Как автоматически нумеровать ссылки на список литературы в документе Word?
Здравствуйте, пишу диплом, приходится работать со списком литературы, так как хочется все правильно оформить, необходимо автоматически вставлять список литературы, как это сделать?
Правда, эта функция может пригодиться тем, кто использует в тексте документа (статьи, реферата, диплома или диссертации) ссылки на список литературы в конце документа.
Автоматические ссылки — это указатели (числа) в тексте, которые можно легко обновить в случае, если поменялась последовательность источников, на которые ссылаются эти указатели. Например, в случае ручной нумерации, если был удален источник № 20 из 120 существующих, то придется вручную заменить в тексте ссылки на 100 источников, следующих за удаленным. При автоматической нумерации после удаления одного источника все идущие за ним автоматически станут меньше на единицу, и т. д.
Используемый в данной способ оформления автоматических ссылок на литературу предполагает указание ссылок в квадратных скобках типа [N], где N — номер источника в списке литературы в конце публикации.
Для использования этого способа список литературы в конце публикации оформим с использованием автоматической нумерации. Gроще говоря, с помощью нумерованного списка, созданного штатными свойствами Word.
Чтобы сделать автоматическую ссылку на источник в Word 2007 или более новом, выполняем следующее:
1) переводим курсор в любое место текста в первом пункте списка литературы (например, на название)
2) переходим на ленту «Вставка», далее выбираем «Закладка». Появилось окно добавления закладки, в котором необходимо ввести имя закладки и нажать кнопку «Добавить». Наименование закладки может быть любое, но не более 40 символов, не содержащее пробелов и других спецсимволов (кроме знака подчеркивания). Называть закладку удобнее всего по фамилии автора и паре ключевых слов из названия статьи, например «Hashim_IT_decision_making».
Можно создать закладки сразу на все источники, а затем перейти к проставлению ссылок на них в тексте.
3) В тексте, в месте, где нужно сослаться на вышеуказанную статью, вставляем квадратные скобки без пробела и ставим курсор между ними.
4) Теперь, чтобы поставить автоматическую ссылку, необходимо сделать перекрёстную ссылку на установленную закладку.
Для этого переходим на ленту «Вставка», нажимаем «Перекрестная ссылка». Появилось окно, в котором в списке «Тип ссылки» нужно выбрать «Закладка», а в списке «Вставить ссылку на» — выбрать «Номер абзаца». Выбираем имя созданной закладки и нажимаем «Вставить».
Внутри квадратных скобок появилась цифра 1, что соответствует порядковому номеру этой публикации в списке литературы.
Для того, чтобы ссылки в тексте автоматически обновились, нужно выполнить два действия:
1) Выделить весь текст, в котором следует перенумеровать ссылки. Будьте осторожны с выделением текста во всем документе (Ctrl+A). Word расценивает автоматическое оглавление как набор ссылок, поэтому если выделить его вместе с текстом, оглавление обновится тоже.
Будьте осторожны с выделением текста во всем документе (Ctrl+A). Word расценивает автоматическое оглавление как набор ссылок, поэтому если выделить его вместе с текстом, оглавление обновится тоже.
2) Нажать F9
После нажатия на F9 ссылки в тексте обновятся и приобретут значение, соответствующее нахождению источников в списке литературы.
Если вы удалили источники из списка, не поленитесь после обновления просмотреть весь документ еще раз. «Подвешенные» ссылки на несуществующий источник станут обозначены как «Ошибка, закладка не найдена». Не забудьте удалить их из основного текста.
источник: http://www.code-inside.com/avtomaticheskaya-numeratsiya-ssyilok-na-spiso…
Вы можете задать вопрос по статье специалисту.
Помните, что все действия вы выполняете на свой страх и риск — загрузка неверных данных может повлечь за собой крах системы и потерю информации.
Тестирование в тестовой среде никто не отменяет.

Администрация сайта не несет ответственность за ваши действия.
Вся информация на сайте носит исключительно справочный характер и не является публичной офертой, определяемой в Статье 437 Гражданского кодекса Российской Федерации.
Как расставлять ссылки в литобзоре при помощи Word 2007 ::: Квак (тихий омут)
Вы когда-нибудь держали в руках бумажные версии дипломов и диссертаций? Думаю, да. Ну по крайней мере, видели уж точно все. И сегодня, в век копи-пасты страшно даже представить себе, что это был за титанический труд в то время: хотя бы перенумеровать страницы (в Ворде-то это все автоматом), ну или еще страшней — вставить ссылку на источник в середину своего опуса.
Да, если это небольшая научная статья (страниц на 10-15), то можно и ручками все сделать, но представьте, когда это сотня страниц диплома… Или несколько сотен страниц диссертации. Проблема в том, что нельзя просто так взятьтм и вставить в квадратных скобках цифирку , которая укажет на новый источник в «Списке литературы».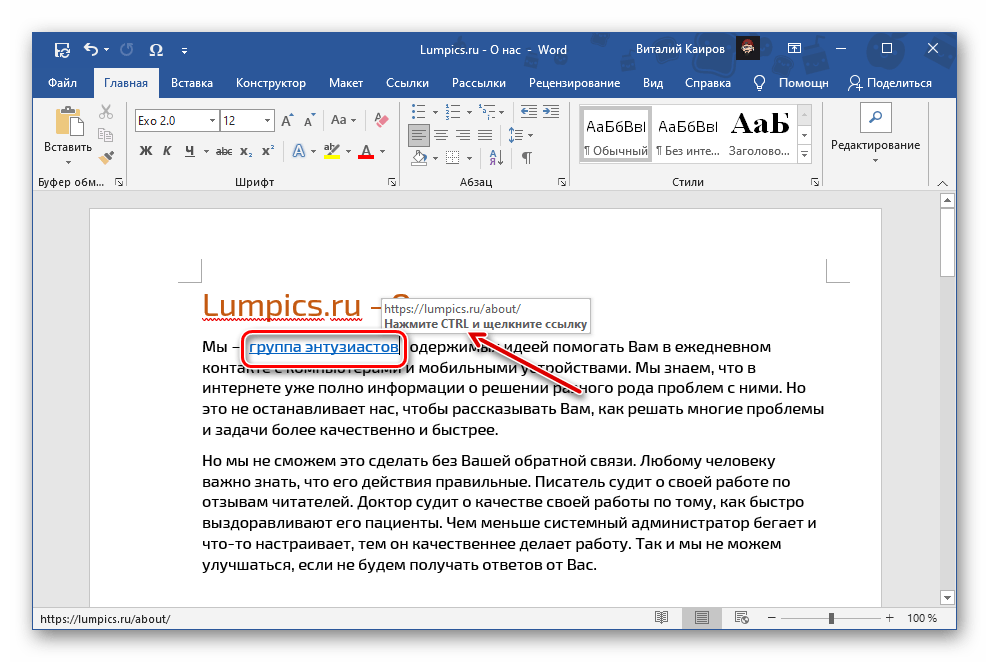 Нумерация должна идти по порядку: если вы только что ссылались на [5], то дальше можете ссылаться либо на [1,2…итд], либо на [6], а вот сослаться сразу на [60] — уже не по фен-шую, придраться могут только так.
Нумерация должна идти по порядку: если вы только что ссылались на [5], то дальше можете ссылаться либо на [1,2…итд], либо на [6], а вот сослаться сразу на [60] — уже не по фен-шую, придраться могут только так.
Казалось бы, на дворе XXI век, автоматика, у всех есть компьютеры, интернет… А до сих пор оси для графиков Excel подписываются карандашом на бумаге, усредненные линии строятся им же, выпавшие точки обрабатывают единицы. И до сих пор ссылки на источники перенумеровывают вручную, хотя бы уже и мышкой вместо авторучки. Про Excel мы поговорим в следующий раз, а сейчас…
Как расставить ссылки в литобзоре при помощи M$ Word
Использовать будем Word 2007, для следующих версий все аналогично (ну или пишите в комменты, накурим). Для примера, у нас такой литобзор:
Сначала, разумеется, надо все подготовить — Word программа умная, но она автоматом не определит, что вон та закорючка в квадратных скобках — это ссылка на источник литературы.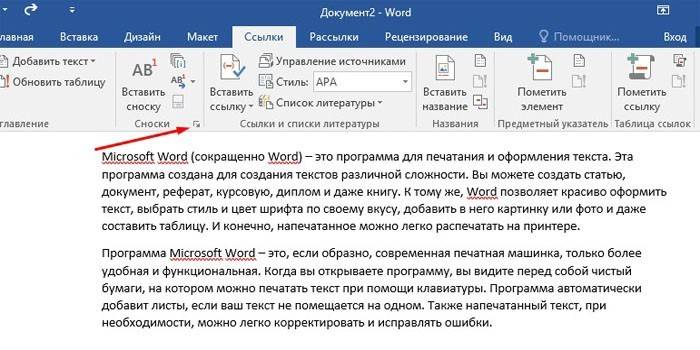 Потому, в идеале, следующую операцию надо проделывать по ходу литобзора. Итак, выделяем в квадратных скобках цифру «1» (да-да, просто так, мышкой), дальше в меню выбираем Вставка > Связи > Перекрестная ссылка
Потому, в идеале, следующую операцию надо проделывать по ходу литобзора. Итак, выделяем в квадратных скобках цифру «1» (да-да, просто так, мышкой), дальше в меню выбираем Вставка > Связи > Перекрестная ссылка
Появится такое окно:
Настраиваем. «Тип ссылки — Абзац», «Вставить ссылку — Номер абзаца». Снять галку «Вставить как гиперссылку» (впрочем, на ваш вкус). Если поле «Для какого абзаца» осталось пустым, то значит вы накосячили в списке литературы — проверьте, что нумерация там автоматическая (да, надеюсь числа 1-60 для каждого источника вы не вручную набивали?). Так вот. В поле «Для какого абзаца» выбирайте тот номер, который до этого выделяли мышкой. Нажимайте «Вставить», потом «Закрыть». Окно закроется и на первый взгляд ничего не изменилось, но если вы снимите выделение с нашей цифры «1» и просто поставите курсор рядом, то фон однерки автоматически окрасится в серый цвет, тем самым намекая на принадлежность к перекрестным ссылкам.
Дальше — по аналогии: выделяем «2» в квадратных скобках, в перекрестных ссылках выбираем второй абзац, потом «3», «4» и «5».
Наконец-то! Теперь приступаем к тому, ради чего все затевалось. Добавим еще один источник:
Пока выглядит ужасно: ссылки сбились, нумерация нарушена. Однако, не унываем: с криком ЖПНР! создаем новую перекрестную ссылку (выделяем красную тройку и выбираем третий абзац). Осталось дело за малым — заставить машину работать 🙂
Нажимаем Ctrl+A (аки «выделить все»), по выделенному тексту жмем правой кнопкой мыши, из выпавшей менюшки выбираем «Обновить поле». Результат:
И — о чудо! Нумерация восстановлена: от 1 до 6, все как полагается. И на этом можно было бы закончить, если бы не один косяк. Дааа, они случаются. Не знаю, баг это или фича: предположим, мы решили добавить новую ссылку в самое начало.
Добавляем перекрестную ссылку, обновляем поле и видим, что у нас… две подряд однерки:
Что делаем? Правильно! Опять не унываем! Тем более, что остальные-то ссылки пронумеровались правильно. Ну да, тут придется один раз заново назначить перекрестную ссылку. Выделяем вторую однерку, назначаем ей правильный абзац и — бинго!
Выделяем вторую однерку, назначаем ей правильный абзац и — бинго!
За сим все 🙂 Успешных вам диссеров и дипломов!
DySprozin (написано 18.02.2015 в 19:38)
Ссылка на ссылки в Lexis для Microsoft Office
Ссылка на обзор сайтов
Ссылка на опции Cites
Удаление ссылок, созданных Link to Cites
Ссылка на обзор сайтов
Кнопка Link to Cites создает постоянные гиперссылки между вашими ссылками и полнотекстовыми документами в службе Lexis ® или Lexis+ ® . Если вы конвертируете документ Word со ссылками в документ PDF, ссылки сохраняются в документе PDF.
Примечание: Существует несколько способов активировать функцию «Получить документ» и связать Shepard’s ® в вашем документе. Дополнительные сведения о сравнении различных методов см.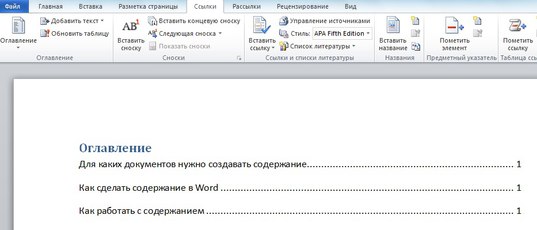 в статье .
Cite Проверка вашего документа: создание ссылок на документы и Shepards
в статье .
Cite Проверка вашего документа: создание ссылок на документы и Shepards
После нажатия Ссылка на сайты просто сохраните и отправьте документ кому-нибудь другому. Получатель документа может получить доступ к полнотекстовым документам с помощью идентификатора Lexis или Lexis+ ID и пароля.
Используйте функцию Link to Cites в качестве последнего шага перед сохранением документа. Если нажать Ссылка на сайты , а затем использовать другую функцию в Lexis ® для Microsoft ® Office, например Проверить формат ссылок , ссылки, созданные с помощью Ссылка на сайты , автоматически удаляются из документа. .
Кнопка Link to Cites создает ссылки на дела, решения агентства, законодательные акты и правила. Ссылки открываются в веб-браузере по умолчанию.
Выполните следующие действия, чтобы создать ссылки на цитаты в ваших документах:
- Откройте свой брифинг или другой юридический документ.

- Щелкните вкладку LexisNexis ® .
- Нажмите Ссылка на сайты .
Примечание: Если вы используете версии Office 365 или Word 2016, щелкните стрелку под Get Cited Docs и выберите Link to Cites . - Выберите Включить только ссылку или Включить ссылку и сигнал Шепарда TM индикатор .
- После того как Lexis для Microsoft Office создаст ссылки для всех ссылок, щелкните ссылку в документе.
- В браузере по умолчанию появится новое окно с полным текстовым документом.
Примечание: Если вы цитируете табличный случай, ссылка извлекает список всех случаев с этим цитированием и не открывает автоматически полнотекстовый документ.

Если включить индикатор сигнала Shepard’s Signal, сигнал будет текущим на момент создания ссылок. Вы должны запускать Link to Cites или Get Cited Docs каждый раз, когда вы редактируете документ, чтобы поддерживать индикаторы в актуальном состоянии.
Примечание: Если вы использовали функцию Append Cited Docs до использования Link to Cites , ссылки, созданные функцией Append Cited Docs, удаляются при использовании Ссылка на сайты . Приложение не удаляется. У вас не может быть ссылок, созданных обеими функциями в одном документе. Дополнительные сведения о
[ Верх ]
Нажмите Options на ленте LexisNexis ® , затем выберите Link to Cites , чтобы выбрать способ отображения гиперссылок в документе.
Вы можете выбрать один из следующих вариантов:
- При создании гиперссылок на цитаты:
- Включить полную ссылку — этот параметр включает полную ссылку плюс любые скобки в одной ссылке на цитату
- Создать дополнительные отдельные гиперссылки для цитат в скобках — этот параметр создает отдельные ссылки на цитаты в скобках для исходной цитаты
- Не создавать гиперссылки для ссылок без полного соответствия документа — этот параметр создает только ссылки на документы, полностью доступные в службах LexisNexis ®
- Создавать гиперссылки только для ссылок на дела — этот параметр не будет создавать гиперссылки для документов, не являющихся делами, таких как уставы или правила
- Выбор таблицы авторитетов:
Примечание: Таблица авторитетов недоступна в версии Lexis 9 для Office 365. 0033 для Microsoft Office.
0033 для Microsoft Office.- Создать гиперссылки для записей таблицы авторитетности и всех цитат в теле моего документа — все цитаты в теле вашего документа будут гиперссылками
- Создавайте гиперссылки ТОЛЬКО для записей Таблицы авторитетности — гиперссылками будут только цитаты в вашей Таблице авторитетности, а цитаты по всему тексту вашего документа не будут гиперссылками
[ Верх ]
Когда вы нажимаете Ссылка на сайты , Lexis для Microsoft Office создает ссылки в вашем документе. Чтобы удалить ссылки, нажмите Link to Cites еще раз.
Примечание: В отличие от функции Get Cited Docs , Remove Citation Metadata под Clean Doc не удаляет ссылки, созданные Ссылка на сайты . Вы можете использовать Удалить гиперссылки в разделе Очистить документ , чтобы удалить ссылки, если это необходимо.
Вы можете использовать Удалить гиперссылки в разделе Очистить документ , чтобы удалить ссылки, если это необходимо.
Примечание: Если вы используете Lexis для Microsoft Office с версиями Office 365 или Mac, функция Удалить гиперссылки находится в разделе Проверить формат цитирования > Установить формат цитирования .
[ Верх ]
Как создать гиперссылку от цитаты к ссылке — стили, фильтры и соединения EndNote
длинная записка 1
Уважаемые,
Я использую Endnote X1 и MS Word 2007 с Win 7. Я хочу сделать гиперссылку из цитаты, чтобы она могла ссылаться на ссылку в конце документа щелчком мыши, как мы используем в Интернете.
Не знаю, можно ли это сделать ни в Endnote, ни в MS Word.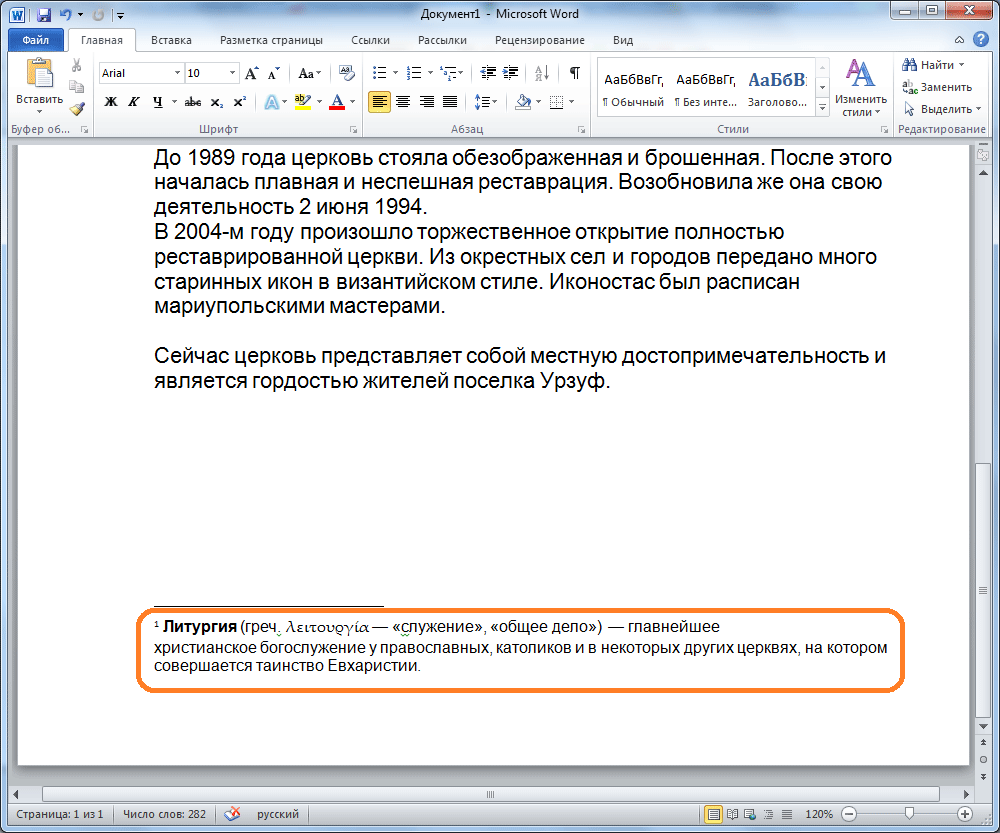 Пожалуйста, посоветуйте мне.
Пожалуйста, посоветуйте мне.
Большое спасибо.
Хоанг Ван Лонг.
сумасшедший геккон 2
Гиперссылки могут быть созданы различными способами в документе MS Word путем создания закладок, а затем соответствующей ссылки. Шаги:
Сначала преобразуйте документ в текстовый файл. Полезно работать с документом, в котором нет встроенных кодов полей EndNote, поэтому сделайте резервную копию (!) вашего файла документа , так как после преобразования документа в текст вы не сможете вернуть коды полей. [Примечание: используйте параметр «Преобразовать цитаты и библиографию» на вкладке «EndNote» MS Word.]
Затем, используя преобразованный текстовый файл, перейдите к списку ссылок в конце и используйте курсор, чтобы выделить имя (имена) автора.
 Теперь перейдите на панель инструментов MS, щелкните вкладку «Вставка», затем параметр «Закладка». [См. Image1.gif]
Теперь перейдите на панель инструментов MS, щелкните вкладку «Вставка», затем параметр «Закладка». [См. Image1.gif]В окне закладок введите имя(а) автора(ов) и нажмите «Добавить». Это создает уникальную закладку для этого автора.
Теперь, когда вы создали закладку, вам нужно создать гиперссылку. Итак, найдите в документе цитату в тексте, соответствующую записи ссылки на автора с закладкой, которую вы создали на шаге 3. [См. Image2.gif]
а. Выберите цитату в тексте;
б. На вкладке «Вставка» MS Word найдите и щелкните параметр «Гиперссылка», после чего отобразится всплывающее окно «Вставить гиперссылку».
в. Убедитесь, что выбрана опция/кнопка «Поместить в этот документ». Затем найдите и щелкните имя автора в списке «Закладка». Теперь нажмите «ОК».
Повторите шаги со 2 по 4, чтобы продолжить создание закладок и гиперссылок. ознакомившись с процессом, вы можете изменить последовательность шагов в соответствии со своим стилем работы. Например, вы можете предпочесть сначала отметить все закладки, а затем, когда это будет сделано, начать вставлять гиперссылки.
Например, вы можете предпочесть сначала отметить все закладки, а затем, когда это будет сделано, начать вставлять гиперссылки.
Примечание. Изображения основаны на одной странице MS Word, чтобы облегчить иллюстрацию концепции, но общая идея заключается в том, что список литературы должен быть в конце документа.0003
Image1.gif955×601 47 КБ
Image2.gif955×757 52 КБ
longendnote 3
Я понял.
Большое спасибо.
бахманр64 4
Сначала выберите ссылку на файл Word, затем щелкните правой кнопкой мыши и выберите «Редактировать поле». В меню «Имя поля» выберите «Гиперссылка», щелкните гиперссылку в новых окнах.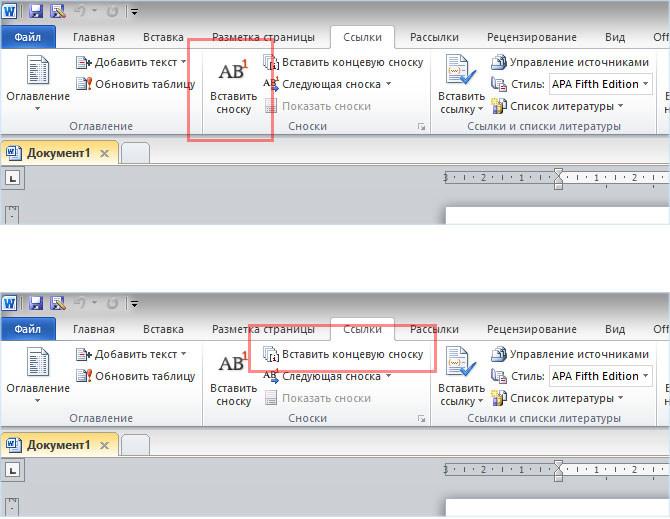

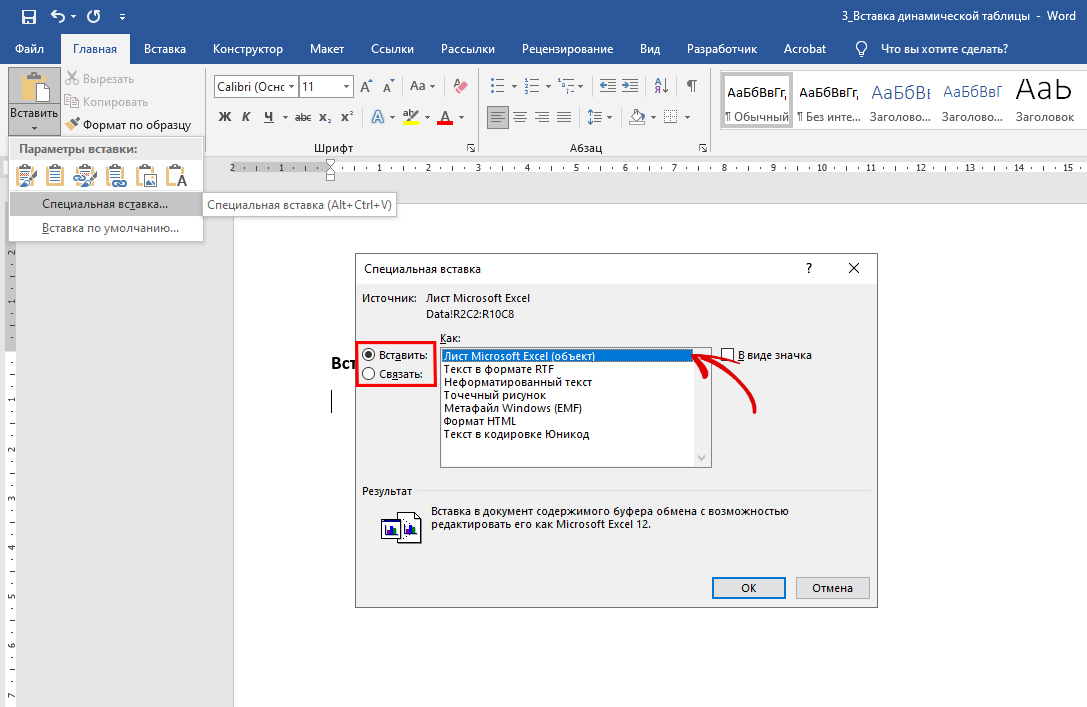
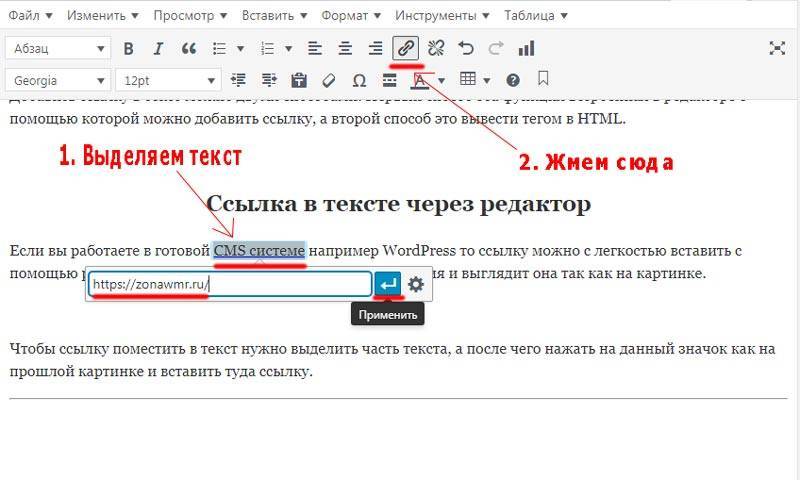 0033 для Microsoft Office.
0033 для Microsoft Office. Теперь перейдите на панель инструментов MS, щелкните вкладку «Вставка», затем параметр «Закладка». [См. Image1.gif]
Теперь перейдите на панель инструментов MS, щелкните вкладку «Вставка», затем параметр «Закладка». [См. Image1.gif]