Вставка ссылки на файл
|
В этом разделе: |
|
Как вставлять ссылки на файл Внедрение связанных файлов в документах PDF Совместимость ссылки на файл в выходных форматах |
Ссылка на файл — ссылка к исполняемому файлу (например. notepad.exe) или к файлу данных, связанному с приложением (например .DOC файлы обработки текстов или .PDF файлы). Нажатие на ссылку в справке точно то же, как двойной щелчок на выполнимом, или .DOC или .PDF файле на вашем настольном компьютере или в Проводнике Windows. Это или запускает исполняемый файл или открывает .DOC или .PDF или другой файл с приложением — обработчиком.
Ссылки на файл
поддерживаются не во всех выходных форматах! См. |
Как вставлять ссылки на файл:
| 1. | Выберите текст в вашем документе, если Вы хотите использовать его как ссылку. Вы не обязаны сделать этого — Вы можете ввести полностью новый заголовок в диалоговое окно Вставить гиперссылку, если хотите. |
| 2. | Откройте диалоговое окно Вставить гиперссылку. Есть несколько других способов сделать это: |
| · | Нажмите Ctrl+L |
| · | Выберите кнопку Вставить гиперссылку в Инструментальной панели |
| · | Выберите Гиперссылку .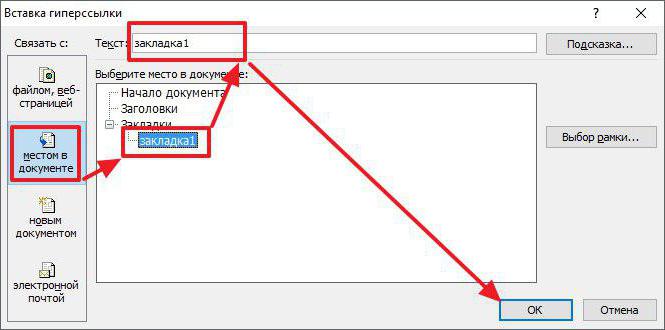 .. в меню
Вставить .. в меню
Вставить |
| 3. | Выберите опцию Ссылка на файла наверху диалога. |
| 4. | Редактируйте Заголовок: в случае необходимости и выберите Стиль ссылки: |
| 5. | Введите имя файла с расширением в области Имя файла: область. |
| 6. | Введите любые параметры запуска, связанные с файлом в области Параметрах запуска:, например файл, который будет открыт исполняемым файлом или любые необходимые параметры для файла данных. |
| · | Нажмите Тест, чтобы проверить
ссылку (файл должен присутствовать в вашем проектном
каталоге).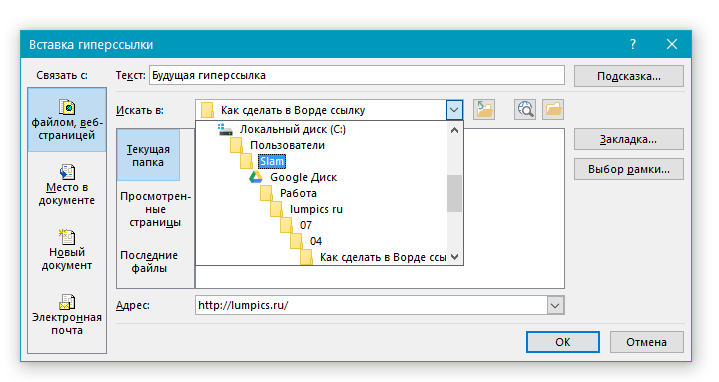 |
| См. диалог Гиперссылки для полных деталей относительно установок в диалоге. |
|
Избегайте использовать пути! Чтобы обезопаситься, вообще лучше всего включить все внешние файлы, на которые Вы хотите сослаться, в тот же каталог, как ваша справка. Пути могут работать с Winhelp, но средство просмотра Справки HTML имеет ошибку путей и почти всегда производит ошибки на компьютерах пользователей, когда Вы используете пути - даже при том, что это может работать на вашей машине! |
Внедрение связанных файлов в документах PDF:
Вы можете
установить Help & Manual автоматически внедрять файлы, на
которые ссылаются со ссылками файла в файле PDF, когда Вы
экспортируете ваш проект в PDF. Это позволяет включить
дополнительные файлы в документ PDF, не имея необходимость
использовать несколько файлов.
Это позволяет включить
дополнительные файлы в документ PDF, не имея необходимость
использовать несколько файлов.
Когда пользователь нажимает на ссылку, файл будет отображен с приложением, с которым он связан в Windows. Это работает для большинства типов файла, включая другие файлы PDF, документы и изображения всех видов и даже исполняемые файлы EXE.
| 1. | Перейдите Проект > Свойства проекта > Adobe PDF > Размещение PDF и активируйте опцию Ссылки файла — внедряют связанные файлы с расширениями. |
| 2. | Удостоверьтесь, что файлы, на
которые Вы ссылаетесь, сохранены в одной из папок, имеющихся в
вашем списке Папки рисунков в
Свойствах проекта. Если Вы имеете много мест ссылок папки, файлы -
в одной из первых немногих папок в списке.
|
| 3. | Создайте ваши ссылки файла, используя обычную процедуру. |
Когда Вы компилируете ваш проект, файлы, на которые есть ссылки файла, будут физически внедрены в файл PDF. Это увеличит размер формата PDF соответственно, конечно.
Совместимость ссылки на файл в выходных форматах:
Функциональные возможности ссылки на файл изменяются в зависимости от выходного формата, который Вы используете:
|
Winhelp: |
|
|
Справка HTML: |
Поддерживается с параметрами запуска, но не использует пути. Кроме того, отметьте, что ссылки к некоторым типам внешних файлов в Справке HTML теперь ограничены на Windows ХР с Service Pack 2 или позже. Это — особенность безопасности, осуществленная Microsoft, таким образом Вы должны проверить все ссылки на должным образом конфигурированных системах ХР перед дистрибуцией. Еще более серьезные ограничения относятся к файлам Справки HTML, к которым обращаются на сетевых дисках. Здесь ссылки на файл не будут работать вообще на Windows ХР и сама Справка HTML также строго ограничена. См. этот раздел на форуме пользователей Help & Manual для большего количества деталей и отладки. |
|
Броузерная справка : |
Экспортируется, но поддержка зависит полностью от броузера
пользователя. Будет работать в Internet Explorer, но часто не в
других броузерах. |
|
eBook: |
Поддерживается, не используйте пути. Ссылка только на простой файл, никаких параметров запуска. |
Справка Visual Studio: |
Не поддерживается. Внешние ссылки на файл явно запрещаются в Справке Visual Studio / MS Help 2.0. |
|
Adobe PDF: |
Ссылка только на простой файл, никаких параметров запуска. Ссылки должны быть активизированы в Проект > Свойства проекта > Adobe PDF > Размещение PDF. |
|
Word RTF: |
Поддерживается, но не рекомендуется — пользователи, очень
вероятно, переместят документы RTF Word, и ссылки потом будут
мертвы. |
Ссылка на файл документа в названии документа [BS Docs 5]
Ссылка на файл документа в названии документа
Текущая ситуация
Постановка задачи
Исходные данные
Концепция решения
Шаги решения
Результат
За каждым документом в Business Studio может быть закреплен файл или указана ссылка на такой файл. При выводе отчетов в HTML (HTML-публикация или Business Studio Portal) в отчете по документу можно вывести на показ параметр «Файл». Пользователю в отчете будет представлена гиперссылка, при нажатии на которую будет открыт конкретный указанный файл или будет осуществлен переход по указанной ссылке.
Рисунок 1. Ссылка на файл документа из отчета по документу С другой стороны, в HTML все упоминания документа в отчетах других объектов имеют ссылку на документ (при условии, что есть куда ссылаться).
В отчетах любых объектов также можно выводить не документ, а ссылку на файл. При этом такая ссылка будет иметь текст, отличный от названия документа (см. Рисунок 6).
В отчете формата MS Word по единице деятельности в таблице со списком нормативно-справочных документов название документа сделать гиперссылкой:
При выводе в HTML – ссылка на загрузку файла или ссылка для перехода на документ по указанной ссылке.
При выводе в Word – ссылка для перехода на документ по указанной ссылке.
Таблица должна состоять из 2х столбцов: № пп (нумератор) и Документ (название документа).
Решение описывается с момента, когда в шаблоне отчета создана необходимая привязка типа «Список», которую можно видеть таблицей.
Рисунок 3. Вид привязки в дереве привязокРисунок 4. Вид необходимой привязки типа Список в шаблоне отчета Настройка сложной привязки «Нормативно-справочные документы» приведена в таблице ниже.
| № | Название привязки | Тип привязки | Путь к привязке |
|---|---|---|---|
| 1. | Нормативно-справочные документы | Список | Процессы.Нормативно-справочные документы |
| 2. | Документ | Объект | БизнесМодель.СписокНСДПроцессов.Документ |
| 3. | Файл | Объект | БизнесМодель.СписокНСДПроцессов.Файл |
Таблица 1. Настройка привязки «Нормативно-справочные документы»
Данная привязка выводит таблицу с названиями нормативно-справочных документов единицы деятельности и ссылками на их файлы.
В качестве примера возьмем единицу деятельности А1, который имеет свойства, представленные на рисунке ниже.
Рисунок 5. Вид закладки «Нормативно-справочные документы» в окне свойств единицы деятельностиРисунок 6. Вид данных, сформированных по необходимой привязке, в выполненном отчете вHTML-публикации до решения задачи После того, как отчет будет сформирован (Business Studio создаст все необходимые ссылки на файлы документа), будем запоминать ссылку на файл и применять эту ссылку для соответствующего названия документа. Столбец «Файл» после этого удалим.
Столбец «Файл» после этого удалим.
Кодом VBA:
для каждой ячейки столбца «Файл» заполнить адрес гиперссылки;
для ячейки той же строки столбца «Документ» запомнить название документа;
для ячейки той же строки столбца «Документ» вставить гиперссылку с названием документа и ссылкой на файл.
После окончания переноса всех гиперссылок удалить столбец «Файл» и привести таблицу к обычному виду.
Sub ПослеВыполненияОтчета(ob As Variant, app As Variant) 'ВВОДНАЯ ЧАСТЬ 'название закладки для привязки типа Список, формирующей нужную таблицу Dim BookmarkName As String BookmarkName = "Нормативно_справочные_до_3be042ab" Dim columnFile, columnDocName As Integer columnDocName = 2 'номер столбца, в котором названия документа columnFile = 3 'номер столбца, в котором названия файла документа 'служебные Dim linkFileText, nameDoc, hLinkAdress As String Dim TableDocs As Table 'ПРОЦЕДУРНАЯ ЧАСТЬ ActiveWindow.View.ShowFieldCodes = Not ActiveWindow.Рисунок 7. Вид данных, сформированных по необходимой привязке, в выполненном отчете вHTML-публикации после решения задачиView.ShowFieldCodes 'Alt+F9 - видим не коды полей, а значения If BookmarkIs(BookmarkName) Then 'если есть необходимая закладка '1. Вставляем гиперссылки в названия документов 'получаем таблицу по названию привязки Set TableDocs = Application.ActiveDocument.Bookmarks(BookmarkName).Range.Tables(1) countRowsTableDocs = TableDocs.Rows.Count 'количество строк таблицы For i = 2 To countRowsTableDocs 'будем проходить по всем строкам таблицы, кроме первой On Error Resume Next 'игнор error 5991, если какие-то ячейки имеют вертикальное объединение nameDoc = "" linkFileText = "" hLinkAdress = "" 'Определяем текст в ячейке с файлом linkFileText = TableDocs.Cell(i, columnFile).Range.Text If Len(linkFileText) <> 2 Then 'если ячейка не пустая (только 2 служебных символа) TableDocs.Cell(i, columnFile).Range.Select 'работаем с ячейкой названия файла For Each hLink In Selection.Hyperlinks hLinkAdress = hLink.
Address 'определяем адрес гиперссылки Next hLink If Len(hLinkAdress) <> 0 Then 'если гиперссылка есть 'работаем с ячейками Названий документа nameDoc = TableDocs.Cell(i, columnDocName).Range.Text nameDoc = Left$(nameDoc, (Len(nameDoc) - 2)) 'удаляем 2 последних символа - получаем чистый текст 'Вставляет гиперссылку в ячейку с названием документа TableDocs.Cell(i, columnDocName).Range.Select ActiveDocument.Hyperlinks.Add _ Anchor:=Selection.Range, _ Address:=hLinkAdress, _ SubAddress:="", _ ScreenTip:="Перейти к файлу документа (в новом окне)", _ TextToDisplay:=nameDoc, _ Target:="_blank" End If End If Next i '2. Удаляем лишнее и наводим красоту в таблице 'Запоминаем ширину столбца с Нумератором (первый столбец) TableDocs.
Columns(1).Select ColumnWidth = Selection.Columns.PreferredWidth 'Удаляем столбец с названием файла TableDocs.Columns(columnFile).Delete 'Расширяем таблицу на 100% страницы TableDocs.PreferredWidthType = wdPreferredWidthPercent TableDocs.PreferredWidth = 100 'Возвращаем ширину для столбца нумератора TableDocs.Columns(1).PreferredWidthType = wdPreferredWidthPercent TableDocs.Columns(1).PreferredWidth = ColumnWidth End If End Sub Function BookmarkIs(BookmarkName As String) As Boolean 'Проверка на корректность названия привязки Dim Bkm As Bookmark 'переменная типа Закладка BookmarkIs = False 'сначала считаем, что нужной закладки нет For Each Bkm In ActiveDocument.Bookmarks 'перебираем все закладки в документе If Bkm.Name = BookmarkName Then 'если нашли закладку с нашим именем BookmarkIs = True 'отмечаем, что закладка есть End If Next End Function
При этом решении следует помнить о том, что в зависимости от направления вывода отчета (документ Word/Excel или HTML-публикация/Business Studio Portal) и способа закрепления за документом файла, ссылки на файлы документов могут быть не всегда.
| Способ закрепления файла | Документ есть в дереве HTML | Документа нет в дереве HTML |
|---|---|---|
| Документ имеет закрепленный файл непосредственно | Ссылка на указанный файл | Ссылки нет |
| Документ имеет ссылку на файл вида http:// , ftp:// | Ссылка на указанный файл | Ссылка на указанный файл |
| Документ имеет ссылку на локальный файл на компьютере пользователя Business Studio | Ссылка на документ в HTML | Ссылки нет |
Таблица 2. Возможные свойства гиперссылок в зависимости от направления вывода отчета и способа закрепления за документом файла
Ссылка на PDF из Word | Small Business
By Filonia LeChat
При составлении документа Microsoft Word работа, которую вы хотите включить, может уже существовать, но в другом формате файла, например PDF. Чтобы объединить документ Word и Adobe PDF, требуется ссылка, то есть вы соедините два документа вместе.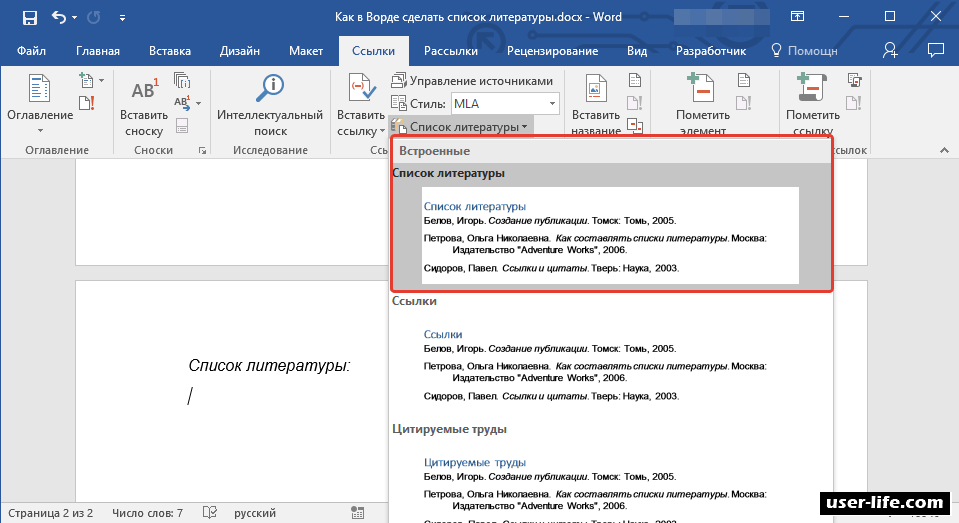 Это способ показать больше информации в пределах документа Word или включить такие материалы, как формы для заполнения, инструкции или условия. Ссылка на PDF-файл из Microsoft Word, чтобы расширить охват вашей документации.
Это способ показать больше информации в пределах документа Word или включить такие материалы, как формы для заполнения, инструкции или условия. Ссылка на PDF-файл из Microsoft Word, чтобы расширить охват вашей документации.
Идентификация
Хотя DOC, DOCX и PDF являются частью электронного файлового алфавита, они происходят из совершенно разных миров. Форматы DOC и DOCX являются собственностью программного обеспечения Microsoft Word. PDF, что означает переносимый файл формата документа, является собственностью компании Adobe, которая производит программное обеспечение, которое может принимать файлы других форматов и преобразовывать их в PDF, который может открыть любой, у кого есть бесплатная программа для чтения PDF. С другой стороны, получателям требуется Microsoft Word, чтобы открыть документ Word.
Процедура
Ссылка на PDF-файл из Microsoft Word имеет тот же формат, что и гиперссылка на что-либо еще. После ввода слова, фразы или абзаца, по которому читатель должен щелкнуть, чтобы перейти в PDF-файл, выделите этот раздел.
 Щелкните правой кнопкой мыши и выберите «Гиперссылка». В разделе «Искать» окна «Вставить гиперссылку» перейдите к PDF-файлу и дважды щелкните его. Он появится в разделе «Адрес» окна. PDF-файл связан в документе Word синим подчеркнутым текстом, символизирующим ссылку. Если вы наведете курсор на связанный раздел, вы увидите небольшое всплывающее окно, показывающее путь ссылки.
Щелкните правой кнопкой мыши и выберите «Гиперссылка». В разделе «Искать» окна «Вставить гиперссылку» перейдите к PDF-файлу и дважды щелкните его. Он появится в разделе «Адрес» окна. PDF-файл связан в документе Word синим подчеркнутым текстом, символизирующим ссылку. Если вы наведете курсор на связанный раздел, вы увидите небольшое всплывающее окно, показывающее путь ссылки.
Предупреждения
При создании ссылки на PDF-файл из Word следует учитывать несколько моментов. Во-первых, предоставление читателям возможности щелкнуть гиперссылку означает, что они переходят из вашего документа в другое место. Есть вероятность потерять вашу аудиторию, если они никогда не ответят. Также немаловажным является тот факт, что у ваших читателей должен быть установлен Adobe Reader. Даже если у получателей документа есть Microsoft Word без Reader, они получат сообщение об ошибке по ссылке PDF. Это не проблема для получателей с Reader, но вы можете заранее проверить или добавить ссылку на бесплатную загрузку Reader на веб-сайте Adobe.

Опции
Более всеобъемлющий способ связать PDF-файл с документом Word — полностью включить PDF-файл на страницы Word. Word позволяет вставлять PDF-файлы через вкладку «Вставка». Щелкните меню «Объект» на ленте, затем снова выберите «Объект». Щелкните вкладку «Создать из файла», затем перейдите к PDF-файлу. Нажмите «ОК», затем снова нажмите «ОК», чтобы закрыть окно. Вы вернетесь к документу Word с PDF-файлом, включенным на страницу. Многостраничные PDF-документы автоматически занимают одинаковое количество страниц Word.
Ресурсы
- Microsoft Office: Начало работы с Word 2010
Writer Bio
Fionia Lechat — это технический писатель, чьи основные наборы навыков включают в себя MS Office Suite (Word, Powerpoint, Excel, Publisher), Photoshop, Photosop, Photosop Paint, верстка, дизайн и графика. ЛеШат имеет степень магистра технических наук, степень магистра гуманитарных наук в области связей с общественностью и коммуникаций и степень бакалавра гуманитарных наук в области письма/английского языка.
Как встроить видео в документ Word
Люсион Технологии Опубликовано Опубликовано в Эффективность офиса Tagged with Document Management, Embedded video, video in Word document
Несколько лет назад сотовые телефоны только звонили, mp3-плееры только проигрывали музыку, а текстовые процессоры только писали слова.
В современном мире технологий кросс-функциональность — это новая норма. Одним из новых способов, позволяющих пользователям смешивать различные формы мультимедиа, является встраивание видео в документы Word. Есть несколько способов добиться этого, каждый из которых имеет свои уникальные варианты использования.
Ключевые выводы:
- Пользователи могут вставлять видео в документы Word несколькими способами.
- Одним из основных факторов при выборе метода является желаемый размер файла и подключение к Интернету.

- Программное обеспечение FileCenter для управления документами помогает пользователям повысить свою цифровую продуктивность.
Зачем вставлять видео в документы Word?
В прошлом технические пользователи ожидали использования собственных инструментов для каждой технологической функции. В то время как количество цифровых инструментов растет, бизнес-пользователи ожидают, что их программное обеспечение будет выполнять более одной задачи.
Например, инструменты управления цифровым опытом, такие как Optimizely, специализируются на управлении контентом и обеспечении электронной коммерции, таргетинга контента, тестирования и оптимизации.
Встраивание видео в документы Word — это лишь один из способов, с помощью которого бизнес-пользователи могут получить дополнительные функциональные возможности от своих существующих лицензий на программное обеспечение, что делает работу с ними более удобной и эффективной для создателей документов и пользователей.
Четыре метода встраивания видео в Word
Пользователи могут вставлять видео в документы Word четырьмя различными способами. Выбор метода встраивания видео будет зависеть от потребностей вашего проекта. Будут ли у ваших читателей доступ в Интернет? Является ли качество видео приоритетом? Будете ли вы отправлять документ в виде вложения электронной почты или пользователи будут загружать его из облака? Ответив на эти вопросы, можно определить, какой из этих четырех методов лучше всего подходит для вашего проекта.
Способ 1. Встроить объект видео
Когда вы слышите «встроенное видео», вы, скорее всего, подумали об этом варианте. Встраивая видео как объект в документ Word, само видео становится частью файла.
Чтобы встроить видеообъект в документ Word, перейдите на вкладку «Вставка» в Word и нажмите кнопку «Объект» в разделе «Текст».
В меню «Объект» перейдите на вкладку «Создать из файла». Вкладка «Создать новый» содержит несколько параметров для встраивания других документов, таких как рабочие листы Excel и презентации PowerPoint, но вложение видео лучше всего работает на вкладке «Создать из файла».
Нажмите кнопку «Обзор», чтобы найти видеофайл, который вы хотите встроить:
Самым большим преимуществом этого метода является то, что документ Word сохраняет само видео, а это означает, что пользователю не нужно загружать дополнительный видеофайл или доступ онлайн-ссылка для воспроизведения видео.
Самым большим недостатком является то, что поскольку видео становится частью документа Word, размер вложения будет значительно больше, чем обычно допускается для вложения электронной почты.
Метод 2: вставка ссылки на видео
Процесс встраивания ссылки на видео очень похож на процесс встраивания самого видео, но вместо того, чтобы включать видео как часть файла, документ Word сохраняет только ссылку на местоположение видео на локальном жестком диске пользователя.
Чтобы использовать этот метод, выполните те же действия, что и при встраивании объекта, но перед нажатием кнопки «ОК» установите флажок «Ссылка на файл». Это создаст объект, содержащий только ссылку на видео, хранящееся на локальном жестком диске, а не объект, содержащий само видео.
Установка флажка «Отображать в виде значка» изменяет способ, которым документ представляет объект читателю, но не изменяет содержимое самого объекта. Отображение объекта в виде значка является чисто эстетическим соображением.
Встраивание ссылки на видео позволяет пользователям получать доступ к видео в автономном режиме, но требует загрузки видеофайла на локальный жесткий диск. Из-за этого документ Word будет меньшим вложением, но, поскольку пользователю все равно придется загружать видео, вам следует использовать этот параметр, когда они загружают документы из облака, а не из вложения электронной почты.
Метод 3: вставка гиперссылки
Предыдущие два метода встраивают видео таким образом, чтобы пользователь мог получить к нему доступ в автономном режиме, сохраняя видео либо в самом документе, либо на локальном жестком диске пользователя.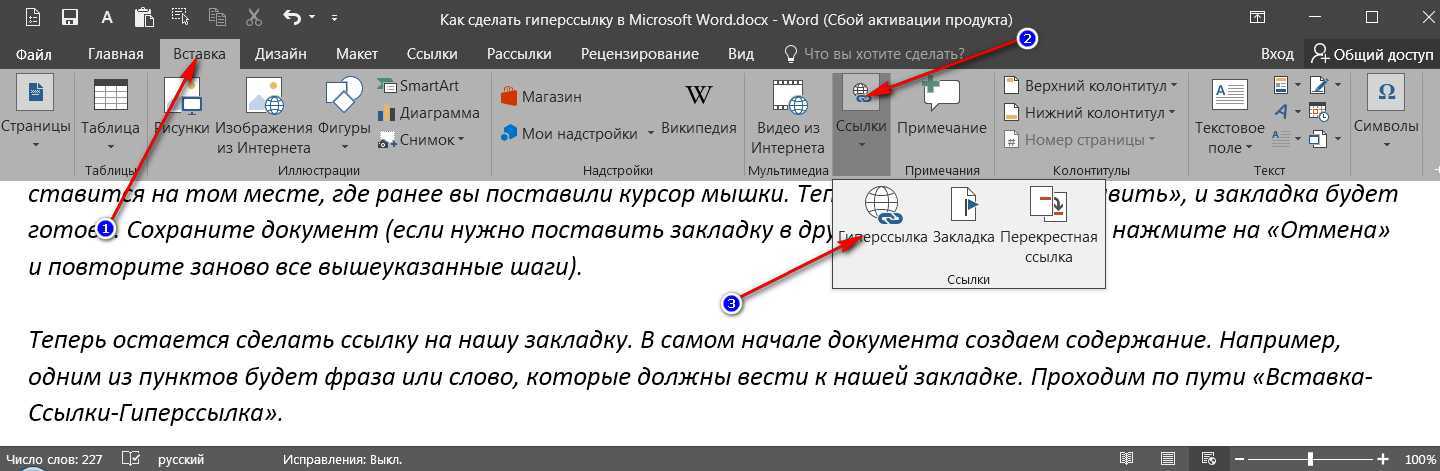 Последние два метода позволяют получить доступ к онлайн-видео, что уменьшает размер документа, но требует надежного доступа в Интернет.
Последние два метода позволяют получить доступ к онлайн-видео, что уменьшает размер документа, но требует надежного доступа в Интернет.
Вставка гиперссылки — самый простой способ встроить видео в документ Word. Есть несколько простых способов добавить гиперссылку в Word.
Первый и самый простой способ — выбрать текст, на который вы хотите добавить ссылку, щелкнуть правой кнопкой мыши, выбрать ссылку и вставить URL-адрес видео, которое вы хотите встроить.
Второй способ добавить ссылку — перейти на вкладку «Вставка» и нажать кнопку «Ссылка» в разделе «Ссылки», чтобы открыть тот же интерфейс URL.
Преимущество этого метода заключается в том, что вы можете создать гиперссылку на любой URL-адрес, чтобы пользователи могли просматривать видео из любого места, подключенного к Интернету. Это экономит размер файла и снижает вероятность ошибки пользователя при открытии видео. Недостатком этого метода является то, что видео находится внутри гиперссылки, а не видно читателю.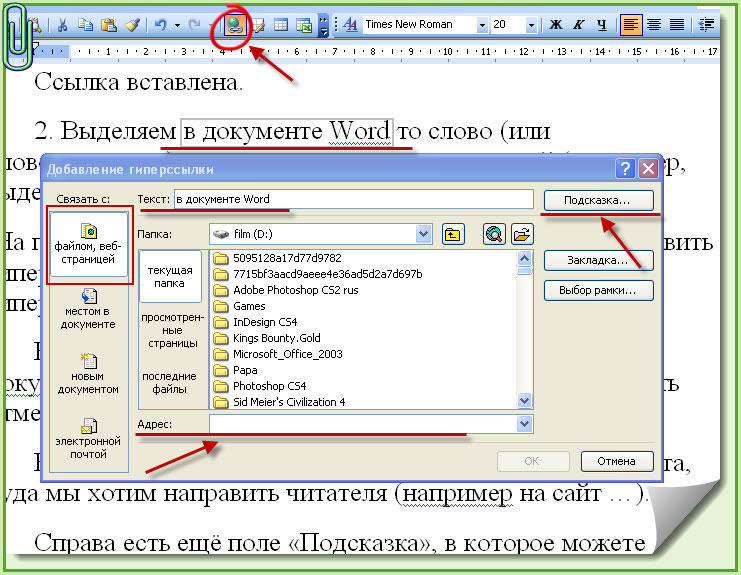
Способ 4. Вставка видео из Интернета
Последний способ встраивания видео в документ Word — это встраивание видео из Интернета. Чтобы использовать эту опцию, перейдите на вкладку «Вставка» и выберите «Онлайн-видео» в разделе «Мультимедиа».
Отсюда вставьте URL-адрес онлайн-видео, чтобы встроить видео в документ Word.
Самое приятное в этом методе то, что видео можно просматривать в самом документе Word — пользователям не нужно открывать его во внешнем медиаплеере или браузере. Из-за этого это самый визуально привлекательный способ встраивания видео в документ Word.
Недостатком этого метода является то, что он требует подключения к Интернету. Поскольку вы прикрепляете ссылку на видео, а не на само видео, лучше всего использовать эту опцию для онлайн-видео, которые вы контролируете.
Файловый центр и управление документами
Документы Word — не единственный вид мультимедиа, который изменился за последние годы. Подход бизнеса к документации сильно меняется.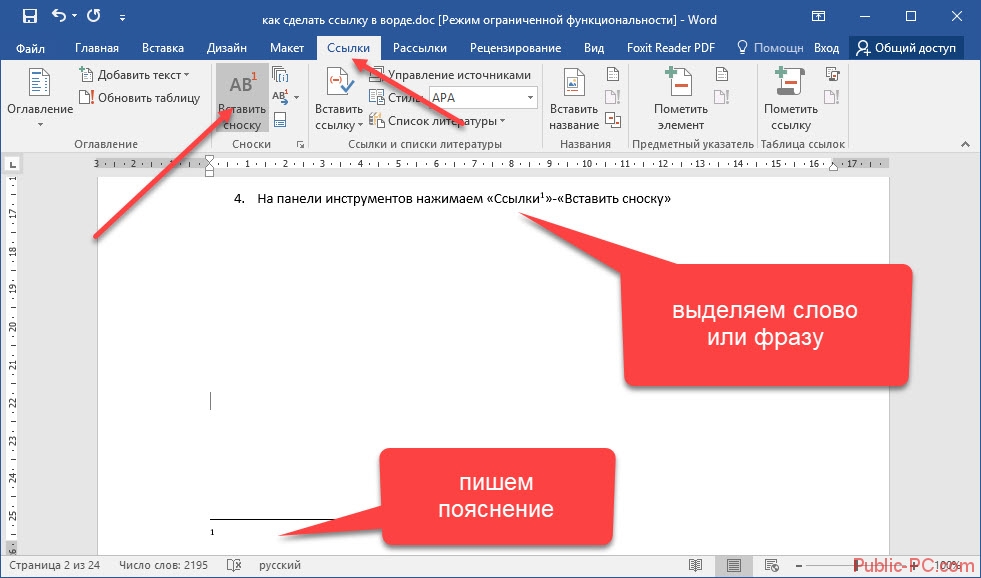

 Все
внешние файлы должны быть в том же каталоге, как .CHM файл Справки HTML.
Все
внешние файлы должны быть в том же каталоге, как .CHM файл Справки HTML.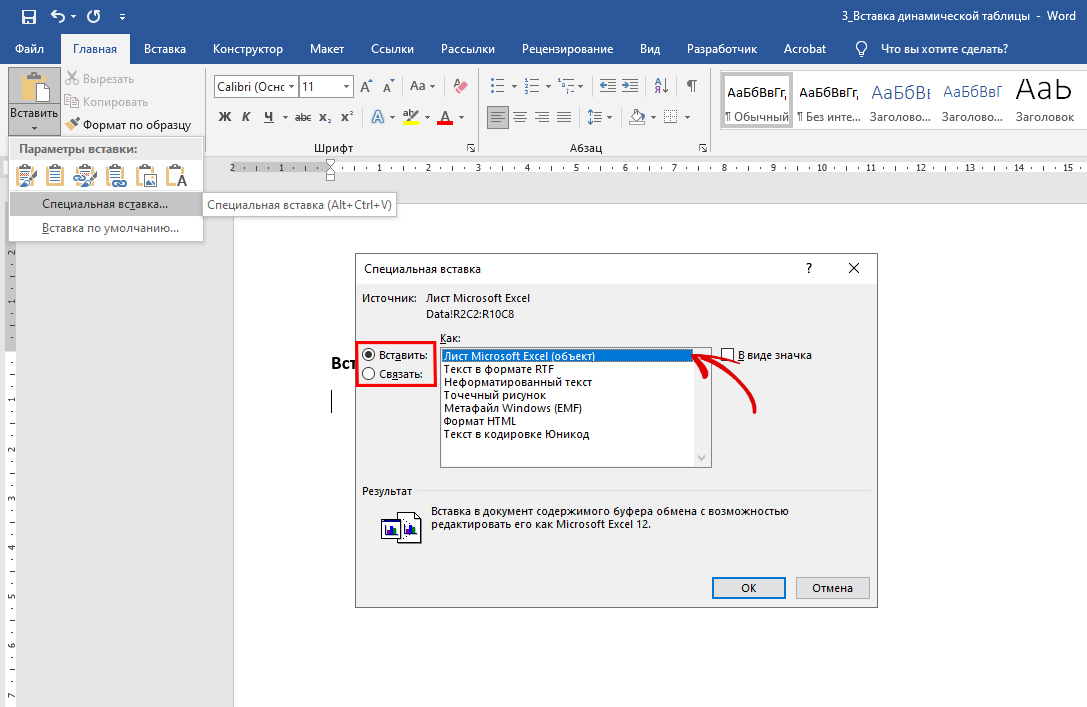 Пути не рекомендуются. Никаких параметров запуска
(например, «wordpad.exe»
самостоятельно в порядке, но «wordpad.exe
myfile.doc» не будет работать).
Пути не рекомендуются. Никаких параметров запуска
(например, «wordpad.exe»
самостоятельно в порядке, но «wordpad.exe
myfile.doc» не будет работать). Никаких параметров запуска.
Никаких параметров запуска. View.ShowFieldCodes 'Alt+F9 - видим не коды полей, а значения
If BookmarkIs(BookmarkName) Then 'если есть необходимая закладка
'1. Вставляем гиперссылки в названия документов
'получаем таблицу по названию привязки
Set TableDocs = Application.ActiveDocument.Bookmarks(BookmarkName).Range.Tables(1)
countRowsTableDocs = TableDocs.Rows.Count 'количество строк таблицы
For i = 2 To countRowsTableDocs 'будем проходить по всем строкам таблицы, кроме первой
On Error Resume Next 'игнор error 5991, если какие-то ячейки имеют вертикальное объединение
nameDoc = ""
linkFileText = ""
hLinkAdress = ""
'Определяем текст в ячейке с файлом
linkFileText = TableDocs.Cell(i, columnFile).Range.Text
If Len(linkFileText) <> 2 Then 'если ячейка не пустая (только 2 служебных символа)
TableDocs.Cell(i, columnFile).Range.Select 'работаем с ячейкой названия файла
For Each hLink In Selection.Hyperlinks
hLinkAdress = hLink.
View.ShowFieldCodes 'Alt+F9 - видим не коды полей, а значения
If BookmarkIs(BookmarkName) Then 'если есть необходимая закладка
'1. Вставляем гиперссылки в названия документов
'получаем таблицу по названию привязки
Set TableDocs = Application.ActiveDocument.Bookmarks(BookmarkName).Range.Tables(1)
countRowsTableDocs = TableDocs.Rows.Count 'количество строк таблицы
For i = 2 To countRowsTableDocs 'будем проходить по всем строкам таблицы, кроме первой
On Error Resume Next 'игнор error 5991, если какие-то ячейки имеют вертикальное объединение
nameDoc = ""
linkFileText = ""
hLinkAdress = ""
'Определяем текст в ячейке с файлом
linkFileText = TableDocs.Cell(i, columnFile).Range.Text
If Len(linkFileText) <> 2 Then 'если ячейка не пустая (только 2 служебных символа)
TableDocs.Cell(i, columnFile).Range.Select 'работаем с ячейкой названия файла
For Each hLink In Selection.Hyperlinks
hLinkAdress = hLink. Address 'определяем адрес гиперссылки
Next hLink
If Len(hLinkAdress) <> 0 Then 'если гиперссылка есть
'работаем с ячейками Названий документа
nameDoc = TableDocs.Cell(i, columnDocName).Range.Text
nameDoc = Left$(nameDoc, (Len(nameDoc) - 2)) 'удаляем 2 последних символа - получаем чистый текст
'Вставляет гиперссылку в ячейку с названием документа
TableDocs.Cell(i, columnDocName).Range.Select
ActiveDocument.Hyperlinks.Add _
Anchor:=Selection.Range, _
Address:=hLinkAdress, _
SubAddress:="", _
ScreenTip:="Перейти к файлу документа (в новом окне)", _
TextToDisplay:=nameDoc, _
Target:="_blank"
End If
End If
Next i
'2. Удаляем лишнее и наводим красоту в таблице
'Запоминаем ширину столбца с Нумератором (первый столбец)
TableDocs.
Address 'определяем адрес гиперссылки
Next hLink
If Len(hLinkAdress) <> 0 Then 'если гиперссылка есть
'работаем с ячейками Названий документа
nameDoc = TableDocs.Cell(i, columnDocName).Range.Text
nameDoc = Left$(nameDoc, (Len(nameDoc) - 2)) 'удаляем 2 последних символа - получаем чистый текст
'Вставляет гиперссылку в ячейку с названием документа
TableDocs.Cell(i, columnDocName).Range.Select
ActiveDocument.Hyperlinks.Add _
Anchor:=Selection.Range, _
Address:=hLinkAdress, _
SubAddress:="", _
ScreenTip:="Перейти к файлу документа (в новом окне)", _
TextToDisplay:=nameDoc, _
Target:="_blank"
End If
End If
Next i
'2. Удаляем лишнее и наводим красоту в таблице
'Запоминаем ширину столбца с Нумератором (первый столбец)
TableDocs. Columns(1).Select
ColumnWidth = Selection.Columns.PreferredWidth
'Удаляем столбец с названием файла
TableDocs.Columns(columnFile).Delete
'Расширяем таблицу на 100% страницы
TableDocs.PreferredWidthType = wdPreferredWidthPercent
TableDocs.PreferredWidth = 100
'Возвращаем ширину для столбца нумератора
TableDocs.Columns(1).PreferredWidthType = wdPreferredWidthPercent
TableDocs.Columns(1).PreferredWidth = ColumnWidth
End If
End Sub
Function BookmarkIs(BookmarkName As String) As Boolean
'Проверка на корректность названия привязки
Dim Bkm As Bookmark 'переменная типа Закладка
BookmarkIs = False 'сначала считаем, что нужной закладки нет
For Each Bkm In ActiveDocument.Bookmarks 'перебираем все закладки в документе
If Bkm.Name = BookmarkName Then 'если нашли закладку с нашим именем
BookmarkIs = True 'отмечаем, что закладка есть
End If
Next
End Function
Columns(1).Select
ColumnWidth = Selection.Columns.PreferredWidth
'Удаляем столбец с названием файла
TableDocs.Columns(columnFile).Delete
'Расширяем таблицу на 100% страницы
TableDocs.PreferredWidthType = wdPreferredWidthPercent
TableDocs.PreferredWidth = 100
'Возвращаем ширину для столбца нумератора
TableDocs.Columns(1).PreferredWidthType = wdPreferredWidthPercent
TableDocs.Columns(1).PreferredWidth = ColumnWidth
End If
End Sub
Function BookmarkIs(BookmarkName As String) As Boolean
'Проверка на корректность названия привязки
Dim Bkm As Bookmark 'переменная типа Закладка
BookmarkIs = False 'сначала считаем, что нужной закладки нет
For Each Bkm In ActiveDocument.Bookmarks 'перебираем все закладки в документе
If Bkm.Name = BookmarkName Then 'если нашли закладку с нашим именем
BookmarkIs = True 'отмечаем, что закладка есть
End If
Next
End Function Щелкните правой кнопкой мыши и выберите «Гиперссылка». В разделе «Искать» окна «Вставить гиперссылку» перейдите к PDF-файлу и дважды щелкните его. Он появится в разделе «Адрес» окна. PDF-файл связан в документе Word синим подчеркнутым текстом, символизирующим ссылку. Если вы наведете курсор на связанный раздел, вы увидите небольшое всплывающее окно, показывающее путь ссылки.
Щелкните правой кнопкой мыши и выберите «Гиперссылка». В разделе «Искать» окна «Вставить гиперссылку» перейдите к PDF-файлу и дважды щелкните его. Он появится в разделе «Адрес» окна. PDF-файл связан в документе Word синим подчеркнутым текстом, символизирующим ссылку. Если вы наведете курсор на связанный раздел, вы увидите небольшое всплывающее окно, показывающее путь ссылки.
