Как вставить изображение в текст документа Word
Мастер-класс «Как вставить изображение в текст документа Word «
Трушина Светлана ЮрьевнаУчитель музыки высшей квалификационной категории
Муниципальное бюджетное общеобразовательное учреждение
«Средняя общеобразовательная казачья школа»
с.Знаменка, Нерчинский район, Забайкальский край
Тема: «Как вставить изображение в текст документа Word»
Обучение последовательному действию вставки картинки в документ Word .
Задачи:
1. Показать алгоритм действий вставки картинки в документ Word .
2. Расширить знания коллег о возможностях программы Microsoft Office Word .
3. Передать коллегам личный опыт по предложенной теме.
Картинки в текстовых документах могут быть нужны, например, для иллюстрирования текста или для улучшения внешнего вида с помощью графических элементов. Кроме того, картинки используются для вставки в официальные документы логотипов организаций, а иногда в текст требуется добавить отсканированные части бумажных документов, сертификатов, свидетельств и т.д. Microsoft Word предоставляет возможность поместить изображение в текстовый документ.
Данный мастер- класс покажет несложные действия вставки изображений и рисунков в текст документа Word.
Шаг 1
Открываем документ с текстом, в который нужно вставить картинку. Ставим курсор в том месте, где будем вставлять фото или рисунок. В примере- после фамилии композитора — Лядов. В верхней панели инструментов заходим в функцию «Вставка». Выбираем кнопку- «Рисунок».
Шаг 2
Открывается Рабочий стол компьютера или приготовленная папка с изображениями. Выбираем картинку, нажимаем – Открыть.
Шаг 3
Фото вставлено, если это изображение просто переносить, то текст будет смещаться.
Шаг 4
В примере фото поместилось на текст.
Шаг 5
Кликаем правой кнопкой мыши на фото и в контекстном меню открываем раздел «Обтекание текстом», выбираем меню «Сквозное», нажимаем.
Шаг 6
Фото вставлено в текст другим вариантом.
Шаг 7
Пример другого расположения картинки в тексте. Выделяем фото, открываем раздел «Обтекание текстом», выбираем меню «Сверху и снизу», нажимаем.
Шаг 8
Фото вставлено в текст, структура документа не нарушена.
Шаг 9
Рассмотрим другой пример расположения фото в тексте. Снова кликаем по изображению, в разделе «Обтекание текстом», выбираем меню «Вокруг рамки», нажимаем.
Шаг 10
Фото вставлено.
Шаг 11
Можно применить разные образцы редактирования вставленного изображения. Выделяем фото, в меню выбираем – «Формат рисунка»
Шаг 12
Появляются разделы, можно применить редактирование на ваше усмотрение.
Шаг 13
Выберем «Поворот объёмной фигуры», кнопку- Вне оси. Сохраняем- «Закрыть»
Шаг 14
Фото отредактировано.
Шаг 15
Выбираем раздел- «Формат объёмной фигуры», кнопку- Крутой склон. Сохраняем- «Закрыть»
Шаг 16
Фото приобрело рельефный вид.
Комментарии
Комментарии отсутствуют
Чтобы оставить комментарий, пожалуйста, зарегистрируйтесь и авторизируйтесь на сайте.
www.uchportfolio.ru
Вставка рисунков и изображений в Word с помощью средства чтения с экрана
Вставка рисунков и изображений с помощью клавиатуры и средства чтения с экрана: Word. Мы протестированы с помощью экранного диктора, JAWS и НВДА, но могут работать с другими программами чтения с экрана, если они следуют стандартным стандартам и методам специальных возможностей. Кроме того, вы можете добавлять замещающий текст, чтобы сделать рисунок доступным для людей с ограниченными возможностями.
В этом разделе
Вставка изображения или рисунка с компьютера
-
Выберите то место документа, куда вы хотите вставить изображение.
-
Нажмите клавиши ALT+С, 9, чтобы открыть диалоговое окно Вставка рисунка
-
Перейдите в папку с изображением на компьютере, выберите файл и нажмите ВВОД. В документ будет вставлено исходное изображение.
Важно: Чтобы средства чтения с экрана могли правильно распознать рисунок, он должен находиться в тексте.
-
По умолчанию в Word вставляется рисунок с текстом. Тем не менее, другие версии, например Word Mobile или Word для Mac, не могут быть другими.
Чтобы задать положение «В тексте», выберите рисунок, а затем нажмите клавиши ALT+БП, чтобы открыть ленту Формат рисунка.
-
Нажмите клавиши ЖП, а затем — ВВОД. Откроется меню кнопки Положение, в котором будет выбран пункт В тексте.
Советы:-
Если размер файла изображения слишком велик, вы можете не вставлять картинку, а связать с ней свой документ.
-
В диалоговом окне Вставка рисунка перейдите на вкладку Вставка , нажмите клавишу Стрелка вниз, чтобы открыть раскрывающееся меню, а затем выберите команду связать с файлом.
-
Вставка изображения из интернет-источника
Вы можете вставлять изображения с веб-страниц.
-
Выберите то место документа, куда вы хотите вставить изображение.
-
Чтобы открыть диалоговое окно » Вставка изображений» и найти изображения в Интернете, нажмите клавиши ALT + N, F, чтобы открыть средство поиска изображений Bing.
-
В диалоговом окне Поиск Bing, которое уже выбрано, введите слово или фразу, описывающую нужный рисунок, а затем нажмите клавишу ВВОД.
-
Нажмите сочетание клавиш Alt + стрелка вправо или Alt + стрелка влево для перемещения по результатам поиска. (При использовании экранного диктора просто нажмите клавиши со стрелками.) Word описывает каждое изображение, которое оно выделено
-
Чтобы вставить выбранное изображение, нажмите клавиши ALT+ВВОД. (В экранном дикторе нажмите клавишу ВВОД.) Word скачивается и вставляет изображение в документ.
Совет: Чтобы найти изображения в других веб-источниках, в диалоговом окне
Вставка картинок войдите в свою личную учетную запись OneDrive, Facebook или Flickr.
Добавление замещающего текста к изображению
После вставки рисунка в документ вы можете добавить замещающий текст, чтобы с документом было проще работать.
-
В документе выберите рисунок, к которому вы хотите добавить замещающий текст.
-
Чтобы открыть вкладку Формат в разделе работа с рисунками, нажмите клавиши ALT + JP, а затем нажимайте клавишу TAB, пока не дойдете до кнопки Формат объекта . Нажмите клавишу ВВОД, чтобы открыть область Формат рисунка . Вы услышите «тень» — первый вариант. Экранный диктор не говорит имя области.
Примечание: Если вы не слышите «Тень», возможно, фокус находится не в области. Нажимайте клавишу F6, пока не услышите «Тень».
-
В области Формат рисунка (после того как вы услышите «Тень») нажмите клавиши SHIFT+TAB, чтобы открыть меню параметров. Вы услышите имя одного из следующих параметров:
-
Чтобы перейти к кнопке Макет и свойства , нажимайте клавишу Стрелка вправо, пока не услышите название кнопки. Затем нажимайте клавишу TAB, чтобы перейти к текстовому полю— первый вариант меню.
-
Чтобы перейти к параметру замещающий текст , еще раз нажмите клавишу TAB, а затем нажмите клавишу Стрелка вниз, чтобы перейти к полю заголовок .
-
Введите заголовок для замещающего текста. Замещающий текст должен описывать, для чего предназначен рисунок, а не что на нем изображено.
-
Снова нажмите клавишу Стрелка вниз, чтобы перейти в поле Описание , и введите описание.
-
Завершив ввод названия и описания, нажмите клавишу ESC, чтобы вернуться к основному тексту документа.
См. также
Вставка гиперссылок в Word с помощью средства чтения с экрана
Выравнивание абзацев и текста в Word с помощью средства чтения с экрана
Сочетания клавиш и горячие клавиши в Microsoft Word для Windows
Выполнение основных задач в Word с помощью средства чтения с экрана
Настройка устройства для поддержки специальных возможностей в Office 365
Знакомство с Word и навигация с помощью средства чтения с экрана
Используйте Word для Mac с клавиатурой и VoiceOver, встроенным в Mac OS средством чтения с экрана, чтобы вставить рисунок или изображение. Кроме того, вы можете добавлять замещающий текст, чтобы сделать рисунок доступным для людей с ограниченными возможностями.
В этом разделе
Вставка изображения или рисунка с компьютера
-
В Word для Mac поместите курсор в то место, куда вы хотите вставить рисунок.
-
Чтобы перейти к строке меню, нажмите CONTROL+OPTION+M. Вы услышите: «Строка меню Apple».
-
Нажимайте клавишу СТРЕЛКА ВПРАВО, пока не услышите слово «Вставка». Затем нажимайте клавишу СТРЕЛКА ВНИЗ, пока не услышите слова «Рисунки, подменю». Чтобы раскрыть подменю Рисунки, нажмите клавиши CONTROL+OPTION+ПРОБЕЛ.
-
Нажимайте клавишу СТРЕЛКА ВНИЗ, пока не услышите сообщение «Рисунок из файла». Чтобы сделать выбор, нажмите клавишу ПРОБЕЛ.
-
Откроется диалоговое окно Рисунок из файла. Чтобы перейти к расположению, в котором сохранен рисунок, нажимайте клавишу TAB, пока не услышите сообщение «sidebar, таблица».
Примечание: Чтобы открыть боковую панель, нажимайте клавишу TAB, пока не прозвучит фраза «Показать боковую панель, кнопка», а затем нажмите клавишу ПРОБЕЛ.
Фокус переместится на список избранных расположений, таких как Мои файлы или Документы. По мере перемещения VoiceOver будет озвучивать названия расположений.
-
Когда вы услышите требуемое название, нажмите клавишу TAB. Затем перейдите к нужной вложенной папке или файлу, используя клавиши СТРЕЛКА ВВЕРХ и СТРЕЛКА ВНИЗ. Чтобы открыть вложенную папку, нажмите клавишу СТРЕЛКА ВПРАВО.
-
Когда будет выбран требуемый файл, нажмите клавишу ВВОД или CONTROL+OPTION+ПРОБЕЛ. Рисунок будет вставлен в документ.
Вставка изображения из интернет-источника
Поиск и вставка картинок и изображений из других Интернет-источников прямо из Word для Mac в настоящее время не поддерживается. Однако вы по-прежнему можете добавить в документ рисунок из Интернета, выполнив поиск изображения в Интернете, сохранив локальную копию и вставив в документ локальную копию.
-
В браузере перейдите на сайт www.bing.com. Фокус переместится на поле поиска Bing.
-
В поле Поиск введите ключевое слово для изображения и нажмите клавишу ВВОД.
-
Чтобы в результатах поиска Bing были представлены только изображения, перейдите на вкладку Изображения, нажав клавиши OPTION+TAB. Чтобы сделать выбор, нажмите клавишу ВВОД.
Примечание: Вы можете воспользоваться фильтром Лицензия, выбрав пункт Все Creative Commons (подробнее), или просмотреть все найденные изображения. Если вы выберете пункт Все, в результаты поиска будут включены все изображения Bing. Вы несете ответственность за соблюдение прав собственности других пользователей, в том числе авторских. Дополнительные сведения о типах лицензий см. в статье Фильтрация изображений по типу лицензии. Чтобы выбрать тип лицензии, используйте клавиши СТРЕЛКА ВВЕРХ и СТРЕЛКА ВНИЗ, а затем нажмите клавишу ВВОД, чтобы подтвердить свой выбор.
-
Для перехода между результатами поиска изображений используйте клавиши CONTROL+TAB. Вы услышите фразу «Ссылка, поиск».
-
Чтобы открыть полноразмерное изображение, нажмите клавишу ВВОД.
-
Чтобы скачать изображение, нажимайте клавиши OPTION+TAB, пока не услышите слово «Ссылка», имя файла и расширение. Чтобы сделать выбор, нажмите клавишу ВВОД. Затем нажмите клавиши COMMAND+S.
-
Откроется диалоговое окно Экспортировать как. Курсор будет находиться в поле «Имя файла». Чтобы выбрать место для сохранения, нажмите клавишу TAB, чтобы перейти к кнопке «к исполнению», а затем с помощью клавиш со стрелками выберите расположение. Чтобы сохранить, нажмите клавиши COMMAND+S.
Совет: Сохраните изображения в папке Документы, чтобы их было проще вставить в документ Word.
-
В Word для Mac поместите курсор в то место, куда вы хотите вставить рисунок. Затем, используя меню Вставка в строке меню, вставьте сохраненный рисунок. Дополнительные сведения о том, как вставить рисунок, сохраненный на локальном компьютере, см. в статье Вставка изображения или рисунка с компьютера.
Добавление замещающего текста к изображению
После вставки рисунка в документ вы можете добавить замещающий текст, чтобы с документом было проще работать.
-
В документе выберите рисунок, к которому вы хотите добавить замещающий текст. Чтобы выбрать рисунок в Word, поместите курсор перед изображением, нажмите и удерживайте клавишу SHIFT, а затем нажмите клавишу СТРЕЛКА ВПРАВО. Вы услышите фразу «Изображение, элемент макета».
-
Чтобы открыть область Формат рисунка, нажмите клавиши SHIFT+COMMAND+1. Вы услышите фразу «Формат рисунка, область задач».
-
Чтобы открыть вкладку свойства & макетов , нажимайте клавишу TAB, пока не услышите название вкладки и «на текущий момент находится вкладка в области прокрутки». Нажимайте клавиши со стрелками вправо или влево, пока не услышите сообщение «макет и свойства, выбранная вкладка». Чтобы выделить вкладку, нажмите клавишу пробел.
-
Чтобы перейти к параметру замещающий текст , нажимайте клавишу TAB, пока не услышите сообщение «замещающий текст, свернуто». Чтобы развернуть параметр Замещающий текст, нажмите клавишу ПРОБЕЛ.
-
Чтобы перейти к полю название , нажмите клавишу TAB. Вы услышите фразу «Название». Введите название изображения. Замещающий текст должен описывать, для чего предназначен рисунок, а не что на нем изображено.
-
Чтобы перейти к полю Описание , нажмите клавишу TAB. Вы услышите фразу «Правка текста». Введите описание.
-
Закончив ввод названия и описания, чтобы снова переместить фокус на изображение в документе, нажимайте клавишу F6, пока не услышите его название и фразу «элемент макета».
Дополнительные сведения
Вставка гиперссылок в Word с помощью средства чтения с экрана
Выравнивание абзацев и текста в Word с помощью средства чтения с экрана
Сочетания клавиш в Word для Mac
Выполнение основных задач в Word с помощью средства чтения с экрана
Настройка устройства для поддержки специальных возможностей в Office 365
Знакомство с Word и навигация с помощью средства чтения с экрана
Для вставки рисунка или изображения используйте Word для iOS с помощью VoiceOver, встроенного в iOS средства чтения с экрана.
В этом разделе
Вставка изображения или рисунка с телефона
-
При редактировании документа перейдите в то место, куда вы хотите вставить изображение.
-
При необходимости, чтобы закрыть клавиатуру и перейти на ленту, проводите пальцем вправо, пока не услышите фразу «Показать ленту, кнопка», а затем дважды коснитесь экрана. Откроется вкладка Главная , и вы услышите: «Вкладка» Главная «.
-
Чтобы открыть вкладку Вставка , дважды коснитесь экрана и проводите пальцем вправо, пока не услышите фразу «вставить Табуляция», а затем дважды коснитесь экрана. Вы услышите слова «Вставка, вкладка».
-
Проводите пальцем вправо, пока не услышите фразу «вставить рисунки, кнопка», а затем дважды коснитесь экрана. Откроется приложение Фотографии.
-
Проводите пальцем вправо, пока не услышите место, где находится изображение, которое вы хотите вставить, а затем дважды коснитесь экрана, чтобы выбрать его.
-
Для просмотра изображений в нужном месте проведите пальцем вправо или влево. Когда вы перемещаете, VoiceOver уведомляет об этом изображения. VoiceOver сообщает изображениям типы изображений, ориентации, даты.
-
В нужном фото дважды коснитесь экрана, чтобы вставить изображение.
Изображение будет добавлено, а фокус вернется к документу с выделенным изображением, и откроется вкладка Рисунок .
Вставка фотографии с камеры
Вы можете вставить изображение с камеры устройства.
-
При редактировании документа перейдите в то место, куда вы хотите вставить изображение.
-
При необходимости, чтобы закрыть клавиатуру и перейти на ленту, проводите пальцем вправо, пока не услышите фразу «Показать ленту, кнопка», а затем дважды коснитесь экрана. Откроется вкладка Главная , и вы услышите: «Вкладка» Главная «.
-
Чтобы открыть вкладку Вставка , дважды коснитесь экрана и проводите пальцем вправо, пока не услышите фразу «вставить Табуляция», а затем дважды коснитесь экрана. Вы услышите слова «Вставка, вкладка».
-
Проводите пальцем вправо, пока не услышите фразу «вставить рисунок из камеры, кнопка», а затем дважды коснитесь экрана. Откроется камера.
Примечание: Всплывающее диалоговое окно может выглядеть так: «Word хотел бы получить доступ к камере». Если вы согласны, проводите пальцем вправо, пока не услышите сообщение «ОК, кнопка», а затем дважды коснитесь экрана.
-
Проводите пальцем вправо, пока не услышите фразу «Сделать снимок, кнопка». Наведите камеру на цель и дважды коснитесь экрана.
-
Проводите пальцем вправо или влево, пока не услышите сообщение «Использовать фотографию, кнопка», а затем дважды коснитесь экрана, чтобы вставить фотографию. Фокус вернется к документу с выделенным изображением, и откроется вкладка Рисунок .
Добавление замещающего текста к изображению
После вставки рисунка в документ вы можете добавить замещающий текст, чтобы с документом было проще работать.
-
При редактировании документа, чтобы выбрать рисунок, перетаскивайте палец по области рукописного ввода, пока VoiceOver не выпишет изображение, а затем дважды коснитесь экрана. Вы услышите «выбрано, изображение», а затем макет «изображение». Откроется вкладка Рисунок .
-
Чтобы открыть меню » замещающий текст » на вкладке » Рисунок «, проводите пальцем вправо, пока не услышите фразу «замещающий текст, кнопка», а затем дважды коснитесь экрана.
-
Чтобы добавить замещающий текст, проводите пальцем вправо, пока не услышите фразу «плитка, текстовое поле», дважды коснитесь экрана и введите название замещающий текст для изображения с помощью экранной клавиатуры. Замещающий текст должен описывать, для чего предназначен рисунок, а не что на нем изображено.
Примечание: Чтобы перейти к клавиатуре, проводите пальцем вправо, пока не услышите ее название. Вы также можете найти клавиатуру среди элементов на экране. Для этого поместите палец на экран и перемещайте его. При этом средство VoiceOver будет называть выделяемые элементы. Чтобы выбрать элемент, поднимите палец, а затем дважды коснитесь экрана.
-
Чтобы добавить описание в изображение, проводите пальцем вправо, пока не услышите фразу «описание, текстовое поле», дважды коснитесь экрана и введите описание с помощью экранной клавиатуры.
-
Введя название и описание, проводите пальцем влево, пока не услышите фразу «Готово, кнопка», и дважды коснитесь экрана. Меню «замещающий текст» закроется, а фокус переместится обратно в документ.
Дополнительные сведения
Вставка и изменение текста в Word с помощью средства чтения с экрана
Настройка междустрочных интервалов и отступов в Word с помощью средства чтения с экрана
Выполнение основных задач в Word с помощью средства чтения с экрана
Настройка устройства для поддержки специальных возможностей в Office 365
Знакомство с Word и навигация с помощью средства чтения с экрана
Для вставки рисунка или изображения используйте Word для Android с помощью TalkBack, встроенного в Android средства чтения с экрана.
В этом разделе
Вставка изображения или рисунка с телефона
-
При редактировании документа перейдите в то место, куда вы хотите вставить изображение.
-
При необходимости, чтобы закрыть клавиатуру и перейти на ленту, проводите пальцем вправо, пока не услышите фразу «не отмечено, больше параметров, переключение», а затем дважды коснитесь экрана. Откроется вкладка » Главная «, и вы услышите следующее: «меню вкладки, выбрано» домой «.»
-
Чтобы открыть вкладку Вставка , дважды коснитесь экрана и проводите пальцем вправо, пока не услышите фразу «вставить Табуляция», а затем дважды коснитесь экрана.
-
Проводите пальцем вправо, пока не услышите фразу «рисунки, меню», а затем дважды коснитесь экрана. Откроется меню рисунки .
-
Проводите пальцем вправо, пока не услышите фразу «фотографии, кнопка», а затем дважды коснитесь экрана. Откроется меню Открыть из, в котором фокус находится на выбранном месте хранения изображений.
-
Выполните одно из указанных ниже действий.
-
Для перехода от одного рисунка к другому в выбранном расположении проводите пальцем вправо, пока не услышите название нужного рисунка. TalkBack считывает имя и дату каждого изображения во время перемещения.
-
Чтобы перейти к другому месту хранения, например скачивания или изображения, проводите пальцем влево, пока не услышите сообщение «Показать маршруты, кнопка», а затем дважды коснитесь экрана. Проводите пальцем вправо, пока не услышите нужное расположение, а затем дважды коснитесь экрана. Проводите пальцем влево или вправо, пока не услышите название нужного изображения.
TalkBack уведомляет изображения по именам файлов, размеров и датам.
-
-
Если вы хотите вставить выбранное изображение в нужное место, дважды коснитесь экрана. Вы услышите: «слово обработано изображением».
-
Проводите пальцем вправо, пока не услышите фразу «Сохранить изображение, кнопка», а затем дважды коснитесь экрана.
Изображение будет добавлено, а фокус вернется к документу с выделенным изображением, и откроется вкладка Рисунок .
Вставка фотографии с камеры
-
При редактировании документа перейдите в то место, куда вы хотите вставить изображение.
-
При необходимости, чтобы закрыть клавиатуру и перейти на ленту, проводите пальцем вправо, пока не услышите фразу «не отмечено, больше параметров, переключение», а затем дважды коснитесь экрана. Откроется вкладка » Главная «, и вы услышите следующее: «меню вкладки, выбрано» домой «.»
-
Чтобы открыть вкладку Вставка , дважды коснитесь экрана и проводите пальцем вправо, пока не услышите фразу «вставить Табуляция», а затем дважды коснитесь экрана.
-
Проводите пальцем вправо, пока не услышите фразу «рисунки, меню», а затем дважды коснитесь экрана. Откроется меню рисунки .
-
Проводите пальцем вправо, пока не услышите фразу «Камера, кнопка», а затем дважды коснитесь экрана. Откроется приложение камеры .
Примечание: Появляется всплывающее диалоговое окно с сообщением: «разрешить приложению Word получать снимки и записывать видео». В противном случае проводите пальцем вправо, пока не услышите фразу «разрешить, кнопка», а затем дважды коснитесь экрана.
-
Чтобы сделать снимок, проводите пальцем вправо, пока не услышите фразу «затвор,» наведите указатель на камеру в нужном направлении, а затем дважды коснитесь экрана.
-
Фокус переместится на кнопку Готово. Чтобы использовать фотографию в документе, дважды коснитесь экрана. Вы услышите: «слово обработано изображением».
-
Проводите пальцем вправо, пока не услышите фразу «Сохранить изображение, кнопка», а затем дважды коснитесь экрана.
-
Изображение будет добавлено, а фокус вернется к документу с выделенным изображением, и откроется вкладка Рисунок .
Добавление замещающего текста к изображению
После вставки рисунка в документ вы можете добавить замещающий текст, чтобы с документом было проще работать.
-
Вставив изображение, чтобы открыть меню » замещающий текст » на вкладке » Рисунок «, проводите пальцем вправо, пока не услышите фразу «замещающий текст, меню», а затем дважды коснитесь экрана.
-
Проводите пальцем вправо, пока не услышите фразу «поле ввода для названия», а затем введите заголовок для изображения с помощью экранной клавиатуры. Замещающий текст должен описывать, для чего предназначен рисунок, а не что на нем изображено.
Примечание: Вы можете найти клавиатуру среди элементов на экране. Для этого поместите палец на экран и перемещайте его. При этом средство TalkBack будет называть выделяемые элементы. Чтобы выбрать элемент, поднимите палец. В зависимости от настроек телефона, возможно, вам потребуется дважды коснуться экрана, чтобы вставить символ.
-
Чтобы добавить описание, проводите пальцем вправо, пока не услышите фразу «поле ввода для описания», дважды коснитесь экрана и введите описание с помощью экранной клавиатуры.
-
После ввода названия и описания проведите пальцем влево, пока не услышите фразу «назад, кнопка», а затем дважды коснитесь экрана. Меню «замещающий текст» закроется, а фокус переместится обратно в документ.
Дополнительные сведения
Вставка и изменение текста в Word с помощью средства чтения с экрана
Настройка междустрочных интервалов и отступов в Word с помощью средства чтения с экрана
Выполнение основных задач в Word с помощью средства чтения с экрана
Настройка устройства для поддержки специальных возможностей в Office 365
Знакомство с Word и навигация с помощью средства чтения с экрана
Для вставки рисунка или изображения используйте Word Mobile с помощью экранного диктора, встроенного в Windows средства чтения с экрана.
В этом разделе
Вставка изображения или рисунка с телефона
-
Выберите в документе место, куда вы хотите вставить изображение.
-
Проведите пальцем вверх или вниз, пока не услышите фразу «элементы».
-
Проводите пальцем вправо, пока не услышите фразу «Дополнительные параметры, кнопка», а затем дважды коснитесь экрана.
-
Проводите пальцем влево, пока не услышите фразу «область выделения, кнопка» Главная «, свернутая.» Дважды коснитесь экрана. Вы услышите: «контекстное, Главная, <количество доступных вкладок и место текущей вкладки в списке меню> выбрано». Главное меню теперь развернуто.
-
В меню проведите пальцем вправо, пока не услышите фразу «Вставка, <количество доступных вкладок и место, где находится текущая вкладка в списке меню>». Дважды коснитесь экрана. Вы услышите сообщение «вставить, кнопка, свернуто». Теперь доступны параметры вкладки » Вставка «.
-
Проводите пальцем вправо, пока не услышите фразу «рисунки, кнопка, свернуто», а затем дважды коснитесь экрана.
-
Проводите пальцем вправо или влево, пока не услышите фразу «фотографии, кнопка», а затем дважды коснитесь экрана. Откроется окно фотографии .
-
Проводите пальцем вправо, пока не услышите имя файла, который вы хотите вставить, и дважды коснитесь экрана.
-
Проводите пальцем вправо, пока не услышите фразу «вставить панель приложения, кнопка». Дважды коснитесь экрана, чтобы вставить фотографию в документ.
Примечание: Чтобы средства чтения с экрана могли правильно распознать рисунок, он должен находиться в тексте. По умолчанию в Word Mobile не вставляется изображение, встроенное в текст. Чтобы убедиться в том, что рисунок находится в тексте документа, проводите пальцем вправо, пока не услышите фразу «переносить текст, кнопка, свернуто», а затем дважды коснитесь экрана. Теперь доступны параметры обтекания текстом . Проводите пальцем вправо, пока не услышите фразу «Выкл., встроенная надпись, кнопка», а затем дважды коснитесь экрана.
Вставка фотографии с камеры
Вы можете вставить изображение с камеры устройства.
-
Выберите в документе место, куда вы хотите вставить рисунок.
-
Проведите пальцем вверх или вниз, пока не услышите фразу «элементы».
-
Проводите пальцем вправо, пока не услышите фразу «Дополнительные параметры, кнопка», а затем дважды коснитесь экрана.
-
Проводите пальцем влево, пока не услышите фразу «область выделения, кнопка» Главная «, свернутая.» Дважды коснитесь экрана. Вы услышите: «контекстное, Главная, <количество доступных вкладок и место текущей вкладки в списке меню> выбрано». Главное меню теперь развернуто.
-
В меню проведите пальцем вправо, пока не услышите фразу «Вставка, <количество доступных вкладок и место, где находится текущая вкладка в списке меню>». Дважды коснитесь экрана. Вы услышите сообщение «вставить, кнопка, свернуто». Теперь доступны параметры вкладки » Вставка «.
-
Проводите пальцем вправо, пока не услышите фразу «рисунки, кнопка, свернуто», а затем дважды коснитесь экрана.
-
Проводите пальцем вправо, пока не услышите фразу «Камера, кнопка», а затем дважды коснитесь экрана. Откроется окно камеры .
-
Проводите пальцем вправо, пока не услышите фразу «принять фото, кнопка», наведите указатель на камеру в нужном направлении, а затем дважды коснитесь экрана, чтобы сделать снимок.
-
Проводите пальцем вправо, пока не услышите фразу «сохранить, кнопка», а затем дважды коснитесь экрана, чтобы вставить записанный рисунок в документ.
Примечание: Чтобы средства чтения с экрана могли правильно распознать рисунок, он должен находиться в тексте. По умолчанию в Word Mobile не вставляется изображение, встроенное в текст. Чтобы убедиться в том, что рисунок находится в тексте документа, проводите пальцем вправо, пока не услышите фразу «переносить текст, кнопка, свернуто», а затем дважды коснитесь экрана. Теперь доступны параметры обтекания текстом . Проводите пальцем вправо, пока не услышите фразу «Выкл., встроенная надпись, кнопка», а затем дважды коснитесь экрана.
См. также
Вставка гиперссылок в Word с помощью средства чтения с экрана
Выравнивание абзацев и текста в Word с помощью средства чтения с экрана
Выполнение основных задач в Word с помощью средства чтения с экрана
Знакомство с Word и навигация с помощью средства чтения с экрана
support.office.com
Как вставить картинку в Ворде (Word), варианты вставки
О том, как вставить картинку в Ворде, не всегда знают новички, при работе с программой Microsoft Word. Часто статьи не ограничивается, только текстом, иногда приходиться добавлять изображение. Из этой статьи Вы узнаете, как правильно это сделать.
Как вставить картинку в Ворде рядом с текстом
Здравствуйте друзья! Как известно для начинающего пользователя, текстовый редактор Ворд кажется сложной программой с различными функциями, в которых можно запутаться. Но на самом деле это не так, просто нужно знать, как этой программой пользоваться.
Итак, как вставить картинку в Ворде? Если Вам нужно добавить изображение в текст, откройте инструмент и напишите предложение. Далее ставите курсор мыши рядом с текстом и нажимаете на кнопку вставка. После чего выбираете картинки, которые находятся на Вашем компьютере. Впоследствии фото отобразится рядом с текстом. (Рисунок 1)

Существует ещё один способ, который помогает за несколько минут добавить фотографию. Для этого, в той же панели управления нажмите на слово картинка. Перед Вами с правой стороны появиться средство поиска, который может находить рисунки прямо из самой программы. Нажмите на кнопку начать и выбирайте любую и из них. Потом жмёте на неё левой кнопкой мыши. Далее, Вы заметите, что она появилась в том месте, где была сделана заметка.
к оглавлению ↑Как вставить фото и картинку в Ворде на весь лист
Вставка картинки в Ворде на основной лист текстового документа, осуществляется следующим образом. Откройте чистый раздел главного листа в данной программе. Добавляйте изображение тем же методом, который был указан выше. После чего, нажимайте правой кнопкой мыши на картинку и выбирайте такие пункты из меню как обтекание текстом и за текстом.
Такие функции позволяют манипулировать картинкой, и тем самым фото удлиняется во всю ширину. Но, чтобы это произошло, необходимо удерживать углы мышкой и растягивать картинку до тех пор, пока она не захватит всю область.
к оглавлению ↑Как вставить фото и картинку в Ворде в таблицу
Установка картинки в программе Ворд, происходит следующим образом. Выбирайте нужное Вам место в таблице и просто загружайте файл. После, того когда загрузка завершиться, появляется полное изображение. (Рисунок 2).
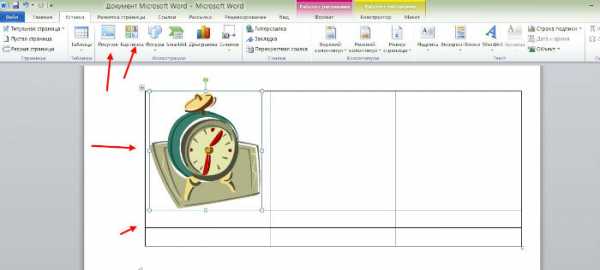
В дальнейшем, его придётся немного отредактировать, чтобы размер рисунка был приемлемым для нормального просмотра. Это сделать просто, достаточно лишь передвинуть углы фото, в различные стороны.
к оглавлению ↑Как вставить надпись на картинку в Ворде
Итак, после того когда Вы узнали, как вставить картинку в Ворде, её можно так же красиво оформлять в виде, специальной надписи. Как известно, в данном текстовом редакторе этот вариант проделать вполне возможно.
Далее мы с Вами рассмотрим эффективный метод, который поможет создать фигуру из текста на картинке. Для этого нужно открыть вкладку Вставка и выбрать пункт WordArt. Впоследствии, Вы увидите окно, из которого следует подобрать стили для текстового поля. Потом добавляйте её на страницу и напишите что-нибудь.
Для того чтобы этот текст отобразился на картинке, необходимо добавить любое фото и потом перенести надпись на само изображение. Делается это так. Вы нажимаете на вкладку Вставка, добавляйте рисунок. Когда он будет добавлен, удерживайте левой кнопкой мыши, созданный текст, и переносите его на фотографию.
Когда всё будет готово, можете добавлять картинки и соединять их с надписью, которая получилась.
к оглавлению ↑Заключение
Из статьи Вы узнали, как вставить картинку в Ворде. Данная программа, позволяет не только работать с текстом, но и улучшать его с помощью различных инструментов. Например, для Вас откроются новые возможности при работе с картинками, и тем самым написанный материал, будет радовать Ваших читателей.
Пользуйтесь способами, которые были рассмотрены выше и тогда сможете написать качественную статью или книгу. Не всегда хочется писать, но Вы можете надиктовывать текст. Прочитайте информацию о том, как набирать слова с помощью голосового набора. Всего Вам лучшего и высоких заработков через Интернет.
С уважением, Иван Кунпан!
P.S. Если Вы хотите перевести вордовский текст в PDF то Вы можете посмотреть эту статью. Так же на блоге есть статья как сделать гиперссылку в ворде.
Просмотров: 4825
Получайте новые статьи блога прямо себе на почту. Заполните форму, нажмите кнопку «Подписаться»
Вы можете почитать:
biz-iskun.ru
Как вставить картинку в Word 2007, 2010, 2013, 2016 и 2019
При оформлении текстовых документов в редакторе Word часто возникает необходимость вставить в текст картинку, фотографию или рисунок. К счастью, такая возможность была реализована разработчиками и работает она очень просто. В данной статье мы расскажем, как вставить картинку в Word. Материал будет актуален для всех современных версий программы, включая Word 2007, 2010, 2013, 2016 и 2019.
Как вставить изображение при помощи копирования
Картинку, точно также как текст или другой объект, можно вставить в Word при помощи операции копирования и вставки или так называемого Copy-Past. Для этого достаточно просто скопировать картинку в любой программе и вставить ее в текстовый документ. При этом операцию копирования и вставки можно выполнять любым удобным вам способом. Вы можете использовать комбинации клавиш (Ctrl-C – копировать, Ctrl-V – вставить) или меню, которое появляется при использовании правой кнопки мышки.
Предположим, вам вставить в Ворд фотографию, которую вы нашли в Интернете. В этом случае вам нужно сначала скопировать картинку в браузере. Для этого кликните правой кнопкой мышки по картинке и в открывшемся меню выберите пункт «Копировать картинку».
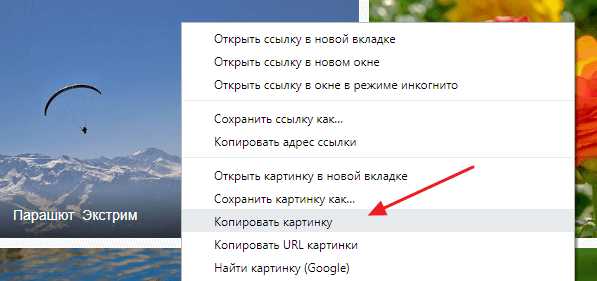
После этого вам нужно перейти к программе Word, кликнуть правой кнопкой мышки по месту, где вы хотите расположить фотографию, и в открывшемся меню выбрать пункт «Вставить рисунок». В результате картинка из вашего веб-браузера будет скопирована в документ Word.
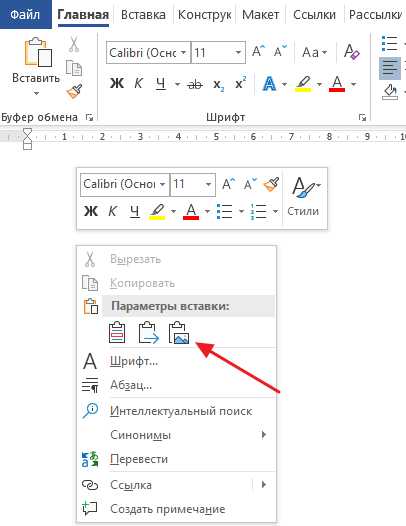
Аналогичным способом можно вставлять фотографии и рисунки и с других программ. Например, можно скопировать изображение из графического редактора и вставить его в Ворд. Для примера продемонстрируем, как это будет работать с графическим редактором Paint. Предположим, у вас есть какое-то изображение в программе Paint. Для того чтобы перенести его в текстовый документ Word вам нужно его сначала выделить. Это можно сделать при помощи кнопки на панели инструментов или комбинации клавиш Ctrl-A (выделить все).
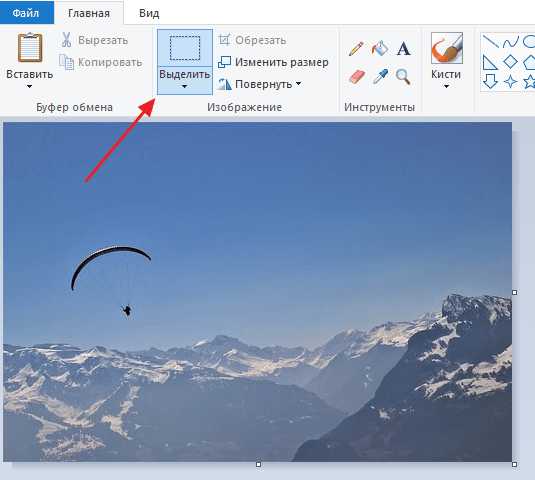
После того как изображение выделено, его нужно скопировать. Для этого кликаем по картинке правой кнопкой мышки и выбираем «Копировать» (также можно воспользоваться комбинацией клавиш Ctrl-C).
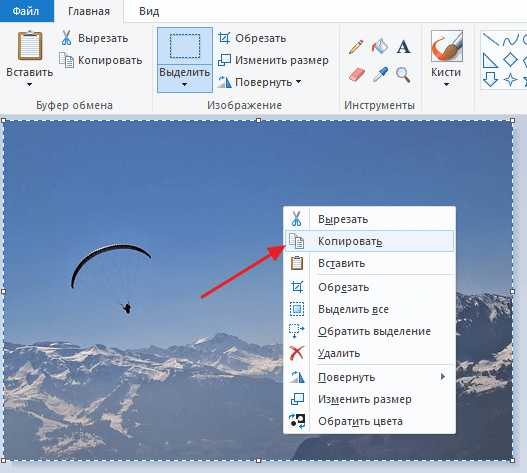
Нужно отметить, что если фотография уже находится на вашем компьютере, то ее не обязательно открывать в графическом редакторе для того чтобы скопировать и вставить в Word. Вы можете скопировать фотографию прямо из папки, в которой она находится и после этого сразу вставить в текст. Такой способ вставки изображений также отлично работает.
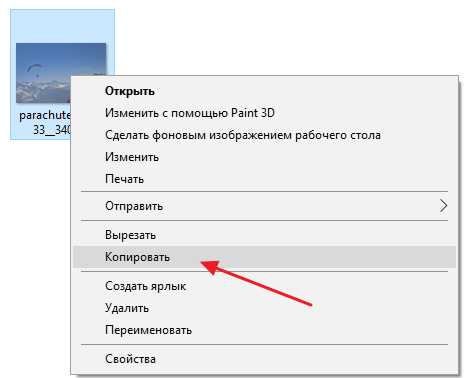
После того как изображение скопировано, его можно вставлять в Word. Для этого переходим к текстовому документу, кликаем правой кнопкой мыши и выбираем «Вставить рисунок» (также можно использовать комбинацию клавиш Ctrl-V).
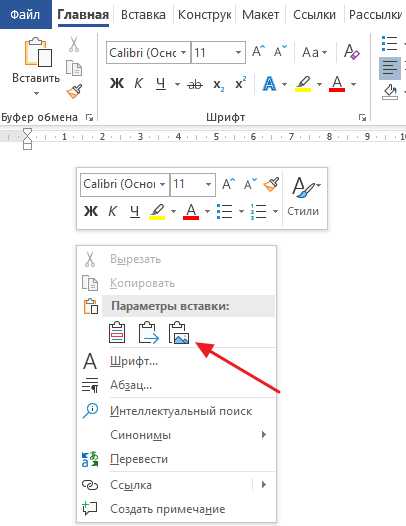
Если все было сделано правильно, то картинка появится в документе Word. Теперь ее можно использовать для оформления текстового документа.
Как вставить изображение при помощи кнопки «Рисунок»
Кроме использования операции копирования и вставка, в текстовом редакторе предусмотрена специальная кнопка для вставки изображений. Данная кнопка находится на вкладке «Вставка» и называется «Рисунки» (или «Рисунок», в зависимости от версии программы). Чтобы вставить изображение в Ворд достаточно кликнуть по этой кнопке.
После этого откроется стандартное окно для выбора файла. В данном окне нужно найти изображение, которое нужно вставить, выбрать его и нажать на кнопку «Вставить».
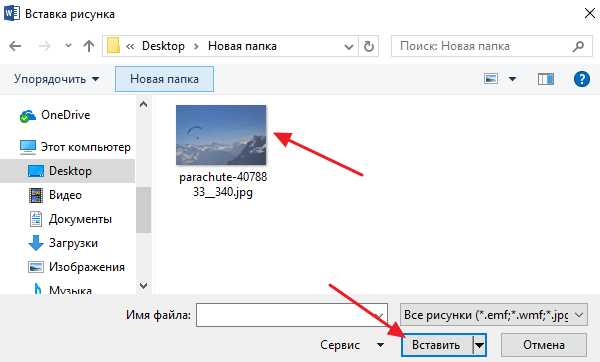
После чего выбранный файл появится в текстовом документе Word. Таким образом можно вставить любое изображение, которое сохранено на вашем компьютере.
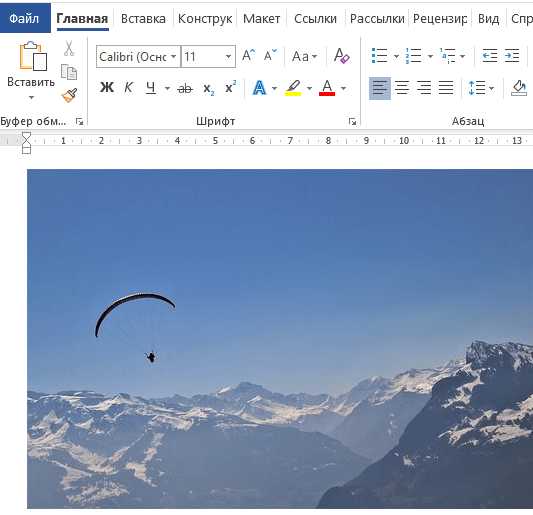
Какой бы вы способ вставки картинки не выбрали, результат будет одинаковым. Поэтому, можете использовать тот способ, который вам больше нравится.
Как оформить вставленное изображение в тексте
После того как вы вставили картинку в Word, вам скорее всего, нужно будет ее красиво оформить. Так как по умолчанию изображение выравнивается по левому краю документа и разрывает текст, так как это показано на скриншоте внизу.
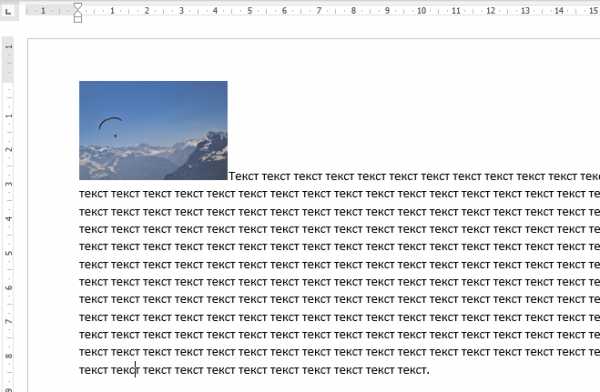
Для того чтобы это исправить нужно воспользоваться функцией «Обтекание текстом». Для этого кликните правой кнопкой мышки по изображению, откройте вложенное меню «Обтекание текстом» и выберите один из способом обтекания изображения.
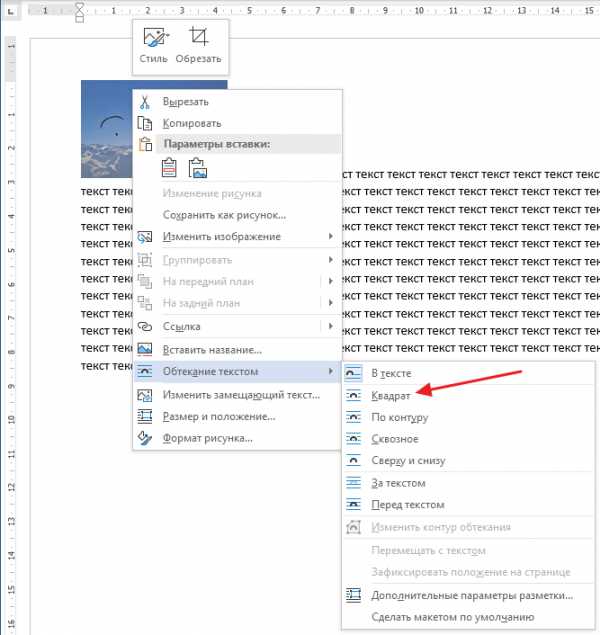
В большинстве случаев лучше всего работает вариант «Обтекание текстом – Квадрат». После использования данной опции картинка выровняется по левому краю, а текст документа будет аккуратно обтекать ее по контуру.
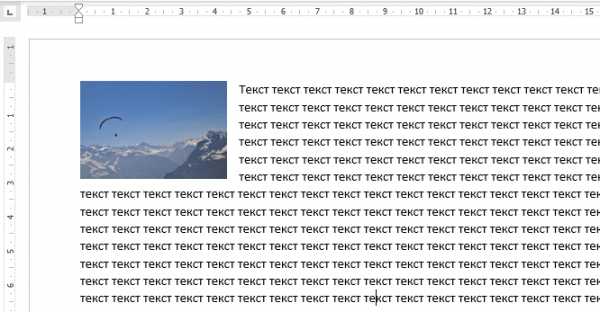
Изображение с обтеканием «Квадрат» можно разместить в любой точке текстового документа. Например, вы можете расположить его ближе к правому краю листа или вообще посередине страницы. Для этого достаточно просто перетащить его с помощью мышки.
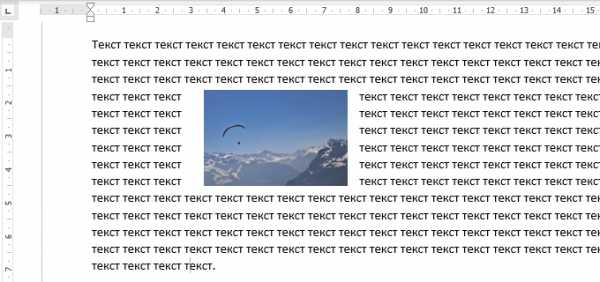
Также изображение можно отредактировать прямо в Ворде. Для этого нужно выделить его мышкой и перейти на вкладку «Формат». С помощью функций, которые здесь доступны, можно изменить яркость, насыщенность, резкость и другие параметры картинки.
Также здесь можно добавить к фотографии рамку, тень или другие эффекты. По экспериментируйте с возможностями на вкладке формат для того, чтобы подобрать то, что подойдет для вашего документа.
comp-security.net
Как вставить картинку в Ворд

Довольно часто работа с документами в MS Word не ограничивается одним только текстом. Так, если вы печатаете реферат, методичку, брошюру, какой-нибудь отчет, курсовую, научную или дипломную работу, вам вполне может понадобиться вставить в то или иное место изображение.
Урок: Как сделать буклет в Ворде
Вставить рисунок или фото в документ Word можно двумя способами — простым (не самым правильным) и чуточку посложнее, зато правильным и более удобным для работы. Первый метод заключается в банальном копирование/вставке или перетаскивание графического файла в документ, второй — в использование встроенных инструментов программы от Microsoft. В этой статье мы расскажем о том, как правильно в Ворде вставить картинку или фотографию в текст.
Урок: Как сделать диаграмму в Word
1. Откройте текстовый документ, в который требуется добавить изображение и кликните в том месте страницы, где оно должно находиться.
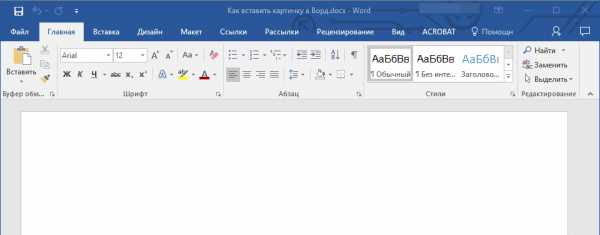
2. Перейдите ко вкладке “Вставка” и нажмите на кнопку “Рисунки”, которая расположена в группе “Иллюстрации”.
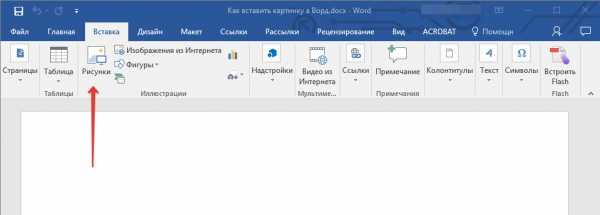
3. Откроется окно проводника Windows и стандартная папка “Изображения”. откройте с помощью этого окна папку, в которой содержится необходимый графический файл, и кликните по нему.
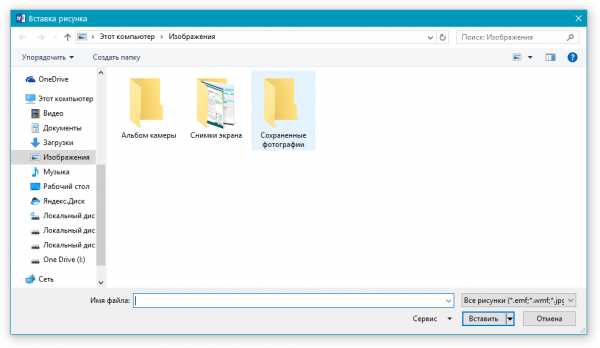
4. Выбрав файл (картинку или фото), нажмите кнопку “Вставить”.
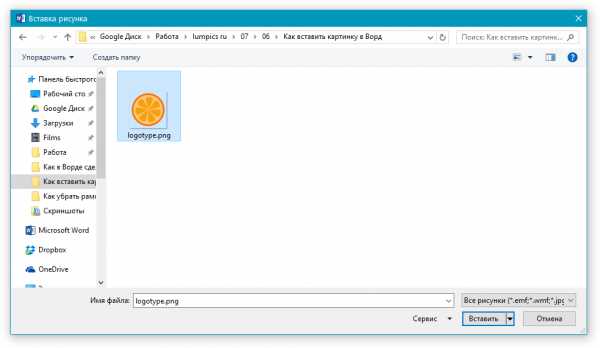
5. Файл будет добавлен в документ, после чего сразу откроется вкладка “Формат”, содержащая в себе инструменты для работы с изображениями.
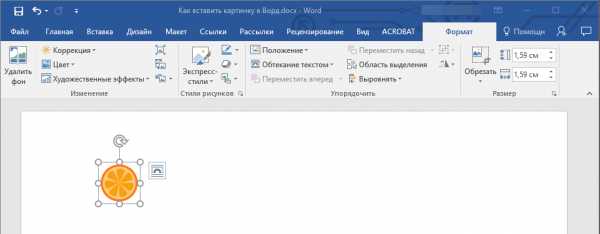
Основные инструменты для работы с графическими файлами
Удаление фона: если это необходимо, вы можете удалить фон картинки, точнее, убрать нежелательные элементы.
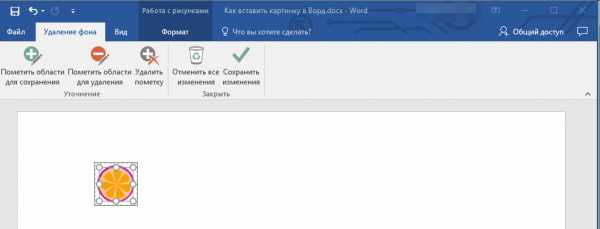
Коррекция, изменение цвета, художественные эффекты: с помощью этих инструментов вы можете изменить цветовую гамму изображения. В число параметров, которые можно изменить, входят яркость, контраст, насыщенность, оттенок, другие варианты цвета и многое другое.
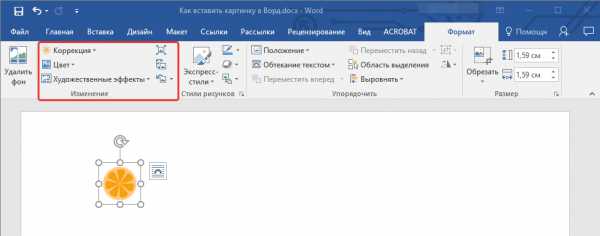
Стили рисунков: используя инструменты “Экспресс-стили”, вы можете изменить внешний вид добавленного в документ изображения, в том числе и форму отображения графического объекта.
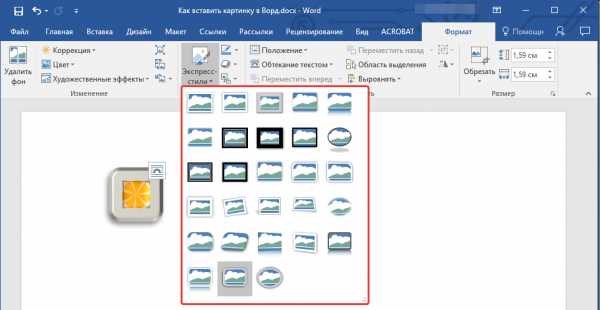
Положение: данный инструмент позволяет изменить положение изображения на странице, “вклинив” его в текстовое содержимое.
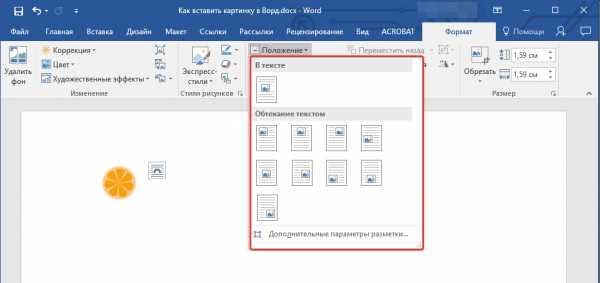
Обтекание текстом: этот инструмент позволяет не только грамотно расположить картинку на листе, но и вписать ее непосредственно в текст.

Размер: это группа инструментов, в которой вы можете обрезать изображение, а также задать точные параметры для поля, внутри которого находится картинка или фото.
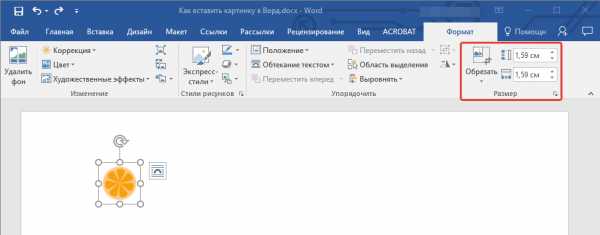
Примечание: Область, внутри которой находится изображение, всегда имеет прямоугольную форму, даже если сам объект имеет другую форму.
Изменение размера: если вы хотите задать точный размер для картинки или фото, используйте инструмент “Размер”. Если же ваша задача — растянуть картинку произвольно, просто возьмите за один из кружков, обрамляющих изображение, и потяните за него.
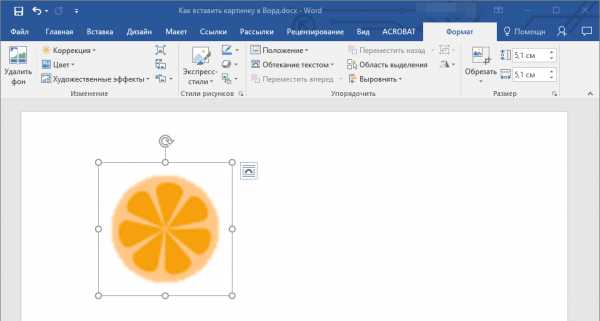
Перемещение: для того, чтобы переместить добавленное изображение, кликните по нему левой кнопкой мышки и перетяните в необходимое место документа. Для копирования/вырезки/вставки используйте горячие комбинации клавиш — Ctrl+C/Ctrl+X/Ctrl+V, соответственно.

Поворот: чтобы повернуть изображение, кликните по стрелке, расположенной в верхней части области, в которой находится графический файл, и поверните его в необходимом направлении.
- Совет: Чтобы выйти из режима работы с изображением, просто кликните левой кнопкой мышки за пределами обрамляющей его области.
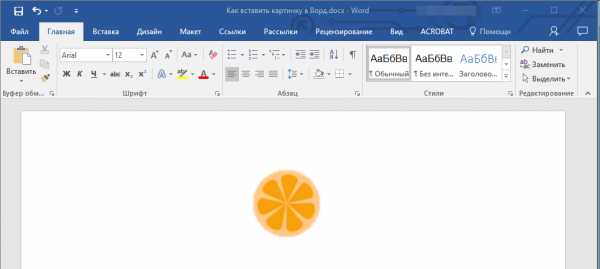
Урок: Как нарисовать линию в MS Word
Собственно, на этом все, теперь вы знаете, как в Ворде вставить фото или картинку, а также знаете о том, как ее можно изменить. И все же, стоит понимать, что данная программа является не графическим, а текстовым редактором. Желаем вам успехов в ее дальнейшем освоении.
Мы рады, что смогли помочь Вам в решении проблемы.Опишите, что у вас не получилось. Наши специалисты постараются ответить максимально быстро.
Помогла ли вам эта статья?
ДА НЕТlumpics.ru
Добавление рисунка в документ — Word
Примечание: Мы стараемся как можно оперативнее обеспечивать вас актуальными справочными материалами на вашем языке. Эта страница переведена автоматически, поэтому ее текст может содержать неточности и грамматические ошибки. Для нас важно, чтобы эта статья была вам полезна. Просим вас уделить пару секунд и сообщить, помогла ли она вам, с помощью кнопок внизу страницы. Для удобства также приводим ссылку на оригинал (на английском языке).
К основным типам графики, которые можно использовать в документах Word, относятся объекты-рисунки, графические объекты SmartArt, диаграммы, изображения и картинки. Рисунками называются объекты-рисунки или их группы.
Объекты-рисунки включают в себя фигуры, диаграммы, блок-схемы, кривые и прямые линии, а также объекты WordArt. Эти объекты являются частью документа Word. Вы можете изменять цвета, узоры, границы и другие эффекты этих объектов.
Примечание: Для работы с графическими объектами в Word больше не нужно вставлять полотно. Тем не менее, вы по-прежнему можете использовать полотно как организационную подсказку при работе с несколькими графическими объектами, а также при необходимости добавления соединительных линий между фигурами. Чтобы вставить полотно, на вкладке Вставка нажмите кнопку фигуры и выберите пункт новое полотно.
В этой статье
-
Добавление рисунка в документ
-
Удаление всего рисунка или его части
Добавление рисунка в документ
-
Щелкните в том месте документа, где вы хотите создать рисунок.
-
На вкладке Вставка в группе элементов Иллюстрации нажмите кнопку Фигуры.
-
При вставке полотна появляется вкладка Формат, на которой можно:
-
Вставить фигуру. На вкладке Формат в группе Вставка фигур выберите фигуру и щелкните в нужном месте документа.
-
Изменить фигуру. Щелкните фигуру, которую вы хотите изменить. На вкладке Формат в группе Вставка фигур нажмите кнопку Изменить фигуру, выберите Изменить фигуру и щелкните новую фигуру.
-
Добавить текст в фигуру. Щелкните фигуру и введите текст.
-
Сгруппировать выделенные фигуры. Чтобы выделить несколько фигур одновременно, щелкните их, удерживая нажатой клавишу CTRL. На вкладке Формат в группе Упорядочить щелкните Группировать, чтобы все фигуры рассматривались как один объект.
-
Рисовать в документе. На вкладке Формат в группе Вставка фигур разверните список фигур, щелкнув стрелку. В разделе Линии щелкните Полилиния или Рисованная кривая.
Совет: Прервать рисование с помощью линий типа «Полилиния» или «Рисованная кривая» можно двойным щелчком мыши.
-
Изменить размер фигур. Выделите фигуры, размер которых вы хотите изменить. На вкладке Формат в группе Размер выберите с помощью стрелок или введите значения в полях Высота и Ширина.
-
Применить стиль к фигуре. Наведите указатель мыши на стиль в группе Стили фигур, чтобы увидеть, как будет выглядеть фигура, если применить к ней этот стиль. Щелкните стиль, чтобы применить его. Кроме того, можно выбрать нужные параметры, нажав кнопку Заливка фигуры или Контур фигуры.
Примечание: Если вы хотите использовать цвет или градиент, которые недоступны в группе Стили фигур, сначала подберите цвет, а затем примените градиент.
-
Добавить блок-схемы с соединительными линиями. Прежде чем создавать блок-схему, вставьте полотно. На вкладке Вставка в группе Иллюстрации нажмите кнопку Фигуры, а затем выберите пункт Новое полотно. На вкладке Формат в группе Вставка фигур щелкните фигуру «Блок-схема». В разделе Линии выберите соединительную линию, например Скругленная линия со стрелкой.
-
Использовать затенение и объемные эффекты, чтобы сделать фигуры на рисунке более привлекательными. На вкладке Формат в группе Стили фигур щелкните Эффекты фигур, а затем выберите эффект.
-
Выровнять объекты на полотне. Чтобы выровнять объекты, нажмите и удерживайте клавишу CTRL, выделяя при этом объекты. На вкладке Формат в группе Упорядочить щелкните Выровнять и выберите одну из команд выравнивания.
-
Удаление всего рисунка или его части
-
Выделите объект-рисунок, который вы хотите удалить.
-
Нажмите клавишу DELETE.
Дополнительные сведения
Добавление фигур
Рисование кривой или окружности
Вставка рисунков
Обрезка рисунка
Добавление картинок в файл
В этой статье
-
Добавление рисунка в документ
-
Удаление всего рисунка или его части
Добавление рисунка в документ
-
Щелкните в том месте документа, где вы хотите создать рисунок.
-
На вкладке Вставка в группе элементов Иллюстрации нажмите кнопку Фигуры.
-
Когда найдите фигуру, которую вы хотите вставить, дважды щелкните ее, чтобы вставить автоматически, или щелкните и перетащите указатель, чтобы нарисовать ее в документе.
При вставке полотна появляется вкладка Формат, на которой можно:
-
Вставить фигуру. На вкладке Формат в группе Вставка фигур выберите фигуру и щелкните в нужном месте документа.
-
Изменение фигуры. Щелкните фигуру, которую вы хотите изменить. На вкладке Формат в группе Стили фигур нажмите кнопку Изменить фигуру, а затем выберите другую фигуру.
-
Добавление текста в фигуру. Щелкните фигуру правой кнопкой мыши, выберите команду Добавить текст, а затем введите.
-
Сгруппировать выделенные фигуры. Чтобы выделить несколько фигур одновременно, щелкните их, удерживая нажатой клавишу CTRL. На вкладке Формат в группе Упорядочить щелкните Группировать, чтобы все фигуры рассматривались как один объект.
-
Рисовать в документе. На вкладке Формат в группе Вставка фигур разверните список фигур, щелкнув стрелку. В разделе Линии щелкните Полилиния или Рисованная кривая.
-
Изменение размера фигур. Выделите фигуру или фигуры, размер которых нужно изменить. На вкладке Формат в группе Размер нажмите кнопку стрелки или введите новые размеры в полях Высота фигуры и Ширина фигуры.
-
Применить стиль к фигуре. Наведите указатель мыши на стиль в группе Стили фигур, чтобы увидеть, как будет выглядеть фигура, если применить к ней этот стиль. Щелкните стиль, чтобы применить его. Кроме того, можно выбрать нужные параметры, нажав кнопку Заливка фигуры или Контур фигуры.
Примечание: Если вы хотите использовать цвет или градиент, которые недоступны в группе Стили фигур, сначала подберите цвет, а затем примените градиент.
-
Добавить блок-схемы с соединительными линиями. Прежде чем создавать блок-схему, вставьте полотно. На вкладке Вставка в группе Иллюстрации нажмите кнопку Фигуры, а затем выберите пункт Новое полотно. На вкладке Формат в группе Вставка фигур щелкните фигуру «Блок-схема». В разделе Линии выберите соединительную линию, например Скругленная линия со стрелкой.
-
Используйте тени и объемные эффекты , чтобы привлечь внимание к фигурам в документе. На вкладке Формат выберите один из вариантов в группе эффекты тени или объемные эффекты.
-
Выровнять объекты на полотне. Чтобы выровнять объекты, нажмите и удерживайте клавишу CTRL, выделяя при этом объекты. На вкладке Формат в группе Упорядочить щелкните Выровнять и выберите одну из команд выравнивания.
-
Удаление всего рисунка или его части
-
Выделите объект-рисунок, который вы хотите удалить.
-
Нажмите клавишу DELETE.
Дополнительные сведения
Рисование кривой или окружности
Вставка рисунков
Обрезка рисунка
Добавление картинок в файл
support.office.com
Как в Ворде наложить картинку на картинку-подробная инструкция
13:47 Людвиг Главная страница » Word Просмотров: 4127Текстовый редактор Microsoft Word настолько гибкая программа, что в нем можно и буклет создать, и красочное меню и даже электронную книгу. Конечно, редактор изображений наделен минимальными функциями, но при желании и умении даже с таким минимальным набором можно создавать красочные открытки и листовки. Сегодня я покажу вам, как в ворде можно наложить картинку на картинку. Повторяйте за мной, и вы увидите, насколько это быстро и просто делается.
Как в Ворде наложить картинку на картинку

Для тех, кто любит создавать в Microsoft Word поздравительные открытки, брошюры или буклеты, иногда встает вопрос: как в ворде наложить картинку на картинку. Понятно, что Word это текстовый редактор, но при желании в нем можно и с картинками неплохо поработать.
Для того чтобы в Ворде наложить картинку на картинку необходимо чтобы картинка, которая будет поверх другой картинки, была на прозрачном фоне в формате PNG.
Итак:
- Открываем документ Word, в котором мы будем работать.
- Вставляем первое изображение, которое будет фоновым. Вставить можно через меню «Вставка» – «Рисунок»
или перетащите картинку мышкой прямо на открытый документ.

- Точно также переносим в документ вторую картинку.
- Выделяем картинку (кликните по ней один раз левой кнопкой мыши), которая будет фоном. Наверху окна появится вкладка «Работа с рисунками» — «Формат». Кликните по вкладке «Формат» и кликните по маленькой черной стрелочке в нижнем правом углу функции «Обтекание текстом». Выберите из открывшегося списка пункт «За текстом».
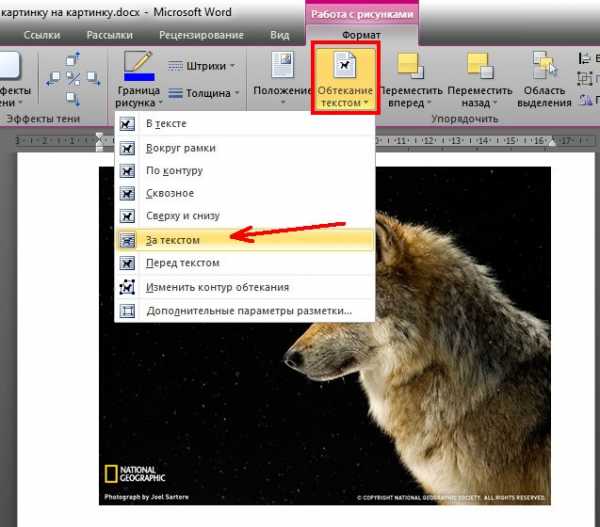
- Выделите вторую картинку (которая на прозрачном фоне в формате PNG) и на вкладке «Формат» и из списка «Обтекание текстом» выберите пункт «Перед текстом».
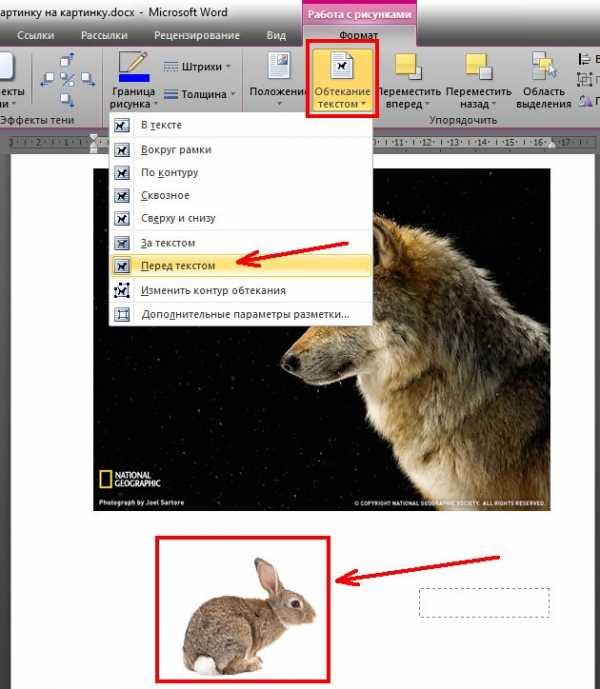
- Теперь перетащите вторую картинку на фоновый рисунок.
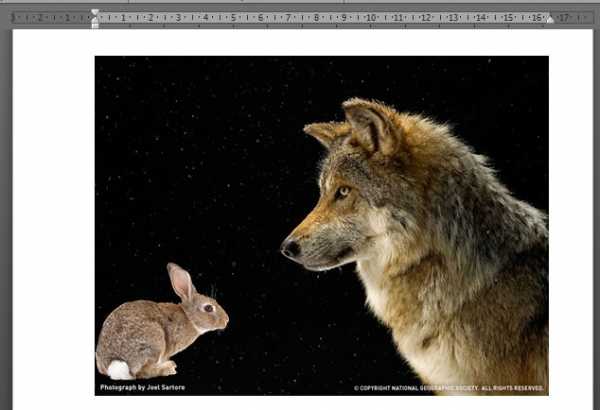
Если вам необходимо просто совместить две картинки, то вторая картинка может быть в любом графическом формате. Тогда у вас получится что-то типа этого.

Если фон у второй картинки такой же, как у первой, то получится вот такая картинка.

Тут уже, как вам ваша фантазия подскажет.
Теперь вы знаете, как в Ворде наложить картинку на картинку, и можете создавать любые комбинации.
Если выделить вторую картинку и кликнуть мышкой по зеленой точке на верху, и не отпуская мышки повернуть рисунок, то получится совсем другая композиция.
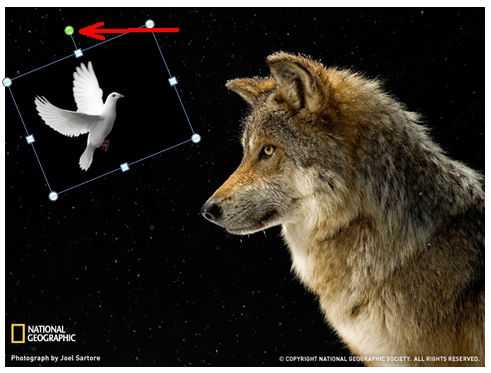
Пробуйте, дерзайте! Удачи Вам!
На главную
Понравилась статья — нажмите на кнопки:
moydrygpk.ru
