Режим разметки страницы в Word
Работая с документами, часто возникает необходимость придать им определенный вид, иными словами сделать разметку страницы в Word. Ко многим работам, например, курсовым или рефератам, в учебных заведениях прописываются определенные требования по оформлению (гост).
В программе Microsoft Word документ оформляется легко и быстро, главное — знать, как это сделать. Рассмотрим, как можно изменить параметры и разметить страницу под наши требования.
- Как сделать разметку страницы в Word:
- Параметры страницы;
- Абзац;
- Упорядочить.
- Как включить разметку страницы в Word;
- Как убрать разметку страницы в Word;
- Пример разметки страницы в Word по госту.
Как сделать разметку страницы в Word
Поменять разметку страницы в Microsoft Word поможет одноименная вкладка располагается сверху на панели инструментов. С ее помощью можно расположить текст определенным образом, изменить поля, установить фон страницы, задать отступ с новой строки и расстояние между абзацами.
При первой загрузке текстового документа любой версии Word (2003, 2007, 2010, 2013, 2016) заданы стандартные параметры. Давайте подробно разберемся с каждой группой и посмотрим что входит в раздел «Разметка страницы».
Параметры страницы в MS Word
Прежде чем устанавливать параметры форматирования страницы документа в ворде, следует подробно рассмотреть за что отвечает каждый пункт. Чем сейчас и займемся.
Чтобы изменить параметры страницы, следует перейти во вкладку «Разметка страницы», где будет располагаться блок с командами.
Поля
В основные параметры страницы в ворде, безусловно входят «Поля». Они могут быть:
- обычные,
- средние,
- узкие,
- широкие,
- зеркальные.
Речь идет об отступе от краев страницы до текста.
Стандартное, применяемое значение: по 2 см сверху и снизу, 1,5 см справа и 3 слева. Остальные варианты имеют другие значения.
При необходимости, можно задать любые значения вручную, такая функция находится в конце списка и называется «Настраиваемые поля».
При открытии данной вкладки появляется окошко, в котором, кроме полей, можно изменить размер бумаги (А4, А5 и другие параметры).
Вкладка «Источник бумаги» — позволяет разметить страницу со 2, 3, 4 или интересующей вас страницы, установить разные колонтитулы для четных и нечетных страниц.
Ориентация
Параметр «Ориентация», позволяет расположить бумагу по горизонтали (альбомная) или вертикали (книжная). Для выбора достаточно нажать кнопкой мышки на ориентацию и задать нужный параметр страницы.
При стандартных параметрах страницы в ворде, ориентация установлена в режиме «Книжная».
Размер страницы
Размер страницы может быть самым разнообразным. При нажатии выкатывается длинный список с форматами листа:
- А3;
- А4;
- B4;
- и далее.
Если нужного размера нет, можно задать свое значение. Внизу предлагается установить «Другие параметры страницы».
Стандартным размером является А4.
Колонки
При создании стандартного документа, колонки устанавливать не требуется, но существуют случаи, когда информация располагается в две колонки.
Во вкладке имеются несколько параметров разметки страницы на колонки:
- Одна;
- Две;
- Три;
- Слева;
- Справа.
Колонки могут быть не одинаковыми по толщине. Все предложенные варианты содержат схематичное изображение, что облегчает выбор нужного варианта.
Задать другие значения можно с помощью команды «Другие колонки». Появляется окно, в котором задается количество колонок и их толщина.
Разрывы
Разрывы устанавливаются в любом месте в тексте. Данная команда нужна для завершения одного раздела и начала нового. С нового раздела можно начать новую главу, можно для каждого раздела установить различные параметра оформления: поля, ориентацию, колонтитулы, размер и вид шрифта, и другие. Для того, чтобы сделать разрыв, нужно установить курсор после текста и выбрать команду «Страница».
Номера строк
Номера строк задаются для каждой страницы, то есть нумерация с новой страницы начнется с цифры «1». Если задать «непрерывно», то во всем документе строки будут пронумерованы подряд.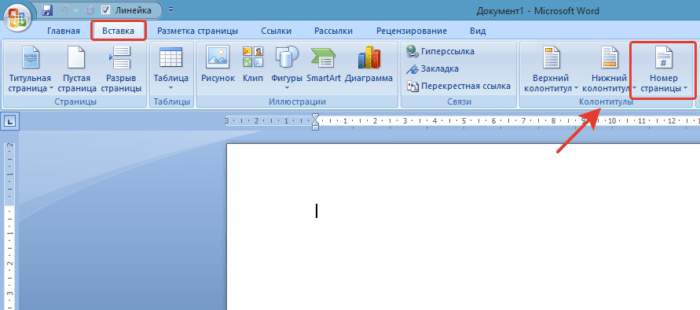
Возможна нумерация с цифры «1» в каждом разделе, ее отсутствие или пропуск выделенного абзаца.
Расстановка переносов
Расстановка переносов может быть автоматическая, то есть по мере написания текста, слово разрывается и появляется дефис. Если в списке выбрать команду «нет», то вместо разрыва, слова будут оставаться на предыдущей строке или полностью переноситься на следующую.
Переносы можно ставить вручную. Команда «Параметры расстановки переносов» дает возможность установить ширину переноса и максимальное число последовательных переносов.
Абзац
Положение отдельных абзацев регулируются с помощью команды «Абзац».
Для того, чтобы сделать изменения для нескольких абзацев, нужно выделить их и задать параметр:
- Отступ абзаца от края страницы задается слева и справа. Его можно увеличить и уменьшить.
- Интервал между абзацем и остальным текстом можно увеличить или уменьшить.
Упорядочить
Раздел «Упорядочить» входит в группу «Параметры страницы», но в отличии от предыдущих действий, отвечает за дизайн графики (картинок, графических элементов и тд.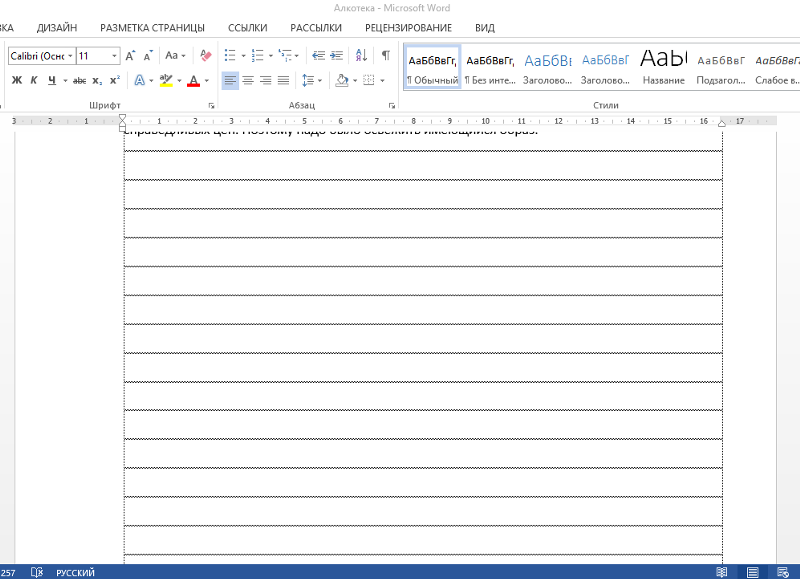 )
)
Положение
Положение задается для вставленных картинок, которые можно расположить:
- справа;
- слева;
- посередине;
- ниже;
- или выше.
Все варианты сопровождаются схематичным изображением. Так же параметры задаются вручную, в конце списка необходимо выбрать «Дополнительные параметры разметки». Во вкладках меняется положение рисунка, обтекание текстом и размер.
Обтекание текстом
Обтекание текстом картинок предусмотрено различное:
- разместить текст перед изображением;
- разместить текст за изображением;
- разместить текст вокруг изображения.
В конце списка в «Дополнительных параметрах разметки» открывается окно, в котором можно изменить положение, обтекание и размер.
Переместить вперед
При создании какого графического наполнения текстом, тот или иной элемент хочется переместить выше предыдущего и вывести на первый план. Абсолютно не важно с чем работаем, это может быть автофигура, рисунок, надпись и другие.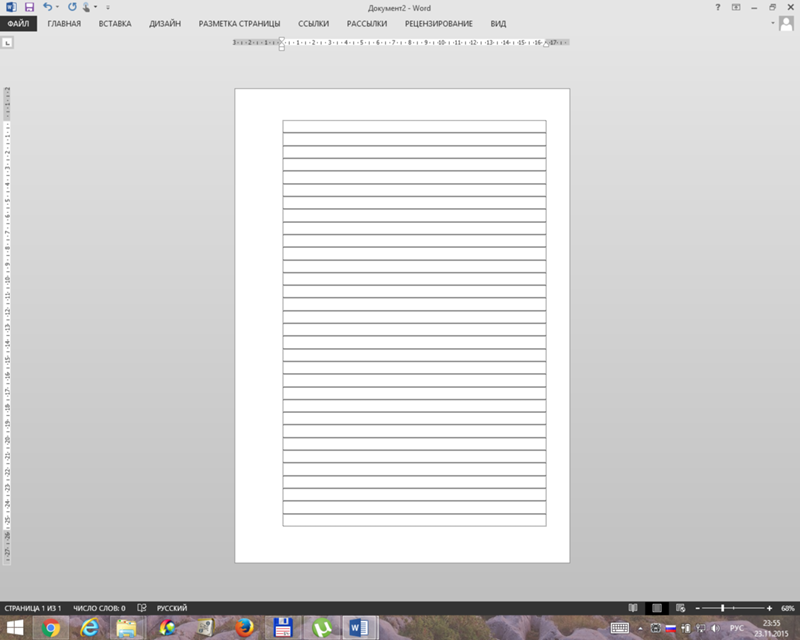
Для того, чтобы переместить объект вперед, следует выделить интересующую картинку (изображение, графический элемент и тд.) и выбрать команду «Переместить вперед».
Переместить назад
Для того, чтобы переместить объект назад, следует выделить интересующую картинку (изображение, графический элемент и тд.) и выбрать команду «Переместить назад».
Область выделения
Область выделения содержит все объекты и их видимость.
Выровнять
Выровнять рисунок можно по правому, левому, верхнему или нижнему краю, по горизонтали или вертикали. Изображение займет заданную позицию.
Группировать
Собрав композицию из нескольких графических фигур, хочется работать уже не с одним подэлементом, а с целой группой.
Выберите все интересующие объекты и нажмите команду «Группировать». Теперь, при нажатии на одном из подэлементов, выделятся сразу все, что облегчит дальнейшую работу.
Повернуть
Повернуть рисунок можно вправо или влево на 90 градусов, а также отразить сверху вниз или слева направо.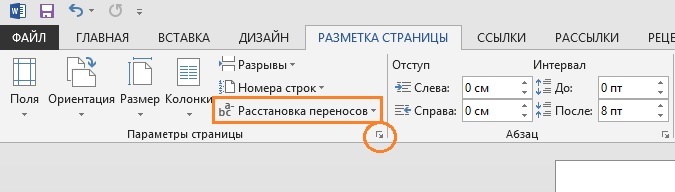
Как включить разметку страницы в Word
Текстовый редактор Microsoft Word версий 2003, 2007, 2010, 2013, 2016 и более ранних, разработан для составления документов по определенным параметрам. В связи с этим, включение режима разметки страницы, при первом открытии документа, не требуется, он установлен по умолчанию.
Все же, бывают случаи, когда пользователь открывая документ не видит ни полей, ни линейки, ни других параметров, позволяющих настроить параметры страницы.
Чтобы включить режим разметки, требуется перейти во вкладку «Вид» и выбрать «Разметка страницы».
Кстати, кроме этой команды, на выбор представлены:
- Режим чтения;
- Разметка страницы;
- Веб-документ;
- Структура;
- Черновик.
Про каждую расскажем в отдельной статье.
В этой же вкладке, пользователь может либо включить, либо отключить:
- линейку;
- сетку;
- область навигации.
Как убрать разметку страницы в Word
Предположим, пользователь создает документ для веб-странички. В этом случае, как таковая разметка страницы ему не нужна и ее можно убрать.
В этом случае, как таковая разметка страницы ему не нужна и ее можно убрать.
Чтобы это сделать, перейдем во вкладку «Вид» и выберем интересующий режим отображения (скорее всего Веб-документ).
Пример разметки страницы в Word по госту
На примере реферата, разберем поэтапно, как сделать правильную разметку страницы в Ворде для сдачи в университет.
В методичке по оформлению, прописаны стандарты гост, где поля должны быть узкие, ориентация книжная, размер бумаги А4, текст должен быть расположен в две колонки и рисунок нужно расположить снизу слева, поменяв размер.
Приступим к оформлению полей. Перейдем во вкладку «Разметка страницы», кликаем мышкой команду «Поля». В открывающемся списке ищем «Узкие», кликаем по ним мышкой.
Далее нажимаем мышкой на команду «Ориентация» и кликаем по варианту «Книжная» (стандартная разметка страницы в Word, задает режим книжной ориентации по умолчанию).
Нажимаем команду «Размер бумаги», листаем список до формата листа «А4».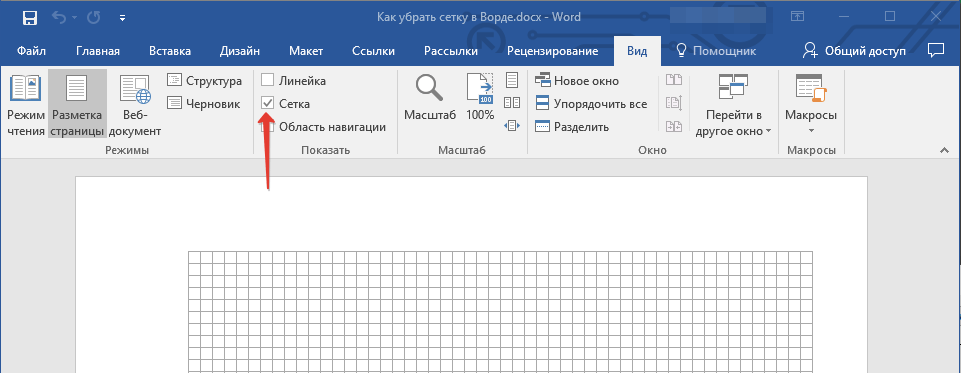
Выбираем команду «Колонки», кликаем по параметру «Две».
Для работы с рисунком в группе «Упорядочить», находим команду «Положение». В самом низу нажимаем на «Дополнительные параметры разметки».
Во вкладке «Положение» по горизонтали в выравнивании нажимаем на стрелочку вниз и выбираем «по левому краю», по горизонтали «по нижнему краю».
Меняем вкладку на «Размер» и указываем требуемые параметры.
На этом все. Если остались вопросы по теме «Как сделать разметку страницы в Ворд и правильно настроить параметры оформления», предлагаю продолжить в комментариях.
Оставляйте свои отзывы о статье или пишите свое мнение по этой теме. Будет интересно почитать.
Интересненько!
Нужно срочно изучить!
Как сделать нумерацию страниц в ворде
- Как пронумеровать страницы
- Нумерация страниц без титульного листа
- Нумерация со 2 и 3 страницы
- Нумерация страниц в рамке
- Изменение и удаление нумерации
Сейчас все учебные работы от короткого реферата до монументальной дипломной работы создаются в приложении MS Word. Эта программа скрывает в себе массу возможностей, позволяющих выполнить определённые действия автоматически. Например, нумеровать страницы.
Эта программа скрывает в себе массу возможностей, позволяющих выполнить определённые действия автоматически. Например, нумеровать страницы.
Нумерация страниц – важный элемент любого документа, особенно если он отличается внушительным объёмом и имеет в своём составе оглавление. Без нумерации и оглавления затруднительно найти нужную главу в распечатанном документе. Более того, если случайно после распечатки страницы вашей работы будут перемешаны, расположить их в правильном порядке без номеров страниц будет очень трудно. Вот почему перед тем отправить документ на печать, нужно ещё раз убедиться, проставлена ли у вас нумерация и удовлетворяет ли вас внешний вид и расположение номеров.
Номер на странице можно разместить в любой позиции: сверху, снизу, по центру или в углу. Для этого нужно сделать лишь несколько кликов мышки.
Как пронумеровать страницы
Чтобы получить на документе аккуратную автоматическую нумерацию страниц, выполняйте следующие шаги.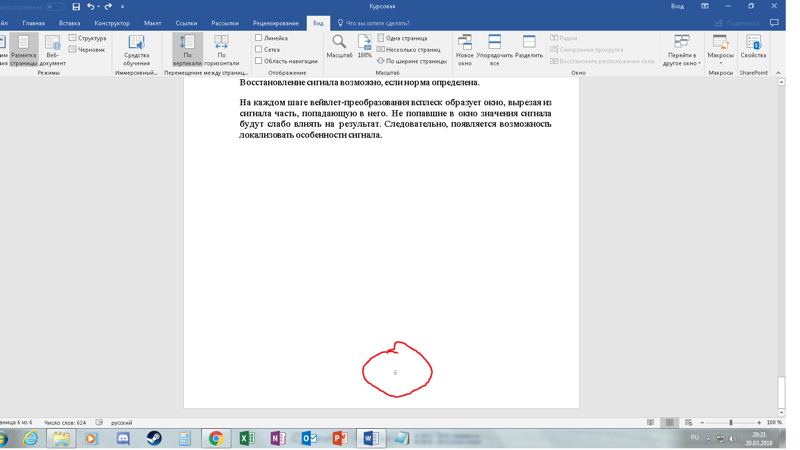
- Нажмите на кнопку «ВСТАВКА». Появится соответствующая вкладка, разделённая на несколько областей: «Таблица», «Иллюстрации», «Приложения» и прочие.
- Найдите область под названием «Колонтитулы» в правой части вкладки.
- Нажмите на строку «Номер страницы».
- Появится всплывающее меню, предлагающее выбрать расположение номера страницы. Если вас интересует нумерация страниц курсовой работы или диплома, обязательно проконсультируйтесь с преподавателем заранее: в какой части листа он хочет видеть номера. Выберите нужный вариант среди предложенных и нажмите на него. Нумерация появится мгновенно.
- При желании отрегулируйте внешний вид номера, нажав на «Формат номеров страниц». Вы увидите несколько вариантов, охватывающих латинские буквы и римские цифры.
Кроме опции «Номер страницы» вы можете использовать опции «Верхний колонтитул» или «Нижний колонтитул». Их легко настроить так, чтобы помимо номера страницы они показывали и прочие данные: имя автора, дату создания документа или его название. Колонтитулы существенно влияют на внешний вид документа, придают ему солидность, серьёзность.
Колонтитулы существенно влияют на внешний вид документа, придают ему солидность, серьёзность.
Нумерация страниц без титульного листа
В студенческих работах титульный лист не принято нумеровать, хотя он по умолчанию считается первой страницей. Если установить автоматическую нумерацию, на титуле непременно появится ненужная цифра. И что же с ней делать? Оказывается, её можно убрать лишь в несколько шагов!
- Выполните автоматическую нумерацию, как обычно. Пусть вас не смущает появившаяся единичка на титуле. Скоро она исчезнет.
- На той же вкладке «Вставка» нажмите на «Верхний колонтитул», если нумерация находится наверху страницы, и соответственным образом на «Нижний колонтитул», если номера находятся внизу.
- Внизу всплывающего меню кликните «Изменить колонтитул».
- В правой стороне появится новая вкладка «Конструктор», которая поможет вам отрегулировать колонтитулы.
- Поставьте галочку напротив «Особый колонтитул для первой страницы».
- Нажмите на «Закрыть окно колонтитулов».

- Наслаждайтесь чистотой титульного листа, где нет никакой единички!
Есть ещё один вариант нумерации страниц с игнорированием титульного листа. Вот какие шаги надо сделать:
- Войдите на вкладку «Разметка страницы».
- Нажмите на маленькую квадратную кнопку, ответственную за параметры.
- Откроется окно «Параметры страницы».
- Найдите в появившемся окне вкладку «Источник бумаги».
- В опции «Различать колонтитулы» кликните левой кнопкой мышки напротив «первой страницы».
- Щелкните на кнопку «ОК», чтобы закрепить изменения.
Нумерация со 2 и 3 страницы
Иногда нужно начать нумерацию с какого-либо иного номера, а не с первого. Это может понадобиться, если по требованиям работу нужно начать нумеровать с введения или просто ваша магистерская диссертация или диплом состоит из нескольких отдельных файлов. После распечатки вы объедините все страницы, и их нумерация получится сквозной. Но во время подготовки каждого файла нумерация может стартовать с совершенно любого номера, хоть с 3-го, хоть с 23-го.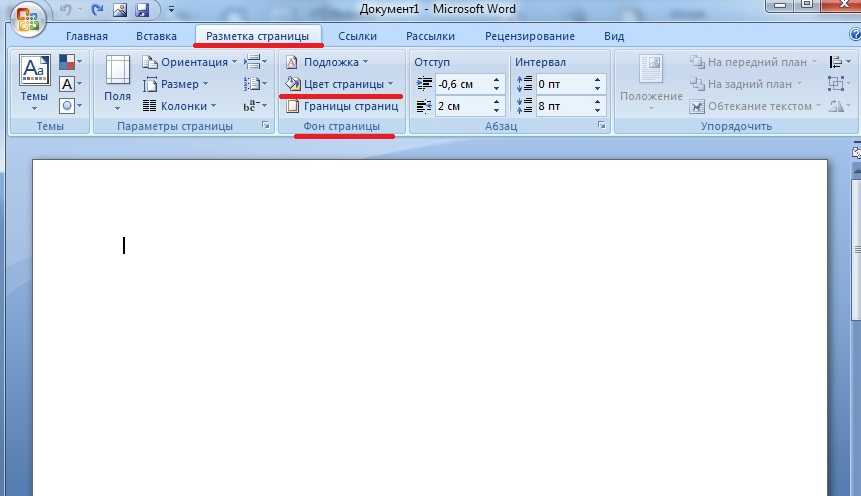
С помощью функций MS Word легко выполнить поставленную задачу. Для этого нужно выполнить несколько простых шагов.
- Перейдите на вкладку «Вставка».
- Нажмите на «Номер страницы».
- В появившемся меню выберите опцию «Формат номеров страницы».
- В новом небольшом окне найдите строку «Начать с» и в соседнем окне введите тот номер, который будет первым в вашей нумерации. На первой странице документа появится нужная вам цифра, а следом пойдут номера по порядку.
Иногда нужно начать нумерацию в документе с 3 или 4 страниц, при этом сохранив не разделяя его на разные. Тогда нужно убрать номер со второй страницы, для этого:
- Пронумеруйте листы, как было предложено в начале статьи.
- Уберите номер с первой страницы с помощью способа 2, описанного выше (поставив галочку напротив «первой страницы» в параметрах страницы).
- Войдите на вкладку «Разметка страницы».
- Нажмите на «Разрывы страниц».
- Поставьте курсор вниз первой страницы и нажмите «Следующая страница»
- Верните текст второй страницы на место и увидите, что номер на ней пропал.

Аналогичный порядок действий нужно провести, чтобы убрать номер с 3 или 4 страницы.
Нумерация страниц в рамке
Часто курсовые работы оформляются не просто на пустых страницах, а в рамках, иногда ещё и со штампами. Номера страниц следует разместить в определённых местах внутри этих рамок и штампов, как правило это нижний правый угол. Это легко сделать, выполняя следующие пункты.
- Щёлкните левой кнопкой мышки на то место внутри рамки или штампа, где должен появиться номер.
- Войдите во вкладку «Вставка».
- Щелкните на «Номер страницы».
- Выберите «Текущее положение». Это даёт вам возможность разместить номер именно в том месте, куда вы кликнули мышкой. В совершенно любом месте! Вы увидите несколько вариантов отображения номеров, выберите подходящий и нажимайте на него. Мгновенно в заданном месте появится номер!
Если в рамке нужно проставить нумерацию, стартуя не с первой, а со следующей страницы, то есть минуя титульный лист, воспользуйтесь той же опцией, о которой мы говорили выше, а именно: «Формат номеров страниц».
Запустить нумерацию возможно с любого порядкового номера, расположив его в нужном месте, если ввести нужный номер рядом с «Начать с» в этом же окне. С помощью этой же кнопки вы сможете выбрать внешний вид номеров.
Изменение и удаление нумерации
Если нумерация уже проставлена, но по каким-то причинам вам не нравится, вы с лёгкостью можете изменить дизайн и место размещения номеров.
- Два раза кликните левой кнопкой мышки на номер страницы. Появится меню конструктора для работы с колонтитулами.
- На этой вкладке нажмите на «Вставить табуляцию с выравниванием». Эта очень маленькая кнопочка, так что ищите внимательно.
- После нажатия появится окно с параметрами. Вам будет предложено изменить расположение и внешний вид номеров. Выберите нужные параметры.
- Нажмите на кнопку «Закрыть окно колонтитулов».
Список стилей нумерации огромен. Если вы обладаете свободой творчества, которую не ограничивает преподаватель, можете выбрать самый необычный вариант.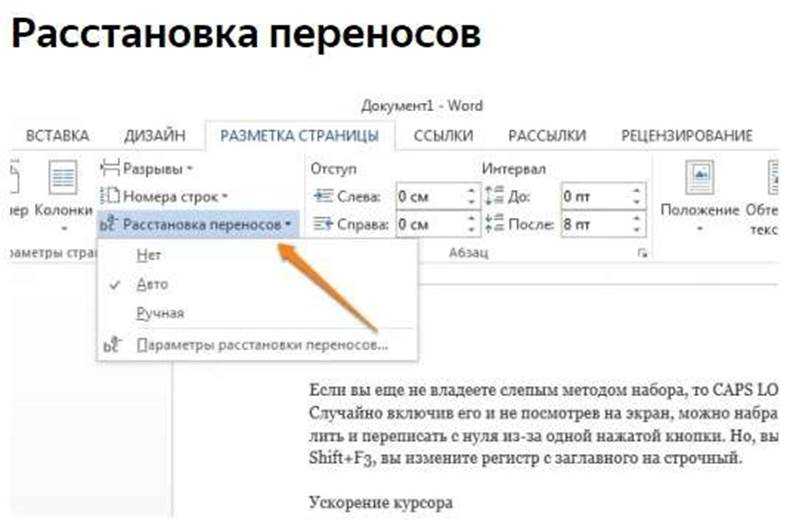 Классический, лаконичный дизайн также присутствует.
Классический, лаконичный дизайн также присутствует.
Иногда нужно убрать всю выполненную нумерацию страниц. Допустим, вы решите, что любой номер будет лишним на вашей работе. Или вам проще убрать всю нумерацию, чтобы выставить её в новом стиле и в другом месте.
Выполняется эта операция очень просто, всего лишь в два клика.
- Зайдите на вкладку «Вставка».
- Нажмите на «Номер страницы».
- Во всплывающем меню кликните на «Убрать номера страниц». Со страниц вашего документа мгновенно исчезнет любая нумерация.
Итак, теперь перед вами раскрыты все возможные секреты расстановки номеров страниц в приложении MS Word. Изучив их, вы станете настоящим гуру нумерации, и вам не составит труда проигнорировать первую страницу при нумерации или запустить нумерацию с абсолютно любого номера.
Изменение ориентации страницы на альбомную или портретную
Разметка страниц
Справка и обучение Word
Разметка страниц
Разметка страниц
Изменить ориентацию страницы на альбомную или портретную
- Изменить поля
Статья - Создавайте колонки новостей
Статья - Изменить ориентацию страницы на альбомную или портретную
Статья - Добавить границу на страницу
Статья - Вставьте верхний или нижний колонтитул
Статья - Вставьте номера страниц
Статья - Вставить разрыв страницы
Статья - Вставить оглавление
Статья
Следующий: Вставка таблиц, изображений и водяных знаков
Изменить ориентацию всего документа
Чтобы изменить ориентацию всего документа, выберите Компоновка > Ориентация .
Выберите Книжная или Альбомная .
Изменить часть документа на альбомную
Выберите контент, который вы хотите разместить на альбомной странице.
Перейдите к Layout и откройте диалоговое окно Page Setup .

Выберите Пейзаж и в поле Применить к выберите Выделенный текст .
Макет страницы (Microsoft Word)
Макет страницы — это термин, используемый для описания того, как каждая страница вашего документа будет выглядеть при печати. В Word макет страницы включает такие элементы, как поля, количество столбцов, внешний вид верхних и нижних колонтитулов и множество других соображений. При разработке своих страниц вы можете использовать инструменты, которые Word предоставляет вам в этом отношении.
Советы, рекомендации и ответы
Следующие статьи доступны по теме «Разметка страницы».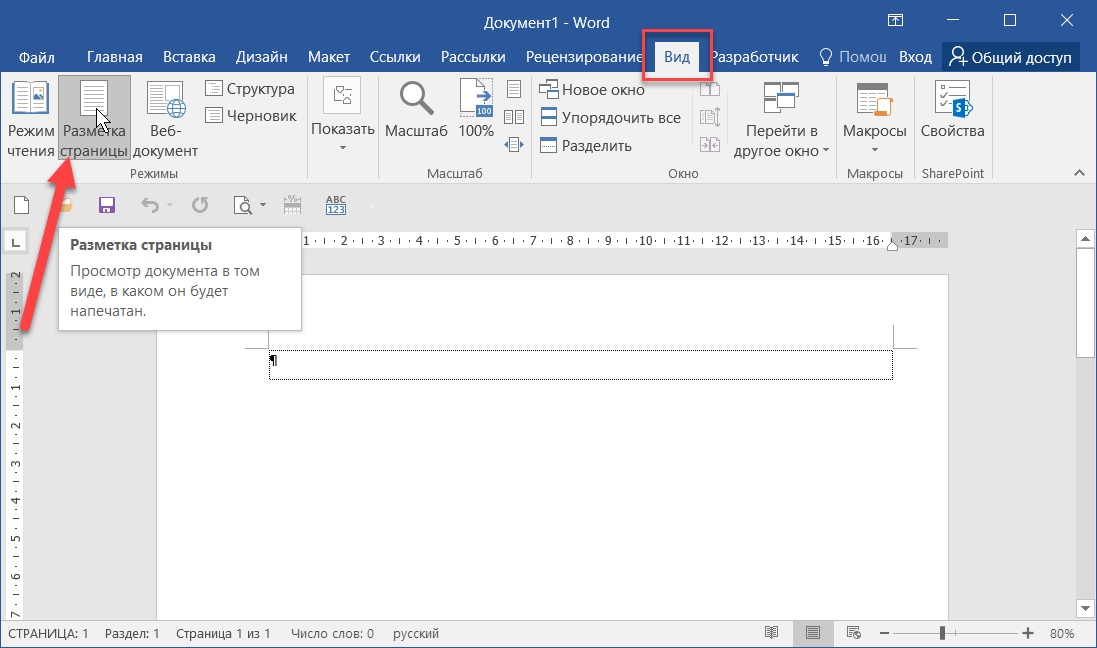 Нажмите на
название статьи (выделено полужирным шрифтом ), чтобы увидеть соответствующую статью.
Нажмите на
название статьи (выделено полужирным шрифтом ), чтобы увидеть соответствующую статью.
Добавление номеров страниц
Вы когда-нибудь хотели добавить номера страниц в свой документ? Word позволяет управлять многими аспектами нумерации страниц. Вот как легко добавить номера страниц.
Добавление номеров страниц в верхние или нижние колонтитулы
Хотя Word имеет формат номеров страниц по умолчанию, вы можете создать и указать, как вы хотите, чтобы они отображались в документе. Верхние и нижние колонтитулы делают это возможным, и этот совет объясняет, как это сделать.
Точное количество строк на странице
В некоторых случаях вам может потребоваться разместить на печатной странице точное количество строк. Это может быть легче сказать, чем сделать, поскольку часто может показаться, что Word работает против вас. Вот как убедиться, что вы получите именно то, что вам нужно.
Автоматическая нумерация страниц в нескольких документах
Word позволяет указывать начальный номер страницы для документа, что удобно, если у вас есть несколько документов, которые необходимо распечатать в последовательном порядке. В этом совете обсуждается, как вы можете настроить номера страниц для автоматического «перетекания» из одного документа в другой.
В этом совете обсуждается, как вы можете настроить номера страниц для автоматического «перетекания» из одного документа в другой.
Автоматическая нумерация страниц в новых документах
Если вы хотите, чтобы в ваших документах были номера страниц по умолчанию, самое простое решение — внести изменения в шаблоны. Затем вы можете создавать новые документы на основе шаблона, содержащего номера страниц.
Изменение полей страницы
Частью определения макета страницы является указание размера полей, окружающих текст на странице. Word позволяет легко изменять поля, используемые на ваших страницах.
Изменение номера начальной страницы
Word обычно нумерует страницы в документе, начиная с единицы и заканчивая количеством страниц, которое у вас есть. При желании вы можете настроить номер начальной страницы для любого раздела документа. Это легко сделать, как описано здесь.
Создание точечных страниц
Хотите добавить страницу с другим номером страницы в Word, не затрагивая весь документ? Решение немного сложное, но оно того стоит.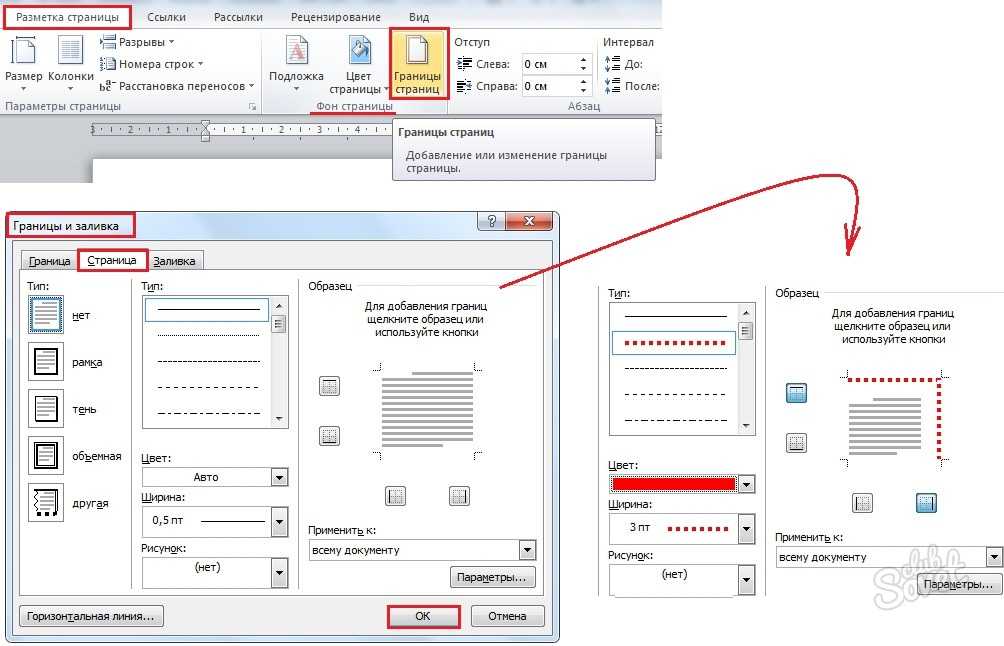
Создание боковых колонтитулов
Боковой заголовок можно использовать в качестве элемента макета для документа. Вы можете создавать боковые заголовки в документе с помощью текстовых полей, как описано в этом совете.
Уменьшение расстояния между основным текстом и текстом нижнего колонтитула
Выяснение того, как вы хотите, чтобы текст вашего документа отображался на печатной странице, иногда может быть немного запутанным. Word предоставляет множество параметров, которые могут повлиять на внешний вид. Этот совет посвящен настройкам, влияющим на расстояние между основным текстом и текстом нижнего колонтитула.
Шрифт по умолчанию для нумерации страниц
Нумерация страниц является обычным дополнением к документам и очень помогает читателям. Если вы хотите легко форматировать номера страниц, вам нужно понять, как Word их форматирует. Этот совет объясняет, как лучше всего добиться желаемого форматирования.
Определение макета страницы
Перенос документа на бумагу — основная цель обработки текста. Вот некоторые концепции, которые важны при рассмотрении того, как должна быть оформлена ваша страница.
Устранение пробелов в верхней части страницы
При форматировании абзацев в Word у вас есть несколько вариантов настройки интервалов перед, внутри и в конце каждого абзаца. Вот как убрать лишнее пространство, которое иногда может появляться в верхней части страницы.
Сноски в двух столбцах
При планировании того, как будут выглядеть ваши печатные страницы, вы можете разместить сноски в нескольких столбцах. Лучший способ решения этой проблемы зависит от используемой вами версии Word.
Создание PDF-файла с использованием цветов CMYK
Преобразование документа Word в формат PDF, пригодный для коммерческого принтера, может быть сложной задачей. В этом совете рассматривается только одна проблема, с которой можно столкнуться — заставить ваши изображения использовать цветовую модель CMYK.
Получение правильного общего количества страниц
Word позволяет вставлять в документ динамические номера страниц. Однако с некоторым форматированием номеров страниц трудно понять, как получить именно те номера страниц, которые вы хотите.
Оставление четных страниц пустыми
Хотите распечатать документ только на нечетных страницах распечатки? Есть несколько вещей, которые вы можете попробовать, как подробно описано в этом совете.
Ограничение количества страниц документа
Вам нужно, чтобы ваш документ умещался в пределах определенного количества страниц? Это может быть почти невозможно сделать в Word; на самом деле вам, возможно, придется рассмотреть другое программное обеспечение, чтобы выполнить работу.
Примечания на полях в Word
Некоторые типы документов полагаются на примечания на полях слева или справа от основного текста. Сделать так, чтобы они отображались в Word, может быть непросто, поскольку нет встроенной функции, которая их создает. В этом совете обсуждается один подход, который вы можете использовать, который включает таблицы.
В этом совете обсуждается один подход, который вы можете использовать, который включает таблицы.
Индикатор отсутствия разрыва страницы
Введите разрыв страницы в Word, и этот разрыв страницы может не отображаться на экране так, как вы ожидаете. Это связано с тем, как Word вставляет разрыв страницы в документ, как описано в этом совете.
Нет пробела в начале страницы
Хотите убедиться, что Word правильно обрабатывает пробел перед абзацем, когда абзац находится вверху страницы? Проверьте вещи, обсуждаемые в этом совете, и вы получите именно тот интервал, который вам нужен.
Исчезновение нечетных номеров страниц
Номера страниц на печатных страницах часто являются необходимой частью форматирования документа. Что делать, если распечатка не включает некоторые из ожидаемых номеров страниц? Вот краткое обсуждение того, что может вызвать проблему такого типа и как ее исправить.
Предотвращение разброса заголовков
Несомненно, вы захотите отформатировать документ так, чтобы заголовки оставались в абзаце, следующем за заголовком. Вот как отформатировать заголовки, чтобы Word позаботился об этом автоматически.
Вот как отформатировать заголовки, чтобы Word позаботился об этом автоматически.
Печать формата A4 на бумаге формата Letter
Для тех, кто во всем мире использует метрическую систему, стандартный размер многих документов называется страницей A4. Если вы не являетесь частью метрического мира, вы можете задаться вопросом, как напечатать ваши документы формата A4 на бумаге формата Letter, не затрагивая нумерацию страниц документа. Этот совет объясняет, как.
Быстрое отображение диалогового окна «Параметры страницы»
Диалоговое окно «Параметры страницы» необходимо для настройки общего вида документа. Вы можете быстро отобразить диалоговое окно, зная, где нажимать на линейки, как описано в этом совете.
Выбор размера бумаги
Большую часть времени мы печатаем на бумаге стандартного размера для нашего региона, например, на бумаге формата Letter или A4. Тем не менее, Word позволяет вам выбирать все виды размеров бумаги. Вот как вы указываете размер, который хотите использовать.
Вот как вы указываете размер, который хотите использовать.
Начало нового раздела на нечетной странице
Обычное соглашение о нумерации страниц, используемое в публикации, заключается в том, что новые главы (а иногда и новые разделы) начинаются на нечетной странице. Word упрощает такое разбиение на страницы; просто следуйте инструкциям, описанным в этом совете.
Две схемы нумерации страниц в одном документе
Word отлично подходит для нумерации страниц, если вам нужна только одна последовательная схема нумерации в документе. Если вам нужны две отдельные схемы нумерации, вам необходимо применить некоторые обходные пути, описанные в этом совете.
Общие сведения о размерах страниц
При создании документа необходимо учитывать окончательный размер создаваемой страницы. Word поддерживает самые разные размеры страниц, и вы можете изменить их «в любое время», используя приемы, описанные в этом совете.
Общие сведения о полях переплета
Почти все знают, что Word позволяет устанавливать для документа верхнее, нижнее, левое и правое поля.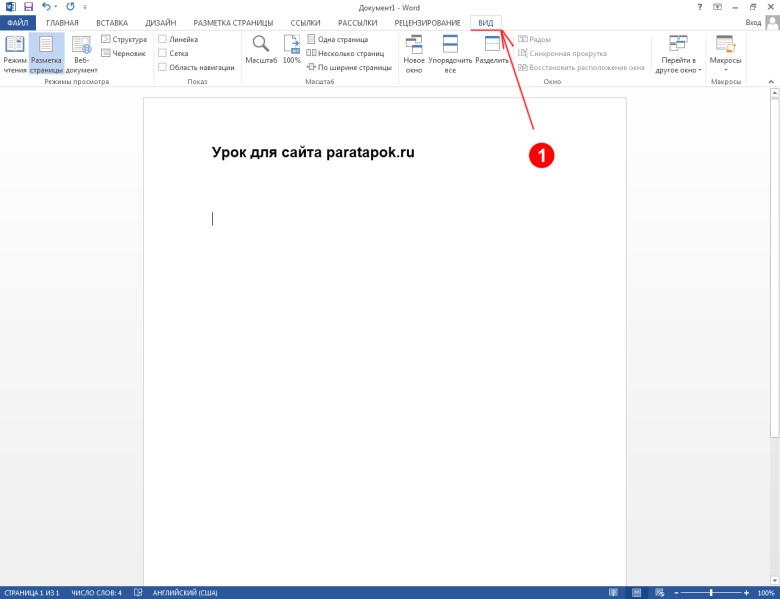 Существует еще один тип маржи, который также может быть полезен. Известный как поле желоба, он имеет очень специфическое назначение в макете вашей страницы.
Существует еще один тип маржи, который также может быть полезен. Известный как поле желоба, он имеет очень специфическое назначение в макете вашей страницы.
Использование заголовка в один столбец в макете с несколькими столбцами
Хотите, чтобы на одной странице было разное количество столбцов? Word упрощает использование, например, заголовка, который использует один столбец, даже если большая часть страницы состоит из нескольких столбцов. Вот как выполнить дизайн.
Использование номеров глав с номерами страниц
Нужно ли добавлять номера страниц, которые включают в себя также номер главы? Это относительно легко сделать, как описано в этом совете.
Использование продолженных строк
Вы можете создать специальную схему нумерации страниц верхнего и нижнего колонтитула, используя вложенные поля. Этот совет показывает пример того, как вы можете использовать поля для вычисления номера следующей страницы и определения последней страницы документа.



