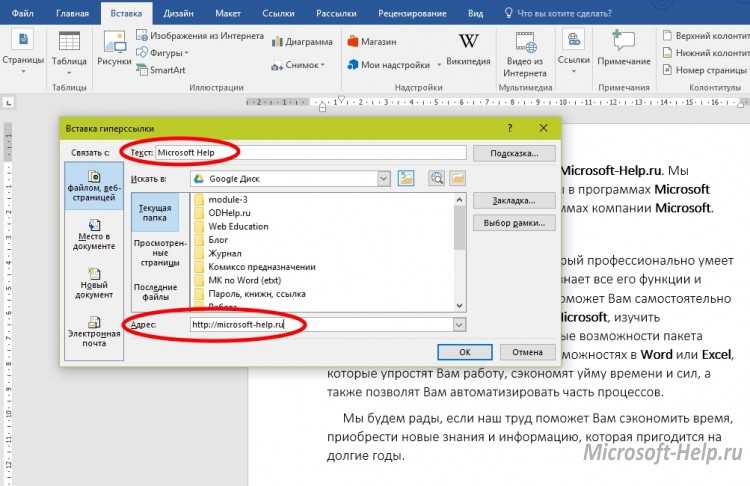Как сделать ссылку в ворде синей?
Вопрос был задан на форуме Microsoft : При написании документа в Ворде гиперссылки на web страницы автоматически выделяются серым цветом. Где можно поменять это автоматическое выделение на другой цвет? Человек, ответивший на этот вопрос, дал ссылку на англоязычный ресурс — http://kb. Если область задач Стили и форматирование (для Word 2003) не отображается, то в меню Формат выберите команду Стили и форматирование, а если вы используете редактор Word 2007, то воспользуйтесь либо горячими клавишами «Ctrl»+«Shift»+«Alt»+«S», либо на вкладке Главная в группе команд Стили нажмите кнопку вызова диалоговых окон: Теперь наведите указатель мыши на стиль гиперссылки — появится обрамление у стиля — и щелкните правой кнопкой мыши на стиле. В раскрывшемся контекстном меню выберите команду Изменить, чтобы открылось диалоговое окно Изменение стиля, В диалоговом окне нажмите кнопку Формат и в подменю выберите команду Шрифт,
Как изменить вид ссылки в Ворде?
Изменение вида гиперссылки Чтобы изменить внешний вид гиперссылки, например начертание, размер или цвет шрифта, щелкните ее правой кнопкой мыши и выберите Шрифт в контекстном меню или щелкните вариант стиля на появившейся мини-панели инструментов.
Как сделать гиперссылку другого цвета?
Изменение цвета гиперссылки —
- Выделите гиперссылку, у которой необходимо изменить цвет. ( How do I insert a hyperlink? ) На вкладке » Главная » на ленте выберите Цвет шрифта стрелку, чтобы открыть меню цвета. Выберите цвет для гиперссылки.
Как задать цвет для ссылки?
Задание цвета отдельных ссылок на странице — Вышеописанный способ задания цветов работает для всех ссылок веб-страницы. Однако, иногда возникает необходимость одновременно использовать разные цвета. Светлые, например, для темных областей веб-страницы, а темные цвета — соответственно для светлых.
- Для этого также можно воспользоваться стилями.
- Для изменения цвета ссылки следует использовать атрибут style=»color: #rrggbb» в теге, где #rrggbb — цвет в шестнадцатеричном представлении.
- Можно, также, использовать названия цветов или указывать цвет в формате: rgb (132, 33, 65),
- В скобках указаны десятичные значения красного, зеленого и синего цвета (пример 3).

Пример 3. Изменение цвета ссылки с помощью стилей Цвет ссылок Содержание сайта Интернет-маркетинг Юзабилити В данном примере приведены три разных способа задания цвета с помощью стилей.
Как сделать рабочую ссылку?
Как сделать ссылку активной в Ворде — Чтобы сделать ссылку активной в Miscrosoft Word есть два метода:
- Вставить ссылку из адресной строки браузера, а затем нажать клавишу Enter.
- Выделить слово или фразу, которая будет анкором ссылки, затем нажать на выделенный участок правой кнопкой мыши. Далее в выпавшем меню выбрать опцию «Гиперссылка».
Далее требуется установить связь файла с веб-страницей, в данном случае. Выбрав эту опцию, вводим в поле снизу ссылку.
Как вставить ссылку в ворде?
Добавление ссылок в документ —
- Установите курсор в конце предложения или выражения, которое хотите использовать в качестве ссылки, а затем на вкладке Ссылки в группе Ссылки и списки литературы щелкните Вставить ссылку,
- В списке ссылок в области Вставить ссылку выберите нужную ссылку.

Как вернуть цвет гиперссылки?
Как сделать активную ссылку (гиперссылку) в Word
Изменение цвета гиперссылки Перейдите на вкладку Дизайн и нажмите там на двойную стрелку в правом нижнем углу раздела Варианты и выберите Цвета > Изменить цвет.
Как сделать так чтобы гиперссылка меняла цвет после нажатия?
В меню ‘Формат’ выберите пункт ‘ Цвета темы’. Откроется диалоговое окно ‘Создание цветов темы’. В диалоговом окне ‘Создание цветов темы’ выберите цветное поле рядом с гиперссылкой или ссылкой ‘Просмотрная гиперссылка ‘, чтобы изменить этот параметр цвета.
Как сделать ссылку со своим текстом?
Как сделать текст ссылкой в ВК на пост или любую страницу: пошаговая инструкция — Чтобы сделать красивую ссылку в виде текста ВКонтакте, следуйте простой инструкции. Шаг 1, Для создания такой ссылки введите символ * или @ и вставьте после него нужную вам ссылку.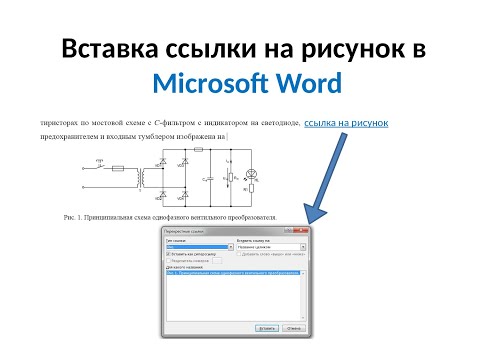
Шаг 2, После этого через пробел в скобках укажите слово или фразу, которая и будет вести на указанную ссылку. Структура такая: @ссылка (текст). Также допускается такой вариант:, Поддерживаются только внутренние ссылки ВКонтакте. Вы можете создавать красивые ссылки на записи, темы в обсуждениях, видео и другой контент. Из ограничений: на документы такие ссылки давать нельзя. Также они не поддерживаются в диалогах. В приложении для Android при вводе названия ссылки её адрес будет автоматически скрыт, а сам текст окрасится синим цветом, чтобы вы понимали, как это будет выглядеть после публикации.
- Ссылки vk.
- Cc, которые нужны для сокращения внешних ссылок, не поддерживаются.
- При этом vk.
- Me для личных сообщений работают.
- Ранее в такие ссылки можно было преобразовывать только адреса личных профилей и сообществ.
- Создаются они так же, но вместо полной ссылки нужно указывать короткое имя страницы или её ID ( id### для профилей и club/public/event для сообществ ).

Напомним, что в рекламном кабинете ВК также стало возможным массовое копирование объявлений, Не пропусти обновление! Будь в курсе новых функций соцсетей и рекламных платформ — подпишись на наш Телеграм-канал, С нас самые актуальные новости, с тебя — подписка: Посмотреть, что за канал Реклама
Что такое гиперссылки в ворде?
Гиперссылки в документе работают точно так же, как при чтении документа в Word или в Word в Интернете. Щелкните ссылку, чтобы перейти на веб-адрес или другое место в том же документе или отправить сообщение электронной почты. В Word в Интернете вы можете вставлять и редактировать гиперссылки, которые указывают на веб-адреса или адреса электронной почты, но вы не можете создавать гиперссылки, которые находятся в другом месте в том же документе (закладки или перекрестные ссылки). Если это нужно, нажмите кнопку Открыть в Word, Чтобы создать гиперссылку, нажмите кнопку вставить > ссылку, В поле отображаемый текст введите текст, по которому будут щелкать пользователи.
Совет: Если вы не хотите, чтобы текст отображался более дружественным, чем веб-адрес, просто введите веб-адрес. При нажатии клавиши пробел или ввод Word в Интернете автоматически преобразует адрес в гиперссылку. Чтобы создать ссылку на адрес электронной почты, введите mailto: и адрес электронной почты пользователя в поле адрес, Когда кто-то щелкнет ссылку, программа электронной почты начнет сообщение, используя адрес ссылки. Совет: Чтобы изменить ссылку, которая уже есть в документе, щелкните в любом месте ссылки, а затем выберите команду вставить > ссылку, Если вы используете мышь, щелкните ссылку правой кнопкой мыши и выберите команду Изменить гиперссылку, (на сенсорном устройстве Коснитесь ссылки и удерживайте ее, чтобы получить контекстные команды.
Как вернуть цвет гиперссылки?
Изменение цвета гиперссылки Перейдите на вкладку Дизайн и нажмите там на двойную стрелку в правом нижнем углу раздела Варианты и выберите Цвета > Изменить цвет.
Как убрать синие ссылки в Ворде?
Удаление всех гиперссылок одновременно — Если вы используете Word, Outlook или Excel 2010 или более поздней версии, вы можете удалить все гиперссылки в файле с помощью сочетания клавиш. В Word и Outlook
- Нажмите клавиши CTRL+A, чтобы выделить весь текст.
- Нажмите клавиши CTRL+SHIFT+F9.
В Excel 2010 и более поздних версиях
- Выделите все ячейки, содержащие гиперссылки (например, нажав CTRL+A).
- Щелкните их правой кнопкой мыши и выберите пункт Удалить гиперссылки,
Как добавить кликабелемые ссылки в PDF
Презентация, онлайн-брошюра, данные или любой документ с внешними ссылками гораздо полезнее, если он связан с его источниками. В маркетинге ссылки также имеют важное значение для создания узнаваемости бренда и добавить обратные ссылки, которые повышают его поисковую оптимизацию. Как правило, ссылки являются ключом к эффективной конверсии, может быть, это с продажами или просто простой презентации.
Что такое гиперссылка и чем она отличается от ссылки?
Это может запутать большинство из вас, как гиперссылка делает & Rsquo; t звук далеко от ссылки, но это кажется техническим термином вне Интернета. Правда в том, что разница & Rsquo; t как большой и & Rsquo; t как очевидно, но есть определенные моменты, которые программисты смотрят в. Во-первых, ссылка — это просто адрес или URL, в то время как гиперссылка позволяет читателям перейти на другую веб-страницу или веб-сайт. Ссылки просто указывают свой веб-адрес, но гиперссылка может быть в различных формах, таких как кликабельное изображение, слово, значок или форма. С помощью гиперссылки любой пользователь может получить доступ к другому файлу, сайту или странице с текущей веб-страницы или документа & ndash; это то, что вы назвали вашей кликабельной ссылкой.
Зачем использовать гиперссылки в моем PDF?
PDF документ является отличным форматом для использования при отправке данных, презентаций или информации, поскольку он не редактируется и может быть совместим с любым компьютером. Добавление кликабельных ссылок в PDF-документ позволит читателям сделать две вещи, которые могут помочь им лучше понять ваше представление.
Добавление кликабельных ссылок в PDF-документ позволит читателям сделать две вещи, которые могут помочь им лучше понять ваше представление.
Во-первых, примечательны интерактивные ссылки, которые добавляют удобство и доступность. Читателям будет легче понять, доступна ли ссылка на источник, что позволит им сразу же посетить сайт, на который вы ссылаетесь. Если вы продаете бренд, ваша аудитория сможет увидеть больше информации по ссылке всего в один клик.
Во-вторых, ваша гиперссылка делает & Rsquo; т всегда должен быть о веб-сайтах, это также может быть страницы вашего документа. Можно создать связанное оглавление или добавить ссылки на разделы, которые перенаправляются на конечную страницу с цитируемыми источниками. Некоторые презентации также содержат ссылки на перенаправление читателей на другие страницы, например, если у вас есть тема на странице 5, в которой говорится о фруктах и вы хотите привести своих читателей на страницу 10, которая объясняет и дает более подробную информацию о бананах, вы можете сделать это, добавив гиперссылку, которая приводит их на страницу 10.
Почему & Rsquo; t я могу добавлять ссылки на свой PDF файл так же, как я делаю с моими файлами слов?
Word файлы и PDF файлы являются двумя очень различными форматами файлов. Файлы Word открываются приложением для обработки текстов и становятся доступными для редактирования в момент открытия, при условии, что они не заблокированы паролем. Поскольку PDF файлы сделаны как нередактируемый файл, вы можете & Rsquo; t добавить ссылку просто открыв его. Вам нужен специальный инструмент или программное обеспечение, которое позволит вам редактировать, конвертировать или добавить ссылку в ваш PDF. Вам нужна такая программа, какDeftPDF.
DeftPDF — это редактор PDF и конвертер, который позволяет изменять и манипулировать PDF-документами так, как вы хотите. Он имеет все инструменты, необходимые для создания нового PDF или работы с существующим. В частности, инструмент, необходимый для добавления гиперссылок в инструмент редактирования PDF, который также позволяет аннотировать, добавить текст, стереть с помощью белого цвета, добавить формы, формы или изображения, добавить электронную подпись и даже добавить новую пустую страницу.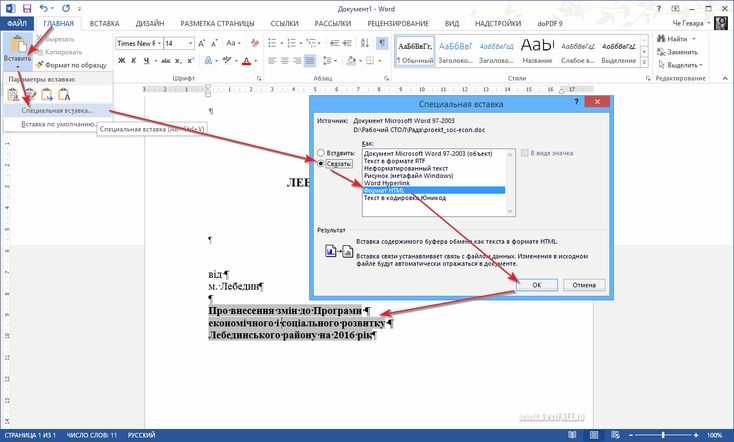 & nbsp;
& nbsp;
Как сохранить PDF с гиперссылками?
Несмотря на то, что PDF-файлы нельзя редактировать с помощью текстовых приложений, можно создавать новые документы со ссылками через текстовые приложения и сохранять их в формате PDF. Напоминаем, что то, что мы & Rsquo; re говорить здесь, это создание нового документа, а не редактирование.
Чтобы создать новый документ с гиперссылками, необходимо выполнить следующие действия:
Шаг первый: Создайте свой документ с помощью MS Word & nbsp;
Шаг второй: Добавьте ссылки, выделив слово, которое вы хотите связать
Шаг третий: Щелкните правой кнопкой мыши на выделенное слово и нажмите& ldquo; Ссылка & rdquo;
Шаг четвертый: Добавьте URL-адрес или адрес ссылок в появившемся диалоговом окне, затем нажмите кнопку& ldquo; Хорошо & rdquo;
Шаг пятый: Сохраните в качестве документа и измените тип файла на & ldquo; PDF & rdquo;
Когда файл будет сохранен в формате PDF, появится новый документ.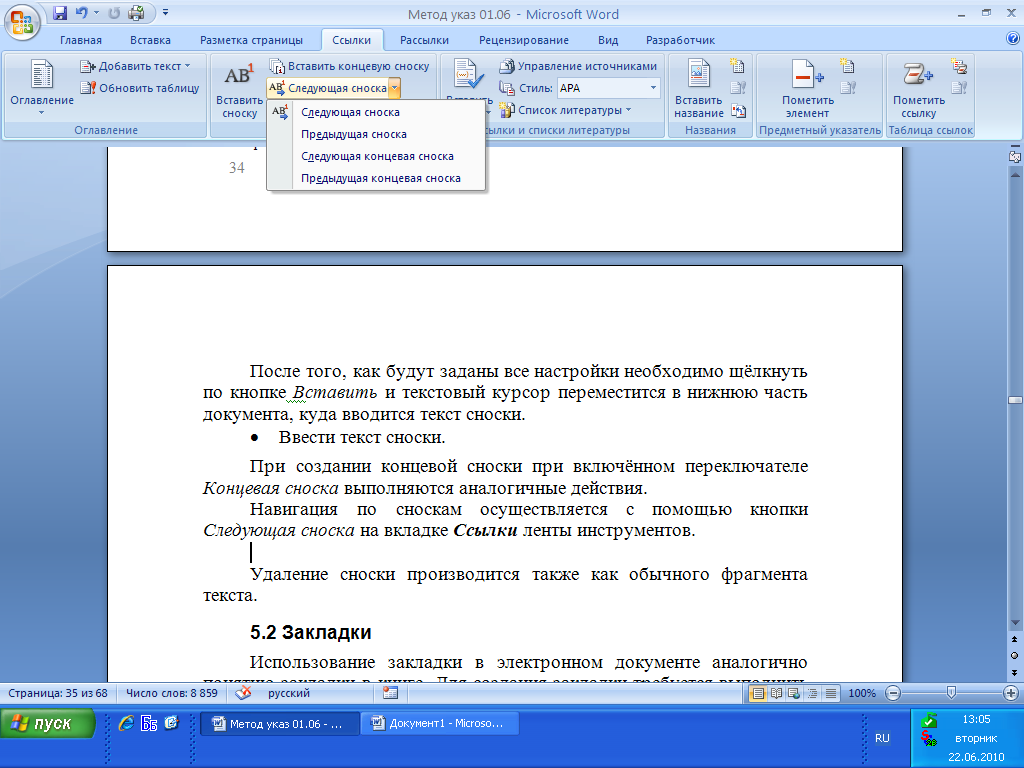 Вы можете проверить ссылку, чтобы узнать, работает ли она. Если ссылки теряются при преобразовании, попробуйте повторить шаги еще раз или проверьте, не ограничивают ли параметры и настройки в текстовом приложении гиперссылки.
Вы можете проверить ссылку, чтобы узнать, работает ли она. Если ссылки теряются при преобразовании, попробуйте повторить шаги еще раз или проверьте, не ограничивают ли параметры и настройки в текстовом приложении гиперссылки.
Как добавить гиперссылки, когда она уже в формате PDF?
Самый простой способ сделать это — использовать рекомендуемый PDF-редактор DeftPDF. Удобный интерфейс сайта позволит любому начинающему добавлять ссылки в следующие простые шаги:
Шаг первый: Перейти кDeftPDF.com и перейдите к инструменту Редактировать
Шаг второй: Загрузить PDF-файл
Шаг третий: Once the PDF preview is shown, a new menu tab will appear. Click & ldquo; Ссылка & rdquo; and highlight the words which you want to hyperlink.
Шаг четвертый: Добавьте URL-адрес или адрес ссылки в текстовое поле
Шаг пятый: нажмите «Применить изменения» и загрузите PDF-файл
Сколько мне обойдется использование этого онлайн-инструмента?
DeftPDF является полностью бесплатным для любого пользователя, и все его инструменты доступны онлайн без каких-либо сборов, подписки или установки требуется.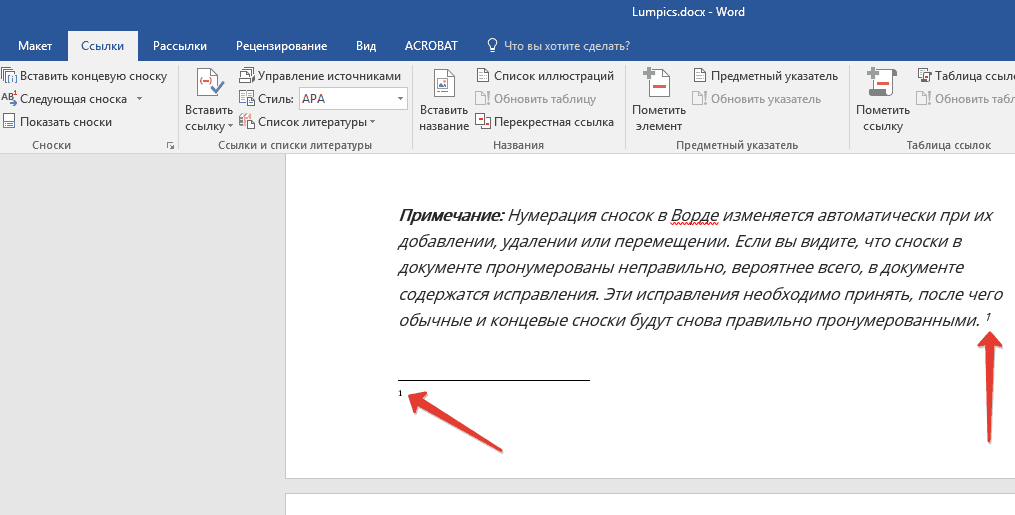 Разработчики DeftPDF позаботились о том, что любой сможет использовать это программное обеспечение без ограничений, следовательно, неограниченное время или количество PDF-файлов могут быть отредактированы или преобразованы в Интернете. Более удобно, вы также можете скачать расширение chrome, чтобы сделать его более доступным для вас.
Разработчики DeftPDF позаботились о том, что любой сможет использовать это программное обеспечение без ограничений, следовательно, неограниченное время или количество PDF-файлов могут быть отредактированы или преобразованы в Интернете. Более удобно, вы также можете скачать расширение chrome, чтобы сделать его более доступным для вас.
Как исправить это во всех версиях MS Word 2022 – 12 Причина и решение
У вас возникли проблемы с гиперссылкой в Microsoft Word? Гиперссылка не имеет аутентичного стиля? Ты не одинок. Эта раздражающая проблема очень часто возникает с разными версиями Microsoft Office. Почему-то пропал внешний вид и кликабельность гиперссылки. Как можно избавиться от этой ошибки?
Гиперссылка с ошибкой или поврежденная ссылка могут привести к тому, что гиперссылка не будет работать в Word.
Кроме того, виноват MS Word, выпущенный задним числом, вредоносное ПО или ошибки. Во-первых, вам нужно перепроверить гиперссылку и обновить веб-браузер.
Обновление MS Office и браузера, редактирование некоторых настроек и удаление ошибок также может решить проблему.
Эта статья поможет вам решить эту проблему с гиперссылками во всех версиях MS Office. Кроме того, вы поймете, почему возникает эта ошибка. Так что, если в дальнейшем такое случится, вы будете знать, что делать.
Гиперссылка не работает в Word; Обзор проблемы, причины и решения
| Проблемы | Причины | Решения |
|
|
|
Причины, по которым гиперссылка не работает в Word
Чтобы решить любую проблему, необходимо знать ее причины. Эта стратегия помогает предотвратить повторение проблем.
Эта стратегия помогает предотвратить повторение проблем.
В случае неработающих гиперссылок в Word основания взаимосвязаны. Давайте посмотрим, почему гиперссылка не работает в Word.
1. Текст гиперссылки с ошибкой
Иногда мы допускаем ошибки при наборе текста гиперссылки. Мы также склонны неправильно копировать ссылку. Таким образом, он вставляет неполный текст гиперссылки.
Также часто мы не выбираем всю ссылку с веб-страницы. Неполный выделенный текст может привести к тому, что опция гиперссылки будет недоступна.
2. Вредоносное ПО, ошибки или вирусы
Оставшееся вредоносное ПО на вашем устройстве может вызвать эту проблему с гиперссылкой. Вирусы делают гиперссылку поврежденной. Кроме того, ошибки могут повлиять на ваш браузер и документ.
Помимо программы Microsoft Office, вредоносное ПО также влияет на ваше устройство. Ваш Mac может потерять интерактивную гиперссылку. Эта проблема может привести к повреждению файла документа Microsoft Word.
3. Программное обеспечение, выпущенное задним числом
Вам необходимо постоянно обновляться. Иногда мы забываем обновить программное обеспечение на наших устройствах. Microsoft Word или Office, выпущенные задним числом, могут вызвать проблемы с гиперссылками.
Вам также необходимо обновлять браузер. В противном случае он может собирать вредоносное ПО. Кроме того, он не сможет поддерживать баланс между Word и веб-браузером.
Читайте также: Что означает OBJ в тексте?
Решения, когда гиперссылка не работает в Word
Теперь посмотрим, что можно сделать, если гиперссылка не работает в Word. Мы организовали решения шаг за шагом. Если вы не можете решить проблему, перейдите к следующему способу.
Способ 1: повторная проверка гиперссылки
- Еще раз проверьте гиперссылку.
- Исправьте орфографию, если в тексте ошибка.
- Убедитесь, что вы правильно скопировали ссылку.

- Выделить весь текст ссылки на веб-странице.
- Убедитесь, что веб-сайт является подлинным.
- Попробуйте использовать текстовое поле адреса в документе Word.
- Избегайте поврежденных гиперссылок веб-страниц.
- Очистите гиперссылку и установите ее снова.
- Вы можете поставить косую черту в конце понравившегося текста.
- Щелкните гиперссылку правой кнопкой мыши и отредактируйте ее.
Способ 2. Изменение требуемой настройки
С помощью некоторых простых изменений в настройке Microsoft Word вы можете решить эту проблему. По сути, изменение заключается в добавлении или снятии параметра «Показывать коды полей вместо их значений».
Мы увидим, как можно изменять настройки в разных версиях Microsoft Word, когда гиперссылка не работает.
Решение для гиперссылок для Word 2020 и 2016
- Выберите пункт «Файл» в документе Word.
 Вы найдете его в верхней части документа Microsoft Word.
Вы найдете его в верхней части документа Microsoft Word. - Выберите поле «Параметры» из списка. Он будет представлен на левой стороне.
- Нажмите кнопку «Дополнительно» в списке параметров.
- Откроется список опций. Прокрутите вниз, найдите и выберите параметр «Показать содержимое документа».
- Добавлен параметр «Показывать коды полей вместо их значений». вариант придет. Снимите флажок рядом с ним.
- Если флажок не установлен, установите его. Теперь выберите кнопку ОК.
Решение для гиперссылок для Word 2013 и 2010
- Перейдите к началу документа Word. Нажмите на опцию «Вставить».
- Найдите в списке параметр «Гиперссылка». Щелкните правой кнопкой мыши параметр «Гиперссылка».
- Нажмите на опцию «Настроить ленту». Он откроет бар слева.
- Найдите и выберите параметр «Дополнительно».
 Найдите параметр CTRL+щелчок.
Найдите параметр CTRL+щелчок. - Установите флажок рядом с этой опцией. Если он был отмечен, то снимите его и снова отметьте.
- Нажмите кнопку OK, если она появится.
Решение для гиперссылок для Word 2007
- С помощью кнопки Office перейдите к параметру Word.
- Найдите и выберите параметр проверки правописания.
- Оттуда выберите параметр Автозамена.
- Найдите параметр с именем Автоформат.
- Необходимо установить флажок в диалоговом окне «Заменять при вводе».
- Теперь введите слово Tab и обратите внимание на «Интернет и сетевые пути с гиперссылками».
- Нажмите пробел или Enter после текста гиперссылки в документе.

- Ваша гиперссылка станет активной.
Способ 3: Обновление и перезапуск
Если изменение настроек не работает, необходимо перезапустить приложения. Даже если изменение настроек сработает, обновление программного обеспечения не пройдет даром.
- Нажмите кнопку перезагрузки в верхней части веб-страницы.
- Закройте текущий документ и снова откройте его.
- Закройте все вкладки в браузере.
- Сохраните закладки перед закрытием браузера.
- Вставить вкладку в новую вкладку браузера.
- Закройте программу Microsoft Office и снова откройте ее.
Способ 4. Обновление программного обеспечения и удаление вредоносных программ
- Обновите браузер до последней версии.
- Обновите последнюю версию Microsoft Office.
- Просканируйте устройство на наличие вирусов.

- Используйте эффективное антивирусное программное обеспечение.
Способ 5. Восстановление Microsoft Office
- Нажмите Win+R и откройте окно «Выполнить».
- Запустите окно панели управления, введя его и нажав Enter.
- Выберите параметр «Программы и компоненты».
- Найдите пакет Microsoft Office и щелкните его правой кнопкой мыши.
- Нажмите на опцию «Изменить» и нажмите «Восстановить>>Продолжить».
- После завершения процесса восстановления перезагрузите систему.
Вы можете использовать средство устранения неполадок Microsoft Office, чтобы восстановить его. Загрузите инструмент с сайта Microsoft Support & Recovery Assistant.
Другие решения для гиперссылок, которые не работают в Word
youtube.com/embed/XDcaLgAyfwg» frameborder=»0″ allowfullscreen=»allowfullscreen»/>Упомянутых нами методов достаточно, чтобы решить проблему с гиперссылками в Word. Теперь мы рассмотрим некоторые проблемы, связанные с гиперссылками, связанными с Word. Также мы поделимся решениями.
Возможность клика по гиперссылке в Word Mac
Word для Mac прост в функциях HTML. Microsoft разработала Office для Mac таким образом, чтобы сделать его безопасным.
Однако из-за отсутствия поддержки гиперссылка в документе Word на Mac может потерять кликабельность. Следуйте инструкциям, чтобы сделать ссылку кликабельной.
- Вам необходимо ввести отображаемый текст в поле Текст для отображения.
- Вам необходимо указать ссылку в поле опции или поле адреса.
- Параметр поля может называться URL, адрес или ссылка.
- Чтобы активировать гиперссылку, нажмите на поле, а затем ⌘ cmd +v.

Word изменяет гиперссылку при сохранении
Вы можете правильно установить гиперссылку в документе Word, но она может измениться при сохранении. После того, как вы нажмете кнопку «Сохранить», Word может изменить формат гиперссылки.
Чтобы избежать этой проблемы, выполните следующие действия.
- Найдите параметры Word с помощью кнопки Office или кнопки «Файл».
- В опции Word выберите опцию «Дополнительно».
- Выберите веб-опцию на вкладке «Общие».
- В окне веб-параметров перейдите на вкладку «Файлы».
- Снимите флажок рядом с параметром «Обновлять ссылки при сохранении».
- Сохраните эти настройки, нажав OK.
Гиперссылка не работает в Outlook
Гиперссылки могут не работать в Microsoft Outlook.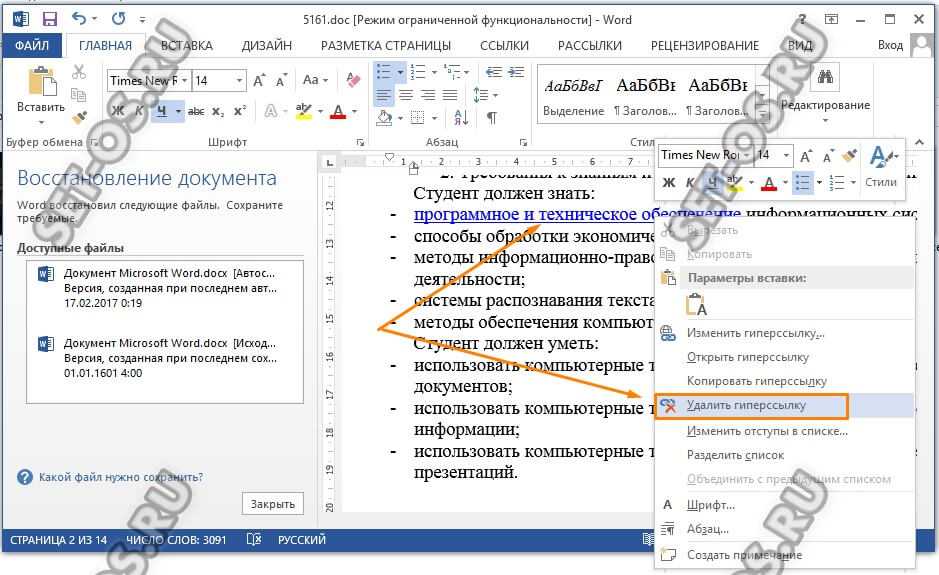 Многие жалуются, что получают сообщение об ошибке при открытии гиперссылки, присланной по почте. Это может произойти из-за поврежденного Outlook.
Многие жалуются, что получают сообщение об ошибке при открытии гиперссылки, присланной по почте. Это может произойти из-за поврежденного Outlook.
Поскольку MS Outlook является продуктом Microsoft Office, он также может влиять на Word. Давайте посмотрим, как мы можем решить эту проблему.
- Вам необходимо исправить раздел реестра или редактор реестра.
- Найдите CMD и щелкните правой кнопкой мыши. Выберите «Запуск от имени администратора».
- Запустите команды в окне командной строки.
- После выполнения команд закройте приглашение и снова откройте Outlook.
- Установите Internet Explorer в качестве браузера по умолчанию.
- Попробуйте переустановить Google Chrome.
- Решить проблемы с почтовым сервером.
Гиперссылка не работает в формате PDF
При сохранении файла Word в формате PDF; гиперссылка может потерять кликабельность.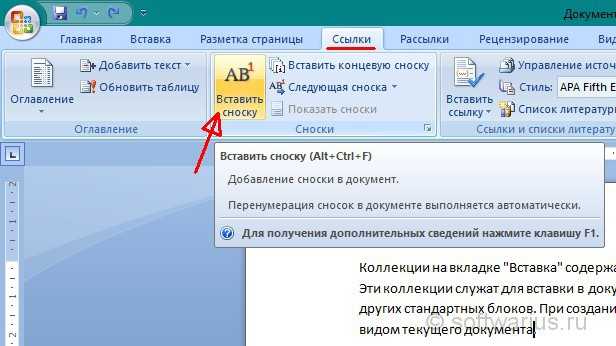 Вы можете активировать гиперссылку в pdf-документе, выполнив некоторые задачи.
Вы можете активировать гиперссылку в pdf-документе, выполнив некоторые задачи.
- Перепишите текст гиперссылки и URL-адрес.
- Используйте правильный URL-адрес веб-страницы. Замените HTTP://, если необходимо.
- Проверьте, активно ли ваше интернет-соединение.
- Попробуйте другое приложение, чтобы открыть файл PDF.
Переход по гиперссылкам без клавиши Ctrl
Обычно для перехода по гиперссылке в Word необходимо нажать клавишу Ctrl. Вы можете нажать на ссылку и перейти по ней, отключив эту опцию.
Давайте посмотрим, как можно отключить эту опцию Ctrl.
- В приложении Word откройте вкладку «Файл».
- Затем нажмите на вкладку «Параметры».
- В диалоговом окне «Параметры Word» выберите параметр «Дополнительно».
- Найдите параметр «Используйте CTRL + щелкните, чтобы перейти по гиперссылке».

- Снимите флажок рядом с ним в разделе «Параметры редактирования».
- Нажмите OK, чтобы сохранить настройки.
Это позволит вам просто щелкнуть гиперссылку и перейти по ней. Но вы не можете редактировать гиперссылку, нажав на нее. Вы должны использовать клавишу со стрелкой для перехода по гиперссылке.
Читайте также: Как найти буфер обмена на iPhone 6
Люди часто спрашивают
Как показать синие ссылки вместо {гиперссылки} в Word?
Чтобы сделать это, вы должны перейти от File-Option-Advanced к опции Show Document Content. Затем снимите флажок рядом с опцией «Показывать коды полей вместо их значений».
Как вставить ссылку в обычный текст в Word?
Выберите текст, который вы хотите отобразить в виде гиперссылки, и щелкните его правой кнопкой мыши. Вы также можете нажать CTRL+K. Введите или вставьте ссылку на веб-страницу в диалоговое окно вставки гиперссылки.
Что я могу использовать вместо MS Word?
Для письма доступно множество инструментов и программ.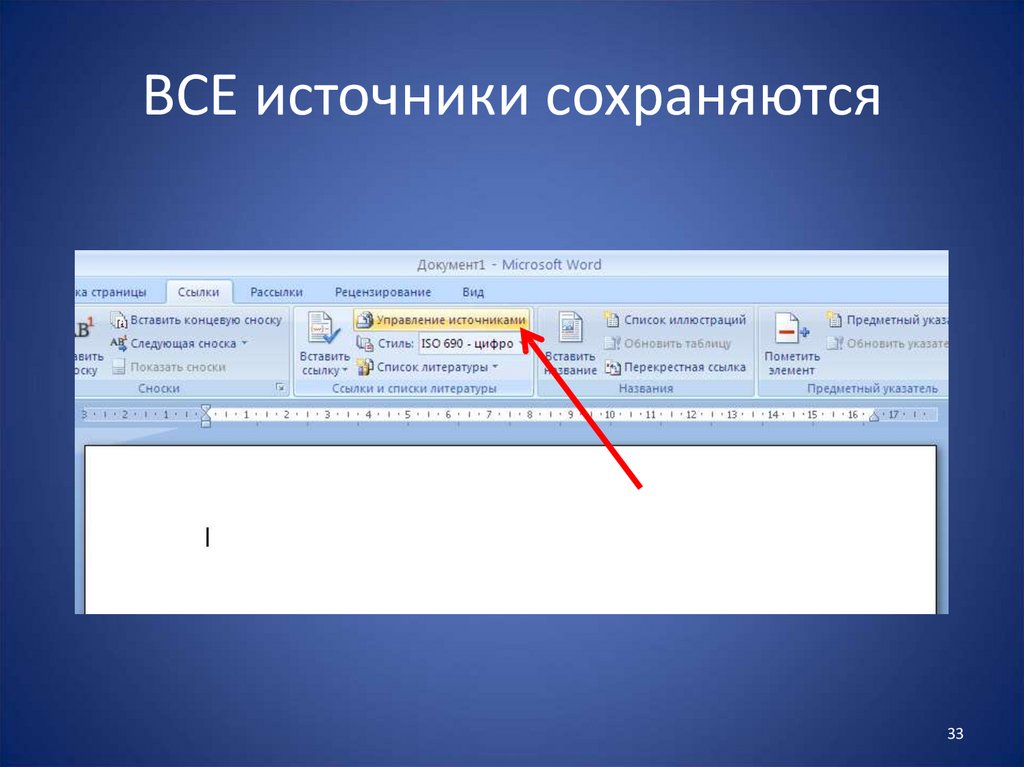 Но самым популярным среди них является Microsoft. Google Docs — одна из известных альтернатив Microsoft Word.
Но самым популярным среди них является Microsoft. Google Docs — одна из известных альтернатив Microsoft Word.
Что делать, если гиперссылка не работает в Outlook?
Вам необходимо изменить браузер по умолчанию на Microsoft Edge. Затем переустановите Google Chrome и попробуйте открыть ссылку, отправленную из письма. Это поможет активировать ссылку.
Как заставить работать гиперссылки в PDF?
Выполнить удаление гиперссылки и редактирование гиперссылки. Проверьте также подключение к Интернету. Кроме того, попробуйте открыть файл PDF в другом приложении для открытия файла PDF.
Как вставить гиперссылку в документ Word 2010?
Чтобы вставить гиперссылку в документ Word, выполните следующие действия:
1. Откройте документ, в который вы хотите вставить гиперссылку.
2. Поместите курсор туда, куда вы хотите вставить гиперссылку.
3. Щелкните вкладку «Вставка» в верхней части экрана.
4. В меню «Вставка» нажмите «Гиперссылка».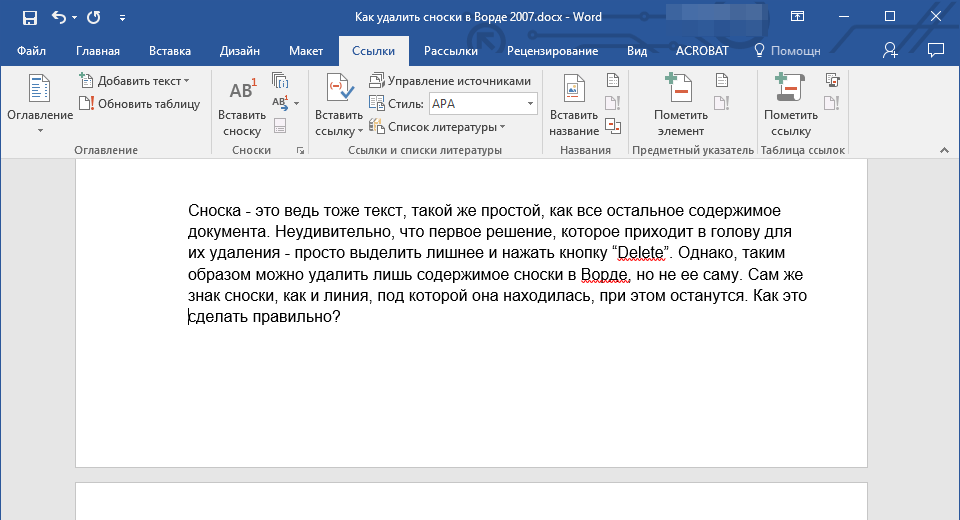
5. Появится диалоговое окно. В поле «Ссылка на:» введите или вставьте URL-адрес веб-сайта, на который вы хотите сделать ссылку.
6. В поле «Отображаемый текст:» введите текст, который должен отображаться в качестве гиперссылки. Он может отличаться от самого URL. Например, вы можете ввести «Нажмите здесь для получения дополнительной информации».
7. Нажмите «ОК», и ваша гиперссылка будет вставлена в документ!
Почему мои ссылки не обновляются в Word?
Во-первых, убедитесь, что рассматриваемый документ сохранен как файл .docx. Ссылки будут обновляться в Word только в том случае, если документ сохранен в этом формате файла.
Если ваш документ сохранен как файл .docx, а ссылки по-прежнему не обновляются, попробуйте открыть документ в режиме совместимости.
Для этого откройте документ в Word и нажмите «Файл» > «Сохранить как». В диалоговом окне «Сохранить как» выберите «Документ Word 97-2003» в раскрывающемся меню рядом с «Сохранить как тип». Сохраните документ и снова откройте его. На этот раз ссылки должны обновляться при внесении в них изменений.
Сохраните документ и снова откройте его. На этот раз ссылки должны обновляться при внесении в них изменений.
Если у вас по-прежнему возникают проблемы с необновляемыми ссылками, это может быть связано с форматированием ваших ссылок. Убедитесь, что ваши ссылки отформатированы правильно, выбрав «Вставка» > «Ссылка» и нажав на вкладку «Дополнительно».
В поле «Код поля» ваша ссылка должна выглядеть примерно так: {ГИПЕРССЫЛКА «http://www.example.com» \* MERGEFORMAT}. Если это не так, попробуйте переформатировать ссылку, используя этот код, и посмотрите, решит ли это проблему.
Найдите оптимальное решение
Гиперссылка не работает в Word — нередкая проблема. Эта проблема часто разочаровывала нас в Microsoft Word. Следовательно, решение этой проблемы не является ракетостроением. Вы можете избавиться от этой ошибки, выполнив несколько простых и повседневных ИТ-задач.
Как мы уже упоминали, устаревшее программное обеспечение, неправильно написанные или поврежденные гиперссылки и вредоносное ПО могут вызвать эту проблему.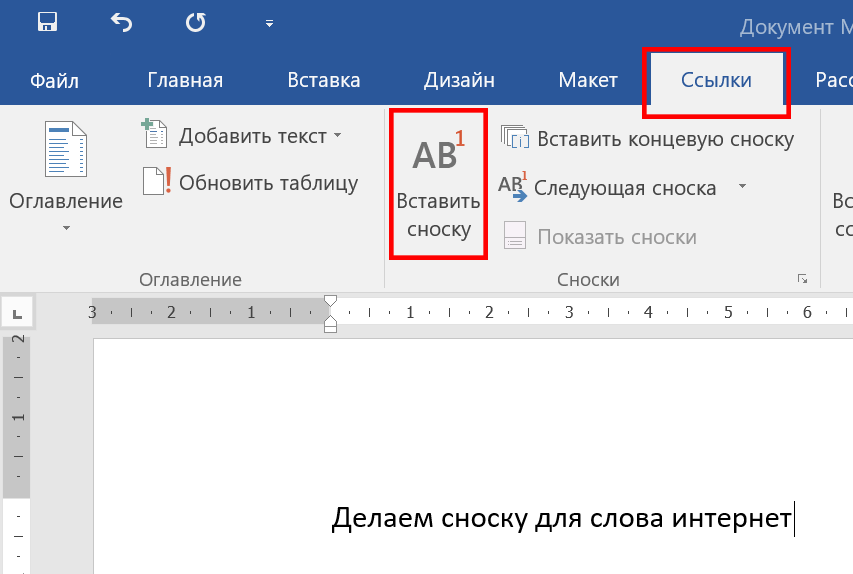 Однако, чтобы это исправить, перепроверьте ссылку, обновите браузер и MS Office, измените некоторые настройки и удалите вредоносное ПО.
Однако, чтобы это исправить, перепроверьте ссылку, обновите браузер и MS Office, измените некоторые настройки и удалите вредоносное ПО.
Мы представили возможные решения проблемы гиперссылок. Эти быстрые исправления будут работать для любой версии Microsoft Office. Так что вам не придется искать решения где-то еще.
Вставить гиперссылку
- Обслуживание клиентов
- Опыт сотрудников
- Знакомство с брендом
- Опыт продукта
- Core XM
- Дизайн ХМ
О вставке гиперссылки
Иногда вам может потребоваться предоставить своим респондентам гиперссылку на веб-сайт или адрес электронной почты. Вы можете использовать редактор расширенного содержимого, чтобы вставить гиперссылку в свой опрос, сообщение электронной почты и другие подобные места.
Подсказка: Приведенные ниже инструкции предназначены для вставки гиперссылки в вопрос на вкладке «Опрос», но вы можете вставить гиперссылку везде, где у вас есть доступ к редактору расширенного содержимого (верхний/нижний колонтитул во внешнем виде, электронные письма и т. ).
).
Qtip: Если вы создаете гиперссылку с переданным текстом, протокол должен быть установлен как
- Нажмите на текст вопроса, который хотите отредактировать.
- Нажмите Редактор расширенного содержимого вкладка.
- Нажмите Еще .
- Выделите текст или изображение, на которое хотите сделать гиперссылку.
- Щелкните значок Ссылка .
Подсказка: Чтобы отменить связь текста, щелкните значок Удалить ссылку , расположенный справа от значка ссылки.
- Установите тип ссылки на URL .

- При необходимости настройте Протокол (http, https, ftp и т. д.).
- Вставьте URL-адрес .
- Перейдите на вкладку Target и выберите параметр Target из раскрывающегося списка, чтобы определить, как будет открываться гиперссылка.
Qtip: Одним из наиболее распространенных вариантов является Новое окно (_blank) , который открывает ссылку в другом окне/вкладке. Другие варианты позволяют отображать связанную страницу в том же окне/на вкладке, что и опрос.
- Используйте вкладку Advanced для установки идентификатора, имени, заголовка рекомендации, стиля, кода языка и т. д. Перечисленные здесь поля являются атрибутами HTML. В зависимости от того, где вы связываетесь, и вашего варианта использования, вам может не понадобиться настраивать эти поля.
Внимание: Пользовательские функции кодирования предоставляются как есть, и для их реализации могут потребоваться знания программирования.
 Наша служба поддержки не предлагает помощь или консультации по кодированию этих полей. Вместо этого вы всегда можете попробовать обратиться к нашему сообществу преданных пользователей. Если вы хотите узнать больше о наших услугах индивидуального кодирования, обратитесь к менеджеру по работе с клиентами Qualtrics.
Наша служба поддержки не предлагает помощь или консультации по кодированию этих полей. Вместо этого вы всегда можете попробовать обратиться к нашему сообществу преданных пользователей. Если вы хотите узнать больше о наших услугах индивидуального кодирования, обратитесь к менеджеру по работе с клиентами Qualtrics.- ID : Уникальный идентификатор определенного элемента HTML. Может использоваться в CSS и JavaScript.
- Имя : Старая версия ID. Обновленные браузеры обычно не используют этот атрибут.
- Рекомендательный заголовок : Краткое описание назначения элемента.
- Таблица стилей Классы : Неуникальные идентификаторы, используемые в CSS и JavaScript для применения стилей к элементам.
- Связь : Описывает тип ссылки и ее отношение к целевому веб-сайту.
- Language Direction : Описывает, читается ли язык слева направо (LTR) или справа налево (RTL).
 Если это не установлено, пользовательский агент будет определять направление текста.
Если это не установлено, пользовательский агент будет определять направление текста. - Код языка : Язык элемента. Введите код BCP 47 для языка.
- Ключ доступа : Подсказка для сочетания клавиш для ссылки, если пользователь настроил ярлык.
- Индекс вкладки : Целочисленный атрибут, указывающий, должен ли элемент участвовать в навигации с помощью клавиатуры с помощью клавиши табуляции.
- Информационное содержимое : Устарело в новых версиях браузера. Предоставляет подсказку о типе MIME целевой ссылки, который обозначает формат файла цели ссылки.
- Набор символов связанного ресурса : устарел в более новых версиях и не рекомендуется использовать. Подсказки по кодировке персонажа.
- Стиль : Содержит объявления стилей CSS, применяемые к элементу.
- Принудительная загрузка : Предлагает браузеру пользователя загрузить связанный URL-адрес вместо перехода к нему.
 Поведение отличается в разных браузерах.
Поведение отличается в разных браузерах.
- Щелкните OK .
Прежде чем приступить к распространению опроса, обязательно проверьте свою гиперссылку, предварительно просмотрев опрос и щелкнув ссылку.
Qtip: Если вы хотите, чтобы ваши респонденты автоматически перенаправлялись на определенный URL-адрес после прохождения вами опроса, вы можете использовать функции перенаправления URL-адресов в параметрах опроса или в элементах завершения опроса.
Ссылка на текстовую привязку
Текстовые привязки позволяют вам ссылаться на контент в том же вопросе. Например, если у вас есть длинный отказ от ответственности с различными разделами в вашем опросе, вы можете использовать текстовую привязку для ссылки на верхнюю часть каждого раздела, что в конечном итоге облегчит навигацию для ваших участников. Якоря текста должны быть указаны в вопросе, чтобы использовать эту опцию.
Внимание: Пользовательские функции кодирования предоставляются как есть, и для их реализации могут потребоваться знания программирования. Наша служба поддержки не предлагает помощь или консультации по пользовательскому кодированию. Вместо этого вы всегда можете попробовать обратиться к нашему сообществу преданных пользователей. Если вы хотите узнать больше о наших услугах индивидуального кодирования, обратитесь к менеджеру по работе с клиентами Qualtrics.
Наша служба поддержки не предлагает помощь или консультации по пользовательскому кодированию. Вместо этого вы всегда можете попробовать обратиться к нашему сообществу преданных пользователей. Если вы хотите узнать больше о наших услугах индивидуального кодирования, обратитесь к менеджеру по работе с клиентами Qualtrics.
Ссылка на адрес электронной почты позволяет открыть электронное письмо на указанный адрес в почтовом приложении по умолчанию. Респонденты могут щелкнуть связанный текст и легко отправить электронное письмо заранее определенному получателю.
Чтобы настроить это, выберите тип ссылки Электронная почта , как показано ниже.
Для настройки доступны следующие поля:
- Адрес электронной почты: Адрес для отправки электронной почты (обязательно).
- Тема сообщения: Укажите тему сообщения электронной почты (необязательно).
- Тело сообщения: Укажите текст, который будет содержать электронное письмо (необязательно).



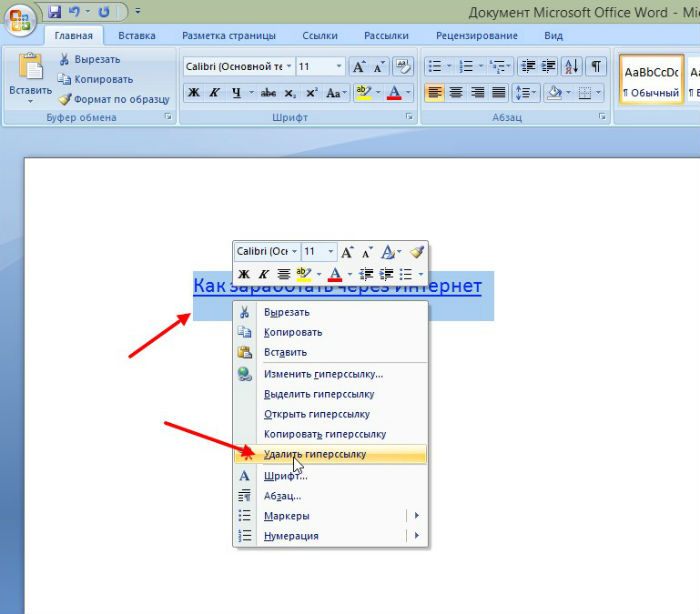
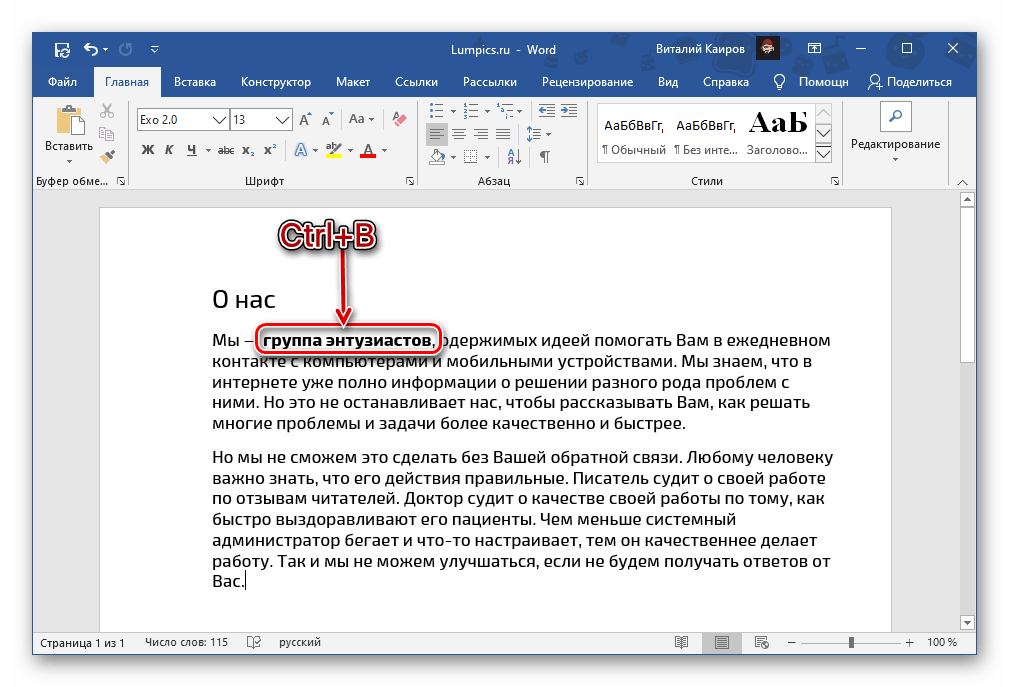

 Вы найдете его в верхней части документа Microsoft Word.
Вы найдете его в верхней части документа Microsoft Word. Найдите параметр CTRL+щелчок.
Найдите параметр CTRL+щелчок.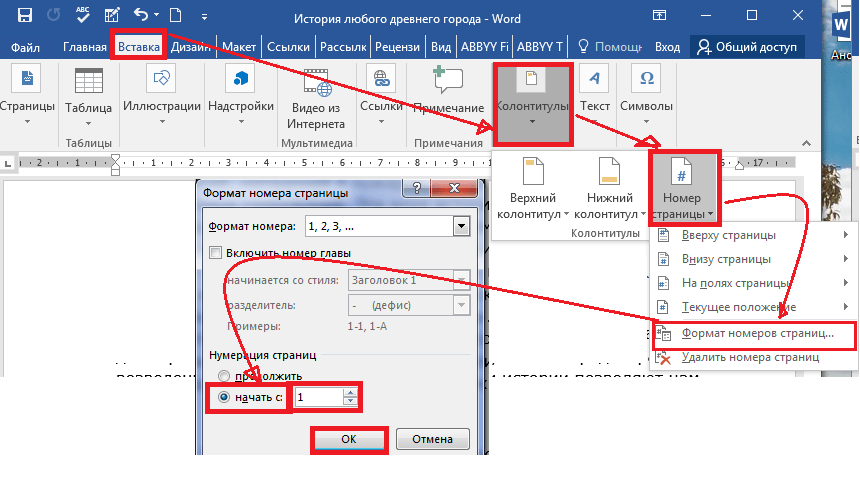



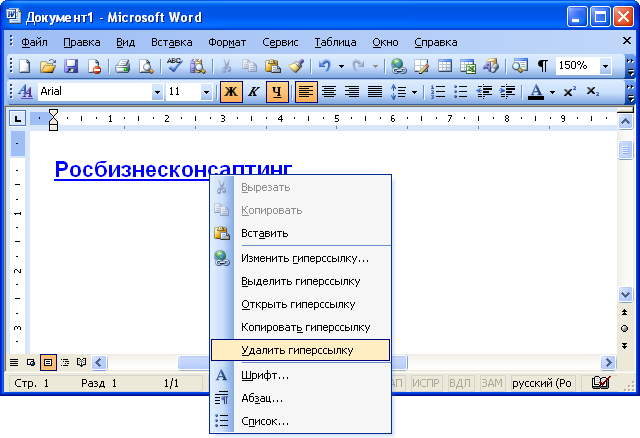
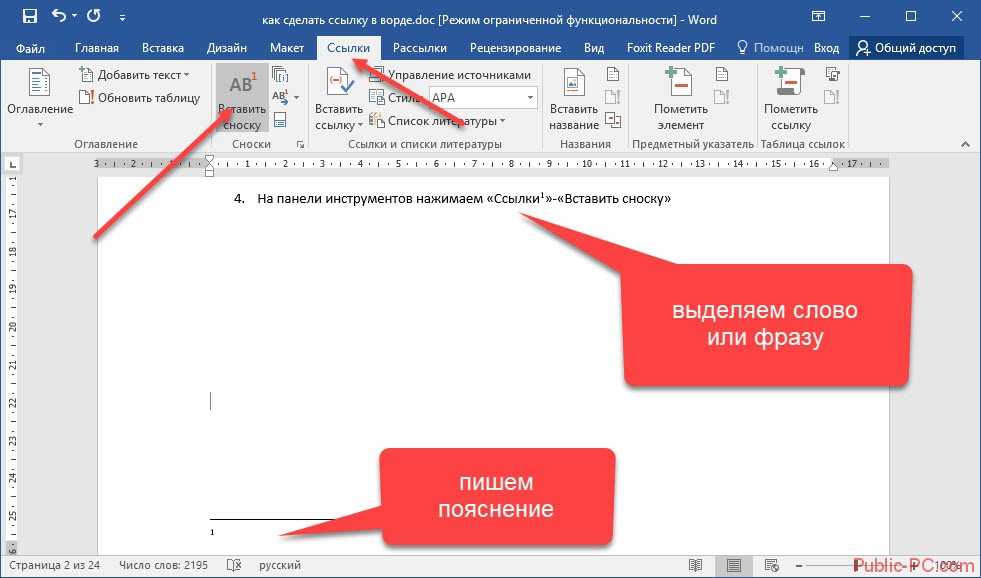 Наша служба поддержки не предлагает помощь или консультации по кодированию этих полей. Вместо этого вы всегда можете попробовать обратиться к нашему сообществу преданных пользователей. Если вы хотите узнать больше о наших услугах индивидуального кодирования, обратитесь к менеджеру по работе с клиентами Qualtrics.
Наша служба поддержки не предлагает помощь или консультации по кодированию этих полей. Вместо этого вы всегда можете попробовать обратиться к нашему сообществу преданных пользователей. Если вы хотите узнать больше о наших услугах индивидуального кодирования, обратитесь к менеджеру по работе с клиентами Qualtrics.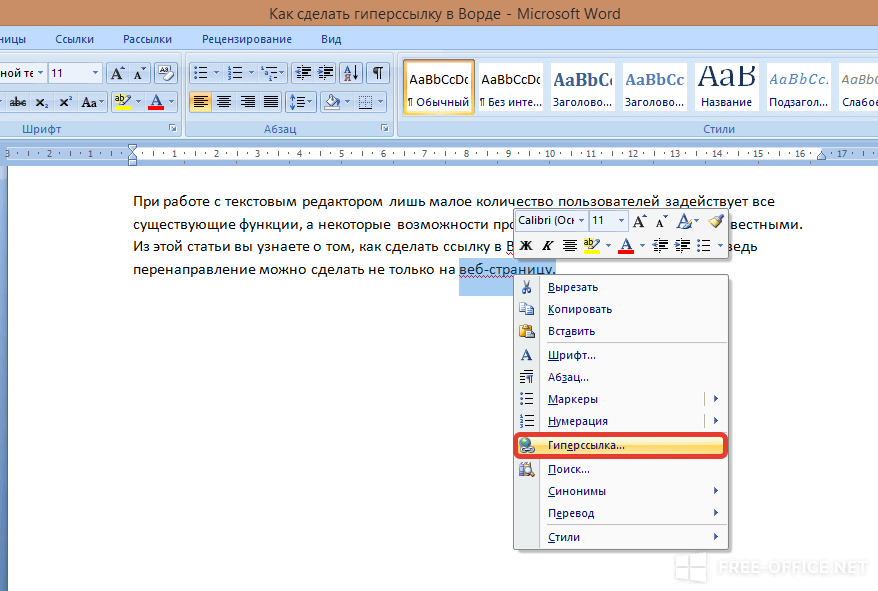 Если это не установлено, пользовательский агент будет определять направление текста.
Если это не установлено, пользовательский агент будет определять направление текста.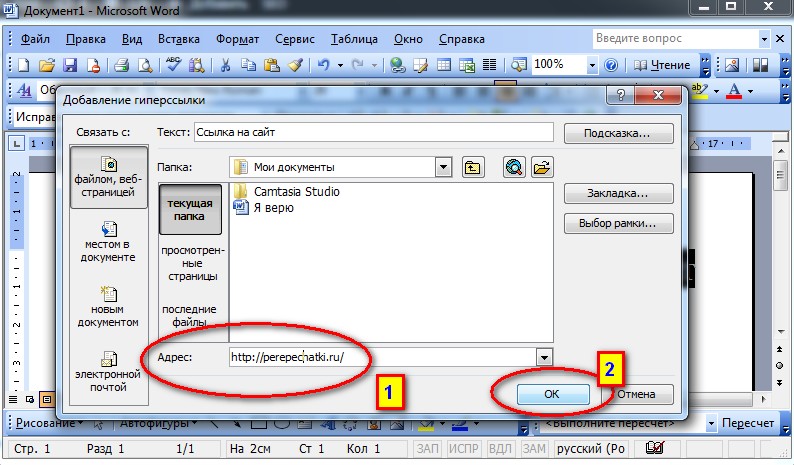 Поведение отличается в разных браузерах.
Поведение отличается в разных браузерах.