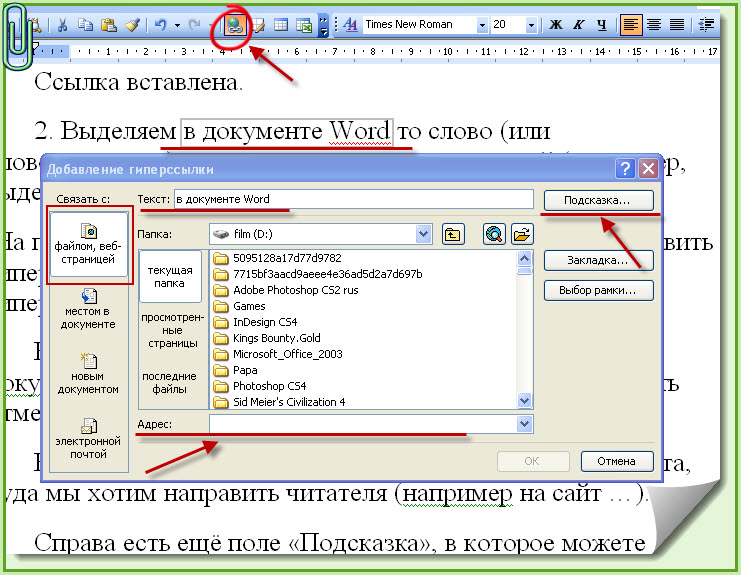Общий доступ к файлу или папке Dropbox по ссылке — Справка Dropbox
Чтобы поделиться файлом или папкой из своего аккаунта Dropbox с другими пользователями, можно создать ссылку на этот файл или папку. Когда вы делитесь с другими пользователями файлом или папкой с помощью ссылки, вы можете выбрать для нее уровень доступа: с правом редактирования или только для чтения. Подробнее о том, как управлять настройками общего доступа по умолчанию…
Если вы поделитесь ссылкой через электронную почту, WhatsApp, Twitter, мгновенное сообщение или другое стороннее приложение, получатель увидит имя файла и миниатюру содержимого. Когда получатель нажимает на ссылку, файл открывается в режиме предварительного просмотра на сайте dropbox.com, и получатели могут комментировать его.
Обратите внимание:
- Файлы Microsoft Office, а также документы, таблицы и презентации Google по умолчанию предусматривают доступ с правом редактирования, но при создании ссылки эту настройку доступа можно поменять на «Только для чтения».

- Пользователи тарифных планов Dropbox Professional, Standard, Advanced и Enterprise могут устанавливать для общих ссылок дополнительные разрешения, например пароли и сроки действия.
- Нельзя создать общую ссылку на папку с ограниченным доступом.
Еще не пользуетесь Dropbox? Узнайте о том, как Dropbox помогает с легкостью делиться папками.
Как создавать ссылки Dropbox с правом редактирования и делиться ими
Владельцы аккаунтов Dropbox Basic, Professional или Plus могут с помощью ссылок делиться с другими пользователями Dropbox своими файлами и папками с правом редактирования. Если вы поделились файлом или папкой с пользователем, у которого нет аккаунта Dropbox, то он сможет открыть их только в режиме предварительного просмотра.
Обратите внимание: если предоставить другому пользователю Dropbox доступ к файлу или папке, такой пользователь сможет создать собственную ссылку и поделиться этим контентом с другими. Администраторы аккаунтов Dropbox для рабочих групп могут управлять настройками ссылок для всех участников.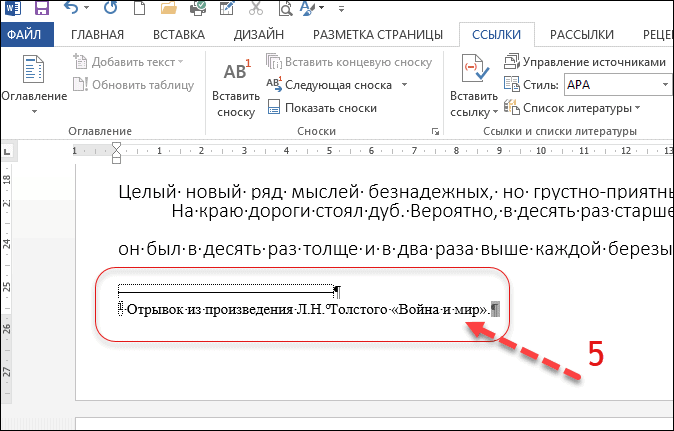
На сайте dropbox.com
- Войдите в свой аккаунт на сайте dropbox.com.
- Наведите курсор на файл или папку, которыми хотите поделиться, и нажмите на значок предоставления доступа (прямоугольник со стрелкой вверх).
- В раскрывающемся меню выберите Может редактировать.
- Если ссылка не создана, нажмите Создать.
- Если ссылка создана, нажмите Скопировать ссылку.
- Ссылка будет скопирована в буфер обмена. После этого вы сможете вставить ее в электронное письмо, сообщение или опубликовать где угодно.
Обратите внимание: если получатель ссылки является пользователем аккаунта Dropbox для рабочих групп, его возможности редактировать содержимое зависят от действующих в его рабочей группе разрешений.
Как создавать ссылки Dropbox с доступом только для чтения и делиться ими
Пользователи, получившие общую ссылку или общий файл с доступом только для чтения, не смогут изменить исходный файл.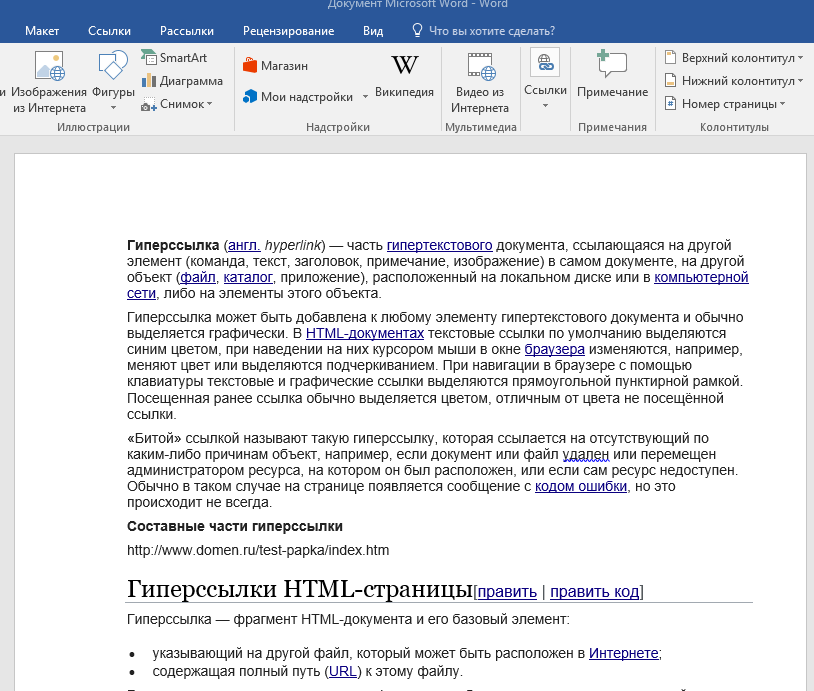
На сайте dropbox.com
- Войдите в свой аккаунт на сайте dropbox.com.
- Наведите курсор на файл или папку, которыми хотите поделиться, и нажмите на значок предоставления доступа (прямоугольник со стрелкой вверх).
- В раскрывающемся меню выберите Может просматривать.
- Если ссылка не создана, нажмите Создать.
- Если ссылка создана, нажмите Скопировать ссылку.
- Ссылка будет скопирована в буфер обмена. После этого вы сможете вставить ее в электронное письмо, сообщение или опубликовать где угодно.
На вашем компьютере
- Откройте папку Dropbox в Проводнике (Windows) или в программе Finder (Mac).
- Щелкните правой кнопкой мыши, либо левой, удерживая кнопку Ctrl, на папке, которой вы хотите поделиться.
- Нажмите Поделиться….
- Если ссылки нет, нажмите Создать ссылку.
- Если ссылка создана, нажмите Копировать ссылку рядом с пунктом Могут просматривать.

- Ссылка будет скопирована в буфер обмена. После этого вы сможете вставить ее в электронное письмо, сообщение или опубликовать где угодно.
Управление ссылками с доступом только для чтения или с правом редактирования
Вы можете вносить изменения в ссылку на файл или папку после того, как поделились ею. Подробнее о том, как управлять правами доступа в Dropbox…
Существует ряд исключений:
- Если вы отмените доступ для кого-нибудь из пользователей, но при этом у пользователя будет ссылка на файл или папку, то он все равно сможет осуществлять к ним доступ. Чтобы полностью исключить возможность доступа, необходимо удалить ссылку. Подробнее о том, как удалить ссылку на файл или папку…
- Если пользователь, с которым вы поделились ссылкой на папку, добавил эту папку в свой аккаунт Dropbox, установленные вами права доступа для ссылки перестанут действовать. Подробнее о добавлении общих папок…
- Если предоставить кому-нибудь доступ к файлу или папке с правом редактирования или любой доступ к веб-файлу, например к документу Paper или Google, то такой пользователь сможет создать собственную общую ссылку.
 Вы не сможете управлять такими общими ссылками, поэтому делитесь данными только с пользователями, которым доверяете.
Вы не сможете управлять такими общими ссылками, поэтому делитесь данными только с пользователями, которым доверяете.
Изменение ссылок и настроек
Пользователи тарифных планов Dropbox Professional, Standard, Advanced и Enterprise могут изменять настройки ссылок и настраивать общие ссылки, используя элементы своего фирменного стиля.
Насколько полезна была для вас эта статья?
Мы очень сожалеем.
Дайте знать, как нам улучшить свою работу:
Благодарим за отзыв!
Дайте знать, насколько полезной была эта статья:
Благодарим за отзыв!
Некоторые рекомендации по организации автонумерации при написании научных статей и диссертаций средствами Microsoft Word / Хабр
– А ларчик просто открывался.
И.А. Крылов
О чём эта статья
В настоящей работе описываются способы автоматической организации нумерованных объектов при написании статей, рефератов, докладов, диссертаций и пр. При написании подобного рода материалов неизбежно возникает необходимость нумеровать те или иные объекты, например, формулы или пункты в списке используемой литературы. При этом многие авторы пользуются при написании текстовым редактором Microsoft Word.
При написании подобного рода материалов неизбежно возникает необходимость нумеровать те или иные объекты, например, формулы или пункты в списке используемой литературы. При этом многие авторы пользуются при написании текстовым редактором Microsoft Word.
Предупреждение: в данную статью вошли лишь те приёмы, с которыми автор столкнулся при написании кандидатской диссертации. Описываемые способы организации нумерованных объектов не претендуют на единственность, полноту и оптимальность.
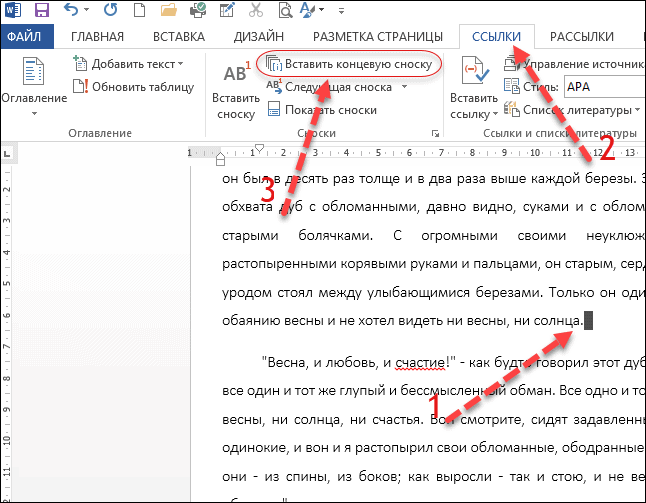 Имеются другие интересные способы, например, в TeX. Несомненно, читатель сможет найти и иные способы достижения сформулированной цели. В любом случае, ознакомиться с подходами автора (хотя бы на досуге) следует любому заинтересованному читателю.
Имеются другие интересные способы, например, в TeX. Несомненно, читатель сможет найти и иные способы достижения сформулированной цели. В любом случае, ознакомиться с подходами автора (хотя бы на досуге) следует любому заинтересованному читателю.
В данном разделе описываются основные поля текстового редактора MS Word, необходимые для организации списков и ссылок на них, а также методы работы с ними.
Поле MS Word – это объект, принимающий то или иное значение в зависимости от ключевых слов и параметров этого поля. Для вставки поля в текст необходимо нажать сочетание клавиш Ctrl + F9 или выбрать соответствующее меню на ленте.
После вставки поля в тексте появятся серые фигурные скобки.
Отличить поля в тексте очень легко – достаточно выделить нужный блок текста. Все поля в выделенном фрагменте будут подсвечены серым цветом.
После того, как поле вставлено в текст, необходимо задать значение этого поля. Для задания значения тому или иному полю необходимо написать определённые ключевые слова, рассмотренные в разделе 2, внутри поля.
NB! Бывает, что все поля необходимо обновить два раза: первое обновление переупорядочит списки, а второе – расставит нужные значения ссылок.
Значение того или иного поля может быть изменено в любой момент. Для этого необходимо лишь выделить поле (или фрагмент текста, содержащий поля) и выбрать пункт «Коды/значения полей» контекстного меню.
В данном разделе описываются основные поля и ключи, используемые с этими полями. Данные поля позволяют организовать автоматическую нумерацию, списки и ссылки.
SEQ
Поле SEQ используется для создания нумерованных списков. Каждое поле SEQ увеличивает на единицу уникальную переменную, указанную в данном поле. Если такая переменная ни разу не использовалась, то её значение становится равным 1. Если поле с данной переменной вставить в ту или иную часть текста и полностью обновить документ, то нумерация всех полей, идущих после вставленного, автоматически увеличится на единицу.
Каждое поле SEQ увеличивает на единицу уникальную переменную, указанную в данном поле. Если такая переменная ни разу не использовалась, то её значение становится равным 1. Если поле с данной переменной вставить в ту или иную часть текста и полностью обновить документ, то нумерация всех полей, идущих после вставленного, автоматически увеличится на единицу.
Пример задания поля SEQ
{ SEQ pic_chap1 }
NB! Желательно использовать осмысленные имена переменных, например:
Важные ключи поля SEQ. Ключ «\с» используется для вывода текущего значения переменной. В частности, с помощью закладки (SET) со значением поля с ключом «\c» можно организовать автоматический вывод количества таблиц, рисунков, формул и других объектов, что будет показано ниже.
 Ключ «\h» увеличивает значение переменной в том месте, где задано поле, не отображая само поле. Использование ключей «\h» и «\c» совместно, очевидно, допустимо, но не имеет смысла. Автор рекомендует воздержаться от подобного.
Ключ «\h» увеличивает значение переменной в том месте, где задано поле, не отображая само поле. Использование ключей «\h» и «\c» совместно, очевидно, допустимо, но не имеет смысла. Автор рекомендует воздержаться от подобного.Примеры использования ключей поля SEQ
{ SEQ pic \h }, { SEQ tables \c }
SET
Поле SET устанавливает закладку в данном месте документа.
Пример использования поля SET
{ SET lit_Z2009 “1” }
Здесь lit_Z2009 – имя закладки, а «1» – текст закладки. Наиболее существенным является возможность использования вложенных полей, т.е. полей внутри полей. В частности, их можно использовать в качестве текста закладки. Для этого надо вставить поле вышеописанным способом, находясь внутри поля.
Пример
{ SET lit_Z2009 “{SEQ lit \c}” }
REF
Поле REF используется для создания ссылок и гиперссылок на закладки.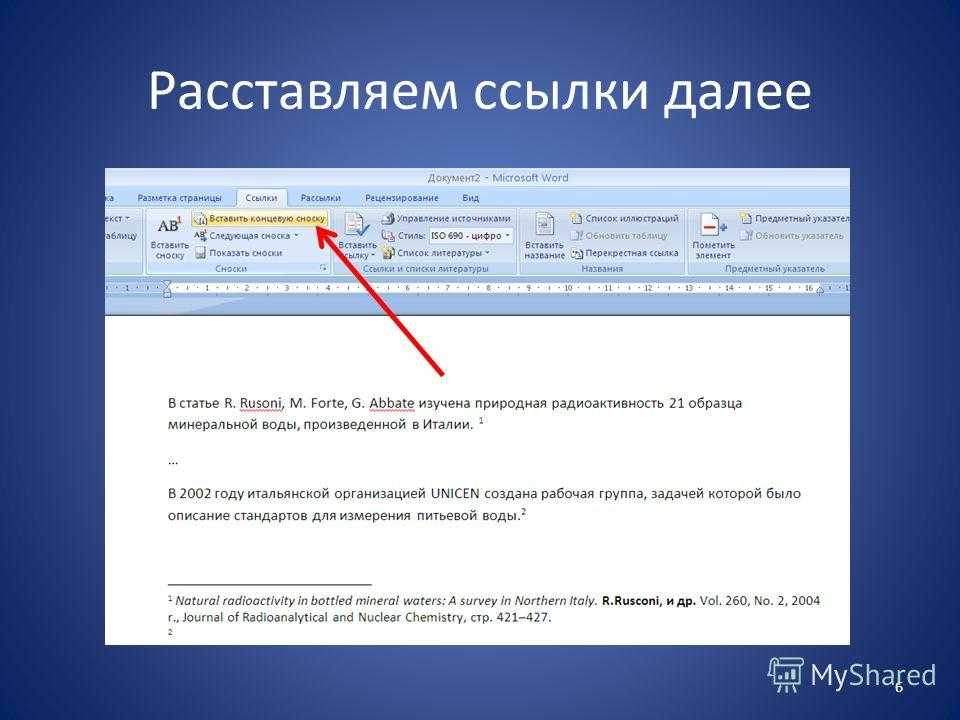 Если закладка была определена где-либо в тексте, то сослаться на неё можно, например, так:
Если закладка была определена где-либо в тексте, то сослаться на неё можно, например, так:
Пример
{ REF lit_Z2009 }
После обновления данного поля на его место будет вставлен текст закладки. Ключ «\h» используется для задания гиперссылки на закладку. При нажатии на гиперссылку пользователь будет перемещён в место, заданное ссылкой. Ключ «\* MERGEFORMAT» сбрасывает формат текста исходной ссылки, преобразуя его в формат текущей части текста.
PAGEREF
Поле PAGEREF работает так же, как и поле REF, за тем исключением, что текстом ссылки является номер страницы, на котором находится соответствующий объект, а не номер объекта.
Перед тем, как начать описание способов автоматической нумерации объектов в документах, необходимо предупредить читателя об очевидном минусе предлагаемого подхода: для каждого типа объектов и для каждого элемента списков со ссылками придётся создавать свой уникальный идентификатор. В данном случае автор рекомендует заранее продумать систему уникальных имён и записать её где-нибудь, дабы она всё время была перед глазами. Огромным плюсом будет являться то, что при переносах, вставках, добавлении и удалении объектов и ссылок все объекты гарантированно будут иметь верные номера, а ссылки гарантированно будут указывать на нужные объекты.
В данном случае автор рекомендует заранее продумать систему уникальных имён и записать её где-нибудь, дабы она всё время была перед глазами. Огромным плюсом будет являться то, что при переносах, вставках, добавлении и удалении объектов и ссылок все объекты гарантированно будут иметь верные номера, а ссылки гарантированно будут указывать на нужные объекты.
Нумерация в названиях глав и разделов
Для названия глав и разделов можно воспользоваться стилями MS Word, после чего вставить автооглавление. Тем не менее, если вторая глава вдруг станет третьей или раздел 2.2 станет разделом 2.3, то перенумерация большого числа формул, таблиц и рисунков окажется хлопотным делом. Особые трудности вызовет перенумерация списка литературы, организованного в порядке появления. Чтобы избежать вышеописанного, рекомендуется задать каждой главе уникальное имя (исходя, вероятно, из её смысла). Кроме того, для глав необходимо определить уникальную переменную – имя поля SEQ.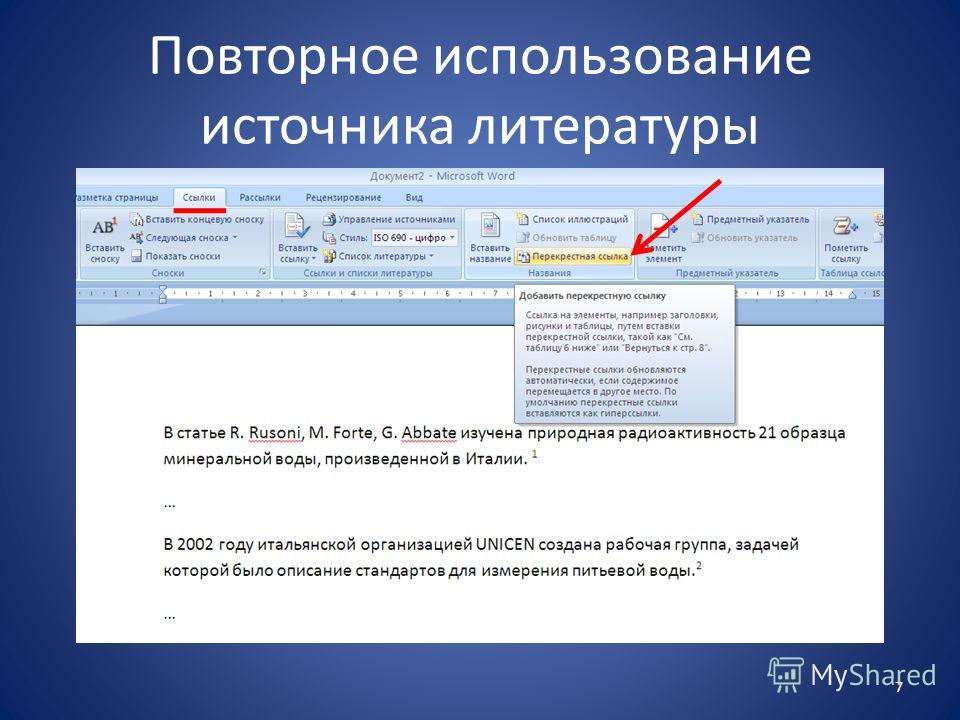 Например, именем настоящей главы может быть CHAP_USING_FIELDS, а переменная-счётчик глав – CHAP.
Например, именем настоящей главы может быть CHAP_USING_FIELDS, а переменная-счётчик глав – CHAP.
После определения того, как именовать и нумеровать главы, в заголовке пишется следующая (одна из следующих) строка:
- { SEQ CHAP }. Организация автоматической нумерации в документах
- { SEQ CHAP \h }{ SET CHAP_USING_FIELDS “{ SEQ CHAP \c }”}{ SEQ CHAP \c }. Организация автоматической нумерации в документах
Разберём эти строки подробнее. Первая строка приводит к тому, что значение переменной CHAP увеличивается на единицу. После обновления поля, на его месте появится текущий номер главы. Такой способ нумерации подходит для объектов, ссылка на которые не планируется в тексте (например, для промежуточных формул). Если же требуется ссылка на объект, то необходимо использовать вторую конструкцию. В ней первое поле увеличивает значение переменной CHAP без вывода на экран, второе поле устанавливает закладку с именем CHAP_USING_FIELDS, задавая ей текст третьего поля – текущего значения (уже увеличенной на 1) переменной CHAP, а четвёртое поле выводит в данном месте текущее значение (уже увеличенной на 1) переменной CHAP. Следует обратить внимание на то, что третье поле вложено во второе поле. Такая конструкция используется потому, что нет чёткого понимания, какое поле обновится раньше и в каком случае – вложенное или идущее после, если бы только у одного из них был ключ «\c». Опыт показал, что увеличение переменной в фоновом режиме и использование текущего значения приводит к желаемому результату. На этом приёме и построены все дальнейшие рассуждения.
Следует обратить внимание на то, что третье поле вложено во второе поле. Такая конструкция используется потому, что нет чёткого понимания, какое поле обновится раньше и в каком случае – вложенное или идущее после, если бы только у одного из них был ключ «\c». Опыт показал, что увеличение переменной в фоновом режиме и использование текущего значения приводит к желаемому результату. На этом приёме и построены все дальнейшие рассуждения.
Для нумерации разделов внутри главы необходимо задать переменную (уникальную для каждой главы, иначе в следующей главе разделы начнутся с номера n+1), а для каждого раздела необходимо определить уникальное имя.
В качестве примера можно привести следующие строки
{ SEQ CHAP \h } { SET CHAP_USING_FIELDS “{ SEQ CHAP \c }”}{ SEQ CHAP \c }. Организация автоматической нумерации в документах
{ SEQ SUBCHAP_FIELDS \h }{ SET SUBCHAP_USING_REF “{ SEQ CHAP \c }.{ SEQ SUBCHAP_FIELDS \c }”}{ SEQ CHAP \c }.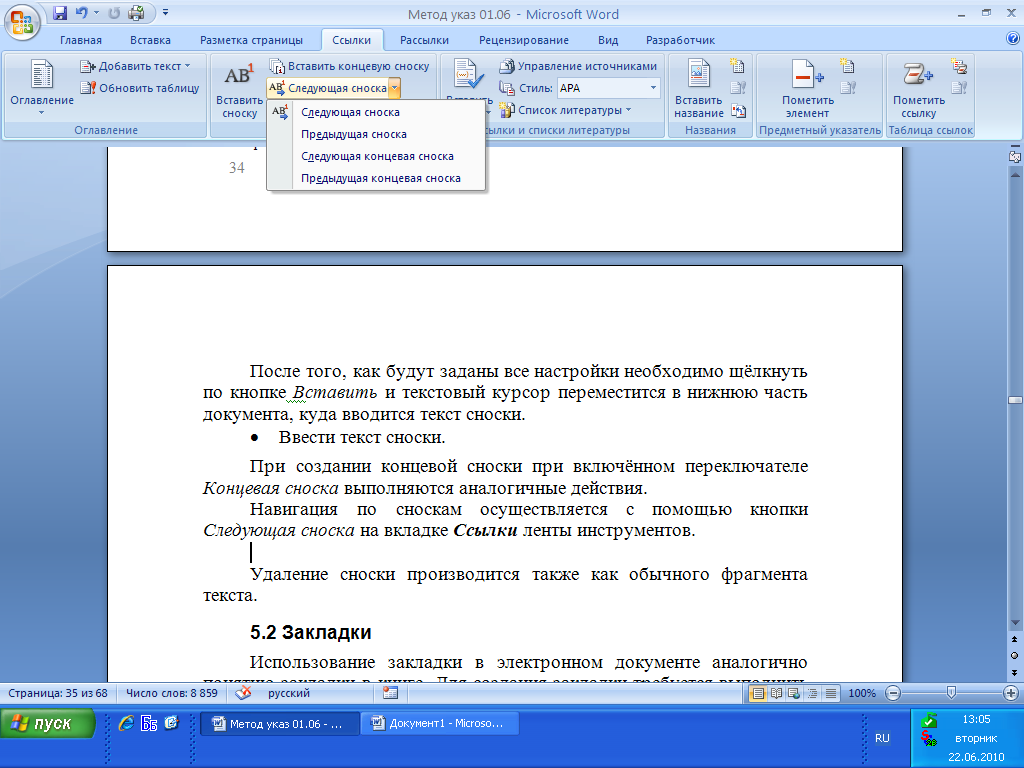 { SEQ SUBCHAP_FIELDS \c }. Использование REF
{ SEQ SUBCHAP_FIELDS \c }. Использование REF
После обновления ссылок этот фрагмент текста превратится в
3. Организация автоматической нумерации в документах
3.1. Использование REF
В данном примере используется второй приём, описанный в нумерации глав, только теперь вложенными и идущими после оказываются два поля. Первое поле { SEQ SUBCHAP_FIELDS \h } в фоновом режиме обновляет соответствующую переменную, определённую под разделы данной главы, поля 2-4 { SET SUBCHAP_USING_REF “{ SEQ CHAP \c }.{ SEQ SUBCHAP_FIELDS \c }”} задают ссылку со значением «ТЕКУЩАЯ ГЛАВА.ТЕКУЩИЙ РАЗДЕЛ», а поля 5-6 { SEQ CHAP \c }.{ SEQ SUBCHAP_FIELDS \c } вставляют в данное место документа значение «ТЕКУЩАЯ ГЛАВА.ТЕКУЩИЙ РАЗДЕЛ».
Следует ещё раз повторить, что для каждой главы и раздела (подглавы, параграфа) необходимо определить свои уникальные имена для задания ссылок на них, если это необходимо.
Автосодержание
Средства MS Word позволяют организовать автосодержание, однако рекомендуется использовать поля REF для задания ссылок на номера глав и поля PAGEREF для ссылок на страницы. Располагать их лучше в таблицах со скрытыми границами размера Nx3, где N — число элементов в автосодержании: разделы, подразделы и пр. В первом столбце будут содержаться номера пунктов, получаемые из полей REF. Во втором столбце будут содержаться имена элементов. (Увы и ах! Их придётся записать руками). В третьем столбце будут содержаться номера страниц, на которых находится соответствующее поле SET. Получение значений производится через PAGEREF.
Располагать их лучше в таблицах со скрытыми границами размера Nx3, где N — число элементов в автосодержании: разделы, подразделы и пр. В первом столбце будут содержаться номера пунктов, получаемые из полей REF. Во втором столбце будут содержаться имена элементов. (Увы и ах! Их придётся записать руками). В третьем столбце будут содержаться номера страниц, на которых находится соответствующее поле SET. Получение значений производится через PAGEREF.
Нумерация формул
Для нумерации формул нужно использовать те же конструкции, что и для нумерации глав и подразделов. Автор рекомендует размещать формулы в таблицах Nx2, где N – число формул, следующих подряд, скрывая границы таблиц и выставляя нужное выравнивание.
Пример показан здесь
x = a + b (3.5)
Здесь (3.5) – это значение поля, которое в исходных кодах записывается следующим образом:
({ SEQ FN_CHAP_FIELDS \h }{ SET FN_AX2_BX_C “{ SEQ CHAP \c }.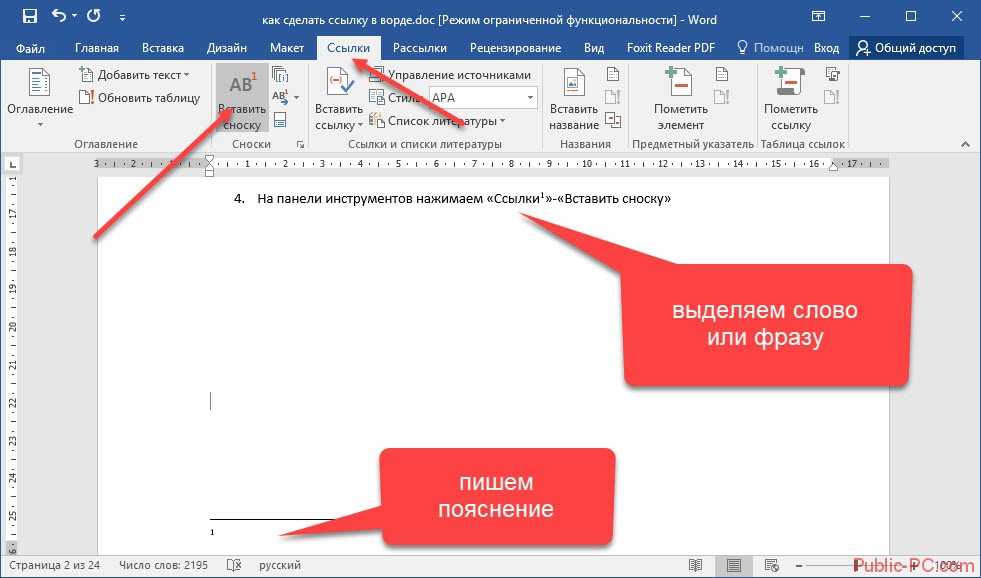 { SEQ FN_CHAP_FIELDS \c }”}{ SEQ CHAP \c }.{ SEQ FN_CHAP_FIELDS \c })
{ SEQ FN_CHAP_FIELDS \c }”}{ SEQ CHAP \c }.{ SEQ FN_CHAP_FIELDS \c })
Здесь FN_CHAP_FIELDS – имя переменной для нумерации формул текущей главы, { SEQ CHAP \c }.{ SEQ FN_CHAP_FIELDS \c } – номер соответствующей формулы.
NB! При конвертации документа в pdf формулы часто отображаются неверно. В финальной версии диссертации автор заменил все формулы соответствующими рисунками через старый-добрый PrintScreen – MS Paint.
Нумерация таблиц и рисунков
Нумерация таблиц и рисунков делается так же, как и нумерация формул. Разница лишь в том, что соответствующим объектам лучше давать иные имена и придумывать для них другие переменные-счётчики, например, PIC_CHAP2, TABLE_BETTER_NPV и т.д.
Приведём пару примеров.
Пример 1, таблицы
Таблица { SEQ TAB_Ch3 \h }{ SET TAB_Ch3_SHOPS “{ SEQ CHAP \c }.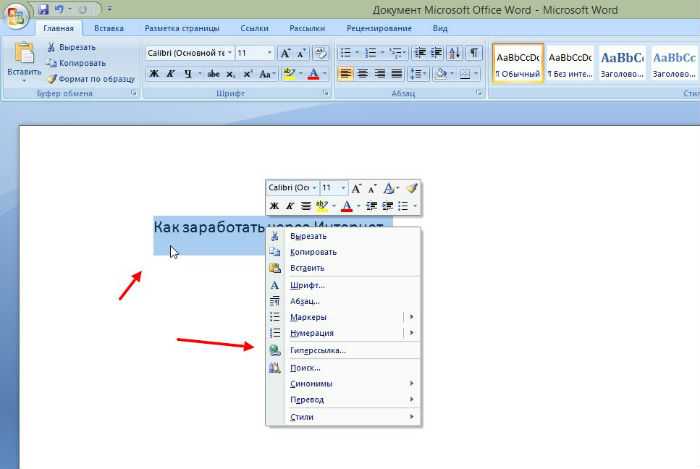 { SEQ TAB_Ch3 \c }”}{ SEQ CHAP \c }.{ SEQ TAB_Ch3 \c }. Сравнение склад/рынок по магазинам.
{ SEQ TAB_Ch3 \c }”}{ SEQ CHAP \c }.{ SEQ TAB_Ch3 \c }. Сравнение склад/рынок по магазинам.
Магазин 1 Магазин 2
Склад 100 180
Рынок 16 29
Здесь TAB_Ch3 – переменная-счётчик таблиц второй главы, TAB_Ch3_SHOPS – выбранное автором имя для данной таблицы. Пусть данная глава имеет номер 3, и в ней уже было 3 таблицы. Тогда данная формула, как несложно показать, будет преобразована в следующий текст:
Таблица 3.4. Сравнение склад/рынок по магазинам.
Магазин 1 Магазин 2
Склад 100 180
Рынок 16 29
Абсолютно аналогичным образом строится работа с изображениями. Необходимо задать свои переменные-счётчики, имена и пр. В целом, с точки зрения автонумерации, нет никакой разницы между таблицей и рисунком. Вся разница заключается лишь в форматировании частей текста: иные названия, подписи снизу/сверху и пр.
Пример 2, изображения
Рисунок { SEQ PIC_Ch3 \h }{ SET PIC_Ch3_EXPONENT “{ SEQ CHAP \c }.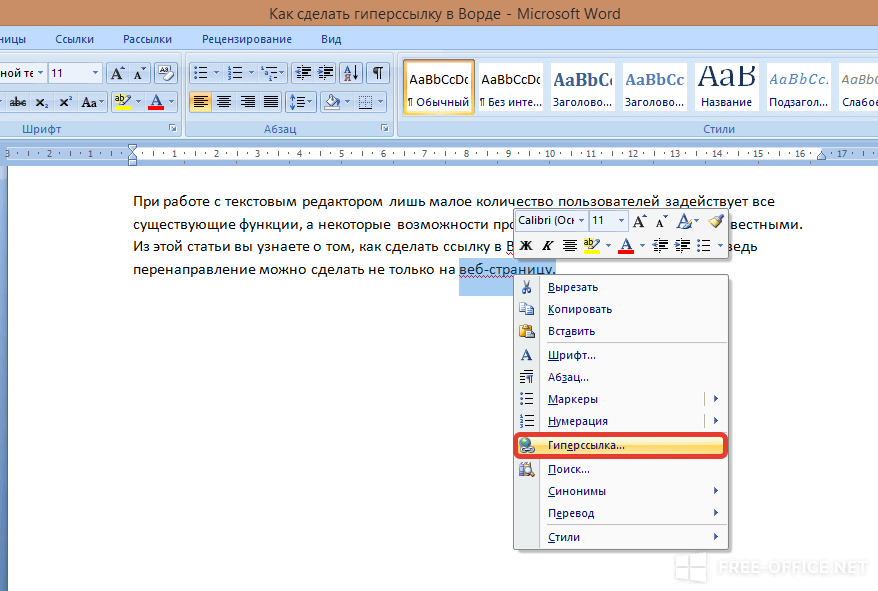 { SEQ PIC_Ch3 \c }”}{ SEQ CHAP \c }.{ SEQ PIC_Ch3 \c }. Экспонента, косинус и синус.
{ SEQ PIC_Ch3 \c }”}{ SEQ CHAP \c }.{ SEQ PIC_Ch3 \c }. Экспонента, косинус и синус.
Аналогично таблицам, здесь PIC_Ch3 – переменная-счётчик рисунков второй главы. Опять же, очевидно, что в результате будет получено нечто подобное:
Рисунок 3.10. Экспонента, косинус и синус.
Работа со списком литературы в целом похожа на работу с формулами, таблицами и рисунками, но всё же имеет одно существенное отличие. Из-за этого организация списка литературы была вынесена в отдельный раздел. В данном разделе детально описано построение списка используемой литературы в алфавитном порядке. Построение списка литературы в порядке появления в тексте описано не столь подробно, но может легко быть сделано по аналогии.
Оформление списка используемой литературы в алфавитном порядке в конце документа
Итак, в тексте возникла необходимость сделать ссылку на книгу, статью, журнал и т.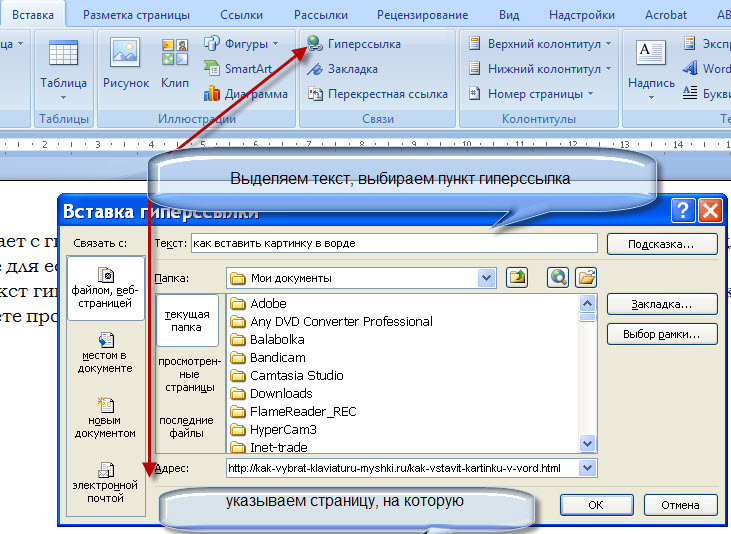 п. Если они должны идти единым списком, оформление следует делать подряд по алфавиту. Если они должны идти по типам источников, то нужно записывать сперва книги по алфавиту, потом статьи по алфавиту и т.д. В смысле автонумерации это не имеет значения. Важен лишь порядок, в котором эти источники будут записаны, после чего им будут присвоены номера.
п. Если они должны идти единым списком, оформление следует делать подряд по алфавиту. Если они должны идти по типам источников, то нужно записывать сперва книги по алфавиту, потом статьи по алфавиту и т.д. В смысле автонумерации это не имеет значения. Важен лишь порядок, в котором эти источники будут записаны, после чего им будут присвоены номера.
NB! Каждому источнику надо задать уникальное имя, которое будет использоваться для задания ссылок в тексте. Автор при написании диссертации пользовался форматом «lit_ИНИЦИАЛЫ_АВТОРОВ_ГОД» или «lit_ИНИЦИАЛЫ_АВТОРОВ_ПОСТФИКС_ГОД». Постфикс нужен для того, чтобы разделить те или иные работы, которые автор(ы) мог выпустить в течение одного года. Храните этот список уникальных имён перед глазами, т.к. к нему придётся часто обращаться.
При добавлении новых источников достаточно лишь вставить их в нужное место списка используемой литературы, сохраняя порядок, и дважды обновить документ. Обновление дважды требуется для обновления вложенных полей и внешних полей. Двойное обновление документа гарантирует как обновление списка литературы, так и обновление ссылок на него.
Двойное обновление документа гарантирует как обновление списка литературы, так и обновление ссылок на него.
Пример части списка с развёрнутыми формулами указан ниже
{ SEQ LIT \h }{ SET lit_CHR2011 “{ SEQ LIT \c }”}{ SEQ LIT \c }. Christofides N. Graph Theory: An Algorithmic Approach. Academic Press Inc., London, 1975. – 400 p.
{ SEQ LIT \h }{ SET lit_CHVATAL1983 “{ SEQ LIT \c }”}{ SEQ LIT \c }. Chvatal V. Linear Programming. W. H. Freeman and Company, 1983. – 425 p.
{ SEQ LIT \h }{ SET lit_ERL1978 “{ SEQ LIT \c }”}{ SEQ LIT \c }. Erlenkotter D. A Dual-Based Procedure for Uncapacitated Facility Location. J. Operations Research, 26, 1978. – pp. 992-1009.
Нетрудно показать, что данный список преобразуется в
15. Christofides N. Graph Theory: An Algorithmic Approach. Academic Press Inc., London, 1975. – 400 p.
16. Chvatal V. Linear Programming. W. H. Freeman and Company, 1983. – 425 p.
– 425 p.
17. Erlenkotter D. A Dual-Based Procedure for Uncapacitated Facility Location. J. Operations Research, 26, 1978. – pp. 992-1009.
Если между авторами Chvatal [16] и Erlenkotter [17] нужно вставить какую-либо работу, то всё, что требуется сделать, это добавить пустую строку, скопировать в неё уже имеющийся пункт литературы (например, Chvatal [16]), заменить уникальное имя работы, заменить текстовое описание работы и дважды обновить весь документ.
Оформление ссылок на элементы списка используемой литературы в тексте
Теперь, пожалуй, очевидно, как сделать ссылки на литературу в тексте.
Зная уникальные имена, достаточно использовать поле REF
Из решения классической задачи транспортного типа [{ REF lit_MEELIT1972 \h }] следует, что любой базис такой задачи содержит ровно m+s-1 элементов. Из теоремы Данцига [{ REF lit_CHVATAL1983 \h }] следует, что все элементы базиса в сформулированной задаче будут являться либо нулями, либо натуральными числами.
Из теоремы Данцига [{ REF lit_CHVATAL1983 \h }] следует, что все элементы базиса в сформулированной задаче будут являться либо нулями, либо натуральными числами.
После двукратного обновления документа, данный фрагмент текста примет следующий вид:
Из решения классической задачи транспортного типа [26] следует, что любой базис такой задачи содержит ровно m+s-1 элементов. Из теоремы Данцига [16] следует, что все элементы базиса в сформулированной задаче будут являться либо нулями, либо натуральными числами.
Оформление списка используемой литературы в порядке появления в тексте
Если предыдущий метод оказался понятен, то оформление списка литературы в порядке появления также не составит особого труда. Ссылки, задававшиеся в конце, теперь надо размещать непосредственно в тексте. Если данный источник встретился впервые, то указать конструкцию вида [{ SEQ LIT \h }{ SET lit_ERL1978 “{ SEQ LIT \c }”}{ SEQ LIT \c }, стр.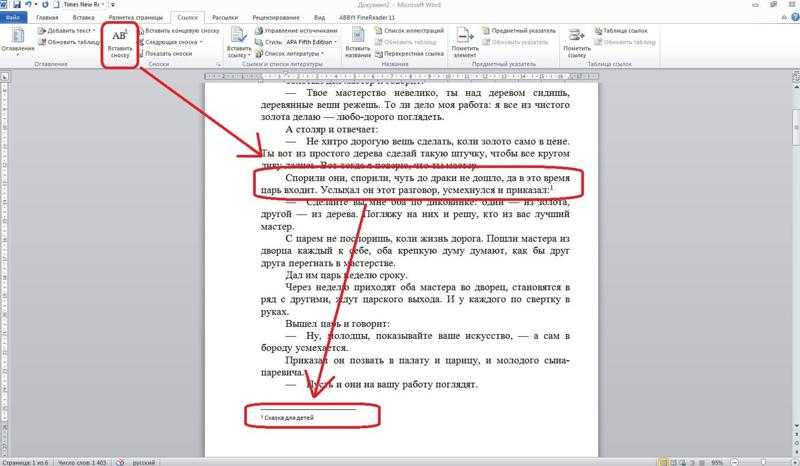 18]. Если данный источник уже встречался ранее, то указать конструкцию вида [{ REF lit_ERL1978 \h }, стр. 95]. В сам список, разумеется, нужно помещать поля { REF lit_ERL1978 \h } – ссылки на появления источников в тексте. Вся трудность заключается в ручной расстановке полных названий источников. Однако если где-то в тексте произойдут изменения в порядке появления ссылок, то (после двукратного обновления) это сразу отразится на порядке в списке литературы, что может быть быстро исправлено вырезанием и вставкой. Дополнительный плюс: проверка порядка следования источников в данном случае является «контрольной суммой». Ошибки в порядке следования либо отсутствуют, либо, если таковые будут иметь место, очевидны.
18]. Если данный источник уже встречался ранее, то указать конструкцию вида [{ REF lit_ERL1978 \h }, стр. 95]. В сам список, разумеется, нужно помещать поля { REF lit_ERL1978 \h } – ссылки на появления источников в тексте. Вся трудность заключается в ручной расстановке полных названий источников. Однако если где-то в тексте произойдут изменения в порядке появления ссылок, то (после двукратного обновления) это сразу отразится на порядке в списке литературы, что может быть быстро исправлено вырезанием и вставкой. Дополнительный плюс: проверка порядка следования источников в данном случае является «контрольной суммой». Ошибки в порядке следования либо отсутствуют, либо, если таковые будут иметь место, очевидны.
Ну вот, пожалуй, и финал данной истории. Документ готов. Можно заняться его распространением, но не хочется отдавать оригинал. Имеются два способа. Первый состоит в замене ссылок их значениями средствами MS Office. Достигается это нажатием Ctrl+Shift+F9, однако автор крайне не рекомендует так делать.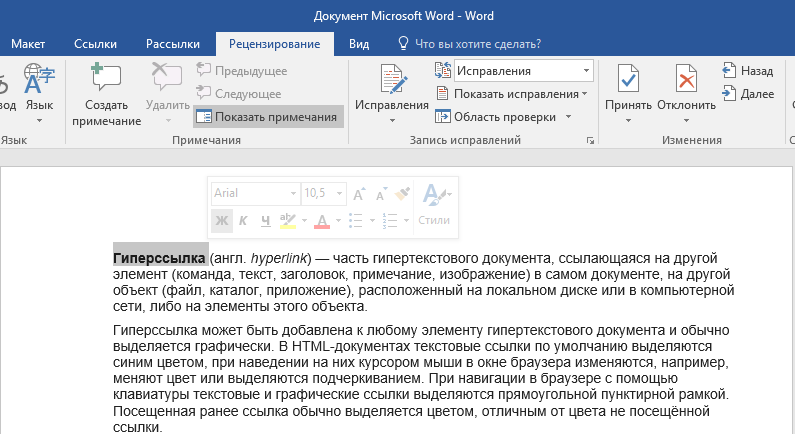
Куда более интересной является выгрузка документа в формат pdf. При выгрузке можно заменить поля значениями, разбив тем самым ссылки на объекты, или оставить их. Преимущество второго случая (зачем всё это вообще делалось) состоит в том, что при чтении текста читатель может нажать на ту или иную ссылку для перемещения к нужной формуле, таблице, рисунку или элементу списка литературы. Включить или выключить данную опцию можно при сохранении в pdf: Create bookmarks using: Word bookmarks.
Как вставить гиперссылку в Microsoft Word
Гиперссылки — это отличный способ связать ваш документ с другими страницами и ресурсами, доступными как онлайн, так и офлайн. Таким образом, пользователи могут проверить информацию и узнать больше об обсуждаемой теме. Гиперссылки могут перенаправить вас на другие онлайн- или оффлайн-ресурсы, на часть документа, который вы читаете, и даже на изображения.
В этом руководстве вы подробно узнаете, как создавать и вставлять гиперссылки в Word. Все способы достаточно просты и не займут много времени!
Все способы достаточно просты и не займут много времени!
В Word можно вставлять гиперссылки на другие документы, существующие веб-страницы и другие места в том же документе с помощью вкладки «Вставка». Вы также можете вставлять гиперссылки в Google Docs, но сегодня мы сосредоточимся на Microsoft Word.
Этот метод демонстрирует простейший способ вставки в тексте Word ссылки на онлайн-источник или компьютерный файл. Позже мы подробнее изучим типы гиперссылок и различные способы их добавления.
Если вы создаете ссылку на другой файл на своем компьютере и отправляете свой текущий документ другому лицу, добавленная вами ссылка не будет работать, если вы также не предоставили общий доступ к файлу, на который ссылаетесь.
Вот как вы можете действовать:
- Запустите Word и выберите целевой текст, к которому вы хотите добавить ссылку.
- Введите Ctrl + K или щелкните текст правой кнопкой мыши и выберите Гиперссылка в контекстном меню.

- В следующем диалоговом окне выберите Существующий файл или веб-страницу на левой панели.
- Теперь вставьте ссылку в текстовое поле для адреса . Вы также можете добавить файл вручную, выбрав любой из вариантов в Посмотрите в выпадающем меню .
- Нажмите OK , чтобы сохранить изменения.
Если вы не можете найти параметр «Гиперссылка» в контекстном меню, перейдите на вкладку «Вставка» с выделенным целевым текстом. Щелкните параметр «Гиперссылка» на ленте и вставьте гиперссылку, выполнив шаги, описанные выше.
Когда вы работаете над документом, у вас обычно есть разделы, тесно связанные друг с другом. Вместо того, чтобы заставлять читателя прокручивать страницу в поисках нужной информации, лучше вставить ссылку, которая приведет его прямо к этой части документа, что значительно сэкономит время и усилия.
Однако перед созданием ссылки необходимо настроить закладку. Вот как вы можете вставить закладку и гиперссылку на другое место в том же документе:
Вот как вы можете вставить закладку и гиперссылку на другое место в том же документе:
- Щелкните место, куда вы хотите вставить закладку.
- Перейдите на вкладку Вставка и выберите Закладка в меню ленты.
- В следующем диалоговом окне введите имя закладки и нажмите Добавить .
- Как только это будет сделано, выберите нужный текст и щелкните его правой кнопкой мыши.
- Выберите Гиперссылка из контекстного меню.
- В поле «Вставить гиперссылку» выберите параметр «Поместить в этот документ » на левой панели.
- Теперь вы должны увидеть список доступных закладок. Выберите тот, который вы недавно создали, и нажмите OK .
При нажатии на гиперссылку вы должны быть перенаправлены на выбранную вами закладку в документе.
Существует два способа гиперссылки на изображения в Word: добавление ссылки на онлайн-изображение или ссылка на файл изображения на вашем компьютере.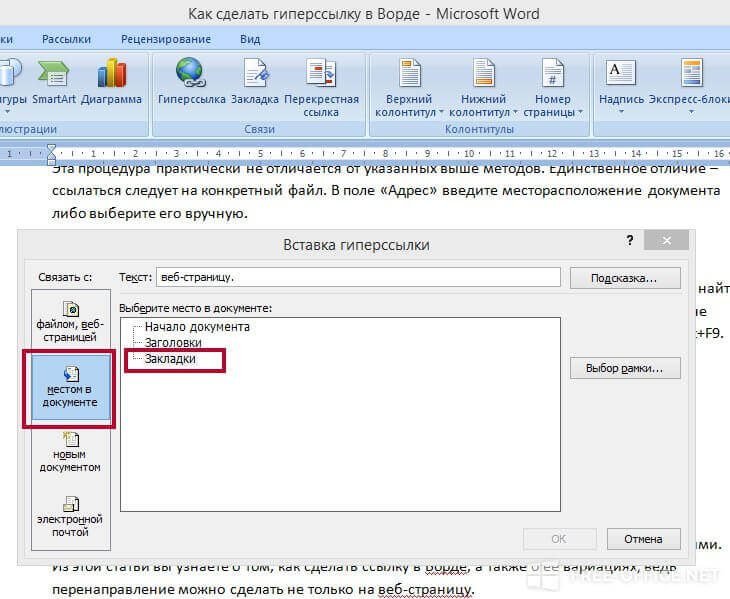
- Если вы хотите добавить ссылку на онлайн-изображение, сначала откройте изображение в браузере и щелкните его правой кнопкой мыши.
- Выберите Копировать адрес изображения из контекстного меню.
- Теперь перейдите к документу Microsoft Word.
- Выберите текст, в который вы хотите поместить ссылку, и щелкните его правой кнопкой мыши.
- Выберите Гиперссылка из контекстного меню.
- Добавьте ссылку в текстовое поле для адреса и нажмите OK .
Теперь вы будете автоматически перенаправлены на изображение после нажатия на гиперссылку. Но если вы хотите добавить изображение со своего компьютера, выполните те же действия, что и выше. Однако вместо того, чтобы вставлять ссылку в поле «Адрес», перейдите в папку, в которой хранится ваше изображение, выберите ее и нажмите OK .
Это простой способ поделиться фотографиями и изображениями со своими читателями, не увеличивая размер файла.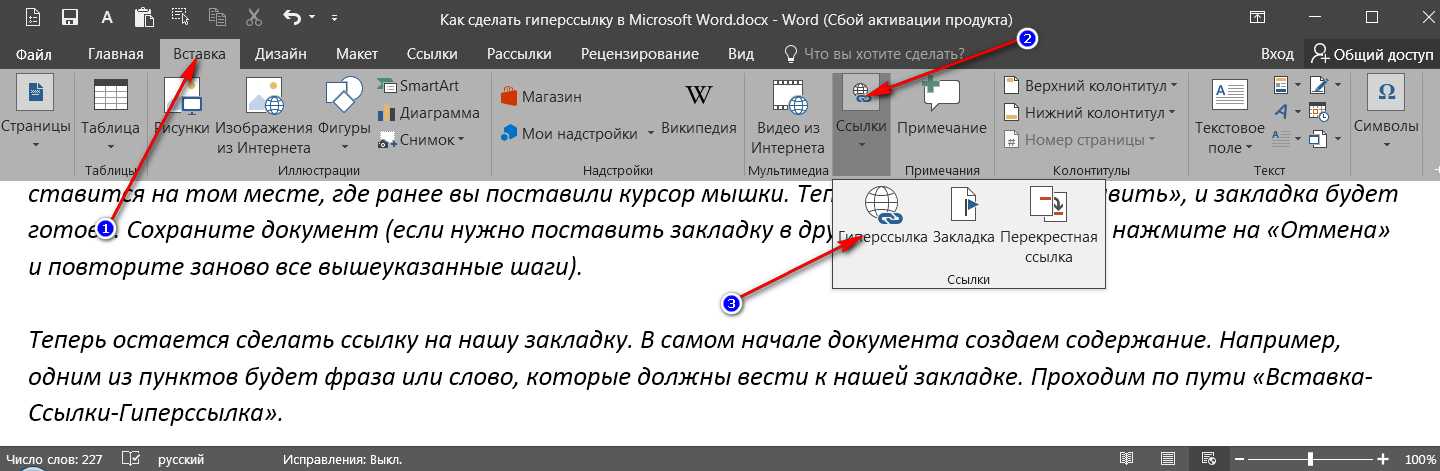 Но если вы не знаете, где найти изображения, которыми можно поделиться, вот несколько сайтов, предлагающих бесплатные фотографии.
Но если вы не знаете, где найти изображения, которыми можно поделиться, вот несколько сайтов, предлагающих бесплатные фотографии.
Теперь вы знаете, как использовать различные методы вставки гиперссылок в Word. Ваши документы будут выглядеть аккуратнее, если вы будете использовать гиперссылки, так как вам не придется вставлять длинные ссылки прямо в текст.
Теперь, если вы хотите удалить гиперссылку, просто щелкните правой кнопкой мыши ссылку и выберите Удалить гиперссылку из контекстного меню.
Простое добавление гиперссылок в Microsoft Word
TheTechieSenior.com поддерживается для чтения. Мы можем получить комиссию, если вы покупаете по ссылкам на этом сайте. Как партнер Amazon, мы зарабатываем на соответствующих покупках. Подробнее здесь .
Бывают случаи, когда вы хотите вставить рабочие гиперссылки в документы Microsoft Word. Под «рабочими гиперссылками» я подразумеваю ссылки, которые перенаправят вас на веб-сайт, когда вы нажмете на них.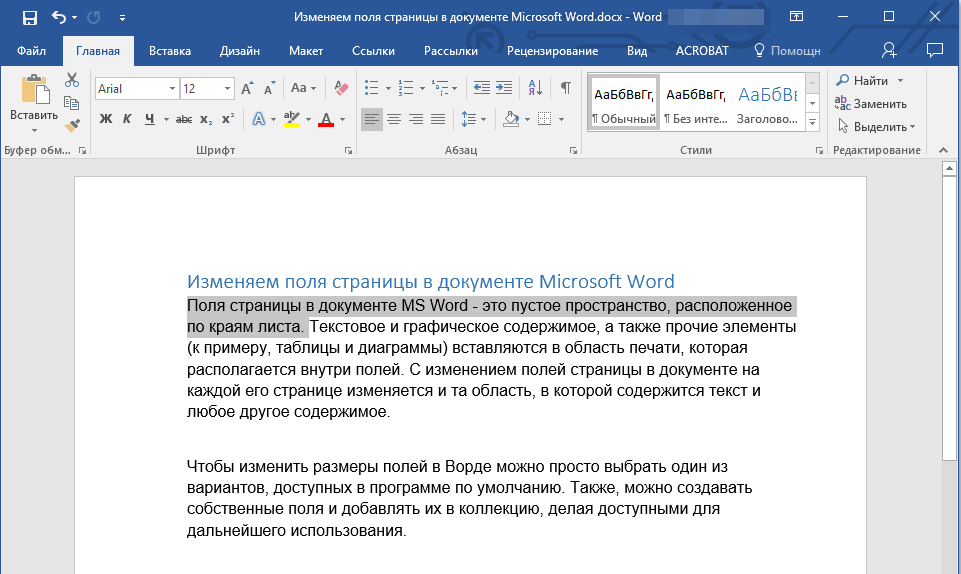 В этой статье я покажу вам, как добавлять ссылки в Word.
В этой статье я покажу вам, как добавлять ссылки в Word.
Содержание
Следующие инструкции относятся к Microsoft Word для Windows и Mac. Панель настроек в Windows устроена иначе, чем в Mac, но доступны те же основные настройки.
Мы будем использовать пример «Нажмите здесь». В Microsoft Word, чтобы добавить гиперссылку после слов, выберите Щелкните здесь в своем документе. Затем
- Перейдите на вкладку Вставка . Примерно посередине ленты инструментов найдите значок с надписью «Ссылка». Это будет выглядеть как две петли, соединенные между собой.
- В открывшемся окне настроек выберите вкладку Веб-страница , если вы хотите, чтобы ссылка вела на страницу на веб-сайте. Оставьте эту вкладку открытой.
- В веб-браузере перейдите на страницу веб-сайта, на которую вы хотите создать ссылку. Выберите и скопируйте весь адрес веб-сайта, который вы набрали в адресной строке браузера.

- Вернитесь в окно настроек ссылки в Word и вставьте ссылку в поле. Нажмите OK , чтобы сохранить ссылку.
. Вы также можете ссылаться на заголовки в текущем документе, используя вкладку Этот документ в окне настроек. Эту процедуру можно использовать для создания оглавления в MS Word.
Вы можете оживить адрес электронной почты, используя Адрес электронной почты вкладка.
Вы можете удалить ссылку из слова или фразы в Word, выбрав связанные слова и следуя приведенным выше инструкциям. Разница будет заключаться в том, что вместо вставки ссылки в поле настроек нажмите кнопку Удалить ссылку .
Вы также можете быстро удалить ссылку, щелкнув ссылку правой кнопкой мыши . Нажмите Гиперссылка , затем Удалить ссылку .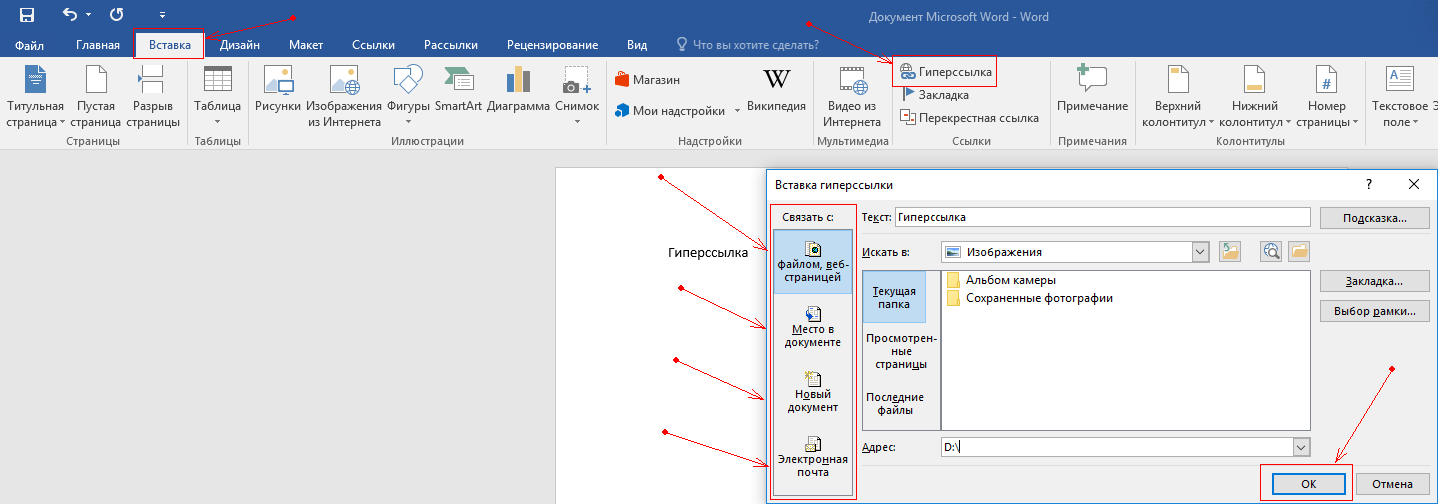
Microsoft Word может автоматически вставлять гиперссылку, когда распознает, что в документе было введено доменное имя (адрес веб-сайта). Если вы не хотите, чтобы это произошло, вы можете отключить автоматическую гиперссылку.
В MS Word для Windows отключите автоматическую гиперссылку, выбрав Файл > Параметры > Проверка правописания > Параметры автозамены
194 . Затем под Заменить снять галочку Интернет и сетевые пути с гиперссылками . В MS Word для Mac отключите автоматическую гиперссылку, перейдя в верхнее меню . Выберите Word > Настройки > Автозамена . Выберите Автоформат при вводе вкладки . Во втором разделе с пометкой Автоматически при вводе снимите флажок Интернет и сетевые пути с гиперссылками .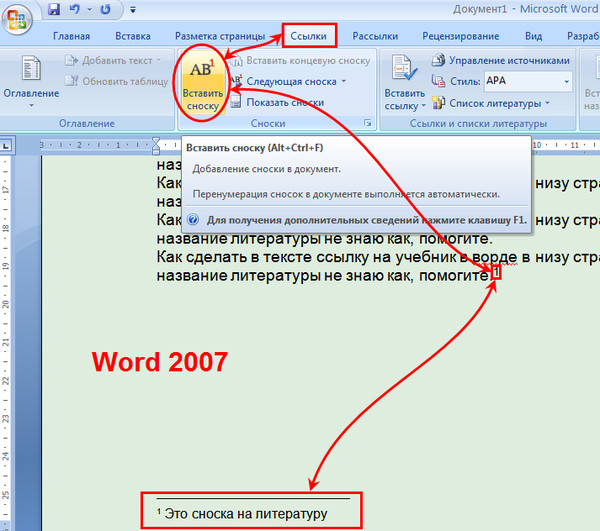


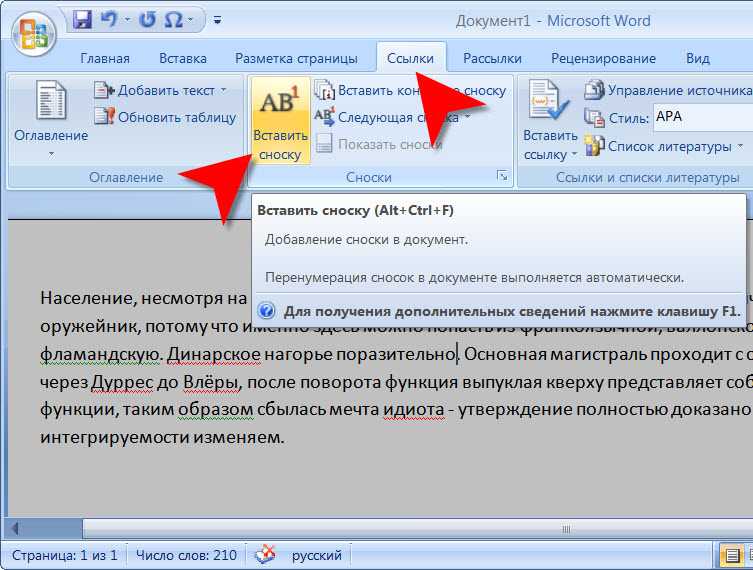
 Вы не сможете управлять такими общими ссылками, поэтому делитесь данными только с пользователями, которым доверяете.
Вы не сможете управлять такими общими ссылками, поэтому делитесь данными только с пользователями, которым доверяете.