Как добавить музыку к видео в Movavi Clips
Не важно, какое видео вы создаете – о свадебном путешествии или о ваших экстремальных приключениях. В любом случае ролик получится интереснее, если подобрать к нему хорошее музыкальное сопровождение. В Movavi Clips вы найдете самые разные мелодии и сможете самостоятельно их наложить на видео прямо в телефоне.
Обратите внимание, что эта инструкция написана на примере iOS; для системы Android есть некоторые расхождения в наборе инструментов, их названии и очередности кнопок. Если не видите нужную кнопку – пролистайте экран влево.
Наложите аудио на видео
Откройте приложение Movavi Clips и загрузите видео и фото, которые хотите обработать. Для этого нажмите знак + в нижней части экрана и выберите файлы в галерее.
Нажмите на вкладку Аудио и потом снова на знак +. Откроется меню музыки, где собраны ваши треки из библиотеки iTunes, записи с диктофона, звуковые эффекты и встроенные мелодии, которые можно использовать, не переживая об авторском праве.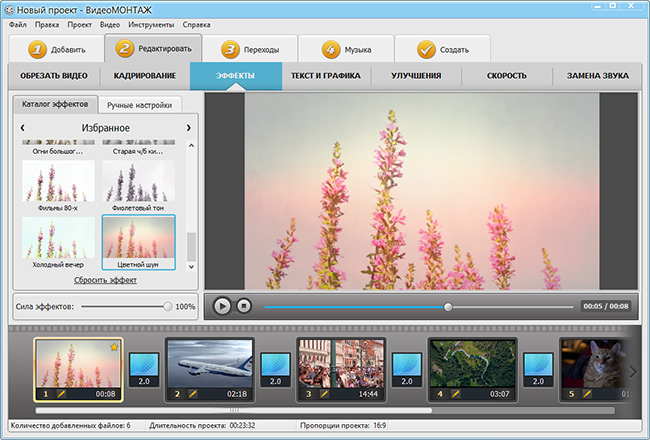
Если вы хотите использовать в видео музыку известных исполнителей, она должна быть куплена в iTunes Store и загружена на ваше устройство. Купленные песни отобразятся в приложении Movavi Clips. Если вы не видите треки в библиотеке приложения сразу после покупки, перезапустите Movavi Clips.
Обратите внимание, что музыку нужно покупать именно в iTunes Store. Песни, скачанные через подписку, не могут использоваться в сторонних приложениях.
Вы также можете использовать в своих видео музыку из библиотеки Movavi Clips. Библиотека разделена на категории: Приключения, Путешествия, Расслабляющая и другие. Чтобы увидеть все категории, прокрутите вкладки в верхней части экрана вправо.
Выберите тематику, которая подходит вашему видео больше всего, и послушайте мелодии. Нажмите на трек один раз, чтобы предварительно его прослушать. Чтобы добавить мелодию на аудиодорожку, нажмите кнопку Выбрать.
Редактируйте аудио
Для того чтобы переместить аудиоклип на дорожке, зажмите его пальцем и двигайте влево и вправо.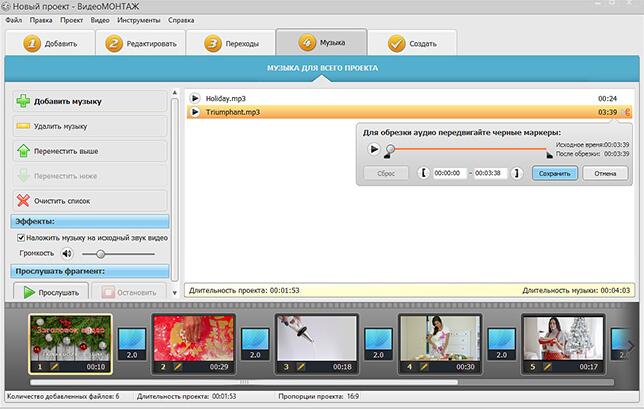 Вы можете обрезать песню и выбрать только одну ее часть: наведите ползунок на нужное место и нажмите на значок ножниц. Чтобы удалить ненужную часть аудиоклипа с дорожки, нажмите на значок корзины рядом с ним или просто смахните вниз.
Вы можете обрезать песню и выбрать только одну ее часть: наведите ползунок на нужное место и нажмите на значок ножниц. Чтобы удалить ненужную часть аудиоклипа с дорожки, нажмите на значок корзины рядом с ним или просто смахните вниз.
Для регулировки громкости наложенных песен используйте ползунок Громкость музыки. Можно установить разный уровень громкости на каждом отдельном видеоклипе.
Вы можете также добавить эффект плавного нарастания громкости музыки или звука, записанного в видео, в начале ролика и затихания в конце: нажмите на изображение шестеренки и используйте последние два переключателя.
Скачать Movavi Clips для IOS
Скачать Movavi Clips для Android
Как добавить музыку в видео на Ютубе Инструкция – info-effect.ru
На чтение 2 мин. Опубликовано
Привет ! Мы продолжаем создавать свой видео канал на Ютубе ! Сегодня вы узнаете как можно очень просто и быстро добавить музыку в своё видео на Ютубе. Вы сможете выбрать категорию или жанр музыки для своего видео. Вы сможете выбрать музыку по времени и продолжительности. У вас будет на выбор более 150 000 треков. Музыка будет играть на фоне видео, заглушая все остальные звуки.
Вы сможете выбрать категорию или жанр музыки для своего видео. Вы сможете выбрать музыку по времени и продолжительности. У вас будет на выбор более 150 000 треков. Музыка будет играть на фоне видео, заглушая все остальные звуки.
Чтобы добавить музыку в своё видео, зайдите на главную страницу своего Ютуб-канала. Вверху страницы, над обложкой канала, нажмите на вкладку – Менеджер видео.
Далее, на странице “Менеджер видео”, рядом с видео, в которое вы хотите добавить музыку, возле вкладки “Изменить”, нажмите на стрелочку вниз. В открывшемся окне нажмите на вкладку “Звук”.
Далее, у вас откроется страница, где вы сможете добавить музыку в своё видео. Справа от видео у вас будет отображаться список с музыкой. Вы можете нажать по названию композиции и она автоматически добавиться в видео.
Далее, обратите внимание, вы можете выбрать жанр или категорию музыки, нажав на вкладку “Композиции”, вверху справа.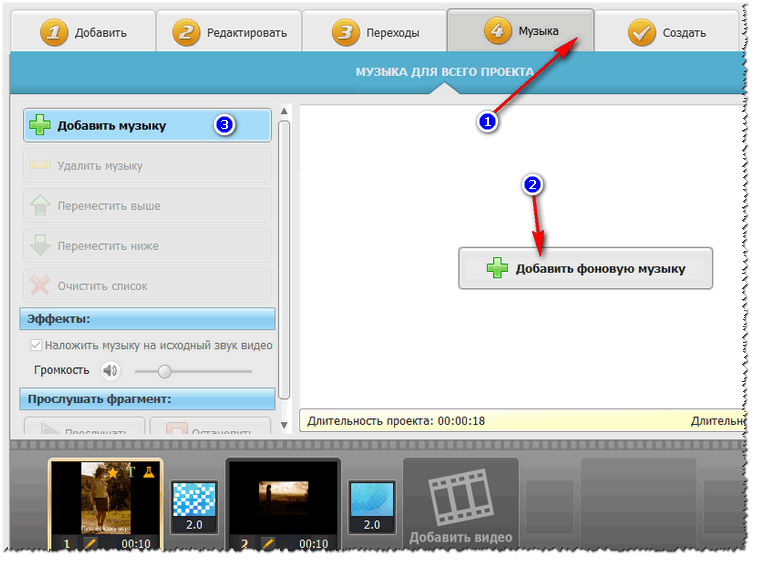
Далее, вы можете искать музыку с помощью поиска. Можно просто нажать на значок поиск и вам автоматически покажут все композиции. Обратите внимание, над результатами поиска, у вас будет два фильтра, которыми вы можете воспользоваться:
– Показать композиции с рекламой.
– Показывать только треки приблизительно такой же длительности, как мое видео.
После выбора музыки, нажмите вверху справа на кнопку – Сохранить.
Всё готово ! Теперь в вашем видео будет играть музыка !!!
Остались вопросы ? Напиши комментарий ! Удачи !
Как добавить музыку в видео?
Создавая слайд-шоу из фотографий, презентацию или какой-либо видеоряд, нам часто хочется добавить музыку. Сделать это можно несколькими способами.
Программа MovieMaker
На многих компьютерах установлена стандартная программа MovieMaker. Можно добавить к видео мелодию через нее. Для этого:
Можно добавить к видео мелодию через нее. Для этого:
- Откройте программу.
- Нажмите «Добавить видео и фотографии» на верхней панели и выберите файл, который хотите редактировать.
- Выберите «Добавить музыку» и укажите путь к необходимой вам мелодии. На раскадровке справа вы увидите, как добавится зеленая лента. При необходимости ее можно подвинуть — для этого просто перетащите ее мышкой на тот кадр, с которого вы хотите начать проигрывание мелодии.
- Перейдите во вкладку «Средства для работы с музыкой» (вверху страницы).
- Выберите скорость нарастания и угасания мелодии: нет/низкая/средняя/высокая.
- Музыкальный файл так же, как и само видео, можно разделить на несколько отрезков. Это может понадобиться, например, для того, чтобы создать паузу в мелодии, открыв для прослушивания звуки видео. Для этого щелкните левой кнопкой мыши по добавленному музыкальному файлу (зеленая полосочка) и переместите «бегунок» в нужное вам место, щелкните по вертикальной черте правой кнопкой и выберите «разделить».
 Теперь вы сможете перетащить один из кусков музыкального файла в любое место.
Теперь вы сможете перетащить один из кусков музыкального файла в любое место. - Установите громкость музыки с помощью соответствующей кнопки в левом углу окна (значок с динамиком). Можно сделать, чтобы звуки видео и мелодия звучали одновременно — тогда надо выставить «бегунок» по центру.
- Если вам нужно полностью заглушить звук видео, чтобы осталась одна добавленная мелодия, перейдите во вкладку «Средства работы с видео» и в левом углу окна щелкните на подобный значок с динамиком «Громкость видео». Там вы сможете отрегулировать звук так, как надо.
- Воспроизведите свой фильм и, если вас все в нем устраивает, нажмите «Сохранить фильм», выбрав высокую четкость и указав место сохранения.
Онлайн-редакторы
Мы рекомендуем пользоваться установленными программами для редактирования видео — во-первых, это удобнее, во-вторых, зачастую они имеют больше возможностей. На просторах Интернета не так уж и много онлайн-видеоредакторов, к тому же бесплатных, да еще и на русском языке с понятным интерфейсом.
- Для начала вам следует зарегистрироваться на сайте и подтвердить регистрацию по ссылке в вашей почте.
- Затем на главной страничке выберите «Создать клип».
- Загрузите видео со своего устройства (для этого в левом верхнем углу нажмите «Загрузить файлы») или прямо с сайта (нажмите кнопку в правой стороне окна «Загрузить с сайта»). В первом случае вам, как обычно, надо указать путь к файлу, а во втором — вставить ссылку на сайт, где расположено видео. Имейте в виду, что закачивать можно только видео в хорошем качестве (с разрешением не менее 700 х 400 пикс.) продолжительностью не более 30 мин.
- Нажмите «готово».
- Теперь переходите к кнопке «Загрузить музыку» и выполните подобные действия.
- Нажмите «Создать» внизу страницы.
Видео можно сохранить или опубликовать в Интернете.
Также можете попробовать и другие видеоредакторы — Moviemasher, Cellsea, Wevideo, Kaltura, JayCut.
Возможно, для вас будут полезны следующие статьи:
Урок 14. Как вставить аудио или музыку на сайт в html
1. Как вставить аудио (музыку) на сайт в html
2. Как установить фоновую музыку в html
Как вставить аудио (музыку) на сайт в html
Данный вопрос встречается очень часто, поэтому я решил ещё в уроках посвятить ему отдельную статью. Поскольку для проигрывания аудио универсальной технологии для всех браузеров у HTML нет, то для решения этой проблемы предлагаю скачать файл аудио проигрывателя, как и делается на большинстве сайтов. Делаем всё по шагам:
1. На хостинге, где и располагается Ваш сайт, в корневом каталоге (папке, где индексный файл), соpдайте папку audio. В неё в дальнейшем будете помещать все аудио файлы.
2. Далее нужно скачать файлы плеера.
3. Теперь выберите нужные файлы, лучше в формате mp3. Создайте папку audio в корне сайта и закачайте их.
4. Остаётся только вставить код подключения плеера. Он подойдёт для любого сайта В нужном месте следует только указать путь к файлу плеера и аудио файлу, соответственно заменив слова ваш_домен и название_аудио_файла:
<script language="JavaScript" src="http://ваш_домен/audio/audio-player.js"></script>
<object type="application/x-shockwave-flash" data="http://ваш_домен/audio/player.swf" id="audioplayer1" height="25" width="290">
<param name="movie" value="http://ваш_домен/audio/player.swf">
<param name="FlashVars" value="playerID=1&soundFile=http://ваш_домен/audio/название_аудио_файла.mp3"><param name="quality" value="high">
<param name="menu" value="false">
<param name="wmode" value="transparent">
</object>
И всё готово! Можете посмотреть и работу примера.
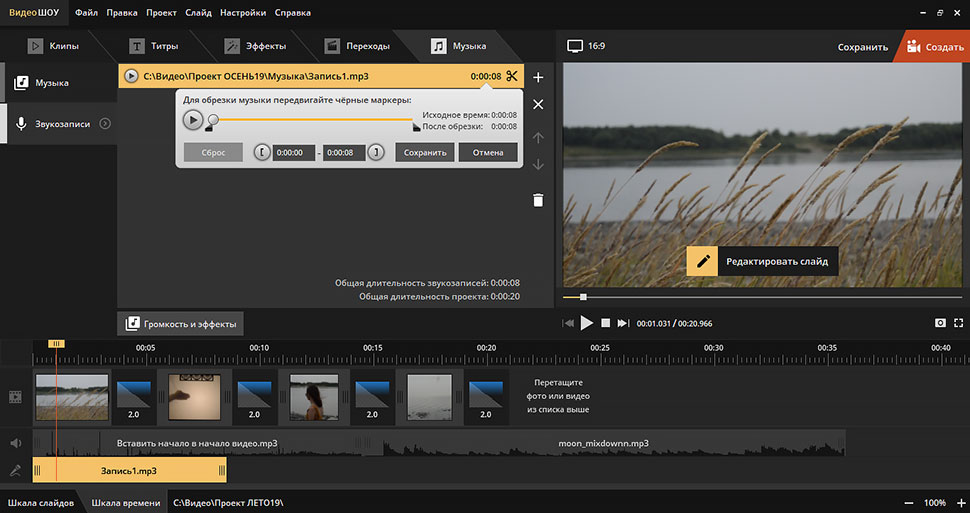 Демонстрация
ДемонстрацияКак установить фоновую музыку в html
Использую возможности HTML и браузера, можно также вставить на страницу фоновую музыку. Вам понадобится аудио файл нужного формата: WAV, AU, MIDI или MP3. Можете в качестве примера использовать любой файл с указанным расширением.
Первый способ — это тег embed. Элемент embed используется для загрузки и отображения объектов (например, видеофайлов, флэш-роликов, некоторых звуковых файлов и т.д.), которые исходно браузер не понимает.
Синтаксис довольно-таки прост:
<embed src="....mp3"></embed>
Закрывающий тег не требуется.
Теперь смотрим пример записи с атрибутами, а ниже с их расшифровкой:
<embed src="music.mp3" width="70" height="45" align="left" hidden="False" autostart="False" loop="True">
Атрибуты тега embed для проигрывания аудио в html
width — ширина панели в пикселях (или процентах)
height — высота панели в пикселях (или процентах)
align — расположение панели относительно текста, возможные значения left, right, center
hidden — позволяет скрыть панель, значения аттрибута: true — панель скрыта, false — панель видима (значение по умолчанию)
autostart — значение true — проигрыватель стартует автоматически при загрузке страницы, false — ждет нажатия на кнопку воспроизведение
loop — цикл, true — трэк проигрываться по кругу, а при значении false — только один раз
Если значением будет число, то Mozilla Firefox проиграет мелодию указанное количество раз, для Explorer’а числовое значение равносильно значению true. |
Второй способ. Очень старый, но тоже практичный) Добавьте мелодию в ту же папку (директорию), где лежит Ваш файл, а в body пропишите следующий код:
<bgsound src="Ваш трэк.mp3" loop="1"></bgsound>
В результате после загрузки страницы будет звучать указанная Вами в теге bgsound мелодия. Теперь рассмотрим лучше атрибуты тега :
src — путь к Вашему аудиофайлу
loop — сколько раз мелодию повторить ( если -1, то повторяется бесконечно)
balance — значение стереобаланса (от -10000 до 10000)
volume — громкость проигрывания мелодии, где 0 максимум, а -10000 минимум.
Однако не будет возможности как-либо контролировать проигрыватель — при каждом обновлении страницы трек будет проигрываться заново.
После описания метода вставки фоновой музыки хочу Вас от этого отговорить, так как большинство пользователей в момент посещения различных сайтов уже, как правило, слушают музыку.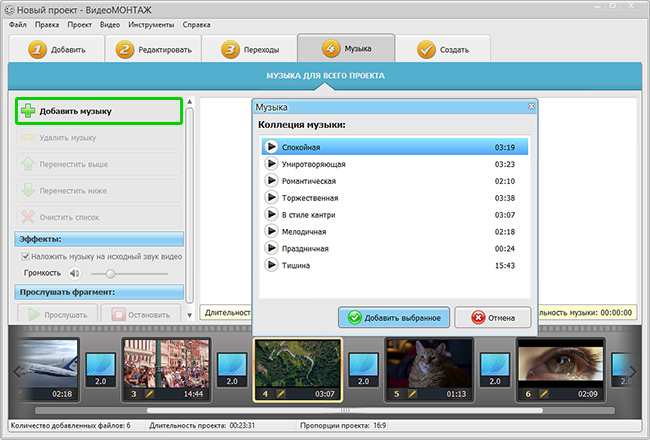 Поэтому попутное музыкальное сопровождение может его только заставить закрыть вкладку с сайтом.
Поэтому попутное музыкальное сопровождение может его только заставить закрыть вкладку с сайтом.
Вставка аудио и музыки в HTML5 — тег audio
audio — парный тег, определяющий фоновый звук, музыку или другой аудио поток на сайте.
| Для каждого браузера проигрыватель и панель управления может отличаться. Для некоторых браузеров, например FF, нужно загружать ogg-файл, для остальных mp3. |
Атрибуты тега audio
autoplay— файл проигрывается сразу при загрузке страницы (аналогично фоновой музыке bgsound)
controls — отобразить панель управления плеера в браузере
loop — проигрывает файл заново после его окончания
preload — загрузка аудио файла произойдёт вместе с загрузкой страницы
src — путь к аудио файлу (mp3 или ogg)
Пример кода с тегом audio
<!DOCTYPE html>
<html>
<head>
<meta charset="utf-8">
<title>Тег audio</title>
</head>
<body>
<p>Аудио в HTML 5</p>
<audio controls>
<source src="audio/music.ogg" type="audio/ogg; codecs=vorbis" controls="controls">
<source src="audio/music.mp3" type="audio/mpeg">
Тег audio не поддерживается вашим браузером.
<a href="audio/music.mp3">Скачайте музыку</a>.
</audio>
</body>
</html>
Теперь смотрим работу тега audio в Вашем браузере:Демонстрация Скачать исходники
Спасибо за внимание! В следующем уроке рассмотрим вставку видео!)
Как в видео вставить музыку
Поделитесь с друзьями:
Для работы с видеороликами нужно использовать качественную и доступную программу. «ВидеоМастер» является полностью русифицированной утилитой, с интуитивно понятным интерфейсом, изучение которой доступно как профессионалам, так и новичкам. Она позволяет вставить музыку в видео, и совершать другие операции с видеороликами.
Добавление музыки в видео – это одна из самых распространенных процедур видеомонтажа. Она требуется в тех случаях, когда вы хотите наложить совершенно новую мелодию, или заменить старую, которая не устраивает вас ни по своему качеству, ни по содержанию.
Она требуется в тех случаях, когда вы хотите наложить совершенно новую мелодию, или заменить старую, которая не устраивает вас ни по своему качеству, ни по содержанию.
Инструкция, как в видео вставить музыку
Вставка музыки в видео осуществляется путем несложных манипуляций, данный процесс не отнимет у вас много времени, и не потребует наличия специальных знаний в области видеомонтажа. Представленная программа ориентирована на тех, кто хочет разобраться в искусстве обработки видео, например, узнать, как редактировать видео на компьютере в домашних условиях, и стать профессионалом в этом деле.
Итак, для вставки музыки, нужно придерживаться следующего алгоритма действий:
Шаг 1
Скачать утилиту «ВидеоМастер» на свой компьютер. Этот процесс не займет много времени. Установить программу, следуя указаниям Мастера. Запустить видеоредактор с ярлыка на рабочем столе.
Шаг 2
Перед тем, как вставить в видео музыку, его необходимо добавить в утилиту «ВидеоМастер». Для этого можно либо воспользоваться иконкой «Добавить видео» в левой части меню, либо последовательно нажать вкладку «Файл» и далее «Добавить видео или аудио». Также можно применить комбинацию клавиш Ctrl + O, для добавления целой папки – Ctrl + Alt + O, или найти во вкладке «Файл» соответствующую строку.
Для этого можно либо воспользоваться иконкой «Добавить видео» в левой части меню, либо последовательно нажать вкладку «Файл» и далее «Добавить видео или аудио». Также можно применить комбинацию клавиш Ctrl + O, для добавления целой папки – Ctrl + Alt + O, или найти во вкладке «Файл» соответствующую строку.
Шаг 3
Чтобы быстро вставить нужную вам музыку в видеоролик, нужно нажать вкладку «Обработка», далее – «Заменить звук». Утилита откроет окно для работы со звуковыми файлами. Нажмите иконку «Добавить аудио» и выберите музыкальную композицию. Из следующей статьи вы сможете узнать, как конвертировать видео в MP3 формат
Шаг 4
Второй способ, как вставить музыку в видео, позволяет также преобразовать и формат самого ролика. Для этого после добавления музыки нужно нажать иконку «Сохранить изменения» и далее приступить к конвертации ролика. Нажмите в нижней части меню вкладку «Форматы» и выберите нужный вам, например, для дальнейшего размещения ролика в VK, YouTube или RuTube.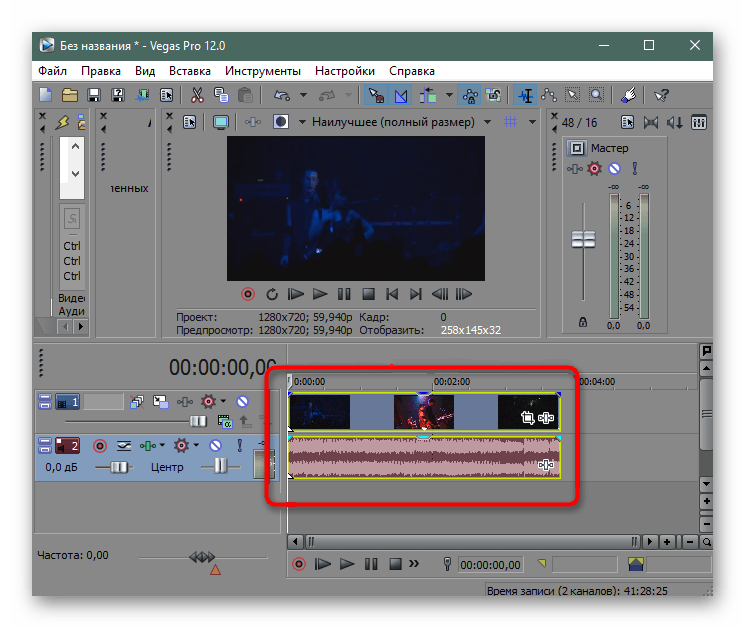 Далее в правой части меню нажмите «Конвертировать».
Далее в правой части меню нажмите «Конвертировать».
Шаг 5
После того, как видеофайл будет конвертирован, он автоматически сохраниться в памяти вашего компьютера. Чтобы увидеть его местонахождение, нужно нажать «Открыть папку», или «Открыть файл», для чего утилита предоставит вам на выбор те программы, которые установлены у вас на ПК. Вы также можете сразу же выложить ролик в социальных сетях, или записать на DVD. Более подробно: как записать фильм на DVD за несколько минут.
Представленная утилита позволяет быстро накладывать на видео оригинальные эффекты. Они располагаются во вкладке «Обработка» — «Наложить эффекты». Здесь выставляются такие настройки, как: яркость, насыщенность, баланс черного и белого цвета. Для фильма можно применять эффекты старого кино, цветного шума, негатива, и многие другие.
С помощью программы для вставки музыки в видео «ВидеоМастер» вы также сможете быстро редактировать скачанные видеоклипы, сохранять их для ПК, телефонов, планшетов. Утилита поддерживает огромное количество форматов видео, как самых распространенных, так и достаточно редких. Их общее количество более 350. С помощью наших статей вы также узнаете, как легко изменить формат видео. Изучайте «ВидеоМастер» и создавайте красивые видеоролики.
Утилита поддерживает огромное количество форматов видео, как самых распространенных, так и достаточно редких. Их общее количество более 350. С помощью наших статей вы также узнаете, как легко изменить формат видео. Изучайте «ВидеоМастер» и создавайте красивые видеоролики.
Читайте другие статьи по теме:
Понравилась статья? Расскажите друзьям:
Как вставить музыку в видео и сохранить ролик в удобном формате.
Видео без звука смотреть скучно и неинтересно. Озвученные ролики выглядят более привлекательно, поэтому знать, как вставить музыку в видео, будет полезно каждому.
Возможности новой версии Киностудии Windows Live позволяют легко монтировать полноценные видеоролики, добавляя озвучку в виде приятной мелодии или заранее записанной речи. Благодаря упрощённому интерфейсу, начинающим пользователям ПК будет легко понять принципы работы программы. А опытные видеомонтажники смогут быстро освоить весь функционал, даже если до этого ни разу не работали с аналогом «Киностудии». Данная инструкция поможет вам наложить музыку на ролик всего за четыре простых шага.
Данная инструкция поможет вам наложить музыку на ролик всего за четыре простых шага.
1. Установка
Для начала, необходимо скачать Windows Live, а затем установить. Перейдите на страницу загрузки, кликнув по ссылке выше, и введите ваш e-mail. Получив письмо со ссылкой, загрузите дистрибутив, который нужно затем распаковать на компьютер. Установка программы возможна в любой из версий Windows, начиная с XP.
2. Выбор файла
После того, как вы установите аналог Киностудии Windows Live, запустите её. В начальном окне программа предлагает выбрать вариант для дальнейшей работы — создать новый проект, вернуться к обработке созданного ранее или воспользоваться экспресс-функцией «Слайд-шоу за 5 минут». В данном случае нас интересует самый первый – «Новый проект». Кликаем по нему, чтобы перейти к основному редактору.
Через встроенный файловый менеджер удобно добавлять ролики простым перетаскиванием.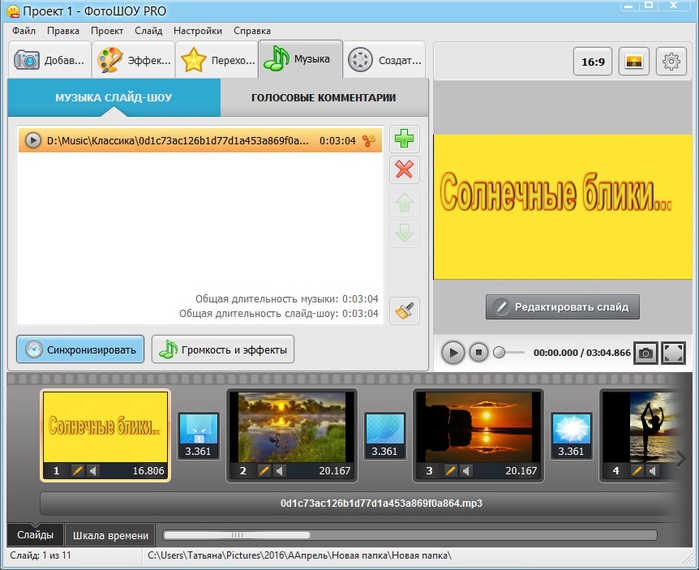 Выберите папку на компьютере, где лежит нужное видео, а затем зажмите на файле левую кнопку мыши, переведите курсор на нижнюю панель и отпустите кнопку. Готово, ролик добавлен!
Выберите папку на компьютере, где лежит нужное видео, а затем зажмите на файле левую кнопку мыши, переведите курсор на нижнюю панель и отпустите кнопку. Готово, ролик добавлен!
Так как основная функция программы – это соединение множества слайдов или роликов в единый фильм, она автоматически добавит переходный эффект после добавленного видео. Если он вам мешает, удалите его, кликнув мышью на переход (правой кнопкой), а затем выбрав пункт «Удалить» в появившемся меню.
3. Смена озвучки
Именно на этом этапе вы узнаете, как добавить музыку в видео. Аналог Киностудии Windows Live предлагает для этого 2 варианта действий – перейти на вкладку «Музыка» или нажать на кнопку добавления озвучки в нижней части окна. В последнем случае вы сможете сразу выбрать музыкальный файл.
Вариант с переходом на вкладку «Музыка» даёт больше возможностей. Здесь вы можете не только выбрать трек со своего компьютера, но и заглянуть во встроенную коллекцию программы, а также записать голосовые комментарии к видеоролику.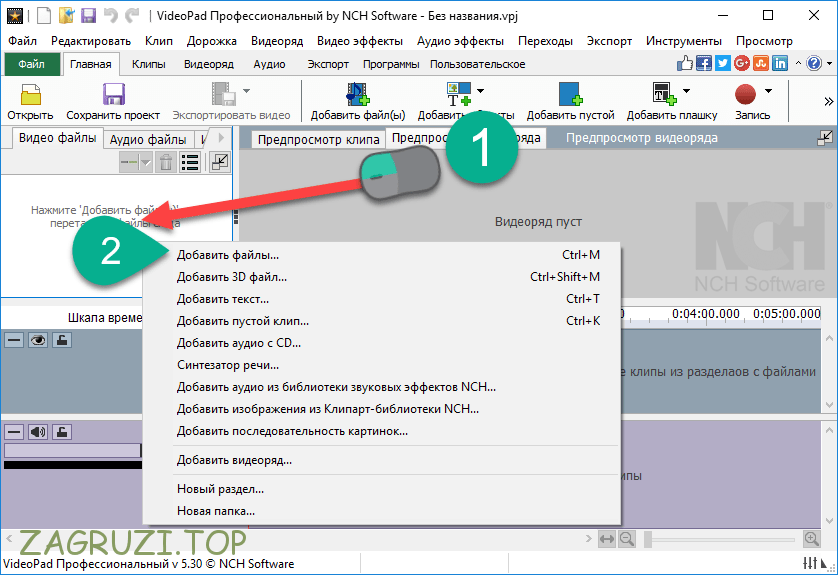 После добавления музыки её можно обрезать, нажав на значок в виде ножниц. Обрезка осуществляется путём перемещения чёрных треугольных маркеров. После того, как вы установили их на нужные позиции, не забудьте нажать кнопку «Сохранить».
После добавления музыки её можно обрезать, нажав на значок в виде ножниц. Обрезка осуществляется путём перемещения чёрных треугольных маркеров. После того, как вы установили их на нужные позиции, не забудьте нажать кнопку «Сохранить».
4. Сохранение
Именно на этом этапе вы узнаете, как добавить музыку в видео. Аналог Киностудии Windows Live предлагает для этого 2 варианта действий – перейти на вкладку «Музыка» или нажать на кнопку добавления озвучки в нижней части окна. В последнем случае вы сможете сразу выбрать музыкальный файл.
Для завершения работы перейдите на последнюю вкладку – «Создать». В новой версии Киностудии Windows Live имеется 3 варианта сохранения:
- Создать видео слайд-шоу – для ПК, мобильных телефонов и гаджетов.
- Создать DVD слайд-шоу – для записи на диск и последующего просмотра на соответствующих устройствах.
- Создать видео для публикации в Интернете – если вы хотите залить ролик на Youtube, Вконтакте или другие веб-ресурсы.

Формулировка «слайд-шоу» не должна вас смущать – программа поддерживает полноценную обработку видео, и создаст отличный ролик с тем качеством, которое вам необходимо.
После выбора одного из трёх вариантов сохранения вы сможете настроить параметры. Для DVD можно выбрать стартовое меню, также программа позволяет выбрать кодек, размер кадра и качество видео. А при нажатии кнопки «Дополнительно» откроется меню настроек аудио-дорожки. Установите нужные параметры, после чего можно запустить конвертирование – и через несколько минут обработка будет завершена.
Зная, как вставить музыку в видео, вы сможете создавать замечательные видеоролики в Киностудии Windows Live. Наша программа откроет для вас двери в увлекательный мир видеомонтажа и станет отличным помощником в этом деле!
Как вставить композицию в композицию: приемы и инструкции
Иногда при работе с мультимедийными программами возникает необходимость установить один звук в другой или заменить в исходном фильме звуковые дорожки на ту, которая вам нужна.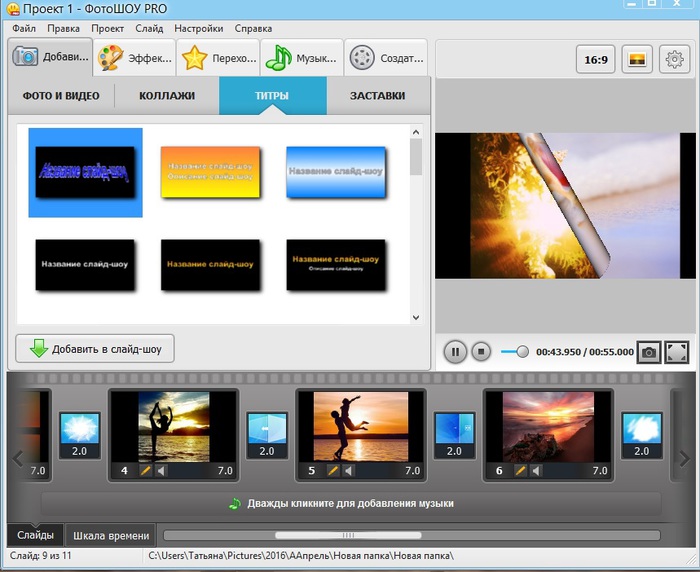 К счастью, в наше время это легко осуществимо. Есть много программ, которые позволяют это делать. Более того — существуют специальные онлайн-сервисы, которые могут решить эту задачу.
К счастью, в наше время это легко осуществимо. Есть много программ, которые позволяют это делать. Более того — существуют специальные онлайн-сервисы, которые могут решить эту задачу.
В статье пойдет речь о том, как вставить песню в песню или поменять песню в видео на другую.Будут рассмотрены наиболее простые, но вместе с тем популярные способы использования программ и онлайн-сервисов.
Как наложить одну звуковую дорожку на другую с помощью программы
Вначале рассмотрим способ, как вставить песню в композицию с помощью программы. Чтобы не усложнять процесс, софт возьмет легковесный — Reaper.
Эта программа широко известна в области звукозаписи, но есть более продвинутые и популярные приложения. Но для простых манипуляций со звуком — это подходит лучше всего, потому что его интерфейс не загружен лишней информацией.
После установки авторизуйтесь. Сначала появится окно, в котором нужно подождать 5 секунд и нажать «Далее». Вам будет предложено настроить устройства, безопасно отказываться от них, потому что отслеживать записи вы не будете.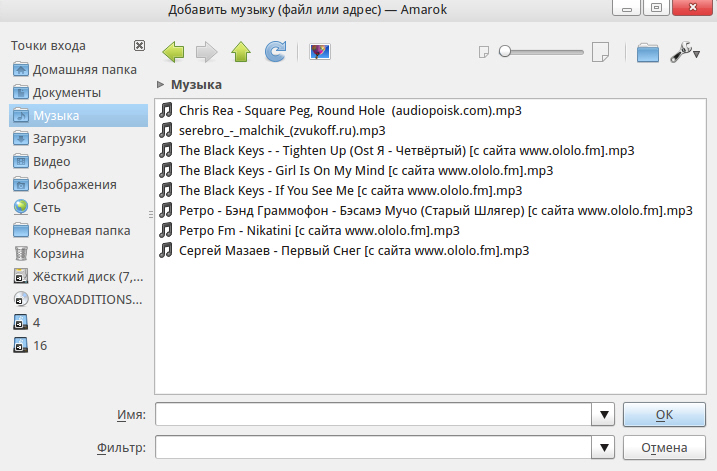
Программа готова наложить одну звуковую дорожку на другую. Переместите окно в одну сторону, а с другой откройте проводник Windows в том месте, где находятся аудиофайлы. Удерживая левую кнопку мыши, перетащите их на свободное место.
Итак, вы знаете, как вставить песню в песню.Да вот и все. Вы также можете перемещать и изменять громкость отдельных треков на боковой панели, а чтобы сохранить песню в MP3, войдите в File и нажмите Render, там есть настройки и укажите путь к сохранению.
Рекомендуется
Как выйти из «Скайпа» на «Андроид» и не только
Как выйти из «Скайпа» «Андроид»? Этот вопрос беспокоит многих пользователей. Все дело в том, что мессенджер не так уж и сложен. Но есть функции, которые есть только в мобильных версиях.Выйти из Skype в этом случае сложнее, чем кажется. Но я …
Как добраться из Штормграда в Танарис: практические советы
World of Warcraft — культовая MMORPG, объединяющая миллионы игроков по всему миру.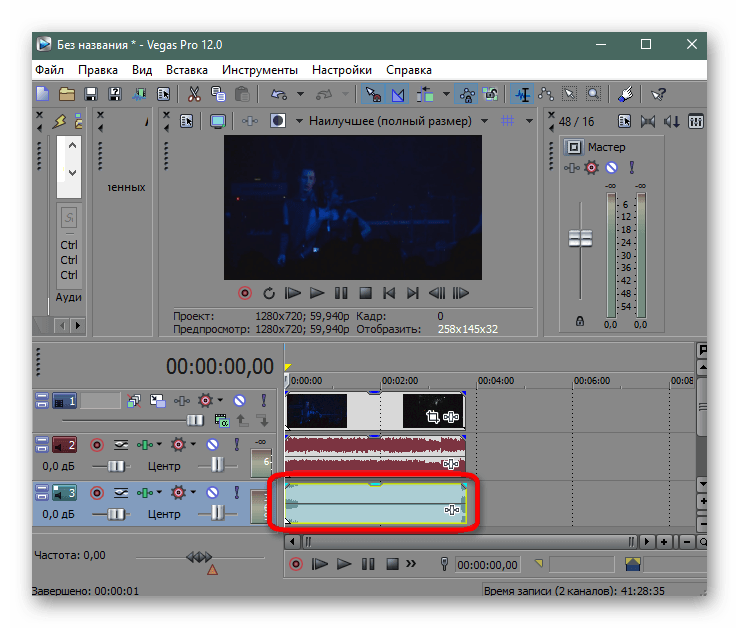 Здесь много локаций и головоломок, секретных троп и больших, но довольно опасных троп. Рано или поздно каждый игрок выбрал сторону Альянса, мы должны …
Здесь много локаций и головоломок, секретных троп и больших, но довольно опасных троп. Рано или поздно каждый игрок выбрал сторону Альянса, мы должны …
Как на видео поставить аудио с помощью программы
А теперь поговорим о том, как вставить видео песню.Для этого воспользуемся также известной программой «Видеоменеджер». Как и в прошлый раз, она не является профессиональным видеоредактором, но необходимые манипуляции совершать разрешены.
Итак, после скачивания и установки открываем. По умолчанию вы должны быть на вкладке «Добавить», если ее нет, тогда сделайте это. Как видите, слева находятся все папки на вашем компьютере, перейдите в ту, в которой находятся файлы (видео). Когда вы это сделаете, в центре появятся все видео в этом каталоге.Перетащите на нижнюю панель (отслеживание).
Добавление звука
Теперь перейдите в главное меню, чтобы наложить музыку на видео. Для этого сразу переходим во вкладку «Редактировать», там звук. Найдите предмет под названием «Замена звука».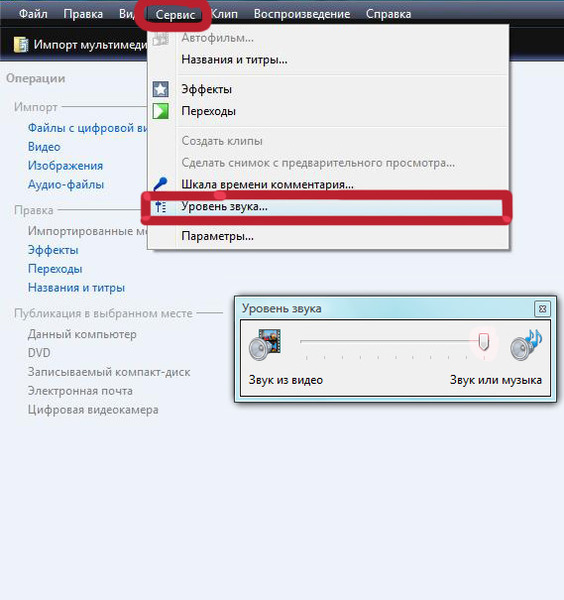 Нажмите здесь. Теперь перед вашими глазами откроется сборник музыкальных композиций, которые можно применить к видео. Все это изначально присутствовало в программе. Примечательно, что музыка разделена на жанры, поэтому каждый может быстро найти нужное.
Нажмите здесь. Теперь перед вашими глазами откроется сборник музыкальных композиций, которые можно применить к видео. Все это изначально присутствовало в программе. Примечательно, что музыка разделена на жанры, поэтому каждый может быстро найти нужное.
Если вас не устраивает такой набор песен, вы можете перенести музыку с моего компьютера.Сделайте это легко с зажатым проводником ЛКМ перетащите звук на трекинг. Это все исходный трек, теперь звук заменен на выбранный вами. Теперь вы можете конвертировать все треки в любой формат. Для этого нажмите «Файл», найдите средство визуализации и укажите нужные параметры видео.
Как наложить одну звуковую дорожку на другую онлайн
Как вставить песню в песню с помощью программы мы разбираемся. Даже обсуждали, как заменить звуковую дорожку в видео с помощью программы. Теперь необходимо обсудить, как сделать склейку звуковых дорожек без загрузки стороннего ПО, то есть онлайн.
Для начала необходимо авторизоваться на ресурсе, который предоставляет такие возможности. В этом примере этой ролью будет Audio Splitter Joiner. После входа в систему нажмите «MP3 / WAV» и выберите первый подготовленный аудиофайл. Теперь выберите всю дорожку и нажмите «Добавить другую панель». Во второй панели проделайте то же самое, только теперь выберите другой аудиофайл.
В этом примере этой ролью будет Audio Splitter Joiner. После входа в систему нажмите «MP3 / WAV» и выберите первый подготовленный аудиофайл. Теперь выберите всю дорожку и нажмите «Добавить другую панель». Во второй панели проделайте то же самое, только теперь выберите другой аудиофайл.
Теперь вам нужно нажать кнопку, обозначенную стрелкой вниз. На этом этапе вы можете прослушать результат, чтобы убедиться в правильности действий.Если вас устраивает, нажмите «Готово» и сохраните файл на свой компьютер.
Вот и все, это простой способ, вы можете вставить песню в песню онлайн.
Вставка и воспроизведение видеофайла с вашего компьютера
Поддерживаемые форматы видео
В PowerPoint 2016 и более поздних версиях мы рекомендуем использовать файлы .mp4, закодированные с видео H.264 (также известным как MPEG-4 AVC) и аудио AAC.
Дополнительные сведения см. В разделе Форматы видео и аудио файлов, поддерживаемые в PowerPoint.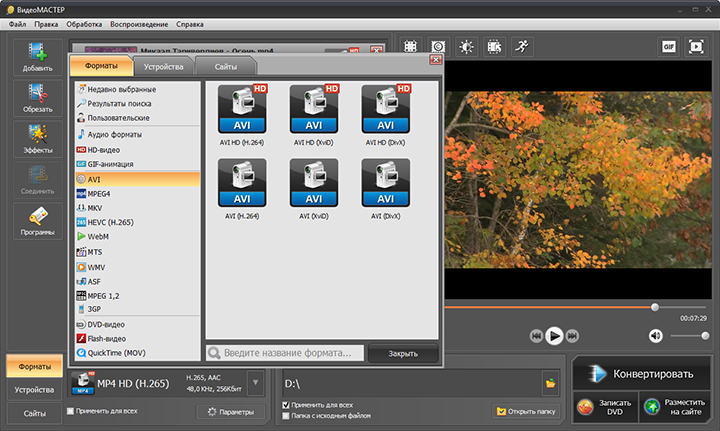
Вставить видео, хранящееся на вашем ПК
В режиме просмотра Normal щелкните слайд, на котором должно быть видео.
На вкладке Вставка щелкните стрелку под Видео , а затем щелкните Видео на моем ПК .
В поле Insert Video щелкните нужное видео, а затем щелкните Insert .
Ссылка на видео, хранящееся на вашем ПК
Чтобы избежать неработающих ссылок, мы рекомендуем скопировать видео в ту же папку, что и ваша презентация, а затем добавить туда ссылку.
В режиме просмотра Normal щелкните слайд, на котором должна быть ссылка на видео.
На вкладке Вставить щелкните стрелку под Видео , а затем щелкните Видео на моем ПК .
В поле Insert Video щелкните файл, на который нужно создать ссылку, щелкните стрелку вниз рядом с кнопкой Insert , а затем щелкните Link to File .
PowerPoint 2016 и более новые версии поддерживают воспроизведение видео с несколькими звуковыми дорожками. Они также поддерживают скрытые титры и субтитры, встроенные в видеофайлы.Дополнительные сведения см. В разделе «Сделайте презентации PowerPoint доступными».
Они также поддерживают скрытые титры и субтитры, встроенные в видеофайлы.Дополнительные сведения см. В разделе «Сделайте презентации PowerPoint доступными».
Узнать, где хранится связанное видео
Если на слайде уже есть видео, и вы хотите узнать, где оно хранится, перейдите в Файл > Информация . В Оптимизация совместимости мультимедиа будет информация обо всех мультимедийных файлах в презентации — независимо от того, связаны ли они с файлом или встроены в него. Если есть какие-либо связанные видео, PowerPoint предоставит вам гиперссылку View Links .Щелкните его, чтобы открыть диалоговое окно, в котором показано место хранения всех связанных файлов.
YouTube видео
Если вы хотите вставить видео на YouTube, выберите «Вставить» или укажите ссылку на видео на YouTube.
Предварительный просмотр видео
Когда видео выбрано на слайде, под видео появляется панель инструментов, на которой есть кнопка воспроизведения / паузы, индикатор выполнения, кнопки приращения вперед / назад, таймер и регулятор громкости.Нажмите кнопку Play слева от этой панели инструментов, чтобы просмотреть видео.
Воспроизведение видео автоматически или при нажатии
По умолчанию в слайд-шоу видео воспроизводится как часть последовательности щелчков. Это означает, что когда вы щелкаете в любом месте слайда, чтобы перейти к следующему шагу (или когда вы нажимаете клавишу «Пробел», клавишу со стрелкой вправо или другую клавишу для перехода к следующему шагу), воспроизводится видео.Эта опция Start называется In Click Sequence .
Но если вы предпочитаете, вы можете заставить видео запускаться автоматически, как только оно появляется на экране, или воспроизводить его при нажатии:
Выберите видеокадр.
На ленте на вкладке Video Tools Playback откройте список Start и выберите нужный вариант:
Опция
Описание
в последовательности кликов
Это поведение по умолчанию, как описано выше.Когда вы щелкаете в любом месте слайда, чтобы перейти к следующему шагу, воспроизводится видео.
Автоматически
Видео запускается автоматически.
(Если перед ним есть шаги анимации, сначала будут воспроизводиться шаги анимации, а затем автоматически начнется воспроизведение видео.Если перед видео на слайде нет других шагов анимации, воспроизведение видео начинается немедленно.)
при нажатии на
Видео запускается только при нажатии на него.
Дополнительные сведения о параметрах воспроизведения видео в режиме слайд-шоу см. В разделе Настройка параметров воспроизведения для видео.
Поддерживаемые форматы видео
В PowerPoint 2013 мы рекомендуем использовать файлы .mp4, закодированные с видео H.264 (также известным как MPEG-4 AVC) и аудио AAC.
Дополнительные сведения см. В разделе Форматы видео и аудио файлов, поддерживаемые в PowerPoint.
Вставить видео, хранящееся на вашем ПК
В режиме просмотра Обычный щелкните слайд, на котором должно быть видео.
На вкладке Вставка щелкните стрелку под Видео , а затем щелкните Видео на моем ПК .
В поле Insert Video щелкните нужное видео, а затем щелкните Insert .
Ссылка на видео, хранящееся на вашем ПК
Чтобы избежать неработающих ссылок, мы рекомендуем скопировать видео в ту же папку, что и ваша презентация, а затем добавить туда ссылку.
В режиме просмотра Normal щелкните слайд, на котором должна быть ссылка на видео.
На вкладке Вставить щелкните стрелку под Видео , а затем щелкните Видео на моем ПК .
В поле Insert Video щелкните файл, на который нужно создать ссылку, щелкните стрелку вниз рядом с кнопкой Insert , а затем щелкните Link to File .
Узнать, где хранится связанное видео
Если на слайде уже есть видео, и вы хотите узнать, где оно хранится, перейдите в Файл > Информация . В Оптимизация совместимости мультимедиа будет информация обо всех мультимедийных файлах в презентации — независимо от того, связаны ли они с файлом или встроены в него. Если есть какие-либо связанные видео, PowerPoint предоставит вам гиперссылку View Links .Щелкните его, чтобы открыть диалоговое окно, в котором показано место хранения всех связанных файлов.
YouTube видео
Если вы хотите вставить видео на YouTube, выберите «Вставить» или укажите ссылку на видео на YouTube.
Предварительный просмотр видео
Когда видео выбрано на слайде, под видео появляется панель инструментов, на которой есть кнопка воспроизведения / паузы, индикатор выполнения, кнопки приращения вперед / назад, таймер и регулятор громкости.Нажмите кнопку Play слева от этой панели инструментов, чтобы просмотреть видео.
Воспроизведение видео автоматически или при нажатии
По умолчанию в режиме слайд-шоу видео воспроизводится при нажатии на . Но при желании вы можете запустить воспроизведение видео автоматически, как только оно появится на экране:
Выберите видеокадр.
На ленте PowerPoint на вкладке Video Tools Playback откройте список Start и выберите Automatically :
Дополнительные сведения о параметрах воспроизведения видео в режиме слайд-шоу см. В разделе Настройка параметров воспроизведения для видео.
Поддержка Office 2010 закончилась 13 октября 2020 г.
Выполните обновление до Microsoft 365, чтобы работать в любом месте с любого устройства и продолжать получать поддержку.
Поддерживаемые форматы видео
В PowerPoint 2010 мы рекомендуем использовать файлы .wmv.
Дополнительные сведения см. В разделе Форматы видео и аудио файлов, поддерживаемые в PowerPoint.
Вставить видео, хранящееся на вашем ПК
В обычном режиме щелкните слайд, в который нужно встроить видео.
На вкладке Вставить в группе Медиа щелкните стрелку под Видео .
Выберите Видео из файла , а затем перейдите к местоположению вашего видео и выберите его.
На кнопке Insert щелкните стрелку вниз, а затем щелкните Insert .
Ссылка на видео, хранящееся на вашем ПК
Чтобы избежать неработающих ссылок, мы рекомендуем скопировать видео в ту же папку, что и ваша презентация, а затем добавить туда ссылку.
На вкладке Slides в режиме Normal щелкните слайд, на который вы хотите добавить видео или анимированный файл GIF.
На вкладке Вставить в группе Медиа щелкните стрелку под Видео .
Выберите Видео из файла , а затем перейдите к местоположению вашего видео и выберите его.
На кнопке Вставить щелкните стрелку вниз, а затем щелкните Ссылка на файл .
Узнать, где хранится связанное видео
Если на слайде уже есть видео, и вы хотите узнать, где оно хранится, перейдите в Файл > Информация .В Оптимизация совместимости мультимедиа будет информация обо всех мультимедийных файлах в презентации — независимо от того, связаны ли они с файлом или встроены в него. Если есть какие-либо связанные видео, PowerPoint предоставит вам гиперссылку View Links . Щелкните его, чтобы открыть диалоговое окно, в котором показано место хранения всех связанных файлов.
Предварительный просмотр видео
Когда видео выбрано на слайде, под видео появляется панель инструментов, на которой есть кнопка воспроизведения / паузы, индикатор выполнения, кнопки приращения вперед / назад, таймер и регулятор громкости.Нажмите кнопку Play слева от этой панели инструментов, чтобы просмотреть видео.
Воспроизведение видео автоматически или при нажатии
По умолчанию в режиме слайд-шоу видео воспроизводится при нажатии на . Но при желании вы можете запустить воспроизведение видео автоматически, как только оно появится на экране:
Выберите видеокадр.
На ленте PowerPoint на вкладке Video Tools Playback откройте список Start и выберите Automatically :
Дополнительные сведения о параметрах воспроизведения видео в режиме слайд-шоу см. В разделе Настройка параметров воспроизведения для видео.
В PowerPoint 2016 для Mac и более поздних версиях мы рекомендуем использовать файлы .mp4, закодированные с видео H.264 (он же MPEG-4 AVC) и аудио AAC.
Дополнительные сведения см. В разделе Форматы видео и аудио файлов, поддерживаемые в PowerPoint.
Чтобы получить правильные инструкции, выберите версию Office, которую вы используете:
Вставить видео, хранящееся на вашем компьютере
В режиме просмотра Обычный выберите слайд, на который вы хотите добавить видео.
На вкладке Вставить щелкните Видео , затем щелкните Фильм из файла .
В диалоговом окне Выберите фильм выберите файл, который нужно вставить.
Если вы хотите встроить видео в слайд, просто нажмите Вставить .
Если вы хотите разместить ссылку на видео на слайде, щелкните Параметры в нижнем левом углу диалогового окна, затем выберите поле Ссылка на файл , а затем щелкните Вставить .
Добавив видео в презентацию, вы можете добавить эффекты и выбрать, будет ли видео воспроизводиться автоматически или при нажатии.
Совет: Начиная с PowerPoint 2016 для Mac, вы можете воспроизводить видео с несколькими звуковыми дорожками. Также поддерживаются скрытые титры и субтитры, встроенные в видеофайлы. Дополнительные сведения см. В разделе «Сделайте презентации PowerPoint доступными».
Ссылка на файл фильма с вашего компьютера в PowerPoint 2011 для Mac
В меню Просмотр щелкните Нормальный .
В верхней части панели навигации щелкните Slides вкладку, а затем щелкните слайд. В зависимости от ширины панели навигации вы увидите значок и именованные вкладки или Slides и Наброски вкладки значков.
На вкладке Home в разделе Insert щелкните Media , а затем щелкните Movie из файла .
Щелкните нужный файл фильма и установите флажок Ссылка на файл .
Щелкните Вставить .
Если вы отправляете презентацию другим людям, обязательно включите файл фильма, связанный с презентацией; в противном случае фильм не будет воспроизводиться во время слайд-шоу.
Чтобы воспроизвести фильм, не ища его на компьютере, поместите связанный файл фильма в ту же папку, что и презентация.
Вставить фильм в PowerPoint 2011 для Mac
В меню Просмотр щелкните Нормальный .
В верхней части панели навигации щелкните Slides вкладку, а затем щелкните слайд. В зависимости от ширины области навигации вы увидите значок и именованные вкладки или Slides и Наброски вкладки значков.
Выполните одно из следующих действий:
С по
Сделай это
Вставить фильм из файла
На вкладке Home в разделе Insert щелкните Media , а затем щелкните Movie из файла .
Выберите файл фильма и нажмите Вставить .
Вставьте фильм из папки «Фильмы», iMovie, iTunes или Photo Booth.
На вкладке Home в разделе Insert щелкните Media , а затем щелкните Movie Browser .
Во всплывающем меню щелкните iMovie , Фильмы , Photo Booth или iTunes , а затем щелкните фильм и перетащите его на слайд.
Photo Booth и iTunes появляются, если у вас есть фотографии в папке Photo Booth или iTunes.
5 простых шагов для превращения слайдов Google в увлекательное видео
Сохранение презентаций Google Slides в видео имеет массу преимуществ.Это не только отличный способ привлечь аудиторию, но и поделиться своей презентацией со многими социальными онлайн-сервисами, такими как YouTube или Vimeo. С помощью ссылки на видео ваша аудитория может вернуться к вашей презентации в любое время.Пользователи обращаются к Screencast-O-Matic не только для записи экрана, но и для того, чтобы воспользоваться преимуществами нескольких функций для улучшения своих презентаций в Google Slides. Вы можете использовать веб-камеру, чтобы показать свое физическое присутствие на видео. Ваше лицо придает индивидуальность вашим презентациям.Кроме того, функция Green Screen Screencast-O-Matic позволяет удалить фон веб-камеры, чтобы вы могли «встроить» себя в свое видео.
Превратить любую вашу презентацию в видео очень просто. Мы составили это практическое руководство, которое поможет вам начать работу. Вот как сохранить презентацию Google Slides в привлекательное видео за 5 простых шагов:
Подготовьте презентацию Google Slides
Перед записью видео убедитесь, что вы подготовили презентацию в Google Slides.Вы можете быть настолько простыми, насколько хотите, или добавлять анимацию с помощью программного обеспечения для презентации. Вы всегда можете добавить в презентацию переходы, анимацию и наложения после записи.
1. Используйте Screencast-O-Matic Screen Recorder
Выбор подходящего программного обеспечения для записи презентации Google Slides очень важен. Использование простого в использовании и интуитивно понятного рекордера необходимо, если вы хотите быстро создавать видеоролики.
Screencast-O-Matic — отличный вариант для тех, кто хочет создавать быстрые и простые видеоролики, а также более сложные.
Зайдите на сайт и запустите средство записи экрана. Если у вас есть учетная запись или вы установили приложение, вы можете быстро щелкнуть значок Screencast-O-Matic, чтобы начать работу.
Наличие учетной записи в Screencast-O-Matic позволяет сохранять записи в диспетчере записей. Вы можете получить к ним доступ в любое время, когда захотите, чтобы вы могли отредактировать их или использовать повторно позже.
2. Запишите презентацию Google Slides
Когда вы будете готовы записать презентацию Google Slides, запустите рекордер с веб-сайта или из приложения Screencast-O-Matic.На экране вашего компьютера появится черный прямоугольник с точками. Вы можете перетащить стороны этого поля на свою презентацию Google Slides.
Отличный совет — перевести Google Slides в режим презентации перед записью. Таким образом вы сможете добиться наилучшего качества записи.
Блок управления имеет все элементы управления, необходимые для начала записи. Вы можете записать свой «Экран», добавить «Веб-камеру» или использовать «Оба» экрана и веб-камеру в записи.
«Максимальное время» позволяет узнать, сколько времени у вас есть на запись.
Вы можете выбрать предустановленный размер для вашей записи. Вы можете выбрать один из трех вариантов: 420p, 720p или полноэкранный режим. Вы также можете перетащить стороны записи. Запись в разрешении 720p обеспечит наилучшее качество записи с помощью Screencast-O-Matic.
«Повествование» позволяет включить собственный голос. Нажав на стрелку, вы сможете выбрать микрофон. Если вы не хотите, чтобы ваше повествование включалось в запись, вы можете установить флажок «Нет», чтобы отключить источник звука.
После того, как вы настроите свой ящик на экране компьютера, нажмите «Запись», чтобы начать запись презентации. Появится обратный отсчет «3,2,1». Когда вы видите «Go», вы можете начать презентацию.
Полезный совет: Если вы выберете веб-камеру, вы можете добавить фильтр «Зеленый экран» в настройки записывающего устройства, щелкнув значок волшебной палочки. Вы также можете включить зеленый экран в видеоредакторе после завершения записи.
3. Завершите запись
Когда вы закончите запись, нажмите синюю кнопку.
Если вас устраивает ваша запись, вы можете нажать «Готово», чтобы сохранить ее. Если вы хотите начать заново и повторить презентацию, вы можете щелкнуть значок корзины, чтобы перезаписать.
При нажатии на «Готово» появится экран с вашей записью. Вы заметите варианты сохранения и публикации вашей записи, которые мы выделяем на шаге 5.
Вы можете добавить к записи эффекты, включая стрелки и контуры. Для этого нажмите «Редактировать», чтобы продолжить (для использования видеоредактора должен быть тариф Deluxe).
4. Добавляйте эффекты с помощью видеоредактора
Нажав «Редактировать», вы получите доступ к видеоредактору для добавления эффектов. Появится набор инструментов над шкалой времени видео. Нажав «Инструменты», вы получаете доступ к множеству опций для улучшения вашей записи. Вот несколько выделенных вариантов, которые вы можете использовать в своей презентации:
Наложения: Вы можете добавлять изображения, размывать конфиденциальную информацию, использовать контур, чтобы выделить определенные точки, добавить стрелку, добавить дополнительный текст или увеличить / выделить определенную область записи.
Insert: Вы можете вставить предыдущие записи или добавить видеофайл. Вы даже можете добавить новую запись в свое видео.
Переходы: Существует длинный список переходов, которые вы можете использовать в видеоредакторе.
Рассказывать: Если вы забыли что-то сказать или хотите повторить голос поверх части вашей записи, вы можете нажать «Рассказать», чтобы перезаписать аудиозапись.
Зеленый экран: Если вы использовали веб-камеру в записи, вы можете удалить фон с зеленым экраном.Ознакомьтесь с «функциями зеленого экрана», чтобы узнать больше.
5. Опубликуйте и поделитесь своей презентацией
Когда вы закончите улучшать свое видео, есть несколько вариантов сохранения и публикации видео Google Slides. Подключите свои учетные записи к Screencast-O-Matic, чтобы одним щелчком мыши получить доступ к публикации для будущих записей.
Вы можете публиковать на YouTube, хостингах Screencast-O-Matic или сохранять в виде видеофайла.

 Теперь вы сможете перетащить один из кусков музыкального файла в любое место.
Теперь вы сможете перетащить один из кусков музыкального файла в любое место.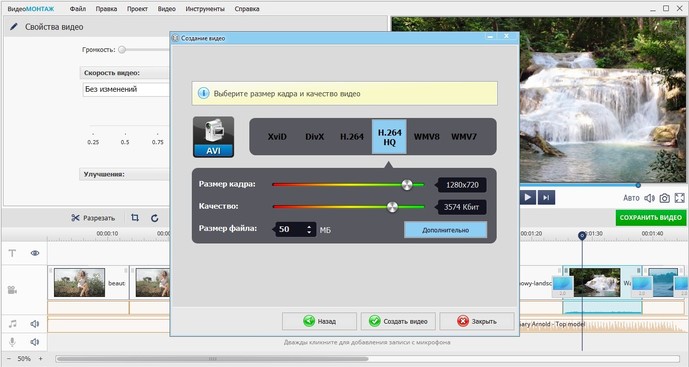 ogg" type="audio/ogg; codecs=vorbis" controls="controls">
ogg" type="audio/ogg; codecs=vorbis" controls="controls">