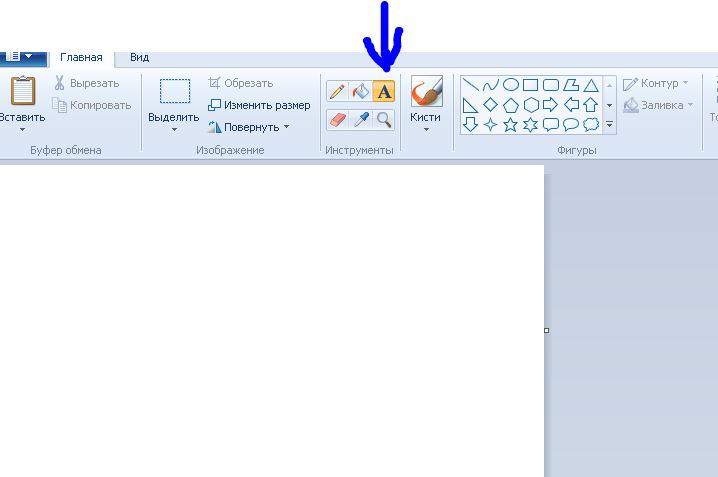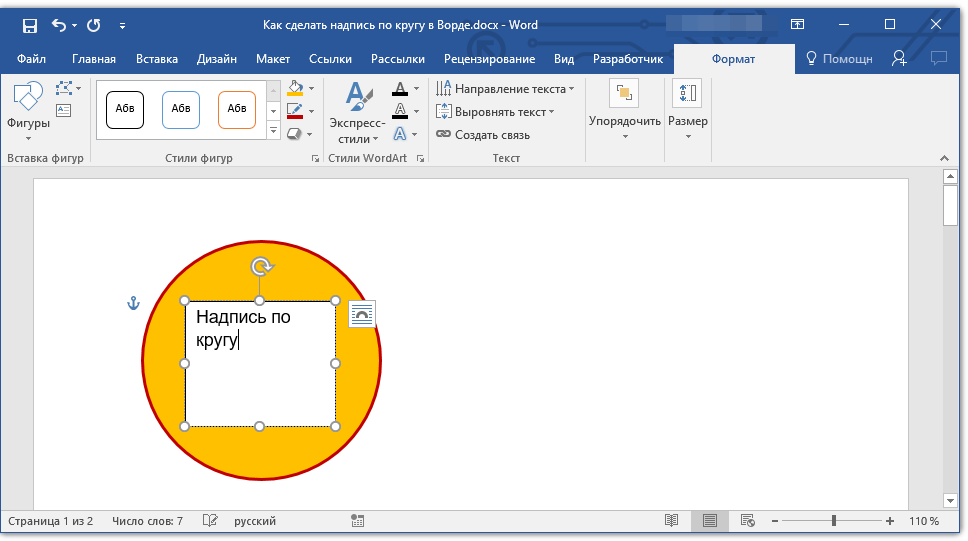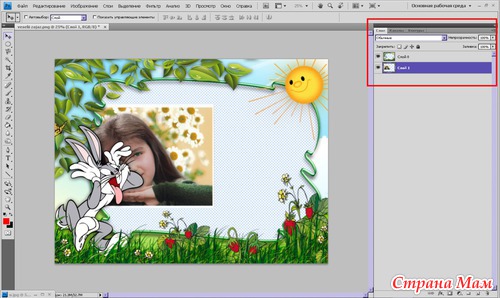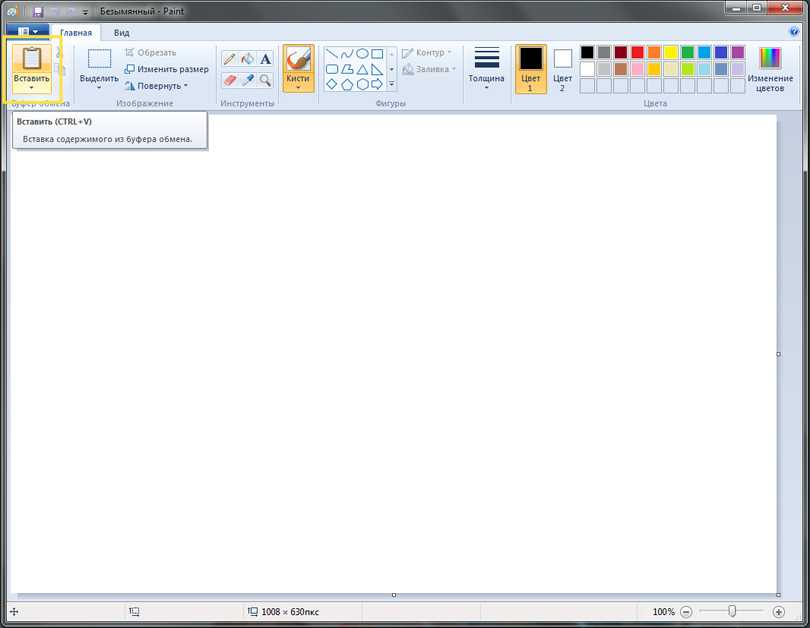Как создать и редактировать текст в Паинт
Обновлено: Рубрика: ПрограммыАвтор: Дмитрий Бахирев
Привет! Несмотря на свою кажущуюся простоту, графический редактор Paint таит в себе множество возможностей, которые способны решить большинство повседневных задач. В этой статье мы поговорим о том, как при помощи Paint можно вставить текст в новый документ, или на существующую фотографию. Конечно, использовать красивые 3-d шрифты, как это можно в Фотошопе, у вас не получится. Однако, например, создать простенькую открытку с поздравлением на ней, в Паинте вполне возможно.
Как сделать текст в Paint
Итак, рассмотрим последовательность действий, как написать текст в Paint на новом документе:
- Открываем программу Paint и нажимаем на значок Текст в верхней панели инструментов:
- Щелкаем левой кнопкой мыши в том месте, где нужно написать текст.

- Теперь можете набирать текст в Paint. Если он не влезает в рамку, а перенос вниз не допускается, просто потяните за квадратик на рамке в нужную сторону:
Точно так же можно вставить текст и на фотографию (картинку): добавляем вначале изображение, далее нажимаем на значок Текст и кликаем в нужном месте на фотке, вводим текст:
Как изменить текст в Paint
Итак, мы рассмотрели, как в Паинте вставить текст. Однако в том виде, в котором он вставится, не всегда будет нас утраивать – не тот масштаб, цвет, или не нравится его форма. Все это, и многое другое можно изменять в нашем стандартном редакторе изображения от Microsoft.
Как редактировать текст в Paint:
- Изменяем шрифт текста. Для этого из выпадающего меню в панели инструментов выбираем нужный шрифт:
Если вы уже написали текст, то выделите его, чтобы увидеть изменения со шрифтом и с другими параметрами, которые мы будем менять дальше.
- Изменение цвета. Здесь все просто – в палитре цветов выбираем нужный цвет, либо пользуемся «Изменение цветов» — там можно более точно подобрать требуемый оттенок:
- Изменяем размер шрифта в Паинт, делаем его жирным, наклонным, подчеркнутым или зачеркнутым. На все эти действия имеются соответствующие кнопки, расположенные рядом:
- Делаем фон другого цвета. По умолчанию фон у нас стоит прозрачный. Мы можем его поменять. Для этого нажимаем на «Непрозрачный». После этого кликаем на Цвет 2 и из палитры выбираем нужный цвет фона:
- Как повернуть или наклонить текст в Paint? Для этого придется прилепить надпись к холсту.
 Сделать это очень просто – достаточно щелкнуть мышкой по любому пустому месту вне текстовой рамки. Далее нажимаем на Выделить – Прямоугольная область и выделяем наш текст:
Сделать это очень просто – достаточно щелкнуть мышкой по любому пустому месту вне текстовой рамки. Далее нажимаем на Выделить – Прямоугольная область и выделяем наш текст:
После этого становятся доступными кнопки: Изменить размер и наклонить и Повернуть или отразить. Как ими пользоваться, я думаю, вы уже сами разберетесь – тут все то же самое, как и при редактировании картинок.
Как видите, арсенал Paint в отношении текстового контента вполне существенный, и его вполне хватает для выполнения простых задач – вставка текста, изменение его размера и наклона, цвета, фона, угла поворота и пр. Пишите в комментариях, если возникнут какие-то вопросы. До новых встреч!
Добавление текста на слайд — Служба поддержки Майкрософт
PowerPoint для Microsoft 365 PowerPoint для Microsoft 365 для Mac PowerPoint 2021 PowerPoint 2021 for Mac PowerPoint 2019 PowerPoint 2019 для Mac PowerPoint 2016 PowerPoint 2016 для Mac PowerPoint 2013 PowerPoint 2010 PowerPoint 2007 PowerPoint для Mac 2011 Еще.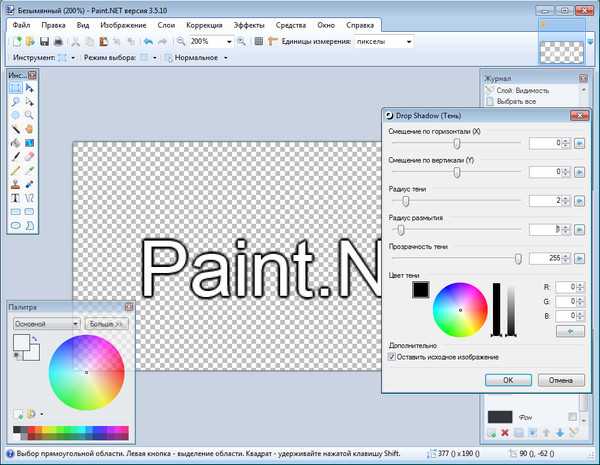 ..Меньше
..Меньше
Чтобы добавить текст на PowerPoint или на PowerPoint слайда, вставьте текстовое поле и введите его. После этого вы сможете отформатировать текст, выделив его или все соответствующее поле. Кроме того, можно добавлять текст к заме же к фигурам и заме же.
Щелкните заголовок раздела ниже, чтобы открыть подробные инструкции.
Чтобы добавить в заполнитель, сделайте следующее:
-
Щелкните в заполнителе и введите или вставьте текст.
Примечание: Если текст не помещается в замещающий текст, PowerPoint уменьшает размер шрифта и междустрочное интервалы по мере его вводится.
На приведенном ниже рисунке заполнитель представлен пунктирной границей, внутри которой содержится текст заголовка слайда.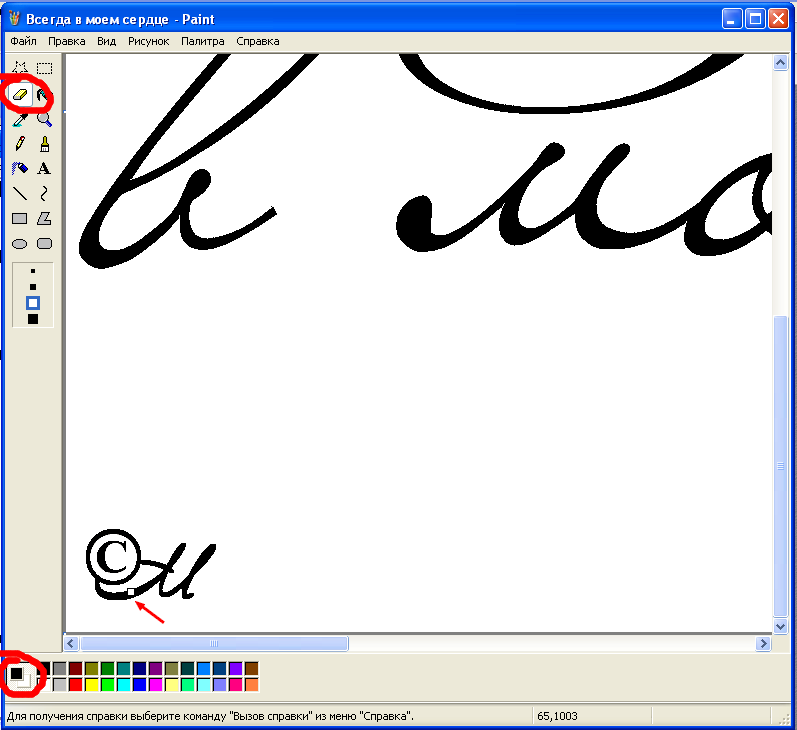
-
Чтобы добавить текст в надпись, которая поддерживает редактирование, щелкните ее в обычном режиме, а затем введите или вставьте текст.
-
Чтобы добавить в текстовое поле постоянное и нередактируемое текстовое поле, щелкните его в режиме «Мастер слайдов», а затем введите или введите или введите текст.
Надписи используются для размещения текста в любом месте слайда, например за пределами заполнителя. Так, чтобы добавить подпись к изображению, создайте надпись и расположите ее рядом с рисунком.
Примечание: Если добавить надпись в обычном режиме, текст смогут изменять все пользователи. При добавлении текстового окна в режиме «Мастер слайдов» добавляемый в него текст становится постоянным и нередактируемым вне него.
При добавлении текстового окна в режиме «Мастер слайдов» добавляемый в него текст становится постоянным и нередактируемым вне него.
Фигуры, такие как квадраты, круги, выноски и стрелки, могут содержать текст. При вводе текста в фигуру он прикрепляется к ней, из-за чего перемещается и поворачивается вместе с ней.
Надписи позволяют добавлять текст к фигурам, когда его не требуется связывать с ними. Текст надписи может иметь границы, заливку, тень и объемные эффекты.
-
Чтобы добавленный текст можно было перемещать независимо от фигуры, добавьте надпись, а затем введите или вставьте текст.
Добавление надписи
-
На вкладке Вставка в группе Текст нажмите кнопку Надпись.
Примечание: При использовании восточноазиатских языков выберите в раскрывающемся меню Надпись способ выравнивания — По горизонтали или По вертикали.
-
Щелкните слайд, а затем перетащите указатель, чтобы нарисовать надпись.
Примечания: В этом представлении есть различие между использованием текстовых и текстовых полей:
- org/ListItem»>
-
Добавьте текстовое поле в представлении «Мастер слайдов», если вы хотите, чтобы оно содержало постоянный текст, который невозможно подавлить.
Если добавить текстовое поле в обычном режиме, его сможет изменить любой человек.
Добавьте текстовый замещаец в представлении «Образцы слайдов», если вы хотите, чтобы пользователи шаблона могли заменить текст подсказки текстом, относя большим количеством проектов. (Обычно настраиваемый текст подсказки в заме простом тексте исчезает, когда вы начинаете вводить текст.)
Дополнительные материалы
Добавление, изменение порядка и удаление слайдов
Создание и печать страниц заметок
Добавление в макет одного или нескольких заполнителей содержимого
Щелкните заголовок раздела ниже, чтобы открыть подробные инструкции.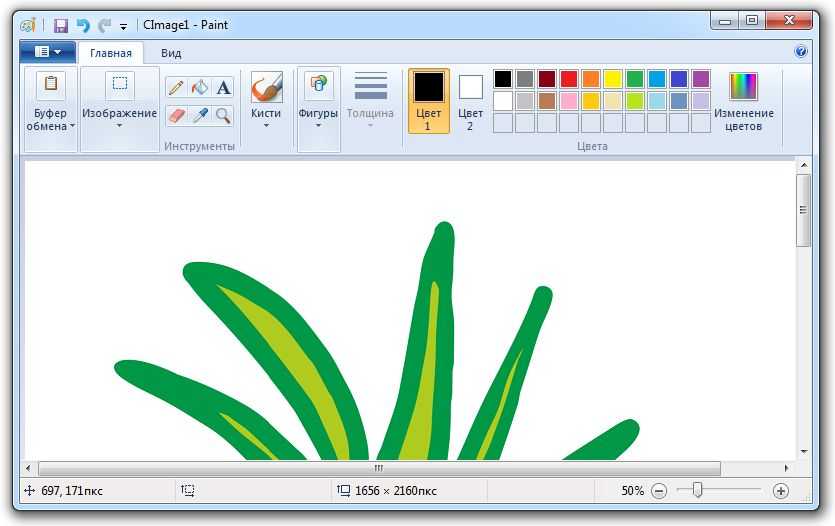
В более новых версиях
-
На вкладке «Главная» в группе «Вставка» нажмите кнопку «Текстовое поле».
-
На слайде щелкните место, куда вы хотите добавить текстовое поле.

-
Введите или введите текст в текстовое поле.
В PowerPoint для Mac 2011
-
На вкладке «Главная» в области «Вставка»нажмите кнопку «Текст».
-
Во всплывающее меню выберите пункт «Текстовое поле».
org/ListItem»>
-
Введите или введите текст в текстовое поле.
На слайде щелкните место, куда вы хотите добавить текстовое поле.
Фигуры, такие как квадраты, круги, выноски и стрелки, могут содержать текст. При вводе текста в фигуру он прикрепляется к ней, из-за чего перемещается и поворачивается вместе с ней.
В более новых версиях
-
На вкладке «Главная» в группе «Вставка» нажмите кнопку «Фигуры».
org/ListItem»>
-
Щелкните на слайде место, куда вы хотите добавить фигуру, и перетащите его, пока фигура не будет иметь нужный размер.
-
Чтобы добавить текст, который становится частью фигуры, вы выберите фигуру, а затем введите или введите или введите текст.
Выберите в списке фигуру, которую вы хотите добавить.
В PowerPoint для Mac 2011
-
На вкладке Главная в группе Вставить выберите пункт Фигура.

-
Во всплывающее меню выберите тип фигуры, а затем щелкните фигуру, которую вы хотите добавить.
-
Щелкните на слайде место, куда вы хотите добавить фигуру, и перетащите его, пока фигура не будет иметь нужный размер.
-
Чтобы добавить текст, который становится частью фигуры, вы выберите фигуру, а затем введите или введите или введите текст.
Выбор цветовых диапазонов в Photoshop
Руководство пользователя Отмена
Поиск
- Руководство пользователя Photoshop
- Знакомство с Photoshop
- Мечтай.
 Сделай это.
Сделай это. - Что нового в Photoshop
- Отредактируйте свою первую фотографию
- Создание документов
- Фотошоп | Общие вопросы
- Системные требования Photoshop
- Перенос предустановок, действий и настроек
- Знакомство с Photoshop
- Мечтай.
- Photoshop и другие продукты и услуги Adobe
- Работа с иллюстрациями Illustrator в Photoshop
- Работа с файлами Photoshop в InDesign
- Материалы Substance 3D для Photoshop
- Photoshop и Adobe Stock
- Использование встроенного расширения Capture в Photoshop
- Библиотеки Creative Cloud
- Библиотеки Creative Cloud в Photoshop
- Используйте сенсорную панель с Photoshop
- Сетка и направляющие
- Создание действий
- Отмена и история
- Photoshop на iPad
- Photoshop на iPad | Общие вопросы
- Знакомство с рабочим пространством
- Системные требования | Фотошоп на iPad
- Создание, открытие и экспорт документов
- Добавить фото
- Работа со слоями
- Рисовать и раскрашивать кистями
- Сделать выделение и добавить маски
- Ретушь ваших композитов
- Работа с корректирующими слоями
- Отрегулируйте тональность композиции с помощью Кривых
- Применить операции преобразования
- Обрезка и поворот композитов
- Поворот, панорамирование, масштабирование и сброс холста
- Работа с текстовыми слоями
- Работа с Photoshop и Lightroom
- Получить отсутствующие шрифты в Photoshop на iPad
- Японский текст в Photoshop на iPad
- Управление настройками приложения
- Сенсорные клавиши и жесты
- Сочетания клавиш
- Измените размер изображения
- Прямая трансляция во время создания в Photoshop на iPad
- Исправление недостатков с помощью Восстанавливающей кисти
- Создание кистей в Capture и использование их в Photoshop
- Работа с файлами Camera Raw
- Создание смарт-объектов и работа с ними
- Отрегулируйте экспозицию ваших изображений с помощью Dodge and Burn
- Photoshop в Интернете, бета-версия
- Общие вопросы | Photoshop в Интернете, бета-версия
- Введение в рабочее пространство
- Системные требования | Photoshop в Интернете, бета-версия
- Сочетания клавиш | Photoshop в Интернете, бета-версия
- Поддерживаемые типы файлов | Photoshop в Интернете, бета-версия
- Открытие и работа с облачными документами
- Сотрудничать с заинтересованными сторонами
- Применение ограниченных правок к вашим облачным документам
- Облачные документы
- Облачные документы Photoshop | Общие вопросы
- Облачные документы Photoshop | Вопросы рабочего процесса
- Управление и работа с облачными документами в Photoshop
- Обновление облачного хранилища для Photoshop
- Невозможно создать или сохранить облачный документ
- Устранение ошибок облачного документа Photoshop
- Сбор журналов синхронизации облачных документов
- Делитесь доступом и редактируйте свои облачные документы
- Делитесь файлами и комментируйте в приложении
- Рабочее пространство
- Основы рабочего пространства
- Настройки
- Учитесь быстрее с помощью Photoshop Discover Panel
- Создание документов
- Разместить файлы
- Сочетания клавиш по умолчанию
- Настройка сочетаний клавиш
- Инструментальные галереи
- Параметры производительности
- Использовать инструменты
- Предустановки
- Сетка и направляющие
- Сенсорные жесты
- Используйте сенсорную панель с Photoshop
- Сенсорные возможности и настраиваемые рабочие области
- Превью технологий
- Метаданные и примечания
- Сенсорные возможности и настраиваемые рабочие пространства
- Поместите изображения Photoshop в другие приложения
- Линейки
- Показать или скрыть непечатаемые дополнения
- Укажите столбцы для изображения
- Отмена и история
- Панели и меню
- Позиционные элементы с привязкой
- Положение с помощью инструмента «Линейка»
- Дизайн веб-сайтов, экранов и приложений
- Photoshop для дизайна
- Артборды
- Предварительный просмотр устройства
- Копировать CSS из слоев
- Разделение веб-страниц
- Опции HTML для фрагментов
- Изменить расположение фрагментов
- Работа с веб-графикой
- Создание фотогалерей в Интернете
- Основы изображения и цвета
- Как изменить размер изображения
- Работа с растровыми и векторными изображениями
- Размер изображения и разрешение
- Получение изображений с камер и сканеров
- Создание, открытие и импорт изображений
- Просмотр изображений
- Недопустимая ошибка маркера JPEG | Открытие изображений
- Просмотр нескольких изображений
- Настройка палитр цветов и образцов
- Изображения с высоким динамическим диапазоном
- Подберите цвета на изображении
- Преобразование между цветовыми режимами
- Цветовые режимы
- Стереть части изображения
- Режимы наложения
- Выберите цвет
- Настройка индексированных таблиц цветов
- Информация об изображении
- Фильтры искажения недоступны
- О цвете
- Цветовые и монохромные настройки с использованием каналов
- Выберите цвета на панелях «Цвет» и «Образцы»
- Образец
- Цветовой режим или Режим изображения
- Цветной оттенок
- Добавить условное изменение режима к действию
- Добавить образцы из HTML CSS и SVG
- Битовая глубина и настройки
- Слои
- Основы слоев
- Неразрушающий монтаж
- Создание и управление слоями и группами
- Выбрать, сгруппировать и связать слои
- Поместите изображения в рамки
- Непрозрачность слоя и смешивание
- Слои маски
- Применение смарт-фильтров
- Композиции слоев
- Переместить, сложить и заблокировать слои
- Слои-маски с векторными масками
- Управление слоями и группами
- Эффекты слоя и стили
- Редактировать маски слоя
- Извлечение активов
- Отображение слоев с помощью обтравочных масок
- Создание ресурсов изображения из слоев
- Работа со смарт-объектами
- Режимы наложения
- Объединение нескольких изображений в групповой портрет
- Объединение изображений с помощью Auto-Blend Layers
- Выравнивание и распределение слоев
- Копировать CSS из слоев
- Загрузить выделение из границ слоя или маски слоя
- Knockout для отображения содержимого других слоев
- Слой
- Выпрямление
- Композит
- Фон
- Выборки
- Рабочая область выбора и маски
- Сделать быстрый выбор
- Начало работы с выборками
- Выберите с помощью инструментов выделения
- Выберите с помощью инструментов лассо
- Выберите диапазон цветов в изображении
- Настройка выбора пикселей
- Преобразование между путями и границами выделения
- Основы канала
- Перемещение, копирование и удаление выбранных пикселей
- Создать временную быструю маску
- Сохранить выделение и маски альфа-канала
- Выберите области изображения в фокусе
- Дублировать, разделять и объединять каналы
- Расчет канала
- Выбор
- Ограничительная рамка
- Настройки изображения
- Деформация перспективы
- Уменьшить размытие изображения при дрожании камеры
- Примеры лечебных кистей
- Экспорт таблиц поиска цветов
- Настройка резкости и размытия изображения
- Понимание настроек цвета
- Применение регулировки яркости/контрастности
- Настройка деталей теней и светлых участков
- Регулировка уровней
- Настройка оттенка и насыщенности
- Настройка вибрации
- Настройка насыщенности цвета в областях изображения
- Быстрая настройка тона
- Применение специальных цветовых эффектов к изображениям
- Улучшите изображение с помощью настройки цветового баланса
- Изображения с высоким динамическим диапазоном
- Просмотр гистограмм и значений пикселей
- Подберите цвета на изображении
- Как обрезать и выпрямить фотографии
- Преобразование цветного изображения в черно-белое
- Корректирующие слои и слои-заливки
- Регулировка кривых
- Режимы наложения
- Целевые изображения для прессы
- Настройка цвета и тона с помощью пипеток «Уровни» и «Кривые»
- Настройка экспозиции и тонирования HDR
- Фильтр
- Размытие
- Осветлить или затемнить области изображения
- Выборочная настройка цвета
- Заменить цвета объектов
- Adobe Camera Raw
- Системные требования Camera Raw
- Что нового в Camera Raw
- Введение в Camera Raw
- Создание панорам
- Поддерживаемые объективы
- Эффекты виньетирования, зернистости и удаления дымки в Camera Raw
- Сочетания клавиш по умолчанию
- Автоматическая коррекция перспективы в Camera Raw
- Как сделать неразрушающее редактирование в Camera Raw
- Радиальный фильтр в Camera Raw
- Управление настройками Camera Raw
- Открытие, обработка и сохранение изображений в Camera Raw
- Исправление изображений с помощью инструмента Enhanced Spot Removal Tool в Camera Raw
- Поворот, обрезка и настройка изображений
- Настройка цветопередачи в Camera Raw
- Обзор функций | Adobe Camera Raw | 2018 выпусков
- Обзор новых функций
- Версии процесса в Camera Raw
- Внесение локальных корректировок в Camera Raw
- Исправление и восстановление изображений
- Удаление объектов с фотографий с помощью Content-Aware Fill
- Content-Aware Patch and Move
- Ретушь и исправление фотографий
- Исправить искажение изображения и шум
- Основные действия по устранению неполадок для устранения большинства проблем
- Преобразование изображений
- Преобразование объектов
- Настройка кадрирования, поворота и размера холста
- Как обрезать и выровнять фотографии
- Создание и редактирование панорамных изображений
- Деформация изображений, форм и путей
- Точка схода
- Используйте фильтр «Пластика»
- Контентно-зависимое масштабирование
- Преобразование изображений, форм и контуров
- Деформация
- Трансформация
- Панорама
- Рисунок и живопись
- Симметричные узоры красками
- Рисование прямоугольников и изменение параметров обводки
- О чертеже
- Рисование и редактирование фигур
- Малярные инструменты
- Создание и изменение кистей
- Режимы наложения
- Добавить цвет к путям
- Редактировать пути
- Краска с помощью кисти-миксера
- Наборы кистей
- Градиенты
- Градиентная интерполяция
- Выбор заливки и обводки, слоев и контуров
- Рисование с помощью инструментов «Перо»
- Создание шаблонов
- Создание рисунка с помощью Pattern Maker
- Управление путями
- Управление библиотеками шаблонов и пресетами
- Рисовать или рисовать на графическом планшете
- Создание текстурированных кистей
- Добавление динамических элементов к кистям
- Градиент
- Нарисуйте стилизованные мазки с помощью Art History Brush
- Краска с рисунком
- Синхронизация пресетов на нескольких устройствах
- Текст
- Добавить и отредактировать текст
- Единый текстовый движок
- Работа со шрифтами OpenType SVG
- Символы формата
- Формат абзацев
- Как создавать текстовые эффекты
- Редактировать текст
- Интервал между строками и символами
- Арабский и еврейский шрифт
- Шрифты
- Устранение неполадок со шрифтами
- Азиатский тип
- Создать тип
- Ошибка Text Engine при использовании инструмента «Текст» в Photoshop | Виндовс 8
- Добавить и отредактировать текст
- Видео и анимация
- Видеомонтаж в Photoshop
- Редактировать слои видео и анимации
- Обзор видео и анимации
- Предварительный просмотр видео и анимации
- Красить кадры в слоях видео
- Импорт видеофайлов и последовательностей изображений
- Создать анимацию кадра
- Creative Cloud 3D-анимация (предварительная версия)
- Создание анимации временной шкалы
- Создание изображений для видео
- Фильтры и эффекты
- Использовать фильтр «Пластика»
- Использовать галерею размытия
- Основы фильтра
- Ссылка на эффекты фильтра
- Добавить световые эффекты
- Используйте адаптивный широкоугольный фильтр
- Используйте фильтр масляной краски
- Эффекты слоя и стили
- Применить определенные фильтры
- Размазать области изображения
- Сохранение и экспорт
- Сохранение файлов в Photoshop
- Экспорт файлов в Photoshop
- Поддерживаемые форматы файлов
- Сохранять файлы в графических форматах
- Перемещение дизайнов между Photoshop и Illustrator
- Сохранение и экспорт видео и анимации
- Сохранение файлов PDF
- Защита авторских прав Digimarc
- Сохранение файлов в Photoshop
- Печать
- Печать 3D-объектов
- Печать из фотошопа
- Печать с управлением цветом
- Контактные листы и презентации в формате PDF
- Печать фотографий в макете пакета изображений
- Плашечные цвета для печати
- Дуотоны
- Печать изображений на коммерческой типографии
- Улучшение цветных отпечатков из Photoshop
- Устранение проблем с печатью | Фотошоп
- Автоматизация
- Создание действий
- Создание графики, управляемой данными
- Сценарий
- Обработать пакет файлов
- Воспроизведение и управление действиями
- Добавить условные действия
- О действиях и панели действий
- Инструменты записи в действиях
- Добавить условное изменение режима к действию
- Набор инструментов пользовательского интерфейса Photoshop для подключаемых модулей и сценариев
- Управление цветом
- Понимание управления цветом
- Поддержание согласованности цветов
- Настройки цвета
- Работа с цветовыми профилями
- Документы с управлением цветом для онлайн-просмотра
- Управление цветом документов при печати
- Импортированные изображения с управлением цветом
- Пробные цвета
- Подлинность контента
- Узнайте об учетных данных содержимого
- Идентичность и происхождение для NFT
- Подключить учетные записи для атрибуции креативов
- 3D и техническое изображение
- Photoshop 3D | Общие вопросы о снятых с производства 3D-функциях
- Creative Cloud 3D-анимация (предварительная версия)
- Печать 3D-объектов
- 3D живопись
- Усовершенствования 3D-панели | Фотошоп
- Основные концепции и инструменты 3D
- 3D-рендеринг и сохранение
- Создание 3D-объектов и анимации
- Стопки изображений
- Рабочий процесс 3D
- Измерение
- DICOM-файлы
- Photoshop и MATLAB
- Подсчет объектов на изображении
- Объединение и преобразование 3D-объектов
- Редактирование 3D-текстур
- Настройка экспозиции и тонирования HDR
- Настройки панели 3D
Команда «Цветовой диапазон» выбирает указанный цвет или цветовой диапазон в пределах существующего выделения или всего изображения.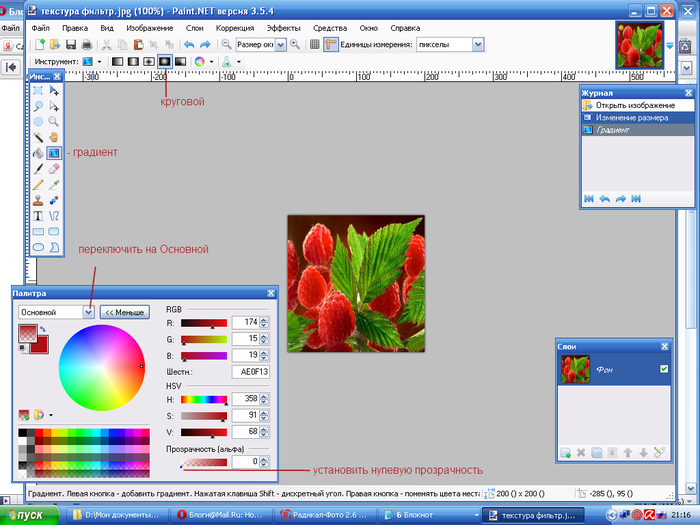 Если вы хотите заменить выделение, обязательно снимите все выделение перед применением этой команды. Команда «Цветовой диапазон» недоступна для изображений с разрешением 32 бита на канал.
Если вы хотите заменить выделение, обязательно снимите все выделение перед применением этой команды. Команда «Цветовой диапазон» недоступна для изображений с разрешением 32 бита на канал.
Чтобы уточнить существующий выбор, несколько раз используйте команду «Цветовой диапазон», чтобы выбрать подмножество цветов. Например, чтобы выбрать зеленые области в голубом выделении, выберите «Голубой» в диалоговом окне «Диапазон цветов» и нажмите «ОК». Затем снова откройте диалоговое окно «Цветовой диапазон» и выберите «Зеленые». (Результаты тонкие, потому что этот метод выбирает части цветов в цветовом сочетании.)
Вы также можете выбирать оттенки кожи и автоматически обнаруживать лица, чтобы выбрать их. Чтобы создать выделение, сохраняющее оттенки кожи, пока вы настраиваете цвет всего остального, выберите «Инвертировать» под сэмплерами пипетки.
Выберите «Выбор» > «Цветовой диапазон».
Вы также можете использовать Цветовой диапазон для уточнения маски слоя.
 См. раздел Настройка непрозрачности и краев маски.
См. раздел Настройка непрозрачности и краев маски.В меню «Выбор» выберите один из следующих вариантов:
Тона кожи
Для выбора цветов, которые напоминают обычные тона кожи. Включите функцию «Распознавание лиц» для более точного выбора оттенка кожи.
Образцы цветов
Чтобы включить инструмент «Пипетка» и выбрать образцы цветов с изображения. Если вы выбираете несколько цветовых диапазонов на изображении, выберите Локализованные цветовые кластеры, чтобы создать более точный выбор.
- Цветовой или тоновый диапазон. Если вы используете эту опцию, вы не сможете изменить выбор.
Выберите один из вариантов отображения:
Выбор
Предварительный просмотр выбора, который будет получен из цветов вы образец в изображении. По умолчанию белые области являются выделенными пикселями, черные области не выделены, а серые области выделены частично.

Изображение
Предварительный просмотр всего изображения. Например, вы можете захотеть сделать выборку из части изображения, которая не отображается на экране.
Для переключения между предварительным просмотром изображения и выделения в диалоговом окне «Цветовой диапазон» нажмите клавишу Ctrl (Windows) или Command (Mac OS).
Для образцов цветов поместите указатель «Пипетка» на изображение или область предварительного просмотра и щелкните, чтобы выбрать цвета, которые вы хотите включить.
Пробный цветДля настройки выбора:
- Чтобы добавить цвета, выберите пипетку с плюсом и щелкните область предварительного просмотра или изображение.
- Чтобы удалить цвета, выберите минус пипетку и нажмите в области предварительного просмотра или изображения.
Чтобы временно активировать плюсовую пипетку, зажать шифт. Удерживая клавишу Alt (Windows) или Option (Mac OS), чтобы активировать минус пипетку.

Настройка диапазона выбранных цветов с помощью ползунка «Размытость» или путем ввода значения. Нечеткость настройка определяет, насколько широк диапазон цветов в выборе, и увеличивает или уменьшает количество частично выделенных пикселей (серый области в предварительном просмотре выделения). Установите низкое значение Fuzziness, чтобы ограничить цветовой диапазон, более высокое значение увеличивает диапазон.
Увеличение размытости расширяет выборЕсли вы выбрали Localized Color Clusters, используйте ползунок Range для управления насколько далеко или близко цвет должен быть от точек выборки, чтобы быть включенным в выборе. Например, ваше изображение содержит желтое пятно. цветы как на переднем, так и на заднем плане, но вы хотите чтобы выбрать только цветы переднего плана. Попробуйте цвета в цветы переднего плана и уменьшите Диапазон так, чтобы похожие по цвету цветы на заднем плане не выбраны.
Кому просмотрите выделение в окне изображения, выберите опцию Selection Preview:
Никто
Показывает исходное изображение.

Оттенки серого
Показывает белым цветом полностью выделенные пиксели, серым — частично выделенные, черным — невыбранные.
Черный матовый
Показывает исходное изображение для выбранных пикселей и черного цвета. для невыбранных. Этот вариант хорош для ярких изображений.
Белый матовый
Показывает исходное изображение для выбранных пикселей и белого цвета. для невыбранных. Этот вариант хорош для темных изображений.
Быстрая маска
Отображает невыбранные области в виде рубилового наложения (или пользовательского цвета, указанного в диалоговом окне «Параметры быстрой маски»).
Чтобы вернуться к исходному выбору, удерживайте клавишу Alt (Windows) или Option (Mac OS) и нажмите «Сброс».
Чтобы сохранить и загрузить настройки цветового диапазона, используйте кнопки «Сохранить» и «Загрузить» в диалоговом окне «Цветовой диапазон», чтобы сохранить и повторно использовать текущие настройки.

Вы можете сохранить настройки выбора телесных тонов в качестве предустановки.
Если вы видите сообщение «Нет пикселей выбрано более 50%», граница выделения не будет видна. Возможно, вы выбрали цвет в меню «Выбор», например Красные, когда изображение не содержало красных оттенков с достаточно высокой насыщенностью.
Команда выбора цветового диапазона сохраняет выбранные оттенки кожи в качестве предустановки. Он также может сохранить настройку для параметра «Обнаружение лиц», когда вы выбираете «Оттенки кожи» или «Цветовые образцы».
Чтобы сохранить настройки тонов кожи в качестве предустановки:
Выберите «Выделение» > «Цветовой диапазон».
В диалоговом окне «Цветовой диапазон» выберите «Оттенки кожи» в меню «Выбор».
Для более точного выбора оттенка кожи выберите «Обнаружение лиц», а затем отрегулируйте ползунок «Размытость» или введите значение. Чтобы упростить выбор, убедитесь, что для параметра отображения установлено значение «Выделение», и выберите «Предварительный просмотр выбора», чтобы просмотреть выбранные элементы в окне документа.

Нажмите кнопку «Сохранить» и в окне «Сохранить» введите имя файла для предустановки тона кожи, а затем нажмите «Сохранить».
Чтобы загрузить пресет оттенков кожи:
В диалоговом окне «Цветовой диапазон» нажмите кнопку «Загрузить».
В окне «Загрузить» выберите нужный файл предустановки и нажмите «Загрузить».
Больше похожего
- Сделать выделение
- Сохранить выделение и маски альфа-канала
- Преобразование контуров в границы выделения
- Галерея инструментов выделения
Войдите в свою учетную запись
Войти
Управление учетной записью
Предметы распродажи поместья Джоан Дидион Нарисуйте картину ее жизни
Джоан Дидион, которая умерла в прошлом году в возрасте 87 лет, как известно, никогда не пользовалась услугами декоратора.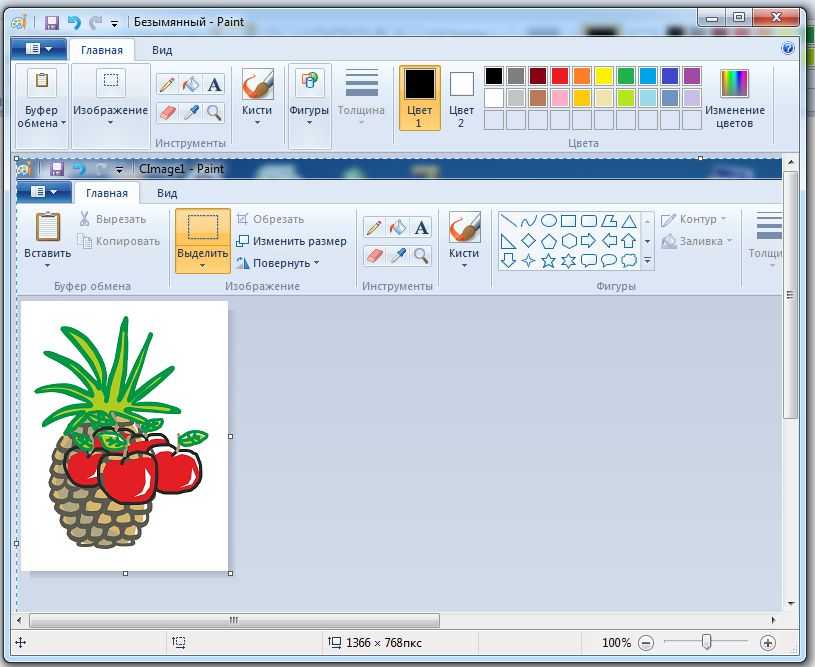 Единственный совет по дизайну интерьера, который она получила, исходил от ее дочери Кинтаны Ру Данн.
Единственный совет по дизайну интерьера, который она получила, исходил от ее дочери Кинтаны Ру Данн.
«Надеюсь, вы в Калифорнии», — сказала Кинтана своим родителям, когда увидела квартиру в Нью-Йорке, которую они купили в 1988 году, после 24 лет жизни в Лос-Анджелесе.
Переезд произошел быстро: дом на Западном побережье, который мисс Дидион делила со своим мужем, писателем Джоном Грегори Данном, был продан в тот же день, когда он был выставлен на продажу, а квартира в Верхнем Ист-Сайде, которую они купили, была первой, которую они увидели. «Мы чувствовали себя несвежими, уравновешенными, беспокойными», — сказала пара, объясняя свой переезд в статье 1992 года, которую они написали в соавторстве для журнала HG, когда-то известного как House and Garden.
С годами они заполнили свою новую квартиру мебелью, предметами искусства и другими вещами, которые имели «значение только для нас», как они выразились в той статье. Теперь сотни таких предметов можно будет купить.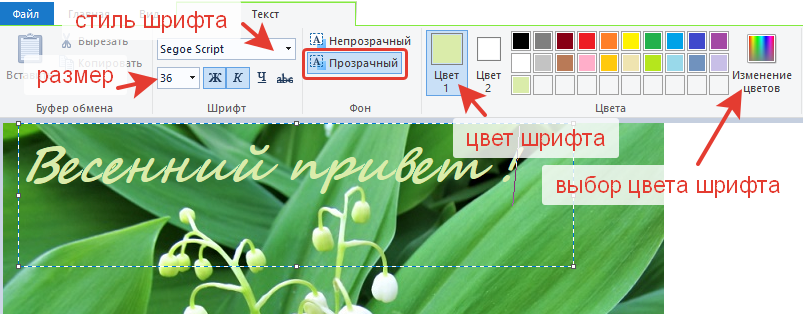
16 ноября в Stair Galleries в Гудзоне, штат Нью-Йорк, пройдет аукцион по продаже имущества г-жи Дидион, а с 31 октября по 15 ноября там будет выставлена выставка избранных предметов.
Кинтана Ру Данн с Джоном Грегори Данном и Джоан Дидион в 1976 году.
«Все, что выставлено на продажу, помогает нарисовать картину того, как она жила в своем личном пространстве», — сказала Лиза Томас, директор отдела изобразительного искусства аукционного дома.
По словам г-жи Томас, одним из самых дешевых лотов, скорее всего, будет коллекция чистых блокнотов, стоимость которых оценивается в 100-200 долларов. Самой дорогой может быть литография Ричарда Дибенкорна, которая может стоить до 70 000 долларов. Доходы от продажи пойдут на финансирование Исторического общества Сакраменто, а также на исследования и лечение болезни Паркинсона в Колумбийском университете. (Смерть мисс Дидион наступила в результате осложнений болезни Паркинсона.)
Г-жа Дидион оставила впечатляющее наследие, включающее десятки эссе, книг и сценариев, а также мгновенно узнаваемый модный силуэт: солнцезащитные очки в очках, сигарета в руке. Учитывая количество людей, на которых она повлияла как лично, так и профессионально, неудивительно, что с тех пор, как прошлым летом было объявлено о распродаже, галерею завалили электронными письмами и телефонными звонками.
Учитывая количество людей, на которых она повлияла как лично, так и профессионально, неудивительно, что с тех пор, как прошлым летом было объявлено о распродаже, галерею завалили электронными письмами и телефонными звонками.
Чистые тетради. Оценка: 100–200 долларов
Пишущая машинка IBM Wheelwriter 5. Оценка: 800–1200 долларов
Настольные принадлежности. Оценка: 500–700 долларов
Пишет однодневки со стола мисс Дидион. Оценка: 200–400 долларов США
Некоторые энтузиасты Дидион отчаянно пытались приобрести даже самые маленькие сувениры из ее личной жизни, в том числе одну скрепку для бумаг, сказала г-жа Томас, предложив объяснение: «Люди чувствуют, что они могут быть близки к иконе, владея чем-то, чем жил этот человек. с.»
Для многих поклонников кажется, что покупка чего-либо — чего угодно — в поместье мисс Дидион равносильна владению частью ее жизни, будь то пресс-папье, пишущая машинка, стул или какой-либо другой повседневный предмет. Вот несколько вещей, которые будут выставлены на продажу.
Вот несколько вещей, которые будут выставлены на продажу.
«Носить темные очки и избегать папарацци»
В 2015 году г-жа Дидион снялась для рекламы Celine, снятой Юргеном Теллером, большую часть ее лица скрывали большие темные солнцезащитные очки. Десятилетиями ранее она появилась в рекламе Gap со своей дочерью. Хотя г-жа Дидион незадолго до своей смерти настаивала на том, что она не была иконой стиля, многие считали иначе, и содержимое ее поместья подтверждает это.
Джоан Дидион в солнцезащитных очках, 1987 год.
В 2014 году она продала две пары своих солнцезащитных очков по 2500 долларов каждая, чтобы помочь финансировать документальный фильм о ее жизни, снятый ее племянником Гриффином Данном. И да, эти солнцезащитные очки были достаточно культовыми, чтобы люди были готовы платить за них.
Документальный фильм «Джоан Дидион: Центр не удержится» был выпущен Netflix в 2017 году. В нем снялась Анна Винтур, главный редактор Vogue, где г-жа Дидион работала в начале своей карьеры, после победы в эссе.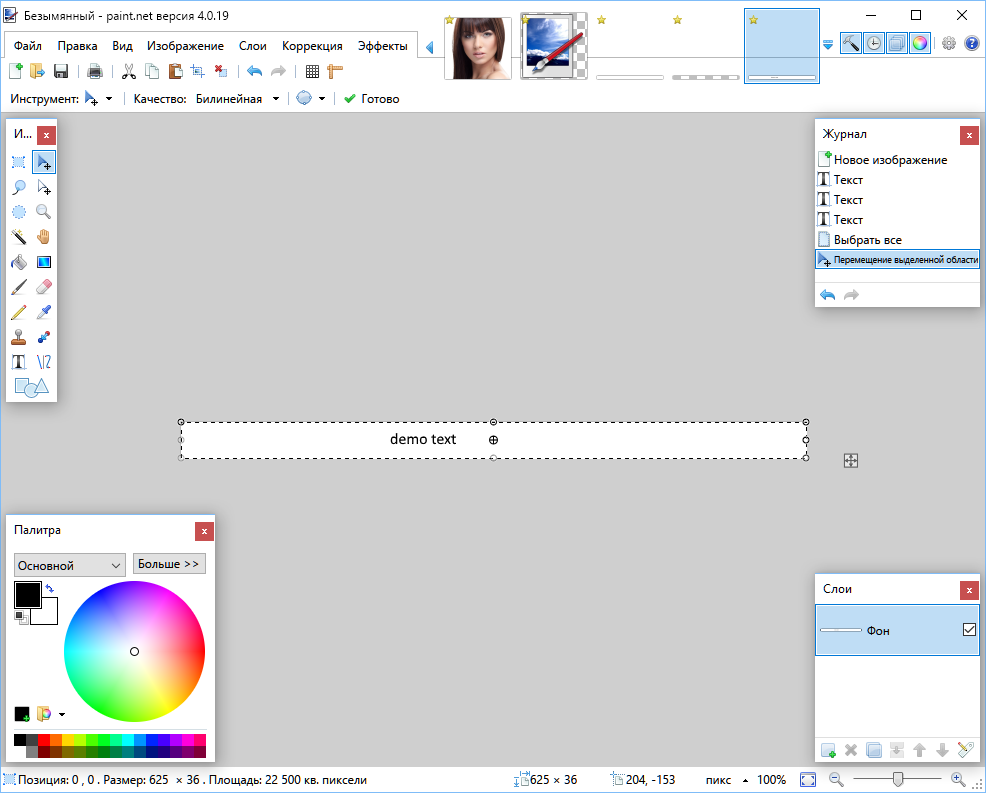 конкурс в колледже. Недавно окончив Калифорнийский университет в Беркли, она переехала в Нью-Йорк, чтобы устроиться на работу в журнал, который опубликовал ее влиятельное эссе «Самоуважение: его источник, его сила». Позже в эссе 2011 года в журнале она рассказала, что ее пристрастие к темным очкам восходит к детству, когда она представляла себя разведенной в Аргентине, «нося темные очки и избегая папарацци».
конкурс в колледже. Недавно окончив Калифорнийский университет в Беркли, она переехала в Нью-Йорк, чтобы устроиться на работу в журнал, который опубликовал ее влиятельное эссе «Самоуважение: его источник, его сила». Позже в эссе 2011 года в журнале она рассказала, что ее пристрастие к темным очкам восходит к детству, когда она представляла себя разведенной в Аргентине, «нося темные очки и избегая папарацци».
Пара солнцезащитных очков Celine в искусственной черепаховой оправе. Оценка: 400–800 долларов США
В продажу будут включены несколько пар ее солнцезащитных очков, хотя только одна из них от Celine.
Стильного Corvette Stingray мисс Дидион нет в продаже, но есть фотографии, которые сделали его знаменитым. Две желатиново-серебряные репродукции Джулиана Вассера с портретами писательницы, позирующей со своей машиной — элегантной, в длинном платье и сандалиях, с сигаретой в руке — оцениваются в цене от 1500 до 3000 долларов каждая.
Джулиан Вассер «Джоан Дидион со своим корветом Stingray».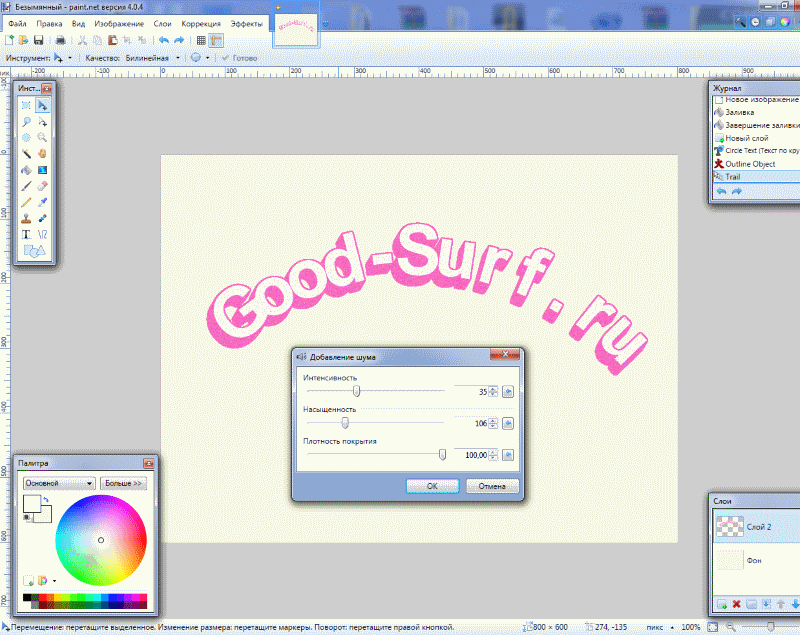 Оценка: 1500–3000 долл. США
Оценка: 1500–3000 долл. США
Портреты были заказаны журналом Time в 1968 году, во время того, что г-жа Дидион назвала «на самом деле прекрасным периодом моей жизни» в интервью 2014 года о фотосессии. Она мало что помнила о том дне, когда были сделаны фотографии.
«Я не знаю, как мы решили включить Corvette», — сказала она. — Должно быть, это была какая-то прихоть Джулиана.
«Фрагменты» домашней жизни
После Рождества 2003 года мистер Данн неожиданно скончался, а дочь пары находилась в коме. В конце концов Кинтана выжила, но умерла в 2005 году в возрасте 39 лет, за несколько месяцев до публикации книги г-жи Дидион «Год магического мышления».
Мисс Дидион читает Кинтана-Роо в 1968 году.
В книге г-жа Дидион написала о горе и проблемах той эпохи своей жизни: «Я научилась находить равный смысл в повторяющихся ритуалах домашней жизни. Установка стола. Зажжение свечей. Строительство огня. Приготовление еды. Все эти суфле, вся эта крем-карамель, все эти мазни, альбондиги и гамбо. Чистые простыни, стопки чистых полотенец, ураганные лампы на случай непогоды, достаточно воды и еды, чтобы пережить любое геологическое событие, которое встретится на нашем пути. Эти осколки, которые я укрепил на своих руинах, — вот слова, которые пришли мне тогда на ум. Эти фрагменты были важны для меня. Я верил в них».
Чистые простыни, стопки чистых полотенец, ураганные лампы на случай непогоды, достаточно воды и еды, чтобы пережить любое геологическое событие, которое встретится на нашем пути. Эти осколки, которые я укрепил на своих руинах, — вот слова, которые пришли мне тогда на ум. Эти фрагменты были важны для меня. Я верил в них».
Ураганные лампы, о которых писала г-жа Дидион, — часть усилий пары по созданию «Калифорнии» в их нью-йоркской квартире — будут включены в продажу в виде набора из трех, пары и отдельного светильника. У них были десятки таких ламп в Южной Калифорнии, где они использовали их во время частых отключений электроэнергии, вызванных ветрами Санта-Ана.
Лампы ураган. Оценка: 300–500 долларов за пару
Смерть мистера Данна была внезапной. Как объясняет г-жа Дидион в «Годе волшебного мышления», в ночь перед кануном Нового года пара вернулась домой из отделения интенсивной терапии в медицинском центре Бет Исраэль, где они навестили Кинтану, которая была без сознания после тяжелого случая пневмонии.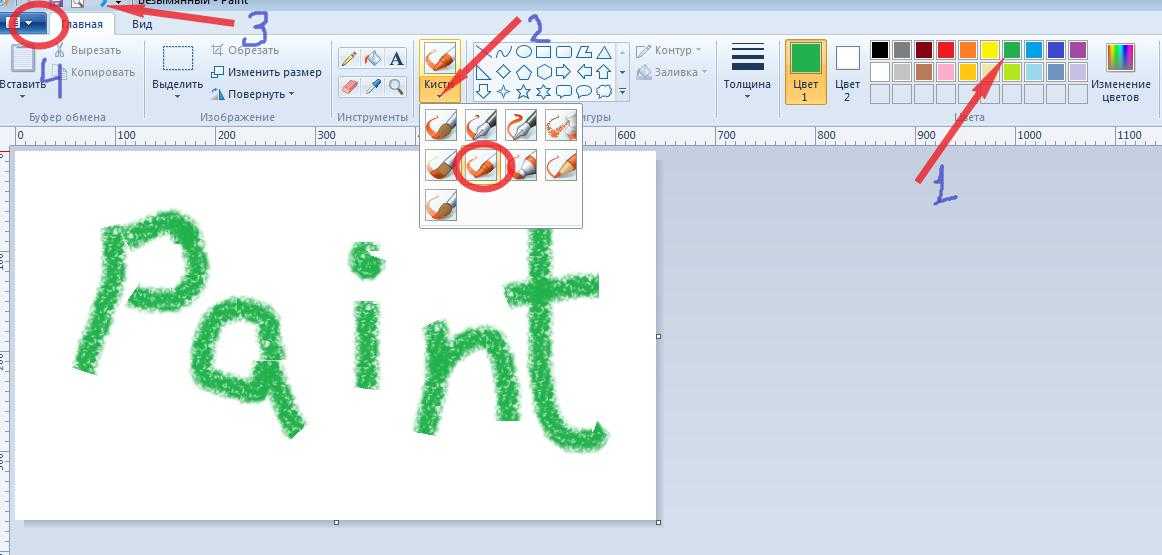 и септический шок. Мисс Дидион развела костер, супруги сели за ужин, а затем у мистера Данна случился смертельный коронарный приступ. (Он сидел за их раскладным обеденным столом, который включен в распродажу.)
и септический шок. Мисс Дидион развела костер, супруги сели за ужин, а затем у мистера Данна случился смертельный коронарный приступ. (Он сидел за их раскладным обеденным столом, который включен в распродажу.)
Стол Pembroke с инкрустацией из черного дерева позднего Регентства. Оценка: 1000–1500 долл. США
«Жизнь меняется быстро. Жизнь меняется в одно мгновение. Вы садитесь ужинать, и жизнь, какой вы ее знаете, заканчивается». Это были первые слова, которые она написала после того, как это случилось, и единственные, которые она напишет за несколько месяцев.
Китайский экспортный столик из бамбука и лака. Оценка: 200–300 долларов США
Американские стулья, окрашенные в черный цвет и украшенные позолотой. Оценка: 1200–1800 долларов за восемь человек.
Библиотечный стол из американского дуба. Оценка: 300–500 долларов США
Цилиндрический письменный стол из красного дерева с инкрустацией в стиле Георга III.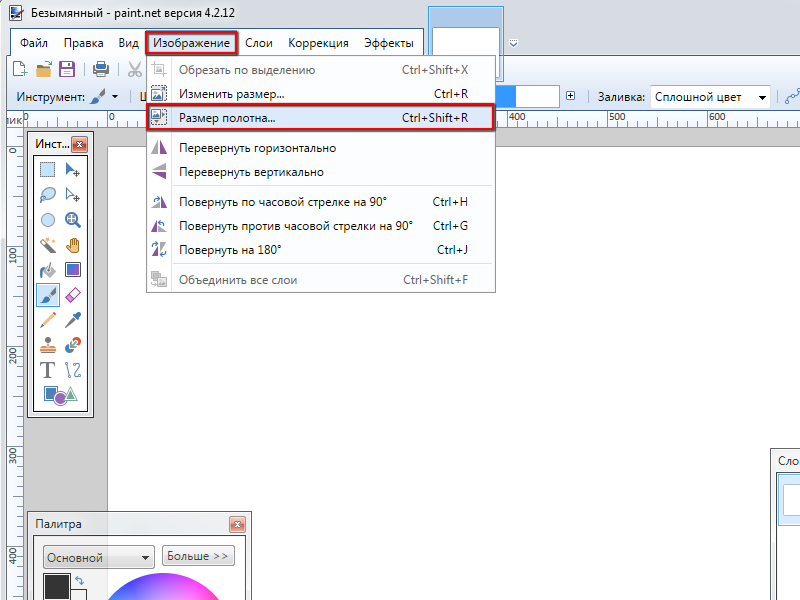 Оценка: 300–600 долларов США
Оценка: 300–600 долларов США
Принадлежавший им партнерский стол, который оценивался в сумму от 8 000 до 12 000 долларов, был любимым предметом, купленным отцом г-жи Дидион на аукционе в 1934 году за 30 долларов. Он был в плохом состоянии после пожара, но он отремонтировал его и подарил паре, когда они поженились. Они снова отремонтировали стол после переезда в Нью-Йорк. «У него есть история и отношение, и нам нравится думать то же самое о квартире», — написали они в статье HG.
Партнёрский стол из американского дуба, ореха и клёна птичьего полета. Оценка: 8 000–12 000 долл. США
Богато украшенное ротанговое кресло, которое г-жа Дидион часто позировала для фотографий — и где она держала юную Кинтану на коленях и читала ей — также будет продано на аукционе.
Плетеное кресло из ротанга в викторианском стиле. Оценка: 500–700 долларов США
«Мы рассказываем себе истории, чтобы жить»
У мисс Дидион и мистера Данна была обширная личная библиотека, что неудивительно, учитывая, что, как она писала в своих 1979 книга «Белый альбом», «Мы рассказываем себе истории, чтобы жить».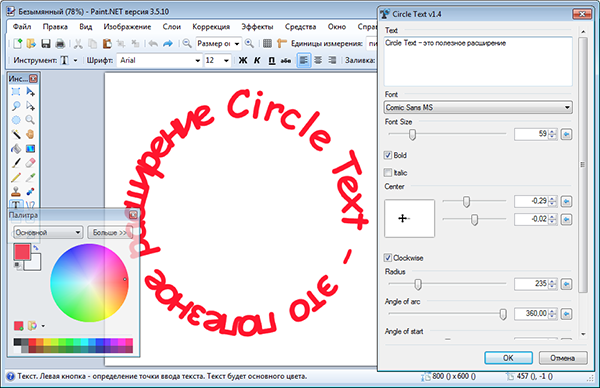 Чтобы вместить все эти книги, они построили полки от пола до потолка в гостиной, столовой, комнате для гостей и кабинетах своей нью-йоркской квартиры. Когда этого оказалось недостаточно, они построили дополнительные полки в собственной спальне.
Чтобы вместить все эти книги, они построили полки от пола до потолка в гостиной, столовой, комнате для гостей и кабинетах своей нью-йоркской квартиры. Когда этого оказалось недостаточно, они построили дополнительные полки в собственной спальне.
Любимые книги мисс Дидион. Оценка: 800–1200 долларов
Полный словарь Random House (лот включает подставку из искусственного дерева, облицованную ламинатом). Оценка: 500–700 долларов
«Овладение искусством французской кулинарии». Ориентировочная стоимость: 200–400 долларов за шесть кулинарных книг
Книги о семье Кеннеди и Линдоне Б. Джонсон из библиотеки мисс Дидион. Оценка: 200–300 долларов США
Пока он снимал свой документальный фильм, Гриффин Данн поделился рукописным списком, составленным г-жой Дидион из 19 книг, которые изменили ее жизнь. Пятнадцать из них из ее личной библиотеки, в том числе В.С. «Партизаны» Найпола, «Страна чудес» Джойс Кэрол Оутс и «Записки местного сына» Джеймса Болдуина будут выставлены на аукцион и, как ожидается, будут продаваться в комплекте по цене от 800 до 1200 долларов.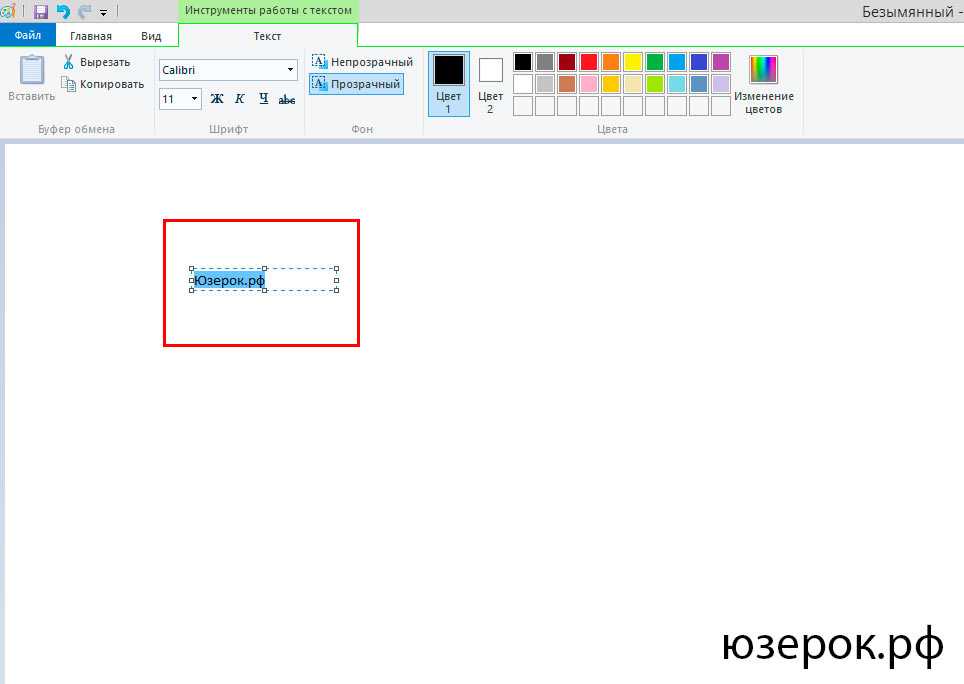
В 1978 году, когда ее спросили, какой писатель оказал на нее наибольшее влияние, г-жа Дидион сказала Paris Review: «Я всегда говорю Хемингуэй, потому что он научил меня, как строятся предложения. Когда мне было пятнадцать или шестнадцать, я печатал его рассказы, чтобы узнать, как устроены предложения. Одновременно я научился печатать. Несколько лет назад, когда я читал курс в Беркли, я перечитал «Прощай, оружие» и сразу же вернулся к этим предложениям. Я имею в виду, что это идеальные предложения. Очень прямые предложения, гладкие реки, прозрачная вода над гранитом, никаких провалов».
В продажу будет включен набор из 14 книг Хемингуэя из ее коллекции.
книги Эрнеста Хемингуэя из библиотеки мисс Дидион. Оценка: 400–800 долларов США
Работа Джорджа Оруэлла также оказала большое влияние. В 1946 году он написал эссе под названием «Почему я пишу». Почти три десятилетия спустя г-жа Дидион прочитала лекцию в своей альма-матер в Беркли с тем же названием.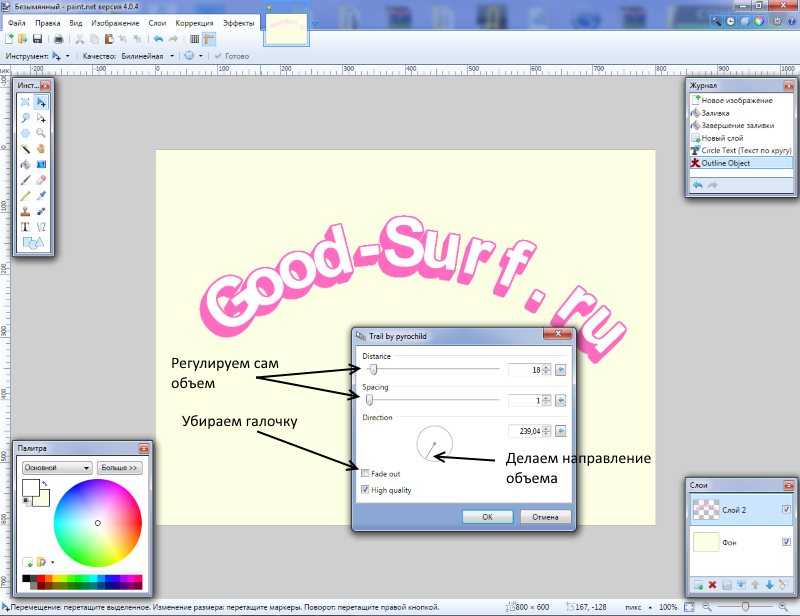 «Конечно, я украл название для этого доклада у Джорджа Оруэлла. Одна из причин, по которой я его украла, заключалась в том, что мне нравится звучание слов», — начинает она речь. Семь его книг из ее личной коллекции будут выставлены на продажу.
«Конечно, я украл название для этого доклада у Джорджа Оруэлла. Одна из причин, по которой я его украла, заключалась в том, что мне нравится звучание слов», — начинает она речь. Семь его книг из ее личной коллекции будут выставлены на продажу.
На аукционе также будет продано несколько поваренных книг, в том числе книга г-жи Дидион «Овладение искусством французской кулинарии» Джулии Чайлд, Луизетт Бертолль и Симоны Бек.
«Романы похожи на картины, особенно на акварели»
Коллекция изобразительного искусства г-жи Дидион включала работы нескольких известных имен, среди которых Ричард Серра, Роберт Раушенберг и Энни Лейбовиц, и она явно чувствовала родство со многими художниками, чьи работы принадлежали ей. Как она сказала Paris Review в 2006 году: «Романы похожи на картины, особенно акварели. С каждым ударом, который ты нанесешь, ты должен следовать».
Выдающиеся отношения были с Эдом Рушей, у которого на продажу выставлены три работы: две гравюры, «Библиотека» и «Возвращение книги», а также литография.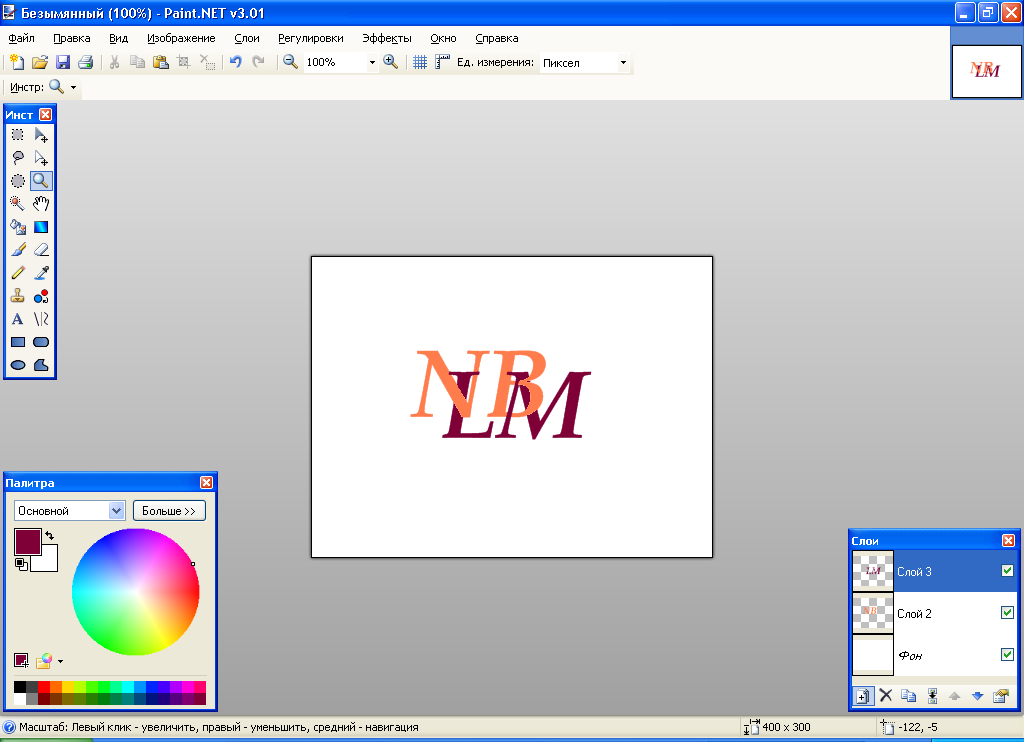
Как и г-жа Дидион, он известен тем, что запечатлел Большой американский Запад, и многие считают их работы взаимосвязанными. Некоторые из его произведений в настоящее время выставлены на выставке «Джоан Дидион: что она имеет в виду» в Музее Хаммера в Лос-Анджелесе.
На выставленной на аукцион литографии «Курс Империи» изображены 10 его картин индустриального Лос-Анджелеса, половина из которых черно-белые, а другая половина — цветные. Эти картины были выставлены на Венецианской биеннале 2005 года, где г-н Руша представлял Соединенные Штаты. Мисс Дидион написала эссе для каталога, описав его искусство как «перегонку, вещь, сжатую до своей чистой сущности», и он подарил ей отпечаток в качестве благодарности.
«Курс Империи» Эда Руша и благодарственное письмо, адресованное мисс Дидион. Оценка: 6 000–9 000 долл. США
Коллекция произведений искусства г-жи Дидион иногда росла бессистемно, так как она и ее муж принимали решения по прихоти. Однажды они вышли с намерением купить зимнее пальто.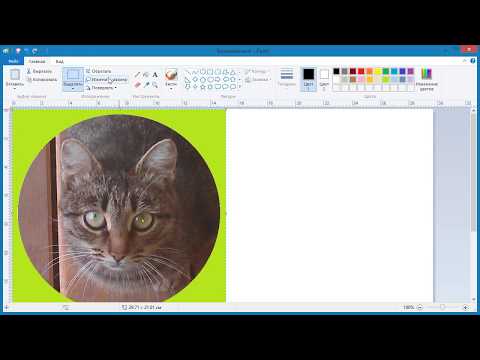 Вместо этого они вернулись с литографией Сая Твомбли, которая включена в распродажу.
Вместо этого они вернулись с литографией Сая Твомбли, которая включена в распродажу.
«Без названия» Сая Твомбли. Оценка: 5 000–7 000 долл. США
Билли Эл Бенгстон, который назвал свои отношения с мисс Дидион «целующимися двоюродными братьями», выставил на продажу две акварели, обе под названием «Акварель Гонолулу».
Г-н Бенгстон, 88 лет, недавно сказал The New York Times, что он не может вспомнить цель или историю этих картин, но он без труда припомнит непреходящее влияние на него мисс Дидион: «Она была так хороша — почти такая же простая как. Когда кто-то так же хорош, как она, вы не можете сказать, что делает их хорошими». (Г-н Бенгстон умер вскоре после интервью.)
«Акварель Гонолулу» Билли Эла Бенгстона. Оценка: 5 000–7 000 долл. США
Однако значение Гавайев для г-жи Дидион нетрудно понять, поскольку она приезжала туда несколько раз, останавливаясь в отеле Royal Hawaiian в Гонолулу и документируя свой опыт в своем эссе «На островах», включенном в Белый альбом»: «Я не собиралась в Гонолулу, потому что хотела увидеть, как жизнь сводится к короткому рассказу», — написала она.


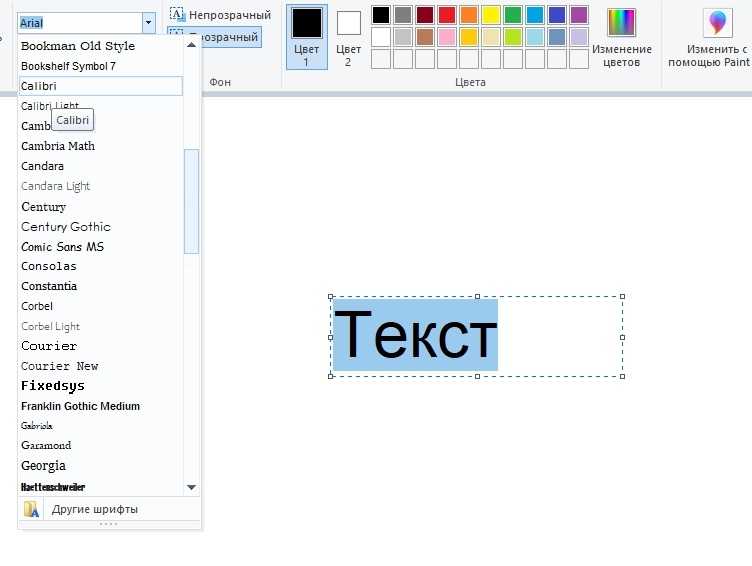
 Сделать это очень просто – достаточно щелкнуть мышкой по любому пустому месту вне текстовой рамки. Далее нажимаем на Выделить – Прямоугольная область и выделяем наш текст:
Сделать это очень просто – достаточно щелкнуть мышкой по любому пустому месту вне текстовой рамки. Далее нажимаем на Выделить – Прямоугольная область и выделяем наш текст: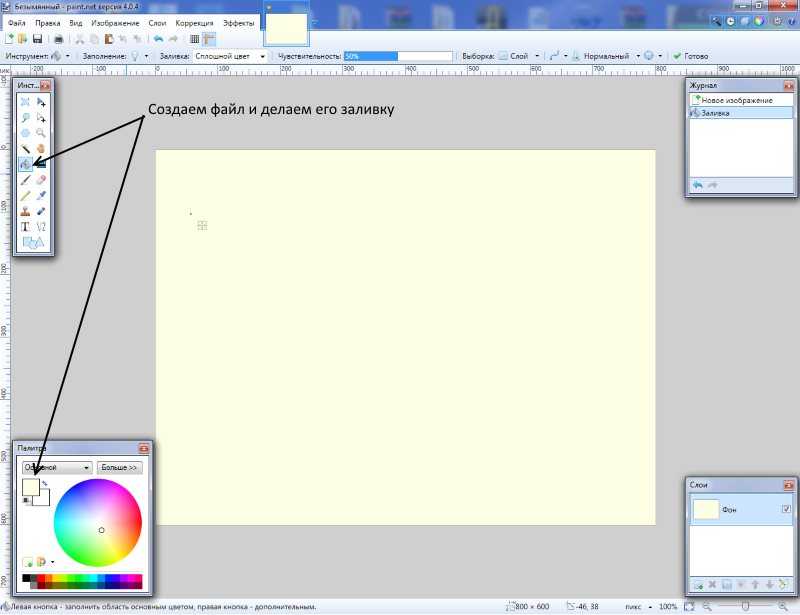
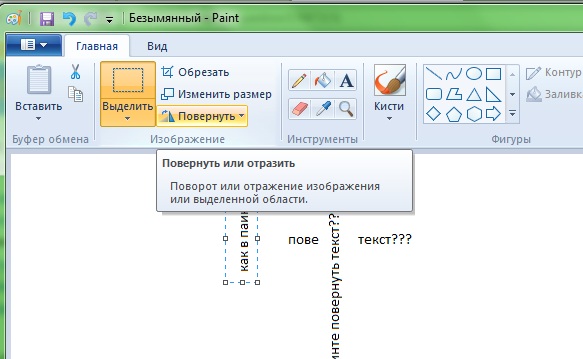
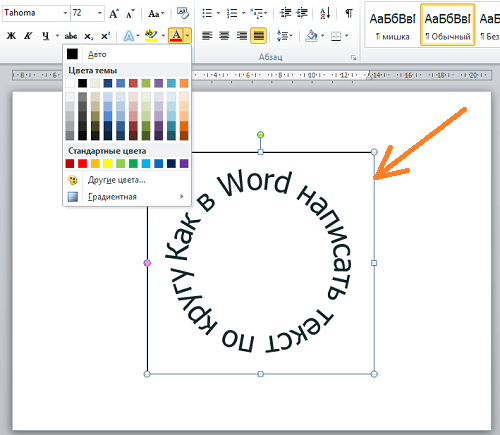 Сделай это.
Сделай это. См. раздел Настройка непрозрачности и краев маски.
См. раздел Настройка непрозрачности и краев маски.