Как вставить в видео музыку: самый быстрый способ
Если вы хотите добавить музыку в видео, вам наверняка интересно, какой видеоредактор позволит решить задачу с минимальными усилиями. Попробуйте «ВидеоМОНТАЖ»! Это очень простое и легкое в настройке программное обеспечение, которое обладает полноценным функционалом для редактирования материала.
Добавьте музыку в видео прямо сейчас! Посмотрите короткий урок:
Звуковое сопровождение влияет на зрителя не меньше, чем визуальный ряд
Установка видеоредактора
Скачайте видеоредактор с официального сайта. Процесс установки стандартен.
Этапы работы со звуком
Рассмотрим, как вставить музыку в видео, – видеоредактор позволяет выполнить это действие просто и быстро.
Этап 1. Добавление роликов для работы
Запустите программу щелчком по ее ярлыку. Нажмите на «Новый проект» и задайте соотношение сторон. В большинстве ситуаций стоит выбрать вариант «Установить автоматически», в таком случае софт установит формат будущего ролика по первому добавленному видеофрагменту.
Выберите соотношение сторон для будущего ролика
Выделите в файловом менеджере нужный ролик и перенесите его мышкой на временную панель, которая расположена под проводником. При желании можете перетащить несколько файлов и затем склеить видео – все зависит от вашей задумки.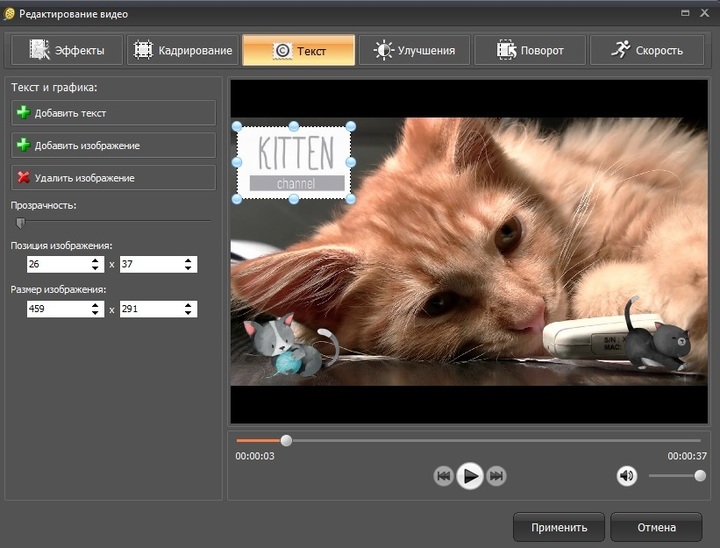
Добавьте ролики, которые хотите отредактировать
Подготовка клипа закончена. Осталось к видео добавить музыку.
Этап 2. Монтаж аудиодорожек
Перейдите на вкладку «Музыка» и кликните по кнопке добавления трека. Вы можете загрузить собственные композиции, либо предустановленные. Набор, идущий в комплекте, включает музыкальные заготовки под любое настроение (романтические, торжественные, спокойные, праздничные и т. д.).
Используйте мелодию из набора программы или загрузите свой трек
Если хотите использовать определенную мелодию, софт дает возможность вставить в видео музыку из фонотеки, хранящейся на ПК. После загрузки трека, вы сможете прослушать его, нажав значок
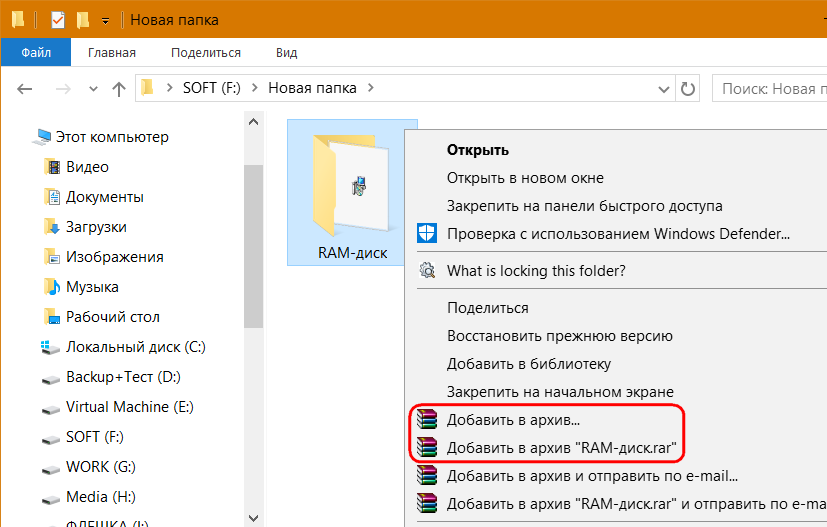
При необходимости обрежьте лишние фрагменты из аудиодорожки
Часто возникает ситуация, когда требуется удалить исходный звук в ролике и наложить другую озвучку. Для этого нужно снять галочку в соответствующей строке на панели «Эффекты» (см. скриншот). В результате оригинальное аудио будет заменено сторонней музыкальной дорожкой. Там же можно отрегулировать громкость звучания и прослушать задействованный фрагмент.
Настройте параметры звучания аудиозаписи
Добавление музыки в видео возможно провести иным способом. Такой вариант подойдет в случае, когда в проект входит несколько видеофайлов, а заменить «родной» звук необходимо только в одном из них.
- выделите нужный фрагмент на временной шкале;
- откройте вкладку «Редактирование»;
- щелкните по кнопке «Замена звука»;
- в открывшемся окне нажмите на плюс и загрузите собственную композицию.

Оригинальный звук исчезнет, а в течение выбранного отрывка будет играть композиция, которую добавили вы.
Вы можете заменить звук в отдельном добавленном видеофрагменте
Итак, задача в видео вставить музыку решена, осталось только сохранить плоды своего творчества.
Этап 3. Сохранение результата
Софт предлагает 6 вариантов для экспорта готового проекта. Присутствуют практически все форматы, отвечающие современным требованиям – для мобильных устройств, персонального компьютера, интернета. В качестве примера остановимся на публикации для YouTube.
Чтобы разместить ролик на хостинге нужно выполнить несколько несложных действий.
- кликните по кнопке «Создать»;
- среди вариантов сохранения фильма выберите «Создать видео для публикации в Интернет»;
- в следующем окне воспользуйтесь опцией «Создать видео для YouTube»;
- настройте размер кадра, качество и объем видеофайла, после определитесь с загрузкой созданного ролика – вы можете выложить его в Сеть сразу (потребуется ввести логин и пароль) или отложить.

Настройте качество ролика перед конвертацией
Другие функции для работы с клипами
«ВидеоМОНТАЖ» способен не только вставить музыку в видео. Кроме этого он имеет еще целый ряд впечатляющих возможностей для улучшения видеофайлов.- Создание видеоткрытки. Множество красивых рамок, которые можно наложить поверх видеодорожки.
- Быстрая нарезка. Позволяет делить клип на куски. Полученные фрагменты конвертируются в любой формат.
- Хромакей. Продвинутая технология, позволяющая заменять фон у видео картинкой из другого файла.
- Запись с веб-камеры. Редактирование видеозаписи, поступающей напрямую с веб-камеры.
При монтаже становятся доступными следующие функции:
- обрезка;
- кадрирование;
- повороты, зеркальное отражение;
- десятки эффектов;
- переходы;
- текст и графика;
- цветокоррекция;
- стабилизации изображения;
- создание качественных интерактивные меню DVD-дисков.

«ВидеоМОНТАЖ» поможет качественно преобразить любой видеоматериал
Интерфейс полностью русифицирован, вам не придётся долго разбираться за какую функцию отвечает та или иная кнопка. Приложение обеспечено хорошей поддержкой. Вы в любой момент сможете получить консультацию онлайн. Также на официальном сайте имеется немало материалов о том, как монтировать видео в редакторе.
Заключение
Программа занимает достойное место в группе видеоредакторов и выступает прямым конкурентом таких ПО, как Movavi или Sony Vegas. Более того, если сравнить соперников в простоте использования и освоения, то «ВидеоМОНТАЖ» явно впереди. Чтобы полностью прочувствовать достоинства приложения, мало прочитать статью – скачайте редактор и опробуйте его в действии уже сейчас!
Как наложить музыку на видео
Автор статьи: Команда сайта 29 мая 2020Если вы сделали шикарный видеопроект, но внезапно ощутили, что в нём не хватает динамики и атмосферности — скорее всего необходимо добавить музыкальное оформление. Этот приём используют все — от студийных монтажёров до начинающих ютуб-блогеров. Ведь мало кому интересно смотреть видео в «немом» формате или с родным звуком. А для эффектности рекомендуется подбирать звук под тематику и настроение проекта — заводные треки для активных роликов и медленные для задумчивых. Прочитайте эту статью, и вы поймёте, как наложить музыку на видео на компьютере за несколько простых шагов. Вам понадобятся только отснятые клипы и удобное ПО ВидеоМАСТЕР.
Этот приём используют все — от студийных монтажёров до начинающих ютуб-блогеров. Ведь мало кому интересно смотреть видео в «немом» формате или с родным звуком. А для эффектности рекомендуется подбирать звук под тематику и настроение проекта — заводные треки для активных роликов и медленные для задумчивых. Прочитайте эту статью, и вы поймёте, как наложить музыку на видео на компьютере за несколько простых шагов. Вам понадобятся только отснятые клипы и удобное ПО ВидеоМАСТЕР.
Основное меню ВидеоМАСТЕРА
Шаг 1. Подготовка к работе
Скачайте дистрибутив на свой компьютер. После скачки дважды щёлкните по иконке файла и запустите Мастер Установки. Ознакомьтесь с лицензионным соглашением, проследуйте инструкциям и укажите папку, в которую будет установлена программа для наложения музыки. Не забудьте отметить пункт «Создать ярлык на рабочем столе» — так будет гораздо удобнее найти софт и быстро его запустить.
Шаг 2.
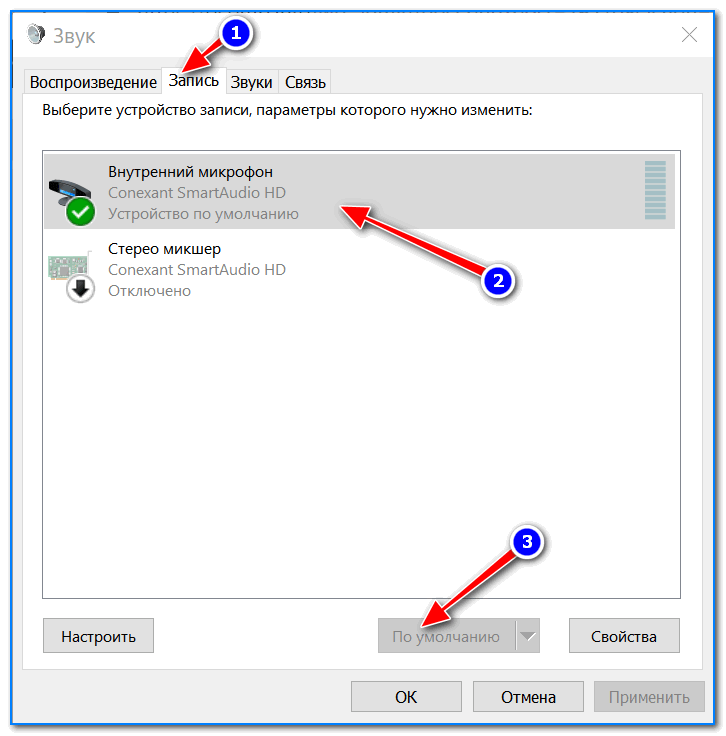 Добавление материала
Добавление материалаОткройте ВидеоМАСТЕР двойным кликом. Вас встретит главное меню программы с элементами управления и экраном предпросмотра. Выберите блок «Добавить» на левой панели и щёлкните по нужному вам варианту:
- загрузить единичный видеофайл,
- добавить всё содержимое одной папки,
- произвести запись с веб-камеры,
- скачать клип с интернета,
- открыть DVD-диск и работать с его содержимым.
Для начала работы добавьте ролик, на который хотите наложить музыку
Можете не переживать по поводу совместимости форматов — программа абсолютно «всеядна» в отношении всех ходовых видеорасширений.
Шаг 3. Вставить музыку в видео
Настало время вставить музыку в видео. Это делается просто — достаточно выделить загруженный ролик и нажать на строку «Настройки видео». Появится выпадающее меню, в котором нужно навести курсор на строку «Звуковая дорожка» и в открывшемся списке нажать «Наложить звук».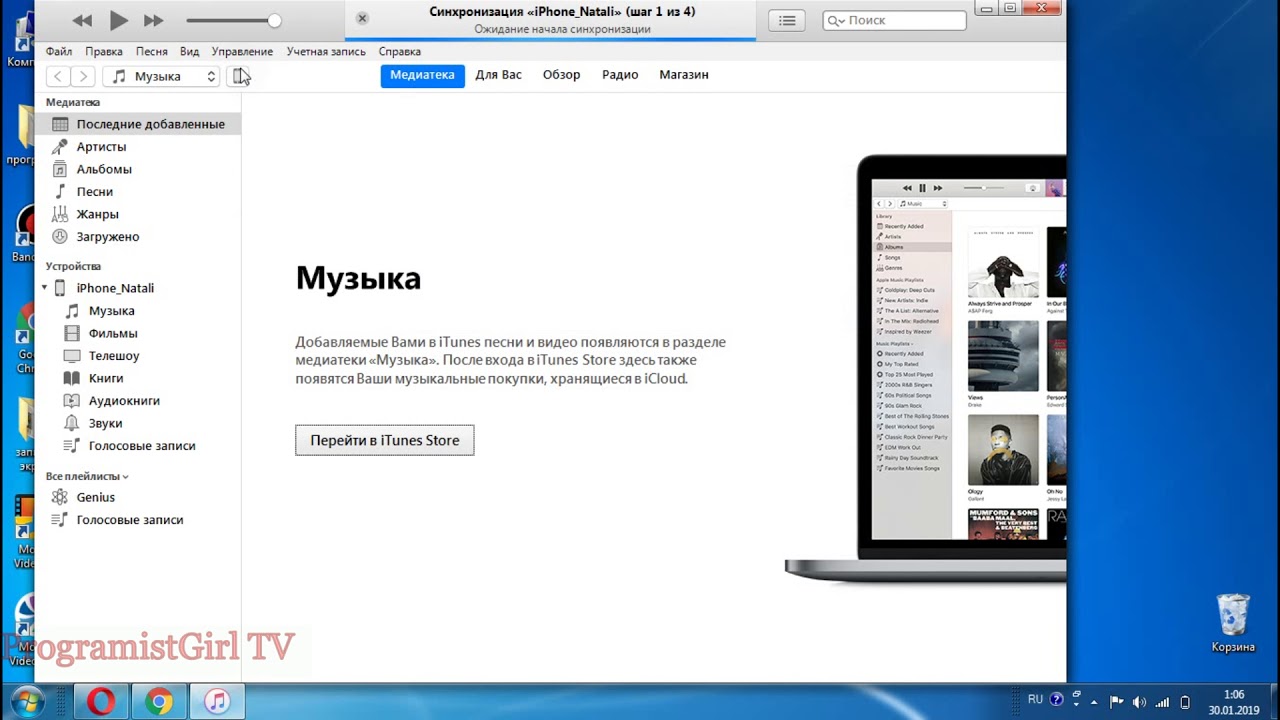 Откроется новое окно, где будет предоставлена возможность загрузить аудиофайл с вашего ПК. Выберите «Добавить аудио» и укажите путь к желаемой песне или мелодии. Как и с видеорасширениями, наш конвертер на русском работает практически со всеми известными аудиоформатами, поэтому не волнуйтесь о внезапных случаях несовместимости.
Откроется новое окно, где будет предоставлена возможность загрузить аудиофайл с вашего ПК. Выберите «Добавить аудио» и укажите путь к желаемой песне или мелодии. Как и с видеорасширениями, наш конвертер на русском работает практически со всеми известными аудиоформатами, поэтому не волнуйтесь о внезапных случаях несовместимости.
Нажав «Наложить звук», укажите софту расположение искомой песни на компьютере
Есть возможность накладывать несколько дорожек сразу — тогда последующие песни будут воспроизводиться по окончанию предыдущей. Аудиофайл можно сократить, если хотите подобрать разные мелодии под каждый отрезок ролика. Чтобы это сделать — нажмите на кнопку с изображением ножниц и отметьте бегунками ту часть произведения, которую хотите оставить.
Также доступна функция добавления записи своего голоса, если хотите прокомментировать какие-то моменты клипа. Для этого опять откройте «Настройки видео» — «Звуковая дорожка» и нажмите «Запись с микрофона».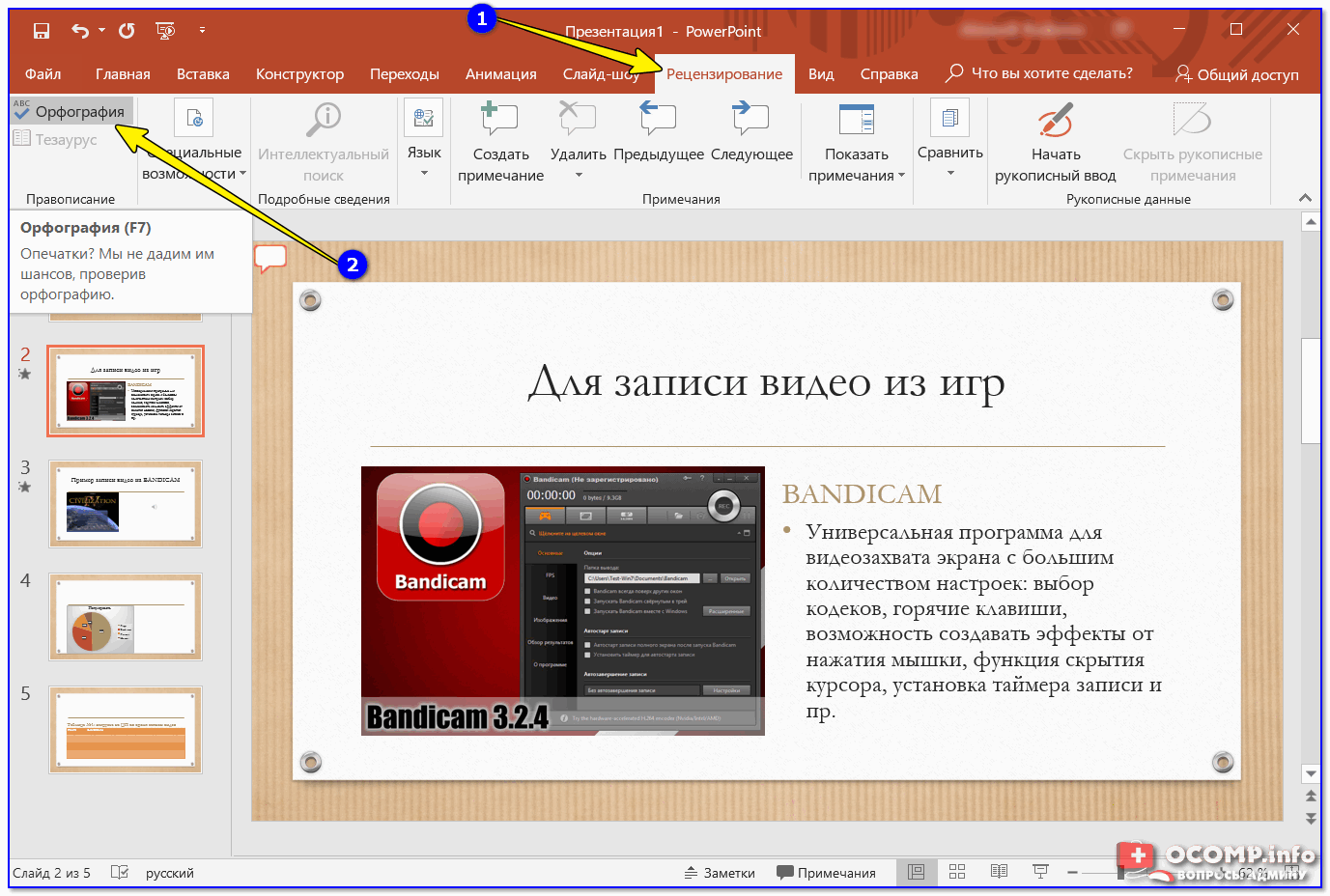
Теперь важно правильно настроить громкость. В этом же меню найдите блок «Громкость» с несколькими ползунками. Загруженную мелодию можно делать громче и тише, передвигая бегунок шкалы «Музыка».
Задайте конечную громкость подставленной музыки
Остаётся только сохранить готовый проект с другим звуком. ВидеоМАСТЕР предоставляет возможность зафиксировать изменения сразу, нажав «Заменить сейчас» в открытом меню. Тогда редактор просто подставит вашу музыку и сконвертирует видеоролик в выбранный формат. Если же вы хотите улучшить картинку видеозаписи, ускорить её или склеить несколько отрывков вместе — нажмите на «Сохранить изменения». ВидеоМАСТЕР зафиксирует сделанные поправки, и можно будет продолжать работу над клипом.
Дополнительные возможности программы
ВидеоМАСТЕР обладает широким функционалом настоящего редактора: с ним вы спокойно смонтируете разные видеофрагменты, наложите на них надписи или текст и разберётесь, как удалить звук из видео.
Для осуществления последнего снова откройте «Настройки видео» — «Звуковая дорожка» и щёлкните по варианту «Без звука». Это поможет избавиться от фона, шума и звуков улицы, которые мешают восприятию видео.
Авторский звук в оригинальном клипе можно приглушить или полностью удалить
Также программа позволяет добавлять различные эффекты для получения интересной картинки: например, стилизацию под негатив или пикселизацию. А в меню «Улучшения» вы можете настроить яркость, контрастность, насыщенность и цветовой тон кадров, а также стабилизировать видеоклип.
Итоговую работу можно сохранить в формате оригинала или переделать в любой из предложенных. Чтобы произвести конвертацию — щёлкните по пункту «Форматы» и подберите подходящий вариант во встроенном каталоге расширений. Хотите посмотреть фильм на другом гаджете или, например, загрузить на какой-то определённый сайт? Советуем обратиться ко вкладкам «Устройства» и «Сайты».
В них собраны специальные настройки конвертирования, позволяющие добиться оптимального результата для различных устройств и интернет-ресурсов.
Теперь вы знаете, как легко сделать видео с музыкой, которой изначально в нём не было — всё благодаря программе ВидеоМАСТЕР. Скачайте её прямо сейчас — и в вашем распоряжении всегда будет мощный русский видеоконвертер с функциями настоящего редактора, сохраняющий видео без водяного знака.
Популярные вопросы:
Как наложить звук на звук?
Чтобы добавить несколько новых аудиодорожек, откройте меню «Работа со звуком» и пункт «Музыка». Добавьте новую мелодию, отключив громкость оригинального аудио. Затем сохраните получившееся видео, и откройте его в программе ещё раз. Снова совершите те же действия, но на этот раз оставьте звук видео включённым — тогда две новых дорожки наложатся друг на друга.
Как извлечь звук из видео?
Как наложить музыку на видео
В этом уроке я покажу, как наложить музыку на видео. Рассмотрим самые простые бесплатные способы: онлайн сервисы, программы для компьютера, приложения для телефона.
На компьютере
На компьютере или ноутбуке можно легко выполнить легкий монтаж: приглушить текущий звук и добавить другой на видео дорожку. Для этого необязательно иметь мощный ПК — подойдет комп средних параметров.
В онлайн сервисах
Онлайн сервисы удобны тем, что не придется устанавливать дополнительные программы. Достаточно иметь стабильный интернет, файлы для монтажа и любой браузер. В примерах я буду использовать браузер Google Chrome.
AddAudioToVideo
Адрес: addaudiotovideo.com
Один из самых простых сервисов. Не требует дополнительных знаний и умений в монтаже.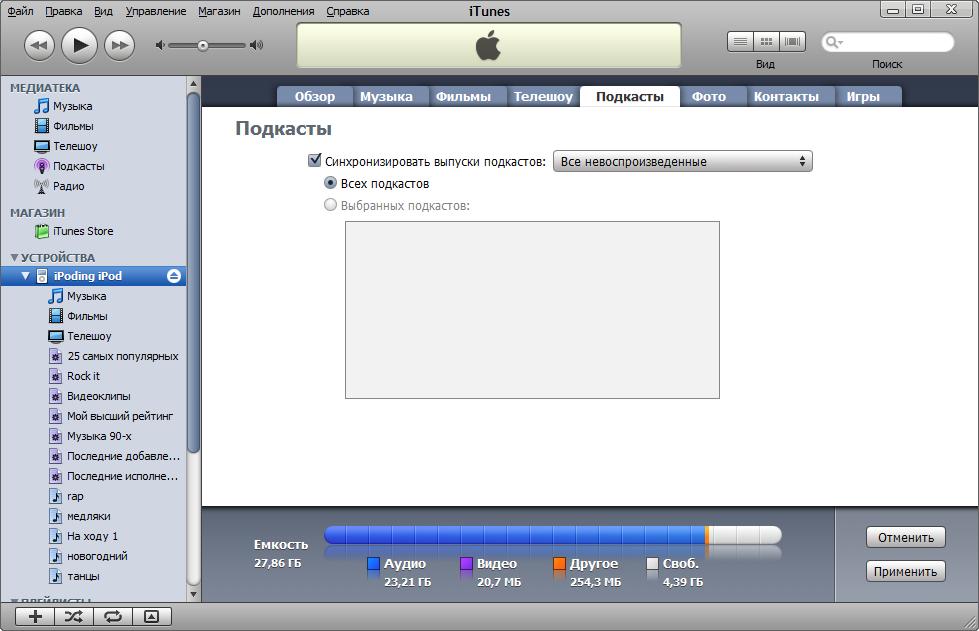
- В поле «Выберите видео файл» щелкните по кнопке «Ищите» и загрузите клип с ПК.
- В поле «Выберите звуковой файл» щелкните по кнопке «Ищите» и загрузите аудио файл.
Затем нажмите кнопку «Загрузить» и дождитесь завершения обработки. После чего кликните по пункту «Download file» и новый клип скачается в папку «Загрузки».
Kapwing
Адрес: kapwing.com/tools/add-music-to-video
Англоязычный сервис, позволяющий наложить музыку в автоматическом режиме.
1. В главном окне нажмите кнопку «Upload» и загрузите видео.
2. Приглушите звук в ролике кнопкой «Mute Video».
3. Кликните в поле «Click to upload audio» и загрузите композицию на замену.
4. Нажмите «Create» для запуска процесса наложения.
5. Кликните по «Download» и скачайте ролик с наложенным звуком.
ClimpChamp
Адрес: clipchamp.com
Более продвинутый сервис, который позволит не только наложить аудио на видео, но и произвести полноценный монтаж в режиме онлайн. Работает только в браузере Google Chrome.
Работает только в браузере Google Chrome.
В бесплатной версии есть ограничение по сохранению файла в качестве 480p. Для загрузки в высоком разрешении понадобится платная подписка.
1. Сначала нужно зарегистрироваться.
Нажимаем на кнопку Signup, затем выбираем подходящий пункт, например, «Personal (home, family, friends)». Далее щелкаем по «Use my email» и указываем имя, фамилию (можно вымышленные) и свою почту.
Заходим в электронный ящик и переходим по отправленной ссылке для активации аккаунта.
Пропускаем вопросы кнопкой «Skip for now».
2. Нажимаем кнопку «Create a video» для начала работы.
3. Выбираем один из предложенных форматов проекта в зависимости от соотношения сторон вашего ролика.
4. Жмем «Browse my files» и загружаем видео в проект.
5. Перетаскиваем клип на монтажную панель.
6. Жмем «Add Media», кликаем по «Browse my files» и загружаем музыку.
7. Перетаскиваем музыку на монтажную панель. Она появится сразу под видео.
8. Далее приглушаем встроенный звук. Для этого щелкаем по значку «звук» на видео файле — напротив него появится «х» (значит, звук отключен).
9. Готово! Жмем кнопку «Export» для сохранения материала.
Ожидаем процесса рендеринга — это может занять некоторое время.
По окончанию проект автоматически загрузится на ПК.
YouTube
Адрес: youtube.com
Имея свой канал на YouTube, вам будет доступен встроенный редактор, в котором также можно наложить звук на новое или уже загруженное видео.
1. Щелкните по значку профиля в правом верхнем углу и откройте «Мой канал».
2. Щелкните по кнопке «Добавить видео» и загрузите файл.
3. Добавьте нужные сведения и нажмите «Далее».
4. Щелкните по добавленному видео и перейдите в «Редактор».
5. Нажмите кнопку «Добавить аудио».
YouTube предложит выбрать для наложения одну из композиций или выполнить поиск по другим мелодиям.
В окошке «Насыщенность звука» можно настроить уровень громкости. По завершению щелкните на «Сохранить изменения».
В программах
Рассмотрим бесплатные программы для монтажа, через которые можно наложить звук на видео. Их преимущество в том, что нет ограничений на загружаемый объём и на выходе можно задать качество и разрешение сохраняемого материала.
VirtualDub
Адрес: virtualdub.sourceforge.net
VirtualDub — старенькая, но эффективная утилита для работы с видео. Её объём всего 2 Мб, но это не сказывается на функционале.
По умолчанию софт загружается на английском языке. Русские версии можно найти в неофициальных источниках.
1. В меню «File» выберите «Open Video file» и загрузите клип в программу.
2. В меню «Video» установите «Direct stream copy», чтобы на выходе файл не потерял качество и сохранил все кадры оригинала.
3. Откройте меню «Audio». Кликните «Audio from other file» и загрузите песню для наложения.
4. Готово! Теперь сохраните проект. Для этого в меню «File» щелкните по «Save as AVI».
Shotcut
Адрес: shotcut.org
Свободное программное обеспечение, работающее на любой платформе, в том числе и Windows. Отличительной особенностью является всеядность на форматы и простота в работе. Еще один плюс заключается в возможности загрузить портативную версию (не требующую установки).
1. При первом запуске придумайте название для будущего проекта и кликните на «Начало».
2. Нажмите кнопку «Открыть файл» и загрузите сразу оба файла — видео и аудио (клавиша Ctrl для выделения).
3. Нажмите на значок + для добавления видео на монтажную панель.
4. Кликните по значку звук, чтобы отключить изначальный звук в ролике.
5. Откройте меню (значок «три тире») и выберите пункт «Добавить аудио дорожку».
6. Перетяните композицию на аудио дорожку.
7. Нажмите «Файл» – «Экспортировать видео» для сохранения.
8. Выберите один из форматов или оставьте предложенный. Щелкните по кнопке «Экспорт».
9. Дождитесь окончания рендеринга и сохранения.
OpenShot
Адрес: openshot.org
Интуитивно понятная программа, которая подойдет новичкам, желающим освоить основы монтажа.
1. В меню «Файл» выберите «Импортировать файлы». Добавьте ролик и звук для него.
2. Перетяните клип на монтажную панель.
3. Щелкните правой кнопкой мыши по ролику, в меню «Отделить звук» выберите «Один фрагмент (все каналы)».
Дорожка переместится на отдельный канал
4. Щелкните по отделенному аудио правой кнопкой мыши и выберите «Удалить клип».
5. Перетащите на монтажную панель новую аудио дорожку.
6. Готово! В меню «Файл» выберите пункт «Экспортировать проект» – «Экспортировать видео».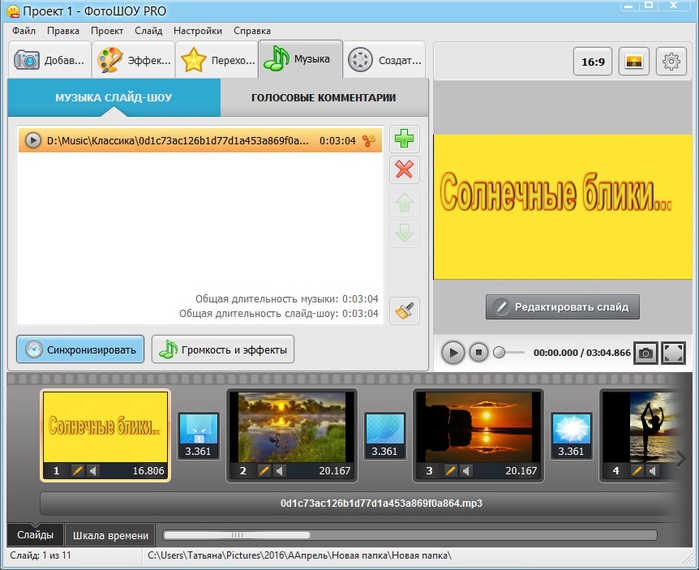
Укажите один из профилей или настройте нужное качество вручную. Для запуска рендеринга щелкните «Экспортировать видео».
Киностудия Windows
Возможно, эта программа уже установлена на вашем компьютере. Тогда сторонний софт не понадобится — все действия можно выполнить в ней.
До недавнего времени «Киностудия» входила в состав компонентов Microsoft, и ее можно было бесплатно загрузить с официального сайта. Но сейчас поддержка прекращена, и скачать программу можно только с неофициальных источников.
1. В главном окне кликните по «Добавить видео и фотографии» и выберите файл.
2. Щелкните по «Добавить музыку» и выберите аудио на замену.
3. Для удаления родной дорожки дважды кликните по клипу, в меню «Громкость» перетащите ползунок в самый край.
4. Откройте меню «Файл» – «Сохранить фильм» – «Рекомендуемые для этого проекта».
5. Укажите путь для загрузки и сохраните результат.
Кроме рассмотренных в уроке программ, есть и профессиональные редакторы. Такие как Adobe Premiere, Magix Vegas Pro, Power Director и другие. Для работы с ними потребуется более мощный компьютер и платная подписка. Но для теста их можно испытать в бесплатной пробной версии.
На телефоне
Современные смартфоны не сильно уступают в производительности среднему ПК. И для них созданы специальные приложения, с помощью которых можно выполнить несложный монтаж.
На заметку. Так же, как и на компьютере, для наложения музыки можно использовать онлайн сервисы (см. выше). За исключением Climpchamp: в нём не поддерживается работа в мобильном браузере.
Приложения для телефона
Inshot
Одно из самых простых и интуитивно понятных приложений для добавления музыки.
Ссылки для загрузки:
1. В поле «Создать новое» выбираем «Видео».
2. Выбираем нужный клип из галереи.
Софт по умолчанию ставит водяной знак на проект.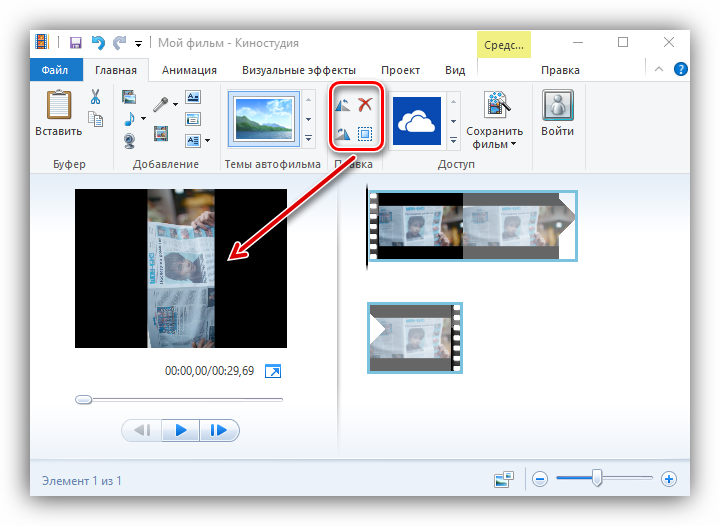 Для его удаления щелкните на значок «х» напротив надписи.
Для его удаления щелкните на значок «х» напротив надписи.
В новом окне нажимаем на «Снять бесплатно».
3. Жмем на клип и уменьшаем звук до минимума, чтобы два аудио не играли одновременно.
4. Возвращаемся в меню и выбираем пункт «Музыка».
5. Жмем по «Песни+» и добавляем аудио из галереи телефона.
6. Нажимаем на галочку для внесения изменений.
7. Сохраняем проект.
Из минусов я заметил, что на некоторых телефонах приложение не отображает видео. Если вы столкнулись с такой проблемой, используйте другую программу.
Videoshop
В бесплатной версии программа накладывает водяной знак на несколько секунд в начале обработанного видео. В последствии его можно обрезать.
Ссылки для загрузки:
1. На главной странице выбираем «Импорт» и добавляем видео из галереи.
2. Нажимаем на иконку звука и уменьшаем его до минимума.
3. Выбираем инструмент «Аудио» и добавляем новый MP3 файл.
Выбираем инструмент «Аудио» и добавляем новый MP3 файл.
Жмем кнопку «Далее».
Можно выбрать один из предложенных фильтров в нижней панели. Нажимаем на значок «Поделиться».
4. Сохраняем клип в галерею.
Quick от GoPro
Приложение позволяет создавать короткие клипы с наложением звуковых эффектов.
Ссылки для загрузки:
1. Нажмите на значок «шестеренка» в стартовом окне.
2. Установите переключатель на «Сохранять видеоролики в формате HD» для сохранения в наилучшем качестве.
3. Вернитесь в основное меню и нажмите «Создать видеоролик».
4. Выберите клип в галерее. Нажмите по значку «Мелодия» и добавьте одну из предложенных мелодий или свою в панели «Моя музыка».
5. Для сохранения проекта нажмите на значок «Загрузка».
Если и другие похожие приложения, например, VideoShow или VivaVideo. Но в них существует ограничение в виде водяного знака в бесплатной версии. Принцип работы у всех одинаковый: загружаем клип, уменьшаем громкость, накладываем свое аудио.
Принцип работы у всех одинаковый: загружаем клип, уменьшаем громкость, накладываем свое аудио.
Автор: Илья Курбанов
Редактор: Илья Кривошеев
Как наложить музыку на видео?
Здравствуйте.
В этом уроке я научу Вас накладывать музыку на видео. Если у вас есть какой-то видеоролик или клип, поверх которого вы хотите наложить свой аудио файл, то сейчас узнаете, как это делается.
Есть много разных программ с помощью которых можно наложить музыку на видео, но мы конечно-же не будем использовать сложные видео-редакторы, которые нужно покупать. Я покажу, как наложить музыку на видео в простой и бесплатной программе. Всё что вам понадобится, так это не много вашего времени.
Программа, которую мы будем использовать называется Киностудия. В предыдущих версиях Windows она имела название Movie Maker и поставлялась в комплекте с системой.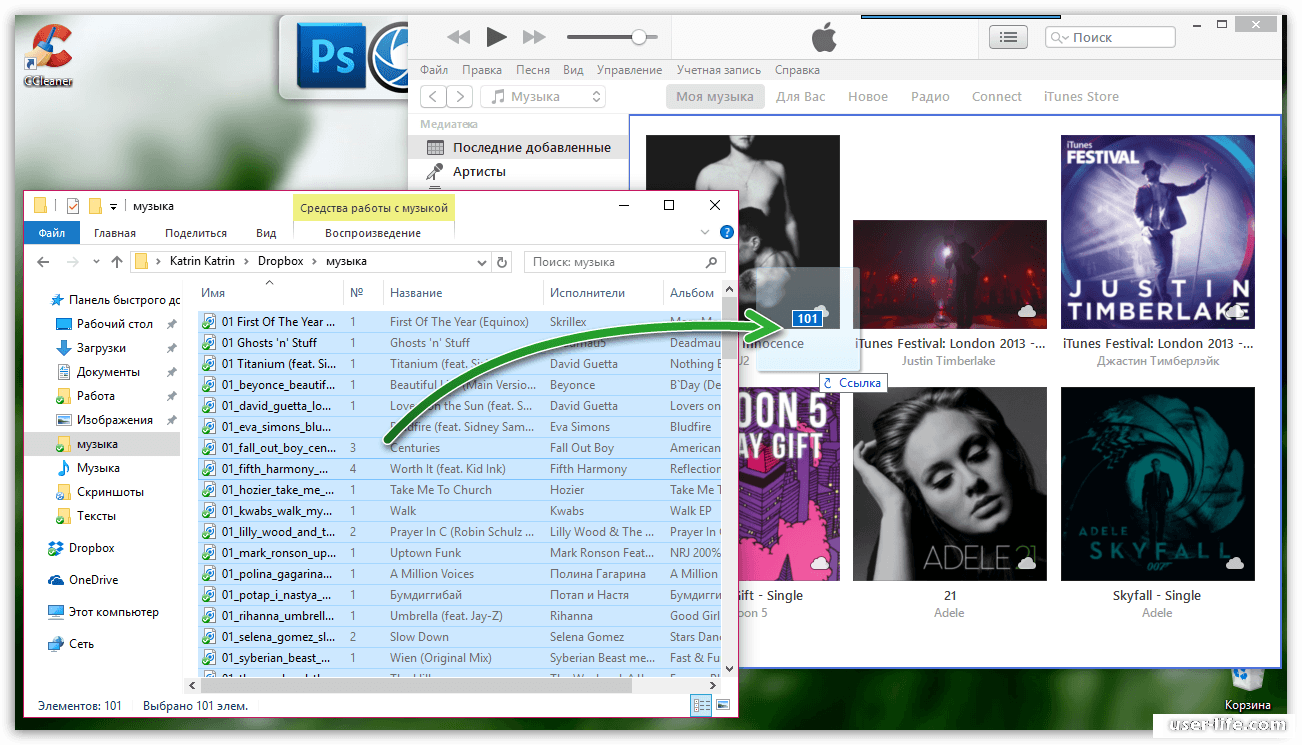 Теперь же Movie Maker поменяла название на «КИНОСТУДИЮ» и устанавливается по желанию отдельно.
Теперь же Movie Maker поменяла название на «КИНОСТУДИЮ» и устанавливается по желанию отдельно.
Скачать Киностудию Movie Maker можно на официальном сайте.
Запустите скачаный файл и в открывшемся окне выберите второй пункт Выбрать программы для установки.
Теперь поснимайте лишние галочки с ненужных нам программ, а оставьте только Фотоальбом и Киностудия.
Спустя пару минут Киностудия Movie Maker будет установлена. Запустить её можно будет воспользовавшись поиском. Нажмите на клавиатуре сочетание клавиш WIN+Q и в строку поиска введите запрос: Киностудия.
Если по запросу Киностудия ничего не найдено, то попробуйте ввести Movie Maker. После успешного запуска видео-редактора можно продолжить нашу работу.
Наложить музыку на видео
Теперь приступим непосредственно к самой теме урока. Итак, смотрим как в Movie Maker накладывается аудио на видео.
Воспользуйтесь кнопкой Добавить видео и фотографии и укажите с каким видео вы хотите работать.
Ждём несколько секунд пока видео подгружается, после чего жмём соседнюю кнопку Добавить музыку.
Ну, по сути, как наложить музыку на видео мы разобрались, потому как если мы сейчас посмотрим на дорожку с видео, то увидим, что под ней появилась зеленая полоска. Это наш добавленный аудио-трек.
Нажмите кнопку Play под видео, чтобы услышать, как наше видео сочетается с музыкой.
Прикольно! Видео работает, а музыка играет, но есть один недочёт! Кроме наложенной музыку, я слышу звук с видеодорожки, и его желательно убрать. Делается это очень просто.
Нажимаем по видеодорожке два раза левой кнопкой мыши и обращаем внимание на панель инструментов, которая тут же изменилась. Там появился пункт Громкость видео, с помощью которого можно установить громкость на ноль.
Супер! Остается сохранить готовый результат. Нажимаем пункты Файл – Сохранить фильм – Рекомендуемые для этого проекта.
Указываем место на компьютере, куда хотим сохранить готовое видео, даём ему имя и жмём Сохранить.
Хорошо. Как я и говорил, наложить музыку на видео в программе Киностудия Movie Maker очень легко и просто. Желаю удачи!
Наложить музыку на видео — Добавить музыку к видео — вставить музыку в видео
Как наложить музыку на видео?
С помощью видеоредактора онлайн можно добавить музыку к видео бесплатно, без скачивания и устанавки программы, без регистрации и водяных знаков.
Для работы потребуется современный бразер, видео и около 5 минут.
1. Добавить видео
Перетащи файлы на страницу или воспользуйся кнопкой загрузки.2. Добавить музыку
Используй бесплатную коллекцию музыки или добавь свои mp3 кнопкой загрузки или переетащи файлы на страницу.3. Скачать
Видео и музыку можно обрезать, наложить эффекты, текст или просто нажать создать видео.Видео — как добавить музыку к видео
Спасибо за звуковые эффекты freesound.org и pixabay.com за видео.
Бесплатная музыка для видео Kit Green — Night city.
Обрезать музыку и видео
Музыкальная дорожка автоматически обрезается по основному слою параметром «Обрезать по главному».
Обрезать отдельный файл:
- Нажми на файл.
- Нажми на кнопку редактора .
- В открывшемся редакторе используй ползунки для выбора фрагмента.
- Проверить выбранный фрагмент можно кнопкой .
Нарастание громкости
По умолчанию каждый файл со звуковой дорожкой имеет плавной нарастание и затухание громкости в начале и в конце.
Для всех файлов на звуковой дорожке это регулируется параметрами «Нарастание» и «Затухание».
Задать нарастание и затухание громкости отдельному файлу:
- Нажать на файл.
- Открыть редактор кнопкой .
- Установить параметры нарастание и затухание.
Вставить музыку в видео
Для того, чтобы вставить конкретный момент музыки в конкретный момент видео:
- Обрезать музыку, если требуется.
- Нажать на файл с музыкой.
- Включить удержание позиции .
- Нажать и удерживая перетащить музыкальный файл на требуемое место.
Заменить музыку в видео
В случае, если требуется полностью заменить звуковой ряд в видео:
- Обрезать музыку, в случае когда нужен конкретный отрезок.
- Вставить музыку на одинаковый момент с вашим видеороликом.
- Нажать на видео.
- Нажать кнопку редактора .
- Установить значение «Громкость» в 0.
Добавить фоновую музыку в видео
Если хочется, что бы музыка шла спокойным звуковым фоном в вашем видеоролике.
- Выбери нужный отрезок музыки.
- Нажми на файл с музыкой.
- Нажми кнопку редактора .
- Установите значение параметра «Громкость» немного ниже громкости основного видео.
- Передвинь музыку на требуемый момент видео.
Использовать звук из другого видео
Перетащи видео на музыкальную дорожку, так редактор будет использовать звуковую дорожку из этого видео.
При необходимости обреж и выбери момент.
App Store: InShot — Видео редактор и фото
InShot- Лучший редактор фото и видео! Огромное количество функций, приятный интерфейс у удобство в использовании, превратите редакцию фото и видео в удовольствие!
Введение в функции:
[Базовое редактирование видео]
— Обрезать и вырезать видео. Разделите клип на несколько.
— Слияние видео. Объедините несколько клипов в один.
— Перемотать клип.
— Отрегулируйте скорость видео.
— Отрегулируйте громкость видео.
— Создавайте слайд-шоу.
[Расширенное редактирование видео]
— Рампа скорости. Отрегулируйте скорость видео с плавной кривой.
— Ключевой кадр. Добавьте анимацию по ключевым кадрам в свой текст, стикеры и картинки в картинке.
— Изображение в изображении (PIP). Добавьте слои видео и фото поверх клипа.
— Хромакей. Удалить выбранный цвет. Вы можете использовать этот инструмент для создания видео на зеленом экране.
— Маска. Добавьте маску формы к картинке в картинке.
[Музыка, звуковые эффекты, голос за кадром]
— Добавьте эксклюзивную музыку для видеоблога InShot. Добавляйте свою собственную музыку к видео, например песни в формате mp3 музыку другого формата.
— Извлечение аудио из других видео.
— Много забавных звуковых эффектов.
— Добавляйте голос за кадром.
— Легкая синхронизация музыки и видео.
[Фильтры и эффекты]
— Фильтры в стиле кино и классные эффекты. Нравится ретро, глюк, привидение, звери и так далее.
— Отрегулируйте яркость, тепло, HSL, основные моменты … ваших видео и фотографий.
[Текст и Emoji]
— Добавляйте субтитры к видео и фото. Доступно множество шрифтов.
— Добавляйте стикеры и смайлики на свою фотографию.
— Несколько уникальных наклеек. Эстетика, каракули, дни рождения, вечеринки, домашние животные, неон и т. Д.
— Добавьте эффекты анимации к тексту и наклейкам, сделайте еще веселее.
— Благодаря функциям временной шкалы легко синхронизировать текст и смайлики с видео.
[Фоторедактирование]
— Добавьте фон к вашим фотографиям.
— Добавьте фильтры, текст и наклейки, чтобы украсить свои фотографии.
— Поддержка одновременного редактирования фотографий. Вы можете редактировать до 10 фотографий одновременно.
— Сделайте фотоколлаж.
[Делиться]
— Делитесь видео высокого разрешения. Поддержка экспорта 4k 60pfs.
— Делитесь в социальных сетях.
[Неограниченная подписка на InShot]
— Неограниченная подписка на InShot Unlimited позволяет пользоваться всеми возможностями и платными материалами для редактирования, включая стикеры, пакеты фильтров и т.д. Водяные знаки и реклама будут удаляться автоматически.
— Плата за подписку на InShot взимается раз в месяц или в год по ставке, зависящей от выбранного плана. Кроме того, при необходимости можно осуществить разовый платеж, не предусмотренный планом подписки.
— Неограниченная подписка на InShot продлевается автоматически в следующую дату выставления счета. Автоматическое продление можно отключить за 24 часа до окончания текущего периода. Плата за подписку взимается iTunes вместе с подтверждением подписки. Автоматическое продление можно отключить после покупки в настройках аккаунта.
[Условия использования]
https://inshot.cc/terms/terms.pdf
[Политика конфиденциальности]
https://inshot.cc/terms/privacy.pdf
Есть вопросы по InShot? Свяжитесь с нами по адресу [email protected]. Нам важны ваши идеи и отзывы!
Чтобы увидеть больше новостей и руководств по InShot, подпишитесь на нас в YouTube @InShot Video Editor.
[Отказ от ответственности:]
InShot не является аффилированным лицом, не ассоциируется, не спонсируется, не одобряется или каким-либо образом официально не связан с YouTube, Instagram, TikTok, Facebook, Twitter.
Acknowledgements:
FUGUE Music
https://icons8.com/music/
Как в видео вставить музыку
Вставка звукового сопровождения в видео — один из тех процессов, с которым сталкиваются многие юзеры, ведущие работу над подобными проектами. Выполнить это помогут специальные программы, в которые по умолчанию встроена возможность работы с дорожками изображения и звука. От пользователя только требуется подобрать оптимальное для него решение и следовать приведенным инструкциям.
Вставляем музыку в видео
Далее нами будет рассмотрено три различных программных обеспечения, позволяющих справиться с поставленной целью. Каждое из них ориентировано на выполнение работ различной сложности. Об этом говорит общая направленность софта и установленные инструменты. Мы подобрали представителей из разных категорий специально для того, чтобы каждый юзер смог найти нужный ему метод. Давайте сразу приступим к разбору руководств.
Способ 1: Sony Vegas Pro
Sony Vegas Pro — одно из самых известных профессиональных ПО, которое позволяет монтировать ролики разного уровня сложности. Мы поставили этот вариант на первое место, поскольку данное решение по сути является эталонным. Сони Вегас предоставляет огромное количество полезных инструментов, которые вы не найдете в других решениях. Однако за это придется и заплатить после ознакомления с пробной версией. Что касается вставки музыки в видео, то это здесь делается так:
Скачать Sony Vegas Pro
- Для того чтобы наложить музыку на видео, необходимо сперва добавить само видео. Для этого перетащите видеофайл на шкалу времени, которая расположена в нижней части рабочей области программы.
- Итак, видео добавлено. Аналогичным образом перенесите музыку в окно программы. Аудиофайл должен добавиться в виде отдельной звуковой дорожки.
- Если хотите, можете выключить оригинальный звук видео. Для этого нажмите кнопку отключения дорожки слева. Аудиодорожка должна потемнеть.
- Осталось только сохранить измененный файл — выберите меню «Файл» > «Перевести в…».
- Откроется окно сохранения видео. Укажите требуемое качество для сохраняемого видеофайла. Например, «Sony AVC/MVC» и настройку «Интернет 1280×720». Здесь также можно задать место сохранения и имя видеофайла.
- При желании вы можете детально настроить качество сохраняемого видео, в том же окне нажав кнопку «Customize Template». На скриншоте ниже видны все доступные параметры для редактирования.
- Осталось нажать «Render», после чего начнется сохранение.
- Процесс сохранения показан в виде зеленой полоски. Как только сохранение закончится, вы получите видео, поверх которого наложена ваша любимая музыка.
Способ 2: Avidemux
Avidemux — простая бесплатная программа, функциональность которой сосредоточена на перекодировании видео с различными изменениями. Однако здесь присутствует и функция, позволяющая вставить в ролик одну или несколько дополнительных звуковых дорожек, например, удалив при этом оригинальную. Такой вариант подойдет тем пользователям, кому не нужно играться с настройками или достигать каких-то невероятных эффектов — только простое добавление звукового сопровождения. Осуществляется поставленная задача следующим образом:
Скачать Avidemux
- Запустите Avidemux и через меню «Файл» переходите к открытию видео.
- Через Проводник укажите необходимый объект, дважды щелкнув по нему левой кнопкой мыши.
- Теперь во вкладке «Audio» нажмите на строку «Выбрать дорожку».
- Отключите основное звуковое сопровождение, если оно присутствует и это требуется сделать, сняв галочку с пункта «Включена».
- Далее переходите к добавлению новой дорожки.
- Через «Проводник» укажите подходящий трек, находящийся на жестком диске или съемном накопителе.
- В случае добавления субтитров лучшим вариантом будет указать язык, а также формат дорожки.
- Обратите внимание на раздел «Настройки». Здесь задается постоянный битрейт и устанавливается качество аудио, что в дальнейшем отразится и на объеме конечного файла.
- В разделе «Фильтры» присутствует несколько полезных дополнительных параметров, которые могут пригодиться определенным пользователям.
- По завершении добавления аудио задайте дополнительную конфигурацию через декодер, если это необходимо. Можете просто оставить все параметры по умолчанию.
- Переходите к сохранению видео, кликнув по соответствующей кнопке на панели сверху.
- Задайте название ролику, выберите место сохранения и запустите процесс.
- Начнется операция преобразования. Ее длительность напрямую зависит от размера и качества готового проекта, а также от мощности компьютера и выставленного приоритета.
После окончания обработки воспроизведите запись через любой удобный плеер и убедитесь в том, что наложение звука выполнилось корректно. К сожалению, сделать это через предпросмотр в самой Avidemux перед конвертированием не получится, поскольку программа не предполагает проигрывание звука, что, несомненно, является достаточно большим минусом. Однако в случае с наложением субтитров будет произведена корректная интеграция во многие популярные видеоплееры, что даст возможность выбрать звуковую дорожку при воспроизведении.
Способ 3: Movavi Video Editor
Компания Movavi активно занимается разработкой самого разнообразного программного обеспечения для работы с мультимедийными проектами. В списке продукции имеется и редактор видео под понятным названием Movavi Video Editor. Доступен он для скачивания он бесплатно, однако при воспроизведении готового ролика появляется надпись о том, что файл был создан в данном софте. Пропадет она только после приобретения полной версии. Поэтому мы предлагаем сначала ознакомиться с демонстрационной, чтобы получше разобраться со всеми присутствующими здесь инструментами.
Скачать Movavi Video Editor
- Запустите Movavi Video Editor. Вас встретит стартовое окно, где будет предложено воспользоваться Мастером клипов или создать новый проект. Давайте подробнее рассмотрим вариант, который подразумевает работу с файлами с нуля. Щелкните на кнопку «Новый проект».
- Переходите к добавлению файлов в разделе «Импорт».
- В открывшемся обозревателе выберите необходимое видео.
- Таким же образом следует добавить и звуковое сопровождение.
- Нажмите на звуковую дорожку видео, чтобы открылся раздел с ее настройками. Уберите или уменьшите громкость, если это требуется.
- Точно такой же клик сделайте и по добавленной композиции, чтобы отредактировать ее скорость, громкость, появление и исчезновение.
- Помимо этого, встроенная функциональность Movavi Video Editor включает в себя готовые библиотеки с различной музыкой, которая скачивается с официального сайта и является свободной для использования. При надобности можно добавить и такую дорожку.
- Проверьте результаты свои работы, запустив воспроизведение через окно предпросмотра.
- Затем остается только сохранить видео на компьютере или сразу загрузить его на YouTube, Vimeo или Google Диск.
Конечно, разработчики Movavi Video Editor не выдвигают свой продукт как профессиональное средство по работе с подобными проектами, однако встроенных инструментов вполне достаточно, чтобы создать весьма неплохую работу либо же просто быстро наложить звуковую дорожку на видео. Как видите, сделать это совсем несложно, а дружелюбный интерфейс не доставит проблем с пониманием взаимодействия.
Алгоритм действия другого похожего ПО практически ничем не отличается, разве что принцип работы некоторых функций будет несколько иным, поэтому вы смело можете использовать другие решения, отталкиваясь от увиденных инструкций. Их вы найдете в отдельном обзоре на нашем сайте, перейдя по указанной ниже ссылке.
Подробнее: Лучшие программы для наложения музыки на видео
В рамках этого материала вы узнали о трех доступных методах вставки музыки в видео. Все они чем-то похожи, однако используемые программы нацелены на разные категории пользователей и предоставляют определенные инструменты. Поэтому мы советуем ознакомиться со всеми вариантами, а уже потом переходить к осуществлению поставленной задачи.
Мы рады, что смогли помочь Вам в решении проблемы.Опишите, что у вас не получилось. Наши специалисты постараются ответить максимально быстро.
Помогла ли вам эта статья?
ДА НЕТ[Бесплатно] Как добавить звук к видео на Windows / Mac
его блог показывает вам три способа добавления звука к видео на ПК или Mac. Проверьте метод ниже и следуйте за нами, чтобы добавить звук к видео.
Перед тем, как снимать видео, необходимо знать следующее:
Чтобы сделать видео высокого качества, после съемки лучше добавить к видео голос, потому что качество звука на любой камере обычно оставляет желать лучшего. Даже если вы просто снимаете видео без повествования, добавление музыки может сделать видео более интересным.
Изучение того, как добавлять звук к видео, является важным шагом на пути к тому, чтобы стать экспертом по созданию видео. В этом блоге мы покажем вам три способа добавить закадровый текст или музыку к видео. Давайте начнем.
Также прочтите: 8 лучших видеоресурсов с фоновой музыкой>
Метод 1. Как добавить звук к видео в Windows 10
Этот метод работает только в Windows 10. Более того, вы не можете выбрать начальную точку и место воспроизведения музыки. заканчивается. Мы предлагаем вам попробовать способ 3, чтобы получить больше возможностей.
Шаг 1
Щелкните видеофайл правой кнопкой мыши> Открыть с помощью> Фотографии.
Шаг 2
На панели инструментов нажмите «Редактировать и создать»> «Создать видео с текстом».
Шаг 3
Теперь вы находитесь на экране фоторедактора. Нажмите «Музыка» и выберите аудиофайл из папки «Музыка».
Шаг 4
Перетащите выбранный клип на раскадровку внизу экрана.
Метод 2. Добавление звука к видео на Mac
iMovie можно назвать одним из самых профессиональных видеоредакторов.Это приложение по умолчанию, установленное на устройствах Mac и iOS. Пользователи Windows также имеют к нему доступ после оплаты. Несмотря на то, что использование iMovie для добавления звука к видео может быть довольно сложным, для опытных рук это стоит попробовать.
Шаг 1
Создайте новый проект. Перейдите в Файл> Импорт.
Шаг 2
Перетащите видео на шкалу времени.
Шаг 3
Щелкните «Аудио» под строкой меню> iTunes.
Шаг 4
Выберите один аудиофайл из библиотеки iTunes, перетащите его на шкалу времени.
Шаг 5
Используйте ручки, чтобы обрезать музыку и поместить ее там, где вы хотите, чтобы музыка начиналась.
Метод 3. Добавление аудио к видео в Интернете
Если вы хотите добавить аудиофайл или голос на видео более гибким и простым способом, FlexClip — это то, что вам нужно.
FlexClip — профессиональный видеоредактор. Всего за несколько кликов вы можете легко добавить аудиофайл с компьютера. Кроме того, FlexClip имеет кнопку записи, позволяющую добавлять голос к видео.Кроме того, в нем есть медиабиблиотека с богатыми музыкальными элементами. Все они бесплатны!
Теперь нажмите кнопку «Создать видео» и следуйте за нами, чтобы добавить звук к видео.
Шаг 1
Перетащите видео в раздел «Медиа» и примените его к раскадровке. Также можно щелкнуть значок «+».
Как добавить звук к видео — Шаг 1
Шаг 2
Щелкните значок Музыка на панели инструментов, загрузите аудиофайл со своего компьютера. Обрежьте его и отрегулируйте положение, в котором музыка начинается и заканчивается.
Как добавить звук к видео — голос за кадром
FlexClip также предоставляет библиотеку с миллионами музыкальных файлов и инструментов, которые помогут вам сделать голосовое сопровождение. При необходимости используйте их.
Шаг 3
Обрезать и настроить видео. Сохраните видео на свой компьютер, если оно вам нравится.
2. Вы можете скачать видео, которое вы сделали, в разрешении 1080p HD. Никакой потери качества видео не произойдет.
Итог
Вот и все, как добавлять аудио к видео.Все три вышеперечисленных способа просты и понятны. Надеюсь, вы сделали видео со звуком. Если вы найдете этот блог полезным, поделитесь им с другими.
Елена /Член PearlMountain Limited. Страдает манией редактирования видео. Люблю делиться советами и идеями по фото / видеосъемке.
Видео: вставьте музыку и установите время для слайдов
Автоматическое воспроизведение звука, например музыки или песни, при появлении слайда во время презентации и согласование слайдов с музыкой.
Я хочу включить музыку в качестве фона этого слайд-шоу и настроить слайды так, чтобы они соответствовали музыке.
Давай сделаем это.
Сначала вставлю музыкальный файл.
При отображении первого слайда я нажимаю ВСТАВИТЬ , Аудио и Аудио на моем ПК .
Я выбираю музыкальный файл и нажимаю Вставить .
Файл помещается в середину слайда.
Выбрано, и вкладки AUDIO TOOLS становятся доступными.
Чтобы настроить воспроизведение музыки в фоновом режиме, на вкладке ВОСПРОИЗВЕДЕНИЕ я нажму Воспроизвести в фоновом режиме .
Обратите внимание, что здесь применяются следующие параметры: параметр Start переключается с On Click на Automatically .
И эти три опции теперь отмечены: Воспроизвести на слайдах , Зацикливать до остановки и Скрыть во время показа .
Мне не нужно, чтобы музыка повторялась, поэтому я сниму галочку с Цикл до остановки .
Пока это выключает Воспроизвести в фоновом режиме , все настройки, которые мне нужны, все еще на месте.
Давайте нажмем Slide Show , чтобы посмотреть, как это работает.
Музыка запускается автоматически и непрерывно воспроизводится, когда я нажимаю на фон моих слайдов.
Теперь я хочу, чтобы слайды автоматически перемещались по времени в соответствии с продолжительностью музыки.
Итак, теперь я добавлю тайминги слайдов.
Во-первых, давайте посмотрим, какой длины будет музыкальный клип.
На слайде 1 я укажу на значок звука, чтобы увидеть панель воспроизведения. Когда я указываю на конец полосы воспроизведения, всплывающее окно показывает общее время клипа, 14,89, что составляет около 15 секунд.
Я установил тайминги слайдов с учетом этого.
Чтобы установить время, щелкните вкладку ПЕРЕХОДЫ и в разделе Advance Slide установите флажок После .Затем укажите время. Я нажимаю стрелку вверх, чтобы установить время слайда 1,00 секунды.
Затем я нажимаю Применить ко всем . Таким образом, каждый слайд будет воспроизводиться в течение 1 секунды, а затем продвигаться вперед.
Теперь 1 секунда на слайд может показаться слишком короткой, но обратите внимание, что к слайдам также применен переход Fade , и эти переходы увеличивают общее время воспроизведения.
Однако для последнего слайда я собираюсь увеличить время. Я нажимаю стрелку вверх до 4 секунд, потому что изображение имеет анимацию Fade .
Я нажимаю вкладку АНИМАЦИИ , Предварительный просмотр , чтобы мы могли его увидеть.
Мне нужно дать время, чтобы это исчезло.
Время воспроизведения слайдов теперь должно быть близко к 15 секундам для музыки.
Для удобства щелкните вкладку SLIDE SHOW и убедитесь, что установлен флажок Use Timings .
Мы готовы смотреть спектакль.
Я нажму F5, чтобы проиграть сверху.
Слайды продвигаются сами по себе, в зависимости от времени, и общее время соответствует музыке.
И, наконец, совет по управлению файлами.
Когда мы щелкнули Вставить , чтобы вставить аудиофайл, файл был встроен в презентацию, и это привело к созданию файла большого размера в целом.
Чтобы уменьшить размер файла в презентации со встроенным звуком, сохраните презентацию и щелкните вкладку ФАЙЛ .
На вкладке Информация в разделе Свойства вы увидите размер файла.
Размер этого файла презентации превышает 8 мегабайт.
Чтобы уменьшить размер файла презентации и сделать его более управляемым для совместного использования, щелкните Сжатие мультимедиа и выберите тип сжатия с точки зрения качества.
Попробуем Качество интернета . Файл сжимается, и в окне Compress Media отображается объем сэкономленного места.
Мы закроем это окно. Когда я сохраняю файл и снова нажимаю FILE , я вижу, что размер файла уменьшился почти вдвое.
Если мне не нравится результат сжатия, я могу нажать Сжать носитель , Отменить .
Если вы хотите избежать проблемы с большим размером файла, можно использовать ссылку на аудиофайл.
Для этого при первой вставке файла щелкните стрелку рядом с Вставить и щелкните Ссылка на файл .
Во время презентации у вас должен быть доступ к связанному аудиофайлу с компьютера для презентации.
Для получения дополнительной информации об этом см. Краткое изложение курса в конце этого курса.
Следующее вверху: Обрезать музыкальный клип и затемнить его .
Добавление музыки и аудиоклипов в iMovie на Mac
К фильмам можно добавлять звуковые эффекты и музыку. iMovie предоставляет библиотеку звуковых эффектов на выбор, и вы также можете использовать звук из ваших библиотек GarageBand и Music.
Кроме того, вы можете добавить к фильму фоновую музыку, используя любой аудиоклип. Фоновая музыка воспроизводится вместе со звуком, записанным с вашим видео, и любыми звуковыми эффектами или озвучкой, которые вы добавляете в свой фильм. Аудио, помещенное в качестве фоновой музыки, редактируется отдельно в отдельной области шкалы времени, и на него не влияют изменения, внесенные в другие клипы в вашем фильме.
Добавить фоновую музыку
В приложении iMovie на Mac откройте фильм на временной шкале, а затем выберите «Аудио» над браузером.
На боковой панели выберите «Музыка», «Звуковые эффекты» или «GarageBand».
Содержимое выбранного элемента отображается в браузере в виде списка. Чтобы отфильтровать то, что появляется, щелкните всплывающее меню в верхнем левом углу браузера и выберите категорию.
Найдите клип, который хотите добавить в свой проект.
Перетащите клип в область фоновой музыки, расположенную под шкалой времени.
Вы можете позиционировать, обрезать и редактировать фоновый звук независимо от клипов на шкале времени.Если в настройках фильма включен параметр «Обрезать фоновую музыку», звук в фоновой музыке автоматически обрезается в соответствии с продолжительностью фильма. Дополнительные сведения см. В разделе «Изменение параметров проекта в iMovie на Mac».
Добавить звуковой клип
В приложении iMovie на Mac откройте фильм на временной шкале, а затем выберите «Аудио» над браузером.
На боковой панели выберите «Музыка», «Звуковые эффекты» или «GarageBand».
Содержимое выбранного элемента отображается в браузере в виде списка. Чтобы отфильтровать то, что появляется, щелкните всплывающее меню в верхнем левом углу браузера и выберите категорию.
В браузере выберите аудиоклип, который нужно добавить в фильм.
Выполните одно из следующих действий:
Добавьте весь аудиоклип: Перетащите клип из списка на шкалу времени.
Добавить часть аудиоклипа: Выберите диапазон в форме волны в верхней части браузера и перетащите диапазон на шкалу времени.
Аудиоклип теперь прикреплен к клипу на шкале времени. Если вы переместите клип, к которому прикреплен аудиоклип, он также переместится.
Добавление музыки в Movie Maker Video
Музыка делает фотомонтаж или любое видео без звука намного интереснее. С Movie Maker вы можете легко добавлять песни из вашей личной библиотеки к любому видео.
Импорт музыки из вашей библиотеки
Выбирая песню для использования, подумайте о настроении, которое вы хотите создать для своего видео, а также подумайте, кто будет смотреть конечный продукт.Если видео предназначено только для домашнего и личного просмотра, вы можете свободно использовать любую музыку, какую захотите.
Если вы хотите поделиться своим фильмом публично или каким-либо образом заработать на нем деньги, используйте только музыку, на которую у вас есть авторские права.
Чтобы импортировать песню в Movie Maker, выберите Импортировать аудио или музыку в меню Захват видео . Отсюда просмотрите свои музыкальные файлы, чтобы найти мелодию, которую вы ищете. Щелкните Импортировать , чтобы перенести выбранную песню в проект Movie Maker.
Добавить музыку на временную шкалу
При редактировании видео Movie Maker позволяет выбирать между режимами раскадровки и шкалы времени. В режиме раскадровки вы видите только неподвижный кадр каждой фотографии или видеоклипа. В режиме шкалы времени клипы разделяются на три дорожки: одну для видео, одну для звука и одну для заголовков.
При добавлении музыки или другого звука к видео переключитесь из режима раскадровки в режим временной шкалы, щелкнув значок Показать временную шкалу над отредактированным фильмом.Это изменяет настройки редактирования, так что вы можете добавить звуковую дорожку к своему видео.
Перетащите значок песни на звуковую дорожку и оставьте ее там, где вы хотите, чтобы она начала воспроизводиться. После того, как песня находится на шкале времени, ее легко перемещать и менять начальную точку.
Редактировать аудиодорожку
Если выбранная вами песня длиннее вашего видео, обрезайте начало или конец до нужной длины. Наведите указатель мыши на любой конец песни и перетащите маркер в то место, где вы хотите, чтобы песня начиналась или останавливалась.
Добавить усиление и исчезновение звука
Обрезая песню для соответствия видео, вы часто заканчиваете резким началом и остановкой, что может быть неприятно для ушей. Вы можете сгладить звук, плавно увеличивая и уменьшая музыку.
Откройте меню Clip вверху экрана и выберите Audio. Оттуда выберите Fade In и Fade Out , чтобы добавить эти эффекты к вашему видео.
Последние штрихи
Теперь, когда ваш фотомонтаж готов и настроен на музыку, вы можете экспортировать его, чтобы поделиться с семьей и друзьями.Меню Finish Movie дает вам возможность сохранить фильм на DVD, камеру, компьютер или в Интернете.
Спасибо, что сообщили нам!
Расскажите, почему!
Другой Недостаточно подробностей Сложно понятьКак добавлять и редактировать музыку в ваших проектах
Ни один видеоклип не будет полным без какого-либо аудио или музыкального элемента. Музыка может пробудить наши эмоции, а это важный компонент для создания увлекательного видео. Из этого туториала Вы узнаете, как добавить фоновую музыку или закадровый голос в свои видеопродукции.
Импортируйте аудио
Чтобы импортировать аудиоклипы, щелкните Импортировать файлы мультимедиа , где у вас будет возможность импортировать аудиоклипы прямо с жесткого диска вашего компьютера.
Добавление звука на шкалу времени
Чтобы добавить аудиоклипы на шкалу времени, щелкните правой кнопкой мыши музыку и выберите Добавить к музыкальной дорожке или просто перетащите музыку на шкалу времени.
Загрузка фоновой музыки из PowerDirector 365
Если вы подписаны на PowerDirector 365 или Director Suite 365, вы можете получить доступ к большому количеству эксклюзивных фоновых музыкальных треков.В Медиа-комнате нажмите «категория мультимедиа» , чтобы открыть раскрывающийся список — там вы найдете опцию «Фоновая музыка» . Из библиотеки фоновой музыки вы можете загружать и перетаскивать музыкальные треки прямо на шкалу времени.
Отрегулируйте громкость звука
Использование ключевого кадра громкости
Чтобы изменить громкость звуковой дорожки на временной шкале, удерживайте клавишу Ctrl и создайте ключевой кадр, щелкнув точку, в которой вы хотите изменить уровень звука.Перетащите клавишу громкости вверх, чтобы увеличить громкость, или вниз, чтобы уменьшить громкость.
Микширование звука в комнате микширования звука
Ваша видеопродукция может содержать все виды аудиоэлементов на разных дорожках, что может привести к ошеломляющему и сбивающему с толку саундтреку. Чтобы избежать этой проблемы, вы можете войти в комнату микширования звука и использовать регуляторы громкости для увеличения или уменьшения громкости в текущем положении.
Если на любой из аудиодорожек имеется более одного аудиоклипа, нажмите кнопку Нормализовать , чтобы отрегулировать громкость всех клипов до одинакового уровня.
Краткое руководство — OpenShot Video Editor 2.5.1-dev3 документация
Использовать OpenShot очень просто, и это руководство познакомит вас с основами менее 5 минут . После этого урока вы сможете сделать простую фотографию. слайд-шоу с музыкой.
Шаг 2. Размещение видео и фотографий на временной шкале
Затем перетащите каждое видео или фото на дорожку на временной шкале (как показано на рисунке). Временная шкала представляет ваше окончательное видео, поэтому расположите свои фотографии в любой последовательности. они появятся в вашем видео.Если вы перекрываете два клипа, OpenShot автоматически создаст плавное затухание между ними, отображаемое синими скругленными прямоугольниками между клипами. Помнить, вы можете переставлять клипы сколько угодно раз, просто перетаскивая их.
Шаг 3 — Добавить музыку на шкалу времени
Чтобы сделать наше творение более интересным, нам нужно добавить немного музыки. Нажмите на музыку файл, импортированный на шаге 1, и перетащите его на шкалу времени. Если песня слишком длинная, возьмите правый край музыкального клипа и уменьшите его размер (чтобы он закончился раньше).Ты также можно вставить один и тот же файл несколько раз, если ваша музыка слишком короткая.
Шаг 4. Предварительный просмотр вашего проекта
Чтобы просмотреть, как выглядит и звучит наше видео, нажмите кнопку «Воспроизвести» под окном предварительного просмотра. Вы также можете приостанавливать, перематывать и перематывать свой видеопроект, щелкнув соответствующий кнопки.
Шаг 5 — Экспорт видео
Если вы довольны своим проектом, следующим шагом будет экспорт вашего видео. Это преобразует ваш проект OpenShot в один видеофайл, который будет работать в большинстве медиаплееры (например, VLC) или веб-сайты (например, YouTube, Vimeo и т. д.).
Щелкните значок «Экспорт видео» в верхней части экрана (или используйте меню «Файл »> «Экспорт видео »). Выберите один из множества предустановленных параметров экспорта и нажмите кнопку Экспорт видео .
Теперь вы должны иметь общее представление о том, как работает OpenShot. Импорт, размещение, Предварительный просмотр и экспорт. Надеюсь, это руководство заняло у вас менее 5 минут. полный. Пожалуйста, прочтите оставшуюся часть этого руководства для более подробного понимания OpenShot, и это расширенные функции.Наслаждаться!
Добавить музыку к видео через приложение на вашем iPhone
Кто угодно может создать слайд-шоу из фотографий , но эффект не будет таким, если в вашем видео отсутствует звук. Когда вы прилагаете усилия для создания видео, вы хотите, чтобы ваши зрители были тронуты, впечатлены или, по крайней мере, развлечены. Вы вряд ли добьетесь этого, если уберете звук из видео на iPhone.
Любое руководство по редактированию видео покажет вам, как добавить музыку к видео YouTube, видео в Instagram или любому типу видео с изображениями или музыкой.Это говорит о том, что эффективный звук жизненно важен для вашего клипа.
Что делать, если вы хотите загрузить потрясающее видео на свой веб-сайт или в учетную запись в социальной сети, находясь вдали от дома? На своем iPhone вы можете записать короткий клип или объединить фотографии в видео и сразу же поделиться им с друзьями, но чего-то не хватает. Дождаться возвращения домой и использования программного обеспечения для редактирования видео на Mac или Windows, чтобы включить музыку в свой видеопост, раздражает.
В обществе, где информация передается практически мгновенно, вам необходимо приложение для редактирования видео на мобильном устройстве, чтобы иметь возможность ретушировать видео на месте. Не заставляйте своих друзей и подписчиков ждать хорошего контента — найдите лучшее приложение, чтобы мгновенно добавить музыку к видео на iPhone.
Бонус: ознакомьтесь с онлайн-редактором видео InVideo
В этой статье мы покажем вам, как можно добавлять закадровый голос, звуковые эффекты и фоновую музыку с помощью любого из восьми различных приложений, перечисленных ниже. Затем вы можете решить, какой из них вам легче всего понять и который наиболее эффективен с точки зрения предлагаемых ими функций.
Мы рассмотрим следующие приложения:
- iMovie
- Зажимы
- Фото
- Быстрый
- Go Pro
- Adobe Premiere Rush для видео
- InShot
Добавление музыки к видео с помощью iMovie
Кредит: Apple
Как пользователь iPhone, вы, вероятно, знакомы с темно-фиолетовым значком, который представляет приложение iMovie.Инструмент для редактирования видео на вашем телефоне удобен, потому что вы можете использовать его бесплатно и наслаждаться хорошим набором функций для редактирования видео.
Если у вас есть iPad и компьютер Mac, то iMovie — оптимальный выбор, поскольку вы можете использовать это приложение на всех устройствах Apple взаимозаменяемо.
Экран временной шкалы проекта iMovie
Чтобы добавить к клипу фоновую музыку, выполните следующие действия:
- Зайдите в приложение iMovie на своем телефоне
- Коснитесь значка плюса
- Выбрать Фильм
- Выберите видео из своей библиотеки, в которое вы хотите добавить музыку
- Tap Создать фильм
- Коснитесь значка плюса в левой части экрана временной шкалы
- Выберите опцию Audio
- Выберите Моя музыка (альтернативы: Саундтреки, и Звуковые эффекты, )
- Коснитесь аудиофайла
- Коснитесь значка плюса
На шкале времени проекта под клипом вы увидите зеленый слой, обозначающий добавленный аудиофайл.Если вы нажмете на него, вы можете изменить продолжительность аудиофайла и отрегулировать его уровень громкости.
Имейте в виду, что вам нужно будет загрузить саундтрек из библиотеки Apple, прежде чем вы сможете добавить его в свое видео. Вы также можете выполнить этот шаг на временной шкале вашего проекта. Процесс такой же, как мы показали вам выше, только вместо того, чтобы нажимать значок плюса для добавления аудиофайла, вам сначала нужно будет нажать кнопку загрузки.
Если вы хотите добавить к клипу закадровый голос, повторите первые шесть шагов, перечисленных выше.Затем вместо Audio выберите опцию Voice-over . Затем вы можете записать свой голос или любой звук, который хотите включить в видео, и отредактировать его на временной шкале.
Используйте клипы для добавления музыки к видео на iPhone
Кредит: Apple
Еще одно бесплатное приложение, которое вы можете использовать на своем iPhone для редактирования видео и добавления к ним музыки, — это Clips. Вы можете использовать «Клипы», чтобы сразу же записать видео или отредактировать существующий клип из своей библиотеки.Приложение легко освоить, если ваша единственная цель — добавить в видео фоновую музыку для развлечения.
Если у вас есть что-то более серьезное, например, создание музыкального клипа, видеоролика с лучшими моментами или замедленного видео, клипы могут быть не лучшим выбором.
Кредит: Apple
Вот как вы можете добавлять аудиофайлы к видео с помощью Apple’s Clips:
- Откройте приложение Clips на главном экране телефона
- Выберите Библиотека , чтобы импортировать видео, в которое вы хотите добавить музыку,
- Коснитесь значка музыки в верхнем левом углу экрана
- Выберите Моя музыка или Саундтреки
- Выберите аудиофайл, который хотите добавить к видео
- Нажмите вернуться назад стрелка в верхнем левом углу
- Предварительный просмотр видео с добавленной вами музыкой
- Выберите Готово , если вас устраивает
Вы всегда можете изменить дорожку, которую вы добавили в клип, повторив первые три шага и либо нажав Нет , либо выбрав другой аудиофайл.
У Apple есть несколько изящных вариантов музыки, которые она предлагает в разделе Саундтреки . Треки сгруппированы по жанрам и настроению и включают:
- Поп
- Игривый
- Холодный
- Сентиментальный
- Ретро
- Действие
- Праздники и события
Одним из основных недостатков приложения Clips является то, что вы не можете настроить аудиофайл, добавленный к вашему видео. Звуковая дорожка будет автоматически обрезана, чтобы соответствовать продолжительности клипа.Если вы хотите выбрать определенную часть трека для включения в ваше видео, вам придется редактировать музыкальный файл отдельно.
Могу ли я добавить музыку к видео на iPhone с помощью приложения «Фото»?
Кредит: Apple
Хотя вам, вероятно, никогда не приходило в голову, вы можете добавлять музыку к своим видео с помощью старого доброго приложения «Фото» на iPhone. Хитрость заключается в том, чтобы сделать это с помощью функции Memories приложения.
Приложение создает воспоминаний коллекций на основе мест, где вы делали фотографии и клипы, или времени, когда вы их снимали.Приложение «Фотографии» может даже создавать категории для людей и животных, которые появляются в кадре. Например, фотографии могут создать для вас следующие воспоминания:
- Обзор за год — коллекция фотографий и видео, снятых за один календарный год
- Четвероногие друзья — видеозапись вашего питомца
- Ланкастер — все, что вы сняли, находясь в Ланкастере
Заголовки выше являются лишь примерами. Приложение может генерировать разные названия для коллекций Воспоминаний, но суть та же.
Хотя вы можете изменить или добавить заголовок, музыку, изображение заголовка и другие носители к существующему клипу памяти, вы также можете создать собственную память. Это кажется слишком хлопотным, если вы хотите только добавить музыку к видео, но давайте посмотрим, как работает этот процесс.
Фотографии Воспоминания Функция
Чтобы добавить музыку в существующую память:
- Перейдите в приложение «Фото» на главном экране
- Метчик Для вас
- Выберите память, в которую вы хотите добавить музыку
- Измените собственную мелодию, заменив ее другими параметрами из библиотеки Apple (или нажмите Изменить , чтобы добавить свою музыку)
- Выберите Music , если вы выбрали функцию Edit
- Прокрутите вниз и коснитесь Ваша библиотека
- Выберите значок плюс рядом с песней, которую вы хотите добавить
- Нажмите назад стрелка
- Выбрать Готово
В зависимости от версии iPhone приложение «Фото» позволит вам выбрать один из следующих жанров:
- Джаз
- Классический
- танец
- Поп
- Электронный
Чтобы создать собственную память в приложении «Фото» и добавить в нее музыку:
- Выберите вариант Альбомы или вариант Месяцев или Дней в приложении «Фото»
- Выберите альбом, который вы хотите сделать воспоминанием из
- Нажмите на три точки в правом верхнем углу
- Выберите Воспроизвести фильм из памяти
- Коснитесь Изменить , чтобы добавить музыку в клип памяти
Apple делает все возможное, чтобы сделать каждое приложение уникальным и увлекательным, но многие функции Photos слишком запутывают, если вы хотите только добавить музыку в свой клип.
Быстрое редактирование видео
Кредит: Apple App Store
Если вы хотите быстро добавлять музыку в свои клипы , возможно, вы можете попробовать Quick . Это бесплатное приложение, которое помогает ретушировать видео на iOS. Вы также можете использовать его для редактирования видео на Android.
Хотя приложение не может похвастаться инновационными функциями редактирования видео, его простые функции, такие как обрезка, поворот и добавление фоновой музыки, работают хорошо.
Вы можете выбрать из сотен бесплатных треков в приложении или добавить мелодию из своей медиатеки iTunes. Вот как это сделать:
- Загрузите приложение Quick из App Store
- Запустите приложение и импортируйте видео, в которое хотите добавить музыку, в .
- Коснитесь значка музыки внизу экрана
- Добавьте музыкальный файл из библиотеки, который вы хотите включить в видео, или выберите его из библиотеки Quick
В приложении Quick у вас есть три варианта добавления музыки на выбор:
Параметры музыки в быстром приложении | Вы можете: |
| Импортируйте музыку | Импортируйте собственные музыкальные файлы из iCloud Drive, Google Drive и Dropbox |
Быстрая музыка | Выберите бесплатную композицию из библиотеки песен Quick, сгруппированных по темам |
| Музыка вашего iTunes | Включите песню, которую вы уже храните в медиатеке iPhone, в свой клип |
Quick App поддерживает следующие форматы аудиофайлов:
- WAV
- MP3
- AIFF
- M4A
- ALAC
- MP4
- AAC
- MOV
Возможно, вы не сможете создать профессионально выглядящую заставку для своего канала YouTube с помощью Quick, но приложение — быстрое решение для начинающих редактировать видео.
Go Pro с GoPro
Кредит: Apple App Store
GoPro — мать Quick — это приложение для редактирования видео, предназначенное для людей со средними знаниями в области редактирования видео. Одним из основных преимуществ приложения является то, что оно работает на любом устройстве и в любой операционной системе.
Параметры музыки GoPro
Приложение может похвастаться множеством расширенных функций редактирования. Давайте посмотрим, как можно добавлять музыку к своим клипам в приложении GoPro. :
- Загрузите и запустите GoPro
- Tap Начать новую историю
- Импортируйте клип из библиотеки Phone или Cloud
- Нажмите значок музыки в нижней части экрана, когда видео загружается
- Нажмите OK , чтобы разрешить GoPro доступ к вашей библиотеке
- Выберите значок plus
- Выберите Моя музыка (или пролистайте библиотеку бесплатных мелодий GoPro)
- Коснитесь значка плюс рядом с музыкальным файлом, который хотите добавить
- Подождите, пока скачается музыка
В то время как GoPro хвалят со всех сторон за многофункциональный и продвинутый видеоредактор, к приложению нужно время, чтобы привыкнуть, особенно если вы новичок в редактировании видео.Кроме того, как только вы привыкнете к этому инструменту, вам захочется перейти на GoPro Plus, которое является платным приложением.
Adobe Premiere Rush для видео
Кредит: Apple App Store
Adobe Premiere Rush for Video с рейтингом 4,6 звезды — еще одно высококачественное приложение для редактирования видео, которое можно использовать на всех мобильных и компьютерных устройствах. Однако, в отличие от GoPro, у него нет бесплатной версии, которую можно было бы использовать вечно.
Если вы хотите добавить музыку к своему видео, вы можете подписаться на бесплатную пробную версию и поиграть с приложением, чтобы узнать, стоит ли подписываться на один из его платных планов.
Вот как можно оживить видео с помощью фоновой музыки в Adobe Premiere Rush:
- Загрузите Adobe Premiere Rush для видео из App Store
- Коснитесь значка Add Media после загрузки клипа в редактор (он находится внизу экрана)
- Добавьте музыкальный файл из своей библиотеки или выберите одну из рекомендуемых мелодий Adobe
Вы также можете записать закадровый голос прямо в приложении.
Если вам настолько нравится приложение, что вы хотите продолжить его использование после окончания бесплатного пробного периода, вот варианты платного плана:
Планы Adobe Premiere Rush | Стоимость |
Adobe Premiere Rush CC | 9,99 $ в месяц |
| Adobe Premiere Pro и Premiere Rush CC | 20,99 $ в месяц |
Использование приложения InShot для добавления музыки к видео
Кредит: Apple App Store
Если вы не планируете тратить двадцать долларов в месяц на редактирование видео, InShot — одно из лучших бесплатных приложений для редактирования видео. InShot — достойный, удобный для новичков инструмент для редактирования, который можно использовать на любом устройстве и в любой операционной системе.
Функции редактирования InShot
Добавить музыку просто. Вот как это сделать:
- Загрузите приложение на свое устройство iPhone
- Коснитесь параметра Видео под Создать сейчас на главном экране приложения
- Разрешить доступ к вашей библиотеке
- Нажмите на Music option
- Выберите треков
- Выбрать iTunes
- Коснитесь музыкального файла, который хотите добавить к видео
- Метчик Использовать
- Отредактируйте добавленную музыку на шкале времени, чтобы она соответствовала вашему видео
Вы также можете записать закадровый голос, нажав опцию Music на шкале времени вашего проекта и просмотрите предлагаемые варианты саундтрека.
InShot имеет удобный интерфейс, который позволяет с легкостью научиться редактировать видео. Однако если у вас есть промежуточные знания в области редактирования видео, InShot может оказаться для вас слишком простым. Приложение в первую очередь ориентировано на пользователей социальных сетей и влиятельных лиц.
Готовы вывести свои видео на новый уровень? Использовать InVideo
Домашняя страница InVideo
Время от времени, когда вы спешите разместить видео на своем веб-сайте или в социальной сети и редактировать его на своем телефоне, может показаться, что вы хотите извлечь максимум из плохой ситуации.Если вы продолжаете полагаться на свой телефон для редактирования видео, вы никогда не сможете создавать профессионально выглядящие видеоролики, которые заставят ваших зрителей ахнуть.
InVideo — это платформа для редактирования, которую вы можете использовать в своем браузере без необходимости отдельно загружать какое-либо программное обеспечение. InVideo делает редактирование увлекательным и простым в освоении. В то же время платформа помогает создавать отличный видеоконтент.
С помощью InVideo вы можете создавать захватывающие видеоролики за считанные минуты благодаря нашей платформе:
- Предоставляет готовые настраиваемые шаблоны для любого случая использования, поэтому вам не нужно начинать с нуля
- Имеет функцию перетаскивания для экономии времени, а также многофункциональный инструмент редактирования.
- Имеет интеллектуального помощника по работе с видео для подсказок при редактировании проекта
Чтобы помочь вам увидеть, насколько легко и инновационно редактировать видео, когда вы делаете это в InVideo, давайте посмотрим, как вы можете добавить музыку в свой клип:
- Создать аккаунт InVideo
- Выберите пустой шаблон Опция
- Загрузите свой клип
- Щелкните опцию Music
- Выберите Моя коллекция , чтобы загрузить свою музыку или просмотреть бесчисленные бесплатные музыкальные подборки InVideo
- Отредактируйте музыку на временной шкале
Видеоредактор InVideo
Когда вы закончите, вы можете экспортировать видео в разрешении 720p или 1080p.
InVideo имеет ряд функций редактирования. Допустим, вы хотите снять лирическое видео. Вы можете добавить текст и музыку к своему видео на нашей платформе и получить готовый продукт менее чем за пять минут.


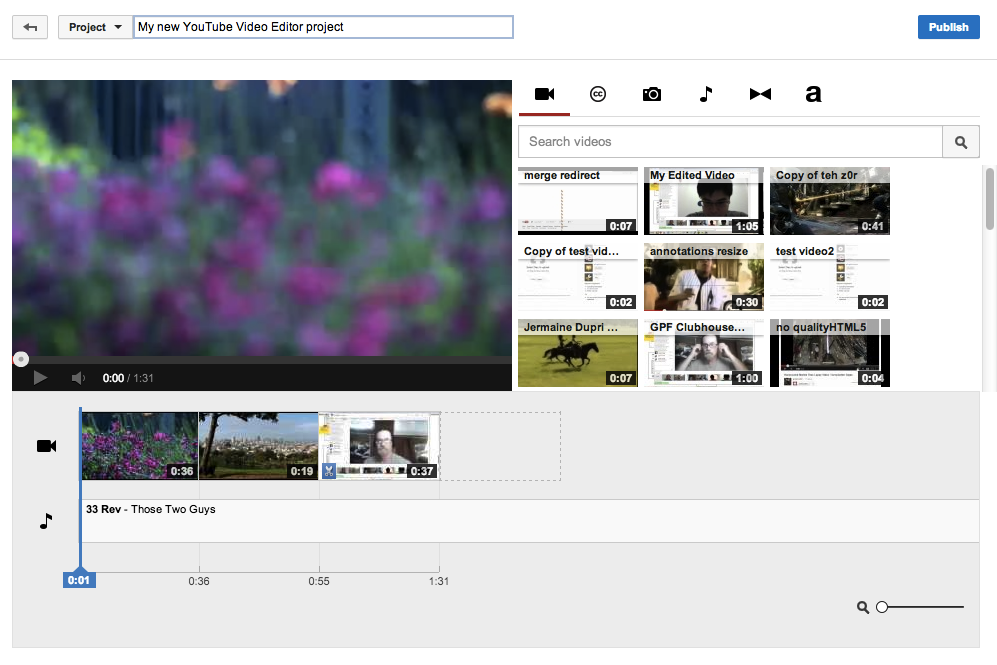

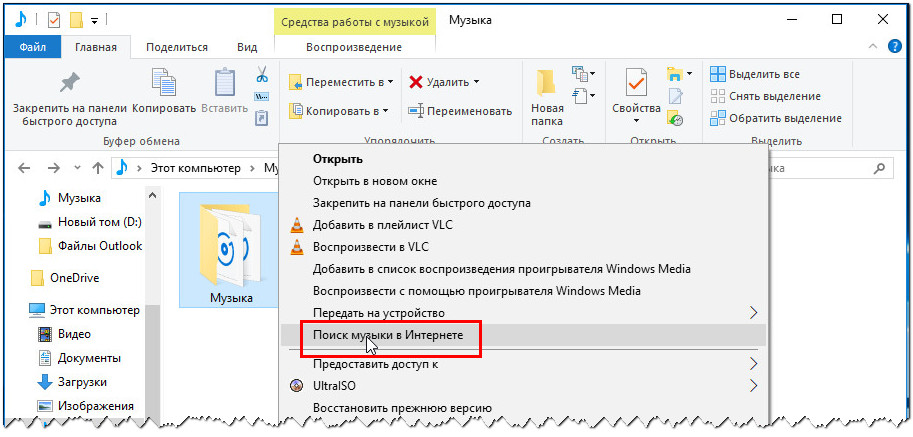 В них собраны специальные настройки конвертирования, позволяющие добиться оптимального результата для различных устройств и интернет-ресурсов.
В них собраны специальные настройки конвертирования, позволяющие добиться оптимального результата для различных устройств и интернет-ресурсов.