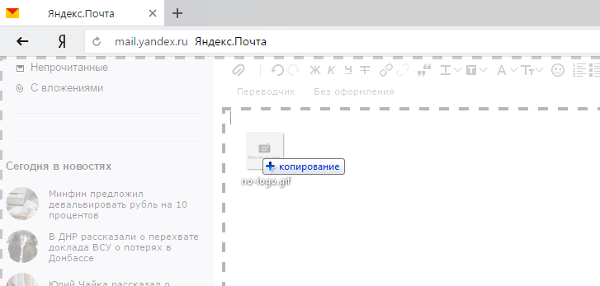Подпись — Почта. Справка
Вы можете создать подпись, которая будет автоматически подставлена в письмо при его создании, ответе или пересылке. Создайте несколько подписей на все случаи жизни: для друзей, рабочую или на английском языке. При этом можно будет выбрать нужную при создании письма или настроить автоматический выбор подписи.
Ограничение. Если вы состоите в организации и администратор настроил общую подпись, личная подпись отображаться не будет.
- Создать подпись
- Отредактировать подпись
- Настроить выбор подписи
- Настроить расположение при ответе
- Удалить подпись
В правом верхнем углу нажмите значок → Все настройки.
Выберите Личные данные.
Введите текст подписи в разделе Ваши подписи.
Если нужно, оформите текст подписи при помощи панели инструментов, расположенной над полем ввода.
При необходимости добавьте изображение в подпись:
- По ссылке — нажмите значок над полем ввода и укажите прямую ссылку на изображение.

- С компьютера — перетащите изображение из папки на компьютере в поле ввода подписи.
- По ссылке — нажмите значок над полем ввода и укажите прямую ссылку на изображение.
Сохраните подпись, нажав кнопку Добавить подпись.
Наведите курсор на правый верхний угол подписи.
Нажмите появившийся значок .
Если у вас несколько подписей, выбирайте нужную при создании письма или настройте автоматический выбор подписи.
Наведите курсор на текущую подпись.
Нажмите кнопку — она появится в правом верхнем углу блока подписи.
Выберите подпись.
- В зависимости от адреса
Чтобы использовать подпись при отправке писем с определенного почтового алиаса, включите опцию привязать к адресу и выберите нужный электронный адрес.
- В зависимости от языка письма
Система определяет язык добавленных подписей: при ответе на письма, например на английском языке, автоматически будет подставлена подпись на этом языке.
 Чтобы подставить эту подпись в ответы на письма и на другом языке, в разделе Ваши подписи привяжите ее к нужному языку:
Чтобы подставить эту подпись в ответы на письма и на другом языке, в разделе Ваши подписи привяжите ее к нужному языку:Наведите курсор на правый верхний угол подписи.
Нажмите появившийся значок .
Выберите нужный язык из списка:
.
Нажмите кнопку Сохранить.
По умолчанию подпись подставляется в конец письма или переписки. Если вы хотите добавлять ее сразу после ответа, установите соответствующее значение в разделе Расположение подписи при ответе.
Примечание. Эта опция настраивается сразу для всех подписей, которые вы создали.
Наведите курсор на правый верхний угол подписи.
Нажмите появившийся значок .
Как добавить логотип в почту Яндекс, Gmail
- Зачем нужен логотип компании
- Как вставить в почту логотип
- Как добавить логотип в почту Yandex
- Как добавить логотип в почту Google
Создание и разработка логотипа в студии Махагон-Дизайн
Доверьте создание и разработку логотипа своей компании настоящим мастерами дизайн-студии «Махагон-дизайн».
Зачем нужен логотип компании в электронной почте
У каждой уважающей себя компании имеется логотип. Он позволяет быстро узнать её из десятков других фирм. Можно указать на фирменные эмблемы «Мерседеса», «Сони», «Адидас» и других мировых брендов.
Логотипы используются на визитных карточках, в документах компании, в социальных сетях, при рекламе какой-либо продукции бренда, на упаковках, в социальных сетях, на сайтах.
Это атрибут любого бизнеса, маленького и большого. Максимальную выгоду от него можно получить и при переписках по e-mail. Многие пользователи даже заводят несколько электронных почт. Скажем, одна применятся для работы, другая для личной переписки, третья для регистрации в соцсетях или получения рекламных рассылок.
Вот для рабочего e-mail и требуется добавления фирменного знака компании. Как же вставить в подпись почты логотип? Чтобы ваш переписчик видел его рядом с контактными данными и прочими возможными средствами связи.
В большинстве случаев, люди на месте, где должна быть подпись, ставят буквы и цифры.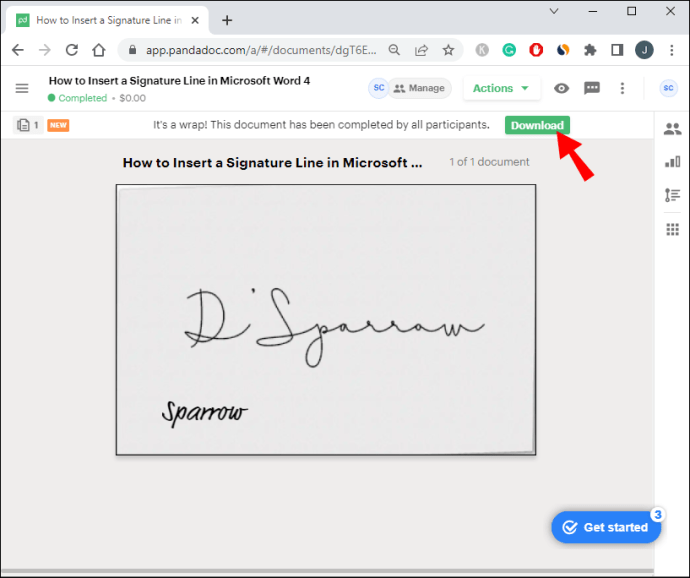 К примеру, «С уважением, Иван Иванов. Тел: xxx-xxx-xxx-xxx». Добавив логотипы в подпись почты, можно придать ей более профессиональный вид. Все письма, отправленные вами, будут ассоциироваться с компанией, в которой вы работаете, и они будут работать на ваш имидж.
К примеру, «С уважением, Иван Иванов. Тел: xxx-xxx-xxx-xxx». Добавив логотипы в подпись почты, можно придать ей более профессиональный вид. Все письма, отправленные вами, будут ассоциироваться с компанией, в которой вы работаете, и они будут работать на ваш имидж.
Как вставить в почту логотип
Почтовых сервисов много, поэтому рассмотрим, как это сделать на примере двух самых популярных почтовиков, Yandex и Gmail.
Предполагаем, что логотип у вас есть.
Как добавить логотип в подпись почты Yandex
Заходим в почтовый ящик и в правом верхнем углу нажимаем на знак шестеренки. В открывшемся окне «Все настройки» нажимаем на «Личные данные….» (первый столбец, первая линия). Откроется страница «Информация об отправителе».
Переходим в подраздел «Добавить подпись». В небольшом окошке редактора нужно написать требуемый текст, указать ваши координаты и разместить логотип. В редакторе есть кнопка «Добавить изображение», но она разрешает вставить только ссылку на логотип.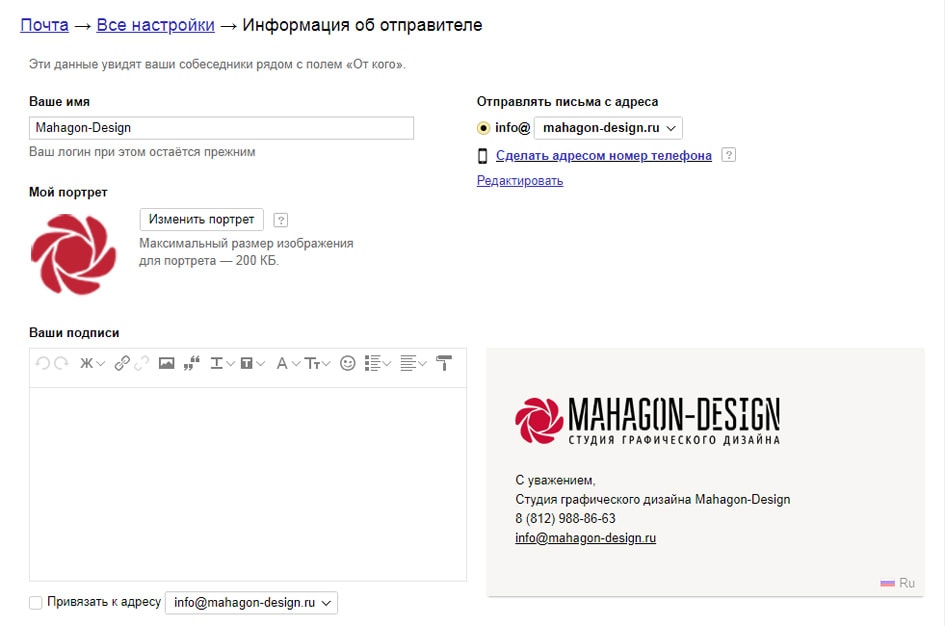 Если он уже скачан на компьютер, надо перейти в нужную папку и оттуда мышью перетащить в окно редактора! Нажимаем кнопку «Сохранить» и все. Допускаются любые изменения сохраненной подписи. Наводите курсор на подпись и выбираете карандаш. При нажатии на значок мусорного ведра (удалить подпись), выходит предупреждение об удалении. Нажав «да», можно окончательно удалить подпись с логотипом.
Если он уже скачан на компьютер, надо перейти в нужную папку и оттуда мышью перетащить в окно редактора! Нажимаем кнопку «Сохранить» и все. Допускаются любые изменения сохраненной подписи. Наводите курсор на подпись и выбираете карандаш. При нажатии на значок мусорного ведра (удалить подпись), выходит предупреждение об удалении. Нажав «да», можно окончательно удалить подпись с логотипом.
Если не хотите посылать изображение, при написании письма нужно нажать в правом верхнем углу «Без оформления».
Узнав, как добавить логотип в почту Яндекс, переходим к другому почтовому сервису.
Как добавить логотип в подпись почты Gmail
Операции, в принципе, будут повторяться. Но есть небольшое отличие в вставке логотипа.
Заходим в почтовый ящик и в правом верхнем углу нажимаем на знак шестеренки. В открывшемся окне выбираем «Настройки». Откроется одноименная страница. Двигаемся вниз, пока не найдем подраздел «Подпись». В окне редактора пишем текст подписи и нажимаем кнопку «Вставить изображение». В отличие от Яндекса, здесь можно не только перетаскивать логотип мышкой, но и вставить его из окна редактора.
В отличие от Яндекса, здесь можно не только перетаскивать логотип мышкой, но и вставить его из окна редактора.
Открывается окно «Вставить изображение». Пользователь может выбрать фото с «Мой Диск» (открывается автоматом), загрузить его с компьютера (можно перетащить мышкой или загрузить из нужной папки на компе), нажав на «Загрузка», или вставить ссылку на изображение (меню «из Интернета»). Конец операции – «Сохранить изменения».
Как видите, ничего сложного и операции, практически, одинаковые.
Вот так создается электронная почта с логотипом внутри подписи.
Подпись — Электронная почта. Справка
Вы можете создать подпись, которая будет автоматически вставляться при создании, ответе или пересылке сообщения. Вы можете создать несколько подписей для разных целей, например, для друзей, работы или использования иностранного языка. Вы можете выбрать подпись во время создания сообщения или настроить автоматический выбор подписи.
Ограничение. Если вы являетесь частью компании и администратор компании настроил обязательную подпись, ваша личная подпись отображаться не будет.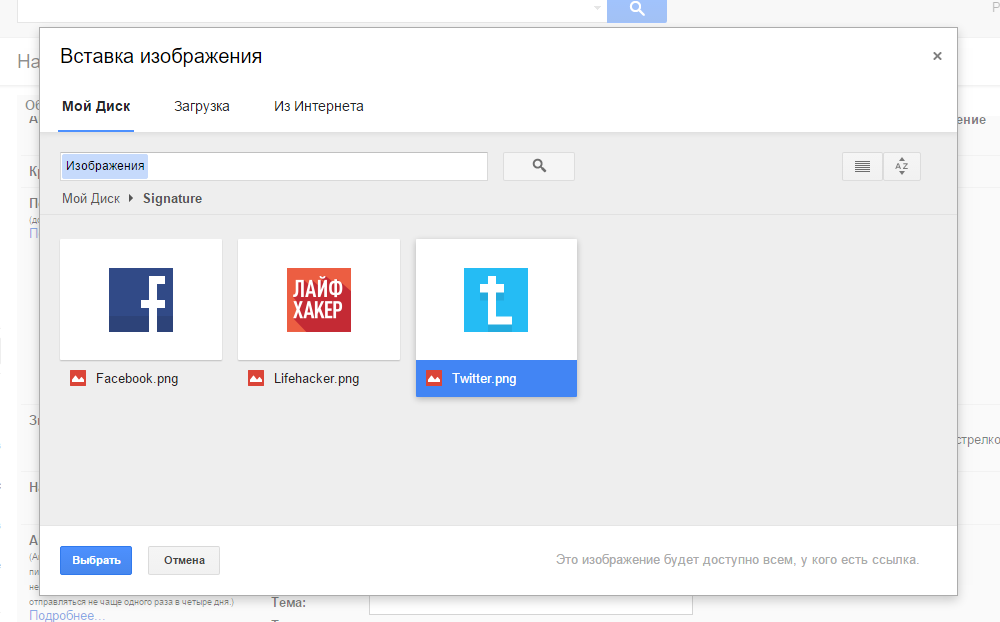
- Создать подпись
- Редактировать подпись
- Настройка выбора подписи
- Выбор места подписи в ответах
- Удалить подпись
- Я не могу выбрать подпись при составлении письма
Выберите Личные данные, подпись, изображение.
Введите свою подпись в разделе Ваши подписи.
Вы также можете отформатировать текст своей подписи, используя инструменты над текстовым полем.
При необходимости вы можете добавить изображение в подпись:
- По ссылке — нажмите на иконку под текстовым полем и вставьте прямую ссылку на ваше изображение.
- Локально — перетащите изображение из папки на вашем компьютере в текстовое поле подписи.
Чтобы сохранить подпись, нажмите Добавить подпись.
Наведите курсор на правый верхний угол вашей подписи.

Щелкните появившийся значок.
Если у вас несколько подписей, вы можете выбрать конкретную при составлении сообщения или настроить автоподбор подписи.
Переместите курсор на текущую подпись.
Щелкните значок , который появляется в правом верхнем углу блока подписи.
Выберите подпись.
Примечание. Если вы не можете выбрать подпись при составлении электронного письма, перейдите в раздел Личные данные, подпись, изображение и убедитесь, что параметр Разрешить выбор подписи на странице составления сообщения включен.
- По адресу
Чтобы использовать подпись при отправке сообщений с определенного почтового псевдонима, выберите параметр Связать с адресом и выберите адрес электронной почты.
- По языку сообщения
Яндекс.Почта может изменить вашу подпись в зависимости от языка сообщения (например, если вы пишете сообщение на этом языке, будет использоваться подпись на турецком языке).
 Чтобы использовать эту подпись в ответах на сообщения на другом языке, назначьте ее этому языку в Ваших подписях:
Чтобы использовать эту подпись в ответах на сообщения на другом языке, назначьте ее этому языку в Ваших подписях:Наведите курсор на правый верхний угол вашей подписи.
Щелкните появившийся значок.
Выберите нужный язык из списка.
.
Нажмите Сохранить.
По умолчанию подпись ставится в конце сообщения или разговора. Если вы хотите разместить его сразу после ответа, выберите вариант в разделе «Поместить подпись».
Примечание. Этот параметр можно применять повсеместно ко всем созданным вами подписям.
Наведите курсор на правый верхний угол вашей подписи.
Щелкните появившийся значок.
Перейдите в настройки и убедитесь, что опция Разрешить выбор подписи на странице составления сообщения включена в разделе Выбор подписи.
Как добавить логотип в подпись электронной почты [Gmail, Yahoo и Outlook]
Талисманы не должны прятаться под трибунами, как и ваш логотип. Логотип — это эмблема вашего бренда, и он должен занимать видное место во всех ваших деловых коммуникациях. Чем больше вы используете свой логотип, тем более последовательный образ запомнят ваши клиенты.
Логотип — это эмблема вашего бренда, и он должен занимать видное место во всех ваших деловых коммуникациях. Чем больше вы используете свой логотип, тем более последовательный образ запомнят ваши клиенты.
С учетом сказанного, электронная почта — идеальное место, чтобы привлечь внимание к вашему логотипу. Если вы отправляете много писем, представьте, сколько раз клиент увидит ваш логотип в длинной цепочке писем.
Индивидуальная подпись с логотипом поднимает доверие к вам на ступеньку выше и привлекает внимание к вашему бизнесу. Чтобы заявить о себе своими сообщениями, узнайте, как добавить логотип в подпись электронной почты на популярных платформах.
Как добавить логотип в свою подпись Gmail
Способ 1. Загрузите изображение
- Подготовьте изображение логотипа на своем компьютере или на Google Диске. В Gmail самый простой способ — загрузить изображение и изменить его размер в интерфейсе.
- Перейдите на веб-сайт Gmail и выберите учетную запись, в которую вы хотите внести изменения.
 Откройте меню «Настройки», щелкнув значок шестеренки в правом верхнем углу. На вкладке «Общие» прокрутите вниз до раздела «Подпись». Если эта функция в настоящее время отключена, активируйте ее и выберите нужную учетную запись электронной почты из раскрывающегося списка.
Откройте меню «Настройки», щелкнув значок шестеренки в правом верхнем углу. На вкладке «Общие» прокрутите вниз до раздела «Подпись». Если эта функция в настоящее время отключена, активируйте ее и выберите нужную учетную запись электронной почты из раскрывающегося списка. - Обновите свою подпись или создайте ее, добавив текст и ссылки, относящиеся к вашему бизнесу. Думайте о своей подписи как о визитной карточке, где вы можете поделиться контактными данными, названиями должностей и лозунгами.
- Когда вы будете готовы добавить логотип, нажмите кнопку
- Нажмите на загруженное изображение , если вас не устраивает размер.
 Появляется возможность выбрать маленький, средний или большой размер. Вы также можете вернуться к исходному размеру.
Появляется возможность выбрать маленький, средний или большой размер. Вы также можете вернуться к исходному размеру. - Имейте в виду, что логотип появится именно там, где вы поместите курсор. Поэкспериментируйте с расположением, чтобы решить, хотите ли вы разместить логотип рядом, над или под текстом. Когда вы закончите, прокрутите страницу вниз и сохраните изменения .
Способ 2: ссылка на изображение
- Скопируйте ссылку на свое изображение. Если изображение вашего логотипа хранится на вашем веб-сервере, вы можете напрямую ссылаться на URL-адрес изображения. Выполните шаги с 1 по 3 в методе загрузки, затем нажмите кнопку «Вставить изображение».
- В меню Вставить изображение выберите вкладку Веб-адрес (URL). Вставьте URL-адрес изображения в соответствующее поле. Должен появиться предварительный просмотр, чтобы вы могли убедиться, что это правильное изображение. Если вы удовлетворены, нажмите «Выбрать», чтобы вставить свой логотип.

- Отсюда вы можете выполнить шаги 5 и 6 из предыдущего метода, чтобы изменить размер и положение вашего логотипа. Если вам нравится готовая подпись, прокрутите страницу вниз, чтобы сохранить изменения.
Как добавить логотип в вашу подпись Yahoo
- Подготовьте изображение
- Войдите в свою учетную запись электронной почты Yahoo . В правом верхнем углу выберите значок шестеренки и откройте меню «Настройки». Щелкните вкладку «Учетные записи» на левой боковой панели.
- Выберите нужную учетную запись электронной почты из списка адресов электронной почты.
 Теперь вы должны увидеть несколько полей ввода, позволяющих редактировать данные электронной почты.
Теперь вы должны увидеть несколько полей ввода, позволяющих редактировать данные электронной почты. - Прокрутите вниз до раздела Подпись . Если ваша подпись отключена, установите флажок, чтобы добавить новую подпись к своим электронным письмам.
- Используйте текстовый редактор для заполнения любой деловой информации, которую вы хотите включить в свою подпись.
- Перейдите на вкладку, содержащую ваше изображение, и щелкните правой кнопкой мыши изображение , чтобы открыть раскрывающееся меню. Скопируйте изображение.
- Вернитесь на вкладку Yahoo и поместите курсор в редактор подписи . Нажмите сочетание клавиш Ctrl + V, чтобы вставить изображение в поле.
- Нажмите кнопку Сохранить в нижнем левом углу, чтобы завершить изменения.
Как добавить логотип в подпись Outlook.com
- Загрузите изображение онлайн на сервер вашего веб-сайта или любой другой сайт, который вы предпочитаете для хранения фотографий.

- Войдите в свою учетную запись Outlook в Интернете. Щелкните значок шестеренки в правой части панели инструментов и выберите Настройки . Сначала вы можете увидеть меню быстрых настроек. Если это так, прокрутите вниз и выберите вариант, чтобы просмотреть полное меню.
- Щелкните вкладку Почта , а затем выберите вложенную вкладку Персонализация . Теперь у вас есть возможность создать или отредактировать подпись. Если эта функция не включена, установите два флажка под редактором, чтобы автоматически добавлять подпись к новым сообщениям, ответам и пересылаемым сообщениям.
- Вставьте тексты или ссылки, которые вы хотите в свою подпись. Когда вы будете готовы добавить логотип, откройте изображение в новой вкладке. Щелкните правой кнопкой мыши изображение и выберите Скопируйте изображение из выпадающего списка.

- Вернитесь в редактор Signature и поместите курсор туда, куда вы хотите вставить логотип. Нажмите Ctrl + V на клавиатуре, чтобы вставить изображение. Вы также можете щелкнуть правой кнопкой мыши непосредственно в редакторе и выбрать «Вставить» в раскрывающемся меню.
- Вы можете перемещать текст и изображения так, как вам нравится, чтобы получить желаемый макет. Когда вы закончите, нажмите Кнопка Сохранить в правом верхнем углу.
Индивидуальная подпись — это еще одна возможность втиснуть свой брендинг и призыв к действию в каждое электронное письмо. Клиенты видят в вас серьезного профессионала, и у потенциальных клиентов есть причина узнать о вас больше.
Соедините свой логотип с контактной информацией и отличным слоганом или URL вашего блога, чтобы читатели были мотивированы к действию.
Наш бесплатный конструктор логотипов предлагает тысячи дизайнов логотипов.


 Чтобы подставить эту подпись в ответы на письма и на другом языке, в разделе Ваши подписи привяжите ее к нужному языку:
Чтобы подставить эту подпись в ответы на письма и на другом языке, в разделе Ваши подписи привяжите ее к нужному языку: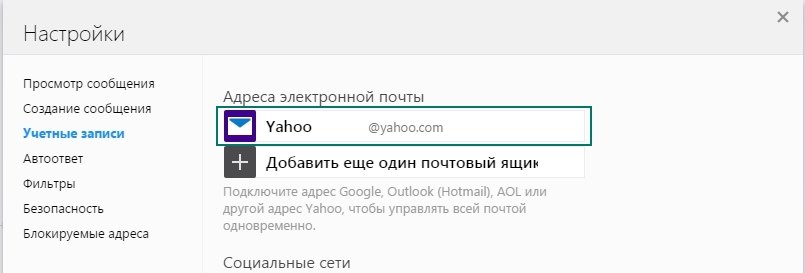
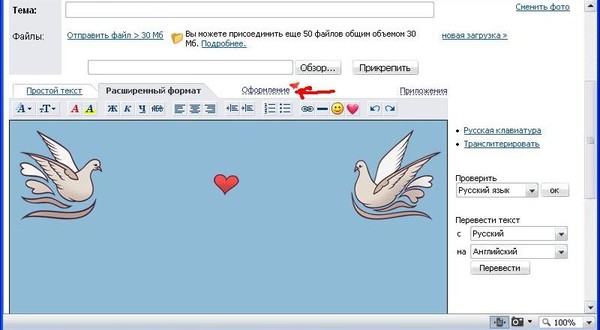 Чтобы использовать эту подпись в ответах на сообщения на другом языке, назначьте ее этому языку в Ваших подписях:
Чтобы использовать эту подпись в ответах на сообщения на другом языке, назначьте ее этому языку в Ваших подписях: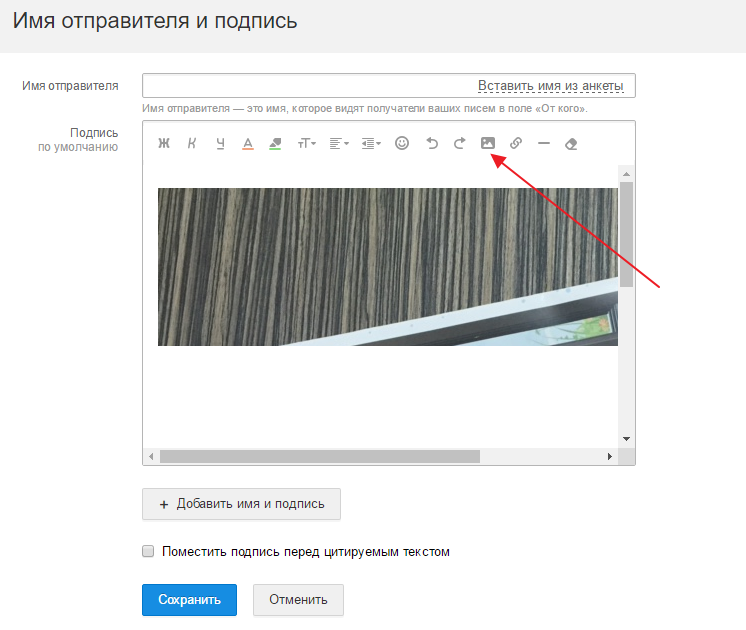 Откройте меню «Настройки», щелкнув значок шестеренки в правом верхнем углу. На вкладке «Общие» прокрутите вниз до раздела «Подпись». Если эта функция в настоящее время отключена, активируйте ее и выберите нужную учетную запись электронной почты из раскрывающегося списка.
Откройте меню «Настройки», щелкнув значок шестеренки в правом верхнем углу. На вкладке «Общие» прокрутите вниз до раздела «Подпись». Если эта функция в настоящее время отключена, активируйте ее и выберите нужную учетную запись электронной почты из раскрывающегося списка. Появляется возможность выбрать маленький, средний или большой размер. Вы также можете вернуться к исходному размеру.
Появляется возможность выбрать маленький, средний или большой размер. Вы также можете вернуться к исходному размеру.
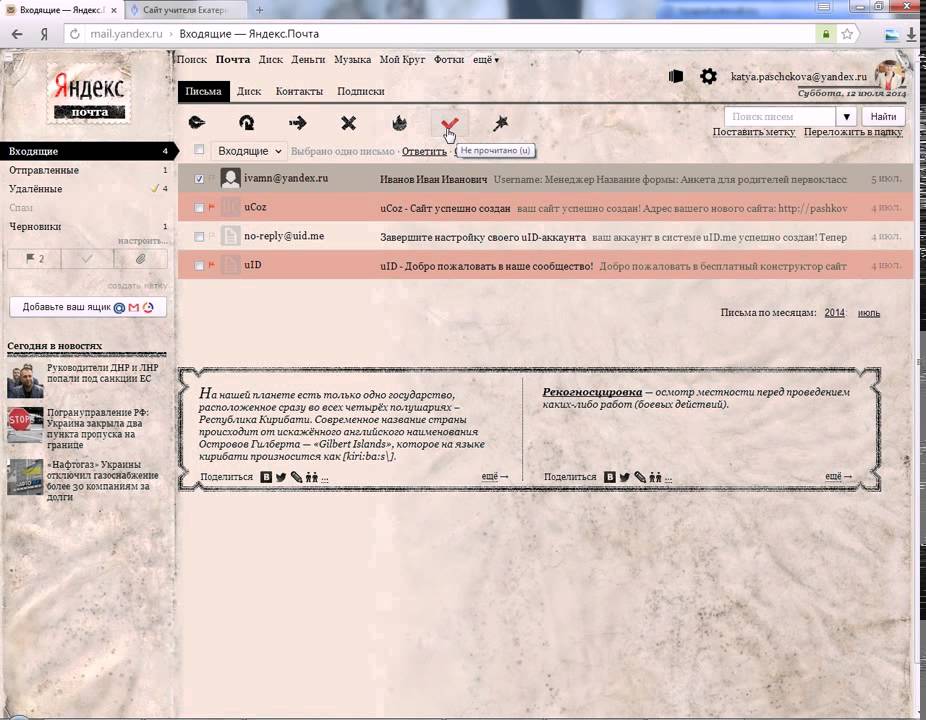 Теперь вы должны увидеть несколько полей ввода, позволяющих редактировать данные электронной почты.
Теперь вы должны увидеть несколько полей ввода, позволяющих редактировать данные электронной почты.