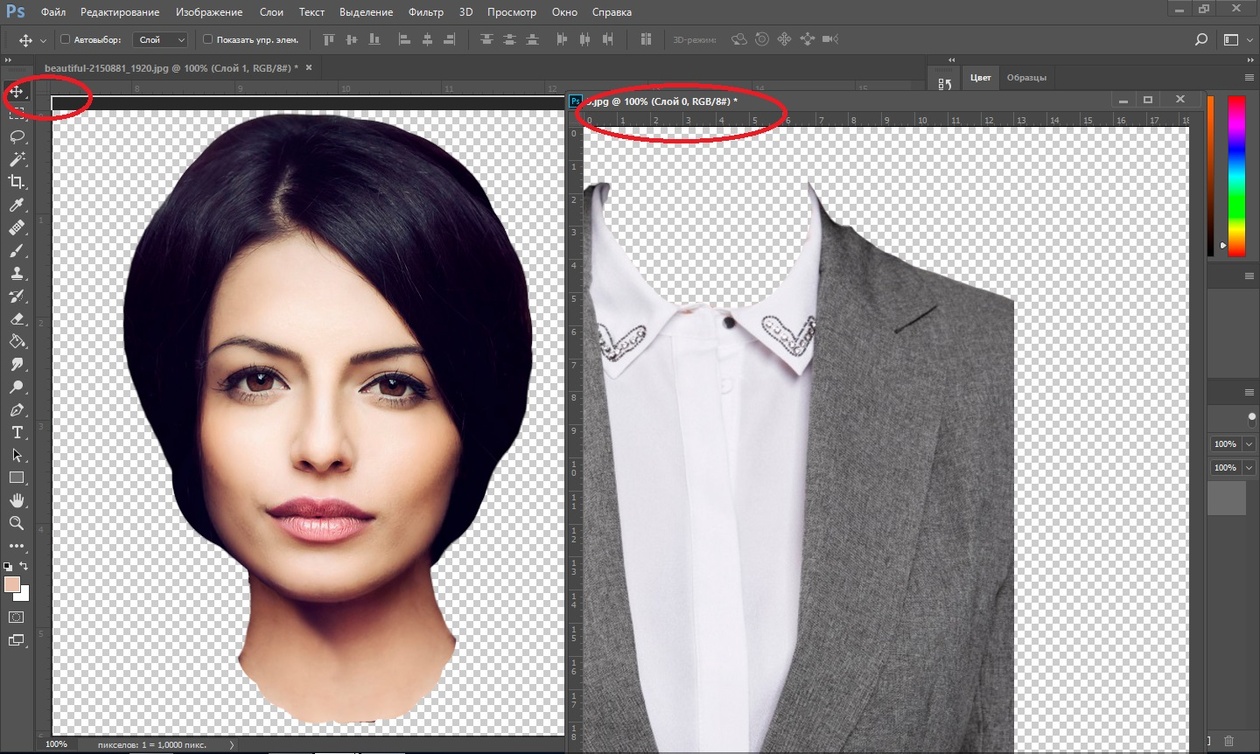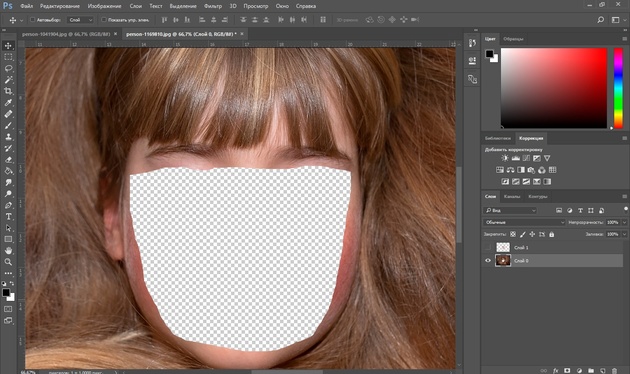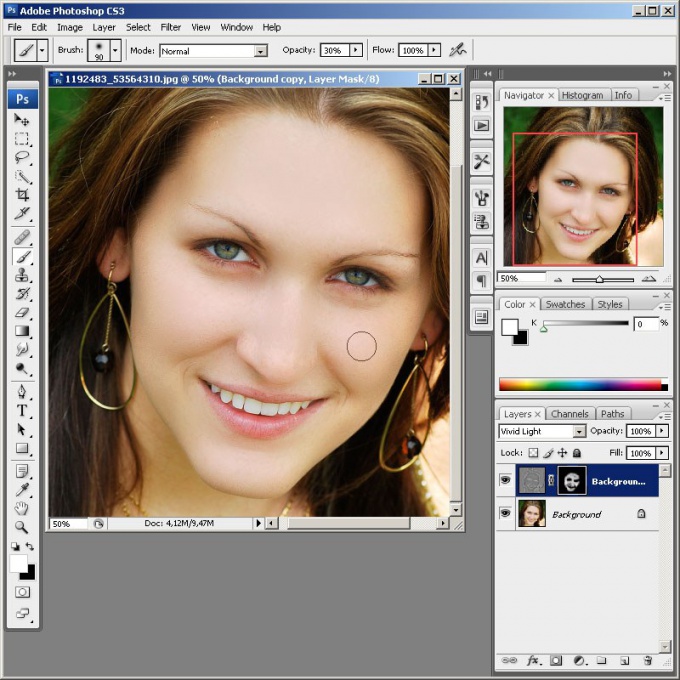Как сделать лицо в фотошопе, ретушь лица
После того, как вы прочтете эту инструкцию, вы узнаете все азы работы в фотошопе, но в плане выполнения определенных задач – фотошоп лица.Все, что вам нужно будет – это грамотно прочесть инструкцию и следовать ей. Способы описанные ниже, помогут вам создать такую фотографию ничуть не хуже профессионалов.
Первый этап. Открываем нужную фотографию, которую нужно будет отредактировать в основном окне программы. Для ретуши нам подойдут фото с лучшим разрешением, то есть, те которые позволят увеличить и рассмотреть текстуру лица как можно ближе.
Теперь переходим к работе со слоями. Продублируйте слой сочетанием клавиши Ctrl + J, после Ctrl+G. Слой благополучно скопируется и разместиться в новую группу. Для слоёв и групп пользователю нужно будет указать название, поэтому назовите их «Airbrush2» и «Blur1».
Созданный Блюр1 слой отобразится в окне программы следующим образом:Blur1 – это то же изображение, только в размытом виде.

Дважды кликните на созданный фильтр блюр1. Откроется окошко редактирования слоя. Для выполнения размытия слоя нажмите на «Размытие по поверхности». Он позволит выбрать степень размытия носа, глаз, губ и прочего. Отрегулируйте ползунок так, чтобы кожа смотрелась максимально ровной, но не доводите ее до состояния «смазанной». Проработайте каждый отдельный фрагменты рисунка, делается это с помощью окошка увеличения. Уделите внимания губам и глазам.
После того как картинка будет готова – сохраните изменения. Как итог – основное изображение должно оказаться ровным, а кожа на лице сглаженной, такой как на рисунке. При этом лучше всего чтобы глаза и губы оставались естественного вида, как на рисунке ниже.Этот этап даст «фундамент» для создания последующей работы. Если вам показалось, что слой слишком выровнен, и картинка выглядит неестественно, но действия следующие устранят проблему.

Второй этап. Жмем на сочетание клавиш Shift + F5, для открытия заливки. В ранних версиях программы сочетание клавиш может и не сработать. Выставьте все параметры окна, как на картинке.Третий этап. На этом месте нужно добавить малость шумов. Этот трюк придаст коже лица еще больше натуральности и естественности. Только помните о том, что изображение должно быть не очень резким.
Перейдите в раздел «Шум». Отрегулируйте ползунок в нужном направлении, чтобы кожа выглядела как на картинке ниже:Чтобы кожа казалось естественной, а убрать установленные шумы на часть фото, можно воспользоваться инструментом «рызмития гаусса». Это делается через «Фильтр» — «Размытие».
Четвертый этап. Переходим к определению точного цвета кожи, который оказался в слое «блюр». Это делается при помощи инструмента «пипетка». Найти его можно на панели элементов слева в окошке программы.
 Выберете ее, кликните на нужный участок кожи и цветов автоматически будет определен и установлен. Теперь нажмите на треугольник, чтобы список параметров цвета был открыт. Отметьте модель HSB галочкой, заполните поля. Это понадобится при дальнейшей обработки фотографии.Пятый этап. Здесь мы проводит регулировку насыщенности. Чтобы сделать это, перейдите в пункт «Насыщенность фона», либо вызовите его при помощи комбинации клавиш Ctrl+U. На другом пункте «Colorized» галочка должна быть установлена. Теперь их на все значения, которые есть у модели ХСБ. Шестой этап. Переходим в слои. Она отображена в основном окне программы. Теперь переходим на слой созданный еще в самом начале «Airbrush2». Выбираем окошко «Слой», где выбираем пункт «Слой-маска», а после «Скрыть всё».
Выберете ее, кликните на нужный участок кожи и цветов автоматически будет определен и установлен. Теперь нажмите на треугольник, чтобы список параметров цвета был открыт. Отметьте модель HSB галочкой, заполните поля. Это понадобится при дальнейшей обработки фотографии.Пятый этап. Здесь мы проводит регулировку насыщенности. Чтобы сделать это, перейдите в пункт «Насыщенность фона», либо вызовите его при помощи комбинации клавиш Ctrl+U. На другом пункте «Colorized» галочка должна быть установлена. Теперь их на все значения, которые есть у модели ХСБ. Шестой этап. Переходим в слои. Она отображена в основном окне программы. Теперь переходим на слой созданный еще в самом начале «Airbrush2». Выбираем окошко «Слой», где выбираем пункт «Слой-маска», а после «Скрыть всё».Это позволит создать маску слоя. Она будет полностью черного цвета. Область эта нужна для того, чтобы создавать там другие области для использования ретуши изображения.
Седьмой этап.
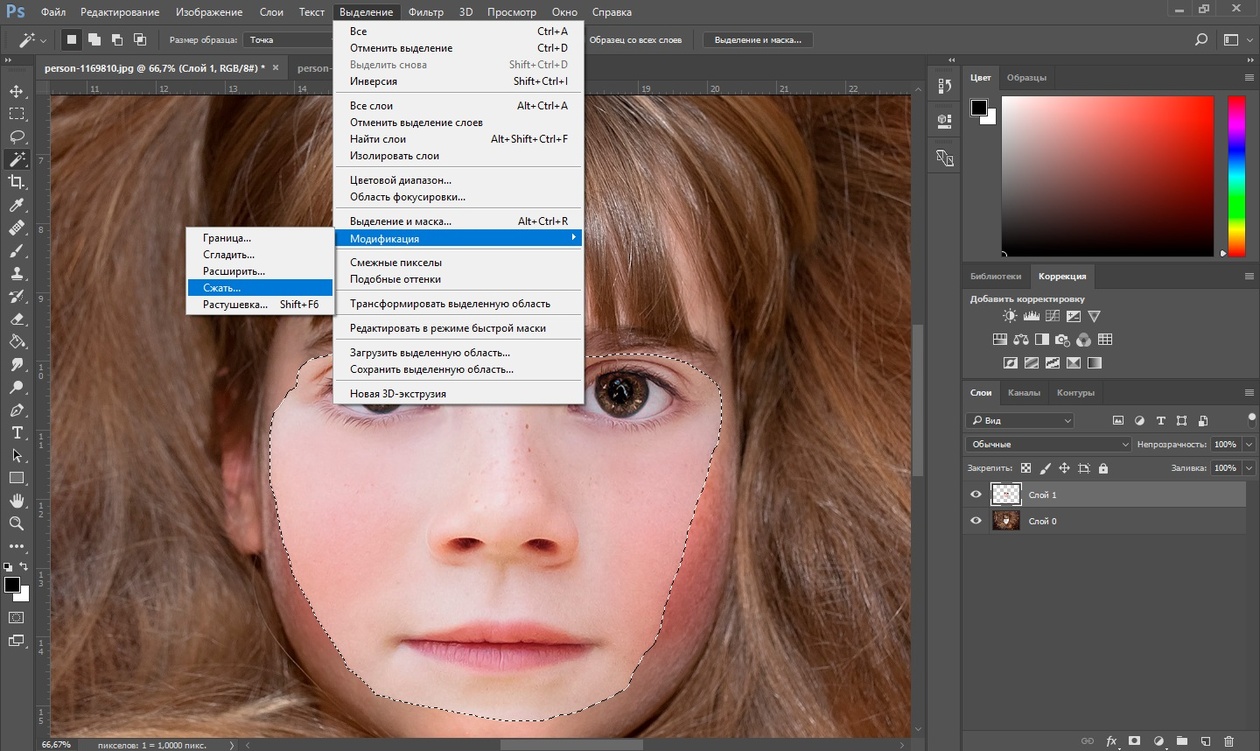 Нажмите на кнопку D. Это автоматически определит все цвета фона. На инструментальной панели Фотошопа нажмите на «Кисть». Выставьте следующие параметры:Иллюстрацию выставляете на 100%. Это даст возможность рассмотреть кожу на лице максимально приближенно. Теперь закрасьте участок кожи выбранной кистью. Если тон окажется неестественным, — это не проблем, в последующих действиях этот цвет будет выровнен. Используйте кисть по всему объекту, которые устраняют изъяны и неровности. Размер кисти может быть увеличен и уменьшен, всё зависит от ситуации.
Нажмите на кнопку D. Это автоматически определит все цвета фона. На инструментальной панели Фотошопа нажмите на «Кисть». Выставьте следующие параметры:Иллюстрацию выставляете на 100%. Это даст возможность рассмотреть кожу на лице максимально приближенно. Теперь закрасьте участок кожи выбранной кистью. Если тон окажется неестественным, — это не проблем, в последующих действиях этот цвет будет выровнен. Используйте кисть по всему объекту, которые устраняют изъяны и неровности. Размер кисти может быть увеличен и уменьшен, всё зависит от ситуации.Для уменьшения красных участков лица, нужно установить параметр «Hue» на 10.
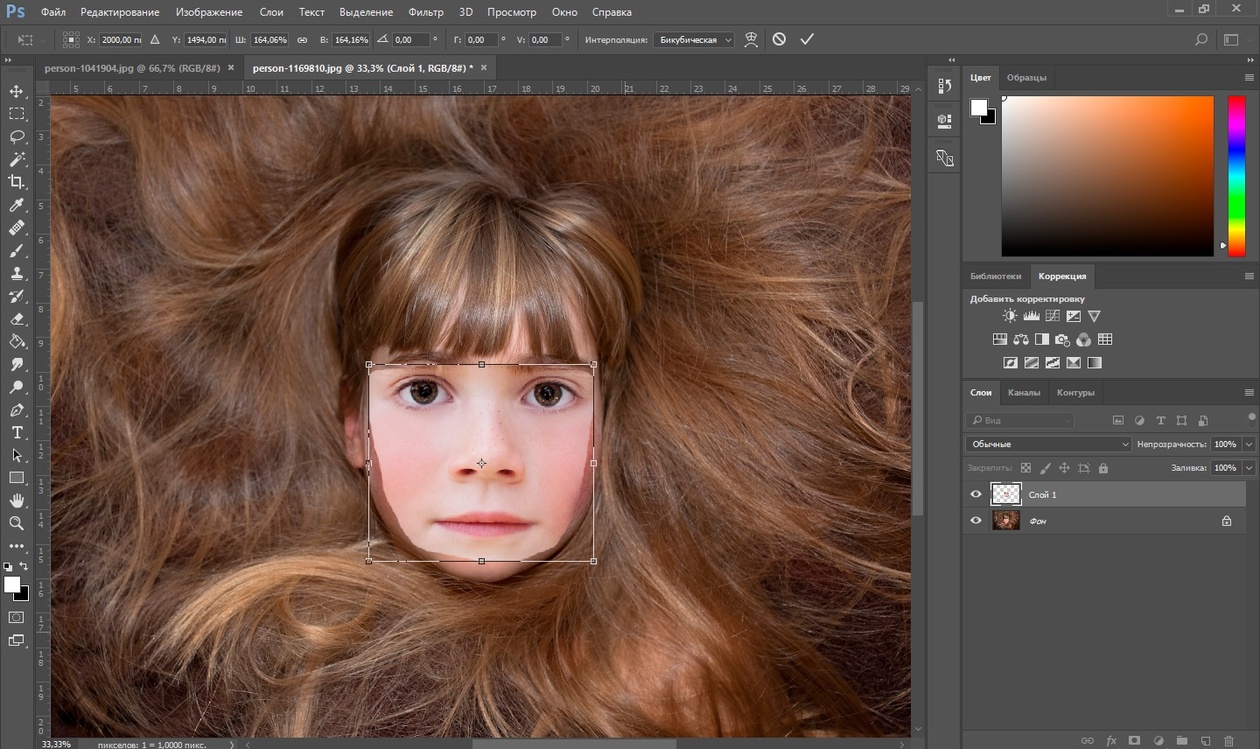 Если на лице и на коже, большого количества областей нет, то не меняйте этот параметр.Теперь «Насыщенность». Настройка требует побольше времени. Уменьшив это значения вы будете выравнивать оттенок кожи. Изменяйте значения до тех пор, пока Вам не покажется, что вы добились нужного результата. Не переусердствуйте, и не делайте кожу чрезмерно бледной.
Если на лице и на коже, большого количества областей нет, то не меняйте этот параметр.Теперь «Насыщенность». Настройка требует побольше времени. Уменьшив это значения вы будете выравнивать оттенок кожи. Изменяйте значения до тех пор, пока Вам не покажется, что вы добились нужного результата. Не переусердствуйте, и не делайте кожу чрезмерно бледной.«Яркость» также должна быть изменена. В процессе изменения параметра можно сразу же наблюдать как изменяется рисунок и его цветопередача. Выставьте самые оптимальные параметры на ваш вкус. Но фото не должно быть «засвеченным», просто добейтесь обычного эффекта, так называемого «Дневного освещения».
ВДевятый этап. Здесь кожа все-еще будет казаться не реальной, а именно пластмассовой и ненатурально. Чтобы убрать этот эффект нужно восстанавливать отдельные детали кожи. В основном меню кликните на «Инструменты», после выберете один из внешних каналов фото. В появившемся окошке выставьте требуемые настройки, как ниже:Как можно наблюдать на рисунке, в настройках был добавлен дополнительный «красный» канал.

Приблизив, можно посмотреть, что кожа выглядит естественно и вполне здорово:Техника обработки фотографий универсальна. Все, нужные инструменты могут быть найдены во всех версиях фотошопа. Применить эти эффекты к любому набору фотографий или фотографии. А для того, чтобы получить лучший результат в итоге, лучше всего использовать фотографии, где лицо взято крупным планом.В прошлом способе было показано как выровнять цвет и тон, для того, чтобы кожа выглядела красиво. Если у вас на лице есть значительные недостатки, которые нужно убрать, при это оставить цвет кожи таким каким он есть – воспользуйтесь этим способом.
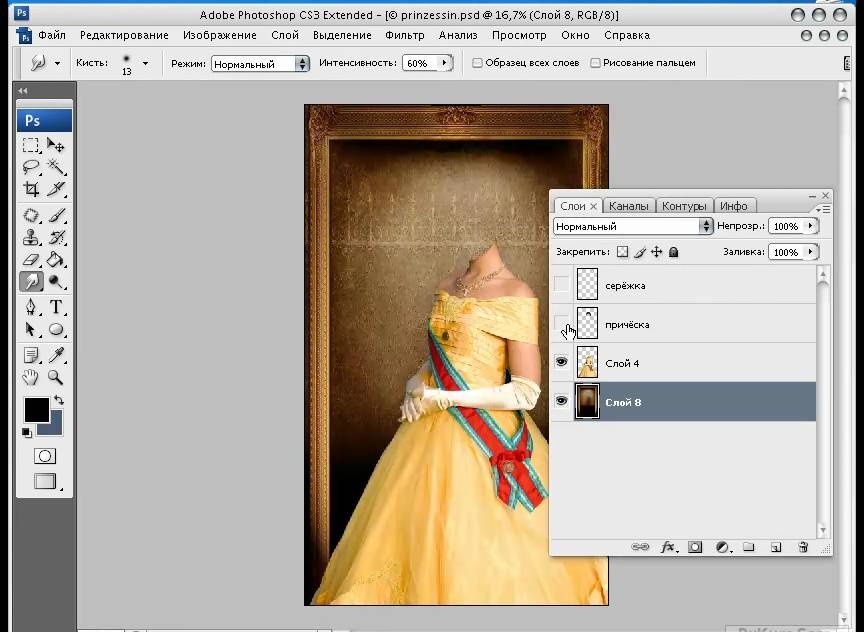 Он весьма быстр, и его использование доступно даже на фотографиях не крупного плана.Откройте нужную картинку для обработки. Сделайте ее дубликат. Делается это прямо в окне слоев. Нажмите ПКМ по элементу «Задний план» и в следующем окне нажмите на пункт «Дубликат слоя».В программа увеличьте изображение для того, чтобы можно было увидеть и убрать недостатки на коже. Для этого используйте масштабирование.Теперь выбираем специальную «восстанавливающую кисть» на панели инструментов сверху. Редактируйте ее диаметр и жесткость. Лучше всего устанавливать эти параметры на 20 пикс и 50%.Теперь нужно найти на лице участок кожи, который, по вашему мнению, является самым идеальным. Нажмите но нему зажав клавишу ALT. Это даст возможность сохранить цвет области. Дальше выделяйте дефекты и нажимайте по ним ПКМ. Они будут исчезать. Выполнять это действие можно сколько угодно, до тех пор пока прыщи, морщины или шрамы не будут убраны.
Он весьма быстр, и его использование доступно даже на фотографиях не крупного плана.Откройте нужную картинку для обработки. Сделайте ее дубликат. Делается это прямо в окне слоев. Нажмите ПКМ по элементу «Задний план» и в следующем окне нажмите на пункт «Дубликат слоя».В программа увеличьте изображение для того, чтобы можно было увидеть и убрать недостатки на коже. Для этого используйте масштабирование.Теперь выбираем специальную «восстанавливающую кисть» на панели инструментов сверху. Редактируйте ее диаметр и жесткость. Лучше всего устанавливать эти параметры на 20 пикс и 50%.Теперь нужно найти на лице участок кожи, который, по вашему мнению, является самым идеальным. Нажмите но нему зажав клавишу ALT. Это даст возможность сохранить цвет области. Дальше выделяйте дефекты и нажимайте по ним ПКМ. Они будут исчезать. Выполнять это действие можно сколько угодно, до тех пор пока прыщи, морщины или шрамы не будут убраны.Как вставить свое лицо в костюм/Фотошоп
?Previous Entry | Next Entry
Написано EFACHKAПрочитать цитируемое сообщениеКак вставить свое лицо в костюм/ФотошопОткрываем в Photoshop готовый костюм, и фотографию которую мы хотим вставить.
С помощью инструмента Magnetic Lasso Tool (Магнитное Лассо) вырезаем лицо с фотографии.
Чем точнее Вы вырежете контуры, тем качественнее будет работа.
Важно: закончить выделение нужно в той точке, с которой Вы начали.
После выделения области нажимаем на клавиатуре сочетание клавиш Ctrl-C (Копировать), выбираем окошко с костюмом, и нажимаем Ctrl-V (Вставить).
С помощью инструментов Move (Движение), Transformation (Трансформация) – сочетание клавиш Ctrl-T, подстраиваем изображение под костюм. Если необходимо, используем инструмент Erase (Стереть), и удаляем ненужные выступающие элементы.
Также часто бывает необходимо сделать лицо темнее либо светлее. Для этого используем меню Image-Adjustments-Brightness-Contrast (Рисунок-Регулировки-Яркость-Констраст).
После всех преобразований нажимаем File-Save as.
.. (Файл-Сохранить как…), и сохраняем результат в формате Jpg, Jpeg, Png.
Получаем результат:
Конечно, мы сделали самый простой урок, не лишенного недостатков (несовпадение цвета тела и шеи и т.д.), но на то оно и творчество, чтобы самим доходить до того, что вам действительно понравиться. Дерзайте, пробуйте, экспериментируйте!
Источник
Серия сообщений «Уроки»:
Часть 1 — Видео урок. Гламурная ретушь кожи
Часть 2 — Уроки фотошоп — бархатная кожа
…
Часть 6 — Как вставить фото в готовую рамочку формата PNG
Часть 7 — Как вставить фото в готовую рамочку формата JPG
Часть 8 — Как вставить свое лицо в костюм/ФотошопСерия сообщений «ФОТОШОП»:
Часть 1 — УРОКИ ФОТОШОПА от Кубаночки
Часть 2 — замена фотошопу-только для женщин
…
Часть 20 — Скрап-набор «Красный»
Часть 21 — Видеоуроки Фотошоп: МАСКИ В ФОТОШОПЕ
Часть 22 — Как вставить свое лицо в костюм/Фотошоп
Оригинал записи и комментарии на LiveInternet.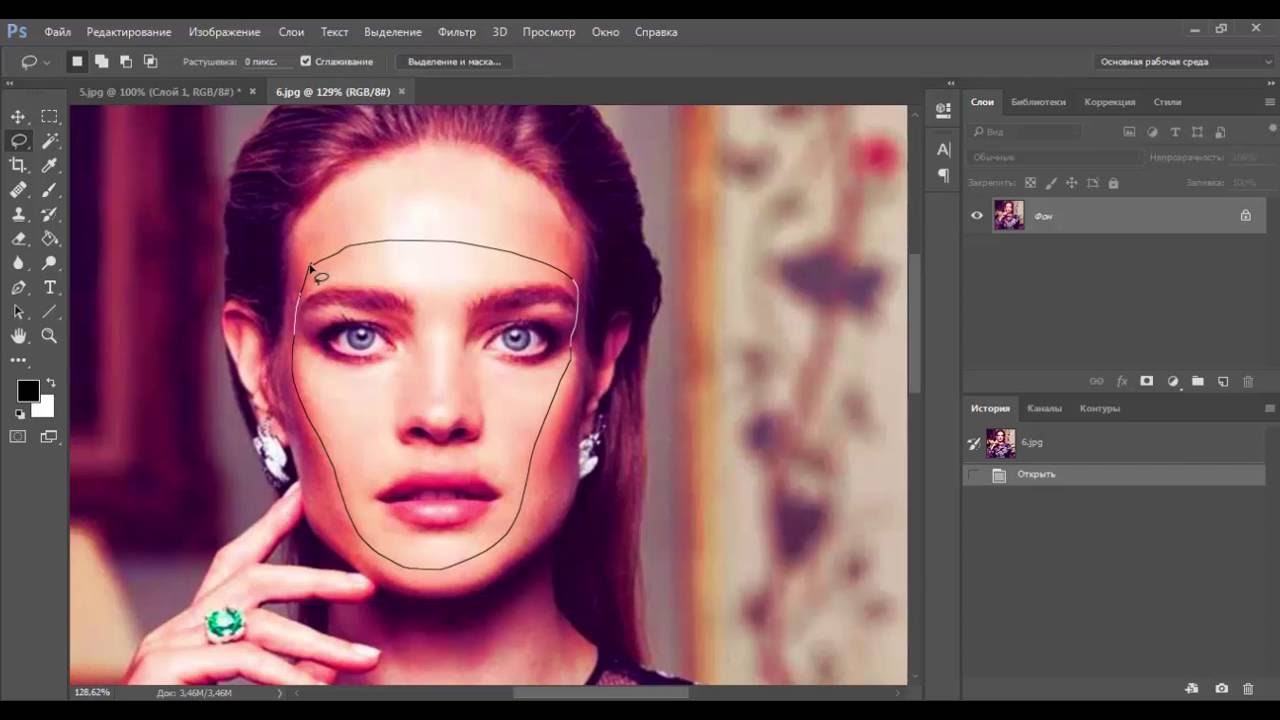 ru
ru
| April 2015 | ||||||
| S | M | T | W | T | F | S |
|---|---|---|---|---|---|---|
| 1 | 2 | 3 | 4 | |||
| 5 | 6 | 7 | 8 | 9 | 10 | 11 |
| 12 | 13 | 14 | 15 | 16 | 17 | 18 |
| 19 | 20 | 21 | 22 | 23 | 24 | 25 |
| 26 | 27 | 28 | 29 | 30 | ||
Powered by LiveJournal.com
Как добавить человека на фотографию: Общие руководства
Резюме : Это пост о том, как добавить человека на фотографию тремя способами, включая Adobe Photoshop, онлайн-инструмент и приложение для как андроид, так и айфон.
Добавить людей к фотографиям сейчас
Вы отсутствовали на важном событии и поэтому не попали на фото? А может быть, ваш друг не был в кадре с вами? Или вы ищете способ поделиться своей жизнью, добавив фотографии кого-то, кто ушел?
Вы обратились по адресу.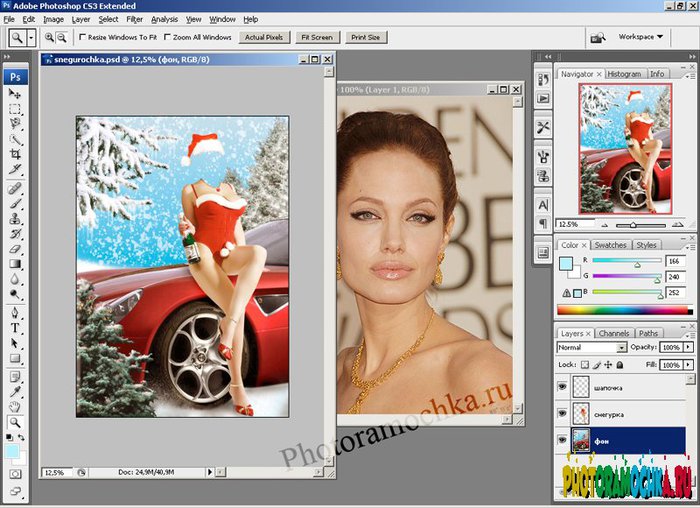 В этом блоге мы расскажем, как добавить человека на фотографию тремя способами. Вам будет доступно все: от профессионального программного обеспечения Adobe Photoshop до приложения для добавления человека на фотографию на вашем мобильном телефоне. Проверяйте их один за другим.
В этом блоге мы расскажем, как добавить человека на фотографию тремя способами. Вам будет доступно все: от профессионального программного обеспечения Adobe Photoshop до приложения для добавления человека на фотографию на вашем мобильном телефоне. Проверяйте их один за другим.
Как добавить человека на фотографию онлайн бесплатно
Fotor Добавить человека на фотографию сейчасЕсли вам сложно фотошопить кого-то на картинку в Ps, вы можете попробовать Fotor, чтобы упростить задачу. Являясь одним из популярных онлайн-редакторов фотографий, Fotor позволяет вам легко добавлять людей на фотографии.
- Откройте или перетащите изображение, фон которого вы хотите удалить, в онлайн-средстве для удаления фона Fotor. В течение нескольких минут ластик фона с искусственным интеллектом Fotor удалит фон изображения.
- Нажмите «Изменить фон», чтобы добавить целевое изображение. Вы можете отрегулировать положение человека или изменить его размер по мере необходимости.

- Улучшите изображение с помощью других инструментов редактирования по своему усмотрению.
- Сохраните изображение, когда закончите добавлять человека на фотографию.
Как превратить кого-то в фотошоп на фото на вашем телефоне
Fotor Добавить людей на фото прямо сейчасВсякий раз, когда вы хотите кадрировать кого-то в изображение, вы можете открыть приложение Fotor, чтобы быстро завершить операцию. Проверьте, как добавить людей на фотографии ниже.
- Загрузите и откройте приложение Fotor на своем телефоне.
- Найдите и коснитесь «Удаление фона» в блоке «Вырез AI» и выберите фотографию, для которой вы хотите удалить фон изображения, из вашей библиотеки фотографий.
- Подождите несколько секунд, и вы увидите прозрачное изображение.
- Затем коснитесь значка, чтобы добавить изображения, чтобы использовать целевое изображение в качестве нового фона. Вы можете настроить положение и размер человека, чтобы улучшить типографику.

- После того, как вы прифотошопили кого-то к изображению, вы можете загрузить его в нужном формате.
Как добавить кого-то на изображение в Photoshop
В этой части вы узнаете, как в Photoshop добавить человека на фотографию с другим фоном в программе Adobe Photoshop. Помещаете ли вы человека с белым или сложным фоном на новое изображение, Photoshop сделает это. Следуйте приведенным ниже инструкциям, чтобы обрезать кого-либо на фотографии.
- Откройте изображение, которое вы хотите вырезать, в программе Photoshop. Вы можете использовать инструмент «Перо» или волшебную палочку, чтобы удалить фон изображения.
- Возьмите инструмент «Волшебная палочка», например, когда вы хотите удалить фон с изображения. Нажмите, чтобы выбрать фон, а затем удалите фон. Горячая клавиша для волшебной палочки и инструментов быстрого выбора — W, но вы также можете выбирать элементы напрямую с помощью мыши.

- Вы можете проверить, как удалить фон в Photoshop для получения подробных руководств и других методов, которые соответствуют вашим потребностям.
- После удаления фона с изображения щелкните инструмент перемещения, чтобы перетащить изображение на новый слой или на целевое изображение, открытое в Photoshop.
- Перетащите изображение в подходящее место на целевом изображении и удерживайте его. Вы можете использовать инструмент масштабирования, чтобы уточнить всю типографику.
- Когда все будет готово, сохраните и экспортируйте изображения в нужный формат файла.
Заключение
В этом блоге мы поделились тем, как добавить человека на изображение тремя способами. Вы можете обрезать кого-то на фотографии в программе Adobe Photoshop. Кроме того, вы можете попробовать онлайн-средство для удаления фона Fotor, чтобы упростить всю процедуру, изменив фон на целевое изображение. Тем не менее, вы можете сделать это за считанные секунды на своем телефоне с помощью приложения Fotor.![]() Надеюсь, вы найдете этот блог полезным!
Надеюсь, вы найдете этот блог полезным!
Связанные функции Рекомендация
тысяча слов: Учебное пособие по фруктовым мордам
Чтобы создать лица фруктов с помощью этого урока, вам потребуются практические знания Adobe Photoshop. Я использую CS2 и довольно свободно владею сочетаниями клавиш и основами, так что это не займет у меня много времени.Хорошо, я не уверен, что смогу объяснить это должным образом, тем более, что я просто возился с каждой отдельной картинкой с фруктами, пока она не выглядела правильно — нет единого способа сделать это. (Вот некоторые из них.) Но обычно это происходит примерно так:
Сначала откройте картинку с фруктами. Для этого урока я выбрал апельсин.
Затем откройте изображение своего лица. Попробуйте выбрать тот, который находится в аналогичных условиях освещения (например, если это боковой свет, естественный свет, искусственный свет и т. д.). Оранжевый цвет освещен студийным освещением, поэтому я выбрал студийный снимок Ноя.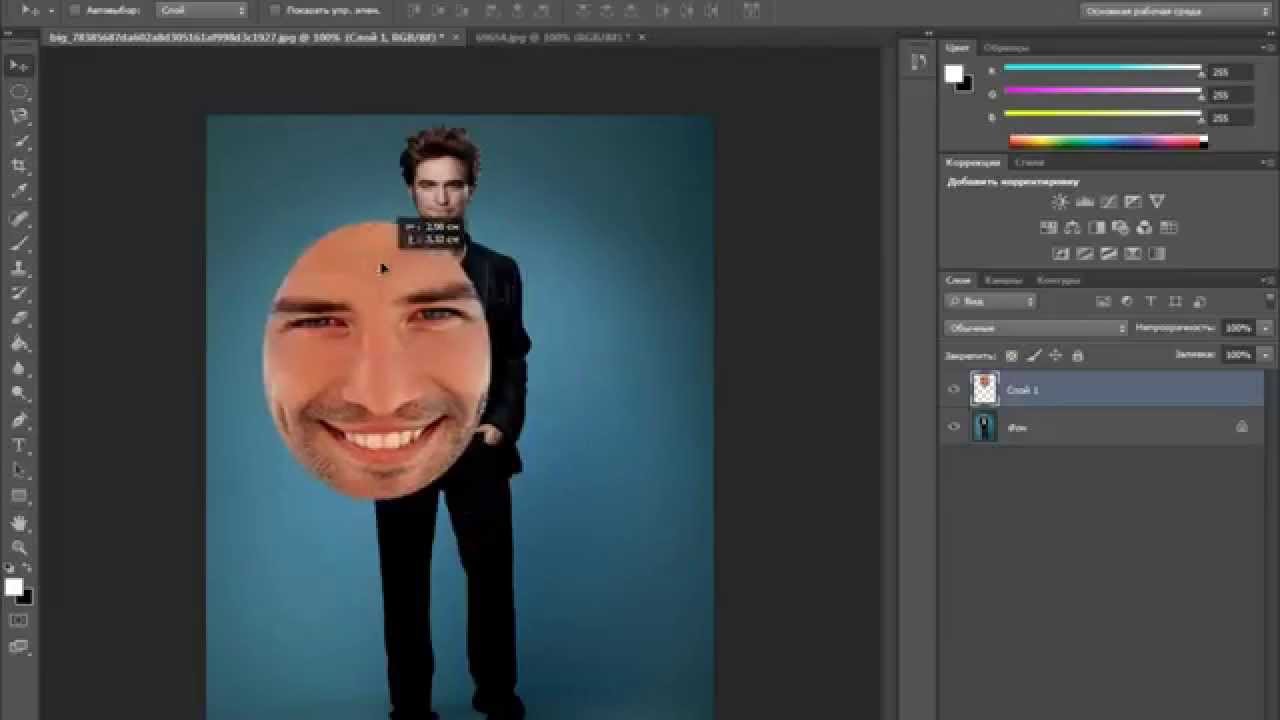
Вы заметите, что для апельсина источник света находится справа, и то же самое для Ноя. Если бы это было не так, я бы перевернул оранжевый по горизонтали, чтобы свет шел с одного направления для обоих изображений.
С помощью инструмента «Лассу» выберите и скопируйте часть лица человека и вставьте ее на апельсин. Это создаст новый слой.
Уменьшите непрозрачность слоя с лицом, чтобы сквозь него был виден оранжевый цвет, уменьшите ее примерно до 70%. Затем вы можете перемещать и изменять размер лица, пока оно не будет правильно расположено на апельсине.
Увеличьте непрозрачность до 100%. Используйте ластик с мягкой кистью, чтобы стереть все элементы вокруг.
Теперь дублируйте слой с лицом. Спрячьте одно и работайте над другим. Я запускаю экшен Simply Black-and-Whtie Contrast, чтобы создать резкое черно-белое изображение. Вы можете сделать это любым удобным для вас способом, но для этого потребуется больше контраста, чем простое обесцвечивание. Добавьте немного контраста с помощью Яркости/Контрастности, Уровней или Кривых.
Добавьте немного контраста с помощью Яркости/Контрастности, Уровней или Кривых.
Теперь перейдите в Image — Adjust — Variations и задайте ему цвет, пока он не будет выглядеть так, как будто он в значительной степени соответствует фрукту. Отрегулируйте с помощью Color Balance, чтобы все было правильно.
Хорошо, теперь нужно немного поиграться. Во-первых, уменьшите непрозрачность лица примерно до 60%. Теперь вы можете увидеть характер кожицы фрукта, немного просвечивающейся. Но вы теряете некоторую четкость в тенях вокруг носа и т. д. Поэтому вам нужно снова увеличить контраст на лице, пока четкость не вернется.
Используйте мягкую кисть-ластик с низкой непрозрачностью (около 20%), чтобы начать растирать щеки, переносицу и т. д., чтобы кожица фрукта была видна. Если вы заметили, что фрукт темнее, чем там, где вы стерли, затемните фрукт, чтобы он соответствовал стертым бликам (это создаст контуры на фактической кожуре фрукта). Если кожура фрукта светлее, чем должна быть, то сожги это.


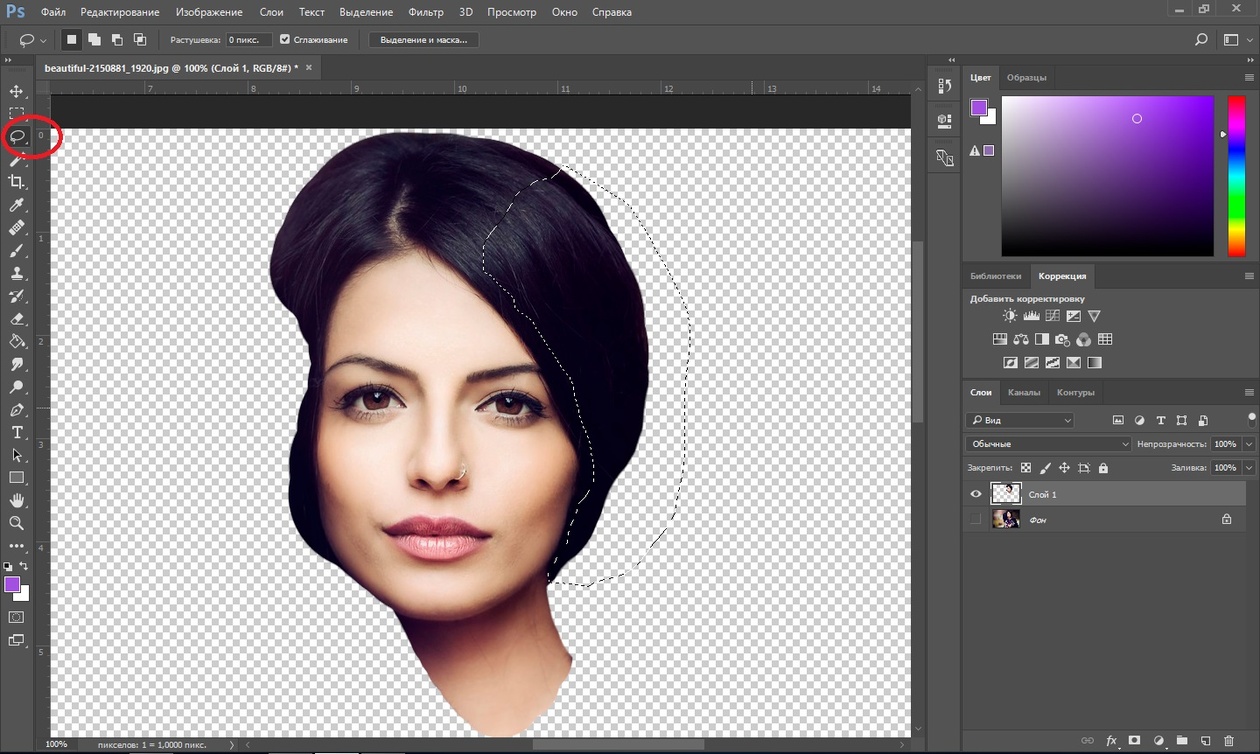 .. (Файл-Сохранить как…), и сохраняем результат в формате Jpg, Jpeg, Png.
.. (Файл-Сохранить как…), и сохраняем результат в формате Jpg, Jpeg, Png.