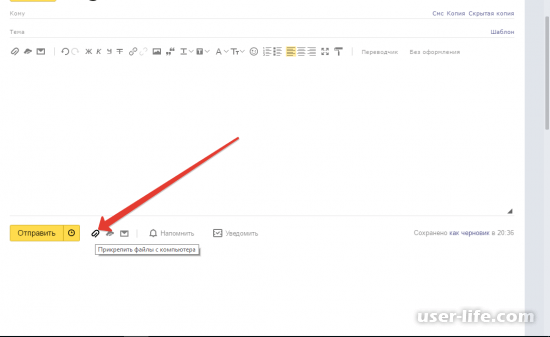Добавление вложений в электронные письма в приложении «Почта» на iPhone
В приложении «Почта» можно добавлять фото, видео и документы в электронное письмо. Можно отсканировать бумажный документ и отправить его как вложение в формате PDF. Также можно нарисовать изображение прямо в электронном письме и отправить этот рисунок как вложение. В зависимости от размера файла вложение может отображаться внутри текста электронного письма или в виде в конце электронного письма.
Прикрепление фото, видео или документа к электронному письму
Электронные письма можно отправлять с прикрепленными документами, видео и фото, чтобы получатели могли легко загрузить и сохранить их.
Коснитесь места в электронном письме, куда Вы хотите вставить вложение, затем коснитесь кнопки над клавиатурой.
Выполните одно из описанных ниже действий.
Прикрепление документа. Коснитесь кнопки над клавиатурой, затем найдите нужный документ в приложении «Файлы».

В приложении «Файлы» коснитесь параметра «Обзор» или «Недавние» в нижней части экрана, затем коснитесь объекта (файла, места или папки), чтобы открыть его.
Прикрепление сохраненного фото или видео. Коснитесь кнопки над клавиатурой, затем выберите фото или видео. Коснитесь , чтобы вернуться к электронному письму.
Съемка нового фото или видео и его прикрепление к электронному письму. Коснитесь кнопки над клавиатурой, затем снимите новое фото или видео. Коснитесь «Использовать фото» или «Использовать видео», чтобы вставить его в электронное письмо, либо коснитесь «Переснять», чтобы повторить съемку.
Примечание. Если размер файла превышает максимальный размер, разрешенный для Вашей учетной записи электронной почты, следуйте инструкциям на экране, чтобы отправить файл с помощью Mail Drop. См. статью службы поддержки Apple Ограничения Mail Drop.
Сканирование документа и его прикрепление к электронному письму
Можно отсканировать бумажный документ и отправить его как файл PDF.
Коснитесь места в электронном письме, куда Вы хотите вставить отсканированный документ, затем коснитесь кнопки над клавиатурой.
Коснитесь кнопки над клавиатурой.
Расположите iPhone так, чтобы на экране появилась страница документа. iPhone автоматически сделает снимок.
Чтобы сфотографировать страницу вручную, коснитесь кнопки или нажмите кнопку регулировки громкости. Чтобы включить или выключить вспышку, коснитесь кнопки .
Коснитесь «Переснять» или «Оставить», отсканируйте другие страницы документа, а по завершении коснитесь «Сохранить».
Чтобы внести изменения в сохраненный отсканированный документ, коснитесь его, а затем выполните любое из описанных ниже действий.
Обрежьте изображение. Коснитесь кнопки .
Примените фильтр. Коснитесь .
Поверните изображение. Коснитесь кнопки .
Удаление отсканированного изображения. Коснитесь кнопки .

Создание рисунка и его прикрепление к электронному письму
Можно добавить рисунок в электронное письмо, чтобы проиллюстрировать идеи, которые сложно выразить словами. Рисунок будет добавлен в электронное письмо как вложение, которое смогут просмотреть и загрузить получатели.
Коснитесь места в электронном письме, куда Вы хотите вставить рисунок, затем коснитесь кнопки над клавиатурой.
Коснитесь кнопки для отображения панели инструментов «Разметка».
Выберите инструмент рисования и цвет, затем сделайте запись или рисунок пальцем.
См. раздел Рисование в приложениях с помощью функции «Разметка».
По завершении коснитесь «Готово», затем коснитесь параметра «Вставить рисунок».
Чтобы продолжить работу над рисунком, коснитесь его в электронном письме, затем коснитесь кнопки .
См. такжеЗагрузка вложений из электронных писемРазметка вложений в электронных письмах
Как посмотреть технические (полные) заголовки в некоторых почтовых программах — Технические вопросы — FAQ — Помощь
webmail.
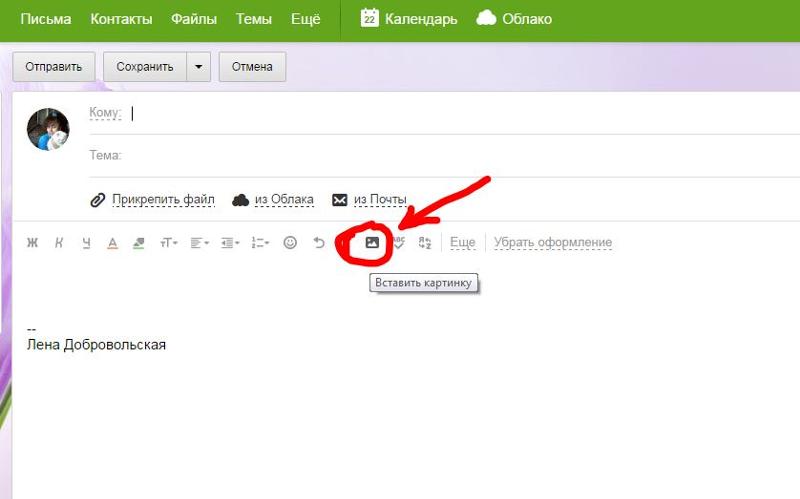 masterhost.ru
masterhost.ruЧто такое «технические» или «полные» заголовки и зачем они нужны?
Чаще всего в простом заголовке электронного письма указан только адрес отправителя и тема письма. Но есть еще и полные технические заголовки, изучив которые можно узнать различную дополнительную информацию о том, когда, откуда и по какому маршруту пришло письмо, а также информацию, добавляемую к письму различными служебными программами.
Далее описано, как посмотреть технические (полные) заголовки в различных популярных программах просмотра электронной почты.
mastermail.ru
- Технический заголовок расположен в новом диалоговом окне «Сведения о сообщении». В текстовом поле «Заголовки почты Интернета» выделите весь текст мышью (или нажмите CTRL+A), затем нажмите правую кнопку мыши и в меню выберите пункт «Копировать» (или CTRL+C).
- Заголовок оказался в буфере обмена (clipboard), теперь можно вставить (CTRL+V) его в письмо.
nm.mastermail.ru
- Технический заголовок расположен в новом диалоговом окне «Сведения о сообщении».
 В текстовом поле выделите весь текст мышью (или нажмите CTRL+A), затем нажмите правую кнопку мыши и в меню выберите пункт «Копировать» (или CTRL+C).
В текстовом поле выделите весь текст мышью (или нажмите CTRL+A), затем нажмите правую кнопку мыши и в меню выберите пункт «Копировать» (или CTRL+C). - Заголовок оказался в буфере обмена (clipboard), теперь можно вставить (CTRL+V) его в письмо.
Gmail
Откройте нужное письмо и выберите пункт из меню «Show original», он же, «Показать оригинал».
Яндекс
Откройте нужное письмо и выберите под временем написания письма ссылку «подробнее», далее «Свойства письма».
Outlook 2002, 2007
Чтобы увидеть полные заголовки необходимо:
- выбрать в списке нужное письмо,
- вызвать контекстное меню правой кнопкой,
- выбрать пункт меню «Параметры»,
- в поле «Заголовки Интернета» выделить весь текст мышью (или нажать CTRL+A),
- затем нажать правую кнопку мыши и в меню выбрать пункт «Копировать» (или CTRL+C).
Заголовок оказался в буфере обмена (clipboard), теперь можно скопировать его в письмо.
Outlook 2010
- Двойным нажатием кнопки мыши откройте письмо в новом окне.

- Перейдите в меню «Файл».
- Откройте вкладку «Сведения» и нажмите на кнопке «Свойства».
- Выделите и скопируйте весь текст заголовка в поле «Заголовки Интернета».
Thunderbird 1.5
Полные заголовки для всех писем можно увидеть, если в меню «Вид» выбрать команду «Заголовки» и поставить галочку «Все». Или можно вызвать отдельное окно для конкретного письма, выбрав его в списке и нажав CTRL+U.
The Bat!
Для просмотра технических заголовков почтового сообщения в программе The Bat! необходимо вызвать команду «Показывать заголовки (RFC-822)», которая переключает показ всех писем между видами полные/обычные заголовки. Это можно сделать одним из следующих способов:
- На тексте письма вызвать контекстное меню правой кнопкой мыши, выбрать пункт меню «Показывать заголовки (RFC-822)».
- В пункте меню «Вид» выбрать команду «Показывать заголовки (RFC-822)».
- Нажать комбинацию клавиш CTRL+SHIFT+K.

Mail (Mac OS X)
Для того, чтобы посмотреть полные почтовые заголовки в почтовой программе Apple Mail, необходимо выделить письма в списке, перейти в меню «Вид» > «Сообщение» и выбрать пункт «Длинные заголовки». В окне с письмом появится служебная информация.
Outlook 98 and 2000
Полные заголовки писем показываются в несколько нечитабельном виде. Для просмотра заголовков установите программу «SpamSource Macro» для Outlook 2000 by Chris Price.
Outlook Express версий 4, 5 и 6
Необходимо открыть письмо (не в окне предварительного просмотра, а в отдельном окне). Далее нажимаем на клавиатуре:
- CTRL+F3 (Message Source Window – полное исходное сообщение)
- CTRL+A (select all – выбираем все)
- CTRL+C (copy – копируем в буфер обмена)
Заголовок оказался в буфере обмена (clipboard), теперь можно скопировать его в письмо.
Netscape Messenger
Полные заголовки можно посмотреть, если в меню «View» выбрать «Page Source», дальше выделить письмо (CTRL+A) и скопировать в буфер (CTRL+C).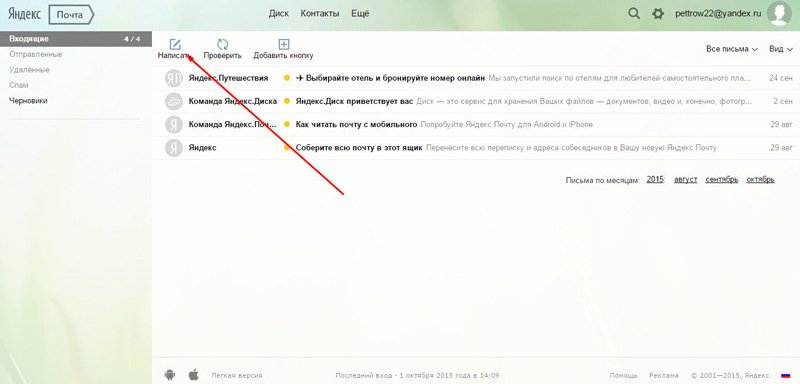
FAQ: Технические вопросы
Я не могу вставить скопированное изображение в тело письма | Форум поддержки Thunderbird
Эта тема была заархивирована. Пожалуйста, задайте новый вопрос, если вам нужна помощь.
смтонкс
Я могу прикреплять изображения к электронному письму, но не могу копировать и вставлять их в само электронное письмо. Я пытался найти кнопку «Вставить», но не смог этого сделать. Моя настройка — html, а не обычный текст. Клайв.
Я могу прикреплять изображения к электронному письму, но не могу копировать и вставлять их в само электронное письмо.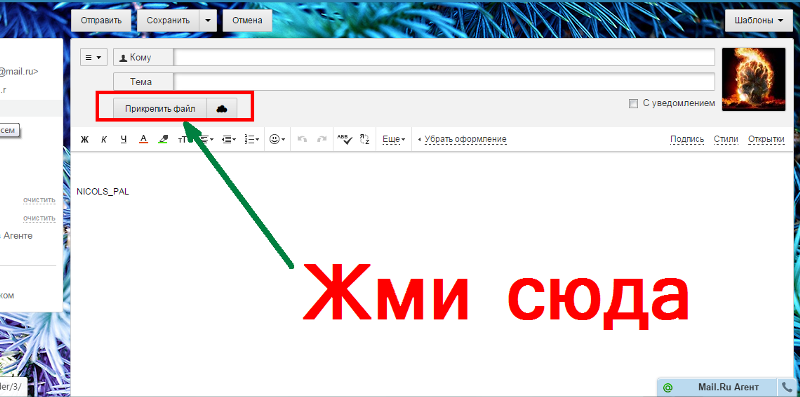
Выбранное решение
Все ответы (6)
пользователь01229325
Если у вас нет кнопки «Вставить» в строке меню в окне «Запись», значит, вы работаете с электронным письмом с обычным текстом, а не с HTML.
Добавьте тот факт, что вы не можете вставить изображение в тело, что в значительной степени подтверждает обычный текст, а не HTML.
Удерживая клавишу Shift, нажмите кнопку «Запись» и посмотрите, есть ли у вас кнопка «Вставить».
смтонкс Владелец вопроса
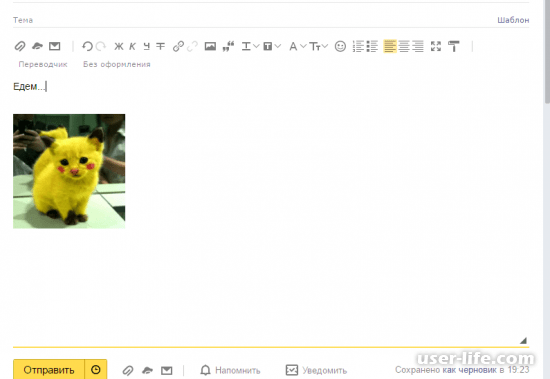 03.15, 13:22
03.15, 13:22 Спасибо за попытку. К сожалению, удерживание клавиши Shift при нажатии на клавишу Shift не сопровождалось появлением кнопки вставки. Клайв.
пользователь01229325
Удерживая клавишу Shift, нажмите кнопку Write
смтонкс Владелец вопросаЭто не работает. Мне нужен способ изменить форматирование на html, если я застрял в обычном тексте. Спасибо Клайв
Изменено 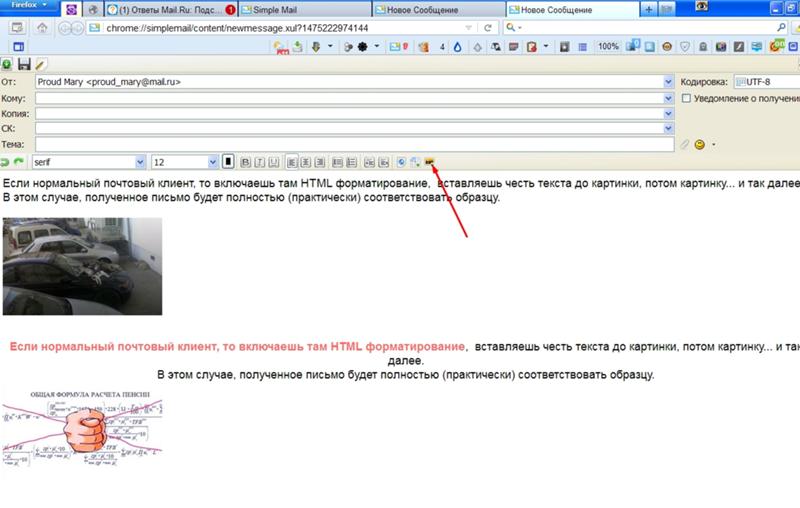 в 7:44:28 PDT
в 7:44:28 PDT
пользователь01229325
Выбранное решение
Удержание клавиши Shift при нажатии кнопки «Запись» переключает на противоположное значение настроек вашей учетной записи. Поэтому, если настройки вашей учетной записи предназначены для HTML, удерживая клавишу Shift при открытии окна записи, вы переключитесь на обычный текст или наоборот. Я не уверен, в чем ваша проблема с выполнением этой работы.
Проверьте настройки своей учетной записи и посмотрите, что установлено по умолчанию.
Настройки учетной записи-Состав и адресация
Отмечена ли возможность составления в формате HTML?
Используете ли вы какое-либо дополнение для шифрования? Они переводят композицию в обычный текст.
смтонкс Владелец вопроса
Большое спасибо. В настройках учетной записи отметил возможность создания в формате html и нажал ОК. Удалось сразу вставить образ с жесткого диска. Клайв.
Требования к изображению | Customer.io Docs
Типы изображений и мультимедиа, которые вы можете использовать, и максимальный размер их файлов во многом зависят от платформы, на которую вы отправляете сообщения (электронная почта, мобильная push-уведомление, Slack и т. д.).
Общие рекомендации по изображениям и носителям
На этой странице приведены некоторые рекомендации, основанные на максимальных размерах и типах файлов, поддерживаемых нашей библиотекой активов и различными платформами. Однако, как правило, вы хотите ограничить размер ваших изображений минимальными возможными размерами файлов.
Однако, как правило, вы хотите ограничить размер ваших изображений минимальными возможными размерами файлов.
Хотя некоторые сообщения поддерживают файлы большего размера, у человека, который просматривает ваше сообщение на своем телефоне в зоне покрытия сотовой связи, могут возникнуть проблемы с получением сообщений с большими изображениями и вложениями. Ограничение размера ваших медиа помогает гарантировать, что ваша аудитория получит ваше сообщение, как задумано.
Изображения на странице ресурсов
Вы можете загружать изображения на страницу ресурсов. Мы разместим ваши изображения и позволим вам повторно использовать их в сообщениях. Дополнительную информацию см. в Библиотеке ресурсов.
- Поддерживаемые типы файлов: BMP, JPG/JPEG, PNG, GIF
- Максимальный размер: 3 МБ
Поддерживаемые типы и размеры изображений зависят от того, размещаете ли вы свои изображения самостоятельно или загружаете изображения напрямую через наш редактор.
Загрузка изображений
Вы можете загружать изображения с помощью редакторов перетаскивания или форматированного текста. Если вы загружаете с помощью нашего редактора перетаскивания, вы можете повторно использовать загруженное изображение в перетаскиваемых сообщениях в своей рабочей области. Если вы хотите использовать изображения во всех своих сообщениях, попробуйте вместо этого нашу страницу «Активы».
При загрузке изображений в редакторе :
- Поддерживаемые типы файлов: JPG/JPEG, PNG, GIF
- Максимальный размер: 1 МБ
- Изображения шириной более 1800 пикселей автоматически сжимаются.
Размещение собственных изображений
Размещение собственных изображений позволяет управлять URL-адресами собственных изображений и обеспечивает большую гибкость при выборе размера и формата изображений.
Однако, несмотря на то, что размещение ваших собственных изображений может обеспечить большую гибкость в размерах и типах изображений, которые вы добавляете в свои сообщения в Customer.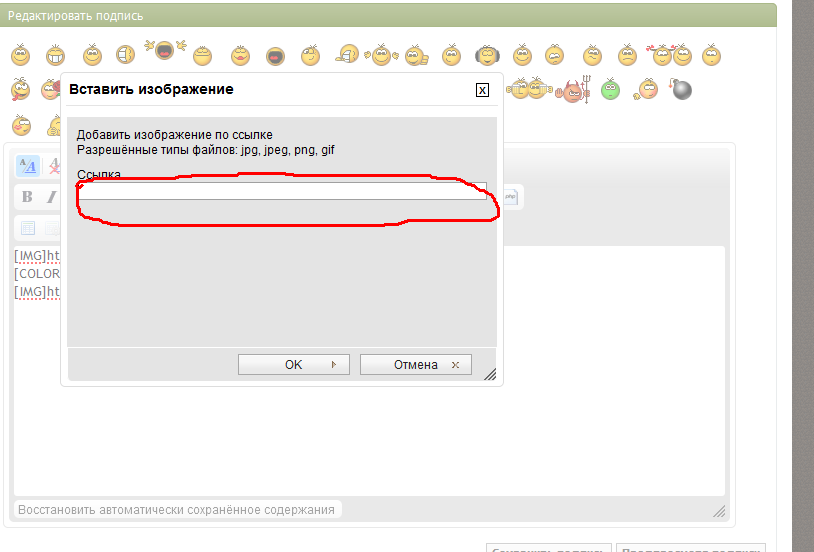 io, почтовые клиенты вашей аудитории могут поддерживать другие размеры и типы изображений.
io, почтовые клиенты вашей аудитории могут поддерживать другие размеры и типы изображений.
Мы рекомендуем ограничивать размещенные изображения файлами распространенных типов ( .jpg , .jpeg , .gif или .png ) и разумными размерами (менее 1 МБ), чтобы ваша аудитория могла видеть все сообщение, независимо от того, какой клиент или провайдер они используют.
При размещении собственных изображений:
- URL-адреса должны заканчиваться известным расширением файла изображения, т. е.
.jpg,.jpeg,.gif, 901 47 .png . Поддерживаемые расширения файлов определяются почтовыми клиентами отдельных получателей.
Изображения в push-уведомлениях
Вы можете отправлять изображения как часть настраиваемых полезных данных push-уведомлений. Пока вы размещаете изображения, отправляемые в push-уведомлениях, ваши изображения по-прежнему подчиняются требованиям платформы, на которую вы отправляете уведомления — Android или iOS.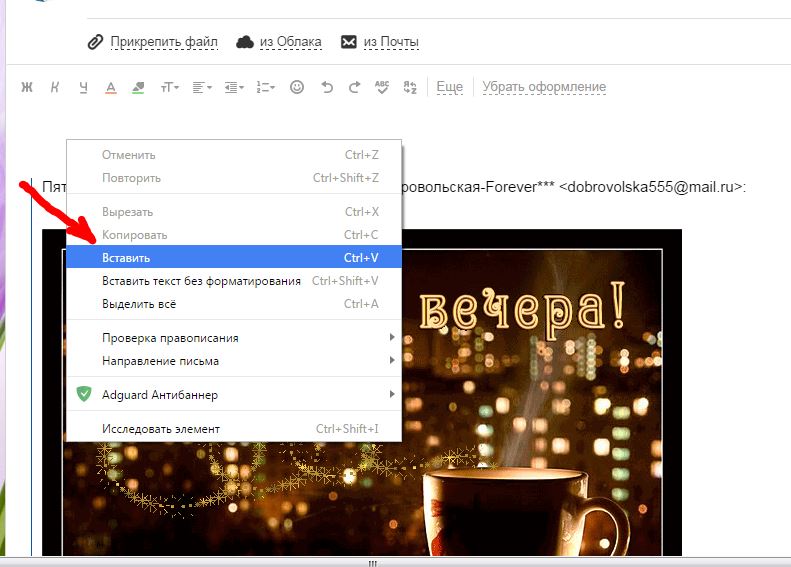
Если вы используете изображение в уведомлении, предназначенном для людей на платформах Android и iOS, вы должны использовать самые строгие требования к изображению, чтобы гарантировать, что ваша аудитория получит ваше уведомление должным образом, независимо от платформы их устройства.
Поддержка изображений push-уведомлений Android
Когда вы указываете URL-адрес изображения в полезной нагрузке пользовательского push-уведомления, ваша аудитория получает уведомление, а затем загружает изображение после , уведомление поступает на телефон.
- Поддерживаемые типы файлов: BMP, GIF, JPEG, PNG, WebP, HEIF (требуется Android 8.0+)
- Максимальный размер: 1 МБ
{
"сообщение":{
"уведомление": {
"body": "Это уведомление FCM, которое отображает изображение.!",
"название": "Уведомление FCM",
"изображение": "ссылка на изображение"
}
}
}
Поддержка изображений push-уведомлений iOS
Если вы хотите отправить изображение как часть push-уведомления iOS, вам необходимо добавить расширение службы уведомлений.
iOS поддерживает изображения JPEG, GIF и PNG.
{
"апс": {
"изменяемый контент": 1,
"тревога": {
"title": "Сообщение с изображением!",
"body": "Посмотрите на это изображение!"
}
},
"изображение": "ссылка на изображение"
}
Изображения в Slack
Вы можете обмениваться изображениями, которые вы размещаете или из любой службы хостинга через slack-канал. Изображения будут предварительно отображаться на канале, если URL-адрес вашего хостинга заканчивается известным расширением изображения — .jpg , .gif , .png и т. д.
. не будет должным образом предварительно просматриваться в канале, особенно для участников канала, использующих свой телефон или с более низкой скоростью соединения. Попробуйте ограничить размер ваших изображений, чтобы все участники канала могли их видеть.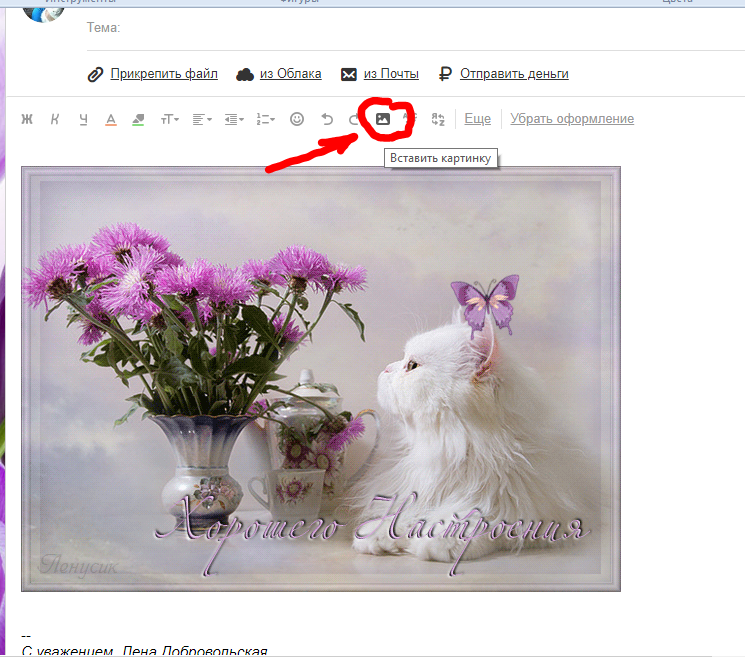


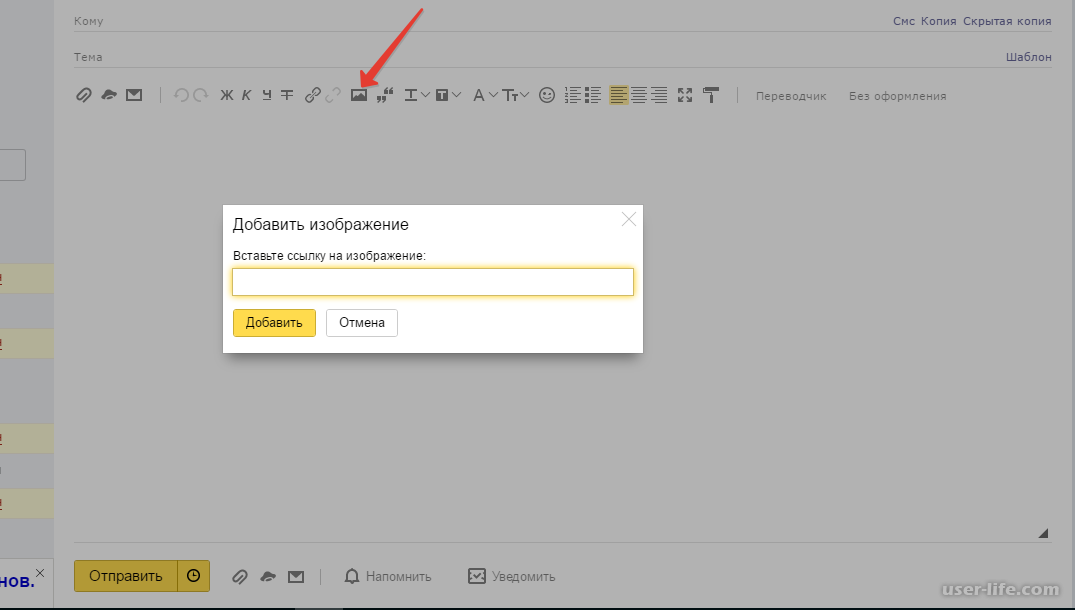
 В текстовом поле выделите весь текст мышью (или нажмите CTRL+A), затем нажмите правую кнопку мыши и в меню выберите пункт «Копировать» (или CTRL+C).
В текстовом поле выделите весь текст мышью (или нажмите CTRL+A), затем нажмите правую кнопку мыши и в меню выберите пункт «Копировать» (или CTRL+C).