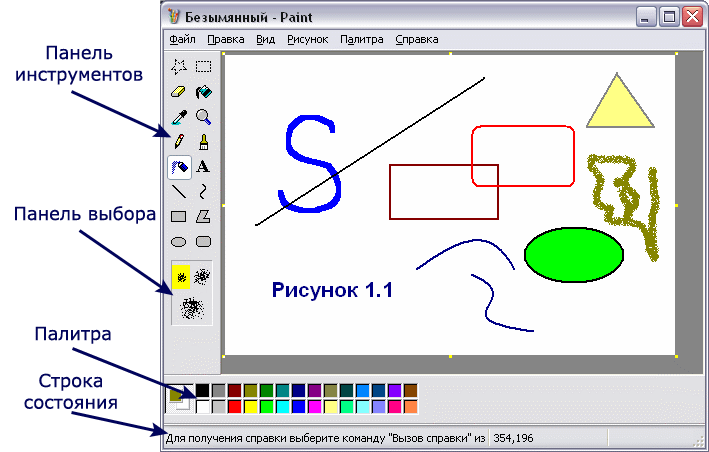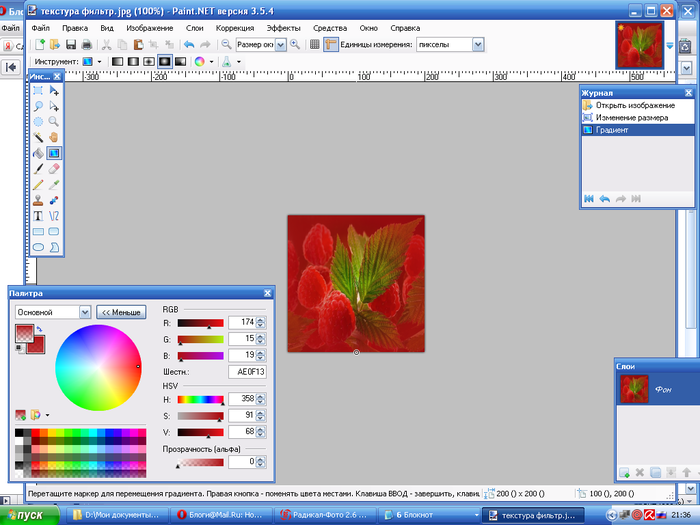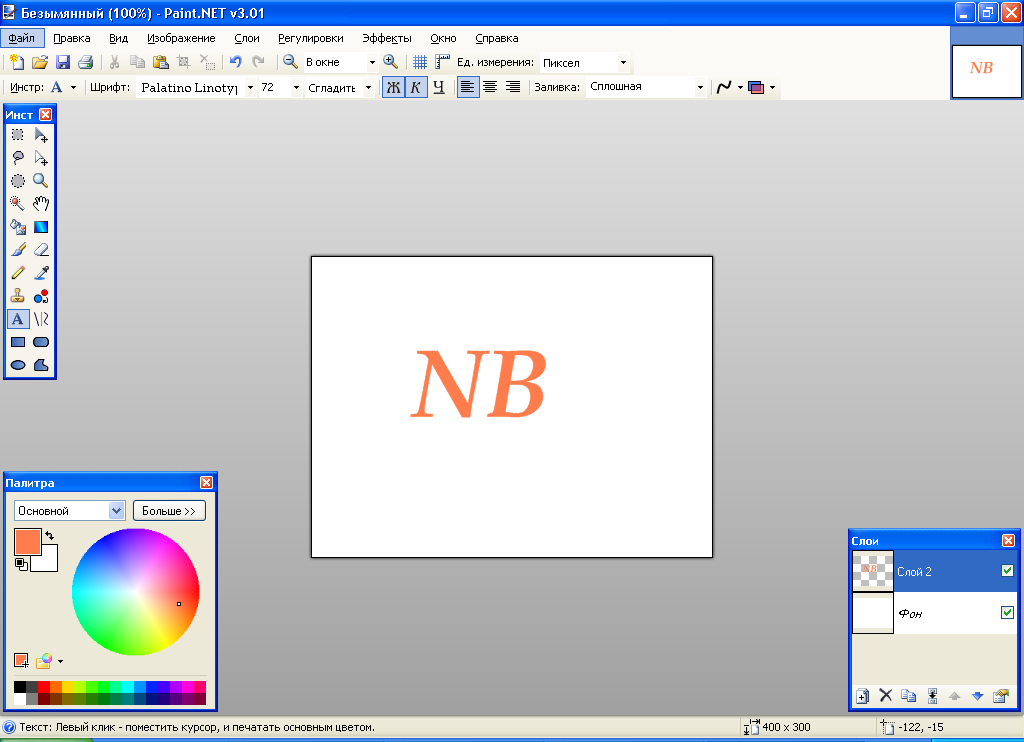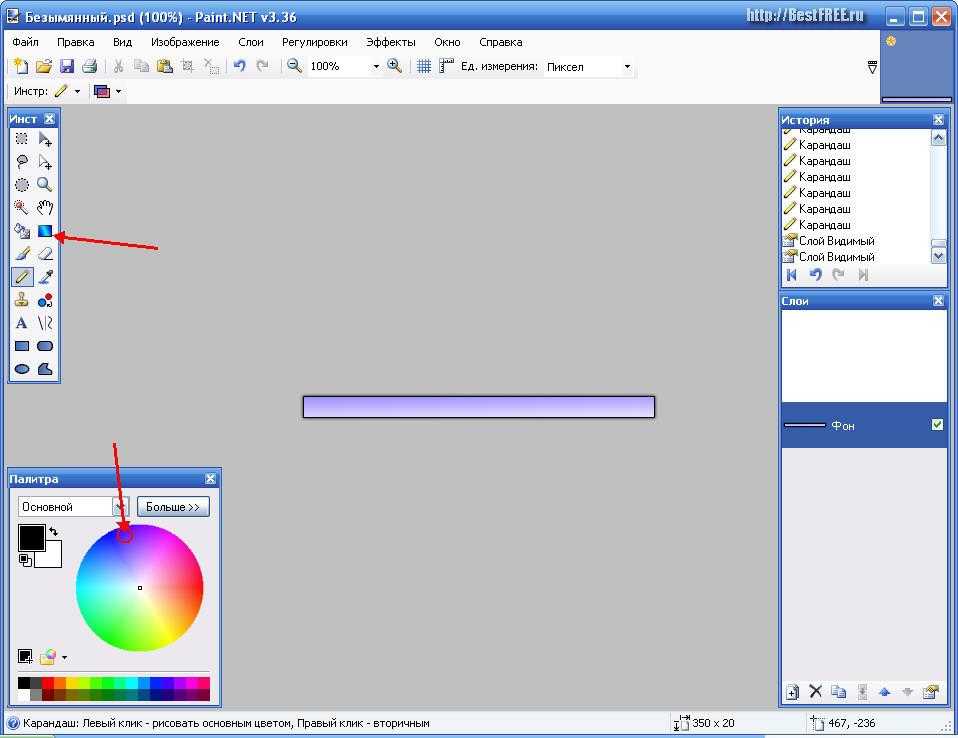Как изменить размер картинки и разрешение в Paint или Paint 3D G-ek.com
Вы можете изменить размер и разрешение картинки, используя Paint и Paint 3D в Windows 10. В этом посте мы рассмотрим, как это сделать.
Иногда вам может понадобиться, уменьшить размер картинки или разрешение фотографии, чтобы соответствовать ограничениям онлайн-приложения. Вместо покупки платного инструмента вы можете использовать встроенные опции — Microsoft Paint и Paint 3D. Оба инструмента могут помочь вам редактировать изображения.
Как изменить размер файла изображения с помощью MS Paint
Чтобы изменить размер файла с помощью Microsoft Paint, выполните следующие действия.
- Откройте приложение Paint на вашем компьютере.
- Откройте фотографию или изображение в приложении Paint.
- Перейдите в меню «Файл».
- Нажмите кнопку «Сохранить как».
- Выберите место для сохранения файла.
- Выберите «JPEG» в строке Тип файла.

- Нажмите кнопку «Сохранить».
Шаг 1: Для начала откройте приложение Paint на вашем компьютере. Вы можете использовать окно поиска на панели задач, чтобы открыть его или в меню «Пуск» перейдите в папку «Стандартые — Windows» и запустите Paint.
Шаг 2: После этого нажмите Ctrl + O и выберите изображение, чтобы открыть его в приложении Paint.
Шаг 3:
Шаг 4: После этого вам нужно выбрать место, где вы хотите сохранить файл.
Шаг 5: Теперь выберите «JPEG» в строке «Тип файла» и нажмите кнопку «Сохранить».
Все проверьте размер нового файла и сравните его со старым. Во время тестирования файл размером 1.28 МБ за считанные секунды стал размером 660 КБ, что составляет сокращение примерно на 50%.
Если вы откроете изображение в Paint и сохраните копию файла, размер автоматически уменьшится. Однако, если у вас есть изображение, содержащее только какой-то текст, вы можете не получить, значительного уменьшения размера.
Как изменить размер файла картинки с помощью Paint 3D
Чтобы изменить размер файла в Paint 3D, выполните следующие действия.
- Откройте приложение Paint 3D на вашем ПК.
- Откройте изображение в Paint 3D.
- Нажмите кнопку «Меню».
- Выберите «Сохранить как».
- Выберите Изображение в качестве формата файла.
- Выберите место для сохранения файла.
- Выберите «2D-JPEG» в строке «Тип файла».
- Нажмите кнопку «Сохранить».
Шаг 1: Откройте приложение Paint 3D с помощью поиска на панели задач или меню «Пуск». Далее откройте изображение в этом приложении.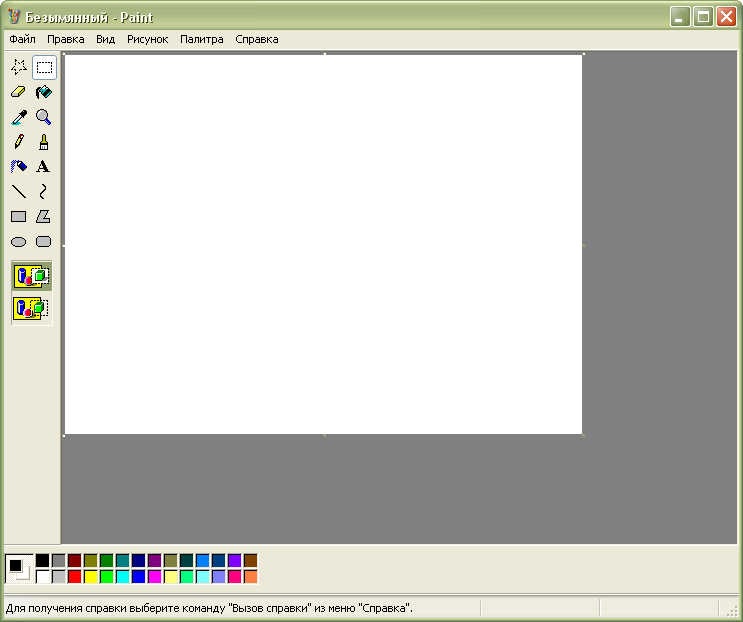
Шаг 2: Нажмите кнопку «Меню», которая отображается в верхнем левом углу, и выберите «Сохранить как» на следующем экране.
Шаг 3: Далее выберите «Изображение» в качестве формата файла.
Шаг 4: Вы увидите знакомый экран, в котором вы должны выбрать место для сохранения файла, выберите 2D-JPEG из списка «Сохранить как» и нажать кнопку «Сохранить».
Затем вы можете сравнить размер нового файла со старым. Во время тестирования файл размером 1.28 МБ стал 550 КБ, что почти на 60% меньше.
Как изменить разрешение картинки в Paint
Чтобы изменить разрешение изображения в Paint, выполните следующие действия.
- Откройте фото или картинку в Paint.
- Нажмите кнопку «Изменить размер» на вкладке «Главная».
- Выберите новое разрешение.

- Нажмите кнопку «ОК».
- Нажмите Ctrl + S, чтобы сохранить файл.
Давайте рассмотрим эти шаги подробно.
Шаг 1: Сначала откройте изображение в Paint. Для этого вам нужно сначала открыть приложение Paint, а затем;
Шаг 2: Вы можете использовать сочетание клавиш Ctrl + O, чтобы открыть изображение в приложении.
Шаг 3: Теперь убедитесь, что вы находитесь на вкладке «Главная». Здесь вы можете найти опцию под названием «Изменить размер». Вам нужно нажать на эту кнопку или используйте сочетание клавиш Ctrl W.
Шаг 4: Есть два способа изменить разрешение. Вы можете увеличить или уменьшить размерность в процентах или пикселях. Выберите способ и установите разрешение в соответствии с вашими требованиями.
Шаг 5: Нажмите кнопку «ОК», чтобы установить разрешение.
Как изменить разрешение в Paint 3D
Чтобы изменить разрешение файла в Paint 3D, выполните следующие действия.
- Откройте изображение в Paint 3D.
- Переключитесь на вкладку «Холст».
- Установите способ изменения разрешения.
- Выберите новую высоту и ширину.
- Нажмите Ctrl + S, чтобы сохранить файл.
- Читайте дальше, чтобы узнать больше об этих шагах.
Шаг 1: Сначала откройте приложение Paint 3D и откройте свое изображение в этом инструменте. После открытия файла вам необходимо перейти на вкладку «Холст».
Шаг 2: Здесь вы можете найти выпадающее меню, из которого вы можете выбрать, хотите ли вы изменить размер в процентах или пикселях.
Шаг 3: Теперь нажмите Ctrl + S, чтобы сохранить файл.
Совет: если вы оставите галочку в поле «Сохранять пропорции», вам не нужно отдельно менять высоту и ширину.
Все! Я надеюсь, что эти простые советы помогут вам.
Программа Paint – как рисовать, вставлять фото и текст, редактировать картинки
Привет! В этой статье поговорим о том, как пользоваться стандартным графическим редактором Windows – Paint. Конечно, по функционалу он не сможет даже близко соперничать с Фотошопом или похожими программами, однако многие элементарные вещи на нем все же можно выполнять. А самое главное – Paint не нужно скачивать , он уже предустановлен на любой версии Windows. Поэтому при необходимости внести некоторые правки в изображение – повернуть его, обрезать, вставить текст и т.д., Паинт подойдет просто отлично. Paint просто незаменим, если нужно сделать скриншот экрана стандартными средствами Виндовс.
Paint просто незаменим, если нужно сделать скриншот экрана стандартными средствами Виндовс.
Содержание
- Как рисовать на компьютере в Paint
- Карандаш
- Кисти
- Линия
- Кривая
- Как нарисовать в Паинте мышкой фигуру
- Как писать текст в Paint
- Редактирование изображения
- Работа с выделенным фрагментом
- Другие инструменты Paint
Как рисовать на компьютере в Paint
Одна из самых главных и востребованных возможностей графического редактора Paint – в нем можно создавать рисунки с нуля. Для этого достаточно открыть программу, которая спряталась у нас на компьютере по адресу: Пуск – Все программы – Стандартные – Paint. Появится такое окошко:
Все необходимые инструменты для рисования в Паинте находятся в верхней части программы.
Карандаш
Начнем с карандаша, который находится в панели Инструменты. Кликните по нему левой кнопкой мыши, чтобы он выделился.
Теперь выбираем толщину линии:
А в соседнем окне выбираем цвет, которым будем рисовать. Здесь можно задать сразу два цвета: Цвет 1 рисуется левой кнопкой мыши (ЛКМ), Цвет 2 – правой кнопкой мыши (ПКМ). Для этого щелкаем ЛКМ по Цвет 1 или 2 и потом в палитре, что левее выбираем нужный оттенок тоже ЛКМ.
Здесь можно задать сразу два цвета: Цвет 1 рисуется левой кнопкой мыши (ЛКМ), Цвет 2 – правой кнопкой мыши (ПКМ). Для этого щелкаем ЛКМ по Цвет 1 или 2 и потом в палитре, что левее выбираем нужный оттенок тоже ЛКМ.
Теперь на белом фоне можете потренироваться: нажмите и удерживайте сначала ЛКМ, рисуя линию, потом то же самое проделайте, удерживая ПКМ. Как видите, получаются линии разных цветов.
Зажав кнопку Shift, можно рисовать прямые вертикальные и горизонтальные линии.
Кисти
Для более искушенных художников куда интересней будет инструмент Кисти. Щелкните по нему левой кнопкой, чтобы раскрыть доступные виды кистей.
Выбрав понравившуюся кисть, так же, как и с инструментом Карандаш, можно выбрать толщину линий и задать 2 цвета рисования. Попробуйте порисовать – получаются линии, напоминающие мазки настоящей кисти с краской.
Линия
Инструмент Линия пригодится в том случае, когда нам нужно нарисовать прямые отрезки под любыми углами. В этом инструменте также можно задать толщину линии и ее цвет.
В этом инструменте также можно задать толщину линии и ее цвет.
Используя Линию, становятся активными настройки Контура. Щелкните по соответствующему значку на панели инструмента, и выберите один из представленных пунктов. Подробно на каждом из них останавливаться не стану, вы сами сможете понять, для чего они нужны, поэкспериментировав.
Процесс рисования прямой достаточно простой: кликните ЛКМ в любом месте и протяните линию в каком-либо направлении. Оторвав палец от кнопки мыши, линия будет начерчена. Однако ее вы сможете изменить – угол наклона, расположение, длину. Для этого просто зажмите одну из точек на конце линии и потяните в требуемом направлении.
Кривая
Кривая отличается от инструмента Карандаш тем, что с ее помощью можно рисовать плавные линии. Этот инструмент также находится в разделе Фигуры и для него действуют такие же настройки, как и для Прямой.
Рисовать Кривой достаточно легко: нажмите ЛКМ в любом месте, удерживая кнопку, перетащите ее в другую точку, после чего отпустите ЛКМ. Получится прямая линия. Теперь, кликнув левой кнопкой на любом участке линии, и удерживая кнопку, вы можете вытягивать прямую в разных направлениях, меняя ее кривизну.
Получится прямая линия. Теперь, кликнув левой кнопкой на любом участке линии, и удерживая кнопку, вы можете вытягивать прямую в разных направлениях, меняя ее кривизну.
Как нарисовать в Паинте мышкой фигуру
В панели Фигуры вы можете увидеть стандартные фигуры. Воспользуйтесь кнопками прокрутки вниз, чтобы просмотреть все доступные фигуры.
Выберем к примеру Шестиугольник. Для него теперь становится активным не только инструмент Контур, но также Заливка. Если нужно, чтобы фигура сразу же заполнилась сплошным цветом, выбираем Сплошной цвет.
Следует помнить, что в панели Цвета Цвет 1 – будет определять цвет контура фигуры, а Цвет 2 – цвет заливки фигуры.
Чтобы нарисовать фигуру, просто кликаем ЛКМ в любом месте и протягиваем зажатую мышку вбок и вверх или вниз. Чтобы фигура была правильной, удерживайте нажатой клавишу Shift. После того, как фигура будет начерчена, ее можно будет изменить, потянув за один из углов пунктирного квадрата. Также шестиугольник можно переместить в любую точку, кликнув по нем ЛКМ и зажав кнопку.
Также шестиугольник можно переместить в любую точку, кликнув по нем ЛКМ и зажав кнопку.
Вот мы и разобрали основные моменты, как рисовать на компьютере в Paint.
Как писать текст в Paint
Если вам нужно написать текст в Paint, кликните в Инструментах на значок А.
Нажмите левой кнопкой мыши в любом месте, появится следующее окно:
Также появится новая вкладка в панели инструментов Текст, в которой предусмотрено множество настроек:
Эти настройки практически идентичны с параметрами Microsoft Word. Т.е. можно поменять шрифт, размер шрифта, сделать его жирным, наклонным или подчеркнутым. Также здесь можно изменить цвет текста. Цвет 1 – для самого текста, Цвет 2 – для фона.
Также вы можете создать красивый шрифт онлайн, воспользовавшись одним из сервисов, описанных в статье по ссылке.
Фон может быть прозрачным и непрозрачным. Выберите соответствующую настройку в инструментах Фон.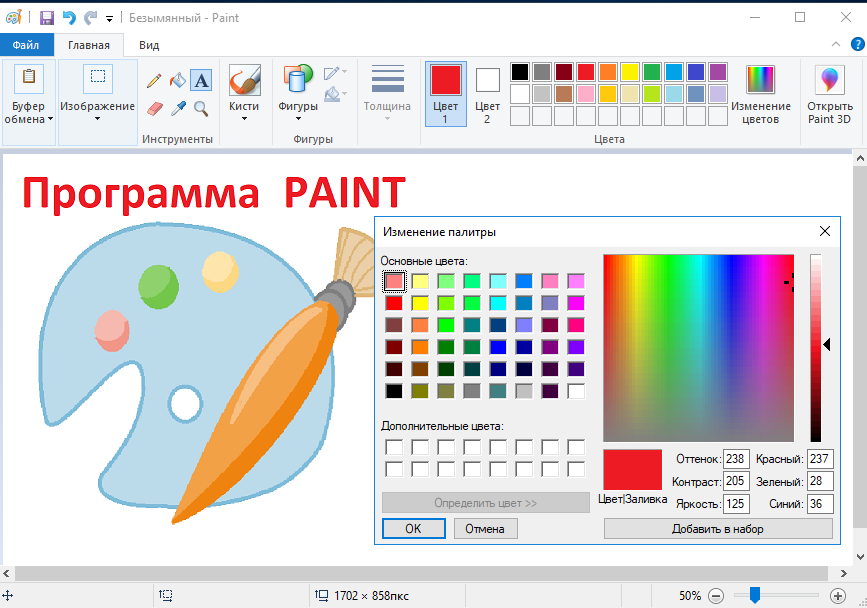
Написав какой-то текст, вы можете его тут же отредактировать – изменить фон, цвет текста, размер шрифта и пр. Также мы можем изменить высоту и ширину колонки, в рамках которой написан этот текст. Для этого нужно потянуть за одну из точек на углах прямоугольника в соответствующую сторону. Если навести указатель мыши на прерывистую линию между точками, он превратиться в крестик. Теперь, зажав крестик ЛВМ и потянув мышью, можно перемещать весь текст по экрану.
Редактирование изображения
В этой главе поговорим о том, как можно выделить часть рисунка, обрезать его, развернуть на определенный угол, или удалить часть картинки. Для примера возьмем какую-нибудь фотографию. Для этого нажимаем Файл – Открыть, и ищем у себя на компьютере картинку или фотографию.
Посмотрим, что же можно сделать с изображением в Paint. Начнем с инструмента Выделение. Нажмите на Прямоугольная область, чтобы выделить часть картинки в виде прямоугольника. Произвольная область позволяет выделять фрагменты любой формы, главное, чтобы начало и конец кривой линии сходились в одной точке. Если не довести мышкой до начала выделения, то эти точки соединятся друг с другом по прямой линии.
Если не довести мышкой до начала выделения, то эти точки соединятся друг с другом по прямой линии.
Выделив объект на фотке, вы можете его редактировать – поменять размер, потянув за точки на углах прямоугольника, переместить выделение в другое место, или удалить (нажатием кнопки Delete).
Нажмите на Изображение – Выделить – Выделить все, или ПКМ – Выделить все, чтобы вся фотография была выделена по контуру. С ней вы тоже сможете выполнить действия, описанные в предыдущем абзаце.
Работа с выделенным фрагментом
В панели инструментов Изображения после выделения части или всей картинки, можно воспользоваться кнопками: Обрезать, Изменить размер и Повернуть.
Если нажать на Обрезать, то вся остальная фотография, за исключением выделенного фрагмента, исчезнет:
Нажмите Изменить размер, чтобы поменять размеры картинки, или наклонить ее по горизонтали, либо вертикали.
Повернуть выделенный объект можно на 90 или 180 градусов, либо развернуть рисунок.
В Паинте предусмотрена возможность вырезания, копирования, вставки выделенных объектов. Выделите часть рисунка, нажмите ПКМ, выберите Копировать или Вырезать / комбинация клавиш сtrl+c или ctrl+x. Объект поместится в буфер обмена. Теперь в любом месте рисунка кликните ПКМ и выберите Вставить, или Ctrl+V.
Другие инструменты Paint
В Паинт можно удалить часть рисунка двумя способами – воспользовавшись выделением и кнопкой Delete, или применив инструмент Ластик:
Для ластика можно задать толщину, как и для карандаша или кисти. Проведите зажатой ЛКМ по любому участку рисунка, чтобы стереть его.
Рядом с ластиком находится инструмент Палитра. Нажмите на него, а после щелкните ЛКМ по нужному цвету на рисунке. Этот цвет автоматически задастся в Цвет 1. Т.е. теперь вы можете рисовать нужным цветом, и при этом вам не нужно подбирать оттенок в палитре.
Инструмент Лупа необходим для увеличения отдельных участков изображения.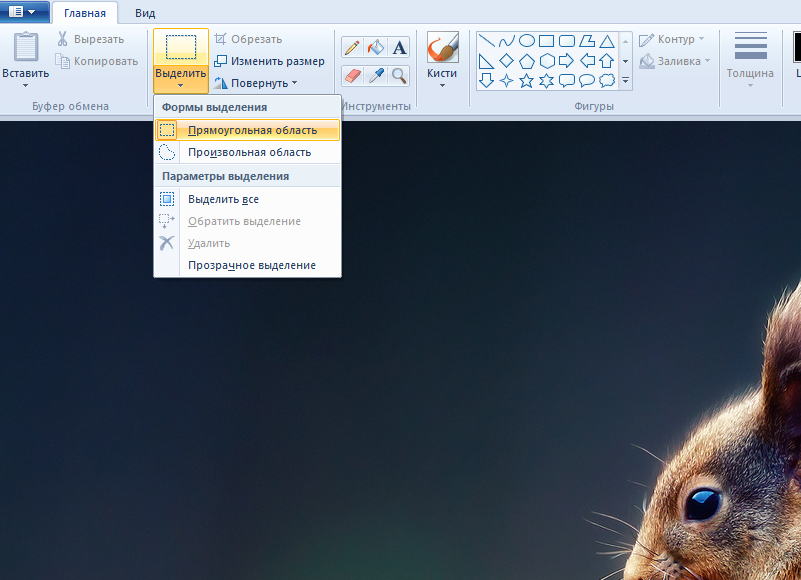 Нажмите ЛКМ чтобы приблизить рисунок и ПКМ чтобы вернуть масштаб обратно.
Нажмите ЛКМ чтобы приблизить рисунок и ПКМ чтобы вернуть масштаб обратно.
В Инструментах находится еще Заливка цветом. С ее помощью можно заполнять нарисованные фигуры любым цветом. Выберите цвет из палитры, или воспользуйтесь инструментом Палитра и щелкнете ЛКМ в фигуре, чтобы закрасить ее.
Чтобы сохранить полученный результат, нажимаем Меню – Сохранить как и выбираем требуемый формат. Появится окошко, где нужно выбрать папку, в которой будет сохранено изображение, и вписать его название.
Ну вот, пожалуй, и все, что касается использования Paint на компьютере. Если какие-то момент не освятил, пишите в комментариях, постараюсь дополнить статью.
Как вставить прозрачное изображение поверх другого в Paint 3D 2021 [2022]
Blogs / By Технический отдел / 5 октября 2022 г. 5 октября 2022 г.
Эта статья о том, как вставить прозрачное изображение поверх другого в Paint 3D. Итак, прочитайте это бесплатное руководство «Как вставить прозрачное изображение поверх другого в Paint 3D шаг за шагом».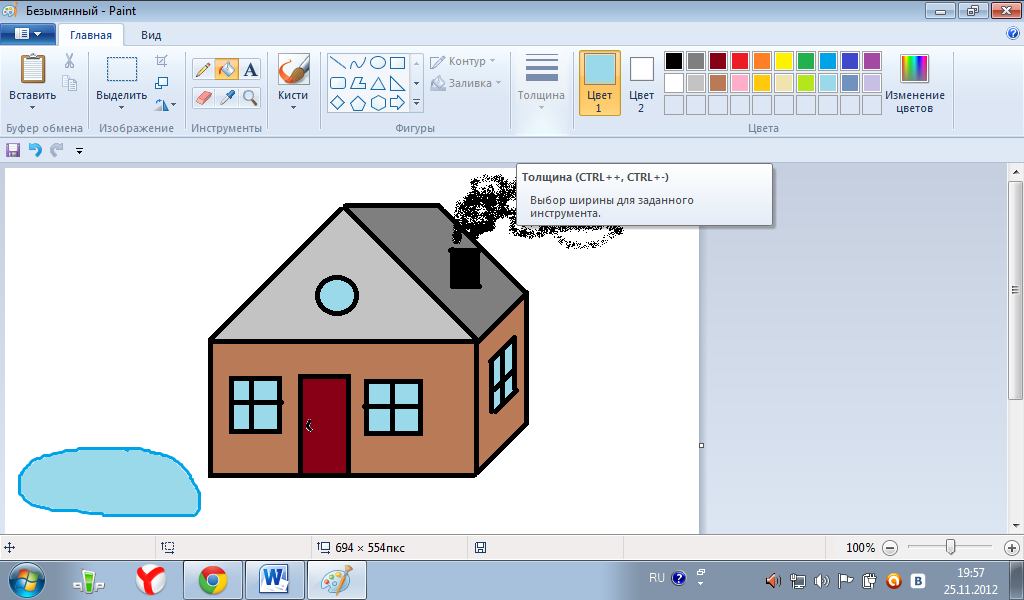
[contentsdisabled]
Содержание
Руководство: Как вставить прозрачное изображение поверх другого в Paint 3D
Если вы хотите выполнить простую задачу с помощью мощных инструментов редактирования фотографий, таких как Photoshop, GIMP и т. д., вам потребуется некоторое обучение. одна фотография поверх другой. В таких случаях помогают простые инструменты, такие как MS Paint. MS Paint — это бесплатное программное обеспечение для редактирования фотографий, которое предустановлено на компьютерах с Windows. Он был обновлен в виде Paint 3D, бесплатного приложения, предустановленного на ПК с Windows.
Наложить изображение в Paint или Paint 3D очень просто. Вы можете использовать эту концепцию, чтобы скопировать прозрачное изображение поверх другого изображения, чтобы добавить водяные знаки и логотипы на свои фотографии. Это также может помочь вам объединить два изображения.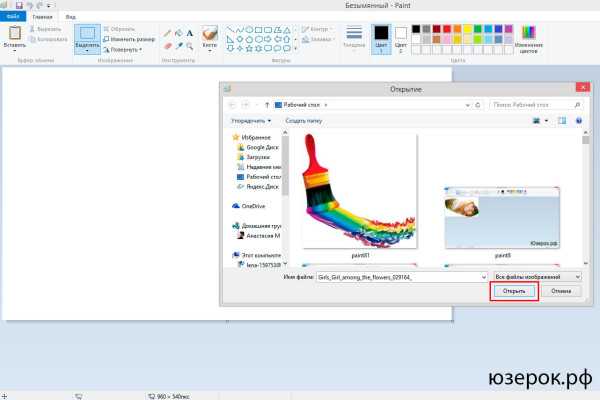
Давайте посмотрим, как разместить одно изображение, особенно прозрачное, поверх другого в Paint и Paint 3D.
Как поместить одно изображение поверх другого в Paint
Пользователи будут разочарованы, если не увидят в Paint специальной кнопки вложения для добавления изображений поверх существующего изображения. Но та же функция доступна с помощью кнопки «Вставить из». Вы можете использовать ее для вставки изображений в Paint.
Вот шаги, чтобы добавить прозрачное изображение в Paint:
Шаг 1: Запустите MS Paint на вашем компьютере.
Шаг 2: Откройте первое изображение, к которому вы хотите добавить другое изображение, через Файл > Открыть.
Шаг 3: Щелкните маленькую стрелку вниз под надписью «Вставить». Выберите опцию «Вставить из».
Шаг 4: Откроется окно «Прошло из». Перейдите к файлу изображения, которое вы хотите добавить поверх первого изображения.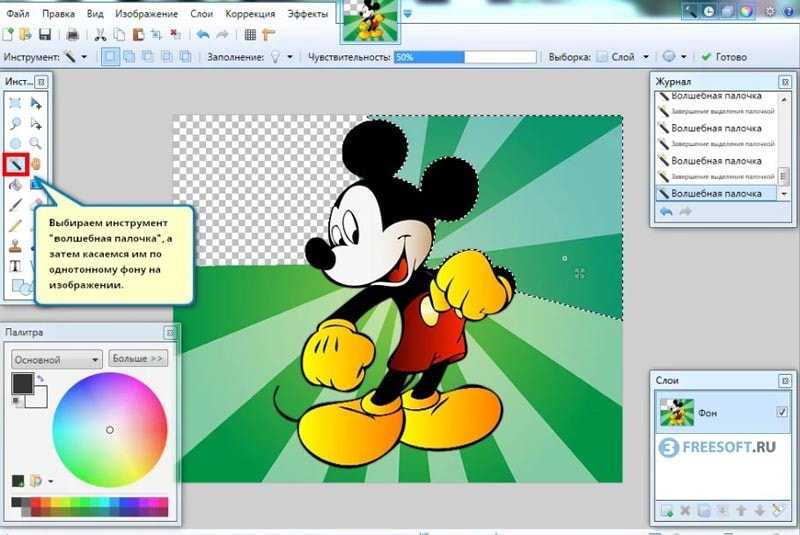 Нажмите Открыть, чтобы вставить его.
Нажмите Открыть, чтобы вставить его.
Шаг 5: В большинстве случаев вы обнаружите, что если вы добавите файл PNG с прозрачным фоном, он также будет отображаться с белым фоном. Не беспокойся.
Выбрав изображение, щелкните стрелку вниз под параметром «Выбрать». Выберите Прозрачный выбор.
Вуаля! Белый фон сразу исчезнет.
Как работает прозрачный выбор?
Если вам интересно, как при выборе «Прозрачный» удаляется фон, вот краткое объяснение.
Цвет, выбранный в Color 2 в Paint, удаляется, когда вы включаете Transparent Selection. Поскольку изображения PNG имеют прозрачный фон, Paint добавляет к ним белый фон. Он будет удален, когда вы нажмете на него, так как цвет 2 обычно белый. Если это другой цвет, прозрачный выбор не будет работать. Поэтому нажмите на поле Цвет 2, а затем нажмите на белый цвет.
Если у вашего изображения теперь другой цвет фона, выберите его в Цвете 2.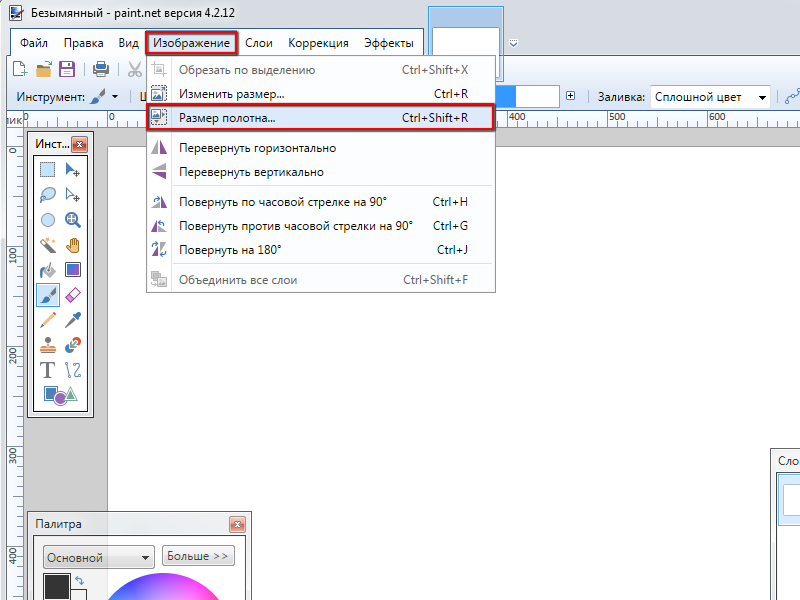 Для этого щелкните значок Палитра цветов на панели инструментов. Обычно вы щелкаете по цвету на изображении, чтобы выбрать его в качестве Цвета 1. Поскольку нам нужен цвет в поле Цвет 2, щелкните правой кнопкой мыши цвет.
Для этого щелкните значок Палитра цветов на панели инструментов. Обычно вы щелкаете по цвету на изображении, чтобы выбрать его в качестве Цвета 1. Поскольку нам нужен цвет в поле Цвет 2, щелкните правой кнопкой мыши цвет.
Затем используйте опцию Прозрачный выбор. Таким образом, вы можете избавиться от любой части вашего изображения. Единственное, что нужно сделать, это чтобы у изображения был сплошной фон.
Шаг 6: Вы можете изменить размер, положение и повернуть прозрачное изображение. Используйте углы поля выбора, чтобы изменить размер изображения. Щелкните правой кнопкой мыши изображение и выберите «Повернуть».
Чтобы изменить положение, наведите указатель мыши на изображение. Он превращается в четырехконечную стрелку. Перетащите его в нужное положение.
Точно так же вы можете добавить несколько изображений поверх одного и того же изображения в Paint.
Шаг 7: Выберите «Файл» > «Сохранить как», чтобы сохранить изображение.
Как поместить одно изображение поверх другого в Paint 3D
Наложение изображений в Paint 3D проще, чем в традиционном Paint. К счастью, Paint 3D сохраняет исходную прозрачность изображений PNG. Поэтому вы не увидите белого фона на своем изображении.
Давайте посмотрим, как вставить изображение поверх другого изображения в Paint 3D.
Шаг 1: Запустите приложение Paint 3D на своем компьютере.
Шаг 2: Откройте фоновое изображение, на которое вы хотите вставить другое изображение, с помощью Menu> Open.
Шаг 3: Чтобы добавить изображения, перейдите в Меню> Вставить.
Шаг 4: Откройте изображение, которое хотите добавить в качестве фона.
При необходимости измените размер, поверните или измените положение второго изображения. Таким же образом добавьте другие изображения.
Если изображение, которое вы хотите добавить, имеет цвет фона, вы можете сделать фон прозрачным в самом Paint 3D.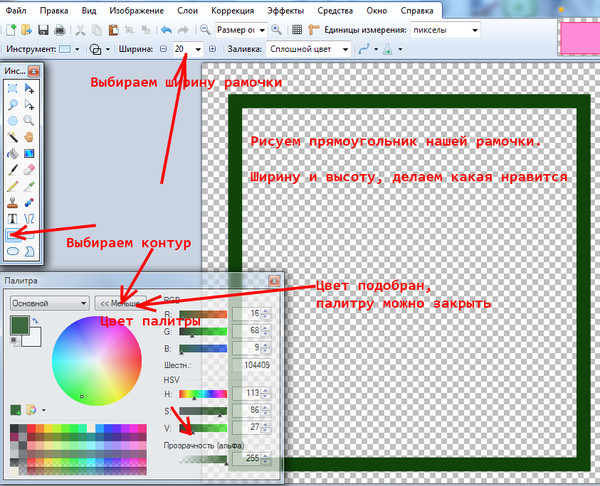 Вы также можете изменить цвет фона.
Вы также можете изменить цвет фона.
Шаг 5: Нажмите Меню > Сохранить как, чтобы сохранить окончательную статую.
Продемонстрируйте свое творчество
Объединение нескольких изображений может привести к потрясающим результатам. Вы можете создавать обои, изображения для социальных сетей, избранные изображения блогов с мозаичным изображением, накладывая изображения друг на друга. Конечный результат зависит от вашего творчества. Так что используйте его на полную катушку.
Далее: Paint 3D также можно использовать для обрезки изображений в неправильные формы. Узнайте, как обрезать изображение в форме круга с помощью Paint 3D, по следующей ссылке.
Как вставить прозрачное изображение поверх другого в Paint 3D: преимущества
[wpsm_list type=»star»]
- Учебное пособие «Как вставить прозрачное изображение поверх другого в Paint 3D» бесплатно.
- Это руководство уже помогает очень многим пользователям своевременно следить за новостями.

- Стоимость руководства «Как вставить прозрачное изображение поверх другого в Paint 3D» бесплатна.
[/wpsm_list]
Часто задаваемые вопросы
[wpsm_accordion]
[wpsm_accordion_section title=»Краткий обзор руководства «Как вставить прозрачное изображение поверх другого в Paint 3D»]
В этом руководстве мы рассказали вам о том, как вставить прозрачное изображение. Над другим в Paint 3D; пожалуйста, прочитайте все шаги, чтобы понять, как вставить прозрачное изображение поверх другого в Paint 3D, если вам нужна помощь от нас, а затем свяжитесь с нами.
[/wpsm_accordion_section]
[wpsm_accordion_section title=»Как этот урок поможет вам?»]
Итак, в этом руководстве мы обсуждаем, как вставить прозрачное изображение поверх другого в Paint 3D, что, несомненно, поможет вам.
[/wpsm_accordion_section]
[wpsm_accordion_section title=»Каково фактическое время выполнения этого метода?»]
Время выполнения учебного пособия «Как вставить прозрачное изображение поверх другого в Paint 3D» составляет более 10 минут.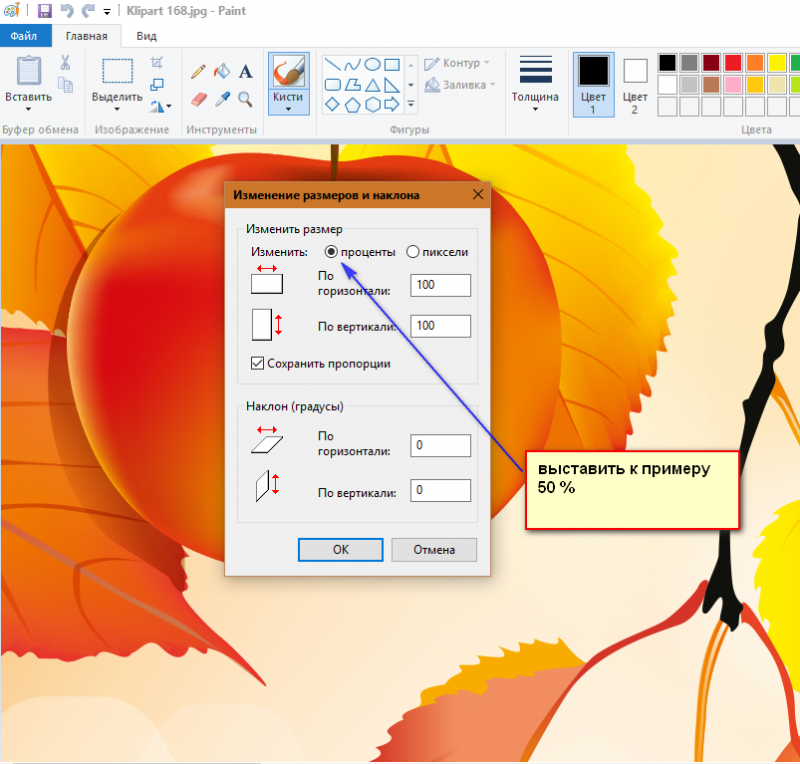
[/wpsm_accordion_section]
[wpsm_accordion_section title=»Какое поддерживаемое устройство?»]
ПК Ноутбук или настольный компьютер
[/wpsm_accordion_section]
[/wpsm_accordion]
[wpsm_divider верх=”2px” низ=”15px” стиль=”fadeout”]
Последнее примечание
Надеюсь, вам понравилось руководство Как вставить прозрачное изображение поверх другого в Paint 3D. В случае, если у вас есть какие-либо вопросы относительно этой статьи, вы можете задать их нам. Кроме того, пожалуйста, поделитесь своей любовью, поделившись этой статьей с друзьями.
Для посетителей
: Если у вас есть какие-либо вопросы относительно того, как вставить прозрачное изображение поверх другого в Paint 3D, задайте их нам в разделе комментариев ниже или свяжитесь с нами напрямую.Образование: Это руководство или учебник предназначено только для образовательных целей.
Дезинформация: Если вы хотите исправить любую дезинформацию о руководстве «Как вставить прозрачное изображение поверх другого в Paint 3D», пожалуйста, свяжитесь с нами.

Хотите добавить альтернативный метод : Если кто-то хочет добавить дополнительные методы в руководство Как вставить прозрачное изображение поверх другого в Paint 3D, пожалуйста, свяжитесь с нами.
Наш контакт : Пожалуйста, используйте нашу контактную страницу в отношении любой помощи. Вы также можете использовать наши социальные сети и учетные записи, подписавшись на нас в Whatsapp, Facebook и Twitter, чтобы задать свои вопросы. Мы всегда рады помочь вам. Мы отвечаем на ваши вопросы в течение 24-48 часов (выходные).
Как редактировать изображения или объекты в PDF с помощью Adobe Acrobat
Руководство пользователя Отмена
Поиск
Последнее обновление: 19 сентября 2022 г., 12:41:51 по Гринвичу | Также относится к Adobe Acrobat 2017, Adobe Acrobat 2020
- Руководство пользователя Acrobat
- Знакомство с Acrobat
- Доступ к Acrobat с настольного компьютера, мобильного устройства или Интернета
- Новые возможности Acrobat
- Сочетания клавиш
- Системные требования
- Рабочее пространство
- Основы рабочего пространства
- Открытие и просмотр PDF-файлов
- Открытие PDF-файлов
- Навигация по страницам PDF
- Просмотр настроек PDF
- Настройка просмотра PDF
- Включить предварительный просмотр эскизов PDF-файлов
- Отображение PDF в браузере
- Работа с учетными записями онлайн-хранилища
- Доступ к файлам из ящика
- Доступ к файлам из Dropbox
- Доступ к файлам из OneDrive
- Доступ к файлам из SharePoint
- Доступ к файлам с Google Диска
- Acrobat и macOS
- Уведомления Acrobat
- Сетки, направляющие и измерения в PDF-файлах
- Азиатский текст, кириллица и текст с письмом справа налево в PDF-файлах
- Основы рабочего пространства
- Создание PDF-файлов
- Обзор создания PDF-файлов
- Создание PDF-файлов с помощью Acrobat
- Создание PDF-файлов с помощью PDFMaker
- Использование принтера Adobe PDF
- Преобразование веб-страниц в PDF
- Создание PDF-файлов с помощью Acrobat Distiller
- Параметры преобразования Adobe PDF
- Шрифты PDF
- Редактирование PDF-файлов
- Редактирование текста в PDF-файлах
- Редактирование изображений или объектов в PDF
- Поворот, перемещение, удаление и перенумерация страниц PDF
- Редактирование отсканированных PDF-файлов
- Улучшение фотографий документов, снятых с помощью мобильной камеры
- Оптимизация PDF-файлов
- Свойства и метаданные PDF
- Ссылки и вложения в PDF-файлах
- слоев PDF
- Миниатюры страниц и закладки в PDF-файлах
- Мастер действий (Acrobat Pro)
- PDF-файлов, преобразованных в веб-страницы
- Настройка PDF для презентации
- Статьи в формате PDF
- Геопространственные файлы PDF
- Применение действий и сценариев к файлам PDF
- Изменить шрифт по умолчанию для добавления текста
- Удалить страницы из PDF
- Сканирование и оптическое распознавание символов
- Сканировать документы в PDF
- Улучшение фотографий документов
- Устранение неполадок сканера при сканировании с помощью Acrobat
- Формы
- Основы форм PDF
- Создание формы с нуля в Acrobat
- Создание и распространение PDF-форм
- Заполнение PDF-форм
- Свойства поля формы PDF
- Заполнение и подписание PDF-форм
- Настройка кнопок действий в формах PDF
- Публикация интерактивных веб-форм PDF
- Основные сведения о полях формы PDF
- Поля формы штрих-кода PDF
- Сбор данных форм PDF и управление ими
- О трекере форм
- Справка по PDF-формам
- Отправка PDF-форм получателям по электронной почте или на внутренний сервер
- Объединение файлов
- Объединение или объединение файлов в один PDF-файл
- Поворот, перемещение, удаление и перенумерация страниц PDF
- Добавить верхние и нижние колонтитулы и нумерацию Бейтса в PDF-файлы
- Обрезать страницы PDF
- Добавление водяных знаков в PDF-файлы
- Добавление фона в PDF-файлы
- Работа с файлами компонентов в портфолио PDF
- Публикация и совместное использование портфолио PDF
- Обзор портфолио PDF
- Создание и настройка портфолио PDF
- Публикация, рецензирование и комментирование
- Публикация и отслеживание PDF-файлов в Интернете
- Разметка текста с правками
- Подготовка к просмотру PDF
- Запуск обзора PDF
- Размещение общих обзоров на сайтах SharePoint или Office 365
- Участие в обзоре PDF
- Добавление комментариев к PDF-файлам
- Добавление штампа в PDF
- Рабочие процессы утверждения
- Управление комментариями | посмотреть, ответить, распечатать
- Импорт и экспорт комментариев
- Отслеживание обзоров PDF и управление ими
- Сохранение и экспорт PDF-файлов
- Сохранение PDF-файлов
- Преобразование PDF в Word
- Конвертировать PDF в JPG
- Преобразование или экспорт PDF-файлов в файлы других форматов
- Параметры формата файла для экспорта PDF
- Повторное использование содержимого PDF
- Безопасность
- Расширенная настройка безопасности для PDF-файлов
- Защита PDF-файлов с помощью паролей
- Управление цифровыми идентификаторами
- Защита PDF-файлов с помощью сертификатов
- Открытие защищенных PDF-файлов
- Удаление конфиденциального содержимого из PDF-файлов
- Настройка политик безопасности для PDF-файлов
- Выбор метода защиты для PDF-файлов
- Предупреждения системы безопасности при открытии PDF-файла
- Защита PDF-файлов с помощью Adobe Experience Manager
- Функция защищенного просмотра для PDF-файлов
- Обзор безопасности в Acrobat и PDF-файлах
- JavaScripts в PDF-файлах как угроза безопасности
- Вложения как угроза безопасности
- Разрешить или заблокировать ссылки в PDF-файлах
- Электронные подписи
- Подписание PDF-документов
- Сохраните свою подпись на мобильном телефоне и используйте ее везде
- Отправка документов для электронной подписи
- Создать веб-форму
- Массовый запрос электронных подписей
- Сбор онлайн-платежей
- Бренд вашей учетной записи
- О подписях сертификатов
- Подписи на основе сертификатов
- Проверка цифровых подписей
- Утвержденный список доверия Adobe
- Управление доверенными удостоверениями
- Печать
- Основные задачи печати PDF
- Печатные буклеты и портфолио в формате PDF
- Расширенные настройки печати PDF
- Печать в PDF
- Печать цветных PDF-файлов (Acrobat Pro)
- Печать PDF-файлов нестандартных размеров
- Специальные возможности, теги и переформатирование
- Создание и проверка доступности PDF
- Специальные возможности в PDF-файлах
- Инструмент порядка чтения для PDF-файлов
- Чтение PDF-файлов с функциями перекомпоновки и специальных возможностей
- Редактирование структуры документа с помощью панелей «Содержимое» и «Теги»
- Создание PDF-файлов с доступом
- Поиск и индексирование
- Создание указателей PDF
- Поиск PDF-файлов
- Мультимедийные и 3D-модели
- Добавление аудио-, видео- и интерактивных объектов в PDF-файлы
- Добавление 3D-моделей в файлы PDF (Acrobat Pro)
- Отображение 3D-моделей в файлах PDF
- Взаимодействие с 3D-моделями
- Измерение 3D-объектов в PDF-файлах
- Настройка 3D-представлений в PDF-файлах
- Включить 3D-контент в PDF
- Добавление мультимедиа в PDF-файлы
- Комментирование 3D-проектов в PDF-файлах
- Воспроизведение видео, аудио и мультимедийных форматов в PDF-файлах
- Добавить комментарии к видео
- Инструменты для печати (Acrobat Pro)
- Обзор инструментов для печати
- Следы от принтера и линии роста волос
- Предварительный просмотр вывода
- Выравнивание прозрачности
- Преобразование цвета и управление чернилами
- Цвет треппинга
- Предпечатная проверка (Acrobat Pro)
- Файлы, совместимые с PDF/X, PDF/A и PDF/E
- Предполетные профили
- Расширенные предполетные проверки
- Предполетные отчеты
- Просмотр результатов предварительной проверки, объектов и ресурсов
- Цели вывода в PDF-файлах
- Исправление проблемных областей с помощью инструмента Preflight
- Автоматизация анализа документов с помощью дроплетов или предпечатных действий
- Анализ документов с помощью инструмента предварительной проверки
- Дополнительные проверки в инструменте предварительной проверки
- Предполетные библиотеки
- Переменные предварительной проверки
- Управление цветом
- Поддержание согласованности цветов
- Настройки цвета
- Документы с управлением цветом
- Работа с цветовыми профилями
- Общие сведения об управлении цветом
В этом документе объясняется, как добавлять, изменять размер, перемещать или заменять изображения и объекты в PDF с помощью Acrobat. См. пошаговые инструкции ниже.
См. пошаговые инструкции ниже.
Поместите изображение или объект в PDF-файл
Откройте PDF-файл в Acrobat и выберите Инструменты > Редактировать PDF > Добавить изображение .
В диалоговом окне «Открыть» найдите файл изображения, который вы хотите поместить.
Выберите файл изображения и нажмите Открыть.
Щелкните в том месте, куда вы хотите поместить изображение, или нажмите и перетащите, чтобы изменить размер изображения при его размещении.
На странице появляется копия файла изображения с того же разрешения, что и исходный файл.
Используйте маркеры ограничительной рамки, чтобы изменить размер изображения, или инструменты на правой панели в разделе «Объекты», чтобы отразить, повернуть или обрезать изображение.
Переместить или изменить размер изображения или объекта
Откройте PDF-файл в Acrobat, а затем выберите соответствующий инструмент в зависимости от того, что вы хотите переместить:
Изображение : выберите Инструменты > Редактировать PDF > Редактировать .
 При наведении курсора на изображение, которое можно редактировать, в верхнем левом углу появляется значок изображения.
При наведении курсора на изображение, которое можно редактировать, в верхнем левом углу появляется значок изображения.Интерактивные объекты : Чтобы редактировать поля формы, кнопки или другие интерактивные объекты, выберите Инструменты > Rich Media > Выберите объект .
Выполните любое из следующих действий:
- Чтобы переместить изображение или объект, перетащите его в нужное место. Вы не можете перетаскивать изображения или объекты на другую страницу (вместо этого вы можете вырезать и вставлять их на новую страницу). Чтобы ограничить движение вверх или вниз, вправо или влево, нажмите и удерживайте клавишу Shift, а затем перетащите объект.
- Чтобы изменить размер изображения или объекта, выберите его и перетащите маркер. Чтобы сохранить исходное соотношение сторон, удерживайте клавишу Shift и перетащите маркер.
При выборе нескольких объектов их можно перемещать или изменять их размер одновременно.
 Чтобы выбрать несколько объектов, нажмите и удерживайте клавишу Shift, а затем щелкните объекты один за другим.
Чтобы выбрать несколько объектов, нажмите и удерживайте клавишу Shift, а затем щелкните объекты один за другим.
Поворот, отражение, обрезка (вырезка) или замена изображения
Откройте PDF-файл в Acrobat и выберите 9.0024 Инструменты > Редактировать PDF > Редактировать .
Выберите изображение (или изображения) — щелкните изображение, чтобы выбрать его.
В разделе Объекты на правой панели щелкните один из следующих инструментов:
Отразить по вертикали Отражает изображение по вертикали относительно горизонтальной оси.
Отразить по горизонтали Отразить изображение по горизонтали относительно вертикальной оси.
Повернуть против часовой стрелки Поворачивает выбранное изображение на девяносто градусов против часовой стрелки.
Повернуть по часовой стрелке Поворачивает выбранное изображение на девяносто градусов по часовой стрелке.

Обрезать изображение Обрезает или обрезает выбранное изображение. Перетащите маркер выделения, чтобы обрезать изображение.
Заменить изображение Заменяет выбранное изображение выбранным вами изображением. Найдите замещающее изображение в диалоговом окне «Открыть» и нажмите «Открыть ».
Чтобы повернуть выбранное изображение вручную, поместите указатель сразу за маркером выделения. Когда курсор примет вид указателя поворота , перетащите его в нужном направлении.
Перемещение изображения или объекта вперед или за другими элементами
Параметры «Упорядочить» позволяют перемещать изображение или объект впереди или позади других элементов. Вы можете переместить элемент вперед или назад только на один уровень или отправить его вперед или назад по порядку размещения элементов на странице.
Откройте PDF-файл в Acrobat и выберите Инструменты > Редактировать PDF > Редактировать .

Выберите объект (или объекты) — щелкните объект, чтобы выбрать его.
В разделе «Объекты» на правой панели щелкните «Упорядочить» и выберите соответствующий параметр.
Кроме того, вы можете щелкнуть объект (или объекты) правой кнопкой мыши и выбрать пункт «Упорядочить», а затем выбрать соответствующий параметр.
Для сложных страниц, на которых сложно выбрать объект, проще изменить порядок с помощью вкладки «Содержимое». (Выберите «Вид» > «Показать/скрыть» > «Области навигации» > «Содержимое».)
Выравнивание изображений или объектов
Параметры Выровнять объекты на правой панели позволяют точно выровнять несколько объектов сбоку — слева, по вертикали по центру, справа, сверху, по горизонтали по центру и снизу.
При выравнивании объектов относительно друг друга по краям один из объектов остается неподвижным. Например, левый параметр выравнивает левые края выбранных объектов относительно левого края самого левого объекта.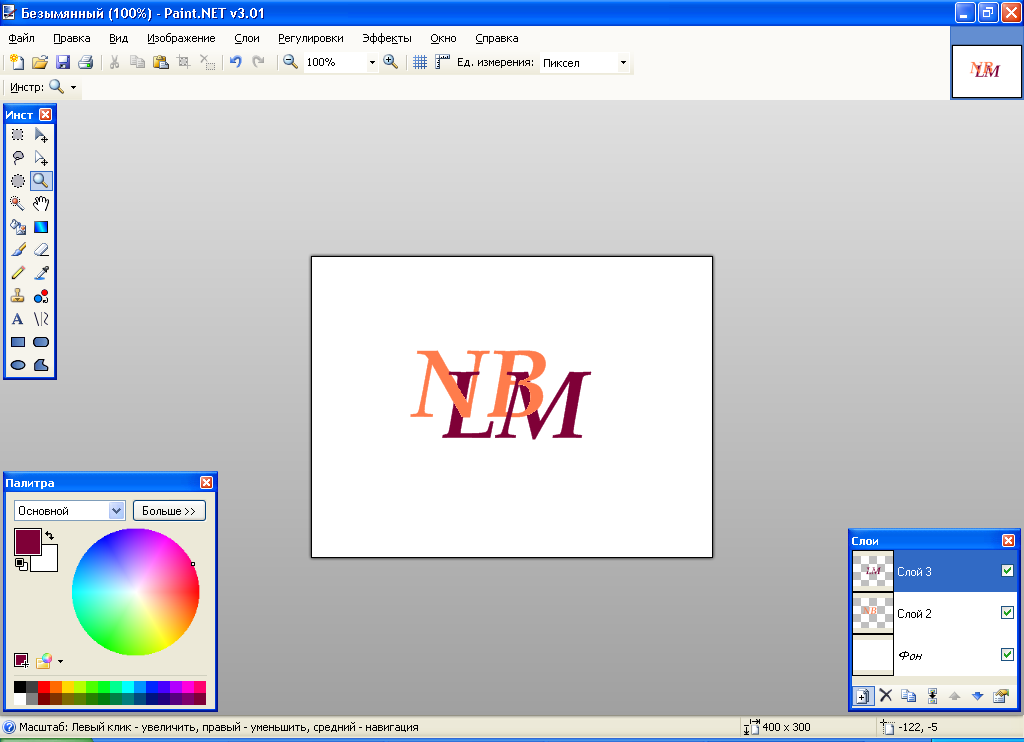 Крайний левый объект остается неподвижным, а остальные объекты выровнены относительно него.
Крайний левый объект остается неподвижным, а остальные объекты выровнены относительно него.
Опция по центру по горизонтали выравнивает выбранные объекты по горизонтали через центр объектов, а опция по центру по вертикали выравнивает выбранные объекты по вертикали по центрам объектов. Объекты выравниваются по горизонтальной или вертикальной линии, представляющей среднее значение их исходного положения. Объект может оставаться неподвижным, если он уже выровнен по горизонтальной или вертикальной линии.
В зависимости от выбранного параметра выравнивания объекты перемещаются прямо вверх, вниз, влево или вправо и могут перекрывать уже находящиеся там объекты. Если вы видите перекрытие, вы можете отменить выравнивание.
Откройте PDF-файл в Acrobat и выберите Инструменты > Редактировать PDF > Редактировать .
Выберите объект (или объекты) — нажмите и удерживайте клавишу Shift, а затем щелкните объекты один за другим.

В разделе «Объекты» на правой панели щелкните «Выровнять объекты» и выберите соответствующий параметр выравнивания.
Кроме того, вы можете щелкнуть правой кнопкой мыши объект (или объекты) и указать Выровнять объекты из контекстного меню, а затем выберите нужный вариант выравнивания из подменю.
Редактирование изображения вне Acrobat
Изображение или графику можно редактировать с помощью другого приложения, например Photoshop, Illustrator или Microsoft Paint. Когда вы сохраняете изображение или графику, Acrobat автоматически обновляет PDF-файл с внесенными изменениями. Приложения, отображаемые в меню «Редактировать с помощью», зависят от того, что вы установили, и от выбранного типа изображения или графики. При желании вы можете указать приложение, которое хотите использовать.
Откройте PDF-файл в Acrobat и выберите Инструменты > Редактировать PDF > Редактировать .

Выберите изображение или объект.
Выберите несколько элементов, если хотите редактировать их вместе в одном файле. Для редактирования всех изображений и объектов на странице, щелкните ее правой кнопкой мыши и выберите «Выбрать все».
В разделе «Объекты» на правой панели щелкните «Редактировать с помощью », а затем выберите редактор.
Чтобы выбрать редактор, отличный от предложенного в меню, выберите Открыть с помощью , найдите приложение и нажмите Открыть .
Если в сообщении спрашивается, следует ли преобразовать в профили ICC, выберите «Не преобразовывать». Если при открытии окна изображения отображается шахматная доска, данные изображения не могут быть прочитаны.
Внесите необходимые изменения во внешнем приложении редактирования. Имейте в виду следующие ограничения:
- Если изменить размеры изображения, изображение может неправильно выровняться в PDF.

- Информация о прозрачности сохраняется только для масок, которые указаны как значения индекса в индексированном цветовом пространстве.
- Если вы работаете в Photoshop, сведите изображение.
- Маски изображений не поддерживаются.
- Если вы измените режимы изображения во время редактирования изображения, вы можете потерять ценную информацию, которую можно применить только в исходном режиме.
- Если изменить размеры изображения, изображение может неправильно выровняться в PDF.
В приложении редактирования выберите Файл > Сохранить . Объект автоматически обновляется и отображается в PDF-файле, когда вы переводите Acrobat на передний план.
Для Photoshop, если изображение находится в формат, поддерживаемый Photoshop 6.0 или более поздней версии, отредактированное изображение сохраняется обратно в PDF. Однако, если изображение находится в неподдерживаемом формат, Photoshop обрабатывает изображение как обычное изображение PDF и отредактированное изображение сохраняется на диск, а не обратно в PDF.




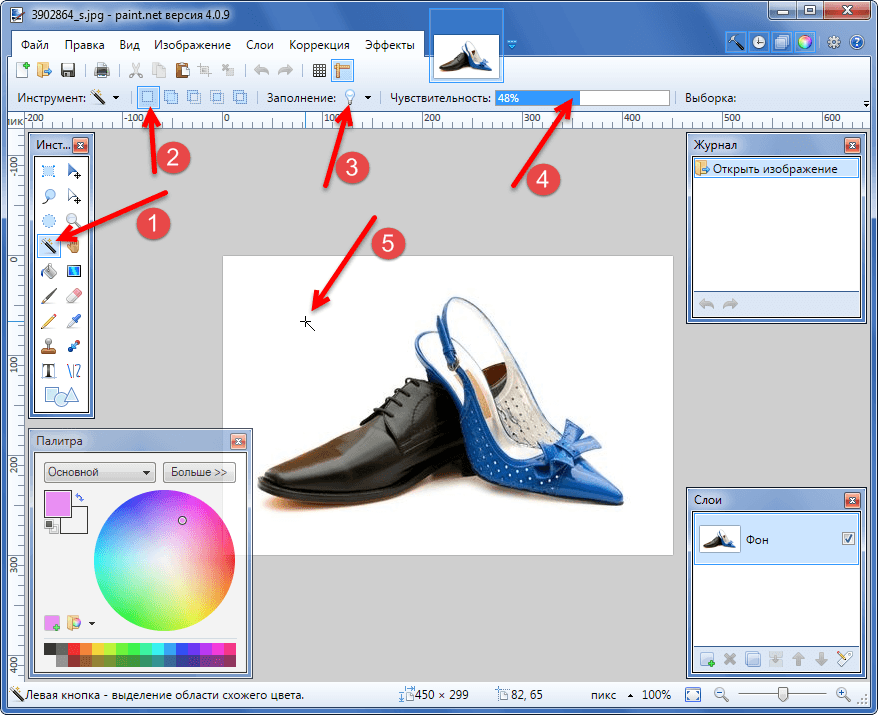
 При наведении курсора на изображение, которое можно редактировать, в верхнем левом углу появляется значок изображения.
При наведении курсора на изображение, которое можно редактировать, в верхнем левом углу появляется значок изображения.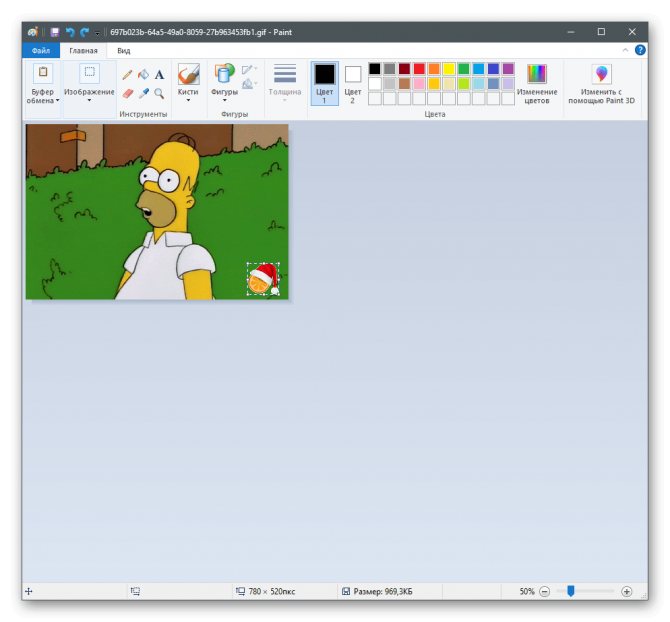 Чтобы выбрать несколько объектов, нажмите и удерживайте клавишу Shift, а затем щелкните объекты один за другим.
Чтобы выбрать несколько объектов, нажмите и удерживайте клавишу Shift, а затем щелкните объекты один за другим.