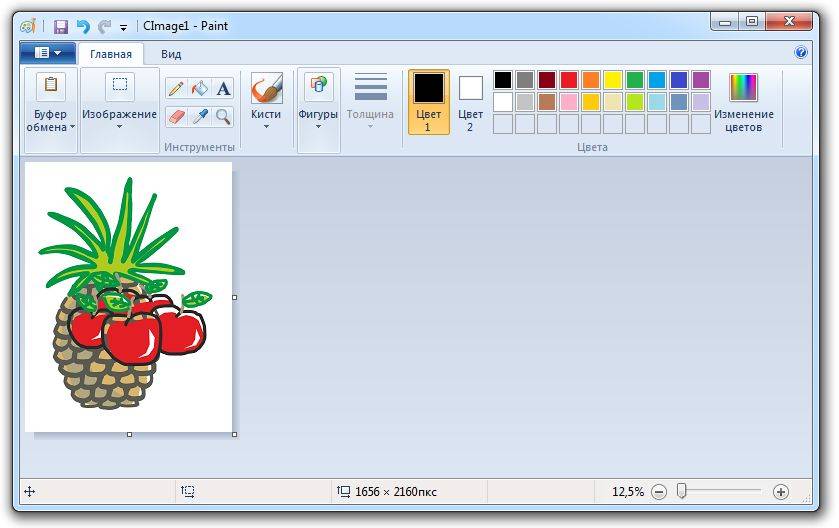Як вставити картинку в паинт
зміст
- Спосіб 1: Копіювання картинки з інтернету
- Спосіб 2: Відкриття картинки через Paint
- Спосіб 3: Перетягування зображення
- Спосіб 4: Використання функції «Вставити з»
- Спосіб 5: Використання інструменту «Виділити»
- Спосіб 6: Застосування гарячих клавіш
- Питання та відповіді
Спосіб 1: Копіювання картинки з інтернету
Один з найбільш зручних способів використовувати вбудовану функціональність ОС — копіювати зображення прямо з інтернету без попереднього скачування з подальшою вставкою в Paint. Здійснюється це буквально в кілька кліків.
- Знайдіть через браузер необхідну картинку, а потім відкрийте її для перегляду.
- Клацніть по зображенню правою кнопкою миші і виберіть варіант «Копіювати картинку».
- Відкрийте Paint, наприклад, відшукавши додаток через пошук в меню «Пуск».

- Як видно, картинка була успішно поміщена з дотриманням вихідних розмірів і готова для подальшого редагування.
Спосіб 2: Відкриття картинки через Paint
Якщо ж зображення вже завантажено на комп’ютер, відкрити його через Paint буде простіше, ніж копіювати і вставляти. Звичайно, для цього можна перейти в меню «Відкрити» безпосередньо в програмі, але куди простіше виконати наступні дії:
- Пошукайте в «Провіднику» необхідну картинку і натисніть по ній правою кнопкою миші.
- У контекстному меню наведіть курсор на пункт «Відкрити за допомогою» і виберіть «Paint».
- Запуститься сам графічний редактор, де вже буде знаходитися цільова картинка.
Спосіб 3: Перетягування зображення
Ще один метод вставки картинки — її перетягування в Paint. Для цього ви повинні відкрити сам графічний редактор і каталог з файлом або ж перетягнути його з робочого столу. Для цього сам файл затискається лівою кнопкою миші і переноситься в програму, після чого відразу ж можна перейти до його редагування.
Для цього ви повинні відкрити сам графічний редактор і каталог з файлом або ж перетягнути його з робочого столу. Для цього сам файл затискається лівою кнопкою миші і переноситься в програму, після чого відразу ж можна перейти до його редагування.
Спосіб 4: Використання функції «Вставити з»
В Paint є інструмент, який називається «Вставити з»
. Він дозволяє як вставити одне зображення, так і накласти одну картинку на іншу, вибравши другу в папці локального або знімного сховища. Деякі варіанти, наприклад, попередній, не дозволяють виконувати накладення, тому при необхідності доведеться вдатися до цього методу.- Спочатку відкрийте перше зображення, яке буде основним, розгорнувши меню «Вставити» і вибравши варіант «Вставити з».
- При відкритті «Провідника» знайдіть картинку і двічі клікніть по ній ЛКМ. Таким же чином відкривається і друге зображення.
- Його розмістили на першу і стало доступно до переміщення і подальшого редагування.

Спосіб 5: Використання інструменту «Виділити»
В Paint присутній цікава функція під назвою «Виділити». Вона підійде в тих випадках, якщо ви хочете вставити частину будь-якого зображення на інше в цьому ж графічному редакторі.
- Для початку будь-яким з попередніх методів відкрийте цільове зображення і використовуйте функцію «Виділити», Визначивши необхідну область.
- Клацніть по ній ПКМ і виберіть пункт «Копіювати». Замість цього можна використовувати гарячу клавішу Ctrl + C.
- Перейдіть до редагування другого зображення і використовуйте «Вставити» або Ctrl + V, Щоб помістити на нього раніше виділену область.
Спосіб 6: Застосування гарячих клавіш
Останній метод може допомогти в різних ситуаціях, наприклад, при використанні текстового редактора. Часто в ньому розташовуються різні картинки, які хотілося б перемістити в Paint.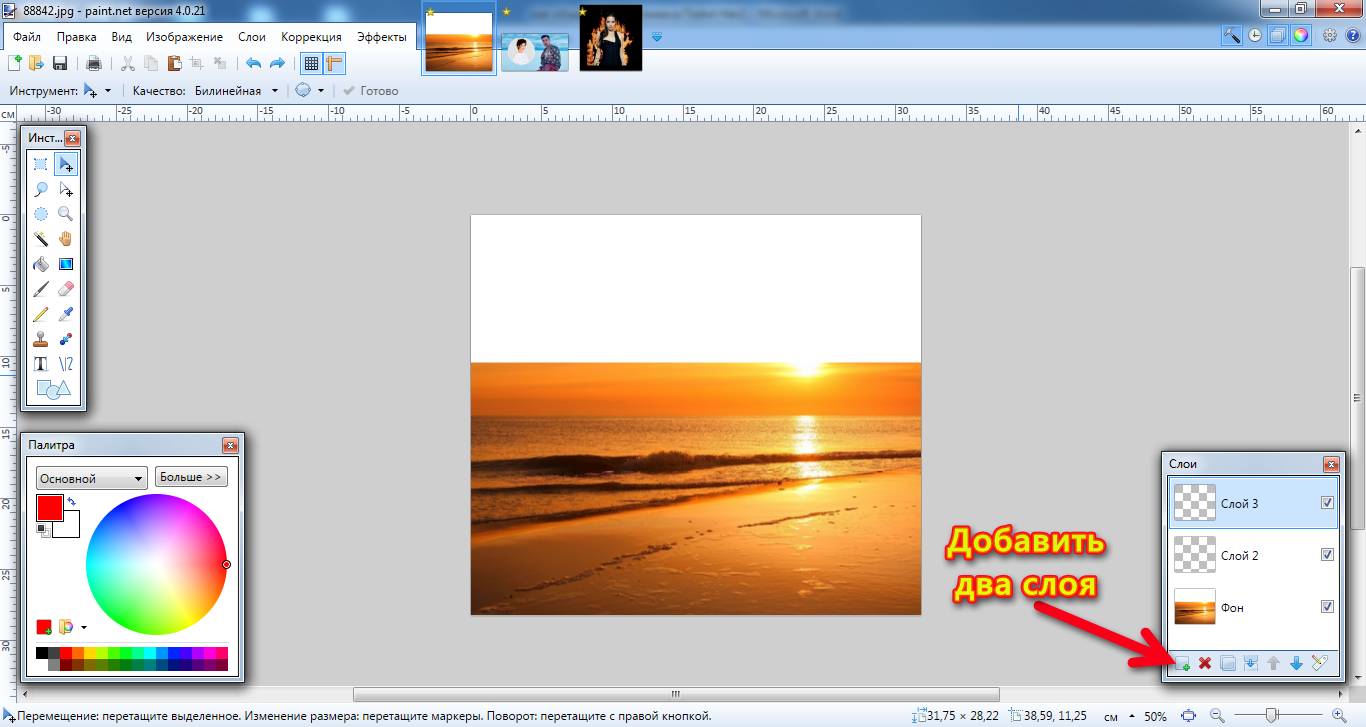 Для цього сам знімок можна просто виділити і натиснути Ctrl + C.
Для цього сам знімок можна просто виділити і натиснути Ctrl + C.
Відкрийте Paint і натисніть Ctrl + V, Щоб вставити туди скопійований тільки що знімок і перейти до взаємодії з ним.
Те ж саме здійснюється і через будь-який переглядач фотографій, навіть стандартний, який за замовчуванням встановлений в операційній системі. Там теж досить буде натиснути Ctrl + C, Щоб скопіювати зображення, яке переглядається.
Потім воно вставляється в Paint через вже знайому комбінацію.
Как изменить размер картинки и разрешение в Paint или Paint 3D G-ek.com
Вы можете изменить размер и разрешение картинки, используя Paint и Paint 3D в Windows 10. В этом посте мы рассмотрим, как это сделать.
Иногда вам может понадобиться, уменьшить размер картинки или разрешение фотографии, чтобы соответствовать ограничениям онлайн-приложения. Вместо покупки платного инструмента вы можете использовать встроенные опции — Microsoft Paint и Paint 3D.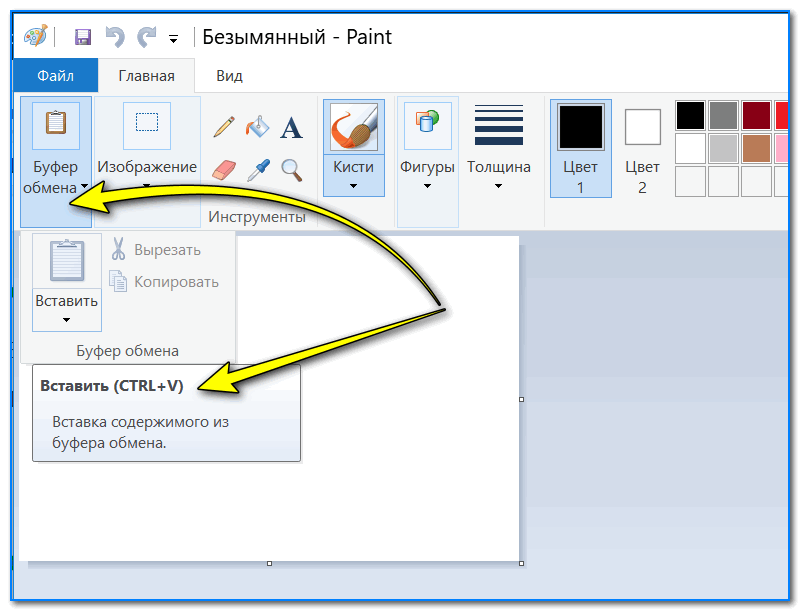 Оба инструмента могут помочь вам редактировать изображения.
Оба инструмента могут помочь вам редактировать изображения.
Как изменить размер файла изображения с помощью MS Paint
Чтобы изменить размер файла с помощью Microsoft Paint, выполните следующие действия.
- Откройте приложение Paint на вашем компьютере.
- Откройте фотографию или изображение в приложении Paint.
- Перейдите в меню «Файл».
- Нажмите кнопку «Сохранить как».
- Выберите место для сохранения файла.
- Выберите «JPEG» в строке Тип файла.
- Нажмите кнопку «Сохранить».
Шаг 1: Для начала откройте приложение Paint на вашем компьютере. Вы можете использовать окно поиска на панели задач, чтобы открыть его или в меню «Пуск» перейдите в папку «Стандартые — Windows» и запустите Paint.
Шаг 2: После этого нажмите Ctrl + O и выберите изображение, чтобы открыть его в приложении Paint.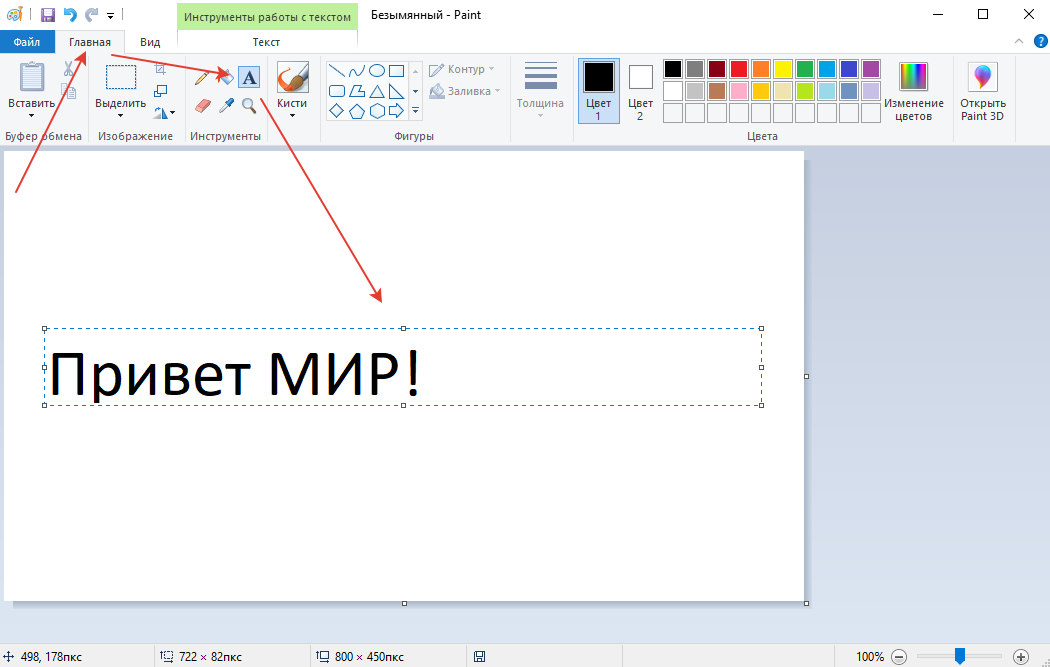
Шаг 3: Затем нажмите меню «Файл» и выберите «Сохранить как».
Шаг 4: После этого вам нужно выбрать место, где вы хотите сохранить файл.
Шаг 5: Теперь выберите «JPEG» в строке «Тип файла» и нажмите кнопку «Сохранить».
Все проверьте размер нового файла и сравните его со старым. Во время тестирования файл размером 1.28 МБ за считанные секунды стал размером 660 КБ, что составляет сокращение примерно на 50%.
Если вы откроете изображение в Paint и сохраните копию файла, размер автоматически уменьшится. Однако, если у вас есть изображение, содержащее только какой-то текст, вы можете не получить, значительного уменьшения размера.
Как изменить размер файла картинки с помощью Paint 3D
Чтобы изменить размер файла в Paint 3D, выполните следующие действия.
- Откройте приложение Paint 3D на вашем ПК.

- Откройте изображение в Paint 3D.
- Нажмите кнопку «Меню».
- Выберите «Сохранить как».
- Выберите Изображение в качестве формата файла.
- Выберите место для сохранения файла.
- Выберите «2D-JPEG» в строке «Тип файла».
- Нажмите кнопку «Сохранить».
Шаг 1: Откройте приложение Paint 3D с помощью поиска на панели задач или меню «Пуск». Далее откройте изображение в этом приложении.
Шаг 2: Нажмите кнопку «Меню», которая отображается в верхнем левом углу, и выберите «Сохранить как» на следующем экране.
Шаг 3: Далее выберите «Изображение» в качестве формата файла.
Шаг 4: Вы увидите знакомый экран, в котором вы должны выбрать место для сохранения файла, выберите 2D-JPEG из списка «Сохранить как» и нажать кнопку «Сохранить».
Затем вы можете сравнить размер нового файла со старым. Во время тестирования файл размером 1.28 МБ стал 550 КБ, что почти на 60% меньше.
Как изменить разрешение картинки в Paint
Чтобы изменить разрешение изображения в Paint, выполните следующие действия.
- Откройте фото или картинку в Paint.
- Нажмите кнопку «Изменить размер» на вкладке «Главная».
- Выберите новое разрешение.
- Нажмите кнопку «ОК».
- Нажмите Ctrl + S, чтобы сохранить файл.
Давайте рассмотрим эти шаги подробно.
Шаг 1: Сначала откройте изображение в Paint. Для этого вам нужно сначала открыть приложение Paint, а затем;
Шаг 2: Вы можете использовать сочетание клавиш Ctrl + O, чтобы открыть изображение в приложении.
Шаг 3: Теперь убедитесь, что вы находитесь на вкладке «Главная».
Шаг 4: Есть два способа изменить разрешение. Вы можете увеличить или уменьшить размерность в процентах или пикселях. Выберите способ и установите разрешение в соответствии с вашими требованиями.
Шаг 5: Нажмите кнопку «ОК», чтобы установить разрешение. Теперь вы можете использовать Ctrl + S, чтобы сохранить файл. Если вы хотите сохранить копию файла, вам нужно использовать «Файл» → «Сохранить как».
Как изменить разрешение в Paint 3D
Чтобы изменить разрешение файла в Paint 3D, выполните следующие действия.
- Откройте изображение в Paint 3D.
- Переключитесь на вкладку «Холст».
- Выберите новую высоту и ширину.

- Нажмите Ctrl + S, чтобы сохранить файл.
- Читайте дальше, чтобы узнать больше об этих шагах.
Шаг 1: Сначала откройте приложение Paint 3D и откройте свое изображение в этом инструменте. После открытия файла вам необходимо перейти на вкладку «Холст».
Шаг 2: Здесь вы можете найти выпадающее меню, из которого вы можете выбрать, хотите ли вы изменить размер в процентах или пикселях. Выберите способ по вашему желанию и установите желаемое разрешение.
Шаг 3: Теперь нажмите Ctrl + S, чтобы сохранить файл.
Совет: если вы оставите галочку в поле «Сохранять пропорции», вам не нужно отдельно менять высоту и ширину.
Все! Я надеюсь, что эти простые советы помогут вам.
Как вставить изображение в Clip Studio Paint — Tech Lounge
Clip Studio Paint позволяет легко добавлять собственные изображения в вашу работу.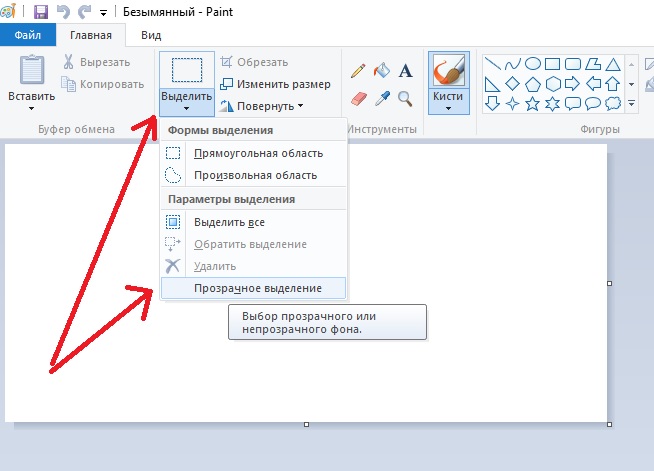 Как энтузиаст искусства, я рад поделиться с вами своими советами и рекомендациями по добавлению изображений в творения CSP. Я проведу вас шаг за шагом по всему процессу, чтобы вы могли создать красивое цифровое произведение искусства. Итак, давайте погрузимся и раскроем ваш творческий потенциал.
Как энтузиаст искусства, я рад поделиться с вами своими советами и рекомендациями по добавлению изображений в творения CSP. Я проведу вас шаг за шагом по всему процессу, чтобы вы могли создать красивое цифровое произведение искусства. Итак, давайте погрузимся и раскроем ваш творческий потенциал.
Перейдите в «Файл», «Импорт» и нажмите «Изображение».
Перейти в папку с картинкой. Выберите картинку и нажмите «открыть».
Изображение будет вставлено как векторный слой, и его размер может быть больше или меньше размера вашего холста. Чтобы вписаться в холст без изменения его пропорций, нажмите и удерживайте клавишу Shift и перетащите угол изображения.
Если вы используете изображение в качестве эталона, вы можете уменьшить непрозрачность, создать новый слой и рисовать на нем.
Вы также можете ознакомиться с нашей подробной статьей о том, как создавать пиксель-арт в Clip Studio Paint.
Готово!
Как импортировать изображения с помощью iPad Выполните следующие действия, чтобы импортировать изображения в Clip Studio Paint с помощью iPad.
Шаг 1
Начните с открытия приложения Clip Studio Paint. Убедитесь, что вы не создаете холст, затем выйдите на главный экран iPad. Убедитесь, что значок библиотеки фотографий находится в панели запуска приложений.
Шаг 2
Теперь дважды нажмите кнопку «Домой». После этого удерживайте и перетащите значок библиотеки фотографий на приложение Clip Studio Paint. Затем удерживайте значок, пока экран не начнет мигать, а затем поместите приложение для фотографий напротив приложения Clip Studio Paint.
Шаг 3
С помощью приложения для работы с фотографиями перетащите любую фотографию, которую хотите открыть, на палитру.
Вы также можете прочитать наше руководство о том, как включить линии симметрии в Clip Studio Paint.
Как импортировать эталонные изображения Начните с выбора хорошего изображения из Интернета и сохраните его в моих файлах. Затем перейдите в clip studio paint и выберите File > Import > image . Теперь выберите изображение, которое вы хотите использовать для справки, и откройте его. Он должен открыться на вашем холсте.
Затем перейдите в clip studio paint и выберите File > Import > image . Теперь выберите изображение, которое вы хотите использовать для справки, и откройте его. Он должен открыться на вашем холсте.
Когда изображение находится на странице, переместите его и установите желаемый размер. Вы также можете уменьшить непрозрачность слоя изображения.
Позвольте мне показать вам второй метод. Вам может быть интересно, почему существует второй метод. Это связано с тем, что первый метод часто может привести к переполнению холста. Однако, используя этот метод, вы можете разделить ссылки и холст, чтобы у вас было как можно больше места. Просто перейдите в windows>sub view .
Теперь вы можете использовать свое подпредставление! Вам разрешено перемещать и изменять размер, где вы считаете нужным. Просто нажмите на маленький значок файла и выберите изображение, которое вы хотите импортировать в него. Вы можете переключаться между ссылками, нажимая крошечные стрелки, если вы импортируете много ссылок.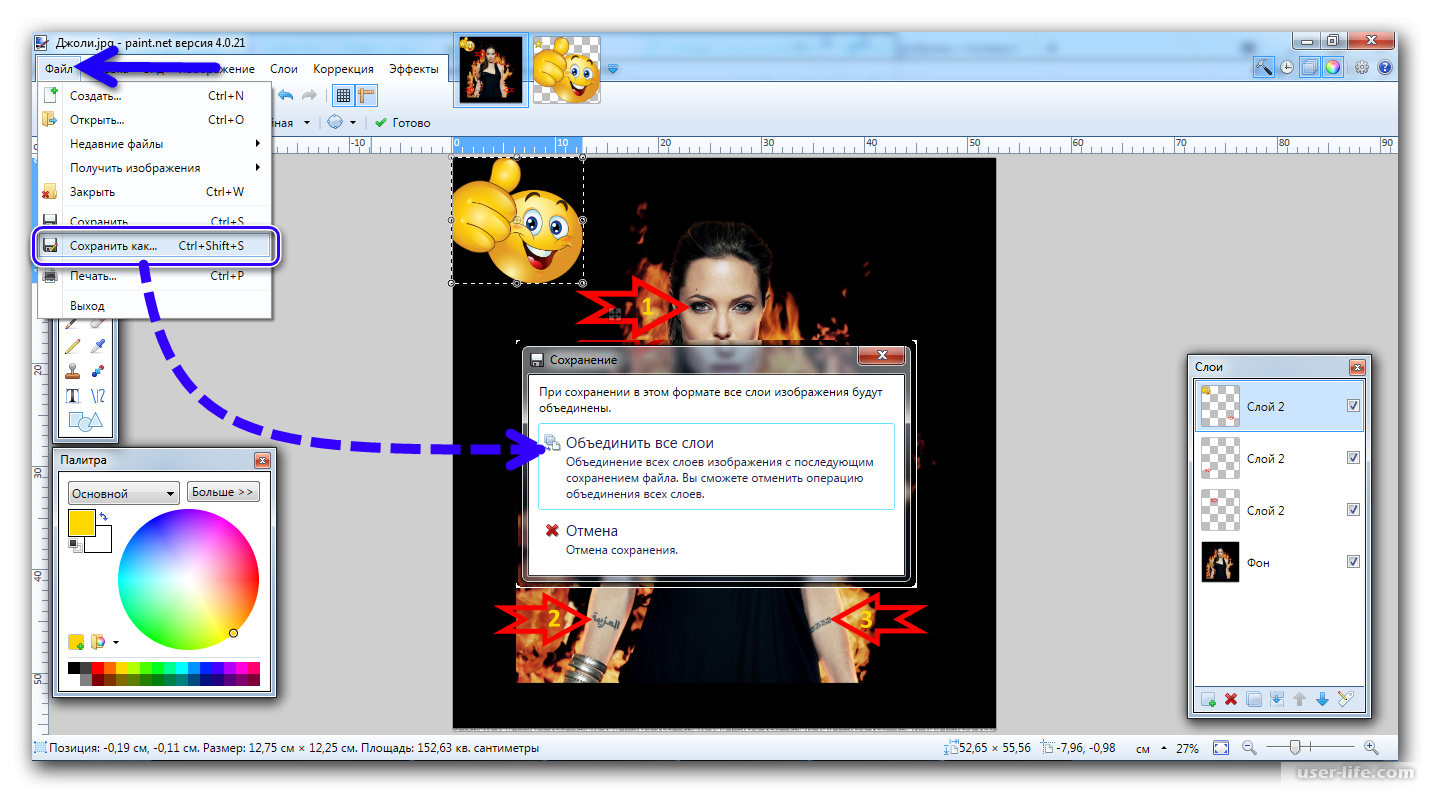
Если вам понравилось читать это руководство, мы рекомендуем ознакомиться с нашим пошаговым руководством по изменению оттенка в Clip Studio Paint.
изображений — Вставить с прозрачным фоном в Paint
Задавать вопрос
спросил
Изменено 3 года, 5 месяцев назад
Просмотрено 76 тысяч раз
Paint v5.1 (Windows XP) имеет фантастическую функцию, позволяющую вставлять изображение с прозрачным фоном (см. изображения ниже, обратите внимание на раздел «Вставить», который появляется под инструментами слева).
Paint v6.3 (Windows 8.1) имеет некоторые новые функции, но, по-видимому, не позволяет вставлять изображение с прозрачным фоном.
- изображения
- копирование и вставка
- Microsoft Paint
Моя установка Windows 10 работает под управлением версии 1703 (сборка ОС 15063.483).
У него есть возможность установить прозрачность текстового поля или выделения на основе второго выбранного цвета.
1просто короткое дополнение. прозрачный выбор работает только с текущим изображением, а не между несколькими изображениями. если вы хотите добавить что-то к своему изображению (но не хотите покупать расширенное программное обеспечение), вы все равно можете сделать крошечный хак:
- запомнить исходную ширину вашего изображения
- изменить размер/расширить изображение, например, вправо
- нарисуйте или скопируйте и вставьте все, что хотите, в эту белую область
- сделать на нем прозрачный выбор
- перетащите выделение влево на исходное изображение
- сбросить исходную ширину изображения
см.