Как добавить фоновое изображение в сообщение?
Содержание:
Чтобы твоё сообщение выделялось, ты можешь добавить фоновое изображение в сообщение или секцию. Фоновые изображения можно использовать, чтобы создать повторяющийся узор, или установить изображение за контентом сообщения.
Обратите внимание, что не все почтовые клиенты поддерживают фоновые изображения. At the moment, background images are supported by these main email clients В данный момент фоновые изображения поддерживаются следующими почтовыми клиентами:
- Gmail,
- Yahoo!,
- iOS Mail,
- Apple Mail.
На сегодняшний день фоновые изображения центрируются и повторяются горизонтально и вертикально.
Лучшей практикой при добавлении фонового изображения является выбор резервного цвета фона, совпадающего по цвету с фоновым изображением. Если вы не выберете Если вы не выберете резервный цвет фона, текст сообщения может быть невидим в почтовых клиентах, которые не поддерживают фоновые изображения.
Например, если текст белый и изображение синее, если не выбрать резервный цвет фона, текст не будет видно на белом фоне. Если вы отправите такое сообщение подписчику, почтовый клиент которого не поддерживает фоновые изображения, текст в нём сольётся с фоном.
Как добавить фоновое изображение в сообщение
Чтобы добавить фоновое изображение в сообщение:
- В редакторе сообщений откройте вкладку Стиль письма.
- Кликните Цвет фона, чтобы выбрать резервный цвет .
- Выберите опцию Фоновое изображение.
- Вы можете добавить изображение из Файлов и изображений, кликнув Добавить изображение. В качестве альтернативы вы можете ввести URL изображения, и оно будет установлено, как фоновое.
- После выбора изображения у вас появится возможность Заменить или Изменить его. Изменение сообщения происходит в отдельном редакторе.
 Вы можете узнать о нём больше в этой статье.
Вы можете узнать о нём больше в этой статье.
Изображение будет добавлено по всей поверхности сообщения.
Добавление фонового изображения в секцию
Чтобы добавить фоновое изображение только в одну из секций:
- Кликните секцию в редакторе. По правой стороне откроются параметры.
- В Свойствах секции выберите резервный цвет фона.
- Включите опцию Фоновое изображение.
- Вы можете добавить изображение из Файлов и изображений, кликнув Добавить изображение. В качестве альтернативы вы можете ввести URL изображения, и оно будет установлено, как фоновое.
- После выбора изображения у вас появится возможность Заменить или Изменить его. Изменение сообщения происходит в отдельном редакторе. Вы можете узнать о нём больше в этой статье.
- Ниже, в секции Ширина фона, вы можете выбрать ширину изображения – по ширине сообщения или по ширине всего экрана.

Изображение будет добавлено в качестве фона секции.
Популярные ресурсы
- Как масштабировать онлайн-бизнес с воронками конверсии
- Как Продавать Онлайн-Курс: Пошаговое Руководство
Как в 3d max вставить картинку
На начальном этапе моделирования у новичков возникает вопрос: как в 3ds max вставить картинку? Картинка (изображение), например, в формате JPG, необходима для различных целей. Например, чтобы создать фон для определенной 3d-модели. Если у Вас есть 3d-модель космического корабля, то для имитации его полета нужно фоновое изображение космоса.
Есть 4 пути для решения данной задачи:
- Набросить текстуру на фон;
- Создать объект Plane (плоскость) с текстурой и поместить его на задний фон;
- Использовать сферу с текстурой;
- Воспользоваться картой HDRI;
Все эти способы имеют место, но для каждого отдельного случая лучше продумать все более детально, т. к. в каждом из этих 4х вариантов есть свои плюсы и минусы.
к. в каждом из этих 4х вариантов есть свои плюсы и минусы.
Содержание страницы:
- 1 Набросить текстуру на фон
- 2 Объект Plane с наложенной текстурой
- 3 Использовать сферу с текстурой
- 4 Использование карты HDRI
Набросить текстуру на фон
Используя это способ вы получите простое изображение на заднем плане и оно не будет меняться даже если вы будете вращать экран. Но здесь есть минус: работать вам придется на этом фоне, что порой очень мешает. И данный вариант не имеет гибких настроек фоновой картинки, что практически всегда не дает желанного результата.
Что будет, если картинку в формате JPG просто накинуть на фон вьюпорта
И далеко не все знают, как вернуть старый добрый серый фон. А как это сделать, мы расскажем в следующей статье.
Объект Plane с наложенной текстурой
Данный метод чаще применяется при создании статичного изображения, т.к. на фон можно поставить изображение в формате JPG или PNG. Но здесь есть возможность вставить вместо изображения настоящий видеоролик в формате AVI. Т.е. можно создать полет космического корабля, анимировав вашу 3d-модель, а на фон поставить видеофайл, на котором навстречу движутся звезды. Это своеобразная иллюзия полета. Но здесь тоже есть минусы, т.к. при вращении камеры объект Plane придется перемещать синхронно с самой камерой, что вполне реально техническими средствами 3ds max. А видео не будет соответствовать перемещению, т.е. звезды на видеоролике будут перемещаться так же, как и при прямом полете. Это будет выглядеть совсем не реалистично.
Т.е. можно создать полет космического корабля, анимировав вашу 3d-модель, а на фон поставить видеофайл, на котором навстречу движутся звезды. Это своеобразная иллюзия полета. Но здесь тоже есть минусы, т.к. при вращении камеры объект Plane придется перемещать синхронно с самой камерой, что вполне реально техническими средствами 3ds max. А видео не будет соответствовать перемещению, т.е. звезды на видеоролике будут перемещаться так же, как и при прямом полете. Это будет выглядеть совсем не реалистично.
Что будет, если набросить текстуру на плоскость Plane
Использовать сферу с текстурой
В этом случае создается обычная сфера, но она выворачивается наружу с помощью модификатора Normal. И не забываем отключить у нее видимость обратной стороны. Для этого нажимаем на выделенной сфере правую кнопку мыши, нажимаем Object Properties, находим галочку Backface Cull и включаем ее (см.рис.ниже). Теперь жмем OK и готово. Сфера вывернута наружу и у ней видно только внутренние полигоны с текстурой космоса.
Важно! Камера и 3d-модель космического корабля должны быть внутри сферы. Все объекты, которые будут за пределами сферы, не попадут в обзор камеры, включая источники света, такие как солнце!
Объект вывернутая сфера с включенным Backface Cull
Использование карты HDRI
Как использовать эту карту, проще объяснить в видеоролике. Смотрим его:
Как добавить фоновое изображение в Google Slides —
Добавление фонового изображения в презентацию Google Slides — удобный трюк. Это затрудняет для ваших учеников случайное перемещение частей, которые им не нужно перемещать. Он также позволяет создавать красивые шаблоны. Давайте научимся это делать!
Зачем мне добавлять фоновое изображение в мою активность Google Slides?
Существует множество причин, по которым полезно добавлять фоновые изображения.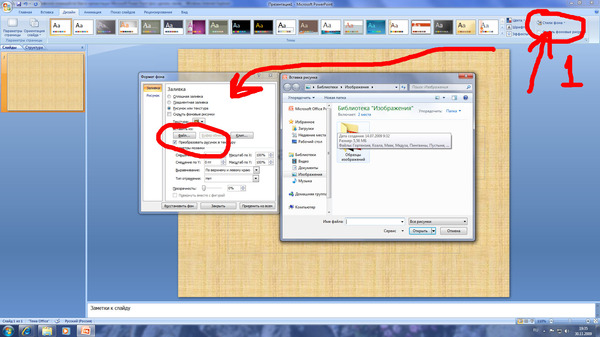
- Если вам удобнее проектировать в другой программе, это позволяет вам выполнять большую часть дизайнерской работы там.
- Добавление изображения или шаблона в качестве фона предотвращает перемещение или случайное удаление учащимися изображения. (Или, может быть, намеренно удалить изображение.)
- Иногда вы не можете создать все элементы, которые хотите, в Google Slides. Фоновое изображение, созданное в другом месте, позволит вам добавлять элементы, недоступные в Google Slides.
Где можно создать фоновое изображение?
Это не учебник о том, КАК создать фоновое изображение или шаблон, но если вы хотите создать шаблон, я настоятельно рекомендую Canva или PowerPoint. Оба этих инструмента позволяют легко создавать шаблоны.
Добавление фонового изображения в Google Slides
Во-первых, если вы не знакомы с Google Slides, я настоятельно рекомендую сначала ознакомиться с моим базовым обзором Google Slides.
Добавить фоновое изображение в Google Slides довольно просто. Любое изображение, которое вы выберете, будет автоматически растянуто или сжато, чтобы соответствовать вашей презентации в виде слайд-шоу, поэтому лучше всего выбрать изображение или шаблон того же размера.
Любое изображение, которое вы выберете, будет автоматически растянуто или сжато, чтобы соответствовать вашей презентации в виде слайд-шоу, поэтому лучше всего выбрать изображение или шаблон того же размера.
Сначала нажмите «фон», а затем «выбрать изображение». Вы можете загрузить собственное изображение, сделать снимок с помощью камеры, выбрать фотографию из своей учетной записи Google Photos, выбрать изображение с вашего Google Диска или выполнить поиск изображений в Google.
Далее, если вы выбираете шаблон или изображение на своем компьютере, нажмите «Обзор» или перетащите файл.
Выбрав файл, нажмите «Готово». И вот! Теперь у вас есть неподвижное фоновое изображение, которое учащиеся не могут переместить или удалить! Вы можете выполнить те же действия, чтобы заменить фоновое изображение. Если вам нужно несколько слайдов с фоновым изображением, щелкните правой кнопкой мыши слайд в сортировщике слайдов (слева) и выберите «Дублировать слайд». Вы также можете щелкнуть левой кнопкой мыши по слайду и нажать control+c и control+v, чтобы скопировать и вставить столько копий, сколько хотите.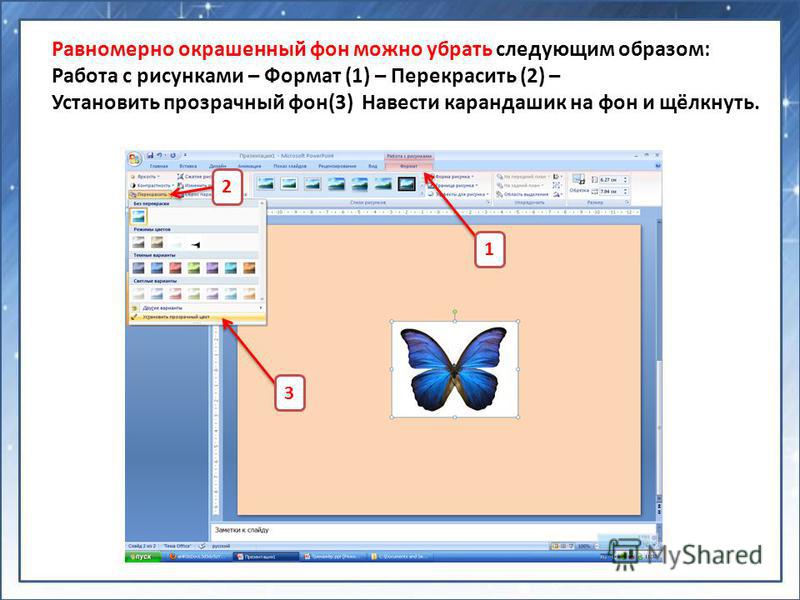
Наконец, если вы не хотите тратить время на создание шаблонов Google Slide, вы можете найти более 100 готовых шаблонов Google Slide здесь. Они предварительно загружены в Google Slides. Вы также можете найти несколько бесплатных шаблонов, которые можно попробовать здесь, в моей бесплатной библиотеке ресурсов для подписчиков электронной почты .
Если вы визуальный ученик, откройте новую презентацию со слайдами и следуйте за мной в видео ниже.
Присоединяйтесь к моему БЕСПЛАТНОМУ клубу Facebook для учителей k-2 здесь!
Найди меня в Instagram, Facebook, Twitter и Pinterest!
Как добавить фоновое изображение?
Содержимое:
Чтобы ваше сообщение выделялось, вы можете добавить фоновое изображение к своему сообщению или разделу.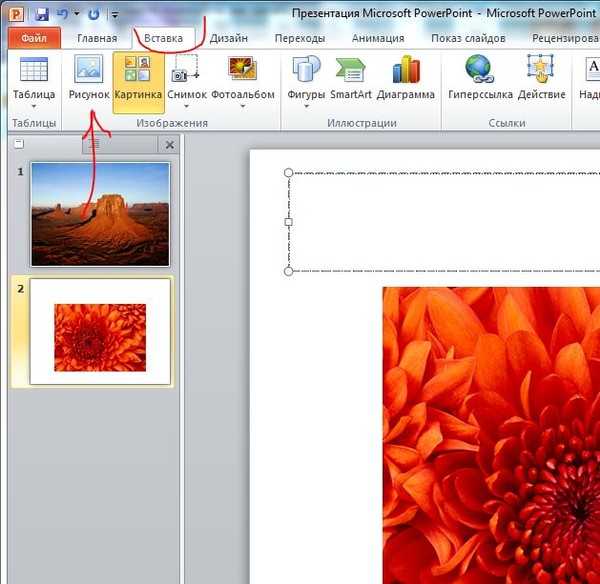 Фоновые изображения можно использовать для создания повторяющегося шаблона или отображения изображения за содержимым вашего сообщения.
Фоновые изображения можно использовать для создания повторяющегося шаблона или отображения изображения за содержимым вашего сообщения.
Обратите внимание, что не все почтовые клиенты поддерживают фоновые изображения. На данный момент фоновые изображения поддерживаются следующими основными почтовыми клиентами:
- Gmail,
- Yahoo!,
- iOS Mail,
- Apple Mail.
В настоящее время фоновые изображения автоматически центрируются и повторяются как по горизонтали, так и по вертикали.
При добавлении фонового изображения рекомендуется выбрать запасной цвет для замены фона, который похож на основные цвета вашего изображения. Если вы не выберете резервный цвет, ваш текст может быть не виден в почтовых клиентах, которые не поддерживают фон сообщения.
Например, если ваш текст белый, а изображение в основном синее, когда резервный цвет не выбран, по умолчанию используется белый фон. После доставки в почтовые клиенты, которые не поддерживают фоновые изображения, ваш текст будет сливаться с фоном

Добавление фонового изображения сообщения
Чтобы добавить фоновое изображение ко всему сообщению:
- В редакторе сообщений перейдите к Стиль сообщения .
- Выберите Цвет фона электронной почты в качестве замены, запасной цвет.
- Включите параметр Фоновое изображение .
- Вы можете выбрать изображение из файлов и изображений , нажав Добавить изображение . Кроме того, вы можете указать URL-адрес изображения, которое будет установлено в качестве фонового изображения. Для этого укажите URL-адрес в разделе «Загрузка с URL-адреса ».
- После добавления изображения у вас будет возможность Заменить изображение или Редактировать . Редактирование изображения происходит в отдельном редакторе. Вы можете узнать больше об этом здесь.
Ваше изображение будет добавлено ко всему сообщению.

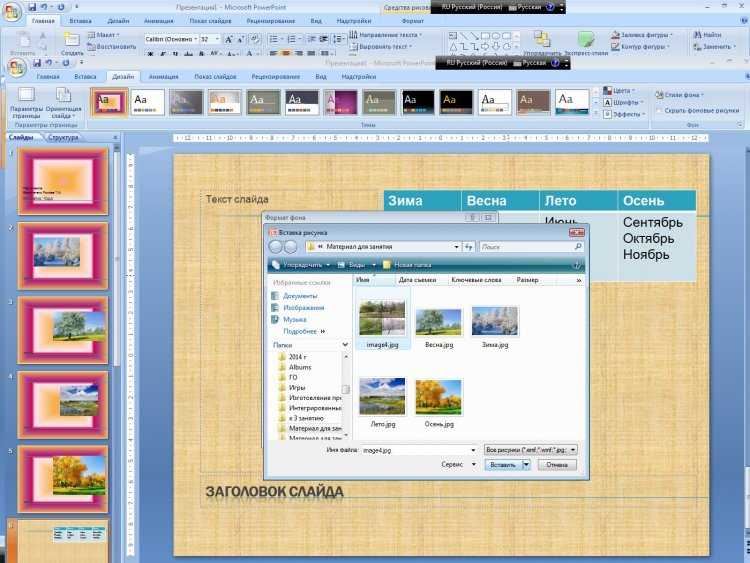 Вы можете узнать о нём больше в этой статье.
Вы можете узнать о нём больше в этой статье.