Как поставить фото на рабочий стол в Windows
От чего зависит наше рабочее настроение? Оставим в стороне погоду, отношения с начальством и самочувствие. Настрой на работу зависит от того, что мы постоянно видим перед собой, в случае компьютера — на экране. А значит, хорошая картинка на рабочий стол — это и правда важно. Это больше, чем прихоть и развлечение: это верное рабочее состояние и даже вдохновение.
Не случайно Microsoft подбирает для Windows такие эффектные заставки, а в последних версиях системы даже подгружает их на ваш компьютер из облака и проводит опрос, нравится ли вам та или иная картинка!
Однако, допустим, у вас есть собственные картинки, которые вы хотите постоянно видеть перед собой. Можно ли украсить ими свой десктоп? Можно. Рассмотрим вопрос, как поставить фото на рабочий стол, что для этого надо и как это осуществить.
Перед тем, как поставить фотку на рабочий стол, стоит проверить, соблюдаются ли несколько правил:
- Картинка должна быть в читаемом формате.

- Разрешение должно соответствовать разрешению монитора. Конечно, теоретически можно взять картинку размером 640*480, снятую на вашу Нокию ещё в начале 2000-х, и растянуть её до Full HD. Но выглядеть это будет откровенно уродливо. А если брать картинку в 4K и ставить её фоном под старый монитор, то это будет излишне качественно: монитор всё равно не сможет показать всё её великолепие.
- Субъективно, конечно, но картинка не должна быть слишком пёстрой. На её фоне должны быть хорошо видны ярлыки и подписи к ним. Хотя если вы запускаете все приложения через меню «Пуск» или панель Total Commander, то можете позволить себе рабочий стол в качестве чистой фоторамки.
Ну и, разумеется, содержание: если на столе рабочего компьютера у вас будет нечто вызывающее или неприятное коллегам, то ничем хорошим это для вас не кончится.
Установка картинки
Современные версии Windows допускают несколько решений, как поставить картинку на рабочий стол. Рассмотрим самое простое: через контекстное меню.
Итак, вы открываете картинку, которая вам нравится. Неважно, делаете ли вы это через стандартную Галерею, через бесплатный менеджер картинок типа FastStone или коммерческий, вроде ACDSee. Да даже если вы открываете её в Интернет-браузере или Проводнике!
- Найдите изображение, которое хотите поместить на рабочий стол
- Откройте папку с ним в Проводнике
- Щёлкните по файлу правой кнопкой мыши
- Выберите пункт «Сделать фоновым изображением рабочего стола»
Вуаля! Ваша любимая картинка уже на рабочем столе.
Конечно, можно это сделать и другими способами. Например, через сам рабочий стол. Что для этого нужно:
- Щёлкнуть правой кнопкой мыши на свободном участке рабочего стола
- Выбрать пункт «Персонализация»
- В разделе «Фон» выбрать опцию «Фото»
- Выбрать фото.
 Если среди предложенных нет фотографии, которая вам нравится, нажмите на кнопку «Обзор» и найдите в Проводнике фото, которое вы хотите видеть.
Если среди предложенных нет фотографии, которая вам нравится, нажмите на кнопку «Обзор» и найдите в Проводнике фото, которое вы хотите видеть. - В разделе «Выберите положение» выберите тот вариант заполнения рабочего стола, при котором фото выглядит оптимально. Мы рекомендуем вариант «Растянуть»: тогда картинка займёт весь ваш рабочий стол, даже если её фактическое разрешение меньше. Но перед тем, как поставить фотографию на рабочий стол, обрезать её так, чтобы её пропорции совпадали с пропорциями экрана (в большинстве случаев это 4:3 или 16:9). Рекомендуем делать это в редакторе FastStone Picture Viewer, как описано ниже.
Как подготовить картинку для рабочего стола
Перед тем, как поставить фото на рабочий стол, его нужно подготовить таким образом, чтобы оно не оказалось растянутым, а его пропорции — искажёнными. Для этого советуем использовать бесплатную программу FastStone Image Viewer – галерею, в которую входит простой фоторедактор.
С его помощью достаточно несложно обрезать картинку под нужный формат. Предварительно узнайте разрешение и соотношение сторон вашего монитора.
- Откройте картинку в FastStone в полноэкранном режиме
- Заведите курсор за левую грань экрана, чтобы открыть меню редактирования
- Выберите пункт «Обрезка»
- В открывшемся окне под изображением в меню «Масштаб бумаги» выберите нужное соотношение сторон: 4:3 или 16:9
- Выберите нужный размер участка на картинке. Пропорции будут сохраняться автоматически
- В правом нижнем углу выберите пункт «Обрезать в файл без потерь»
- Выберите папку, где храните изображения для рабочего стола, и нажмите «Сохранить»
Исходный файл при этом останется в целости и сохранности. Вы же получите картинку для рабочего стола, которая идеально впишется в его размер без искажений или чёрных полос по краям.
Старайтесь захватить возможно больше из исходного файла. Тогда изображение на рабочем столе не будет выглядеть размытым за счёт недостаточного разрешения.
Больше, чем одна картинка
Современные версии Windows позволяют установить на рабочий стол даже сменные изображения и настроить частоту смены картинок. Для этого не нужны никакие особенные познания. Всё, что вам надо — подготовить картинки, которые вы бы хотели видеть, и поместить их все в одну папку. Запомните её местонахождение. После этого:
- Нажмите правой кнопкой на свободном участке рабочего стола
- Выберите в выпадающем меню пункт «Персонализация»
- В разделе «Фон» выберите опцию «Слайд-шоу»
- Нажмите на кнопку «Обзор» под надписью «Выбор альбомов для слайд-шоу»
- Выберите нужную папку
А если ваша Windows подключена к облаку, то можно доверить системе самостоятельно обновлять фоны. В библиотеке Microsoft множество отличных картинок, которые вы сможете сохранить и использовать с удовольствием.
В библиотеке Microsoft множество отличных картинок, которые вы сможете сохранить и использовать с удовольствием.
Интересное на блоге:
Добавление фонового изображения в вашу форму быстро и просто
Идентификатор сообщения
Добавление фонового изображения к вашей форме действительно может улучшить дизайн. Возможности безграничны. Если вы организатор свадеб и используете онлайн-формы для сбора информации о новых клиентах, то вы можете использовать свою самую потрясающую свадебную фотографию в качестве фона формы, будь то танцующие гости или украшения места проведения.
Если вы владеете небольшим бизнесом по продаже тренажеров, на вашем фоновом изображении могут быть изображены люди, тренирующиеся в тренажерном зале на ваших велотренажерах или силовых тренажерах. А если вы профессиональный фотограф? Что ж, это говорит само за себя. Продемонстрируйте свой бизнес, бренд и цели с помощью отличного фонового изображения в формах.
Продемонстрируйте свой бизнес, бренд и цели с помощью отличного фонового изображения в формах.
Просмотрите готовые темы форм в магазине тем.
Это просто! Давайте узнаем, как добавить фоновое изображение в вашу форму.
1) Создав форму,
нажмите кнопку «Конструктор» в верхнем заголовке .Имеет значок палитры для рисования. Это приведет вас к конструктору форм.
2) Вы увидите панель инструментов конструктора форм.
Выберите «фоновое изображение».Будет 2 варианта загрузки вашего изображения. 1-й вариант загрузки загрузит ваше изображение в качестве основного фона, а 2-й вариант загрузки загрузит ваше изображение в качестве фона самой формы.
Ниже вы можете увидеть, как выглядит форма, когда я загрузил изображение в вариант 1.
Ниже вы можете увидеть, как выглядит форма, когда я загрузил изображение в вариант 2.
3) Необязательный третий шаг: воспроизведение с помощью конструктора форм для настройки шрифтов и размеров шрифтов, добавления цветовых схем и многого другого.
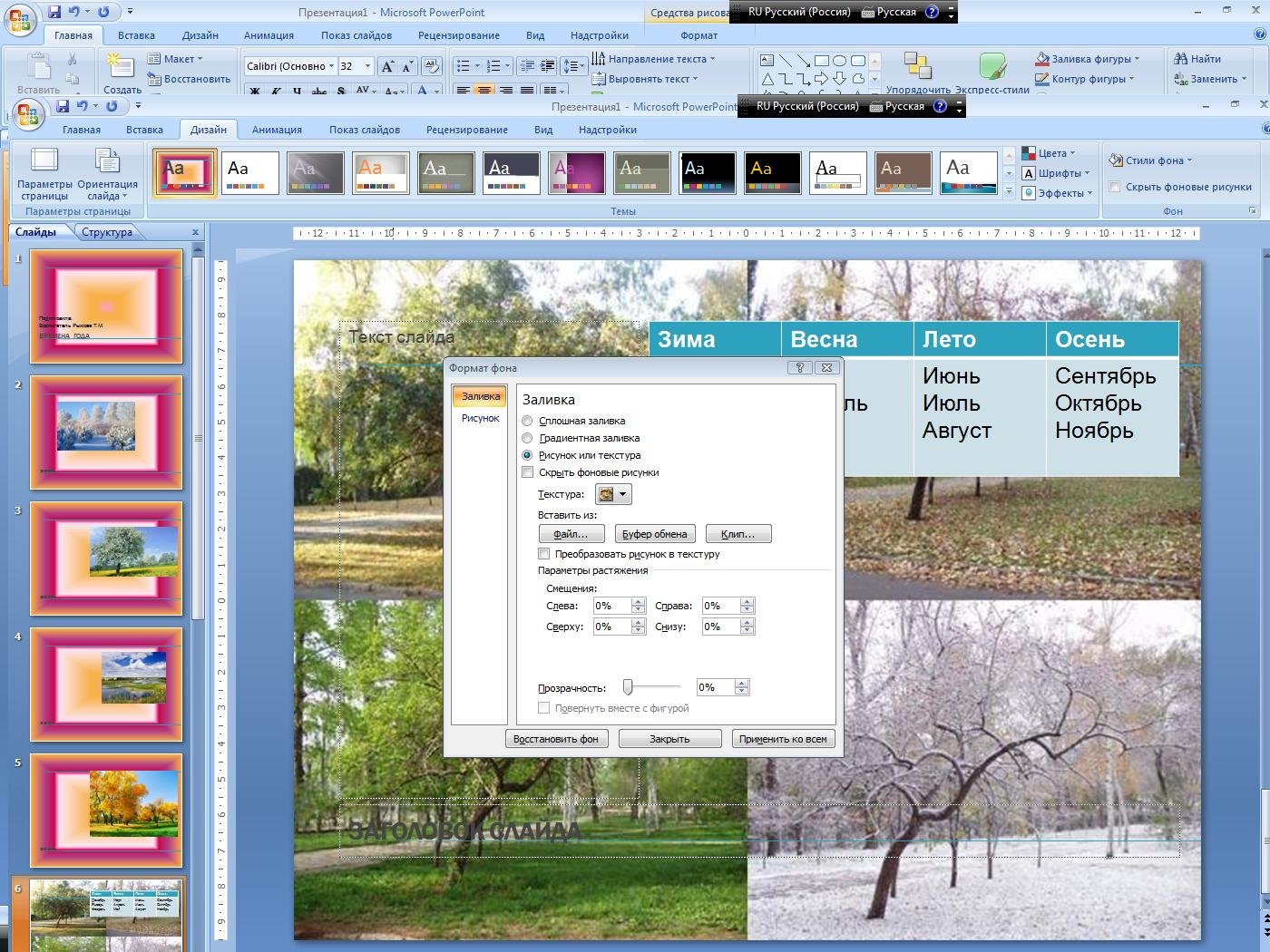
Используете ли вы фоновые изображения в своих формах? Для чего?
Эта статья была первоначально опубликована 5 апреля 2016 г. и обновлена 26 января 2023 г.
Учитесь жить и работать умнее, а не усерднее!
Получайте наши лучшие статьи каждую неделю прямо в свой почтовый ящик.
Введите ваш адрес электронной почты
- Дизайн
- Элементы формы
АВТОР
Айтекин Танк
Айтекин Танк — основатель и генеральный директор Jotform, а также автор книги «Автоматизируйте свою работу».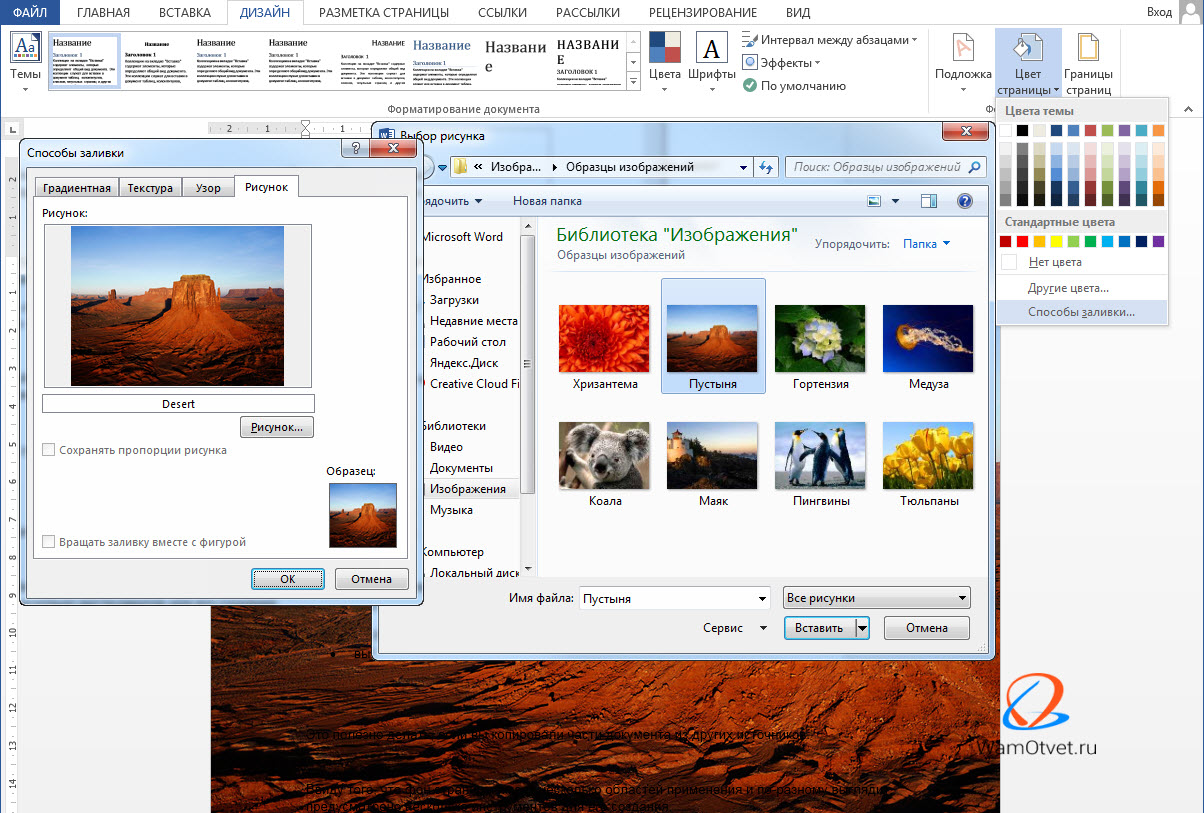
РЕКОМЕНДУЕМЫЕ ИЗДЕЛИЯ
Как добавить фоновое изображение в Google Slides —
Добавление фонового изображения в презентацию Google Slides — удобный трюк. Это затрудняет для ваших учеников случайное перемещение частей, которые им не нужно перемещать. Он также позволяет создавать красивые шаблоны. Давайте научимся это делать!
Зачем мне добавлять фоновое изображение в мою активность Google Slides?
Существует множество причин, по которым полезно добавлять фоновые изображения.
- Если вам удобнее проектировать в другой программе, это позволит вам выполнять большую часть дизайнерской работы там.
- Добавление изображения или шаблона в качестве фона предотвращает перемещение или случайное удаление изображения учащимися.
 (Или, может быть, намеренно удалить изображение.)
(Или, может быть, намеренно удалить изображение.) - Иногда вы не можете создать все элементы, которые хотите, в Google Slides. Фоновое изображение, созданное в другом месте, позволит вам добавлять элементы, недоступные в Google Slides.
Где можно создать фоновое изображение?
Это не учебник о том, КАК создать фоновое изображение или шаблон, но если вы хотите создать шаблон, я настоятельно рекомендую Canva или PowerPoint. Оба этих инструмента позволяют легко создавать шаблоны.
Добавление фонового изображения в Google Slides
Во-первых, если вы не знакомы с Google Slides, я настоятельно рекомендую сначала ознакомиться с моим базовым обзором Google Slides.
Добавить фоновое изображение в Google Slides довольно просто. Любое изображение, которое вы выберете, будет автоматически растянуто или сжато, чтобы соответствовать вашей презентации в виде слайд-шоу, поэтому лучше всего выбрать изображение или шаблон того же размера.
Сначала нажмите «фон», а затем «выбрать изображение». Вы можете загрузить собственное изображение, сделать снимок с помощью камеры, выбрать фотографию из своей учетной записи Google Photos, выбрать изображение с вашего Google Диска или выполнить поиск изображений в Google.
Далее, если вы выбираете шаблон или изображение на своем компьютере, нажмите «Обзор» или перетащите файл.
Выбрав файл, нажмите «Готово». И вот! Теперь у вас есть неподвижное фоновое изображение, которое учащиеся не могут переместить или удалить! Вы можете выполнить те же действия, чтобы заменить фоновое изображение. Если вам нужно несколько слайдов с фоновым изображением, щелкните правой кнопкой мыши слайд в сортировщике слайдов (слева) и выберите «Дублировать слайд». Вы также можете щелкнуть левой кнопкой мыши по слайду и нажать control+c и control+v, чтобы скопировать и вставить столько копий, сколько хотите.
Наконец, если вы не хотите тратить время на создание шаблонов Google Slide, вы можете найти более 100 готовых шаблонов Google Slide здесь.


 Если среди предложенных нет фотографии, которая вам нравится, нажмите на кнопку «Обзор» и найдите в Проводнике фото, которое вы хотите видеть.
Если среди предложенных нет фотографии, которая вам нравится, нажмите на кнопку «Обзор» и найдите в Проводнике фото, которое вы хотите видеть. (Или, может быть, намеренно удалить изображение.)
(Или, может быть, намеренно удалить изображение.)