Как открыть PDF-файл в Paint? Два способа открыть PDF в Paint
Хотя в последних версиях Windows 8 и 10 Microsoft предоставляет встроенную программу для открытия файлов PDF, все же некоторые пользователи предпочитают использовать старые способы. Существует множество причин, по которым кому-то может потребоваться открыть PDF-файл в Paint, и одна из них заключается в необходимости добавлять в PDF-файл примечания, используя различные изображения, присутствующие в Paint. MS Paint может открывать только файлы изображений и не может напрямую открывать PDF-файлы. Поэтому, чтобы открыть PDF-файл в Paint, вам потребуется конвертировать его в изображение. Здесь представлено два разных способа, при помощи которых можно открыть PDF-файлы в MS Paint.
- Часть 1: Можете ли вы открыть PDF-файл в Paint?
- Часть 2: Как открыть PDF-файл в Paint?
- Часть 3: Как открыть PDF в Paint с помощью скриншота?
Часть 1: Можете ли вы открыть PDF-файл в Paint?
Что такое MS Paint? MS Paint, вероятно, является одним из старейших приложений, существующих в Microsoft Windows со времен Windows 98, за этот период Microsoft внесла небольшие изменения в данное приложение для рисования, при этом каких-либо серьезных изменений в приложении никогда не было.
Это приложение в основном используется для создания и редактирования различных типов изображений, поэтому MS Paint поддерживает только форматы JPEG, BMP, PNG и GIF.
Часть 2: Как открыть PDF-файл в Paint?
Wondershare PDFelement — Редактор PDF-файлов обещает предоставить лучший способ открыть PDF-файл в MS Paint. В отличие от вышеупомянутого метода, вам не придется делать скриншшот и в результате получать файл низкого качества; вместо этого вы можете просто преобразовать PDF-файл в изображения и открыть его в Microsoft Paint. PDFelement — это полноценный конвертер для преобразования PDF-файлов в текст Word, PPT, XLS, HTML или формат изображений с неповрежденным форматированием. Да, использование этого инструмента не повлияет на содержимое или форматирование самого PDF-файла.
Скачать Бесплатно Скачать Бесплатно КУПИТЬ СЕЙЧАС КУПИТЬ СЕЙЧАС
Помимо конвертирования, это также отличный инструмент для создания и редактирования PDF-файлов в режиме реального времени. При помощи PDFelement вы можете открывать любые PDF-файлы, а также изображения, текстовые документы, презентации и таблицы в виде PDF-файла, к тому же вы также можете удобно их редактировать. Новые изображения или объекты можно добавлять в PDF-файлы, а ранее представленные изображения можно извлекать, обрезать, изменять размер или вращать с помощью PDFelement. Наконец, в программе также есть инструмент OCR (оптическое распознавание текста) для редактирования любого текста, присутствующего в изображении PDF-файла.
При помощи PDFelement вы можете открывать любые PDF-файлы, а также изображения, текстовые документы, презентации и таблицы в виде PDF-файла, к тому же вы также можете удобно их редактировать. Новые изображения или объекты можно добавлять в PDF-файлы, а ранее представленные изображения можно извлекать, обрезать, изменять размер или вращать с помощью PDFelement. Наконец, в программе также есть инструмент OCR (оптическое распознавание текста) для редактирования любого текста, присутствующего в изображении PDF-файла.
Ниже представлена пошаговая инструкция о том, как конвертировать и открыть PDF-файл в MS Paint при помощи PDFelement.
Шаг 1: Конвертируйте PDF в изображение в пакетном режиме
Запустите PDFelement для Windows на вашем компьютере и в главном окне нажмите кнопку «Пакетная обработка«, после чего в PDFelement откроется другое окно.
Теперь нажмите на кнопку «Конвертировать«.
Выберите необходимое количество PDF-файлов, которые вы хотите открыть в Paint и импортируйте в окно.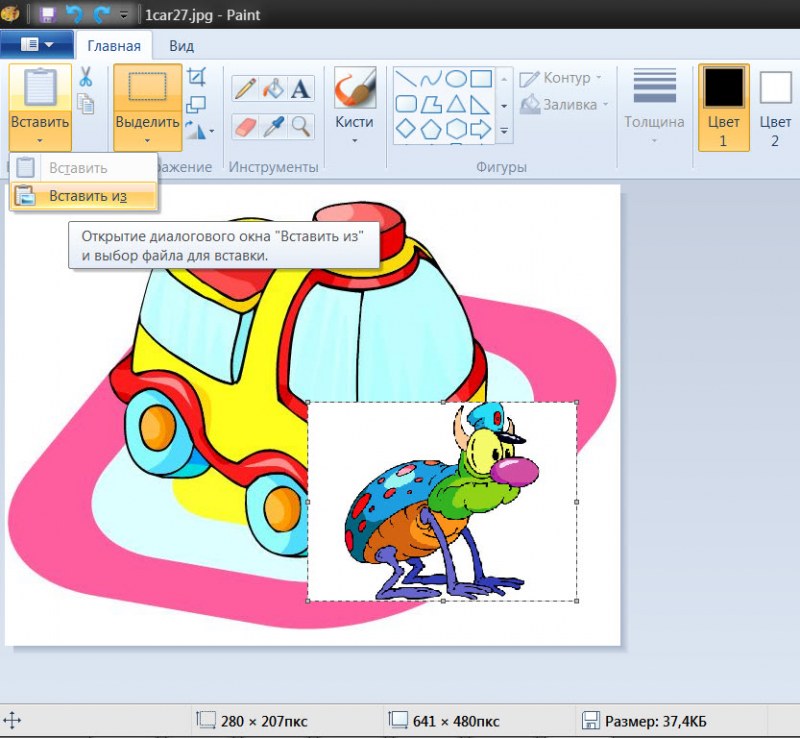
Шаг 2: Выберите формат, совместимый с Paint
Выберите выходной формат для вашего PDF-файла. Это можно сделать, нажав на кнопку «Выходной формат» в правом верхнем углу. В выпадающем списке выберите форматы изображений, поддерживаемые Paint, включая «GIF», «PNG», «JPG», и, наконец, нажмите кнопку «Применить» в верхнем нижнем углу. Вы также можете изменить местоположение выходного файла, нажав кнопку «Обзор» после выбора «Папка на моем компьютере«.
Шаг 3: Откройте конвертированный PDF-файл в Paint
Запустите приложение Paint на Windows, нажмите кнопку «Файл» в верхнем левом углу и выберите «Открыть«. Теперь выберите недавно преобразованный файл изображения в Paint. Качество выходного файла будет намного лучше по сравнению со скриншотами.
Самые полезные советы по использованию Paint
Ниже представлены самые полезные советы по использованию Paint:
- Открывайте файлы с изображениями поочередно, поскольку Paint не может обрабатывать одновременно более одного изображения.

- Чтобы удалить дополнительный контент из PDF-файла, вы можете использовать опцию обрезки.
- После внесения изменений в PDF-файл всегда сохраняйте изображения в формате PNG, так как такие файлы меньше по размеру и лучше по качеству.
Часть 3: Как открыть PDF в Paint с помощью скриншота?
В рамках этого метода вам понадобится сделать скриншот PDF-файла, а затем этот скриншот можно будет открыть и отредактировать в Microsoft Paint.
Детальная инструкция по открытию PDF в Paint:
- 1. Откройте PDF-файл:
Чтобы открыть нужный PDF-файл в Paint, сначала откройте файл в инструменте для просмотра PDF. После открытия файла перейдите на страницу, которую вы хотите отредактировать в Microsoft Paint. - 2. Сделайте скриншот PDF-файла:
Теперь нажмите на клавиатуре клавишу «Prt-Scr», на клавиатуре эта клавиша обычно находится рядом с кнопкой «F12» или кнопкой «Вставить». Такое действие сделает захват экрана и скопирует снимок в буфер обмена, который можно вставить в любую другую программу.
- 3. Откройте скриншот PDF-файла в MS Paint:
Наконец, запустите Microsoft Paint на компьютере с Windows, нажмите кнопку «Изменить» в верхней части и выберите «Вставить», для вставки изображения в Paint вы также можете использовать сочетание клавиш «Ctrl + V». После внесения необходимых изменений в PDF-файл вы можете сохранить изображение, используя на клавиатуре команду «Ctrl + S».
Недостатки открытия PDF-файла в Paint с помощью скриншота:
- Хотя этот путь кажется наиболее простым, однако он имеет ряд недостатков. Прежде всего, качество снятых скриншотов будет не настолько хорошим, что и качество PDF-файла.
- Во-вторых, сделать скриншот каждой программы — задача не из легких. Вам нужно будет перейти на отдельную страницу вручную, сделать снимок экрана и поочередно вставить его в рисунок.
- Наконец, чтобы получить наилучшие результаты, вам также придется обрезать каждое изображение в Microsoft Paint.
- Кроме того, существует способ получше — открывать PDF-файлы в Paint с помощью Wondershare PDFelement.

Страница не найдена — Иркутская областная детская библиотека имени Марка Сергеева
Новые поступления
Мероприятия
Март 2023 |
||||||
|---|---|---|---|---|---|---|
| Пн | Вт | Ср | Чт | Пт | Сб | Вс |
1 | 2 | 3 | 4 | 5 | ||
6 | 7 | 8 | 9 | 10 | 11 | 12 |
14
• • | 15
• • • | 16
• • | 17 | 18 | 19 | |
20 | 21
• | 22 | 23
• • • | 24
• | 25 | 26
• |
27
• | 28
• | 29
• | 30 | 31 | ||
Литературная мини-викторина
Прозаик Приангарья, лауреат первой Национальной литературной премии имени В. Г. Распутина (2018), автор сказки для детей «Косопят – борода до пят».
- Валерий Хайрюзов
- Анатолий Байбородин
- Евгений Хохряков
Загрузка . ..
..
Наши друзья
Add — Руководство Procreate®
Импортируйте изображения на холст, добавляйте текст и используйте буфер обмена для операций вырезания, копирования и вставки.
Вставка
Procreate предоставляет вам различные способы вставки изображений на холст.
1
Вставка файла
Используйте приложение «Файлы», чтобы вставить изображение из любого подключенного места.
Чтобы вставить совместимый файл изображения, нажмите Действия > Добавить > Вставить файл . Откроется приложение «Файлы» , отображающее ваши последние изображения. Вы также можете просматривать все подключенные папки с помощью панели навигации внизу.
Вы можете импортировать файлов PNG, JPEG и PSD .
Если вы импортируете PSD таким образом, он будет размещен в вашем документе в виде плоского изображения. Чтобы импортировать PSD со всеми сохраненными слоями, вы должны использовать импорт из галереи.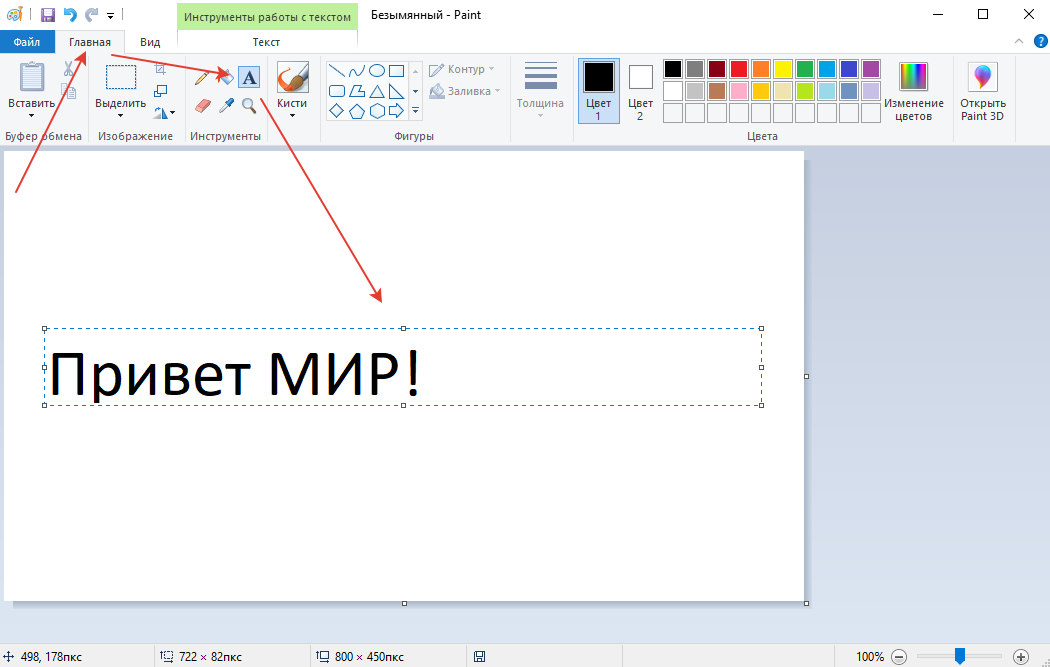
2
Вставка фото
Используйте приложение «Фотографии», чтобы вставить изображение на холст.
Чтобы перенести изображение JPEG, PNG или PSD из приложения «Фотографии» на холст, нажмите Действия > Добавить > Вставить фотографию . Появится ваше приложение Photos . Прокрутите папки, чтобы найти фотографии, которые вы сделали, и изображения, которые вы сохранили на своем iPad.
Если вы импортируете PSD таким образом, он будет размещен в вашем документе в виде плоского изображения. Чтобы импортировать PSD со всеми сохраненными слоями, используйте импорт из галереи.
3
Сделайте снимок
Сделайте снимок с помощью камеры iPad и вставьте его на холст.
Коснитесь Действия > Добавить > Сделать фото , чтобы вызвать встроенную камеру вашего iPad.
Сделайте фото, коснитесь Использовать фото , и оно появится в любом открытом документе, готовом к использованию.
Вставить частный слой
Импортировать файл или фотографию в качестве частного слоя, который не будет отображаться в вашей галерее или замедленных видео.
Частные слои не будут отображать эталонные изображения или другой контент, который не является частью вашего окончательного изображения. Частные слои делают это без необходимости удалять или отключать слои в вашем файле. Частный слой ведет себя как обычный слой во всех аспектах, за исключением того, что он не отображается в изображении предварительного просмотра Галереи или в экспортированном замедленном видео.
Вставка файла в качестве частного слоя
Используйте приложение Файлы для импорта изображения из любого подключенного местоположения в качестве частного слоя.
Чтобы вставить совместимый файл изображения в качестве частного слоя , нажмите Действия > Добавить , а затем сдвиньте вкладку Вставить файл влево. Появится серая кнопка Вставить личный файл , нажмите, чтобы открыть приложение Файлы , отображающее ваши последние изображения.
Появится серая кнопка Вставить личный файл , нажмите, чтобы открыть приложение Файлы , отображающее ваши последние изображения.
Используя панель навигации внизу, вы также можете просматривать все подключенные папки. Вы можете импортировать файлов PNG, JPEG, и PSD . Если вы импортируете PSD таким образом, он будет помещен в ваш документ как сплющенное изображение. Вы не можете импортировать многослойный файл PSD как частный слой .
После того, как вы выбрали изображение в приложении «Файлы», оно появится на вашем холсте. Он также появится в меню «Слои» со словом «Частный» под заголовком «Слой».
Вставка фотографии в качестве частного слоя
Используйте приложение «Фотографии», чтобы импортировать изображение на холст в качестве частного слоя.
Чтобы перенести изображение JPEG, PNG или PSD из приложения Photos на холст.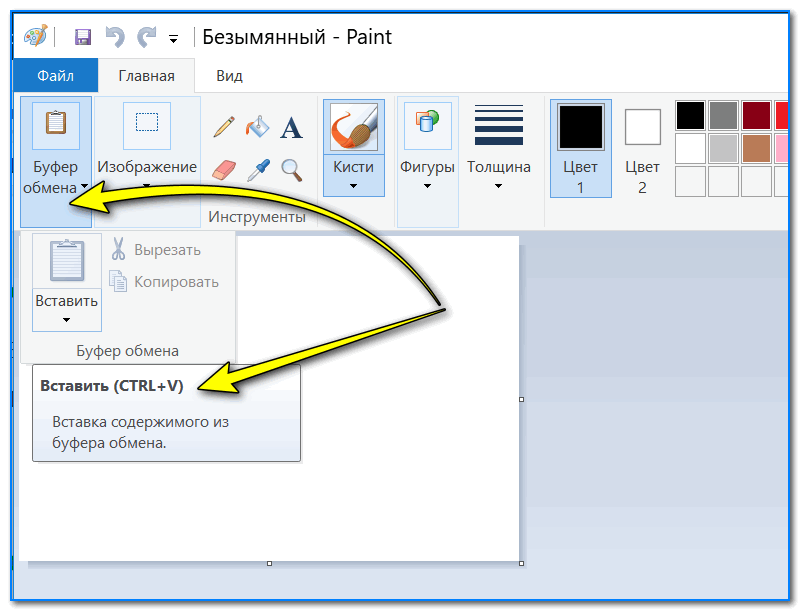 Нажмите Действия > Добавить , а затем сдвиньте вкладку Вставить фото влево, пока не появится серая кнопка Вставить частное фото . Нажмите, чтобы открыть приложение « Фото» и выберите сделанную вами фотографию или изображения, которые вы сохранили на iPad.
Нажмите Действия > Добавить , а затем сдвиньте вкладку Вставить фото влево, пока не появится серая кнопка Вставить частное фото . Нажмите, чтобы открыть приложение « Фото» и выберите сделанную вами фотографию или изображения, которые вы сохранили на iPad.
Если вы импортируете PSD таким образом, он будет размещен в вашем документе в виде плоского изображения. Вы не можете импортировать многослойный PSD в качестве частного слоя.
Как только вы выберете фотографию, она появится на вашем холсте. Он также появится в меню «Слои» со словом «Частный» под заголовком «Слой».
Сделать снимок как частный слой
Сделайте снимок с помощью камеры iPad и вставьте его на холст в качестве частного слоя.
Коснитесь Действия > Добавить > , а затем сдвиньте вкладку Сделать фото влево, пока не появится серый значок 9.0019 Сделать приватное фото кнопка. Чтобы сделать снимок, нажмите Сделать частное фото , чтобы открыть приложение «Камера» и сделать снимок.
Чтобы сделать снимок, нажмите Сделать частное фото , чтобы открыть приложение «Камера» и сделать снимок.
После того, как вы сделаете снимок, он появится на вашем холсте. Он также появится в меню «Слои» со словом «Частный» под заголовком «Слой».
Вырезать, Скопировать или Скопировать все и вставить в частный слой
Вставить с доски для вставки и вставить на холст как частный слой .
Вырезать, копировать и копировать холст как обычно. Узнайте больше о том, как Вырезать, Копировать и Копировать Canvas в разделе Вырезать/Копировать/Вставить.
После копирования выделения, слоя или всего изображения коснитесь Действия > Добавить , а затем сдвиньте вкладку Вставить влево, пока не появится серая кнопка Вставить частное . Коснитесь Вставить приватный , чтобы вставить содержимое буфера обмена в приватный слой .
После вставки он появится на вашем холсте и в меню «Слои» со словом «Частный» под заголовком «Слой».
Добавить текст
Введите в документ редактируемый векторный текст, чтобы создать эффектный дизайн и поразительные текстовые рисунки.
Инструменты типографики Procreate открывают целый мир дизайнерских возможностей. Создавайте четкий векторный текст, используя функции редактирования текста профессионального качества. Получите доступ к широкому спектру предварительно загруженных шрифтов или даже импортируйте свои собственные избранные.
Коснитесь кнопки гаечного ключа в верхнем левом углу экрана, чтобы открыть меню Действия , затем коснитесь Добавить > Добавить текст .
Текстовое поле будет добавлено на холст. Вы можете перетащить текстовое поле, чтобы переместить его, или сразу же начать печатать. Нажмите «Активный цвет», чтобы изменить цвет текста, или нажмите кнопку «Редактировать стиль» , чтобы получить доступ к различным шрифтам, инструментам дизайна и параметрам редактирования.
Когда вы будете довольны своим текстом, откройте панель «Слои», коснитесь миниатюры слоя «Текст» и коснитесь «Растрировать» . Это преобразует ваш векторный текст в пиксели. Теперь вы можете применить к нему любые функции и эффекты Procreate.
Это преобразует ваш векторный текст в пиксели. Теперь вы можете применить к нему любые функции и эффекты Procreate.
В разделе «Текст» можно подробно изучить эту мощную и универсальную функцию.
Вырезать/Копировать/Вставить
Добавляйте, удаляйте и дублируйте части холста из меню «Действия».
1
Вырезать
Вырезать слой или выделение.
Эта классическая функция буфера обмена удалит выбранную область из документа и сохранит ее в буфере обмена iOS. Вставьте его в другое место на холсте, на другой холст Procreate или в другое приложение на iPad.
2
Копировать
Копировать слой или выделение.
Копировать работает так же, как Вырезать , без удаления выделения из исходного документа.
3
Копировать все
Скопируйте весь холст.
Копировать и Вырезать влияют только на один слой. Копировать все скопирует содержимое каждого видимого слоя холста в виде сведенного изображения.
Копировать все скопирует содержимое каждого видимого слоя холста в виде сведенного изображения.
4
Вставить
Перетащите вырезанное или скопированное изображение в другой документ или приложение.
После того, как вы вырезали или скопировали данные вашего изображения, вставьте их в другое место текущего холста или на другой холст. Вы даже можете вставлять в электронные письма, чаты и другие совместимые приложения.
Procreate предлагает два других способа доступа к Copy Paste без использования меню Actions. Вы можете настроить параметры копирования и вставки и получить к ним доступ через QuickMenu или вызвать меню копирования и вставки одним жестом.
Как обрезать изображение в идеальный круг с помощью Paint 3D
Автор Шан Абдул
Кому нужно мощное программное обеспечение для редактирования, чтобы обрезать изображение в круг? Вот как это сделать в Paint 3D.
Нам часто нужно обрезать изображение в идеальный круг, чтобы использовать его в презентации или в качестве миниатюры для видео на YouTube. По умолчанию некоторые онлайн-инструменты и приложения для редактирования позволяют обрезать изображения только по горизонтали и вертикали. Другими словами, они не могут производить круговые культуры.
Как и другие инструменты, Paint 3D также ограничивает обрезку изображения по горизонтали и вертикали. Однако, используя особенности формы, можно получить идеальную круглую культуру. В этой статье вы узнаете, как обрезать изображение в идеальный круг с помощью Paint 3D.
Как обрезать изображение в круг в Paint 3D
Paint 3D устанавливается на каждый компьютер с ОС Windows. Выполните следующие действия, чтобы начать обрезку изображения:
- Открыть Paint 3D .

- Нажмите New , чтобы начать новый проект.
- Перейти к Canvas .
- С правой стороны убедитесь, что параметр Прозрачный холст выключен . Если нет, отключите его перед импортом изображения.
- Перейдите в меню в верхней левой части программного обеспечения.
- Нажмите Вставить , чтобы открыть изображение с вашего ПК. Выберите изображение, которое хотите использовать, и нажмите Открыть .
- После импорта изображения перейдите к 2D Shapes и выберите Circle .
- Нарисуйте круг вокруг объекта, который вы хотите обрезать.
- Перейдите к Кисти и выберите Маркер .
- Установить маркер Толщина от до 100 процентов .
- Раскрасьте всю область вокруг круга Черный .
 Кроме области обрезанного круга, все должно быть заполнено черным цветом. Если вы случайно нарисовали внутри обрезанного участка, нажмите Ctrl + Z , чтобы отменить это.
Кроме области обрезанного круга, все должно быть заполнено черным цветом. Если вы случайно нарисовали внутри обрезанного участка, нажмите Ctrl + Z , чтобы отменить это. - Нажмите Magic Выберите , а затем нажмите Далее справа.
- Граница круга будет выделена по умолчанию, как показано ниже.
- Наконец, нажмите Готово .
- Таким образом, вы сможете отделить изображение от обрезанного участка. Нажмите и перетащите изображение за пределы холста.
- Выберите черный фон и нажмите Удалить .
- Верните круглую форму на холст.
- Перейдите к Canvas и включите Transparent Canvas .
Теперь у вас есть идеальная круглая обрезка вашего изображения!
Связанный: Эстетические идеи, чтобы ваши фотографии выделялись в социальных сетях
Эффективная обрезка изображений в Paint 3D
Сделать идеальную круглую обрезку изображения с помощью двухмерных форм и кистей довольно просто. После того, как вы обрежете изображение, вы можете сохранить его и использовать в слайдах PowerPoint или даже в качестве изображения профиля в социальных сетях.
После того, как вы обрежете изображение, вы можете сохранить его и использовать в слайдах PowerPoint или даже в качестве изображения профиля в социальных сетях.
Если вам нужно более профессиональное редактирование, используйте вместо этого полнофункциональную программу редактирования.
Подписывайтесь на нашу новостную рассылку
Связанные темы
- Windows
- Креатив
Об авторе
Шан Абдул — штатный писатель MUO. Пользуясь Windows более десяти лет, он накопил большой опыт работы с этой ОС. Он пишет на различные темы, связанные с Windows, более трех лет, используя свой опыт, чтобы научить читателей, как максимально эффективно использовать свои устройства с Windows и решать проблемы с операционной системой.

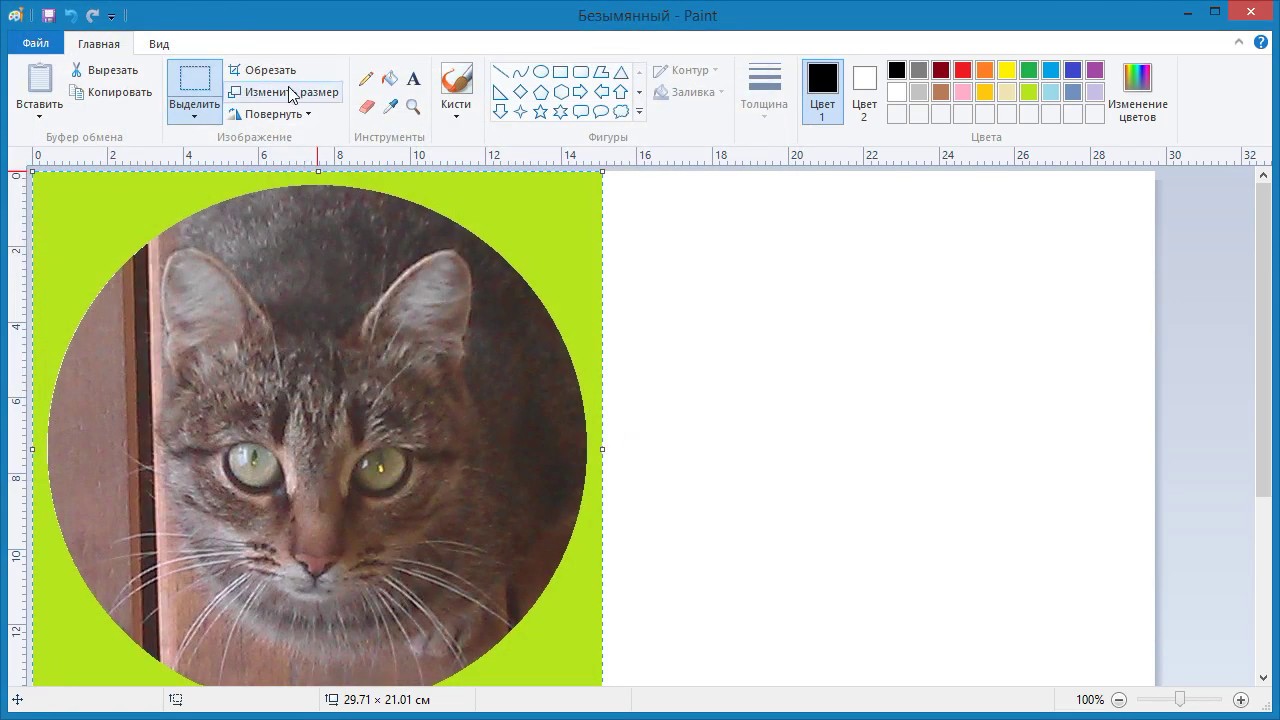
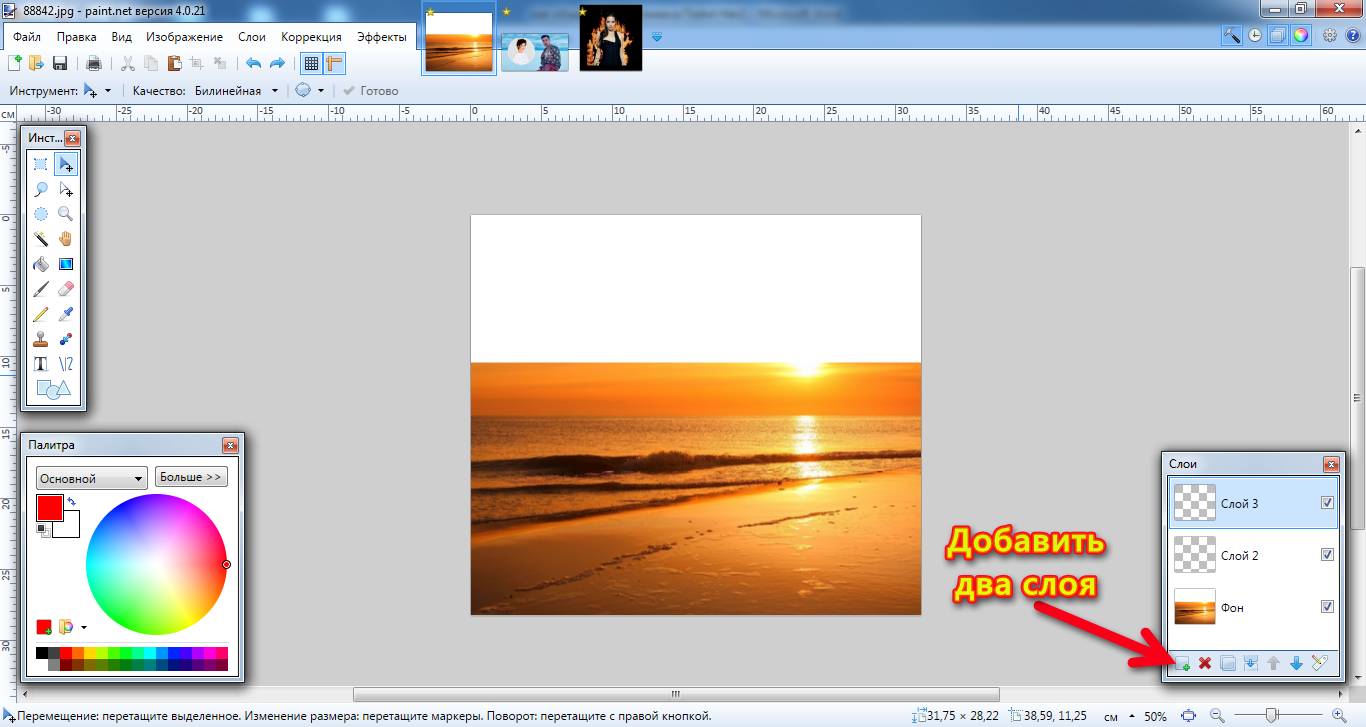

 Встреча читателей с иркутским писателем Ларисой Лесковой. 6+
Встреча читателей с иркутским писателем Ларисой Лесковой. 6+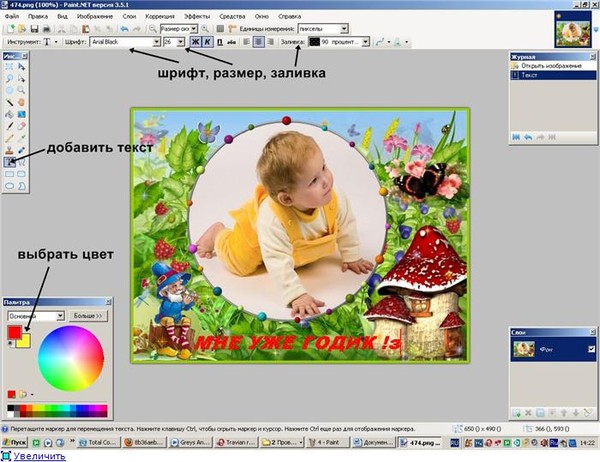
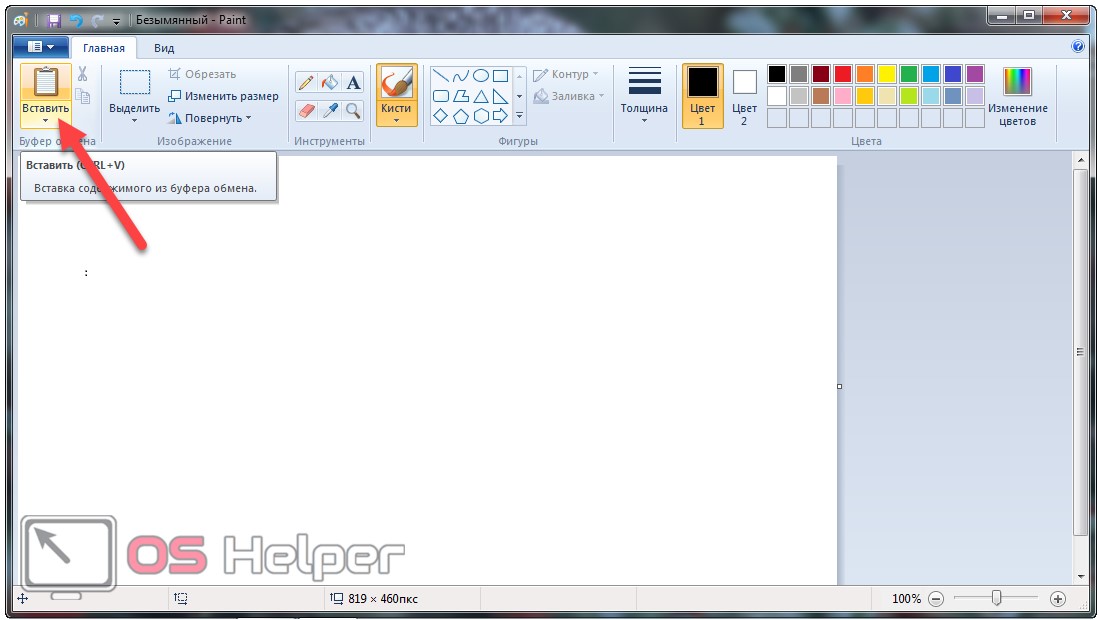 Кроме области обрезанного круга, все должно быть заполнено черным цветом. Если вы случайно нарисовали внутри обрезанного участка, нажмите Ctrl + Z , чтобы отменить это.
Кроме области обрезанного круга, все должно быть заполнено черным цветом. Если вы случайно нарисовали внутри обрезанного участка, нажмите Ctrl + Z , чтобы отменить это.