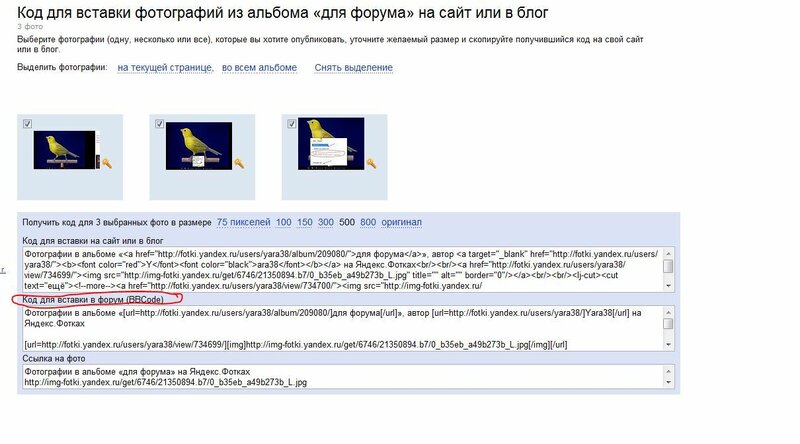Как вставить изображение в опубликованное сообщение?
Введение
Хотите обсудить на форуме новые модели продуктов, чтобы выбрать лучшее? Или вам просто надо добавить несколько картинок, чтобы проиллюстрировать статью в блоге?
Прочитайте эти пошаговые инструкции, чтобы вставить изображение прямо в свое опубликованное сообщение.
Шаг 1. Выберите существующую запись или создайте новую
Вы можете вставить изображение при создании или редактировании любого сообщения, размещенного на портале: новостей и объявлений, записи в блоге, сообщения на форуме, комментария или дискуссии внутри проекта. Подробные руководства по созданию сообщения можно найти по следующим ссылкам:
- Публикация событий;
- Ведение блога;
- Проведение дискуссий на форуме;
- Проведение обсуждений в рамках проекта.
Чтобы отредактировать запись, откройте ее и нажмите на значок справа от заголовка записи и выберите из выпадающего списка опцию Редактировать.
Шаг 2. Вставьте изображение из сети
Когда сообщение создано, щелкните мышью в том месте, куда вы хотите вставить изображение, и нажмите кнопку Изображение на Панели форматирования.
Окно Свойства изображения откроется с активной вкладкой Данные об изображении
Скопируйте и вставьте в соответствующее поле URL изображения, которое вы хотите добавить. Впишите Альтернативный текст, который будет отображаться в случае, когда изображение недоступно читателям (например, когда в их браузере отключены изображения). Настройте следующие параметры изображения:
- Скорректируйте размер изображения, введя значение Ширины или Высоты. По умолчанию второй параметр определяется автоматически, сохраняя исходное соотношение сторон изображения. Если Вам надо получить изображение определенного размера, разблокируйте пропорции, нажав кнопку . Имейте в виду, что в этом случае пропорции изображения могут нарушиться, и оно может быть искажено.

- Задайте размер Границы в пикселях или оставьте это поле пустым, если вы не хотите добавлять к изображению рамку.
- Скорректируйте расстояние от верхнего ( Вертик. отступ) и левого (Гориз. отступ) края изображения, если вы используете выравнивание по левому краю, или расстояние от верхнего (Вертик. отступ) и правого (Гориз. отступ) края изображения, если вы используете выравнивание по правому краю.
- Выберите один из вариантов выравнивания изображения: По левому краю, чтобы выровнять изображение по левому краю, или По правому краю, чтобы выровнять изображение по правому краю.
Если вы хотите определить веб-адрес, на который вы будете перенаправлены при нажатии на изображение, переключитесь на вкладку Ссылка. Введите URL-адрес, с которым вы хотите связать изображение, и укажите целевой атрибут ссылки: Новое окно (_blank), Главное окно (_top), Текущее окно (_self) или Родительское окно (_parent).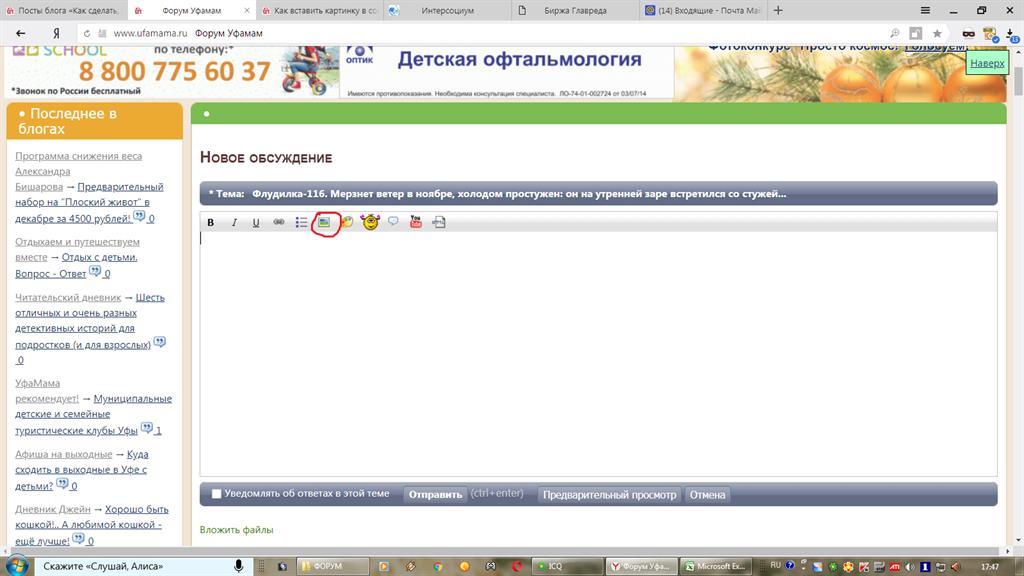
Чтобы настроить дополнительные параметры изображения, переключитесь на вкладку Дополнительно. Здесь вы можете задать следующие параметры:
- Идентификатор — идентификатор вставленного изображения.
- Направление текста — направление текста: Слева направо (LTR) или Справа налево (RTL).
- Код языка — код, используемый для классификации языка: de, en, es, fr, it, ru и т.д.
- Длинное описание ссылки — описание целевого объекта.
- Класс CSS — класс CSS, к которому относится изображение.
- Заголовок — справочная информация о целевом объекте.
- Стиль — стиль вставленного изображения. Он включает в себя все параметры, указанные на вкладке Данные об изображении.
Когда все параметры будут заданы, нажмите кнопку OK, чтобы добавить изображение в свою запись.
Шаг 3. Вставьте изображение со своего компьютера
Если вы хотите добавить изображение, сохраненное на компьютере, в окне Свойства изображения (смотрите Шаг 2) переключитесь на вкладку Загрузить.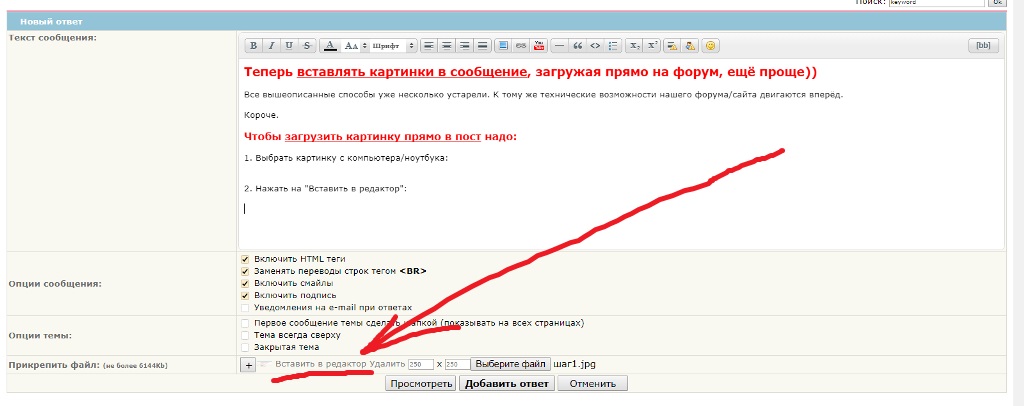 Нажмите кнопку Выберите файл, найдите требуемое изображение на жестком диске и нажмите кнопку Загрузить на сервер.
Нажмите кнопку Выберите файл, найдите требуемое изображение на жестком диске и нажмите кнопку Загрузить на сервер.
Убедитесь, что формат изображения — JPEG, PNG, BMP или GIF и что оно не более 1 Мб. В противном случае файл не будет отправлен.
Как только изображение будет загружено на сервер, откроется вкладка Данные об изображении. На ней будет отображена Ссылка на загруженное изображение и его размер. Если необходимо, впишите Альтернативный текст и настройте параметры изображения, как описано выше (смотрите Шаг 2).
Когда все параметры будут заданы, нажмите кнопку OK. Изображение будет вставлено в вашу запись на том месте, куда был помещен курсор.
Если необходимо загрузить файл размером более, чем 1 Мб, вы можете или прикрепить его к своему сообщению, используя кнопку Прикрепить файл (доступно для обсуждений в проектах и сообщений на форумах), или загрузить его в модуль Документы и поделиться с коллегами.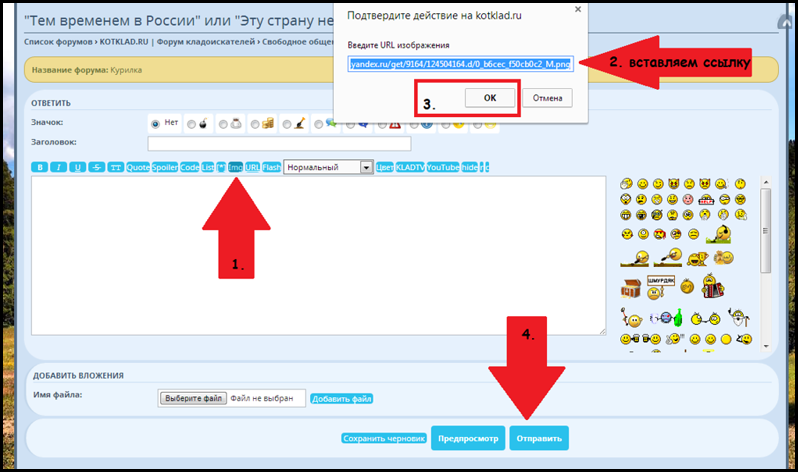
Скачать
Разместите на собственном сервере
Доступно для
Docker, Windows и Linux
Как вставить изображение в сообщение на форуме
Сначала создайте учетную запись Фотогалереи.
Примечание: Зарегистрированным участникам форума необходимо создать отдельную учетную запись в Фотогалерее. Мы просим вас использовать то же имя пользователя и адрес электронной почты, что и ваша основная учетная запись на форуме.
Также….. изображения в этом FAQ относятся к форуму S1000XR, однако процесс такой же.
============================================== ================================
ВАЖНО: Обратите внимание, что существует ДВА основных способа загрузки изображений.
Вы можете сделать это либо при составлении сообщения, либо, в качестве альтернативы, получив ссылку из существующего изображения в фотогалерее.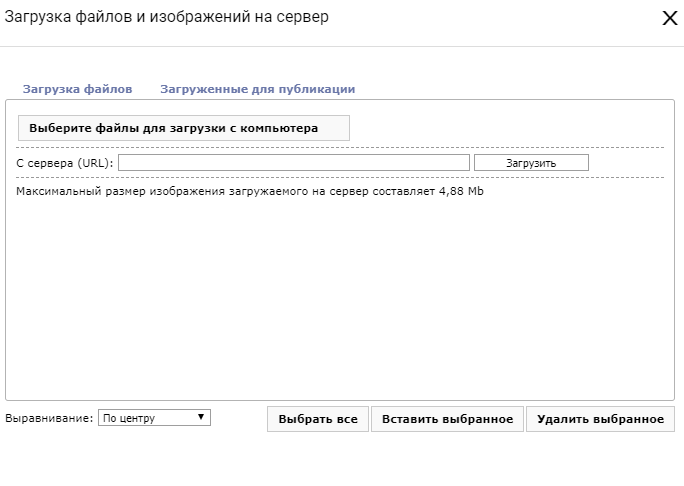
Когда вы «сочиняете» свое сообщение на форуме, у вас есть возможность загрузить изображение (или несколько изображений) и автоматически встроить в сообщение ссылки bbcode.
Сначала создайте отдельную учетную запись Фотогалереи и войдите в Фотогалерею!
1.1 Если вы посмотрите под полем компоновки поста, там есть кнопка «Загрузить изображения» (см. изображение ниже).
1.2 Просто составьте свой пост до того момента, когда вы хотите, чтобы ваши изображения появлялись.
1.3 Затем нажмите кнопку «Загрузить изображения», и вы попадете в галерею, где сможете загрузить свои изображения.
1.4 Вам будет предложено ввести имя пользователя/пароль Галереи, если вы еще не вошли в систему.
1.5 Не волнуйтесь, любой текст, который вы уже написали в своем сообщении, будет сохранен.
1.6 Как только изображения будут загружены, вы сразу же вернетесь к своему сообщению, а ссылки будут вставлены «автоматически».
============================================== ==============================
Если у вас уже есть изображение в галерее фотографий, затем….
2.1 Перейдите в галерею фотографий и найдите свое изображение.
2.2 Теперь прокрутите вниз и под изображением вы увидите «BBCode для сообщений форума»:
Примечание: Если вы не можете прокрутить вниз, значит, вы находитесь в средстве просмотра изображений, нажмите на изображение, а затем сможете прокрутить вниз.
2.3 Скопируйте эту ссылку и вернитесь на форум.
2.4 Составьте сообщение и вставьте эту ссылку в новую строку с пустой строкой как над, так и под ссылкой. Не изменяйте и не добавляйте никаких дополнительных тегов к ссылке, так как она «готова к использованию».
После публикации ваша фотография появится в вашем сообщении! Вот и все, очень просто
========================================== ===================================
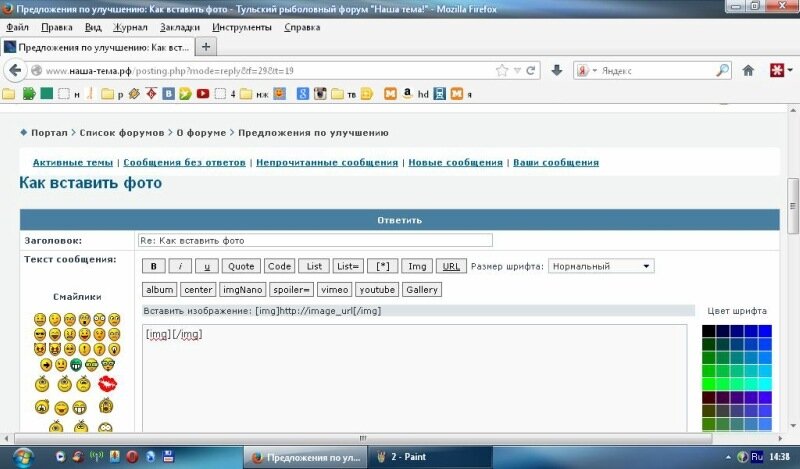 Встраивание изображений из других источников
Встраивание изображений из других источников Вы также можете использовать описанный выше процесс для встраивания изображений из других внешних источников.
В настоящее время разрешены только следующие источники:
Flickr
Imgur
Обратите внимание, что вы не можете использовать другие сервисы, такие как Photobucket, tinypic, imgbb, PostImage, ImageUpload и т. д. и т. д.
Они не имеют долгосрочной жизнеспособности, и их использование может означать, что мы повторим фиаско Photobucket в 2017 году, тем более что есть намеки на то, что все они переход на платную бизнес-модель.
См. также Как загружать изображения в галерею фотографий
Требуется логин
Чтобы пользоваться этой услугой, вы должны быть участником форума, но вам также потребуется создать здесь отдельную учетную запись Фотогалереи. Если вы уже являетесь участником форума, зарегистрируйтесь в своей учетной записи Photos.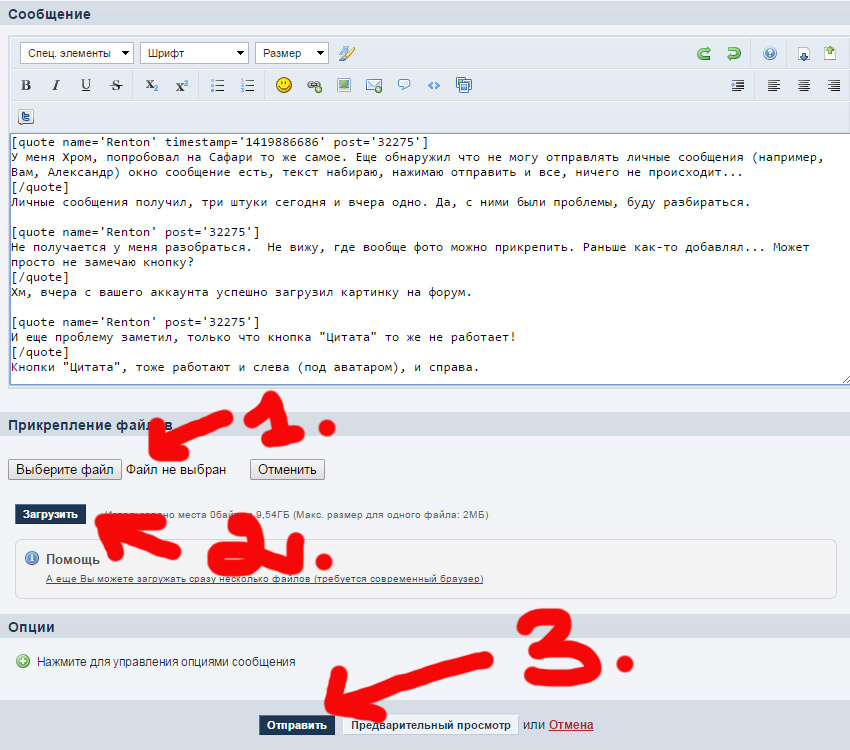
После того, как вы станете участником форума и зарегистрируетесь здесь, войдите в систему ниже.
Forum Business — Как вставить изображения с Google Диска в сообщение
слнм
Уважаемый член уровня 1
- #1
Вот совет, который мне потребовалось некоторое время, чтобы понять, поэтому я пишу здесь и надеюсь, что он будет полезен другим.
Я собираюсь начать составлять графики своего пульса и хочу иметь возможность вставлять графики в сообщения. Я использую Google Диск для всех своих документов, которые храню в облаке, и я хочу иметь возможность вставлять оттуда графики сердечного ритма.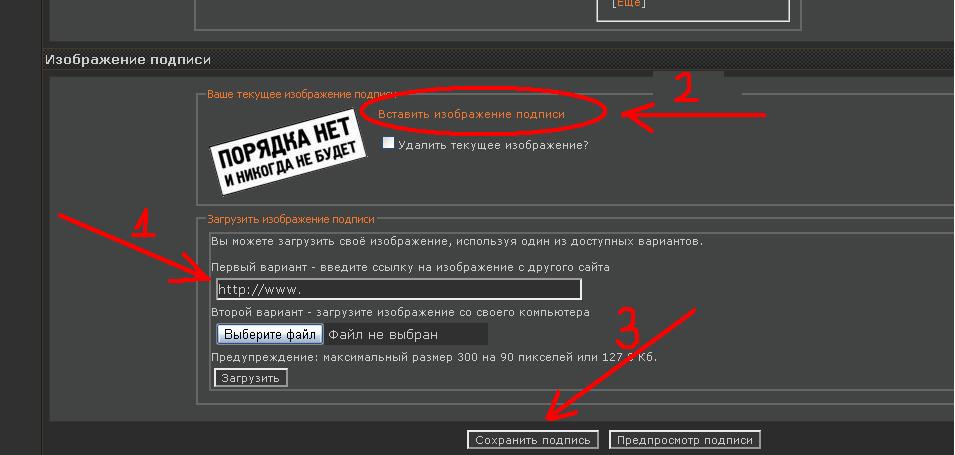 Когда я получаю ссылку для общего доступа к образцу файла изображения диаграммы, нажимаю кнопку «изображение» на форуме и вставляю URL-адрес, я получаю значок сломанного изображения. Когда я нажимаю кнопку «ссылка» и вставляю URL-адрес, я получаю ссылку, которая работает, но я хочу встроить файл изображения, а не щелкать, чтобы увидеть его.
Когда я получаю ссылку для общего доступа к образцу файла изображения диаграммы, нажимаю кнопку «изображение» на форуме и вставляю URL-адрес, я получаю значок сломанного изображения. Когда я нажимаю кнопку «ссылка» и вставляю URL-адрес, я получаю ссылку, которая работает, но я хочу встроить файл изображения, а не щелкать, чтобы увидеть его.
Проблема в том, что общая ссылка, которую дает вам Google, не является «прямой ссылкой» на файл изображения (или другой файл). Это ссылка на фрагмент кода, который вызывает изображение в Документах Google, когда вы нажимаете на него. Вам нужна прямая ссылка, которая возвращает изображение, а не какой-то код Google для отображения изображения.
Эта страница преобразует ссылку общего доступа в прямую ссылку, ЕСЛИ это файл, который вы загрузили на Google Диск:
Генератор прямых ссылок Google Диска
Мой пример URL для совместного использования:
Снимок экрана 08.12.2015 в 22.07.06.png
Прямая ссылка (которая загружает файл изображения PNG при нажатии на нее):
https://drive.