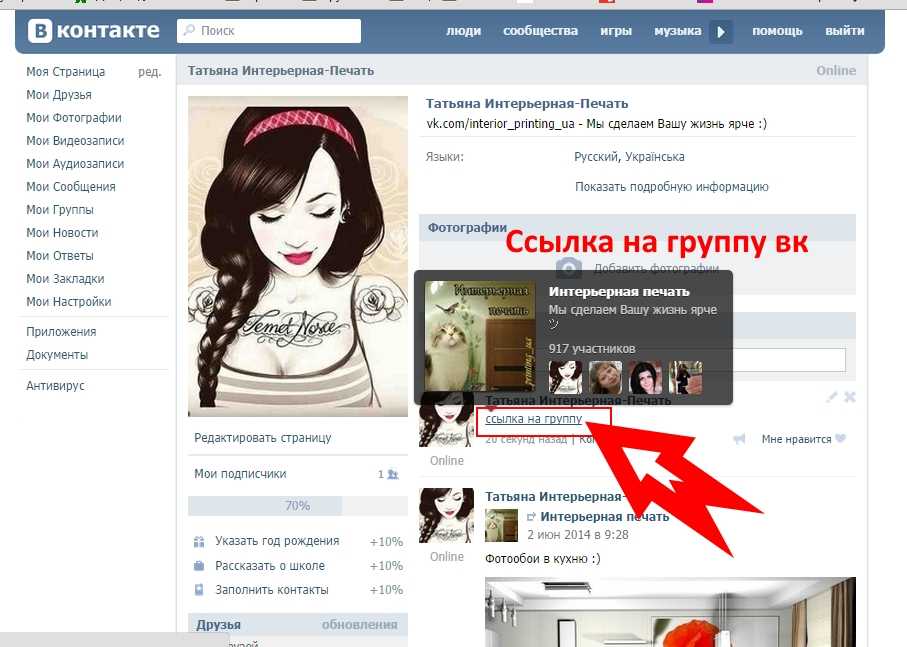Как поменять имя, фамилию собеседника в сообщениях ВК
В ВК можно переименовать другого человека (друга, собеседника) в мессенджере. Это будет действовать только в сообщениях и только в официальном мобильном приложении ВК.
Меняем имя человека в сообщениях
- Запиши номер телефона человека, привязанный к его странице в ВК, в контакты на телефоне (в стандартное приложение, через которое ты звонишь людям).
- Назови его в контактах так, как хочешь (имя, фамилия, отчество).
- Сохрани изменения.
- В приложении ВК зайди в настройки. В разделе Аккаунт в пункте Имена собеседников должно быть поставлено Из телефонной книги:
- Открой боковое меню (нажми на свою аватарку слева вверху или проведи пальцем по экрану слева направо).
- Настройки.
- Аккаунт.
- Под заголовком «Прочее» — Имена собеседников.
- Здесь должно быть выбрано Из телефонной книги.

- Если пункта Имена собеседников у тебя нет, вместо него есть Синхронизировать контакты — нажми туда и разреши приложению ВК доступ, а затем поставь Имена собеседников → Из телефонной книги.
Теперь в мессенджере ВК у этого человека будут такие фамилия, имя и отчество, какие ты ввел в контактах на телефоне.
Но если открыть страницу этого человека, там будет его имя, которое он сам указал.
Этот способ не действует для полной или мобильной версии сайта ВК (в браузере) — ведь сайту не с чем синхронизироваться, у него нет доступа к телефонной книге.
Учти, что когда в настройках выбрано Имена собеседников → Из телефонной книги, изменятся имена всех людей, которые занесены у тебя в контакты, если номер телефона, записанный там, совпадает с их номером в ВК.
Чтобы снова изменить имя человека, нужно просто найти его в контактах на телефоне (не в приложении!) и отредактировать там имя.
Ответы на вопросы
Что делать, если имя не изменилось?
Возможно, у тебя в телефонной книге указан другой номер человека (не тот, который привязан к его странице ВК).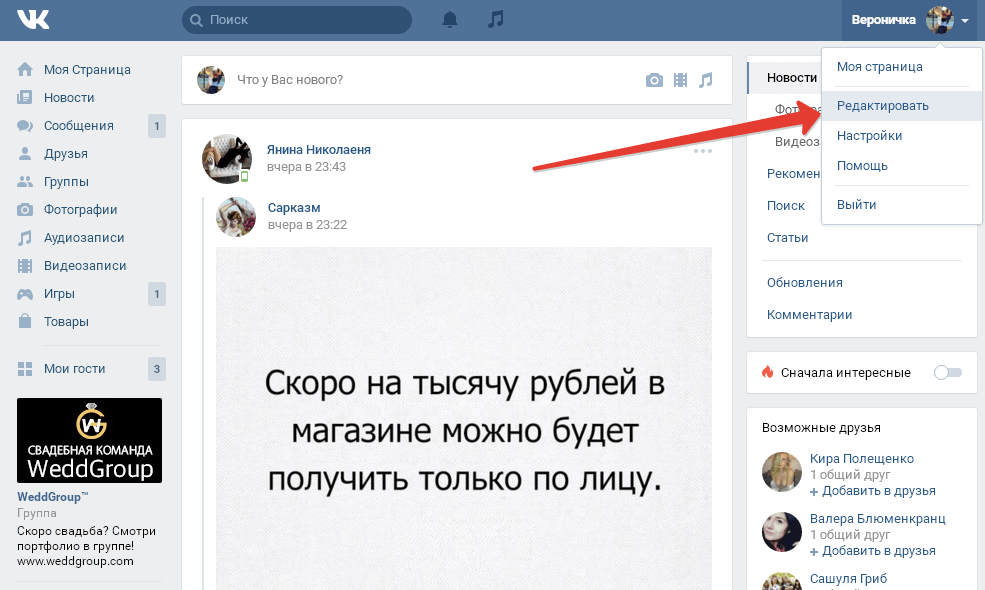 В этом случае ВК никак не сможет понять, что нужно сопоставить именно этого человека с этим пользователем. Нужно, чтобы номера телефонов совпадали.
В этом случае ВК никак не сможет понять, что нужно сопоставить именно этого человека с этим пользователем. Нужно, чтобы номера телефонов совпадали.
Если номер указан верно, но имя все равно не меняется, проверь, сделал ли ты все в точности так, как описано выше. Перезапусти приложение или перезагрузи телефон.
Также убедись, что у тебя установлена последняя версия приложения:
- Как скачать и установить приложение ВКонтакте на телефон
Как сделать, чтобы имена людей в мессенджере были из ВК?
Снова зайти в Настройки → Аккаунт и в пункте Имена собеседников выбрать Из ВКонтакте. Теперь имена собеседников будут те, которые они сами указали в ВК.
Почему нельзя поменять имена людей в мобильной версии сайта? Ведь она тоже работает на телефоне
Потому что это сайт, который работает в браузере. Он может взаимодействовать только с той средой, которую ему дает браузер. Доступа к телефонной книге у него нет, поэтому взять оттуда имена людей он не может.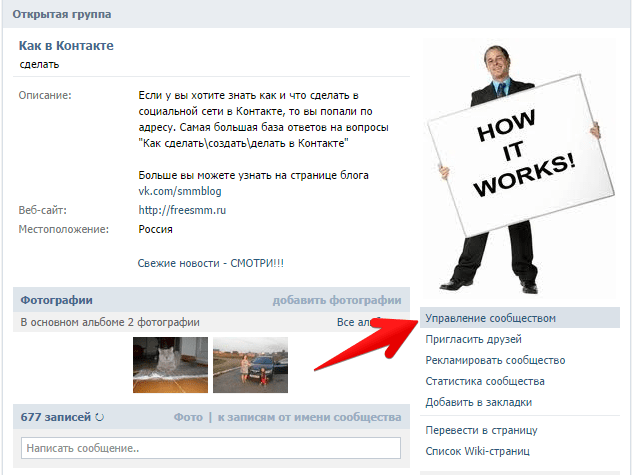 По этой причине в настройках мобильной версии сайта в разделе Аккаунт нет пункта Имена собеседников.
По этой причине в настройках мобильной версии сайта в разделе Аккаунт нет пункта Имена собеседников.
Можно ли поменять имя, фамилию другого человека на его странице через браузер?
Это шутка, настолько же безобидная, насколько и бесполезная. Имя изменится только у тебя на экране и только до того, как ты обновишь страницу или перейдешь на другую страницу.
Это делается через инспектор кода. В полной версии сайта ВК (на компьютере) нужно нажать правой кнопкой мыши на имя человека, чтобы вызвать контекстное меню, выбрать пункт Инспектировать (Inspect), затем в появившемся окне исходного кода дважды кликнуть на имя, ввести новое и нажать клавишу Ввод.
Смотри также
- Как написать и отправить сообщение в ВК по номеру телефона
- Как редактировать сообщения ВКонтакте
- Как удалить отправленное сообщение, фото, видео ВКонтакте
- Как ВКонтакте восстановить удаленные сообщения, диалог, переписку
- Как прочитать сообщение ВКонтакте и оставить его непрочитанным
- Сообщения ВКонтакте — новые, непрочитанные, удаленные
- Как изменить имя, фамилию ВКонтакте
В начало: Как поменять имя, фамилию собеседника в сообщениях ВК
 ру
руКак отметить человека на фото в ВК в новой версии?
class=»eliadunit»>
Загружая фотографии в социальную сеть Вконтакте, многие даже не догадываются о том, что здесь есть очень интересная функция, с помощью которой можно отметить друзей, изображённых на фото. Согласитесь, это очень удобно. Вы не только создадите необычную аватарку, но и привлечёте внимание всех знакомых, которые должны быть щедрыми на лайки.
- Откройте нужное изображение. Снизу, под фотографией, вы увидите надпись: «Отметить человека». Нажмите на неё.
- Экран чуть потемнеет, а ваша мышка превратится в курсор. Начинаем действовать! Выделите человека (можно только лицо) которого вы хотите «подписать».
- Возле выделенной области появится окошко , в котором вы увидите список всех ваших друзей. Можно выбрать людей отсюда или написать любое имя и прозвище.
 В новой версии ВК разрешается выделить даже себя! Кстати, новая версия ВК хороша тем, что отмечать можно не только людей. Например, есть возможность выделить любой объект и подписать его название.
В новой версии ВК разрешается выделить даже себя! Кстати, новая версия ВК хороша тем, что отмечать можно не только людей. Например, есть возможность выделить любой объект и подписать его название.
- Имена тех, кого вы уже «подписали», будут высвечиваться справа. При необходимости, вы можете удалить из списка ненужного человека. Тоже самое может сделать и друг, которого вы отметили на фото.
- После, нажмите на кнопку «Готово» вверху экрана. Поздравляю! Вы справились с задачей! Теперь любой, кто наведёт курсор мышки на имя человека, сможет понять кто это!
class=»eliadunit»>
- Подписанное вами фото автоматически отошлётся всем знакомым, которых вы отметили. Но если человек, отмеченный вами, не находится у вас в «друзьях», он не получит фото.
Если под фото нет надписи «Отметить человека», значит, ваше изображение находится в папке «Сохранённые фотографии».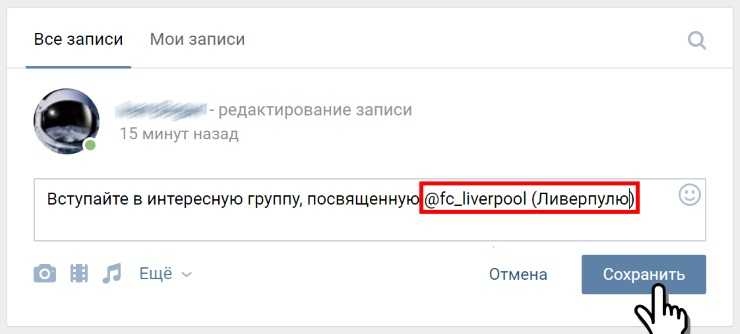 К сожалению, отметить друга в этом альбоме не получится. Вы можете либо перенести изображение в папку «Личные фото», либо опубликовать его на стене. Тогда возможность отметить человека вновь появится. Если же и это действие не помогло, значит, фотография защищена авторским правом, и, следовательно, воспользоваться данной функцией в ВК не получится.
К сожалению, отметить друга в этом альбоме не получится. Вы можете либо перенести изображение в папку «Личные фото», либо опубликовать его на стене. Тогда возможность отметить человека вновь появится. Если же и это действие не помогло, значит, фотография защищена авторским правом, и, следовательно, воспользоваться данной функцией в ВК не получится.
Сделать это также не сложно. Слева, в главном «Меню», есть раздел «Фотографии». Возле него написано число изображений, на которых вы отмечены.
Как убрать свое имя с фото во ВКонтакте?Если вы не желаете, чтобы ваше имя было на одном из фото, достаточно нажать на крестик напротив своей фамилии в правом углу экрана.
Вот, пожалуй, и все основные моменты. Как видите, отметить человека на аватарке стало гораздо проще и удобней! Надеюсь, данная статья помогла вам разобраться в тонкостях функций новой версии ВК.
Добавление контакта — Служба поддержки Майкрософт
Вы можете собирать и упорядочивать информацию о людях, сохраняя новые контакты в своей адресной книге. Контакты похожи на электронные карты, которые сохраняют контактную информацию человека. Контакт может быть таким же простым, как имя и адрес электронной почты, или включать дополнительную информацию, такую как почтовый адрес, несколько телефонных номеров и изображение профиля.
Вы контролируете, какая информация добавляется, обновляется и удаляется в карточку контакта.
После того как вы сохранили кого-то в качестве контакта, вы можете ввести первые несколько букв его имени в сообщение электронной почты, и Outlook заполнит его адрес электронной почты за вас. Или с помощью нескольких щелчков мыши вы можете позвонить этому человеку, даже не просматривая его номер телефона.
Откройте сообщение, чтобы имя человека отображалось в одной из следующих строк: От: , Кому: , Копия: или СК: .
Щелкните правой кнопкой мыши соответствующее имя, выберите Добавить в контакты Outlook .
В открывшемся окне введите данные, которые хотите сохранить.
Примечание: Outlook вставляет адрес электронной почты контакта в поле Электронная почта , а любую другую информацию о контакте, доступную в сообщении, в соответствующие поля. Если контакт находится в вашей организации, это, вероятно, включает его должность, отдел, номер телефона и офис.
Если контакт находится в вашей организации, это, вероятно, включает его должность, отдел, номер телефона и офис.
Выберите Сохранить .
Нажмите Люди внизу экрана.
В меню «Файл» выберите Новый контакт или нажмите Ctrl+N.
Совет: Чтобы создать контакт из другой папки Outlook, нажмите Ctrl+Shift+C.

Введите имя и любую другую информацию, которую вы хотите включить в контакт.
Если вы хотите немедленно создать другой контакт, выберите Сохранить и создать (таким образом вам не придется начинать заново для каждого контакта).
Советы:
Чтобы добавить еще один контакт из той же компании, щелкните стрелку вниз рядом с Сохранить и создать , а затем выберите Контакт из той же компании .
org/ListItem»>
Когда вы закончите вводить новые контакты, выберите Сохранить и закрыть .
Вы можете сохранить более одного номера телефона, адреса электронной почты или почтового адреса для кого-либо.
Если вы еще не добавили контакт, создайте новый контакт. В противном случае откройте существующий контакт.
Нажмите стрелку вниз рядом с Электронная почта , любым из полей Номер телефона или Рабочий адрес, а затем выберите один из других вариантов в раскрывающемся списке. Например, чтобы добавить второе электронное письмо, выберите
 0015 . Чтобы добавить номер телефона TTY/TDD , нажмите на стрелку рядом с любым из полей телефона и выберите TTY/TDD .
0015 . Чтобы добавить номер телефона TTY/TDD , нажмите на стрелку рядом с любым из полей телефона и выберите TTY/TDD .
Если у вас есть изображение человека, сохраненное на вашем компьютере (или в другом месте), вы можете использовать его в его контактной информации.
Щелкните значок изображения в новом поле контакта.
Найдите изображение, которое вы хотите использовать, в поле Добавить изображение контакта и нажмите OK .

PST-файл — это файл, экспортированный из Outlook в формат, который может прочитать другой компьютер, на котором работает Outlook.
Дополнительные сведения см. в разделе Импорт контактов в Outlook для Windows.
Дополнительные сведения см. в разделе Импорт контактов в Outlook для Windows.
Вы контролируете, какая информация добавляется в карточку контакта. Вы можете обновлять и удалять информацию по своему усмотрению.
Чтобы изменить представление имен в карточке контакта
На вкладке Файл выберите Параметры > Люди .

В разделе Имена и регистрация выполните следующие действия:
В списке заказов «Полное имя» по умолчанию выберите вариант.
Опция
Пример
Первый (средний) Последний
Молли Н Демпси
Последний Первый
Демпси Молли
Первый Последний1 Последний2
Молли Джонс Демпси
org/ListItem»>
В списке Default «File As» порядка выберите параметр.
Опция
Пример
Последний, Первый
Демпси, Молли N
Первый список
Молли Н Демпси
Компания
ООО «Контосо»
Последний, Первый (Компания)
Демпси, Молли (Contoso Ltd.
 )
)Компания (первая последняя)
Contoso Ltd. (Демпси, Молли Н.)
Выберите OK , когда закончите.
Чтобы обновить информацию о существующей карточке контакта
- org/ListItem»>
В диалоговом окне Адресная книга : Контакты в списке Адресная книга выберите адресную книгу, в которой хранится информация о контакте.
Выберите контакт, который вы хотите изменить, щелкните правой кнопкой мыши и в карточке контакта измените или обновите информацию по своему усмотрению.
Выберите Сохранить и закрыть > Файл > Закрыть.

На вкладке Главная в Найдите группу , выберите Адресная книга .
Чтобы добавить внутренний номер
В контактной карточке в разделе Телефонные номера выберите Деловой .
Примечание. Не выбирайте стрелку раскрывающегося списка рядом с ящиком Business , Business Fax или Mobile . Выберите актуальную коробку.
В Проверить номер телефона , заполните Детали телефона , включая поле Внутренний номер .
Чтобы переслать карточку контакта коллеге или деловому партнеру
Откройте карточку контакта.
На вкладке Контакт в группе Действия в списке Переслать выберите Как контакт Outlook .
Примечание. Карточка контакта будет переслана в виде вложения в сообщение электронной почты.
Важно: Office 2010 больше не поддерживается . Перейдите на Microsoft 365, чтобы работать где угодно с любого устройства и продолжать получать поддержку.
Обновить сейчас
Создать контакт из Контакты
В меню File выберите New , а затем щелкните Contact .
Сочетание клавиш Чтобы создать контакт, нажмите Ctrl+Shift+C.
Введите имя контакта.
Введите информацию, которую вы хотите включить в контакт.
Примечания:
Чтобы указать, как должно отображаться имя контакта в строке сообщения —, введите имя в поле Отобразить как .

Чтобы ввести несколько записей в поле, например несколько телефонных номеров или адресов электронной почты, щелкните стрелку вниз рядом с полем.
Если у вас есть несколько почтовых адресов для контакта, установите флажок Это почтовый адрес , чтобы указать, какой адрес будет использоваться во время слияния.
Совет: Вы можете быстро создать другой контакт с той же информацией о компании. В текущем контакте в меню Действия щелкните Новый контакт из той же компании .
Вы можете создать новый контакт из существующего контакта, используя существующий контакт в качестве шаблона, а затем при необходимости изменив любую информацию.
В разделе «Контакты» в представлении Визитные карточки щелкните контакт, который вы хотите использовать в качестве шаблона.
Примечание: Вы также можете выполнить эту процедуру в Адресные карты и Подробные адресные карты видов.
Нажмите CTRL+C, а затем нажмите CTRL+V.
В поле Обнаружен дублирующийся контакт выберите параметр Добавить новый контакт .
Когда вы сохраняете контакт или электронную визитную карточку с тем же именем или адресом электронной почты, которые уже существуют в вашей Контакты Microsoft Outlook отображает диалоговое окно с параметрами, позволяющими либо добавить повторяющийся контакт в качестве нового контакта, либо обновить существующий контакт новой информацией из дублирующегося контакта.
 Чтобы узнать больше, см. Разрешение или удаление повторяющихся контактов.
Чтобы узнать больше, см. Разрешение или удаление повторяющихся контактов.Нажмите Добавить .
Новый контакт появится в визитных карточках 9Вид 0015 рядом с скопированным контактом.
Дважды щелкните новый контакт, чтобы открыть его, а затем при необходимости отредактируйте информацию.
Нажмите Сохранить и закрыть .
Откройте или просмотрите сообщение электронной почты, содержащее имя, которое вы хотите добавить в свой список контактов.
Щелкните правой кнопкой мыши имя отправителя, которого вы хотите сделать контактом, а затем выберите Добавить в контакты в контекстном меню.
Примечание. В Outlook нет возможности автоматически добавлять контактную информацию в Контакты или Адресную книгу при ответе контакту.
При сохранении электронной визитной карточки, полученной в сообщении электронной почты, создается новый контакт. Если у вас уже есть контакт с таким именем, вы можете сохранить дубликат как новый контакт или обновить оригинал.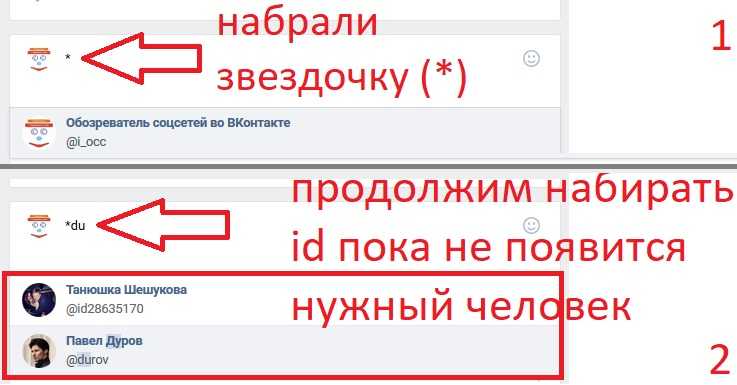
В открытом сообщении щелкните карточку правой кнопкой мыши и выберите Добавить в контакты в контекстном меню. Новый контакт откроется в контактной форме.
На вкладке Контакт в группе Сохранить нажмите Сохранить и закрыть .
Если у вас уже есть контакт с таким именем, Outlook обнаружит дубликат. Выполните одно из следующих действий:
Выберите Добавьте новый контакт .
 Это создает дубликат контакта, включая контактную форму и электронную визитную карточку.
Это создает дубликат контакта, включая контактную форму и электронную визитную карточку.Выберите Обновите информацию . Перечислены существующие повторяющиеся контакты. Дважды щелкните контакт, чтобы обновить его, а затем обновите информацию в контактной форме и сохраните ее.
Новая контактная информация теперь сохраняется в приложении «Контакты» и доступна в виде электронной визитной карточки, а также в других представлениях. Вы можете вносить изменения в контактную информацию как до, так и после ее сохранения. Чтобы внести изменения в карточку после ее сохранения, см. инструкции в разделе Создание электронных визитных карточек.
Примечания:
- org/ListItem»>
Если выбрать параметр Сохранить и создать в контактной форме, открытый контакт будет сохранен, и откроется новая пустая контактная форма.
Вы также можете щелкнуть правой кнопкой мыши прикрепленный файл .vcf в заголовке сообщения, чтобы открыть контекстное меню и добавить контакт или выбрать другие параметры.
Для этой функции необходимо использовать учетную запись Microsoft Exchange Server 2000, Exchange Server 2003 или Exchange Server 2007. Большинство домашних и личных учетных записей не используют Microsoft Exchange.
- org/ListItem»>
Если Список папок не отображается, щелкните меню Перейти , а затем щелкните Список папок .
Щелкните Общие папки , а затем щелкните папку, которую хотите открыть.
Если папка, которую вы хотите открыть, находится в другой папке, нажимайте знак плюс (+) рядом с каждой вложенной папкой, пока не найдете нужную папку.

В меню File укажите New , а затем щелкните Contact .
Введите имя нового контакта.
Введите информацию, которую вы хотите включить в контакт.
Примечания:
Чтобы указать, как должно отображаться имя контакта в строке сообщения –, введите имя в поле Отобразить как .

Чтобы ввести несколько записей в поле, например несколько типов телефонных номеров или адресов, щелкните стрелку вниз рядом с полем.
Если у вас есть несколько почтовых адресов для контакта, установите флажок Это почтовый адрес , чтобы указать, какой адрес будет использоваться во время слияния.
Нажмите Сохранить и закрыть .
Вы можете создать новый контакт только в папке Контакты .
 Например, вы не можете создать новый контакт в почтовой папке.
Например, вы не можете создать новый контакт в почтовой папке.
Откройте общую папку, в которой вы хотите создать контакт.
Как?
Как добавить псевдонимы к контактам на iPhone
Хотите добавить и использовать псевдонимы для контактов iPhone? Многие люди используют псевдонимы и используют псевдонимы, которые, возможно, отличаются от их официального имени, и добавление этих псевдонимов в контакты iPhone может быть полезным способом поддержания порядка в вашей адресной книге, будь то друзья, коллеги, работники сферы обслуживания или члены семьи. Вы даже можете использовать прозвища для бабушек и дедушек, родителей и родственников, чтобы сохранить их полные настоящие имена отдельно от простых «мама» или «папа».
К счастью, установка псевдонима для контакта не представляет большого труда, но сначала вам нужно убедиться, что у вас включена настройка псевдонимов. Мы проведем вас через шаги, чтобы сделать это на iPhone и iPad.
Как настроить контакты так, чтобы они предпочитали показывать псевдонимы на iPhone
Сначала вам нужно настроить iPhone на отображение псевдонимов в контактах, вот как это сделать:
- Откройте приложение «Настройки» и нажмите «Контакты».

- Коснитесь «Короткое имя».
- Убедитесь, что опция «Предпочитать псевдонимы» включена.
Теперь, когда основная работа сделана, пришло время начать добавлять псевдонимы в ваши контакты.
Как установить псевдонимы контактов на iPhone
Теперь пришло время установить псевдонимы для контактов на iPhone, вот как это сделать:
- Откройте приложение «Контакты», чтобы начать.
- Коснитесь имени контакта, которому вы хотите добавить псевдоним.
- Нажмите кнопку «Редактировать».
- Нажмите «Добавить поле», а затем нажмите «Псевдоним».
- Наконец, введите псевдоним, который вы хотите присвоить человеку, а затем нажмите кнопку «Готово».
Вот и все. Любые существующие разговоры в сообщениях, которые были в процессе, также автоматически переключатся на отображение псевдонима человека вместо его полного имени.
Пока вы находитесь в мире скромных контактов, почему бы также не убедиться, что самые важные люди могут связаться с вами в случае чрезвычайной ситуации, даже если у вас включен режим «Не беспокоить» (DND)? Это особенно полезно, если вы тот, кто переводит свой iPhone в режим «Не беспокоить» на ночь.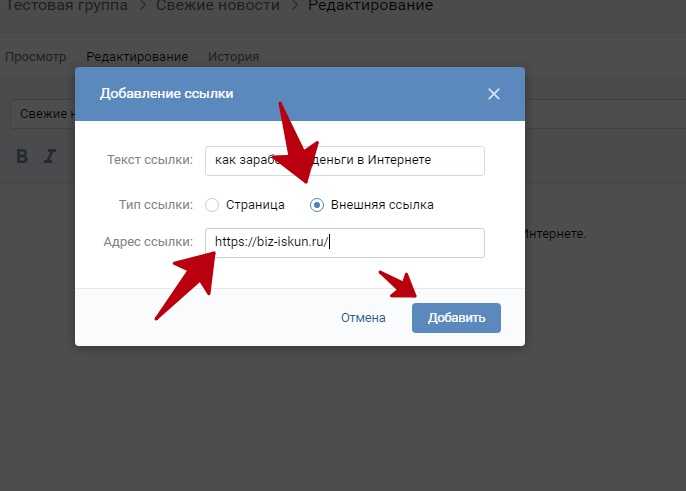


 В новой версии ВК разрешается выделить даже себя! Кстати, новая версия ВК хороша тем, что отмечать можно не только людей. Например, есть возможность выделить любой объект и подписать его название.
В новой версии ВК разрешается выделить даже себя! Кстати, новая версия ВК хороша тем, что отмечать можно не только людей. Например, есть возможность выделить любой объект и подписать его название.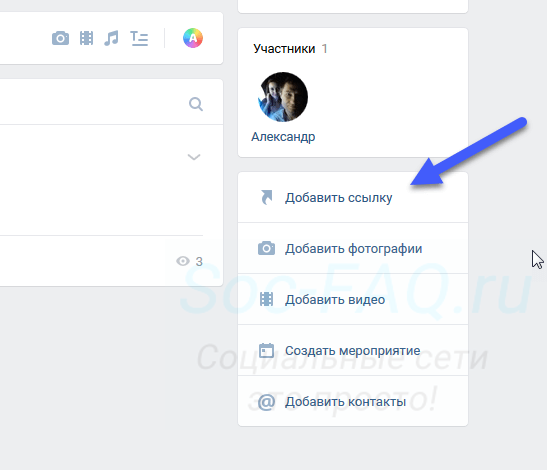
 0015 . Чтобы добавить номер телефона TTY/TDD , нажмите на стрелку рядом с любым из полей телефона и выберите TTY/TDD .
0015 . Чтобы добавить номер телефона TTY/TDD , нажмите на стрелку рядом с любым из полей телефона и выберите TTY/TDD .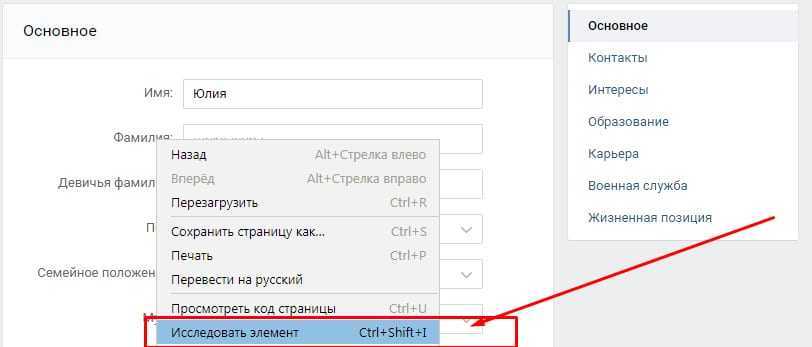

 )
)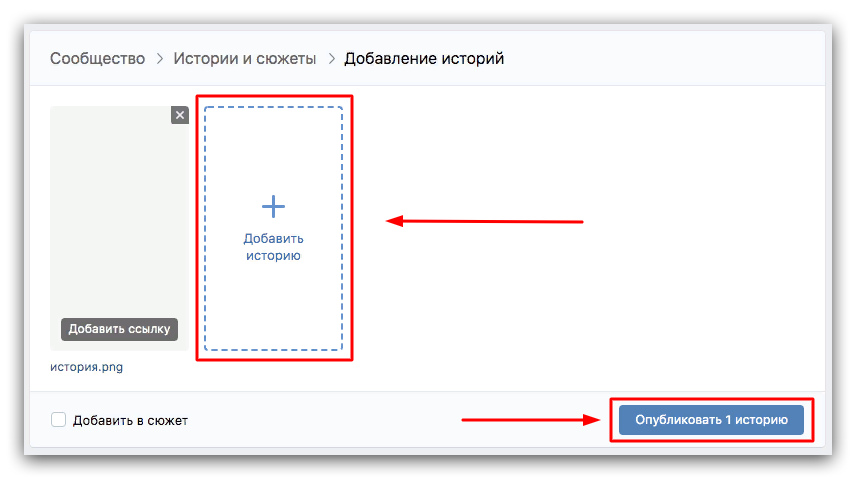
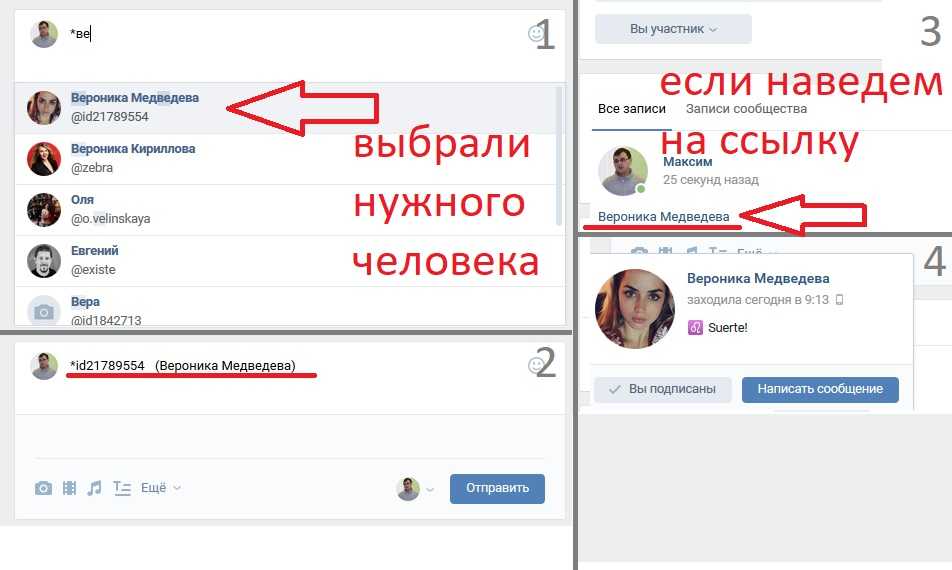
 Чтобы узнать больше, см. Разрешение или удаление повторяющихся контактов.
Чтобы узнать больше, см. Разрешение или удаление повторяющихся контактов. Это создает дубликат контакта, включая контактную форму и электронную визитную карточку.
Это создает дубликат контакта, включая контактную форму и электронную визитную карточку.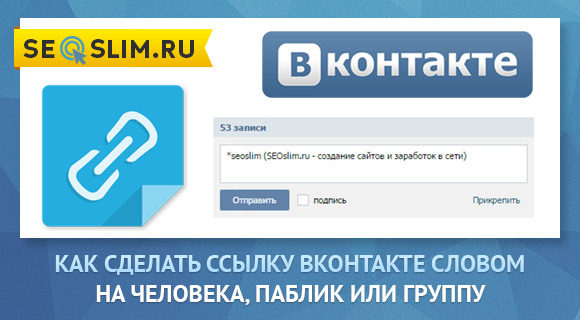
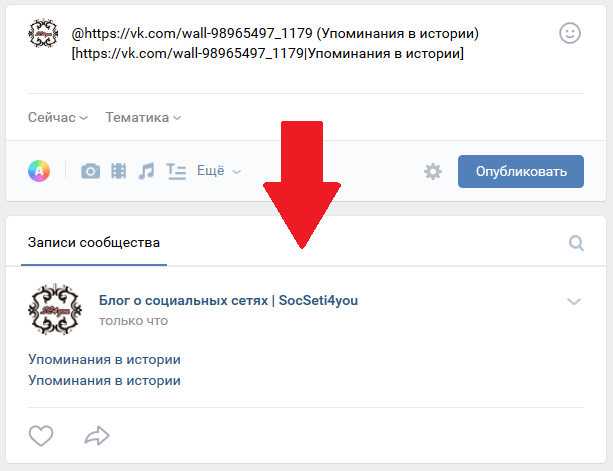
 Например, вы не можете создать новый контакт в почтовой папке.
Например, вы не можете создать новый контакт в почтовой папке.