Как вставить картинку в WordPad
Ну а теперь давайте поговорим о панели инструментов Вставить (рис.109). Как понятно из названия с помощью инструментов этой панели мы сможем вставлять различные объекты в наш текстовый документ. И начнем мы со вставки в наш документ изображения. Для этого выбираем одноименный инструмент. Появится стандартное окно выбора файла для открытия (аналогичное изображенному на рис.95). Мы должны в этом окне найти и указать файл изображения, затем нажать на кнопку открыть.
| Рис. 109. Панель инструментов Вставить |
Я воспользуюсь стандартными изображениями, которые есть в Windows. Мы уже пользовались ими, когда устанавливали картинку на Рабочий стол (рис.16). После того, как изображение выбрано, оно вставляется в текстовый документ в то место, где был установлен текстовый курсор.
| Рис. 110. Вставленное изображение |
Обратите внимание на то, что под инструментом Изображение на панели Вставить отображается уже знакомый нам черный треугольничек. Если мы выберем изображение в тексте (для этого нужно просто щелкнуть на нем мышкой) и нажмем на треугольничек, то в появившемся меню мы можем выбрать два дополнительных инструмента – Изменить изображение и Изменить размеры изображения (рис.111).
Первый инструмент позволяет заменить вставленное изображение на другое. Это значит, что при выборе этого инструмента откроется окно, в котором вам нужно будет указать другое изображение для вставки и выбранное вами изображение заменит вставленное ранее.
Второй пункт позволяет изменять размеры вставленного изображения (рис. 112).
112).
| Рис. 111. Работа с изображениями | Рис. 112. Изменение размеров изображения |
Но с моей точки зрения изменение размеров с помощью данного инструмента производить не очень удобно. Гораздо проще это можно сделать с помощью мыши.
| Рис. 113. Изменение размеров изображения |
| Рис. 114. Дата и время |
Щелкните по вставленному изображению мышкой и обратите внимание, что по контуру изображения появились узловые точки в виде прямоугольников. Теперь если вы наведете указатель мыши на одну из этих узловых точек, то он изменится (рис.113). Просто нажмите левую кнопку мыши и перетащите узловую точку. Вы увидите, что размеры изображения будут меняться. Единственное неудобство в этом способе состоит в том, что программа 
Думаю, что со вставкой готовых изображений все понятно, поэтому перейдем к следующем пункту панели Вставить – Рисунок Paint. Если вы нажмете на эту кнопку, то откроется окно программы Paint, в котором мы можем создать произвольный рисунок и затем он будет вставлен как изображение в наш текстовый документ.
Мы поговорим о программе Paint чуть позже. Мы научимся с ней работать и в дальнейшем у вас не возникнет проблем со вставкой изображения с помощью Paint. Сейчас же перейдем к следующему пункту – Дата и время
. Он позволяет вставить в документ готовую дату и время по определенному шаблону, который можно выбрать из окна (рис.114). В принципе, вы можете вручную написать дату и время, поэтому я не считаю этот инструмент очень полезным.Ну и последний инструмент панели Вставка позволяет нам вставлять в наш текстовый документ другие документы и файлы. Я также не могу назвать данный инструмент очень полезным (рис. 115). Суть его в том, что вы можете вставить в виде значка другой файл в ваш текстовый документ и при необходимости сможете открыть этот файл просто кликнув по его значку в вашем текстовом документе.
115). Суть его в том, что вы можете вставить в виде значка другой файл в ваш текстовый документ и при необходимости сможете открыть этот файл просто кликнув по его значку в вашем текстовом документе.
| Рис. 115. Вставка объекта |
Последняя панель инструментов на вкладке Главная называется Правка. Ее инструменты нам хорошо знакомы по одноименному меню программы
Вставить изображение | Работа в МойОфис Текст Веб-версия
ИзображенияВставить изображениеИзменить размер изображенияИзменить позицию изображения в текстеУдалить изображение
- Изображения
- Вставить изображение
- Изменить размер изображения
- Изменить позицию изображения в тексте
- Удалить изображение
Продукт: МойОфис Профессиональный, МойОфис Частное Облако, МойОфис Защищенное Облако
В любом месте документа вы можете вставить изображение.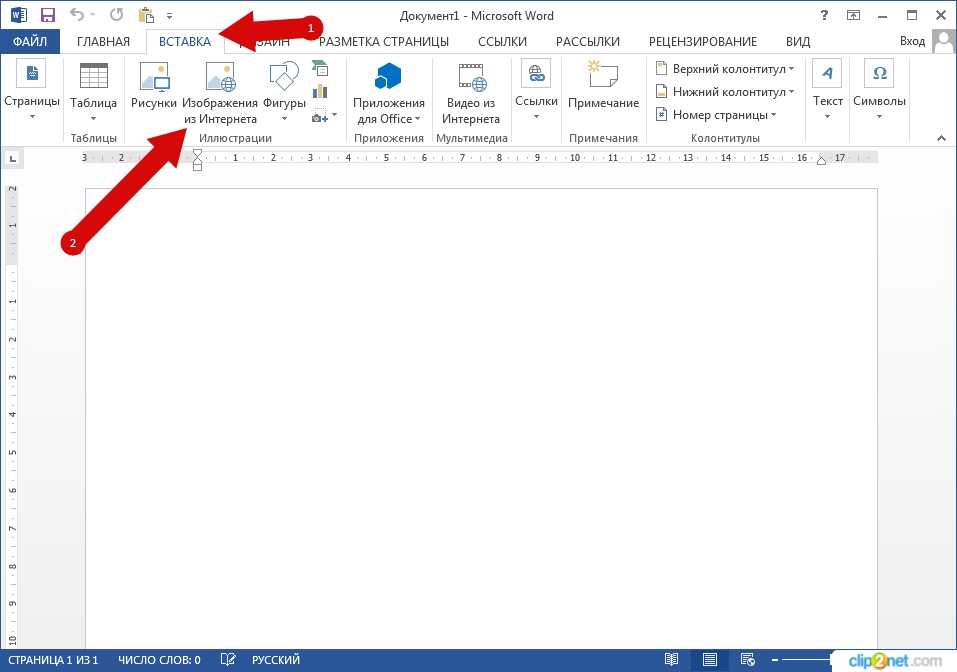
Вставка изображения в документ «МойОфис Текст»
Инструменты для вставки изображения: •командное меню Вставка > Изображение; •кнопка на боковой панели > Изображение; •сочетание клавиш Ctrl+V (вставка изображения, предварительно скопированного в буфер обмена). Вставить в документ можно только один файл за раз. Изображение можно вставить, выбрав команду Вставить в контекстном меню. Для вставки через контекстное меню предоставьте браузеру разрешение на доступ к буферу обмена. Если изображение было скопировано в буфер обмена как файл, то при вставке в документ через контекстное меню будет вставлено название файла, но не изображение, содержащееся в нем. Веб-браузер Safari версии ниже 13.1 не поддерживает вставку через контекстное меню; При вставке изображения учитывается его размер: •если оригинальный размер изображения равен или меньше размеров страницы между горизонтальными и вертикальными полями, то изображение после вставки отображается в оригинальном размере; •если оригинальный размер изображения больше размеров страницы по горизонтали или по вертикали, то изображение масштабируется в соответствии с размерами страницы. Аналогичные правила действуют внутри ячеек таблицы. |
Вставка изображения в стороннее приложение
Чтобы вставить изображение в другой редактор, скопируйте его из документа «МойОфис Текст» в буфер обмена и вставьте в сторонний редактор при помощи команд, предусмотренных сторонним приложением. При вставке изображения в документ Microsoft Office воспользуйтесь командой «Специальная вставка». Копируйте изображение отдельно от другого содержимого документа, так как при одновременном копировании изображения и текста, в документ Microsoft Office будет вставлен только текст. Изображение вставляется во внешнее приложение в исходном размере и преобразуются в формат .png, свойства изображения (перенос текста, изменение размера, поворот и т.д.) не поддерживается. Операция вставки изображения в стороннее приложение не поддерживается при работе в браузерах Mozilla Firefox, Sputnik и устаревших браузерах на базе chromium. |
Поделиться:
Был ли материал полезным?
Пользователи, считающие этот материал полезным: 0 из 0
Предыдущее
Следующее
Как вставить изображения в таблицу в Microsoft Word
Хотите разместить изображение в ячейке таблицы в Word? Выполните следующие шаги, чтобы вставить изображения в таблицу в Microsoft Word:
- Запустите Microsoft Word.
- Нажмите кнопку Ориентация в группе Параметры страницы и выберите Альбомная.

- Нажмите кнопку «Поля» и измените поля на «Узкие».
- Вставка таблицы в документ.
- Щелкните двойную стрелку, чтобы выбрать все таблицы.
- Изменить высоту и ширину стола.
- Затем нажмите кнопку Выровнять по нижнему центру.
- Нажмите кнопку «Автоподбор» и выберите «Фиксированная ширина столбца».
- Теперь вставьте картинки в каждую ячейку таблицы.
- Щелкните изображение, затем щелкните вкладку Формат изображения.
- Измените высоту всех изображений на 1,8.
- Перейдите на вкладку «Конструктор таблицы», нажмите кнопку «Затенение» и выберите цвет.
Запуск Microsoft Word .
Перед тем, как вставить таблицу в документ Word, нажмите кнопку 9Вкладка 0004 Макет , нажмите кнопку Ориентация в группе Параметры страницы и выберите Альбомная .
Затем нажмите кнопку Margin и измените поля на Narrow .
Теперь вставьте таблицу в документ Word.
При желании вы можете ввести данные в таблицу.
Щелкните двойную стрелку, чтобы выбрать все таблицы.
Теперь измените высоту и ширину стола в Размер ячейки группа. В этом уроке мы должны изменить высоту на 2 дюйма и ширину на 3,5 дюйма .
Затем нажмите кнопку Выровнять по нижнему центру в группе Выравнивание .
На вкладке Layout нажмите кнопку AutoFit в группе Cell Size и выберите в меню параметр Fixed Column Width .
Теперь вставьте картинки в каждую ячейку таблицы.
Вы заметите, что картинки слишком велики для стола, поэтому они не вместятся в один документ. Чтобы решить эту проблему.
Щелкните изображение, затем щелкните вкладку Формат изображения .
Изменить высоту изображения на 1.8 .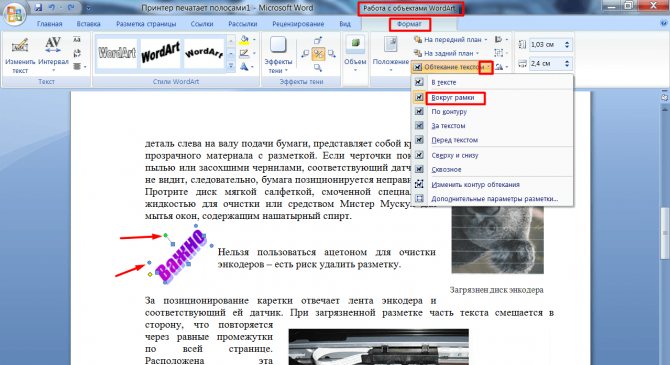 Измените все картинки в таблице на эту высоту.
Измените все картинки в таблице на эту высоту.
Вы также можете изменить ячейку таблицы, щелкнув ячейку, а затем щелкнув вкладку Table Design .
Затем нажмите кнопку Shading и выберите цвет.
Теперь мы успешно вставили картинки в таблицу.
Как выбрать несколько изображений в Word?
Если пользователь хочет выбрать несколько изображений в Microsoft Word, выполните следующие действия.
- Нажмите на первое изображение, чтобы выбрать его
- Нажмите и удерживайте кнопку Ctrl на клавиатуре.
- Нажмите на остальные картинки.
Как центрировать изображение в ячейке таблицы в Word?
Чтобы центрировать изображение в таблице Word, выполните следующие действия:
- Щелкните изображение в таблице.
- Затем щелкните вкладку Макет.
- В группе Выравнивание вы можете выровнять изображение по центру вверху, по центру или по центру внизу.
ПРОЧИТАТЬ : Как преобразовать таблицу в картинку в Word
Можно ли вставить картинку в таблицу?
Да, вы можете вставить картинку в таблицу в Microsoft Word, но вы должны знать технику, чтобы картинка, которую вы вставили в ячейку, не была неорганизованной.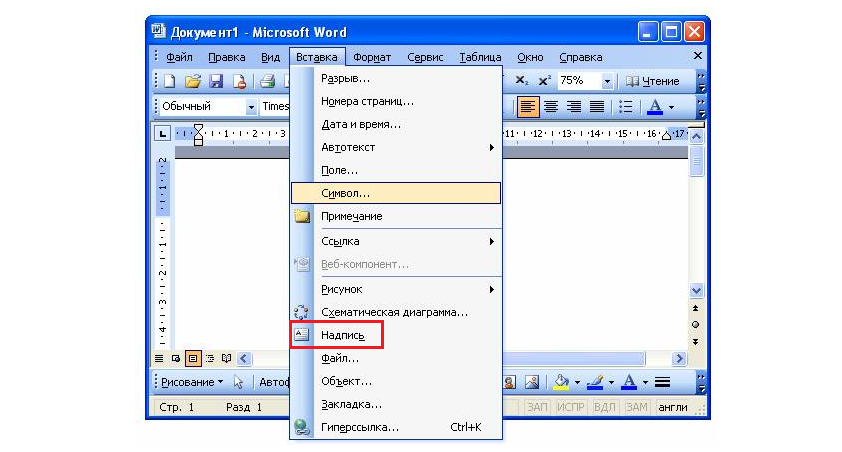 В этом уроке мы объяснили, как вставлять изображения в таблицу в Microsoft Word.
В этом уроке мы объяснили, как вставлять изображения в таблицу в Microsoft Word.
ПРОЧИТАТЬ : Как вставить изображение в фигуру в Microsoft Word
Надеемся, вы понимаете, как вставлять изображения в таблицу в Microsoft Word.
Дата: Теги: Word
сообщите об этом объявлении[email protected]
Шантель учится на бакалавра наук в области информационных технологий. Ее цель — стать администратором базы данных или системным администратором. Она любит читать и смотреть исторические документальные фильмы и драмы.
Вставка нескольких изображений в документ (Microsoft Word)
Обратите внимание: Эта статья написана для пользователей следующих версий Microsoft Word: 2007, 2010, 2013 и 2016. Если вы используете более раннюю версию (Word 2003 или более раннюю), этот совет может вам не подойти . Чтобы просмотреть версию этого совета, написанную специально для более ранних версий Word, щелкните здесь: Вставка нескольких изображений в документ.
Автор: Allen Wyatt (последнее обновление: 28 декабря 2020 г.)
Каждую неделю Джону необходимо создать счет и вставить несколько отсканированных документов в документ Word. Он интересуется, есть ли способ поместить все изображения JPG из определенной папки в текущий документ Word.
Это можно сделать несколькими способами. Один из способов — просто выделить всю графику и вставить ее за один шаг:
- Поместите точку вставки в то место в документе, куда вы хотите вставить графику.
- Отображение вкладки «Вставка» на ленте.
- Щелкните инструмент Рисунок. Word отображает диалоговое окно «Вставка изображения».
- Используйте элементы управления в диалоговом окне, чтобы найти папку, содержащую изображения.
- Нажмите Ctrl+A . Word выбирает все файлы в папке.
- Нажмите Вставить.
Вот и все; Word вставляет всю графику в документ.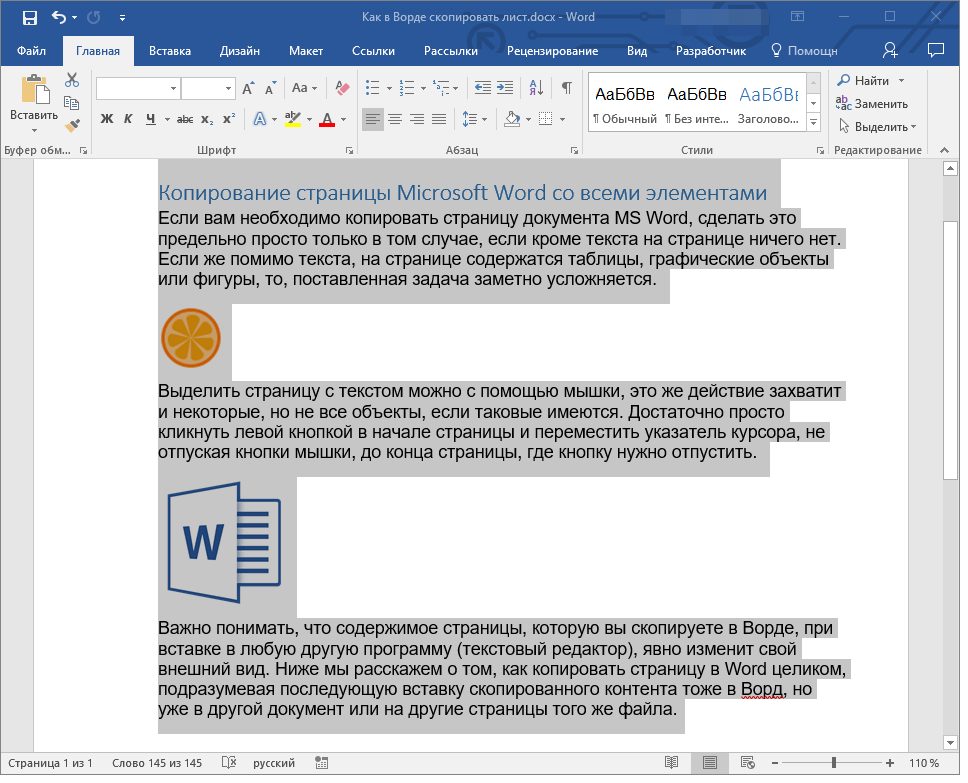
Вариант этого подхода предполагает использование Windows. Выполните следующие общие шаги:
- Поместите точку вставки в то место в документе, куда вы хотите вставить графику.
- Свернуть документ Word.
- В Windows отобразить папку, в которой находятся изображения.
- Создайте набор изображений, которые вы хотите вставить в документ.
- Щелкните любое отдельное изображение в наборе объектов и удерживайте нажатой кнопку мыши.
- Перетащите выбранный набор поверх документа, как он появится на панели задач.
 (Пока не отпускайте кнопку мыши.)
(Пока не отпускайте кнопку мыши.) - Когда Windows отобразит документ Word (что происходит через несколько секунд), отпустите кнопку мыши.
На этом этапе все изображения, выбранные вами на шаге 4, вставляются в документ Word так же, как и в предыдущем методе.
Если вы используете любой из вышеперечисленных методов, вам нужно будет изменить размер изображений и переместить их по мере необходимости, чтобы ваш документ выглядел так, как вы хотите.
Конечно, если вам нужно регулярно вставлять целые группы изображений, выполнение этих шагов через некоторое время может стать утомительным. Скуку часто снимают с помощью макроса, и этот случай не исключение. Следующий макрос можно использовать для отображения диалогового окна (похожего на те, которые использовались в предыдущих методах), в котором вы можете выбрать нужные файлы. Когда вы закрываете диалоговое окно, все изображения, выбранные вами в диалоговом окне, вставляются в ваш документ, каждое в отдельный абзац.
Sub InsertImages ()
Dim doc As Word.Document
Dim fd как FileDialog
Dim vItem как вариант
Dim mg1 как диапазон
Dim mg2 как диапазон
Установите fd = Application.FileDialog (msoFileDialogFilePicker)
Установить документ = активный документ
с фд
.Фильтры.Добавить "Изображения", "*.gif; *.jpg; *.jpeg", 1
.ФильтрИндекс = 1
Если .Показать = -1 Тогда
Для каждого vItem в .SelectedItems
Установите mg2 = ActiveDocument.Range
mg2.Collapse wdCollapseEnd
doc.InlineShapes.AddPicture _
ИмяФайла:=vItem, _
LinkToFile:=False, SaveWithDocument:=True, Диапазон:=mg2
Установите mg1 = ActiveDocument.Range
mg1.Collapse wdCollapseEnd
mg1.Text = vbCrLF & vbCrLf
Следующий элемент
Конец, если
Конец с
Установить fd = Ничего
Конец сабвуфера
Если вы не хотите возиться с выбором папок или файлов, вы можете использовать еще более простой макрос.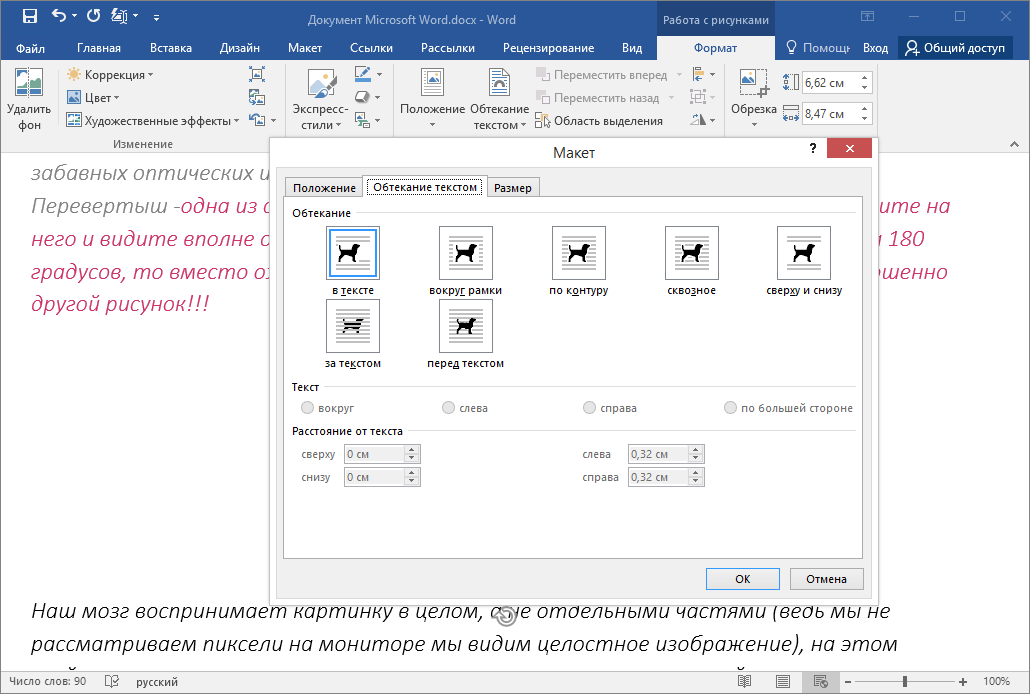 Следующее извлекает все файлы JPG из указанной папки и помещает их в текущий документ. Каждое изображение находится в своем абзаце.
Следующее извлекает все файлы JPG из указанной папки и помещает их в текущий документ. Каждое изображение находится в своем абзаце.
Подпрограмма GetPictures ()
Dim sPic как строка
Dim sPath как строка
sPath = "c:\моя папка\"
sPic = Dir(sPath & "*.jpg")
Делать пока sPic <> ""
Selection.InlineShapes.AddPicture _
FileName:=sPath и sPic, _
LinkToFile:=False, SaveWithDocument:=True
sPic = Направление
Selection.TypeParagraph
Selection.TypeParagraph
Петля
Конец сабвуфера
Чтобы использовать макрос, просто убедитесь, что вы изменили значение, присвоенное sPath, чтобы оно представляло нужную папку.
Примечание:
Если вы хотите узнать, как использовать макросы, описанные на этой странице (или на любой другой странице сайтов WordTips ), я подготовил специальную страницу, содержащую полезную информацию. . Нажмите здесь, чтобы открыть эту специальную страницу в новой вкладке браузера.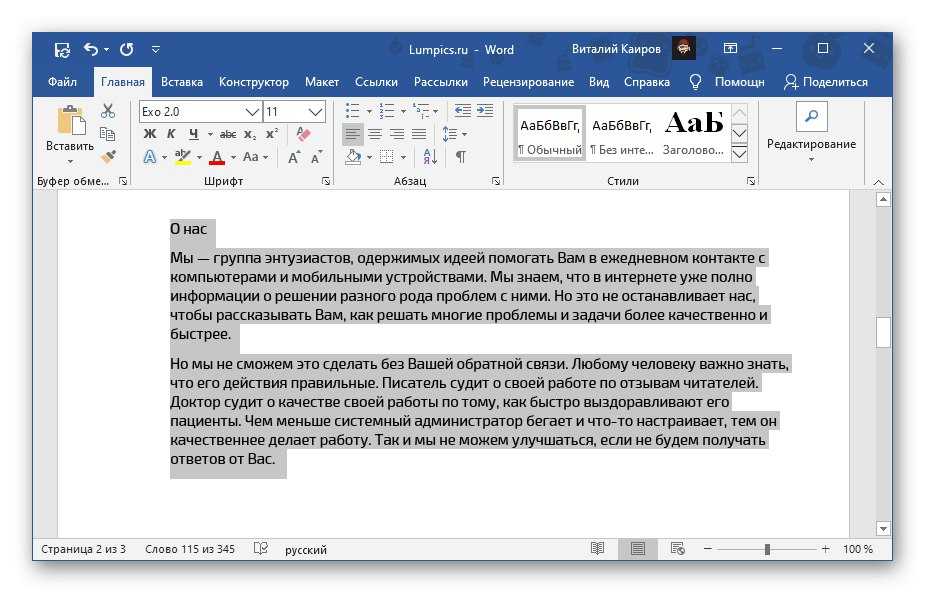
WordTips — ваш источник экономичного обучения работе с Microsoft Word. (Microsoft Word — самая популярная в мире программа для обработки текстов.) Этот совет (10727) относится к Microsoft Word 2007, 2010, 2013 и 2016. Вы можете найти версию этого совета для старого интерфейса меню Word здесь: Вставка нескольких изображений в документ .
Биография автора
Allen Wyatt
На его счету более 50 научно-популярных книг и множество журнальных статей. Аллен Вятт является всемирно признанным автором. Он является президентом Sharon Parq Associates, компании, предоставляющей компьютерные и издательские услуги. Узнайте больше об Allen…
Делайте больше за меньшее время! Готовы ли вы использовать все возможности Word 2013 для создания профессиональных документов? В этом всеобъемлющем руководстве вы научитесь навыкам и методам эффективного создания документов, необходимых для вашей профессиональной и личной жизни. Выезд Word 2013 Подробно сегодня!
Выезд Word 2013 Подробно сегодня!
Подписаться
БЕСПЛАТНАЯ УСЛУГА: Получайте такие советы каждую неделю в WordTips, бесплатном информационном бюллетене по продуктивности. Введите свой адрес и нажмите «Подписаться».
Просмотреть последний информационный бюллетень.
(Ваш адрес электронной почты никому никогда не передается.)
Комментарии
Этот сайт
Есть версия Word, которая использует ленточный интерфейс (Word 2007 или более поздняя версия)? Этот сайт для вас! Если вы использовать более раннюю версию Word, посетите наш сайт WordTips посвящен интерфейсу меню.
Видео
Посетите канал Wordtips на YouTube
Подписаться
Бесплатный сервис: Получите такую неделю в WordTips, A. Free Productiptitial. Введите свой адрес и нажмите «Подписаться».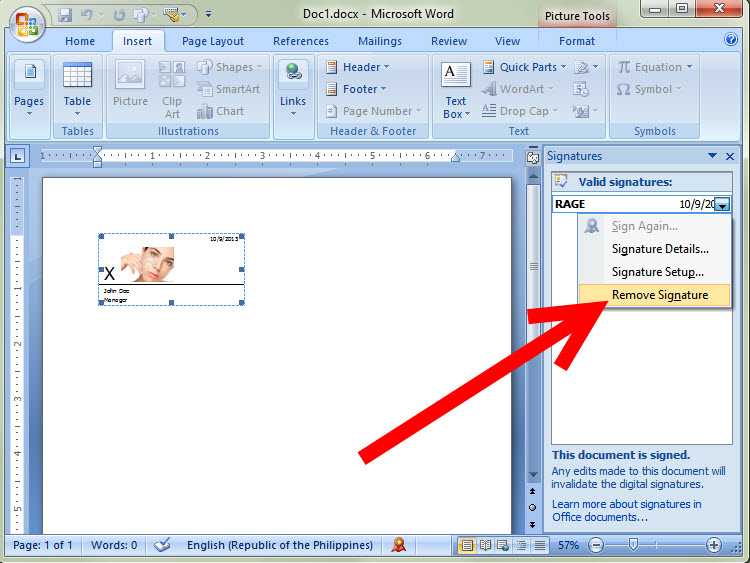


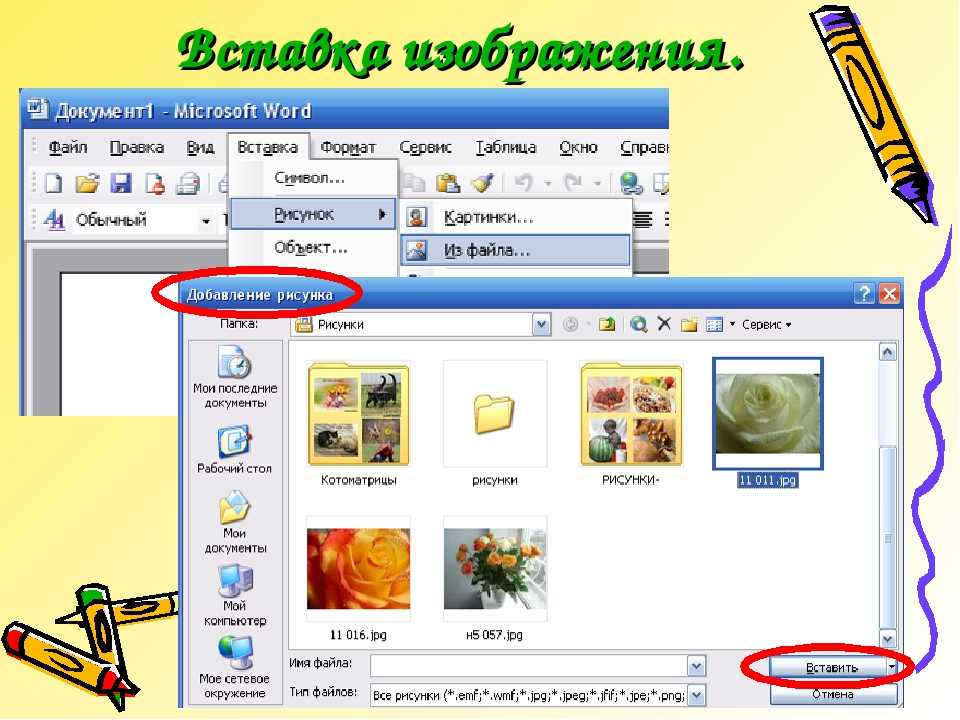
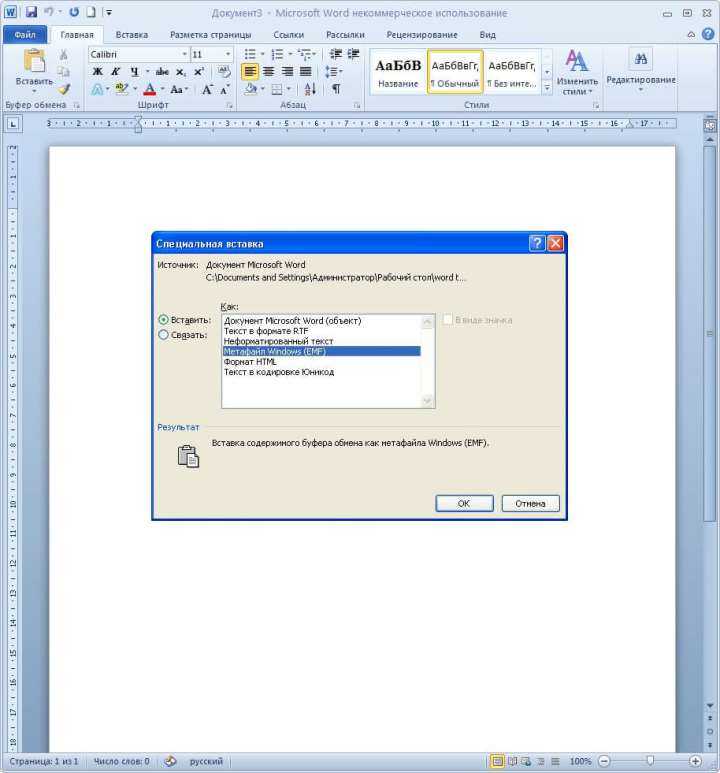
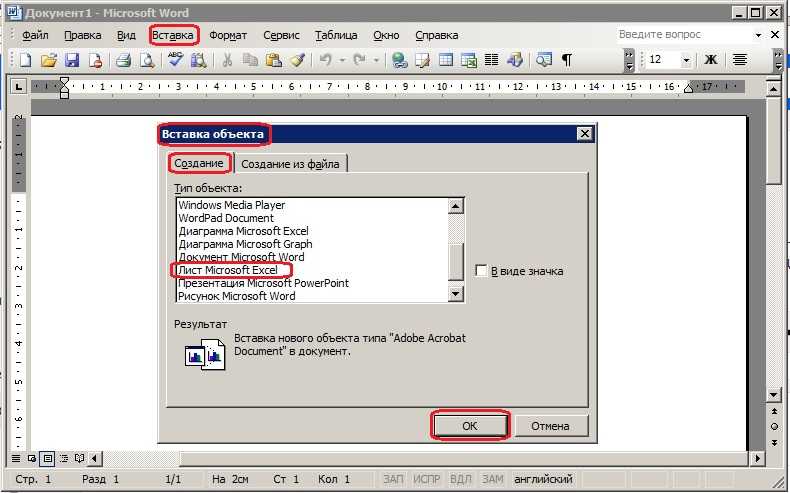 (Пока не отпускайте кнопку мыши.)
(Пока не отпускайте кнопку мыши.)