Как копировать и вставлять в фотошопе cs6. Как в программе фотошоп скопировать выделенную область на новый слой
Часто нам требуется скопировать тот или иной файл и создать нужное число его копий. В рамках данной статьи мы попытаемся разобрать наиболее известные и популярные методы копирования в программе Фотошоп.
Методы копирования
1. Самый известный и распространенный метод копирования объектов. К его минусам можно отнести большое количество времени, которое он требует для выполнения. Зажав кнопку Ctrl , нажимаем на миниатюру слоя. Происходит загрузка процесса, который выделит контур объекта.
Следующим этапом мы нажимаем «Редактирование — Скопировать» , затем перемещаемся в «Редактирование — Вставить» .
Применив инструментарий «Перемещение» (V) , располагаем копию файла, как мы хотим ее видеть на экране. Данные нехитрые манипуляции мы повторяем неоднократно до тех пор, пока не будет воссоздано нужное количество копий. В итоге мы потратили достаточно большое количество времени.
В итоге мы потратили достаточно большое количество времени.
Если у нас в планах немного сэкономить временной промежуток, то процесс копирования можно ускорить. Выбираем «Редактирование», для этого используем «горячие» кнопки на клавиатуре Ctrl + C (копирование) и Ctrl + V (вставка)
2. В разделе «Слои» перемещаем слой вниз, где располагается значок нового слоя.
Как результат, мы имеем копию этого слоя. Следующим шагом мы применяем инструментарий «Перемещение» (V) , размещая копию объекта там, где мы этого хотим.
3. При выделенном слое кликаем совокупность кнопок Ctrl + J , получаем в итоге копию этого слоя. Потом мы также как и во всех вышеуказанных случаях набираем «Перемещение» (V) . Это метод еще более скоростной, чем предыдущие.
Еще один способ
Это самый привлекательный из всех методик копирования объектов, на него тратится наименьшее количество времени. Нажав одновременно Ctrl и Alt , кликаем в любой части экрана и перемещаем копию на нужное пространство.
Все готово! Самое удобное здесь то, что не нужно проводить никаких действий с приданием активности слою с рамкой, инструментарием
«Перемещение» (V) мы не пользуемся вовсе. Зажав всего лишь Ctrl и Alt , кликая на экране, мы уже получаем дубликат. Советуем вам обратить внимание на этот метод!Таким образом, мы с вами изучили способы, как создать копии файла в Фотошопе!
Выделенная область в Фотошопе – участок изображения, обведенный при помощи какого-либо инструмента, создающего выделение. С выделенной областью можно производить различные манипуляции: копирование, трансформирование, перемещение и другие. Выделенная область может считаться самостоятельным объектом.
В этом уроке будет рассказано о том, как копировать выделенные области.
Как уже было сказано выше, выделенная область это самостоятельный объект, поэтому ее можно скопировать любым доступным способом.
Приступим.
Первый способ – самый известный и распространенный. Это сочетания клавиш CTRL+C и CTRL+V .
Этим способом можно скопировать выделенную область не только внутри одного документа, но и на другой. Новый слой при этом создается автоматически.
Второй способ самый простой и быстрый – сочетание клавиш CTRL+J . Новый слой с копией выделенной области также создается автоматически. Работает только внутри одного документа.
Третий способ – копирование выделенной области внутри одного слоя. Здесь нам понадобятся инструмент «Перемещение» и клавиша ALT .
После выделения области необходимо взять инструмент «Перемещение» , зажать ALT и потянуть выделение в нужную сторону. Затем ALT отпускаем.
Если во время перемещения зажать еще и SHIFT , то область будет перемещаться только в том направлении, в котором мы начали движение (по горизонтали или вертикали).
Четвертый способ касается копирования области на новый документ.
После выделения необходимо нажать CTRL+C , затем CTRL+N , затем CTRL+V .
Что мы делаем? Первым действием мы копируем выделение в буфер обмена. Вторым – создаем новый документ, причем документ автоматически создается с размерами выделения.
Третьим действием мы вставляем в документ то, что было в буфере обмена.
Пятым способом выделенная область копируется на уже существующий документ. Здесь снова пригодится инструмент «Перемещение» .
Создаем выделение, берем инструмент «Перемещение» и перетягиваем область на вкладку того документа, на который мы хотим эту область скопировать.
Не отпуская кнопку мыши ждем, пока откроется документ, и, опять-таки не отпуская кнопку мыши, переводим курсор на холст.
Это были пять способов скопировать выделенную область на новый слой или другой документ. Пользуйтесь всеми этими приемами, так как в разных ситуациях действовать придется по-разному.
Начинающие пользователи часто задаются вопросом как вырезать и вставить объект в Фотошопе.
Выделение и дальнейшее копирование/вырезание элемента – это основная задача, которой нужно владеть для редактирования изображений.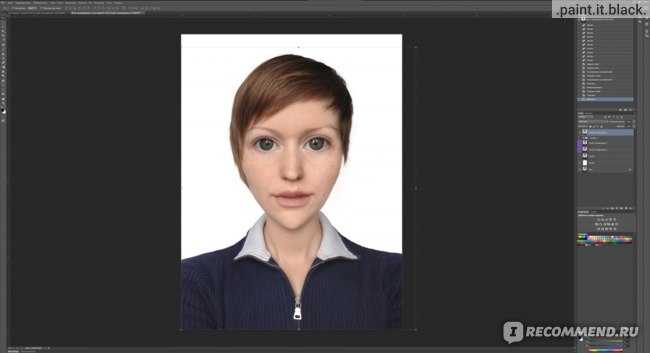
Рассмотрим детальнее все возможные способы, которые быстро освоит даже новичок.
Прежде чем выполнять любые манипуляции с частями рисунка, их нужно выделить. Только после этого применяется вставка или вырезание.
Благодаря функции «Выделение-Вставка» вы сможете объединять элементы нескольких рисунков, выбирать свой фон и создавать уникальные проекты. Прежде чем приступать к работе, подберите изображение, фон которого вам понравился, и картинку с объектом, который нужно будет вырезать.
Способ 1 – Использование «Волшебной палочки»«Волшебная палочка» или «Magic Wand» — это один из простейших инструментов в Фотошопе. С её помощью можно быстро выделить часть и провести с ней ряд манипуляций.
Преимущество работы именно с этим инструментом заключается в быстроте. Новичку не придется разбираться с каналами, фонами и слоями. Инструмент доступен во всех версиях редактора.
Алгоритм выделение волшебной палочкой автоматически определяет оттенки пикселей, которые граничат с другими частями фото.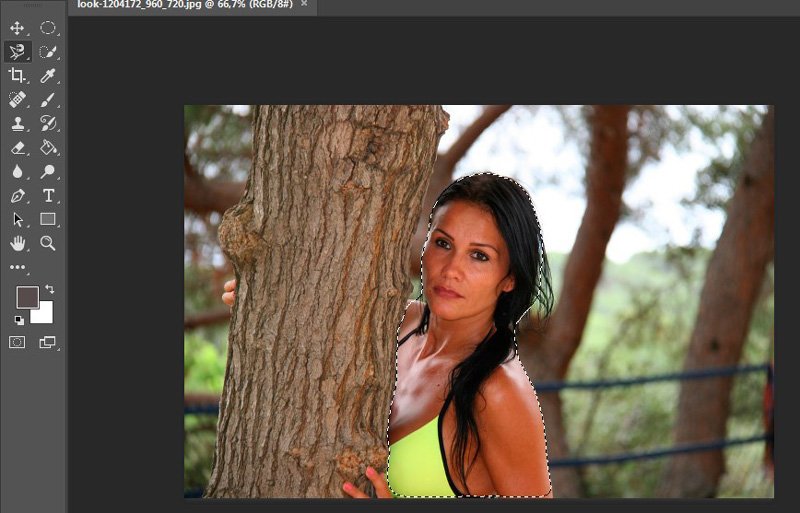 Советуем использовать палочку, если фото с объектом имеет широкую палитру цветов. На фото с большим количеством однотонных похожих цветов часть может быть выделена неправильно.
Советуем использовать палочку, если фото с объектом имеет широкую палитру цветов. На фото с большим количеством однотонных похожих цветов часть может быть выделена неправильно.
Следуйте инструкции:
- Откройте программу Photoshop и создайте новое полотно или откройте существующий рисунок с объектом с помощью программы;
- В левой части окна находиться панель базовых инструментов. Кликните на четвёртый элемент и в выпадающем списке выберите «Волшебную палочку», как показано ниже:
Рис. 2 – «Волшебная палочка»
- Палочка создает границы выделения, основываясь на оттенках объектов картинки. Вам нужно кликнуть курсором на нужный участок изображения, чтобы создалось выделение. Рекомендуем использовать Magic Wand для больших однотонных объектов, таких как небо, трава, горы и прочее;
- Выделим небо на следующем изображении. Для этого в инсургентах кликните на волшебную палочку и выберите мышкой любой участок неба. Вокруг части создастся следующий контур;
Рис. 3 – выделение неба
3 – выделение неба
- Часто Magic Wand не выбирает всю часть, и пользователи прекращают работу с инструментом. Этого делать не следует, ведь можно просто добавить отсутствующую область к общему выбору.
- Пока большая часть неба будет обведена контуром, поднесите курсор к другому его участку. Зажмите клавишу Shift и одновременно кликните на невыделенную область. Это позволит добавить её к нужной части. Получим следующий результат:
Рис.4 – установка границ объекта
Способ 2 – Работа с инструментом «Быстрое выделение»Быстрое выделение (Quick Selection) – еще один базовый инструмент, пользоваться которым должен научиться каждый пользователь Фотошопа.
Его можно найти в той же вкладке, что и волшебную палочку (Панель инструментов-Выделение-Быстрое выделение). Функция работает как кисть. С его помощью можно создать точное выделение по контрастным границам. Вы можете самостоятельно выбрать размер и диаметр кисти:
- Выберите инструмент, как показано на рисунке;
Рис.
- Теперь выполните выделение. Вам нужно зажать левую клавишу мышки и водить курсором внутри области, которую необходимо выбрать. Чтобы обозначить границы, рисуйте возле краёв. Таким образом, линия контура будет постепенно подвигаться к нужному вам краю.
- Чтобы отменить неудавшееся действие, нажмите на сочетание клавиш Ctrl+D и повторите попытку. На рисунке ниже указан пример постепенного выбора области цветка с помощью Quick Selection.
Рис. 6 – зарисовка быстрым выделением
Как видите, границы полученного объекта не выходят на другую часть картинки. Даже при увеличении и детальном просмотре каждой линии вы не увидите огрехов и лишних пикселей.
Способ 3 – Быстрая маскаБыстрая маска (Quick Mask) – это режим в Photoshop, с помощью которого можно выделить объект на фото. В чем же разница использования маски и стандартных описанных выше инструментов?
Дело в том, что стандартные способы хорошо выделяют части рисунка, которые имеют контрастность цветов пикселей, но они не могут определить чёткие границы объекта, часть которого является градиентом или размытой областью.
Суть Quick Mask: пользователь выделяет одну часть фото, а другая автоматически блокируется и работать с ней нельзя. Маской называют сам контур, который отделяет элемент от основного рисунка. Быстрая маска – это выделение, в котором выбранная часть будет иметь первоначальный цвет, а остальные области будут закрыты полупрозрачной пленкой.
Рис. 7 – пример маски в Фотошопе
Удобство работы с инструментом заключается в том, что вы сами рисуете выделенную область и в любой момент можете подкорректировать огрехи.
Быстрая маска позволит выполнить точное выделение части картинки. Следуйте инструкции:
- Выберите инструмент Quick Mask на панели инструментов или просто нажмите на клавиатуре клавишу Q пока отрыто окно Фотошопа;
Рис.8 – клавиша для выбора Быстрой Маски
- В появившемся окне выберите тип кисти, её диаметр и другие параметры в зависимости от той области, которую вы будете закрашивать;
- Теперь просто зарисуйте ненужную часть картинки, оставляя только объект для вырезания и вставки.
 Маскированная область будет окрашиваться в красный цвет;
Маскированная область будет окрашиваться в красный цвет; - Наносить маску нужно с выбранным на палитре чёрным цветом. Для удаления части маскированной области выберите белый цвет.
Рис. 9 – создание маски
С получившейся выделенной областью вы сможете сделать все что угодно. Фотошоп не будет распознавать фон, поэтому можно очень легко выделить объект. Используйте уже описанные выше инструменты «Быстрое выделение» или «Волшебная палочка» или кликните на сочетание клавиш Ctrl-A, выделяя все пространство (без маскированной области).
Рис.10 – выделение области
Если вам нужно выделить часть рисунка, но вы хотите, чтобы границы элемента получились не чёткими, а градиентными (плавно переходящими в фон новой картинки), нужно использовать градиент маски. Принцип создания выделения схож с предыдущей инструкцией:
- Зайдите в режим работы с быстрой маской;
- Во вкладке Options (Опции) выберите Режим Радиального Градиента (Radial Gradient). На палитре цветов сделайте основной цвет чёрным, а фоновой – белым;
- Убедитесь, что параметр направления градиента установлен как «Foreground to Background», то есть от основных цветов к окрасу фона;
- Теперь создайте выделение.
 Задайте центр объекта и аккуратно направляйте курсор от центра к краям.
Задайте центр объекта и аккуратно направляйте курсор от центра к краям.
Рис.11 – выбор центра объекта
После завершения создания границ скопируйте элемент на фон другой картинки. Объект будет иметь полупрозрачный вид и размытые границы. Регулировать эти параметры вы сможете в окне слоёв нового рисунка.
Рис.12 – вставка с сохранением градиента
Способ 4 – Магнитное лассоМагнитное лассо относится к группе более сложных инструментов программы. Его нужно применять, если вы вырезаете сложные частики картинки. К примеру, тело человека, части рук, волосы и другие элементы, которые требуют точности до пикселя.
Рис.13 – отображение Магнитного лассо в Фотошоп
Особенность этого элемента заключается в его алгоритме работы. Он не анализирует цветность пикселей, а ищет края объекта. Затем создается точка, к которой притягивается лассо. Таким образом, постепенно создается точное выделение определенной области проекта.
Возьмите изображение, которое имеет сложный для выделения объект.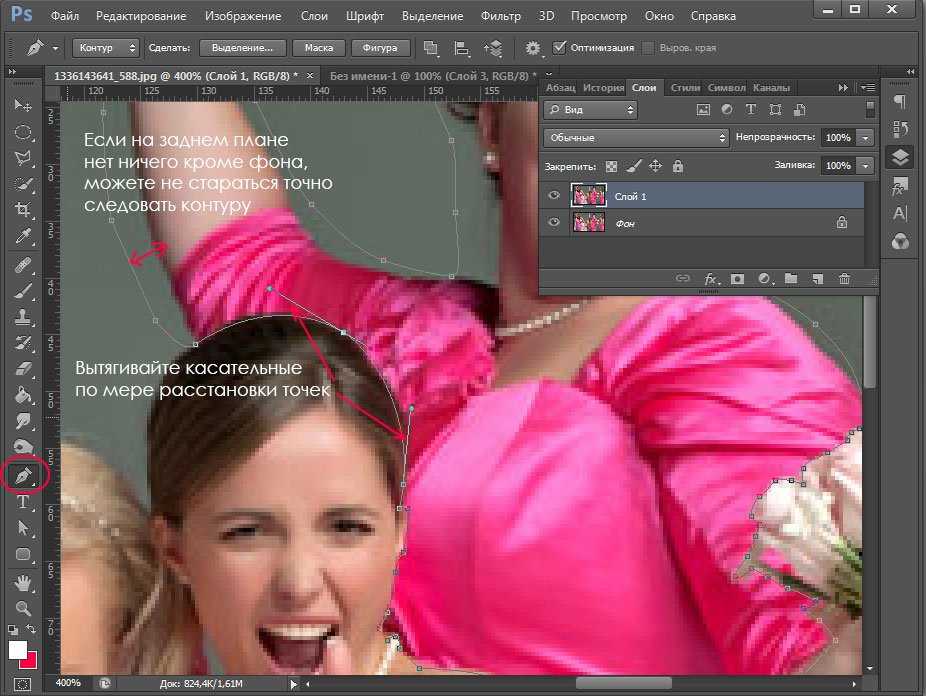 Желательно, чтобы он хорошо контрастировал с фоном, чтобы вам было удобнее проставлять границы:
Желательно, чтобы он хорошо контрастировал с фоном, чтобы вам было удобнее проставлять границы:
Рис.14 – пример рисунка
Выберите инструмент и увеличьте масштаб картинки. Поднесите круговой указатель к краю объекта и кликните, установив начальную точку создания границы.
Теперь отпустите клавишу мышки и просто перемещайте курсор по краю элемента, так, чтобы его линии не выходили за круг курсора. Постепенно будет создаваться выделение:
Рис.15 – пример выбора границ с помощью Магнитного лассо
Для быстрого приближения или отдаления изображения нажимайте на Ctrl и + или Ctrl и – соответственно. Контур будет автоматически закрыт, когда последняя точка лассо соединится с первой. Затем кликните на первую точку, чтобы появился общий контур.
Если вам нужно убрать часть фона, который может быть внутри объекта, нажмите на кнопку Alt и выберите его с помощь магнитного лассо – включится режим вычитания без отмены предыдущего выделения.
Рис.16 – удаление части фона, которая заходит на объект
Теперь вы сможете переместить, вырезать или вставить элемент в другой проект. Все крайние линии будут выглядеть очень реалистично, без необходимости убирать огрехи в режиме увеличенного масштаба.
Все крайние линии будут выглядеть очень реалистично, без необходимости убирать огрехи в режиме увеличенного масштаба.
Рис.17 – результат перемещения выделенной области
Вырезание, вставка и перемещениеПосле того как вы научились выполнять один из понравившихся способов выделения, можно переходить к перемещению, вырезанию или вставке объекта.
Чтобы переместить выделенный элемент на другую часть рисунка, достаточно просто нажать на пробел. Вместо курсора появиться значок «Рука». Нажав на выделенную область, вы сможете переместить её в любую часть проекта.
Рис.19 – перемещение и вставка
Если вам нужно вырезать объект, после его выделения кликните на нём правой клавишей мышки. В контекстном меню выберите пункт «Вырезать» или «Удалить». Также, вы можете воспользоваться вкладкой «Редактирование». Она содержит все необходимые функции для работы с выбранной частью изображения.
Сохранение финального проектаПосле редактирования финального изображения нажмите на вкладку «Файл-Сохранить как…».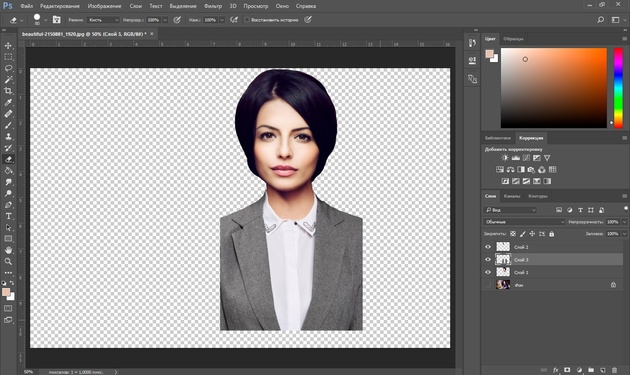 В новом окне выберите нужный формат файла, введите имя и определитесь с финальной папкой, куда будет перемещен проект.
В новом окне выберите нужный формат файла, введите имя и определитесь с финальной папкой, куда будет перемещен проект.
Рис.20 – Сохранение работы в Photoshop
ИтогТеперь вы умеете выделять объекты на картинке в Фотошопе и вырезать или перемещать их. Перед выбором способа выделения ориентируйтесь на описанные в статье рекомендации. Качественный результат зависит от того, насколько правильно вы определились с типом рисунка и подходящим для работы инструментом.
Тематические видеоролики:
Photoshop вырезать объект и вставить в другую картинку
Как в Photoshop вырезать объект и вставить на другой фон
Как вырезать и вставить объект в Фотошопе – 4 лучших способа
Доброго всем дня, мои дорогие друзья. Вот насчет того, я рассказал. Но вот что с ней теперь делать дальше? В той же статье я упоминал, что их можно копировать, переносить, трансформировать, масштабировать и т.д. Но если здесь про всё это рассказывать, то в одну статью точно не уложимся. Поэтому рассказывать я буду про что-то одно.
Поэтому рассказывать я буду про что-то одно.
Я решил поступить таким вот образом: оставим трансформирование, масштабирование для статей соответствующих тематик, а конкретно сегодня я лишь расскажу как скопировать выделенную область в фотошопе. И научимся мы это делать как внутри одного документа, так и скопировав эту область на другой документ.
Готовы? Тогда чего ждем? Поехали!
Допустим вы выделили какую либо область или объект, и теперь хотите, чтобы таких объектов на документе было много. Это всё сделать более чем реально. Причем я покажу вам даже 2 способа, а вы уж решите, какой вам нравится больше.
1 способ
Допустим вы выделили объект и хотите его копирнуть. Нет ничего проще. Нажмите комбинацию копирования. Вы знаете её? Правильно CTRL+C . У нас создается автоматически новый слой, но на это пока не обращайте внимание. Через несколько занятий мы займемся слоями и вы всё узнаете.
Вот такие вот незамысловатые способы я и хотел вам показать. Но вообще для хорошего освоение фотошопа и каждого инструмента в отдельности я рекомендую вам просмотреть этот замечательный видеокурс
, благодаря которому, вы легко освоите фотошоп. Курс построен прекрасно, всё рассказано человеческим языком, и расчитан он на любой уровень пользователя. Обязательно посмотрите его, если хотите научится работать в фотошопе.
Но вообще для хорошего освоение фотошопа и каждого инструмента в отдельности я рекомендую вам просмотреть этот замечательный видеокурс
, благодаря которому, вы легко освоите фотошоп. Курс построен прекрасно, всё рассказано человеческим языком, и расчитан он на любой уровень пользователя. Обязательно посмотрите его, если хотите научится работать в фотошопе.
Ну а на сегодня я пожалуй заканчиваю. Надеюсь, что статья была для вас полезной и интересной. И кстати, каким способом пользуетесь вы(или решили пользоваться)? Напишите в комментариях.. Ну а вам я желаю удачи в дальнейшем покорении фотошопа. Увидимся. Пока-пока!
С уважением, Дмитрий Костин
Статья о небольшом нюансе, позволяющем воспользоваться функцией копирования на новый слой. Не все знают о том, в каком режиме работает эта удобная команда в программе Фотошоп. Урок предназначен для начинающей аудитории.
Часто бывает так, что необходимо уже выделенную часть изображения перенести на прозрачный фон нового слоя.
Для этого следует нажать один раз на инструмент Волшебная палочка. И тогда вам будет доступна функция Layer via Copy, которую легко вызвать правым нажатием мышки. В русской версии это будет означать копирование на новый слой. Выбирайте эту строку, и ваша выделенная область сразу окажется на новом слое. Вот и вся премудрость.
Часто у новичков эта простая операция вызывает затруднение именно по той причине, что программа Фотошоп выполняет данную команду не во всех режимах. Она не выдает контекстного меню в режимах Перо, Лассо, Перемещение или других. Она молчаливо требует, чтобы был выставлен инструмент именно Волшебная палочка. И тогда контекстное меню при нажатии правой кнопки мыши сразу становится ярким и готовым к работе.
Эта статья поможет ускорить быстродействие программы Adobe Photoshop. В ней подробно разобраны все настройки, касающиеся производительности. Дополнительно прикладываю поясняющие скриншоты, сделанные мною…
В статье приводится способ освобождения от фона при помощи выделения и перемещения изображения на созданный прозрачный файл.
 …
…Небольшая информационная статья про выбор домашнего принтера для печати фотографий. Акцент сделан на выбор между струйными и сублимационными…
Photoshop Photo Effects Tutorials
Все любят эффекты Photoshop. Создавать фотоэффекты не только весело, но и отличный способ изучить Photoshop, поскольку они часто знакомят нас с инструментами, командами или другими функциями, о которых мы иначе никогда бы не узнали! Все наши уроки по эффектам Photoshop написаны для начинающих и содержат простые пошаговые инструкции. Посмотрите наш полный список ниже или загрузите наши учебные пособия в виде готовых к печати PDF-файлов!
Посетите наш канал YouTube, чтобы посмотреть наши последние видеоролики об эффектах Photoshop!
Смешайте фотографии для создания постера к фильму в Photoshop
Узнайте, как легко совместить два изображения вместе, как постер голливудского фильма, с помощью Photoshop!Превратите фотографию в коллаж с помощью Photoshop
Узнайте, как легко превратить одно изображение в квадратный фотоколлаж в Photoshop! Шаг за шагом для Photoshop CC и CS6.
Как создать вихревое искусство в Photoshop
Узнайте, как превратить ваши фотографии в забавные, красочные вихревые художественные эффекты в Photoshop с помощью смарт-фильтров и режимов наложения слоев!Как смешать текст с облаками с помощью Photoshop
Узнайте, как легко смешать текст с облаками с помощью Photoshop, как будто ваш текст парит в небе! Мы создадим эффект, используя параметры наложения Photoshop, и когда мы закончим, вы будете знать, как смешать текст с любым изображением или фоном, который вам нравится!Как разместить текст за объектом в Photoshop
Узнайте, как легко разместить текст за объектом с помощью Photoshop! Создайте тот же классический эффект, который используется везде, от обложек журналов до постеров фильмов!Превратите фотографию в узор из цветных точек с помощью Photoshop
В этом уроке по фотоэффектам вы узнаете, как легко превратить любую фотографию в узор из однотонных точек с помощью Photoshop!Эффект пуантилизма в Photoshop
Узнайте, как легко создать реалистичный эффект пуантилизма в Photoshop, превратив ваши изображения в картины из цветных точек с помощью фильтра Пуантилизм, смарт-фильтров и режимов наложения слоев.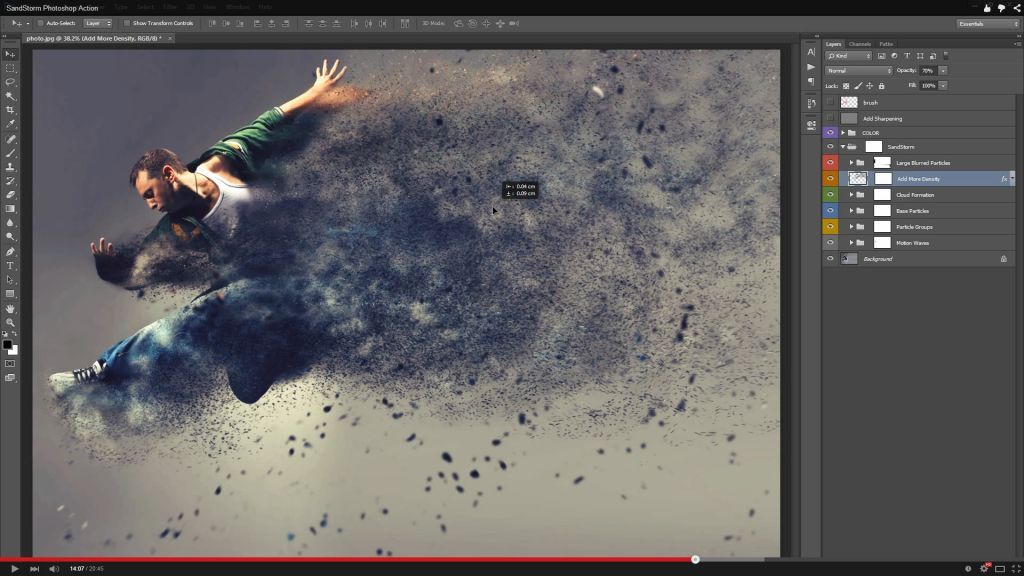
Эффект отражения воды в Photoshop CC и CS6
Узнайте, как добавить реалистичное отражение воды к изображению в Photoshop вместе с водной рябью! Наше пошаговое руководство!Как сделать прозрачный текст в Photoshop
Нужно добавить текст к изображению, но нет подходящего места для его размещения? Попробуйте добавить его как прозрачный текст! Узнайте, как легко создать прозрачную текстовую область в Photoshop и превратить текст в рамку для объекта!Эффект дождя в Photoshop. Как добавить дождь на фотографию
Любите дождь, но не боитесь намочить камеру? Узнайте, как легко добавить дождь на фотографии с помощью Photoshop!Как добавить падающий снег на фотографии с помощью Photoshop
Не позволяйте матери-природе оставить вас на морозе с зимними фотографиями. Узнайте, как добавить собственный падающий снег на фотографии с помощью Photoshop!Как создать эффект акварельной живописи в Photoshop
Узнайте, как легко превратить фотографию в акварельную картину и как сохранить полностью редактируемый эффект с помощью смарт-фильтров и режимов наложения в Photoshop.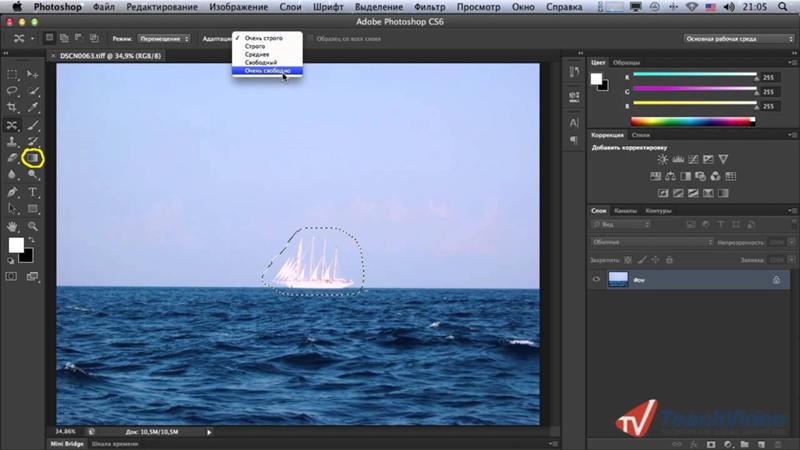
Винтажный фотоэффект с Adobe Lightroom
Узнайте, как превратить новую фотографию в старомодную винтажную фотографию с помощью Adobe Lightroom! Зная шаги, вы сможете легко создать точно такой же винтажный фотоэффект с помощью Camera Raw в Photoshop!Как создать ретро-эффект 3D-фильма в Photoshop
Вернитесь в золотой век 3D-фильмов, научившись легко добавлять классический красный и синий 3D-эффект 1950-х годов к любому изображению с помощью Photoshop!Создайте простой эффект всплеска цвета в Photoshop без необходимости выбора
Нет времени на выбор? В этом уроке показано, как быстро и легко создать эффект Color Splash в Photoshop, используя только корректирующий слой Gradient Map, слой-маску и кисть!Как улучшить фотографию заката с помощью Photoshop
Узнайте, как легко улучшить фотографию заката и восстановить его теплые золотистые оттенки с помощью карты градиента и режима наложения слоев в Photoshop!Эффект радужных глаз в Photoshop
Зачем выбирать один цвет глаз, если можно выбрать все цвета сразу! Узнайте шаг за шагом, как легко сделать кому-то глаза цвета радуги с помощью Photoshop! Видео + текст.
Переворачивание, зеркальное отражение и поворот рисунков и узоров изображений в Photoshop
Узнайте, как создавать забавные и интересные рисунки и узоры из одного изображения в Photoshop, просто переворачивая, вращая и отражая его, а также экспериментируя с различными режимами наложения слоев!Как заполнить фигуру фотографией в Photoshop
Узнайте, как легко заполнить фигуру изображением с помощью обтравочных масок в Photoshop! Шаг за шагом, идеально подходит для начинающих!Создание эффекта старой фотографии в Photoshop
Узнайте, как легко добавить к изображению фотоэффект старины, антиквариата или винтажа, используя только фильтр Camera Raw в Photoshop CC (Creative Cloud)!Создайте эффект зеркального изображения с помощью Photoshop
Теперь с видео! Узнайте, как легко создать эффект зеркального отображения на любой фотографии, превратив одну сторону изображения в зеркальное отражение другой! Теперь полностью обновлено для Photoshop CS6 и CC!Фото в цветной карандашный набросок с помощью Photoshop CC
**Теперь с видео!** Узнайте, как легко превратить любую фотографию в черно-белый карандашный набросок, а затем научитесь раскрашивать ее, сначала используя исходные цвета фотографии, а затем с одним цветом, а затем с градиентом!Блестящая кисть Photoshop и эффект следа движения
Узнайте, как легко создать пользовательскую блестящую кисть с нуля в Photoshop, а затем как использовать эту кисть, чтобы добавить волшебную блестящую дорожку к вашей фотографии! Теперь обновлено и расширено для Photoshop CC и CS6.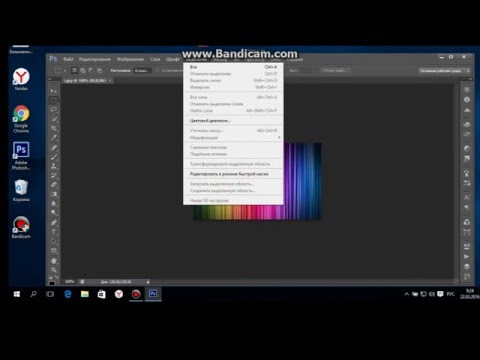
Эффект солнечного света сквозь деревья в Photoshop
Узнайте шаг за шагом, как создать иллюзию солнечного света, пробивающегося сквозь деревья, в Photoshop! Теперь о Photoshop CC и CS6.Использование фотографии в качестве собственного фона в Photoshop
В этом уроке по эффектам Photoshop вы узнаете, как легко превратить любую фотографию в декоративный фон или рамку! Теперь для Photoshop CC и CS6!Добавьте радугу к фотографии с помощью Photoshop
Шаг за шагом научитесь легко осветлять небо на фотографиях, добавляя радугу! Теперь для Photoshop CS6 и CC!Как использовать фильтр масляной краски в Photoshop CC
Фильтр масляной краски вернулся! Узнайте шаг за шагом, как его параметры «Кисть» и «Освещение» позволяют легко превратить любую фотографию в шедевр, написанный маслом.Фото в подробный набросок с помощью Photoshop
Узнайте, как превратить любую фотографию в набросок с большим количеством мелких деталей, который отлично подходит для пейзажей, фотографий архитектуры, натюрмортов и многого другого! И узнайте, как выполнить весь эффект от начала до конца за 60 секунд!Как добавить блики к изображению с помощью Photoshop
Узнайте, как добавить блики к фотографиям, не повреждая исходное изображение, с помощью фильтра Photoshop «Блики» и неразрушающей силы слоев и режимов наложения!Отображение фотографий кластера форм с помощью Photoshop CC
В этом уроке по фотоэффектам вы узнаете, как разделить одну фотографию на несколько частей и отобразить ее в виде кластера фигур! Теперь полностью обновлено для Photoshop CC!Как смешивать текстуры с фотографиями в Photoshop
Добавьте больше интереса и креативности своим изображениям, научившись легко смешивать текстуры с фотографиями, используя режимы наложения слоев в Photoshop!Эффект потертости, рваных краев фотографии в Photoshop
Научитесь делать обычно четкие и прямые края фотографии, чтобы они выглядели изношенными, рваными и блеклыми.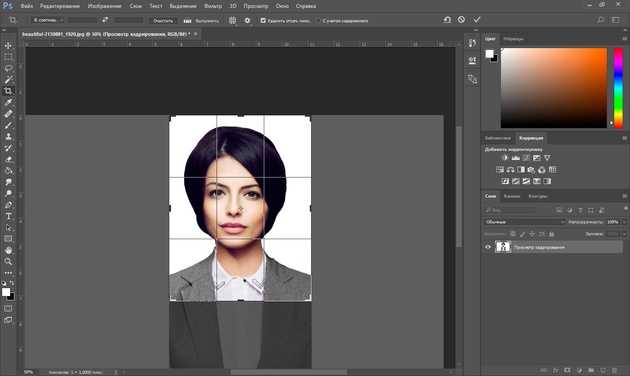 Теперь полностью обновлено для Photoshop CS6 и CC!
Теперь полностью обновлено для Photoshop CS6 и CC!Добавьте солнечные лучи на фотографию с помощью Photoshop
В этом уроке по фотоэффектам вы узнаете, как легко добавить лучи света на изображение и сделать красивую фотографию заката еще более волшебной!Простой выборочный цветовой эффект с помощью Photoshop
Узнайте, как легко добавить выборочный цвет или цветовой эффект к изображению в Photoshop без использования инструментов выделения! Преобразуйте свою фотографию в черно-белую, а затем верните цвет в основной объект!Фоторамка со снежинками в Photoshop
Узнайте, как обрамить изображение с помощью простой рамки в виде снежинок, которая станет забавным завершающим штрихом для фотографий семьи и друзей во время отпуска или для любой зимней сцены! Теперь для Photoshop CS6 и CC!Эффект цветной сетки для отображения фотографий в Photoshop
В этом уроке по фотоэффектам вы узнаете, как отобразить фотографию в виде сетки случайных цветных квадратов! Теперь полностью обновлено для Photoshop CS6 и CC (Creative Cloud)!Границы и рамки Photoshop – Тень
Узнайте, как добавить к изображению простую, но стильную тень и рамку, а также узнайте, как настроить тень так же просто, как перетаскивать мышь!Рамки и рамки Photoshop — матовая фоторамка
В этом втором уроке из нашей серии по созданию фоторамок и рамок вы узнаете, как добавить матовую рамку вокруг изображения с помощью стилей слоя Photoshop!Рамки и рамки Photoshop — простая сплошная цветная рамка
В этом первом из серии руководств по созданию фоторамок и рамок с помощью Photoshop вы узнаете, как легко добавить к изображению простую сплошную цветную фоторамку.
Радиальное масштабирование Улучшенный эффект глаз с помощью Photoshop CS6
Придайте чьим-то глазам почти потусторонний вид с помощью ярких красочных полос размытия, которые удаляются от их центра. Теперь полностью обновлено для Photoshop CS6 и CC (Creative Cloud)!Размещение изображения внутри другого с помощью Photoshop CS6
Узнайте, как создавать простые композиции изображений с помощью команды Photoshop «Вставить в», которая позволяет нам легко вставлять фотографию в выделение! Теперь полностью обновлено для CS6 и CC (Creative Cloud)!Эффект вертикальных фотопанелей в Photoshop CS6
В этом уроке по фотоэффектам вы узнаете, как отобразить одно изображение в виде серии вертикальных панелей! Теперь полностью переписано и обновлено для Photoshop CS6!Эффект складок и складок в Photoshop CS6
Узнайте, как легко добавлять складки и складки к фотографии, как если бы она была сложена и развернута, как карта! Теперь полностью обновлено для Photoshop CS6!Добавление шаблона водяного знака авторского права на изображение с помощью Photoshop
Планируете отправить изображение по электронной почте или загрузить его в Интернет? Узнайте, как защитить свою работу, добавив информацию об авторских правах в виде водяного знака!Как создать фотоколлаж Polaroid в Photoshop CC и CS6
В этом уроке по фотоэффектам вы узнаете, как превратить любое изображение в коллаж Polaroid! Теперь полностью обновлено как для Photoshop CS6, так и для CC (Creative Cloud)!Портретное фото в карандашный набросок с помощью Photoshop CS6
Узнайте, как превратить любое портретное изображение в черно-белый или цветной карандашный набросок с помощью Photoshop CS6.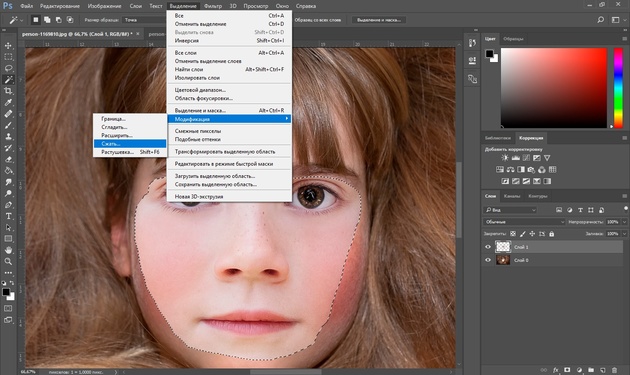 Теперь полностью обновлен!
Теперь полностью обновлен!Как создать диптих в Photoshop CS6
В этом уроке по фотоэффектам вы узнаете, как легко создать диптих из двух отдельных изображений, даже изображений разного размера и ориентации, с помощью нескольких простых инструментов в Photoshop CS6!Эффект действия радиального размытия в Photoshop
В этом уроке по фотоэффектам вы узнаете, как придать изображению больше динамики и волнения с помощью легкого создания эффекта радиального размытия! Теперь полностью обновлено для Photoshop CS6 и CC (Creative Cloud)!Эффект звездного ночного неба в Photoshop CS6
В этом уроке по фотоэффектам вы узнаете, как добавить море звезд на ночные фотографии! Теперь полностью обновлено для Photoshop CS6 и совместимо с Photoshop CC (Creative Cloud)!Привидение изображения с помощью Photoshop CS6
Являетесь ли вы поклонником фильмов ужасов или ищете забавный эффект для Хэллоуина, узнайте, как придать вашей фотографии более призрачный, сверхъестественный вид с помощью этого полностью переписанного и обновленного руководства для Фотошоп CS6! Также совместим с Photoshop CC (Creative Cloud)!как импортировать изображение в фотошоп cs6?
Ответить
- Перетащите изображение в окно Photoshop.

- Откройте меню «Файл» и выберите «Импорт…» В меню выберите «Изображение» из списка параметров.
- В диалоговом окне «Импорт изображений» перейдите к изображению, которое хотите импортировать, и выберите его.
- Нажмите OK, чтобы импортировать изображение.
как импортировать изображения в фотошоп cs6 | как добавить несколько изображений в виде слоев в фотошопе
Photoshop CS6: как добавить изображение в проект
Как вставить изображение в Photoshop cs6?
Существует несколько способов вставки изображения в Photoshop, в зависимости от типа изображения, которое вы пытаетесь добавить.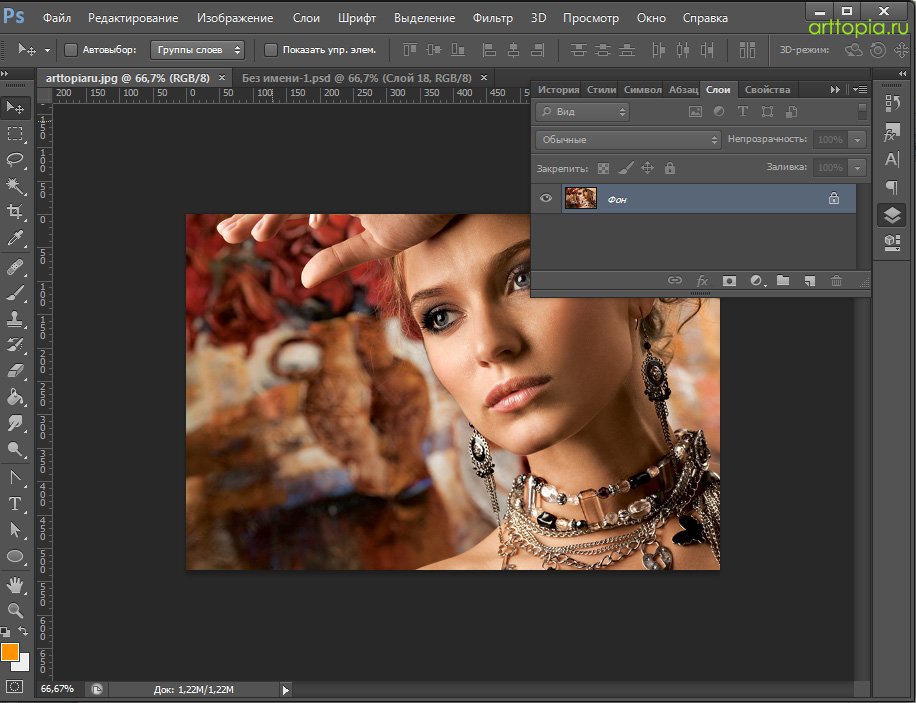 Вы можете использовать инструменты на панели инструментов или меню.
Вы можете использовать инструменты на панели инструментов или меню.
Чтобы вставить фотографию с помощью панели инструментов, сначала выберите фотографию, которую хотите вставить. Затем перейдите на вкладку «Фото» и выберите «Вставить фото» в меню. В появившемся диалоговом окне выберите файл фотографии с вашего компьютера и нажмите «Открыть».
Как вставить изображение в Photoshop?
Чтобы вставить изображение в Photoshop, выполните следующие действия:
Откройте изображение, которое хотите вставить в Photoshop.
Выберите изображение с помощью мыши и нажмите Ctrl+V (Windows) или Command+V (Mac).
В появившемся диалоговом окне «Вставить» выберите место, куда вы хотите вставить изображение.
Нажмите OK, чтобы вставить изображение.
Как импортировать изображение в существующий файл Photoshop?
Чтобы импортировать изображение в существующий файл Photoshop, сначала откройте файл, в который вы хотите импортировать изображение.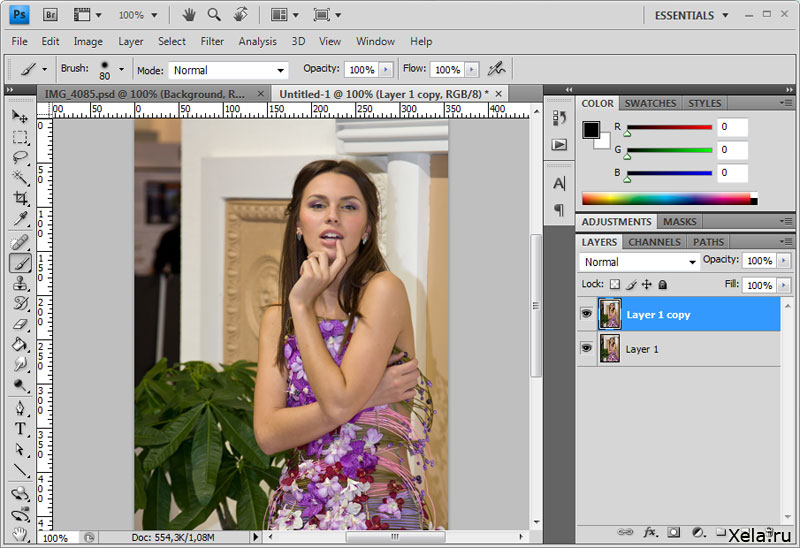 Затем выберите изображение в файле и нажмите пункт меню «Файл». В пункте меню «Файл» выберите «Импорт». Откроется диалоговое окно «Импорт изображения». В диалоговом окне «Импорт изображения» нажмите кнопку «Обзор» и выберите место, где вы хотите сохранить импортированное изображение.
Затем выберите изображение в файле и нажмите пункт меню «Файл». В пункте меню «Файл» выберите «Импорт». Откроется диалоговое окно «Импорт изображения». В диалоговом окне «Импорт изображения» нажмите кнопку «Обзор» и выберите место, где вы хотите сохранить импортированное изображение.
Как добавить изображение на слой в Photoshop?
Чтобы добавить изображение в слой в Photoshop, выполните следующие действия: 1. Откройте изображение, которое хотите добавить в слой в Photoshop. 2. Выберите слой, на который вы хотите добавить изображение. 3. Нажмите кнопку «Добавить изображение», расположенную на панели «Слои» (или нажмите CTRL+I). 4. Выберите место на вашем компьютере, где вы хотите сохранить файл изображения. 5. Нажмите кнопку «Сохранить», чтобы сохранить файл изображения.
Какие параметры вставки доступны в Photoshop?
В Photoshop есть несколько вариантов вставки.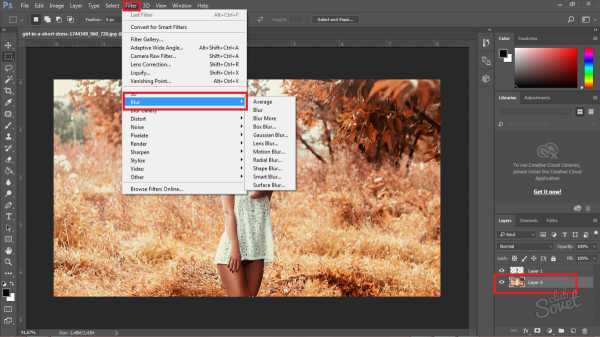 Вы можете использовать меню «Вставить» для выбора между «Вставить в», «Вставить в выделение», «Вставить на место» и «Специальная вставка».
Вы можете использовать меню «Вставить» для выбора между «Вставить в», «Вставить в выделение», «Вставить на место» и «Специальная вставка».
Как импортировать изображение?
Существует несколько способов импорта изображения в документ. Один из способов — использовать меню «Файл» и выбрать «Импорт». Вы также можете использовать сочетание клавиш Ctrl+I. Другой способ — щелкнуть значок файла в верхнем левом углу окна приложения, а затем выбрать «Открыть».
Почему я не могу перетаскивать фотографии в Photoshop?
Существует несколько возможных причин этой проблемы. Во-первых, убедитесь, что вы используете правильную версию Photoshop — если вы используете более старую версию Photoshop, перетаскивание не будет работать. Во-вторых, убедитесь, что ваш компьютер настроен на перетаскивание. В-третьих, убедитесь, что фотографии, которые вы пытаетесь перетащить, находятся в той же папке, что и файл, который вы открываете в Photoshop.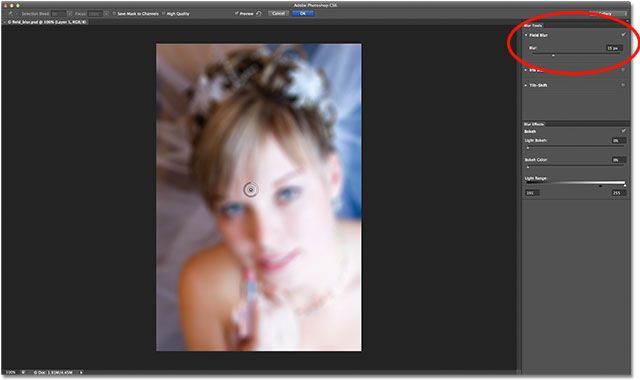 Если это не так, Photoshop не сможет их найти.
Если это не так, Photoshop не сможет их найти.
Как включить перетаскивание в Photoshop cs6?
Есть несколько способов включить перетаскивание в Photoshop:
Перейдите в меню «Файл» и выберите «Настройки…». В окне «Настройки» перейдите на вкладку «Обработка файлов». В разделе «Перетаскивание» установите флажок «Включить перетаскивание».
Кроме того, вы можете перейти в меню «Инструменты» и выбрать «Перетаскивание».
Почему перетаскивание не работает?
Перетаскивание не работает, поскольку операционная система не имеет соответствующих разрешений.
Почему инструмент перемещения не работает в Photoshop?
Существует несколько возможных причин, по которым инструмент перемещения может не работать в Photoshop. Во-первых, убедитесь, что на панели инструментов выбран правильный инструмент. Если вы используете инструмент перемещения на слое, убедитесь, что слой выбран первым. Во-вторых, убедитесь, что ваш курсор находится над объектом, который вы хотите переместить. Наконец, попробуйте щелкнуть и перетащить объект вместо использования инструмента перемещения.
Во-вторых, убедитесь, что ваш курсор находится над объектом, который вы хотите переместить. Наконец, попробуйте щелкнуть и перетащить объект вместо использования инструмента перемещения.
Как перетащить PNG в Photoshop?
Существует несколько способов перетаскивания PNG в Photoshop:
Щелкните правой кнопкой мыши файл PNG и выберите в меню «Сохранить изображение как…».
Откройте Photoshop и выберите файл PNG с жесткого диска вашего компьютера.
Перетащите файл PNG в Photoshop из Проводника Windows или Finder MacOS.
Почему я не могу перетаскивать слои в Photoshop?
В Photoshop вы не можете перетаскивать слои, чтобы перемещать их. Чтобы переместить слой, выберите его и используйте инструмент «Перемещение» (или нажмите Ctrl+M).
Больше нельзя нажать и перетащить?
Существует ряд причин, по которым вы больше не можете перетаскивать файлы.![]()

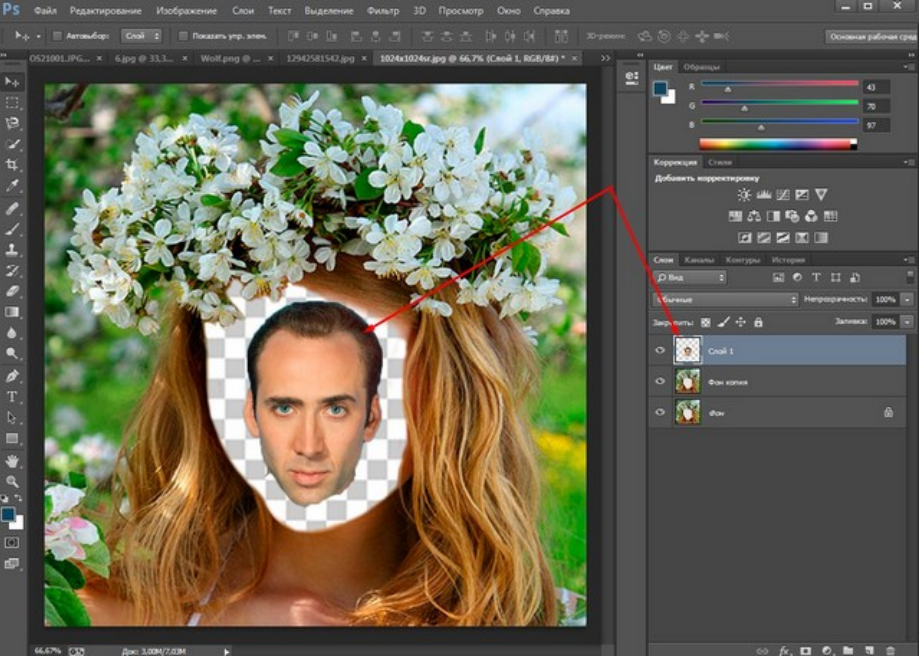 Маскированная область будет окрашиваться в красный цвет;
Маскированная область будет окрашиваться в красный цвет; Задайте центр объекта и аккуратно направляйте курсор от центра к краям.
Задайте центр объекта и аккуратно направляйте курсор от центра к краям.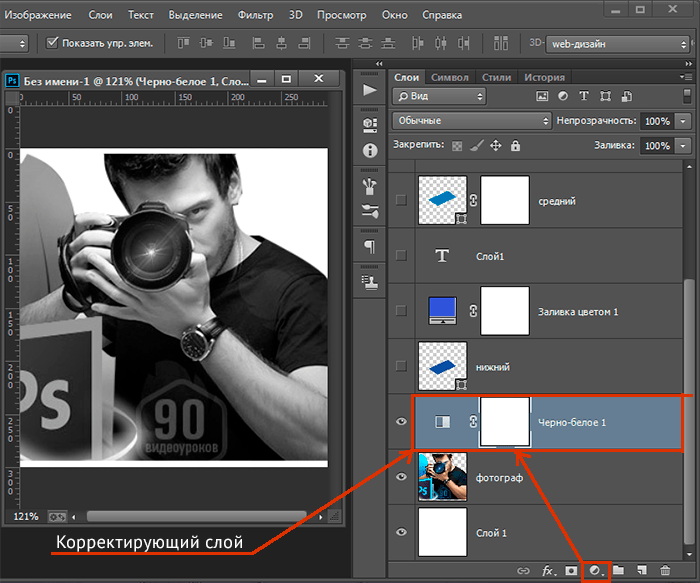 …
…