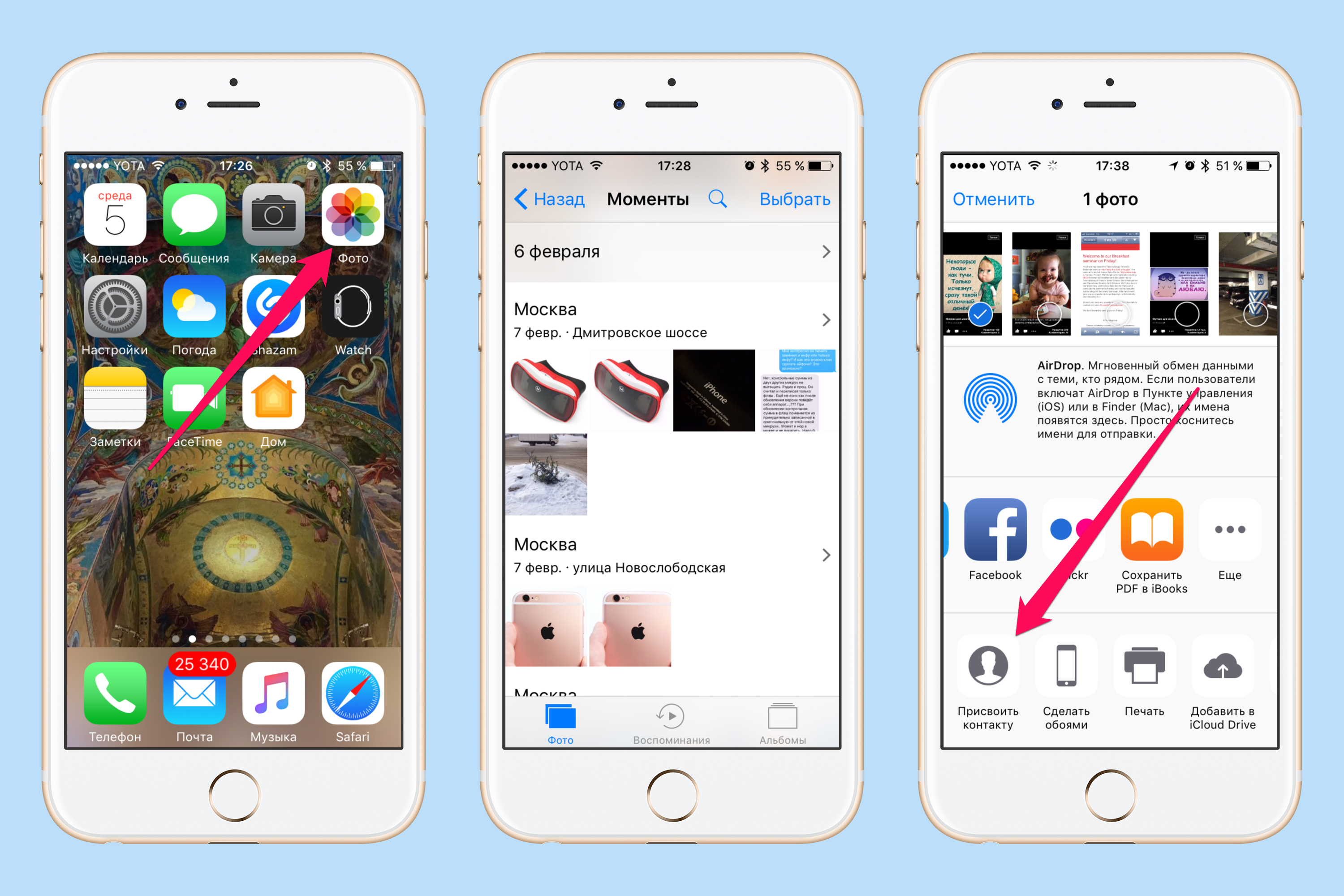Полезные советы по редактированию фото на iPhone и iPad
Многим не хватает встроенных в приложение «Фото» на iOS инструментов для редактирования фотографий и они загружают различные сторонние приложения вроде Darkroom, Obscura Camera и другие. В этом нет ничего такого, потребности у всех разные, но я до сих пор вижу, что большинство пользователей редактируют фото «по старинке»: открывают сторонний фоторедактор, импортируют снимок и затем работают с ним. Видимо, не все знают, что можно встроить все необходимые инструменты для редактирования прямо в приложение «Фото», и не придется каждый раз переключаться между разными приложениями.
Редактируйте фото на айфоне как профессионал
Расширения для приложения «Фото» на iPhone или iPad позволяют применять функции редактирования из нескольких программ и расширений к одной фотографии. То есть вы устанавливаете нужные фоторедакторы, а затем получаете доступ к их возможностям прямо в приложении «Фото».
Как включить расширения в «Фото» на iPhone
Чтобы получить доступ к функциям редактирования сторонних приложений, сначала необходимо их активировать.
- Откройте программу «Фото» и нажмите фотографию.
- Нажмите «Править», а затем кнопку с тремя точками в правом верхнем углу.
- В открывшемся меню смахните влево до появления кнопки «Еще», затем нажмите ее.
- Будут отображены программы, содержащие расширения для программы «Фото». Их можно включать и выключать, а также перетаскивать вверх или вниз для изменения порядка отображения. По завершении нажмите «Готово».
Выберите приложения для редактирования
Как редактировать фото на iPhone
- Откройте программу «Фото» и нажмите фотографию.
- Нажмите «Править», а затем кнопку с тремя точками в правом верхнем углу.
- Выберите программу в появившемся меню.
- Можете отредактировать фото, используя возможности выбранной программы. Например, я часто использую Skitch, чтобы «замазать» информацию на скриншоте.
Редактируйте фото используя инструменты сторонних приложений
Но вы можете воспользоваться собственными приложениями. Например, сделать необычное фото в BitCam. Или воспользоваться редактированием из приложений Darkroom, Obscura Camera или других. Обратите внимание, что не все приложения поддерживают расширения в «Фото» на iOS, обычно эта информация есть в описании. В то же время все популярные фоторедакторы работают с расширениями. Все же удивительно, как Apple иногда умудряется прятать полезные настройки в глубины интерфейса iOS.
Например, сделать необычное фото в BitCam. Или воспользоваться редактированием из приложений Darkroom, Obscura Camera или других. Обратите внимание, что не все приложения поддерживают расширения в «Фото» на iOS, обычно эта информация есть в описании. В то же время все популярные фоторедакторы работают с расширениями. Все же удивительно, как Apple иногда умудряется прятать полезные настройки в глубины интерфейса iOS.
Это одна из нескольких полезных функций приложения «Фото». В iOS 13 появилось много новых функций, причем некоторые Apple спрятала так сильно, что об их существовании знают далеко не все. Например, есть функция, которая позволяет отправить одно или несколько изображений одной ссылкой iCloud. Нужно нажать «Поделиться», и в самом верху появится мало заметная кнопка «Параметры». Вот там как раз и можно выбрать способ отправки ссылкой iCloud.
Если выбрать сразу несколько фото, приложение сгруппирует их в одну ссылку
А чтобы скрыть фотографию на iPhone, откройте то же самое меню «Поделиться» и нажмите кнопку «Скрыть». После подтверждения действия снимок переместится в специальную папку «Скрытые».
После подтверждения действия снимок переместится в специальную папку «Скрытые».
В приложении «Фото» есть и другие полезные возможности. Например, ночью, при подключенной зарядке, ваша медиатека анализируется с помощью машинного обучения для наилучшего результата. Если знаете еще какие-то крутые функции приложения «Фото», поделитесь в комментариях и в нашем Telegram-чате.
iOS 13Обзоры приложений для iOS и MacСоветы по работе с AppleФото на iPhoneТеперь стало проще вставлять изображения в ячейки в Google Sheets
- На мобильных устройствах:
- Нажмите один раз на ячейку, чтобы выбрать
- Нажмите еще раз, чтобы открыть меню: вверху экрана > Изображение > Изображение в ячейке
- Выберите изображение из представленных вариантов.
Дополнительные сведения
У вас может быть несколько ячеек, содержащих изображение на листе, но обратите внимание, что на данный момент возможно только одно изображение на ячейку.
Изображения внутри ячеек будут связаны со строкой и перемещаться вместе с данными, поэтому, если вы перемещаете строки, фильтруете или сортируете их, изображения будут перемещаться вместе с содержимым в строке, в отличие от того, что раньше изображения располагались поверх сетки.
Используя инструменты форматирования и выравнивания, вы можете закрепить изображение в определенном углу ячейки или настроить выравнивание по своему усмотрению. По умолчанию изображения выравниваются по левому нижнему углу ячейки.Полезные ссылки
Справочный центр: добавление изображения в электронную таблицу
Доступность
Сведения о развертывании
- Домены быстрого выпуска: постепенное развертывание (до 15 дней для доступности функций), начиная с 19 марта 2019 г.
- Домены запланированного выпуска: постепенное развертывание ( до 15 дней для доступности функций) начиная с 19 марта 2019 года.
Выпуски G Suite
- Доступно для всех выпусков G Suite.

Вкл/выкл по умолчанию?
- Эта функция будет ON по умолчанию
- Получайте оповещения об обновлениях продуктов G Suite по электронной почте
Что изменится
Мы упростили добавление изображений в ячейки в Google Таблицах. Раньше можно было вставлять общедоступные изображения в ячейку только с помощью функции ИЗОБРАЖЕНИЕ.Теперь вы можете вставить любое изображение, например, сохраненное на вашем рабочем столе или мобильном устройстве, в ячейку с помощью функции ИЗОБРАЖЕНИЕ или новой опции в меню «Вставка».
Кто затронут
Конечные пользователиЗачем вам это нужно
- Вы сказали нам, что эта функция будет полезна для многих задач, таких как:
- Добавление квитанций к расходам- электронные таблицы отслеживания
- Добавление значков в библиотеки значков
- Добавление логотипов для лучшего брендирования ресурсов
- Добавление изображений продуктов в списки инвентаря и многое другое.

С чего начать
- Администраторы: Никаких действий не требуется.
- Конечные пользователи: Вы можете добавлять изображения непосредственно в ячейки двумя способами на рабочем столе:
- Используйте функцию IMAGE()
- Через строку меню в верхней части листа: Вставка > Изображение > Изображение в ячейке
- Выберите изображение с Диска или загрузите его.
- Коснитесь ячейки еще раз, чтобы открыть меню: 3
- Выберите изображение из предложенных вариантов.
Дополнительные сведения
У вас может быть несколько ячеек, содержащих изображение на листе, но обратите внимание, что на данный момент возможно только одно изображение на ячейку.
Изображения внутри ячеек будут связаны со строкой и перемещаться вместе с данными, поэтому, если вы перемещаете строки, фильтруете или сортируете их, изображения будут перемещаться вместе с содержимым в строке, в отличие от того, что раньше изображения располагались поверх сетки.
Полезные ссылки
Справочный центр: добавление изображения в электронную таблицу
Доступность
Сведения о развертывании
- Домены быстрого выпуска: постепенное развертывание (до 15 дней для доступности функций), начиная с 19 марта 2019 г.
- Домены запланированного выпуска: постепенное развертывание ( до 15 дней для доступности функций) начиная с 19 марта 2019 года.
Выпуски G Suite
- Доступно для всех выпусков G Suite.
Вкл/выкл по умолчанию?
- Эта функция будет ON по умолчанию
- Получайте оповещения об обновлениях продуктов G Suite по электронной почте
Как добавить виджет с фотографиями на главный экран iPhone
Виджет с фотографиями, отображающий ваши любимые лица или сцены прямо на главном экране, — отличный способ начать свой день. У вас есть несколько способов добавить фото-виджет на главный экран iPhone. Одним из вариантов, очевидно, является использование виджета приложения «Фотографии», предоставленного Apple. Другой — использовать стороннее приложение с настраиваемым виджетом. Здесь мы объясним, как использовать оба способа отображения виджета с фотографиями на вашем iPhone.
У вас есть несколько способов добавить фото-виджет на главный экран iPhone. Одним из вариантов, очевидно, является использование виджета приложения «Фотографии», предоставленного Apple. Другой — использовать стороннее приложение с настраиваемым виджетом. Здесь мы объясним, как использовать оба способа отображения виджета с фотографиями на вашем iPhone.
Добавьте виджет приложения «Фотографии»
Наряду с другими приложениями Apple предлагает виджет для приложения «Фотографии». Это, вероятно, ваш первый выбор, когда вы хотите добавить фото-виджет, и это легко сделать. Вот как:
- Нажмите и удерживайте пустое место на экране, пока значки не начнут покачиваться.
- Коснитесь плюса , который появляется в правом верхнем углу, чтобы открыть галерею виджетов .
- Выберите виджет Фото из популярного места вверху или из списка.
- Выберите один из трех размеров виджета и нажмите Добавить виджет .

Добавление виджета — это простая часть. Выбор фотографий, которые вы видите в виджете, усложняется.
Выберите фотографии для виджета «Главный экран»
К сожалению, виджет Apple Photos не позволяет выбирать фотографии, которые вы хотите отобразить в виджете.
Как вы увидите при выборе размера виджета, отображаемые фотографии взяты из ваших воспоминаний и избранных фотографий в приложении «Фотографии». И избранные фотографии выбираются приложением «Фотографии», а не вами.
В настоящее время вы можете только исключить изображения, а другое ограничение заключается в том, что вы можете исключать из виджета только те изображения, которые считаются избранными фотографиями. Для этого выполните следующие действия:

- Выберите фотографию, чтобы открыть ее, и коснитесь Кнопка «Поделиться» . В более новых версиях iOS нажмите кнопку «Дополнительно» (три точки внутри круга). Либо нажмите и удерживайте на фотографии, пока не откроется контекстное меню.
- Выбрать Удалить из Избранные фото .
Опять же, этот процесс не работает для удаления воспоминаний или исключения фотографий из воспоминаний, которые отображаются в виджете «Фотографии».
Однако, если вам не нравится воспоминание, откройте приложение «Фотографии» и перейдите к Для Вас раздел. Оттуда коснитесь кнопки «Дополнительно» и выберите Удалить память .
В качестве альтернативы, вы можете коснуться воспоминания и еще раз коснуться воспроизводимого воспоминания, чтобы открыть элементы управления. Отсюда нажмите кнопку «Дополнительно» > Управление фотографиями , чтобы отменить выбор фотографий, которые вы не хотите отображать в этой памяти.
Добавление фото-виджета с помощью Widgetsmith
Если вы разочарованы ограничениями собственного виджета «Фото» от Apple и действительно хотите изменить фотографию в виджете, у вас есть другой вариант.
Widgetsmith — это бесплатное стороннее приложение, которое позволяет создавать собственные виджеты, и, к счастью, вы можете добавить фотографию или целый альбом прямо из приложения «Фотографии». И самое главное, вы выбираете фотографии и можете изменить их в любое время! Вот как:
- Откройте Widgetsmith и выберите маленький, средний или большой размер виджета.
- Коснитесь Виджет по умолчанию .
- Пролистайте типы виджетов, пока не найдете Custom .
- Выберите любой из Фото , если вы хотите отобразить определенную фотографию, или Фото в альбоме , если вы хотите отобразить все фотографии из определенного альбома.
- Коснитесь вкладки ниже с надписью Выбранное фото или Выбранный альбом и выберите фотографию или альбом, который хотите использовать.

- Нажмите на стрелку в левом верхнем углу, чтобы вернуться назад. При желании вы можете Нажмите, чтобы переименовать виджет вверху.
- Нажмите Сохранить , когда закончите.
Теперь, когда вы создали виджет с фото или альбомом, добавьте его на главный экран, как и любой другой виджет из галереи виджетов. Вы также можете выполнить те же шаги, что и выше, для добавления виджета «Фотографии», но вместо этого выберите Widgetsmith и размер созданного вами фотовиджета.
Когда виджет появится на главном экране, нажмите и удерживайте его, выберите Изменить виджет и выберите виджет с фото или альбомом.
Подробнее: Как использовать Widgetsmith на iPhone
Вы можете легко добавить фото-виджет на главный экран iPhone. Если вы не против видеть только «Воспоминания» или «Избранные фотографии», используйте виджет «Фото» от Apple. Но если вы предпочитаете выбирать фотографии, которые видите, попробуйте Widgetsmith или аналогичное приложение для создания пользовательских виджетов.