как добавить картинки в документ и не только
Большинству из нас приходится регулярно сталкиваться с документами в формате PDF. Например, это могут быть отчеты, книги, буклеты, прайс-листы и т.д. Открыть такой файл для чтения — легко. Но что делать, если нужно его отредактировать или вовсе создать документ в этом формате с нуля? В таком случае потребуется специальный софт.
В этой статье расскажем, как создать PDF из нескольких JPG. Также вы узнаете, как внести правки в готовый документ. Например, как в PDF файл добавить страницу и вставить иллюстрации.
Как создать файл ПДФ из картинок
Сначала необходимо установить соответствующее приложение на компьютер. Советуем скачать редактор PDF Commander: он имеет простой интерфейс и идеально подходит новичкам. Установка займет пару минут. Вам требуется пройти стандартные этапы инсталляции: нужно принять пользовательское соглашение, указать папку и способ быстрого доступа к ПО. Затем запустите приложение и приступайте к работе.
Шаг №1. Объедините изображения
В стартовом меню нажмите на опцию «Объединить в PDF». Чтобы создать PDF из JPG, перетащите нужные изображения из проводника в открывшееся окно. Также можно нажать на кнопку «Выбрать файлы» и указать директорию, в которой хранятся снимки.
С помощью стрелок сверху настройте последовательность фото. Если какое-то изображение было загружено случайно, выделите его и щелкните по красному крестику. По завершении кликните на «Объединить файлы».
Снимки JPG будут склеены в один многостраничный файл. Почти так же вы можете конвертировать BMP в PDF (подробности по ссылке).
Шаг №2. Отредактируйте страницы
Перед экспортом можно улучшить документ и поработать над его содержанием.
PDF Commander позволит:
- добавить текст, штампы, скрыть область, кадрировать лист;
- нарисовать прямоугольник, овал, стрелку, линию или произвольную форму;
- повернуть страницы, создать новые листы и продублировать старые;
- задать пароль на открытие или изменение файла.

В примере ниже был добавлены текст и геометрические фигуры:
Как вставить картинку в ПДФ
Вы можете добавить фотографию в уже существующий документ. Снимок можно разместить на новом листе или вставить на любую из имеющихся страниц.
Шаг №1. Импортируйте файл
В стартовом меню нажмите «Открыть PDF». Найдите нужную папку на жестком диске и дважды кликните по документу, который хотите отредактировать.
Шаг №2. Разместите изображение
Как вставить картинку в ПДФ файл? Если вам требуется добавить снимок на новую страницу, то перейдите в соответствующий раздел на верхней панели. Выделите лист, после которого должна располагаться фотография. Кликните на опцию «Добавить страницу».
Для размещения фотографии на уже существующем листе пролистайте документ до нужного места.
Во вкладке «Редактор» выберите функцию «Изображение». Укажите путь к материалу на жестком диске: картинка может быть в формате JPG, PNG, GIF, TIFF. Настройте размер фото, потянув за углы. Чтобы повернуть элемент, зажмите зеленую стрелку и наклоните изображение. После перетащите снимок в подходящее место и снимите выделение.
Настройте размер фото, потянув за углы. Чтобы повернуть элемент, зажмите зеленую стрелку и наклоните изображение. После перетащите снимок в подходящее место и снимите выделение.
Шаг №3. Сохраните PDF
После того, как получилось вставить картинку в PDF, необходимо экспортировать результат. Откройте меню «Файл» и выберите подходящий вариант вывода:
- Щелкните на «Сохранить как…» для быстрого экспорта в ПДФ без настройки параметров.
- Используйте опцию «Сжать документ», если нужно установить разрешение. Вы сможете выбрать предустановку для сети или принтера, а также указать пользовательское значение.
Заключение
Теперь вы знаете, как создать PDF файл из нескольких JPG и добавить фотографии в уже существующий документ. Для обработки воспользуйтесь программой PDF Commander, которая содержит инструменты для полноценной работы с ПДФ. Загрузите софт сейчас с официальной страницы и сразу приступайте к редактированию.
Добавление изображения в Pages на Mac
Вы можете добавлять фотографии и графику на любую страницу и заменять заполнители медиафайлов собственными изображениями. Можно добавлять фотографии из медиатеки, перетягивать их с сайтов или из Finder, а также снимать фото на iPhone или iPad, находящиеся рядом.
Можно добавлять фотографии из медиатеки, перетягивать их с сайтов или из Finder, а также снимать фото на iPhone или iPad, находящиеся рядом.
Добавление или замена изображения
Выполните одно из указанных ниже действий.
Перетяните изображение с компьютера или веб-страницы на заполнитель медиафайла или в любое другое место страницы.
Нажмите в правом нижнем углу заполнителя медиафайла, затем выберите изображение из библиотеки фотографий.
Нажмите в панели инструментов, выберите «Фото», затем перетяните изображение из медиатеки на страницу или заполнитель медиафайлов.
Нажатием выберите изображение, которое нужно заменить, затем в боковой панели «Формат» нажмите вкладку «Изображение». Нажмите «Заменить», затем выберите изображение. Размер нового изображения будет таким же, как размер исходного.
Если заменить изображение на странице не удается, вероятно, оно закреплено или сгруппировано либо является объектом макета раздела.
Создание заполнителя медиафайлов
В документ можно добавить заполнитель медиафайлов (в который можно вставить изображение, видео или аудиофайл). Заполнитель медиафайлов позволяет легко заменить медиафайл, не нарушая положения других элементов на странице.
Добавьте изображение в документ, а затем отформатируйте это изображение нужным Вам способом.
Можно добавить маску или рамку, повернуть изображение, изменить его размер и выполнить другие действия.
Нажмите изображение, чтобы его выбрать, затем выберите «Формат» > «Дополнения» > «Определить как заполнитель медиафайлов» (меню «Формат» расположено у верхнего края экрана).
Фотосъемка или сканирование на iPhone или iPad с добавлением изображения в документ
Если у Вас есть iPhone или iPad, Вы можете сделать на нем фото или отсканировать изображение и вставить его напрямую в документ на Mac.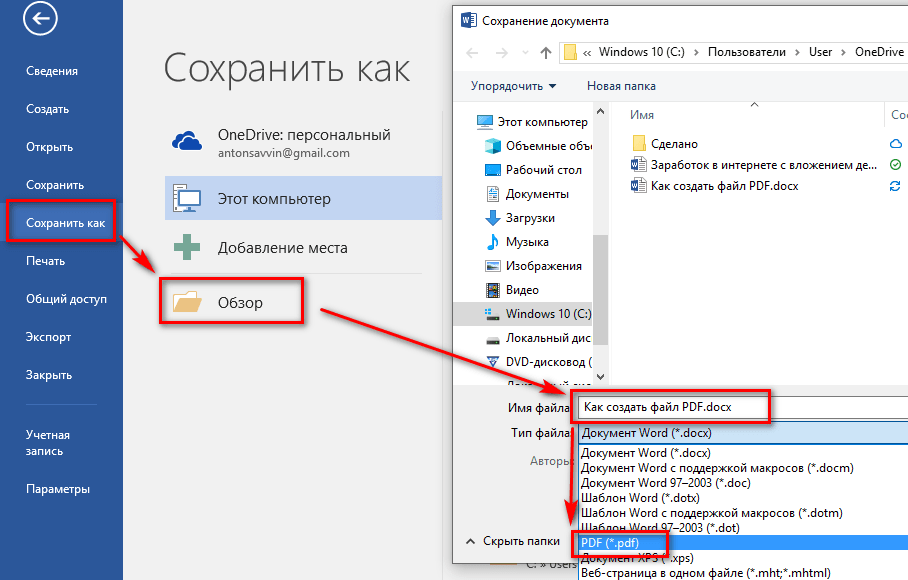
Примечание. Чтобы проверить, поддерживается ли эта возможность на Вашем Mac, iPhone или iPad, обратитесь к статье службы поддержки Apple Системные требования для использования функции «Непрерывность» на устройствах iPhone, iPad, iPod touch, Apple Watch и компьютере Mac.
На странице, куда нужно вставить фотографию, нажмите в панели инструментов, затем выберите «Снять фото» или «Отсканировать документы» под именем устройства.
На iPhone или iPad выполните одно из указанных ниже действий.
Съемка фотографии. Коснитесь , затем коснитесь «Использовать фото» (коснитесь «Переснять», чтобы сделать снимок повторно).
Автоматическое сканирование документа. Расположите документ перед камерой, чтобы автоматически сделать снимок страницы, обрезать его и отрегулировать перспективу. Чтобы вставить отсканированное изображение в документ, коснитесь «Сохранить».
Сканирование документа вручную. Коснитесь , затем перетяните рамку, чтобы настроить область сканирования.
 Коснитесь «Оставить», затем коснитесь «Сохранить».
Коснитесь «Оставить», затем коснитесь «Сохранить».
Перетяните рамку для кадрирования или перетяните любой манипулятор выбора, чтобы изменить масштаб изображения в документе.
Примечание. При сканировании нескольких объектов в документе отображается только первый объект.
Действия при невозможности заменить изображение или другой объект
Если заменить объект в шаблоне не удается, вероятно, он закреплен или является объектом макета раздела. Для преобразования такого объекта в редактируемый выполните одно из указанных ниже действий.
Выберите объект, затем в боковой панели «Формат» нажмите вкладку «Расстановка», затем нажмите «Открепить».
Выберите объект, затем выберите «Расстановка» > «Макеты разделов» > «Разрешить выбирать объекты на макетах» (меню «Расстановка» расположено у верхнего края экрана).
Добавление описания к изображению
К любому изображению в документе можно добавить описание.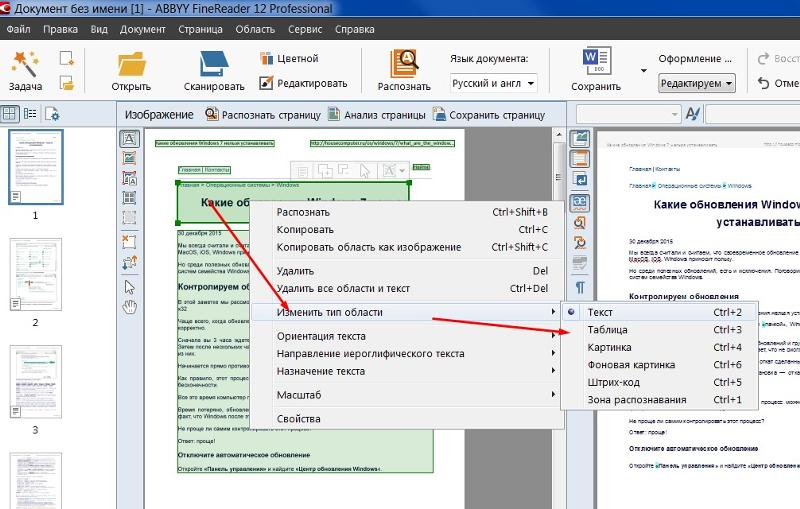 Описания изображений будет зачитывать вспомогательная технология (например, VoiceOver), когда кто-либо будет использовать ее при работе с данным документом. Описания изображений не отображаются в документе.
Описания изображений будет зачитывать вспомогательная технология (например, VoiceOver), когда кто-либо будет использовать ее при работе с данным документом. Описания изображений не отображаются в документе.
Нажмите изображение, чтобы выбрать его. Затем в боковой панели «Формат» нажмите вкладку «Изображение».
Нажмите текстовый блок «Описание» и введите текст.
Если экспортировать документ в формате PDF, текстовые описания изображений будут по-прежнему доступны для вспомогательных технологий. См. раздел Экспорт в Word, PDF или другой формат в Pages на Mac.
О добавлении описаний к изображениям в галерее см. в разделе Добавление галереи изображений. Сведения о том, как добавить к изображению подпись, см. в разделе Создание подписи к изображению или другому объекту.
Для одновременной работы с несколькими изображениями нажимайте их, удерживая клавишу Shift.
См. такжеРазмещение объектов внутри текста в Pages на MacДобавление водяных знаков и фоновых объектов в Pages на MacИспользование стилей объектов в Pages на MacИзменение размеров, поворот и зеркальное отражение объектов в Pages на MacРазмещение и выравнивание объектов в Pages на Mac
Вставка изображений в документ
В документ можно вставить изображение, например логотип. Изображение должно храниться так, чтобы оно было доступно как для сервера Intelligence, так и для разработчиков документа. Если у дизайнеров нет доступа к изображению, они не могут видеть изображение при создании документа.
Изображение должно храниться так, чтобы оно было доступно как для сервера Intelligence, так и для разработчиков документа. Если у дизайнеров нет доступа к изображению, они не могут видеть изображение при создании документа.
Вы также можете использовать динамические изображения в документах.
Использование динамических изображений
Динамические изображения позволяют отображать различные изображения в зависимости от данных в наборе данных. Вы можете использовать атрибуты и метрики для определения имени файла изображения.
Например, документ листается по регионам. Для каждого региона должна отображаться карта этого конкретного региона, как на двух страницах следующего примера документа.
Для этого сохраните графические файлы под именами Регионов (например, Northeast.jpg и Mid-Atlantic.jpg ). Вставьте изображение в шапку региона. Используйте имя атрибута в фигурных скобках в качестве имени файла изображения, например,  jpg
jpg
При отображении PDF-файла {Region} в имени файла заменяется элементом атрибута, используемым в поле постраничного просмотра. Например, на странице «Северо-восток» отображается изображение Northeast.jpg .
Таким же образом можно использовать метрику для возврата имени файла изображения. Например, документ должен отображать значок тенденции ежедневного дохода. Для роста доходов значок представляет собой стрелку, указывающую вверх; для снижения выручки стрелка указывает вниз; а для стабильного дохода стрелку заменяют полосой.
Для этого создайте метрику, которая возвращает 1 при росте, 2 при отсутствии изменений и 3 при снижении. Создайте и назовите изображения соответственно. В документе укажите изображение на {MetricName}.jpg в правильном каталоге. При отображении PDF путь к изображению разрешается, и в каждой строке отображается правильный файл.
Отформатируйте метрику как фиксированный тип, без десятичных разрядов и без разделителя тысяч. Это гарантирует, что значение метрики будет возвращено как 1, 2 или 3, а не, например, как 1 доллар США.
Если вы хотите создать несколько динамических изображений, использующих одни и те же элементы атрибутов или значения метрик, убедитесь, что используется правильное динамическое изображение, присвоив каждому динамическому изображению другое имя, содержащее элемент атрибута или значение метрики. Например, один файл может называться Graph_Northeast.jpg . Помимо имени элемента атрибута, имена файлов каждого динамического изображения должны быть одинаковыми, например, Map_Northeast.jpg , Map_Mid-Atlantic.jpg .
При добавлении нескольких динамических изображений вставьте имя атрибута или показателя в фигурных скобках в имя файла изображения. Например, \\my_computer\shared\Map_{Region}. или  jpg
jpg \\my_computer\shared\raph_{Region}.jpg .
При отображении информационной панели {Регион} в имени файла заменяется соответствующим элементом атрибута. Если элемент атрибута Северо-восток, изображения с именем Map_Northeast.jpg Используются и Graph_Northeast.jpg .
Обеспечение доступа к изображениям
Чтобы изображение было доступно по мере необходимости, MicroStrategy рекомендует сохранить файл изображения на веб-сервере, который могут использовать все ваши продукты MicroStrategy, включая Intelligence Server, и к которому они могут получить доступ. При добавлении изображения в документ используйте HTTP-ссылку на этот доступный веб-сервер, например http://microstrategy/Test/myimage.jpg .
Преимущества использования путей HTTP:
| • | Изображение можно просматривать, когда документ находится в режиме Flash. Изображения, использующие путь, не основанный на HTTP, не отображаются в режиме Flash. Изображения, использующие путь, не основанный на HTTP, не отображаются в режиме Flash. |
| • | Образ не нужно дублировать на каждый компьютер, поскольку MicroStrategy Developer, Intelligence Server и веб-сервер получают доступ к изображениям с одного и того же центрального веб-сервера. |
Если вы не можете хранить и получать доступ к изображениям на веб-сервере, вы можете хранить изображения в альтернативных местах в сети и использовать полный или частичный путь.
Преимущество использования полного пути:
| • | Образ не нужно дублировать на каждый компьютер, поскольку MicroStrategy Developer, Intelligence Server и веб-сервер получают доступ к изображениям из одного и того же общего расположения файлов. |
Преимущества использования частичных или относительных путей:
| • | Путь к изображению не является частью определения документа. Если путь изменяется, вам не нужно вручную изменять путь к изображению в документе. |
| • | Не обязательно, чтобы все машины имели доступ к одной и той же машине, так как образ копируется на разные машины.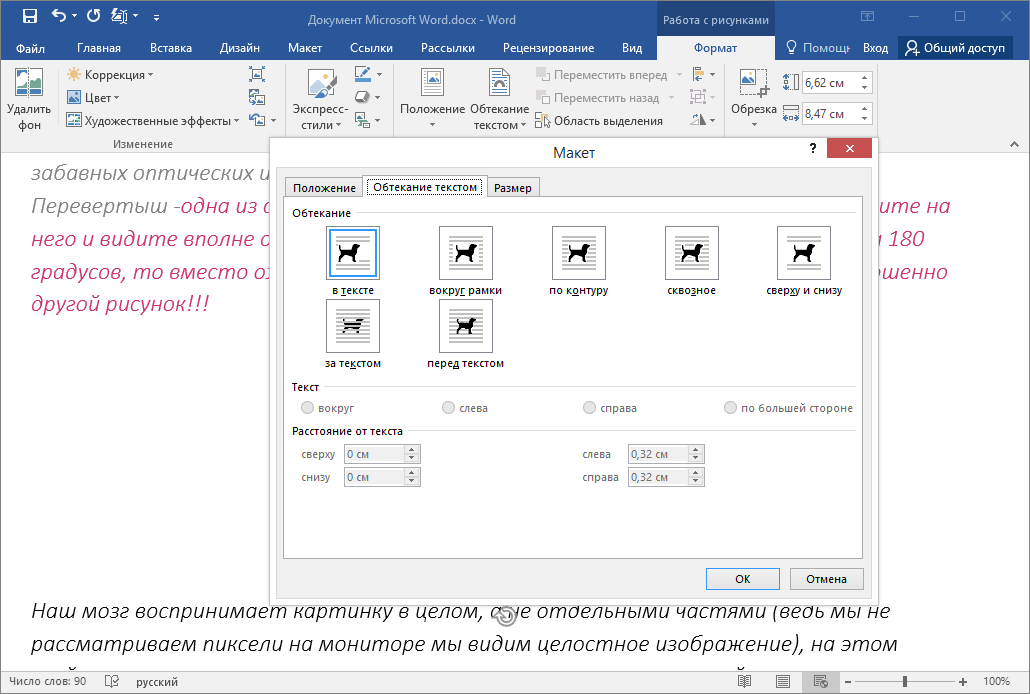 |
| • | Вы можете отображать разные изображения в документе для каждой машины, используемой для доступа к изображению. Например, у вас есть версия изображения с высоким разрешением, которое вы хотите отображать на мобильных устройствах, и версия с более низким разрешением для Интернета. Вы можете сохранить версию с высоким разрешением на мобильном сервере и версию с более низким разрешением на веб-сервере с тем же именем, а затем использовать относительный путь, чтобы использовать соответствующее изображение. |
Тип пути, который вы можете использовать, зависит от того, где вы сохранили образ, и от того, могут ли MicroStrategy и ваши пользователи получить к нему доступ.
В зависимости от типа пути, который вы хотите использовать, сохраните изображение в соответствующем расположении, указанном в таблице ниже. После того, как местоположение установлено и файл изображения, который вы хотите вставить, доступен в этом местоположении, вы можете вставить изображение в документ:
HTTP Например, | Доступный веб-сервер, который могут использовать все ваши продукты MicroStrategy, включая Intelligence Server. Избегайте использования пробелов в URL-адресе. На компьютерах UNIX изображения с пробелами в URL-адресах не могут отображаться в PDF-файлах. Вы можете удалить пробел из имени изображения или заменить его на %20. В большинстве случаев путь и имя файла изображений для использования можно найти, просмотрев исходный код веб-страницы. | ||||||||||||
Полный путь \\my_computer\shared\myimage.jpg | Общий сетевой диск. | ||||||||||||
Частичный путь Например, | Папка, в которой установлен продукт, который вы хотите использовать для доступа к образу. Сохраните изображение в соответствующей папке ниже или, если вы хотите, чтобы все продукты MicroStrategy имели доступ к изображению, сохраните изображение во всех следующих папках:
Веб-каталог — это физическое расположение, в котором веб-продукт установлен (для MicroStrategy Web) или где он развернут (для MicroStrategy Web Universal).
|
Вставка изображения
Чтобы вставить изображение, выполните следующие действия.
Предпосылки
| • | Файл изображения должен быть сохранен в правильном формате: bmp, jpg, jpeg или gif. |
| • | Файл изображения должен храниться таким образом, чтобы он был доступен как для Intelligence Server, так и для разработчиков документа. |
| • | Для динамических образов необходимо создать файлы образов с соответствующими именами. Чтобы использовать атрибут, сохраните файлы изображений, чтобы их имена были элементами атрибута; чтобы использовать метрику, сохраните файлы так, чтобы их имена соответствовали значениям, возвращаемым метрикой. |
Если у вас есть несколько динамических изображений, в которых используются одни и те же элементы атрибутов или значения метрик, дайте каждому динамическому изображению другое имя, содержащее элемент атрибута или значение метрики.
Чтобы вставить изображение в документ
| 1 | В MicroStrategy Web откройте документ в Design или Editable Mode . |
| 2 | В меню Вставить выберите Изображение . |
| 3 | Щелкните и перетащите в то место, куда вы хотите вставить изображение. Откроется диалоговое окно «Свойства и форматирование». |
| 4 | В поле Источник введите путь к файлу изображения. Как правило, вы можете ввести путь к файлу в формате C:/My_Images/logo. gif со следующими важными исключениями: gif со следующими важными исключениями: |
| • | Если документ будет открыт в режиме Flash, используйте путь к изображению на основе HTTP. Не используйте сетевой путь к изображению (например, \\corporate-administrator\Shared\image.jpg) или локальный путь к изображению (например, C:\My_Images\image.jpg). Изображения, использующие путь, не основанный на HTTP, не отображаются в режиме Flash. |
| • | Если документ будет экспортирован в Excel, используйте абсолютный путь к изображению.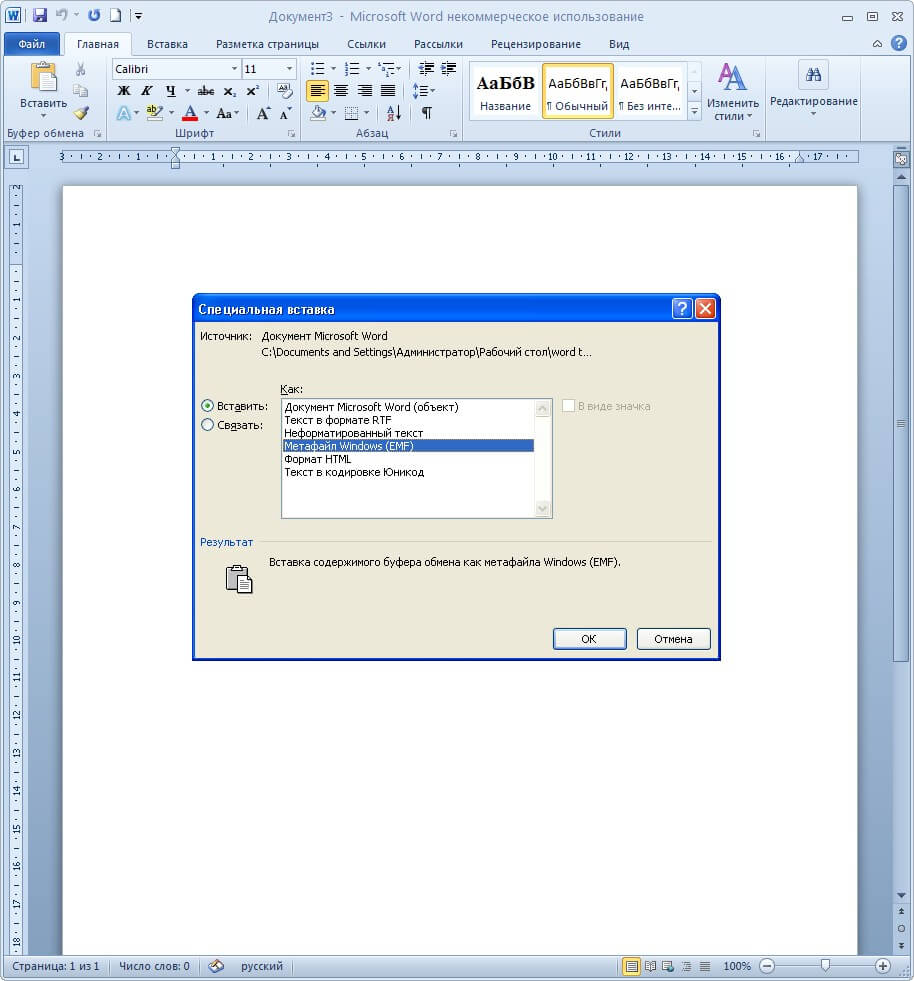 Не используйте относительный путь к изображению. Изображения, в которых используется относительный путь к изображению, не отображаются в Excel. Не используйте относительный путь к изображению. Изображения, в которых используется относительный путь к изображению, не отображаются в Excel. |
| • | Если вы вставляете динамическое изображение, введите путь к папке с файлами изображения, затем имя одного из файлов динамического изображения. Замените элемент атрибута или значение метрики именем атрибута или метрики в фигурных скобках { }. Используйте квадратные скобки [ ], если имя атрибута или показателя содержит пробелы. |
Например: следующие источники изображений указывают на показатель динамики доходов: \\my_computer\shared\{[Динамика доходов]}. jpg и \\my_computer\shared\Plot_{[Динамика доходов]}.jpg.
jpg и \\my_computer\shared\Plot_{[Динамика доходов]}.jpg.
| 5 | Для автоматической настройки размера изображения щелкните изображение правой кнопкой мыши и выберите Размер , а затем выберите В сетку . |
| 6 | Если вы хотите, чтобы пользователи могли щелкнуть изображение и перейти на веб-страницу, вы можете определить изображение как гиперссылку. В диалоговом окне «Свойства и форматирование» нажмите Общие , установите флажок Является гиперссылкой и введите URL-адрес в поле Гиперссылка . В диалоговом окне «Свойства и форматирование» нажмите Общие , установите флажок Является гиперссылкой и введите URL-адрес в поле Гиперссылка . |
Сведения об изменении форматирования изображений, например границ, см. в разделе Форматирование изображений.
Как вставлять и редактировать изображения в Документах Google на мобильных устройствах и ПК
Документы Google — это не просто платформа для создания текстовых документов. Вы можете добавлять фотографии, видео и даже GIF-файлы в свой файл Google Docs. Картинки делают текст визуально привлекательным, а также добавляют дополнительные детали к документам. Если вам интересно, как вставлять изображения в Документы Google на Android, iOS, iPadOS и компьютере, вы попали по адресу.
Скриншоты, фотографии, инфографика и графики — это некоторые из типов изображений, которые вы можете добавить в свой документ в Документах Google. Мы также расскажем вам, как выполнять различные действия по редактированию изображений, такие как обрезка, добавление границы, изменение размера и перемещение.
Мы также расскажем вам, как выполнять различные действия по редактированию изображений, такие как обрезка, добавление границы, изменение размера и перемещение.
Итак, давайте начнем с нашего руководства по использованию и изменению изображений в Документах Google на мобильных устройствах и ПК.
Как вставить изображение в Документы Google на ПК
Существует четыре способа добавления изображений в Документы Google на компьютере.
Метод 1: перетаскивание
Один из самых простых способов добавить изображение в Документы Google — использовать метод перетаскивания. Откройте документ Google Docs и поместите курсор туда, куда вы хотите вставить изображение. Затем перетащите изображение из других приложений в Документы Google.
Способ 2: копирование и вставка
Как и в предыдущем методе, вы можете использовать традиционную концепцию копирования и вставки для добавления изображений в Документы Google. Скопируйте изображение и вставьте его в Документы Google, используя сочетания клавиш Ctrl + C и Ctrl + V соответственно.
Способ 3: Вставьте опцию
Если вам не нравятся два вышеуказанных метода, вы можете попробовать и этот метод. В документе Google Docs поместите курсор в то место, куда вы хотите добавить изображение. Нажмите на опцию «Вставить» в строке меню и выберите «Изображение». Вы получите различные варианты на выбор, такие как ваш компьютер, камера, Google Диск и Google Фото. Вы также можете осуществлять поиск непосредственно в Интернете, используя веб-опцию. Выберите нужный вариант и выберите свое изображение.
Способ 4. Добавление изображения в виде рисунка с аннотациями
Если вы хотите добавить фигуры, такие как линии, круги, стрелки, или хотите ввести текст прямо в Google Docs, вы должны добавить свое изображение в качестве рисунка. Для этого перейдите в меню «Вставка» > «Рисунок» > «Создать».
На экране рисования щелкните параметр «Изображение», чтобы добавить свое изображение. После добавления используйте параметры на панели инструментов, чтобы добавить стрелки, текст и т. д. Наконец, нажмите «Сохранить и закрыть», чтобы вставить изображение с аннотациями в документ. Ознакомьтесь с нашим подробным руководством по добавлению текста или изображения поверх изображений в Документах Google.
д. Наконец, нажмите «Сохранить и закрыть», чтобы вставить изображение с аннотациями в документ. Ознакомьтесь с нашим подробным руководством по добавлению текста или изображения поверх изображений в Документах Google.
Совет для профессионалов: После добавления изображения щелкните его один раз и нажмите кнопку «Редактировать», если вы хотите добавить больше текста или стрелок.
Как редактировать изображения в Документах Google на компьютере
После добавления изображения Документы Google предлагают различные функции для редактирования изображений. Давайте проверим их ниже.
Как поместить текст рядом с изображением в Документах Google
Чтобы поместить текст рядом с изображением или сбоку от изображения, необходимо изменить стиль обтекания. Google Docs предлагает три стиля упаковки:
- Встроенный: изображение добавляется как текст, т. е. является частью текста.
- Обтекание: текст может располагаться с любой стороны изображения.

- Разрыв: Текст находится над или под изображением.
Чтобы изменить стиль, нажмите на изображение. Появится меню. Нажмите на значок с тремя точками и выберите Все параметры изображения.
С правой стороны откроется новая боковая панель. Разверните Стиль и выберите стиль обтекания.
Как обрезать, выровнять и повернуть изображение
Чтобы обрезать изображение, щелкните его правой кнопкой мыши и выберите параметр «Обрезать». Затем настройте изображение, чтобы обрезать его.
Чтобы выбрать выравнивание для изображения, щелкните по нему один раз, и вы увидите различные варианты выравнивания. Выбери один.
Чтобы повернуть и выполнить другие задачи редактирования, такие как изменение цвета, прозрачности, яркости и т. д., щелкните изображение и нажмите значок с тремя точками. Выберите Все параметры изображения. Затем выберите, как вы хотите отредактировать изображение.
Как перемещать и изменять размер изображения
Чтобы переместить изображение в новое место в Документах Google, перетащите его с помощью мыши. Чтобы изменить размер, нажмите на изображение и используйте крошечные квадратные поля, чтобы увеличить или уменьшить размер. Вы даже можете изменить размер из всех параметров изображения.
Чтобы изменить размер, нажмите на изображение и используйте крошечные квадратные поля, чтобы увеличить или уменьшить размер. Вы даже можете изменить размер из всех параметров изображения.
Как добавить рамку к изображению
Чтобы добавить рамку, щелкните изображение один раз. Вы увидите, что параметры границ будут включены на панели редактирования вверху. Выберите стиль границы, цвет и вес в соответствии с вашими потребностями.
Как удалить изображение
Чтобы удалить изображение, щелкните по нему и нажмите клавишу Delete на клавиатуре. Либо щелкните правой кнопкой мыши изображение и выберите Удалить. Вы даже можете заменить изображение, используя контекстное меню.
Совет для профессионалов: На компьютере параметры изображения разбросаны по трем разным позициям — контекстное меню, верхняя панель и все параметры изображения на значке с тремя точками. Используйте их все, чтобы изменить свое изображение.
Как вставить изображение в Документы Google на Android, iPhone и iPad
Вот шаги:
Шаг 1: Откройте документ «Документы» и коснитесь плавающего значка редактирования или дважды щелкните его.
Шаг 2: Нажмите значок добавления (+) вверху и выберите «Изображение» в меню. Вы получите три варианта — с фотографий, камеры и Интернета. Выберите тот, который вам нравится.
Как изменить изображения в Google Docs на Android
Чтобы отредактировать изображение на Android, коснитесь его один раз и нажмите значок с тремя точками. Выберите параметры изображения. Выберите стиль обтекания, цвет границы, толщину и стиль. Чтобы удалить изображение, нажмите на него и выберите «Удалить». Используйте крошечные прямоугольники вокруг границы изображения, чтобы изменить его размер. Чтобы переместить изображение, удерживайте и перетащите его в новое место.
Совет: Узнайте, как сохранить Документы Google в формате PDF на мобильных устройствах и ПК.
Как изменить изображения в Документах Google на iOS и iPadOS
На iPhone и iPad коснитесь изображения. Вы получите функции модификации изображения, такие как стиль обтекания и границы во всплывающей панели.


 Коснитесь «Оставить», затем коснитесь «Сохранить».
Коснитесь «Оставить», затем коснитесь «Сохранить». Все пользователи, Intelligence Server и веб-сервер должны иметь доступ к диску. Если вы добавляете изображение в документ в MicroStrategy Developer, то MicroStrategy Developer также должен иметь доступ к диску.
Все пользователи, Intelligence Server и веб-сервер должны иметь доступ к диску. Если вы добавляете изображение в документ в MicroStrategy Developer, то MicroStrategy Developer также должен иметь доступ к диску.
