Вставка рисунков — Служба поддержки Майкрософт
Вставка таблиц, рисунков и подложек
Вставка таблиц, рисунков и подложек
Вставка таблиц, рисунков и подложек
Вставка изображений
-
Вставка таблицы
Статья -
Вставка изображений
Статья -
Вставка значков
Статья -
Вставка текста WordArt
Статья -
Вставка подложки
Статья -
Отображение линейки
Статья -
Поворот рисунка или фигуры
Статья -
Обтекание текста вокруг рисунка
Статья
Далее: Сохранение и печать
Выполните одно из указанных ниже действий.
-
Выберите Вставка > Рисунки > Это устройство, чтобы добавить изображение на компьютер.
-
Выберите Вставка > Рисунки > Стоковые изображения, чтобы получить высококачественные изображения или фон.
-
Чтобы вставить рисунок из Интернета, на вкладке Вставка > Рисунки > Изображения из Интернета
Совет: Чтобы вставить рисунок из OneDrive, откройте раскрывающийся список в левом верхнем углу и выберите OneDrive
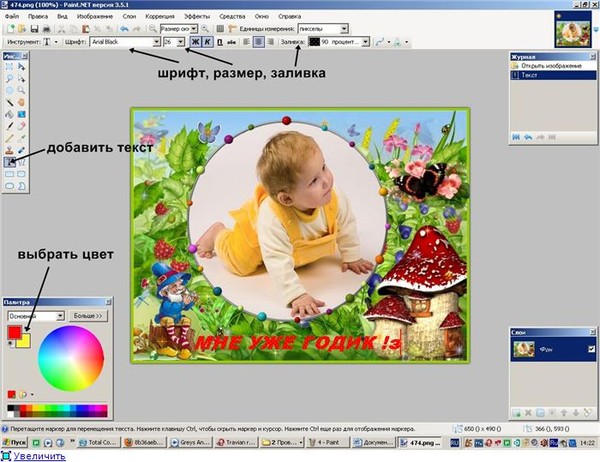
Выберите рисунок и нажмите кнопку Вставка.
Изменение размера и перемещение рисунков
-
Чтобы изменить размер рисунка, выделите его и перетащите один из угловых маркеров.
-
Чтобы обеспечить обтекание текста вокруг рисунка, выделите его и выберите соответствующую команду.
Совет: Укажите вариант, отличный от В тексте, и вы сможете перемещать рисунок на странице. Для этого его необходимо будет выделить и перетащить.

Сведения о EPS?
EPS-файлы больше нельзя вставлять в документы Office. Дополнительные сведения см . в разделе «Поддержка образов EPS» отключена в Microsoft 365.
В этой статье
-
Щелкните в том месте документа, куда вы хотите вставить рисунок.
-
-
Выберите способ вставки изображений.

Браузер фотографий помогает просматривать наборы изображений на компьютере (например, фотографии в iPhoto или Photo Booth). Параметр Рисунок из файла позволяет найти фотографии в папках на компьютере.
-
Когда вы найдете нужный рисунок, перетащите его из браузера фотографий в документ или щелкните Вставить в браузере файлов.
Совет: В документ будет вставлено изображение. Если размер файла изображения слишком велик, вы можете не вставлять картинку, а связать с ней свой документ. В диалоговом окне Выберите рисунок установите флажок Связать с файлом.
Рисунки и фотографии можно вставлять в текст сообщений электронной почты, вместо того чтобы вкладывать их файлы. Для этого у сообщения должно быть форматирование HTML. Чтобы задать форматирование HTML, выберите Параметры > HTML.
Для этого у сообщения должно быть форматирование HTML. Чтобы задать форматирование HTML, выберите Параметры > HTML.
-
Щелкните то место в тексте сообщения, куда вы хотите добавить рисунок.
-
На вкладке Сообщение нажмите кнопку Рисунки.
-
Выберите способ вставки изображений.
Браузер фотографий помогает просматривать наборы изображений на компьютере (например, фотографии в iPhoto или Photo Booth).
 Параметр Рисунок из файла позволяет найти фотографии в папках на компьютере.
Параметр Рисунок из файла позволяет найти фотографии в папках на компьютере. -
Когда вы найдете нужный рисунок, перетащите его из браузера фотографий в документ или щелкните Открыть в браузере файлов.
При необходимости измените размер рисунка, щелкнув один из дескрипторов вокруг рисунка и перетащив его. Щелкните маркер в верхней части рисунка, чтобы повернуть его.
-
Удерживая нажатой клавишу CONTROL, щелкните рисунок, а затем — Изменить рисунок.

Найдите новый рисунок на компьютере и нажмите кнопку Вставить.
См. также
Обрезка рисунка
Перемещение, поворот и группирование рисунка, текстового поля и других объектов в Office для Mac
Изменение размера изображения, фигуры, WordArt и других объектов в Word 2016 для Mac
Настройка обтекания текста вокруг объектов в Word 2016 для Mac
Рисунки делают документы интереснее и понятнее.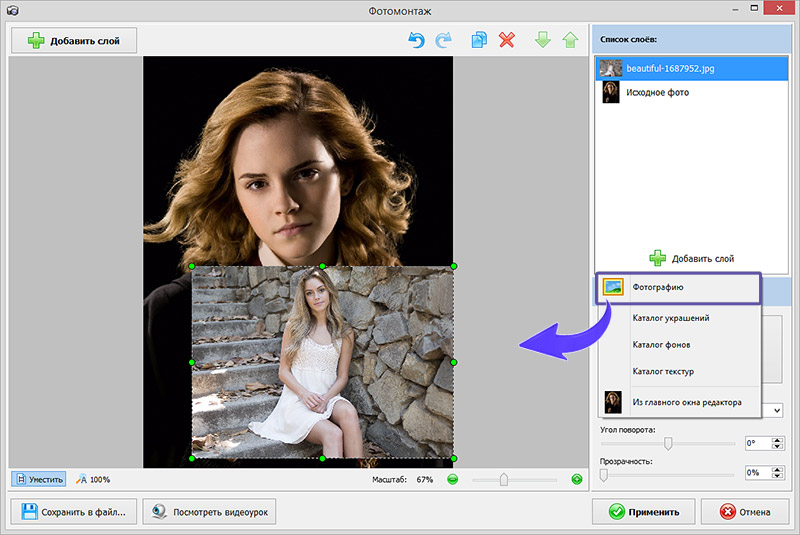
Совет: Чтобы добавить рисунки в Word в Интернете, сперва переключитесь в режим правки, щелкнув Редактировать документ > Изменить в Word в Интернете.
Вставка изображения
Выполните одно из следующих действий:
-
Вставка изображения с компьютера На вкладке Вставка нажмите кнопку Рисунки, найдите и выберите нужный рисунок, а затем нажмите кнопку Открыть.
-

Совет: Вы также можете вставить рисунок, скопируйте его (CTRL+C) и вставьте (CTRL+V) в нужное место.
Добавление стилей и форматирования к рисунку
При вставке рисунка Word в Интернете помещает его в документ и выводит ленту Работа с рисунками с вкладкой Формат.
Совет: Чтобы открыть ленту Работа с рисунками, когда вы находитесь в режиме правки, выберите рисунок.
-
Чтобы изменить размер, стиль изображения или добавить замещающий текст, на вкладке Формат выберите параметры стиля, которые вы хотите применить к изображению.

Примечание: Если вы используете Word 2013 или Word 2016 для Windows, возможностей настройки рисунка гораздо больше. Вы можете его сжимать, обрезать, удалять его фон, применять к нему художественные эффекты, изменять его расположение на странице, помещать его перед текстом или за ним, усекать до определенного размера, а также изменять способ обтекания текстом. Нажмите Открыть в Word, чтобы начать работу.
4 способа вставить изображение в Word бесплатно
Многие воспринимают Microsoft® Word исключительно в качестве инструмента для создания текстов и забывают о возможности вставки изображений в документы Word. Вставка изображений в Word — очень важная функция, которая позволяет делать документы максимально иллюстративными. Важно отметить, что Word поддерживает различные форматы и работает даже с крупными изображениями. Например, если размер изображения слишком большой, вы всегда можете изменить его, сохраняя визуальные размеры документа. Если вы работаете с Word, желательно знать, как вставлять изображения в Word. В этой статье мы научим вас это делать, а также расскажем, как добавлять изображения в PDF с помощью PDFelement.
Если вы работаете с Word, желательно знать, как вставлять изображения в Word. В этой статье мы научим вас это делать, а также расскажем, как добавлять изображения в PDF с помощью PDFelement.
Вставить картинку в Word совсем не сложно — достаточно выполнить всего несколько действий:
- Откройте новый документ Word и перейдите на вкладку «Вставка». Обратите внимание — все, что можно вставить в документ Word, находится на вкладке «Вставка».
- Нажмите область в документе в, которую вы хотите вставить изображение в Word, а затем нажмите «Изображения». Это позволит выбрать нужный файл среди изображений, хранящихся в системе.
- Выберите изображение, которое вы хотите вставить в документ. Обратите внимание, что для вставки нескольких изображений вы можете использовать клавишу Ctrl, удерживая эту клавишу нажатой для выбора всех необходимых изображений.
- Для вставки изображений в документ Word нажмите «Вставить», и выбранные изображения появятся в документе.
 Вы можете изменить размер, настроить качество изображения, откорректировать его цвет или добавить визуальные эффекты.
Вы можете изменить размер, настроить качество изображения, откорректировать его цвет или добавить визуальные эффекты.
PDFelement намного эффективнее по сравнению с другими очень сильными конкурентами. В первую очередь на ум приходит Adobe. PDFelement позволяет получить функционал, сравнимый с Adobe, по гораздо меньшей цене. Поэтому он считается наиболее выгодным PDF-редактором.
Для вставки изображения в PDF-файл напрямую откройте PDF в PDFelement, выберите вкладку «Редактировать» и нажмите кнопку «Добавить изображение». Здесь вы можете узнать, как удалять изображения из PDF.
Советы: Формат Word или PDF
Мы знаем, как вставлять картинки в Word, теперь пришло время научиться вставлять картинки в PDF. При работе в офисе практически невозможно обойтись без PDF. В настоящее время это один из самых популярных форматов, который используется во всем мире для обмена и распространения цифровых документов. Основные причины популярности — возможность сохранять исходное форматирование документа, а также хорошая совместимость с другими платформами.![]() Это дает ему огромное преимущество перед другими форматами документов, включая word, поэтому уметь создавать качественные PDF-документы очень полезно.
Это дает ему огромное преимущество перед другими форматами документов, включая word, поэтому уметь создавать качественные PDF-документы очень полезно.
Важно отметить, что для работы с PDF, включая вставку изображений в файлы, нужен PDF-редактор. Трудно найти более совершенный PDF-редактор, чем PDFelement, и вот почему.
- Программа обладает отличным функционалом, поэтому считается универсальным решением для работы с PDF. С помощью приложения можно создавать PDF-файлы с нуля, конвертировать PDF в другие форматы, редактировать PDF так же легко, как текст, а также подтверждать подлинность документов электронной подписью. PDFelement помогает пользователям выделять часть PDF в отдельный файл, аннотировать, объединять, разделять и распечатывать PDF-документы. Немаловажно, что программа позволяет защищать ваши файлы паролем, а значит, ваши документы всегда будут в безопасности.
- Важно отметить, что PDFelement очень прост в использовании. Это значит, что вам не потребуется никаких технических навыков для использования этой программы.
 Программа сделана так, чтобы работать в ней было удобно любому пользователю. Дружественный пользовательский интерфейс и наличие опции перетаскивания делает приложение максимально простым в использовании.
Программа сделана так, чтобы работать в ней было удобно любому пользователю. Дружественный пользовательский интерфейс и наличие опции перетаскивания делает приложение максимально простым в использовании. - Еще одна причина, по которой PDFelement считается одним из лучших PDF-редакторов — первоклассная функция распознавания текста (OCR). OCR — это оптическое распознавание символов, которое используется для преобразования любого отсканированного PDF-файла в документ с возможностью поиска и редактирования. Благодаря этой функции вы можете быстро преобразовать PDF-файл, созданный на основе изображения, в удобный текст, не меняя внешний вид документа. Узнайте больше о том, как использовать PDFelement.
Как вставить изображение в документ Microsoft Word?
Microsoft Word — это программный инструмент, который позволяет нам создавать файлы документов, такие как статьи, служебные письма, файлы проектов и многое другое, очень простым и легким способом. MS Word делает наш документ более привлекательным по сравнению с бумагой или файлом, предоставляя различные функции, такие как разные размеры страниц, шрифты, цвета, дизайн, маркеры, таблицы, диаграммы, границы страниц / числа и многое другое.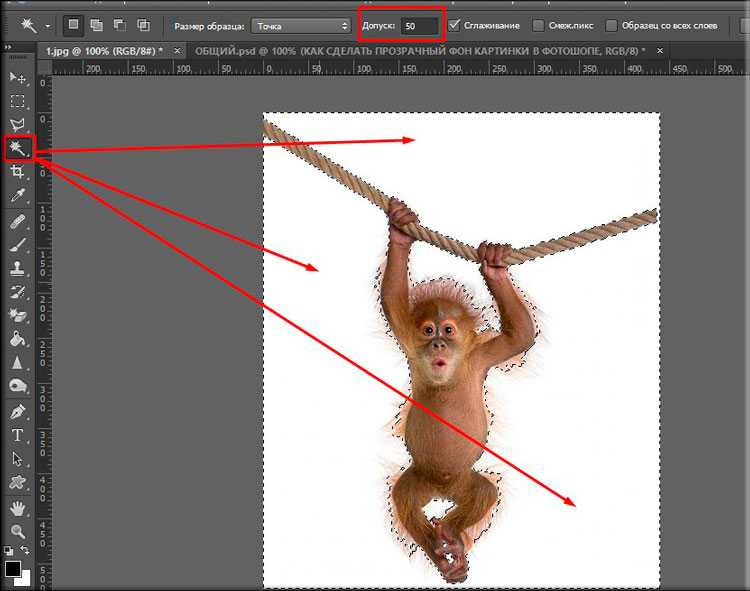
Он также предоставляет различные функции, такие как редактирование, текстовые сообщения, форматирование, графическое оформление, цвет и стили шрифтов, вставка изображений, видео, печать документов и т. д.
Это программное обеспечение MS Word сохраняет нашу статью/письма в виде документа и сохраняет его на компьютере навсегда. Всякий раз, когда это требуется, он может быть передан или может получить доступ к документу.
Возможности MS Word
- Изображения: MS Word позволяет вставлять в наш документ различные изображения.
- Видео: Мы можем вставить видео в наш документ
- Стили шрифтов: Он имеет широкий спектр стилей шрифта для нашего текста.
- Цвета: Он также имеет различные типы цветов, чтобы сделать наш документ более привлекательным.
- Номер и размер страницы: Вы можете установить размер страницы вашего документа
- WordArt: Он обеспечивает различные стили написания для наших документов.

- Таблицы: Таблицы в MS Word используются для представления данных в табличной форме
- Графики и диаграммы: Они используются для представления статистических данных
- Анимация и дизайн: MS Word позволяет создавать анимации и дизайн в соответствии с потребностями пользователя.
- Граница/цвет страницы: MS Word позволяет добавлять границы и цвета к страницам.
Добавление изображений в MS Word
Добавление изображений в наш документ — это очень хороший способ взаимодействия с нашей аудиторией. Изображения повышают уровень понимания до чрезвычайно высокого уровня. С помощью изображений мы можем передать наши сообщения, мысли, идеи очень просто и красиво. Картинки очень легко привлекают аудиторию к пониманию нашей темы.
MS Word имеет функцию, которая позволяет нам вставлять изображение или файл изображения непосредственно с нашего компьютера в наши проекты. Вы сможете редактировать изображения внутри, а также настраивать их внешний вид. Поэтому мы должны использовать разные типы изображений в нашем документе.
Вы сможете редактировать изображения внутри, а также настраивать их внешний вид. Поэтому мы должны использовать разные типы изображений в нашем документе.
Шаг 1: Выберите опцию вставить в меню навигации.
Шаг 2: Теперь выберите изображение вариант, как показано:
Шаг 3: Откроется диалоговое окно вставки изображения из .
Существует два способа вставки изображения:
- Это устройство. Вы можете вставить файл изображения со своего компьютера.
- Онлайн-изображения — Вы также можете вставлять изображения с интернет-сайтов.
Шаг 4: Выберите этот вариант устройства , как показано:
Шаг 5: Откроется диалоговое окно вставки изображения.
Шаг 6: Выберите диск или папку в меню левой панели, где хранятся ваши изображения, как показано:
Шаг 7: Затем выберите изображение/изображение, которое вы хотите вставить в документ.
Шаг 8: Нажмите на опцию вставить , как показано:
Шаг 9: Теперь вы можете установить или изменить размер изображения в соответствии с вашими требованиями, используя кнопку с точкой.
Шаг 10: Чтобы задать стили для изображения, щелкните параметр формата в меню навигации.
Шаг 11: Щелкните стрелку раскрывающегося списка, как показано:
Шаг 12: Выберите стиль изображения по вашему выбору.
Наконец, в документ добавлены картинки/изображения.
Как вставить изображения из Интернета в MS Word?Шаг 1: Выберите вставить опцию из навигационного меню.
Шаг 2: Теперь выберите опцию изображение , как показано на рисунке:
Шаг 3: Откроется диалоговое окно вставки изображения .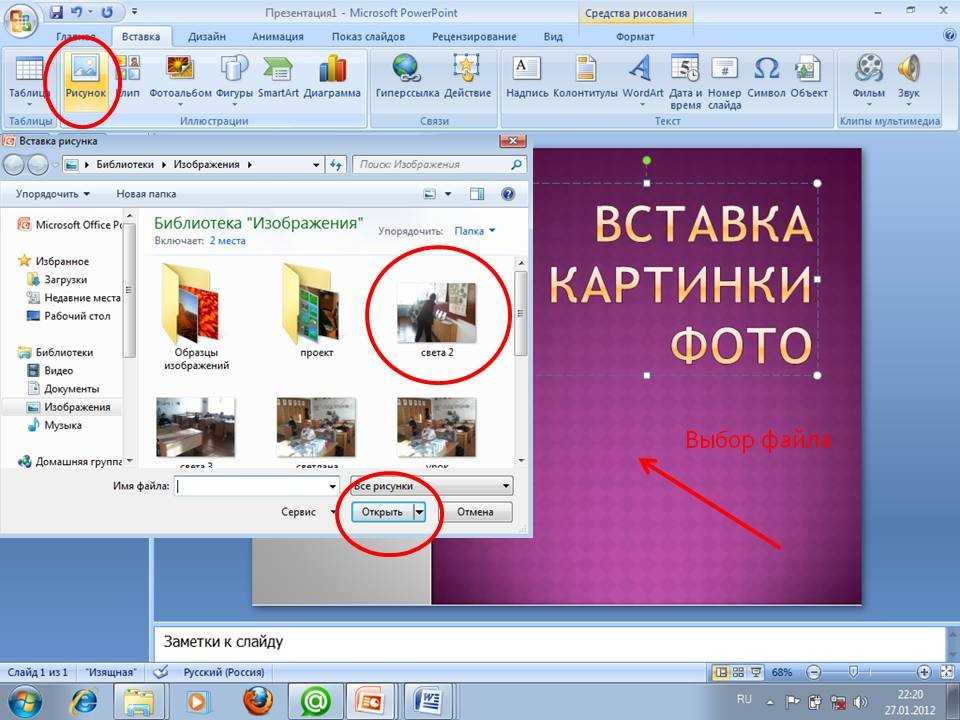
Шаг 4: Выберите опцию онлайн-изображений , как показано на рисунке:
Шаг 5: Откроется диалоговое окно онлайн-изображений , в котором можно искать различные онлайн-изображения.
Шаг 6: Найдите изображение/название изображения в строке поиска.
Шаг 7: Выберите изображение, а затем нажмите кнопку Вставить , как показано на рисунке:
Наконец, онлайн-изображения будут добавлены в ваш документ.
Как вставлять и настраивать изображения в Microsoft Word
Практическое руководство
Легко.
Алекс Хюбнер
PCWorld 16 января 2023 г.0003
Изображение: Microsoft
Чтобы создать простой раздаточный материал, для которого требуется всего несколько иллюстраций или, может быть, простой флаер, вам может подойти Microsoft Word. Однако поместить изображение в Microsoft Word именно так, как оно у вас в голове, может быть сложно, если вы точно не знаете, как это сделать. Добавление изображений может быть обработано несколькими способами в зависимости от того, как вы хотите, чтобы они выглядели с вашим текстом. Как только он будет на месте, вы даже можете изменить размер и угол изображения. Читайте дальше, чтобы узнать больше.
Добавление изображений может быть обработано несколькими способами в зависимости от того, как вы хотите, чтобы они выглядели с вашим текстом. Как только он будет на месте, вы даже можете изменить размер и угол изображения. Читайте дальше, чтобы узнать больше.
Поместите курсор в то место, где вы хотите разместить изображение, и щелкните левой кнопкой мыши. Затем перейдите на вкладку Вставить в верхней части Microsoft Word.
IDG / Alex Huebner
На вкладке «Вставка» есть раздел Иллюстрации , где вы можете выбрать Картинки. Появится раскрывающийся список вариантов, из которых вы можете выбрать.
Если у вас еще нет изображения, вы можете использовать Вставьте изображение из вариантов Стоковые изображения или Онлайн-изображения . После того, как вы нажмете, появится окно поиска, и стоковые изображения будут извлечены из библиотеки фотографий, доступных через Microsoft, а онлайн-изображения будут извлечены из поиска Bing.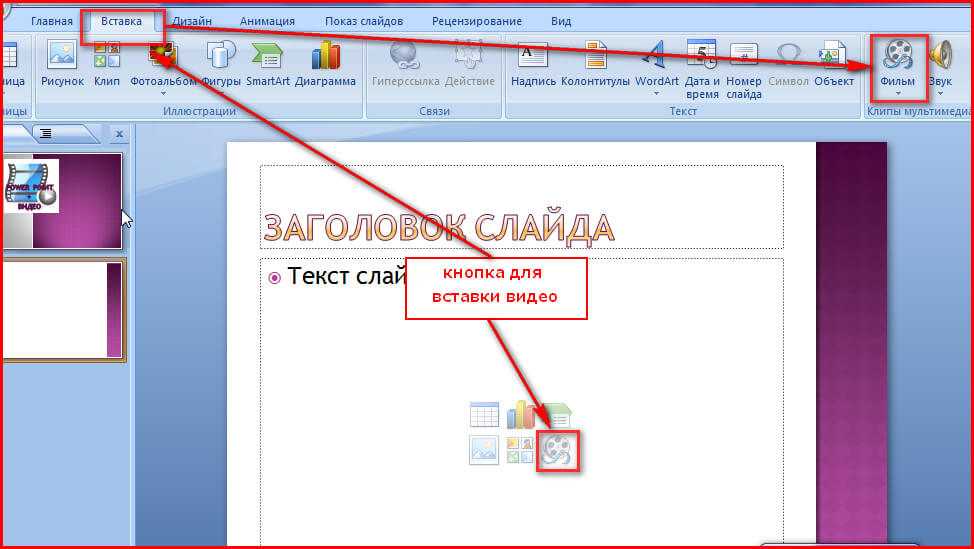 Просто введите несколько ключевых слов для изображения, которое вы хотите, и выберите тот, который вам больше нравится.
Просто введите несколько ключевых слов для изображения, которое вы хотите, и выберите тот, который вам больше нравится.
IDG / Alex Huebner
Чтобы вставить собственное фото с вашего устройства, вместо этого нажмите Это устройство , и откроется Проводник. Выберите свою фотографию, и она появится там, где вы щелкнули курсором в документе. По умолчанию ваше изображение будет размещено на одной линии с текстом. Это означает, что изображение будет действовать точно так же, как текст, выдвигая остальные слова после курсора рядом с ним и под ним.
IDG / Alex Huebner
Чтобы изменить это, щелкните левой кнопкой мыши изображение, и справа от него появится окно Параметры макета.
IDG / Alex Huebner
Наведите курсор на каждый значок, чтобы увидеть названия каждого макета и выбрать тот, который соответствует вашей цели. Если вы хотите увидеть все способы изменения макета, выберите Подробнее в нижней части меню.
IDG / Alex Huebner
Появится окно Layout с параметрами положения, переноса текста и размера.
Обтекание текстом определяет, как изображение будет отображаться в тексте. Квадрат сделает так, что текст заставит ваше изображение сформировать квадрат с текстом вокруг него. Tight означает, что текст будет находиться как можно ближе к краям вашей фотографии. Это наиболее эффективно с изображениями PNG или фотографиями без традиционных границ. Сквозной будет похож на плотный, но также заполнит пробелы в середине вашего изображения. Верх и низ делают ваше изображение отдельной строкой, то есть текст вообще не будет рядом с изображением и будет иметь место до и после его размещения.
За текстом ваше изображение служит скорее фоном. Перед текстом изображение размещается поверх любых слов, которые есть в документе, не перемещая их и не закрывая их.
IDG / Alex Huebner
Настройка изображения в Microsoft Word Вы не зацикливаетесь на размере изображения, когда оно вставляется.

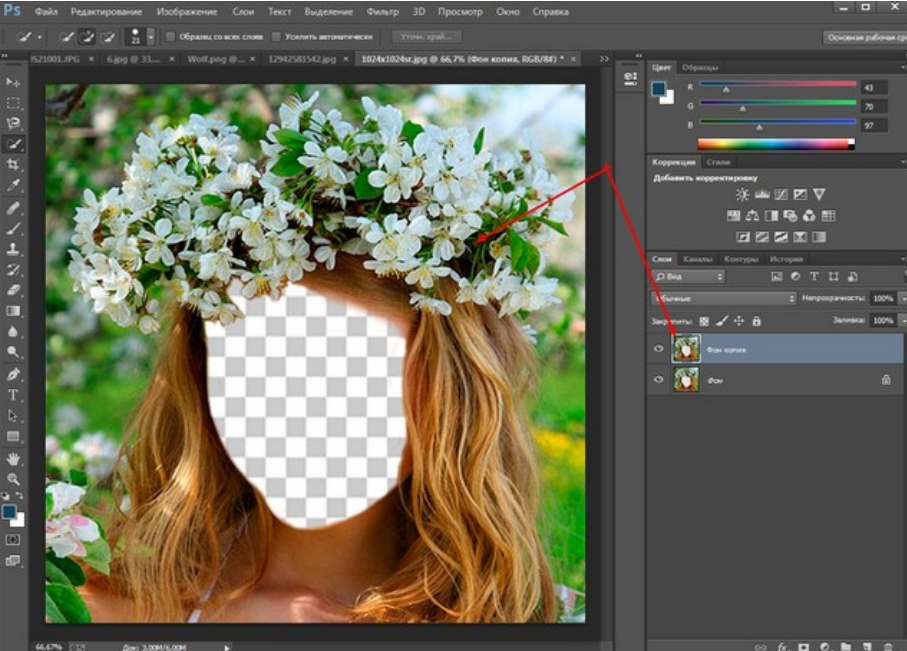
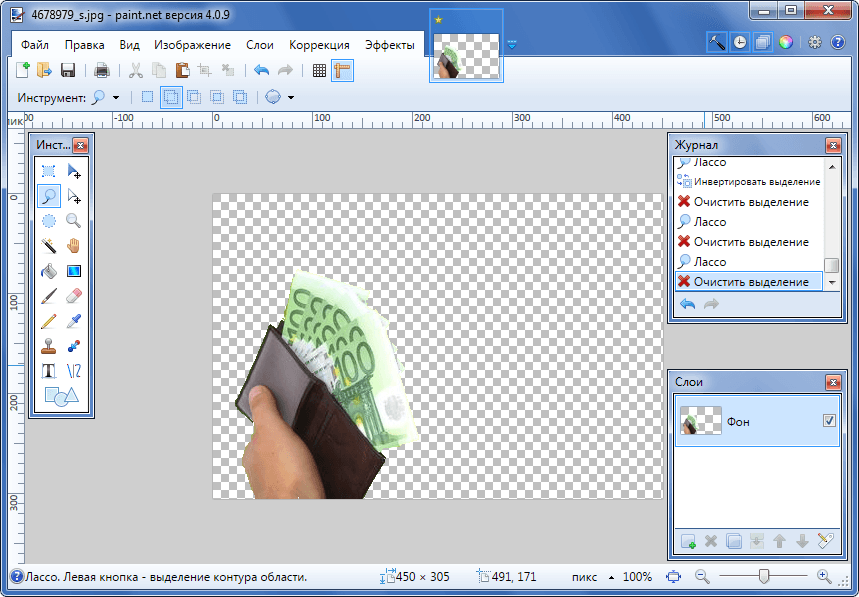
 Параметр Рисунок из файла позволяет найти фотографии в папках на компьютере.
Параметр Рисунок из файла позволяет найти фотографии в папках на компьютере.
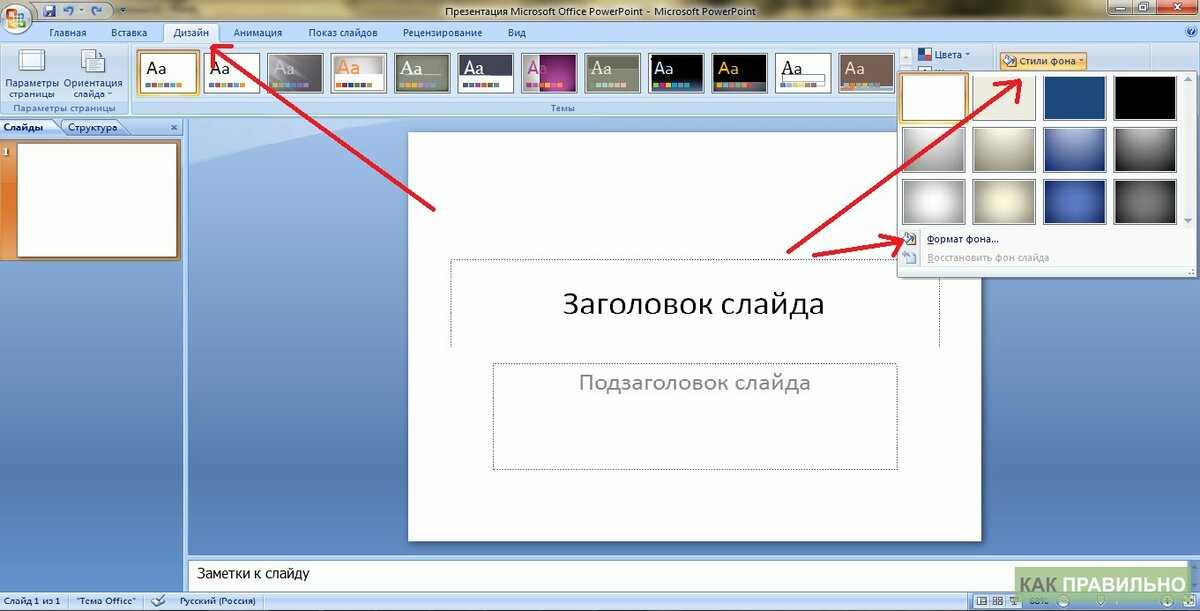

 Вы можете изменить размер, настроить качество изображения, откорректировать его цвет или добавить визуальные эффекты.
Вы можете изменить размер, настроить качество изображения, откорректировать его цвет или добавить визуальные эффекты. Программа сделана так, чтобы работать в ней было удобно любому пользователю. Дружественный пользовательский интерфейс и наличие опции перетаскивания делает приложение максимально простым в использовании.
Программа сделана так, чтобы работать в ней было удобно любому пользователю. Дружественный пользовательский интерфейс и наличие опции перетаскивания делает приложение максимально простым в использовании.