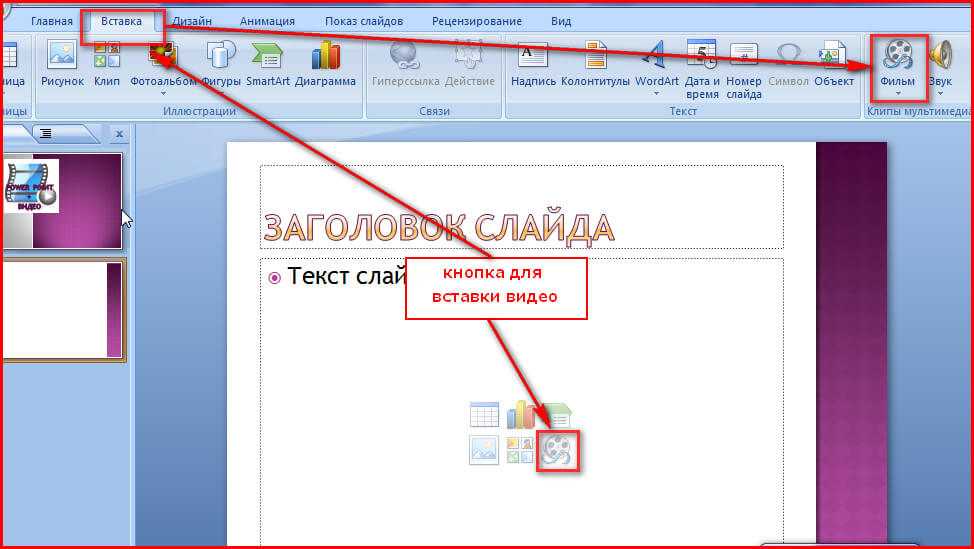4 способа вставить изображение в Word бесплатно
Многие воспринимают Microsoft® Word исключительно в качестве инструмента для создания текстов и забывают о возможности вставки изображений в документы Word. Вставка изображений в Word — очень важная функция, которая позволяет делать документы максимально иллюстративными. Важно отметить, что Word поддерживает различные форматы и работает даже с крупными изображениями. Например, если размер изображения слишком большой, вы всегда можете изменить его, сохраняя визуальные размеры документа. Если вы работаете с Word, желательно знать, как вставлять изображения в Word. В этой статье мы научим вас это делать, а также расскажем, как добавлять изображения в PDF с помощью PDFelement.
Вставить картинку в Word совсем не сложно — достаточно выполнить всего несколько действий:
- Откройте новый документ Word и перейдите на вкладку «Вставка». Обратите внимание — все, что можно вставить в документ Word, находится на вкладке «Вставка».

- Нажмите область в документе в, которую вы хотите вставить изображение в Word, а затем нажмите «Изображения». Это позволит выбрать нужный файл среди изображений, хранящихся в системе.
- Выберите изображение, которое вы хотите вставить в документ. Обратите внимание, что для вставки нескольких изображений вы можете использовать клавишу Ctrl, удерживая эту клавишу нажатой для выбора всех необходимых изображений.
- Для вставки изображений в документ Word нажмите «Вставить», и выбранные изображения появятся в документе. Вы можете изменить размер, настроить качество изображения, откорректировать его цвет или добавить визуальные эффекты.
PDFelement намного эффективнее по сравнению с другими очень сильными конкурентами. В первую очередь на ум приходит Adobe. PDFelement позволяет получить функционал, сравнимый с Adobe, по гораздо меньшей цене. Поэтому он считается наиболее выгодным PDF-редактором.
Для вставки изображения в PDF-файл напрямую откройте PDF в PDFelement, выберите вкладку «Редактировать» и нажмите кнопку «Добавить изображение».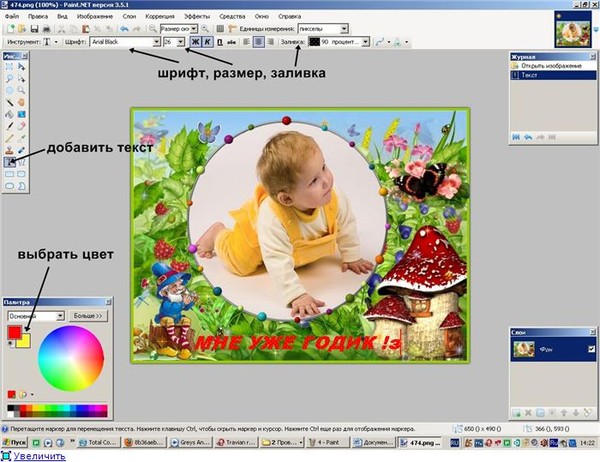
Советы: Формат Word или PDF
Мы знаем, как вставлять картинки в Word, теперь пришло время научиться вставлять картинки в PDF. При работе в офисе практически невозможно обойтись без PDF. В настоящее время это один из самых популярных форматов, который используется во всем мире для обмена и распространения цифровых документов. Основные причины популярности — возможность сохранять исходное форматирование документа, а также хорошая совместимость с другими платформами. Это дает ему огромное преимущество перед другими форматами документов, включая word, поэтому уметь создавать качественные PDF-документы очень полезно.
Важно отметить, что для работы с PDF, включая вставку изображений в файлы, нужен PDF-редактор. Трудно найти более совершенный PDF-редактор, чем PDFelement, и вот почему.
- Программа обладает отличным функционалом, поэтому считается универсальным решением для работы с PDF. С помощью приложения можно создавать PDF-файлы с нуля, конвертировать PDF в другие форматы, редактировать PDF так же легко, как текст, а также подтверждать подлинность документов электронной подписью.
 PDFelement помогает пользователям выделять часть PDF в отдельный файл, аннотировать, объединять, разделять и распечатывать PDF-документы. Немаловажно, что программа позволяет защищать ваши файлы паролем, а значит, ваши документы всегда будут в безопасности.
PDFelement помогает пользователям выделять часть PDF в отдельный файл, аннотировать, объединять, разделять и распечатывать PDF-документы. Немаловажно, что программа позволяет защищать ваши файлы паролем, а значит, ваши документы всегда будут в безопасности. - Важно отметить, что PDFelement очень прост в использовании. Это значит, что вам не потребуется никаких технических навыков для использования этой программы. Программа сделана так, чтобы работать в ней было удобно любому пользователю. Дружественный пользовательский интерфейс и наличие опции перетаскивания делает приложение максимально простым в использовании.
- Еще одна причина, по которой PDFelement считается одним из лучших PDF-редакторов — первоклассная функция распознавания текста (OCR). OCR — это оптическое распознавание символов, которое используется для преобразования любого отсканированного PDF-файла в документ с возможностью поиска и редактирования. Благодаря этой функции вы можете быстро преобразовать PDF-файл, созданный на основе изображения, в удобный текст, не меняя внешний вид документа.
 Узнайте больше о том, как использовать PDFelement.
Узнайте больше о том, как использовать PDFelement.
Как добавить фото в Тик Ток
Your address will show here +12 34 56 78 [email protected]
Mimihack, Факты
Июнь 8, 2021 — Mimihack, Факты
Тик Ток — сервис для обмена короткими видео с установленным форматом приложения в виде роликов продолжительностью не более 60 секунд. Единственный полноценный вариант добавить фото — установить аватар профиля TikTok. Однако, пользователи постоянно интересуются возможностью загрузить изображение в приложение. Разбираемся в вопросе.
Напрямую добавить фотографию в Тик Ток нельзя, но есть несколько способов поместить картинки в программу.
Эффект «Фотостикер»
Вставить фото в видео Тик Ток можно с помощью инструмента «Фото-стикер» внутри приложения. При использовании данного способа появится возможность выбора изображения, его размера и наклона. Фотографию можно загрузить из «Галереи» телефона или сделать в самом приложении.
При использовании данного способа появится возможность выбора изображения, его размера и наклона. Фотографию можно загрузить из «Галереи» телефона или сделать в самом приложении.
Изображение легко установить и масштабировать. Инструмент представляет собой иконку с пиктограммой пейзажа со знаком «плюс», символизирующую фото.
Слайд-шоу
Также в Тик Ток доступно создание слайд-шоу из фото. Сделать это можно следующим образом:
В нижней части экрана приложения найдите значок «+».
Нажмите «Загрузить» в правом углу снизу и выберите две и более фотографий.
Подтвердите намерение создать «Слайд-шоу».
Отредактируйте серию изображений, применив фильтры и выбрав обложку.
Подберите фоновую музыку из библиотеки.
Жмите «Далее».
Составьте описание, добавьте хэштег, отметьте друга и подтвердите публикацию.
Сделать слайд-шоу можно не только в самом Тик Ток, но и в стороннем приложении, например, в видеоредакторе Animoto. Сервис легко загрузить на телефон или воспользоваться онлайн-версией. Он помогает готовить ролики, клипы и презентации, но является платным.
Сервис легко загрузить на телефон или воспользоваться онлайн-версией. Он помогает готовить ролики, клипы и презентации, но является платным.
Пользовательский фон
Еще один популярный эффект Тик Ток, позволяющий вставить фотографию при подготовке видео, — «Пользовательским фоном». В кинематографе это называется Green Screen. Используя «зеленый экран», вы можете записать ролик в TikTok на фоне понравившегося изображения.
Мы рассмотрели несколько способов, которые помогут добавить картинку в видео в Тик Ток.
Удачные кадры из «Галереи» iPhone или смартфона загрузите в приложение «Мимиграм». Закажите мгновенную печать снимков, оформив их в виде индивидуального календаря, стильного фотоальбома, постера, на котором ваш друг будет выглядеть как супергерой и др.
Поделиться:
Подпишитесь на рассылку новостей
Для отмены подписки требуется всего лишь один клик.
Вам также могут понравиться
Наши продукты
Как вставить изображение в документ Microsoft Word?
Microsoft Word — это программный инструмент, который позволяет нам создавать файлы документов, такие как статьи, служебные письма, файлы проектов и многое другое, очень простым и легким способом. MS Word делает наш документ более привлекательным по сравнению с бумагой или файлом, предоставляя различные функции, такие как разные размеры страниц, шрифты, цвета, дизайн, маркеры, таблицы, диаграммы, границы страниц / числа и многое другое.
MS Word делает наш документ более привлекательным по сравнению с бумагой или файлом, предоставляя различные функции, такие как разные размеры страниц, шрифты, цвета, дизайн, маркеры, таблицы, диаграммы, границы страниц / числа и многое другое.
Он также предоставляет различные функции, такие как редактирование, текстовые сообщения, форматирование, графическое оформление, цвет и стили шрифтов, вставка изображений, видео, печать документов и т. д.
Это программное обеспечение MS Word сохраняет нашу статью/письма в виде документа и сохраняет его на компьютере навсегда. Всякий раз, когда это требуется, он может быть передан или может получить доступ к документу.
Возможности MS Word
- Изображения: MS Word позволяет вставлять различные изображения в наш документ.
- Видео: Мы можем вставлять видео в наш документ
- Стили шрифтов: Он имеет широкий спектр стилей шрифта для нашего текста.

- Цвета: Он также имеет различные типы цветов, чтобы сделать наш документ более привлекательным.
- Номер и размер страницы: Вы можете установить размер страницы вашего документа
- WordArt: Он обеспечивает различные стили написания для наших документов.
- Таблицы: Таблицы в MS Word используются для представления данных в табличной форме
- Графики и диаграммы: Они используются для представления статистических данных
- Анимация и дизайн: MS Word позволяет создавать анимации и дизайн в соответствии с потребностями пользователя.
- Граница/цвет страницы: MS Word позволяет добавлять границы и цвета к страницам.
Добавление изображений в MS Word
Добавление изображений в наш документ — это очень хороший способ взаимодействия с нашей аудиторией. Изображения повышают уровень понимания до чрезвычайно высокого уровня.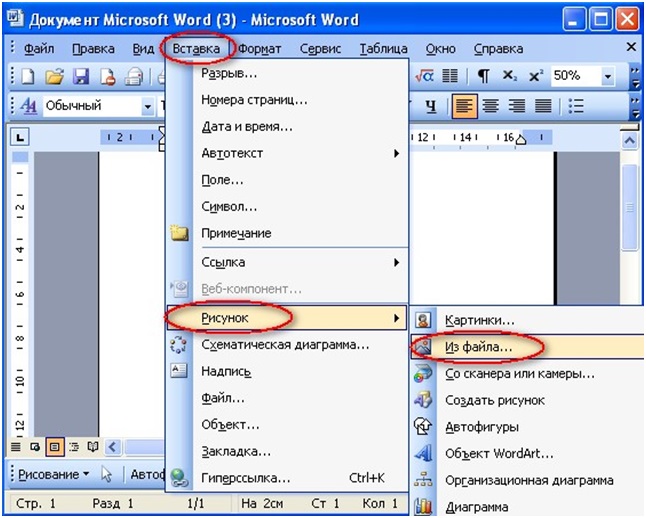 С помощью изображений мы можем передать наши сообщения, мысли, идеи очень просто и красиво. Картинки очень легко привлекают аудиторию к пониманию нашей темы.
С помощью изображений мы можем передать наши сообщения, мысли, идеи очень просто и красиво. Картинки очень легко привлекают аудиторию к пониманию нашей темы.
MS Word имеет функцию, которая позволяет нам вставлять изображение или файл изображения непосредственно с нашего компьютера в наши проекты. Вы сможете редактировать изображения внутри, а также настраивать их внешний вид. Поэтому мы должны использовать разные типы изображений в нашем документе.
Как вставить картинки из файлов в MS Word?Шаг 1: Выберите опцию вставить в меню навигации.
Шаг 2: Теперь выберите изображение вариант, как показано:
Шаг 3: Откроется диалоговое окно вставки изображения из .
Существует два способа вставки изображения:
- Это устройство. Вы можете вставить файл изображения со своего компьютера.

- Онлайн-изображения — Вы также можете вставлять изображения с интернет-сайтов.
Шаг 4: Выберите этот вариант устройства , как показано:
Шаг 5: Откроется диалоговое окно вставки изображения.
Шаг 6: Выберите диск или папку в меню левой панели, где хранятся ваши изображения, как показано:
Шаг 7: Затем выберите изображение/изображение, которое вы хотите вставить в документ.
Шаг 8: Нажмите на опцию вставить , как показано:
Шаг 9: Теперь вы можете установить или изменить размер изображения в соответствии с вашими требованиями, используя кнопку с точкой.
Шаг 10: Чтобы задать стили для изображения, щелкните параметр формата в меню навигации.
Шаг 11: Щелкните стрелку раскрывающегося списка, как показано:
Шаг 12: Выберите стиль изображения по вашему выбору.
Наконец, в документ добавлены картинки/изображения.
Как вставить изображения из Интернета в MS Word?Шаг 1: Выберите вставить опцию из навигационного меню.
Шаг 2: Теперь выберите опцию изображение , как показано на рисунке:
Шаг 3: Откроется диалоговое окно вставки изображения .
Шаг 4: Выберите опцию онлайн-изображений , как показано на рисунке:
Шаг 5: Откроется диалоговое окно онлайн-изображений , в котором можно искать различные онлайн-изображения.
Шаг 6: Найдите изображение/название изображения в строке поиска.
Шаг 7: Выберите изображение, а затем нажмите кнопку Вставить , как показано на рисунке:
Наконец, онлайн-изображения будут добавлены в ваш документ.
Как вставлять изображения в ячейки Excel
Перейти к содержимому Как вставлять изображения в ячейки Excel – шаг за шагом (2022)Спорим, вы знаете, как вставлять изображения, но знаете ли вы, как вставлять изображения в ячейку в Excel?
Это довольно простой, но малоизвестный метод, который в итоге привязывает изображение к ячейке.
Позвольте мне показать вам, как это делается, шаг за шагом💡
Если вы хотите присоединиться к нам, загрузите мой файл примера Excel здесь.
Содержание
Как вставить изображение в ячейку в Excel
В отличие от некоторых других платформ, вы просто не можете скопировать и вставить изображение в ячейку Excel.
Но уверяю вас, процесс вставки изображений не сложен.
На самом деле, изображение, показанное ниже, заняло всего 30 секунд .
1. Перейдите на вкладку Вставка.
2. Нажмите кнопку Иллюстрации.
3. Выберите «Изображение» и укажите, откуда должно быть взято изображение.
Выберите «Изображение» и укажите, откуда должно быть взято изображение.
Обычно образ находится на вашем компьютере. Если это так, выберите «С этого устройства».
4. Выберите изображения, которые хотите вставить.
Совет: Вы можете вставить несколько изображений одновременно.
5. Измените размер изображения, чтобы оно соответствовало ячейке, и обязательно переместите изображение в ячейку.
Довольно просто, да?
СОВЕТ ПРОФЕССИОНАЛА: СОХРАНЯЙТЕ СООТНОШЕНИЕ СТОРОН ИЗОБРАЖЕНИЯ
Когда вы изменяете размер изображения в Excel, соотношение сторон может очень быстро выйти из-под контроля, что сделает его нелепым.
Чтобы сохранить соотношение сторон без изменений, измените его размер, перетащив маркеры в углах изображения.
Не перетаскивайте ручки вверх, вниз, влево или вправо.
После изменения размера изображений, чтобы они соответствовали ячейкам, осталась одна проблема:
Изменение размера столбцов или строк, в которых находятся изображения, не влияет на изображения.
Вот что я имею в виду:
Чтобы решить эту проблему, вам нужно закрепить картинку в ячейке.
Как привязать изображение к ячейке
Чтобы размер изображения изменялся при изменении размера столбцов или строк, необходимо изменить его свойства.
1. Щелкните изображение правой кнопкой мыши и выберите «Формат изображения».
Откроется панель форматирования изображения, в которой можно изменить настройки изображения.
2. Нажмите кнопку «Размер и свойства».
3. Разверните вкладку «Свойства» и нажмите «Переместить и изменить размер с помощью ячеек».
Именно так вы закрепляете изображение в ячейке Excel.
Теперь при изменении размера ячейки размер изображения автоматически изменяется вместе с ячейкой.
Если вы вставляете несколько изображений, вы можете выбрать их все, удерживая нажатой клавишу Shift и щелкая каждое из них левой кнопкой мыши.
Сделайте это перед включением «Переместить и изменить размер с помощью ячеек» на вкладке «Свойства» в «Формат панели изображения», и это будет сделано для всех изображений одновременно.
Каспер Лангманн , специалист по Microsoft Office
Отлично, правда?👍
Вот и все, что дальше?
Как видите, вставить картинку в ячейки Excel довольно быстро и просто.
Настоящая проблема заключается в том, чтобы убедиться, что фотография перемещается и изменяет размер вместе с ячейкой. К счастью, вы можете заблокировать изображение в ячейке, чтобы это произошло.
Но вставить изображение — это только малая часть Microsoft Excel.
Excel может автоматизировать вычисления, принимать решения за вас, ускорять вашу повседневную работу и объединять данные из нескольких файлов за несколько секунд.
Если вы хотите начать со всем этим, вы должны записаться на мою 30-минутную бесплатную программу обучения Excel, которая адаптируется к вашему уровню владения Excel.
Нажмите здесь и зарегистрируйтесь, указав свой адрес электронной почты, чтобы получить мгновенный доступ к курсу.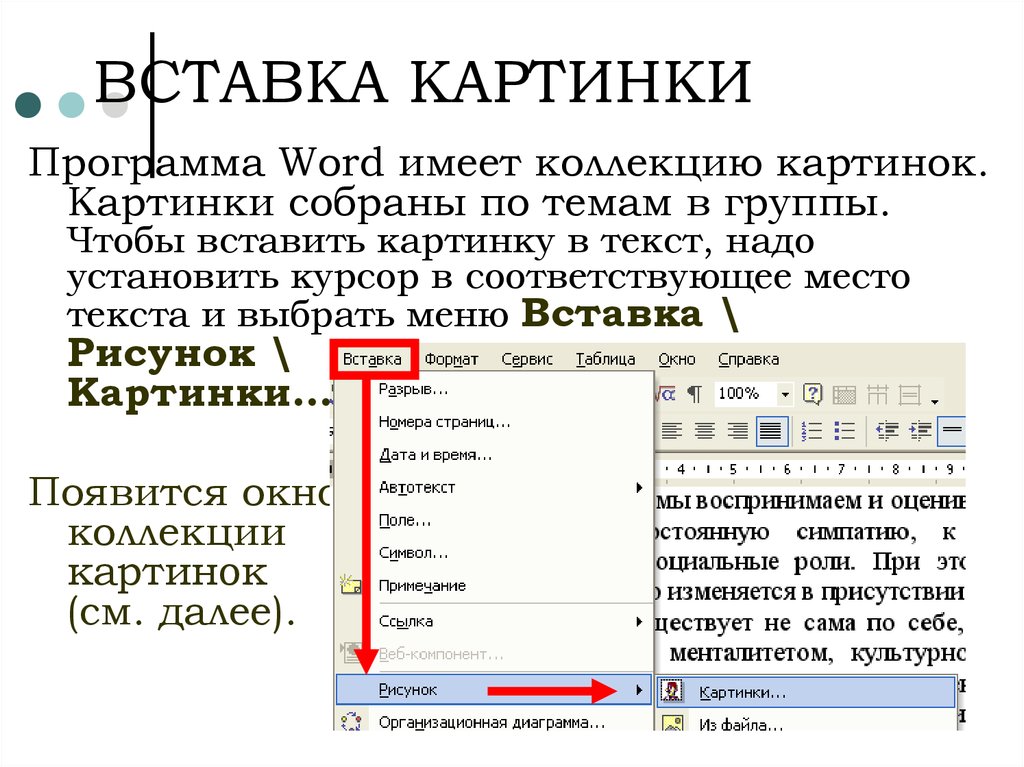


 PDFelement помогает пользователям выделять часть PDF в отдельный файл, аннотировать, объединять, разделять и распечатывать PDF-документы. Немаловажно, что программа позволяет защищать ваши файлы паролем, а значит, ваши документы всегда будут в безопасности.
PDFelement помогает пользователям выделять часть PDF в отдельный файл, аннотировать, объединять, разделять и распечатывать PDF-документы. Немаловажно, что программа позволяет защищать ваши файлы паролем, а значит, ваши документы всегда будут в безопасности. Узнайте больше о том, как использовать PDFelement.
Узнайте больше о том, как использовать PDFelement.