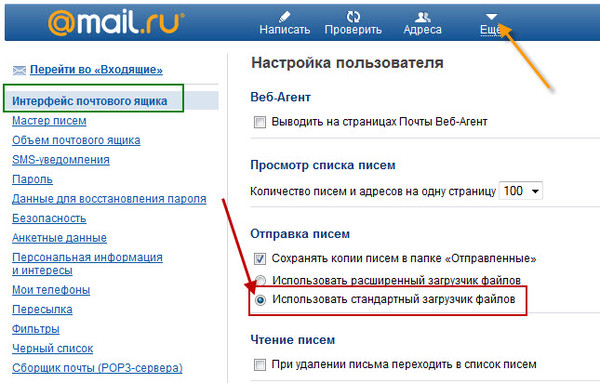Как восстановить удаленные письма из Gmail • Оки Доки
Вы случайно удалили письмо из своей учетной записи Gmail? Мы все были там. В зависимости от важности удаленного вами электронного письма это может вызывать серьезные опасения.
Программы для Windows, мобильные приложения, игры — ВСЁ БЕСПЛАТНО, в нашем закрытом телеграмм канале — Подписывайтесь:)
К счастью, надежда не потеряна, так как есть несколько способов восстановить удаленные письма из вашей учетной записи Gmail. В этом руководстве рассматриваются эти методы восстановления электронной почты, чтобы вы могли как можно скорее вернуть удаленные электронные письма.
Как и на компьютере с Windows или Mac, Gmail имеет раздел корзины, в котором хранятся удаленные электронные письма. Любое электронное письмо, которое вы удаляете, перемещается в корзину, где остается в течение 30 дней. После этого Gmail удаляет письмо навсегда.
Возможно, вам повезет, если вы удалили свое электронное письмо в течение последних 30 дней, поскольку оно все еще может быть в корзине, если вы еще не очистили его.
Вот как восстановить удаленные письма из корзины Gmail:
Доступ к вашему Gmail аккаунт в сети.
Разверните список меток слева и нажмите Мусор (или Корзина в некоторых странах).
Вы увидите список писем, которые вы удалили за последние 30 дней. Найдите письмо, которое вы случайно удалили, и нажмите, чтобы открыть его.
Когда откроется электронное письмо, подтвердите, что это то, что вы хотите восстановить. Затем нажмите кнопку Перейти к значок вверху и выберите Входящие.
Выбранное вами электронное письмо перемещается из корзины и обратно во входящие.
Что делать, если вы не можете найти ярлык корзины для восстановления писем Gmail?
Если вы не видите ярлык корзины на левой боковой панели учетной записи Gmail, вероятно, он отключен в ваших настройках. Вам нужно зайти в настройки Gmail и включить там ярлык корзины.
Вам нужно зайти в настройки Gmail и включить там ярлык корзины.
Вот как это сделать:
В своей учетной записи Gmail щелкните значок шестеренки вверху и выберите Посмотреть все настройки.
Щелкните значок Этикетки вкладка на следующем экране.
Вы увидите список всех ярлыков Gmail, найдите Мусор в списке и щелкните Показать рядом с ним.
Вы заметите, что Корзина теперь отображается на левой боковой панели вашей учетной записи.
Если вы удалили свою электронную почту более 30 дней назад или уже очистили корзину, вышеуказанный метод будет бесполезен для вас. Однако есть еще один вариант, который вы можете попробовать, потому что у Google есть инструмент восстановления электронной почты, который позволяет вам запрашивать восстановление удаленных писем.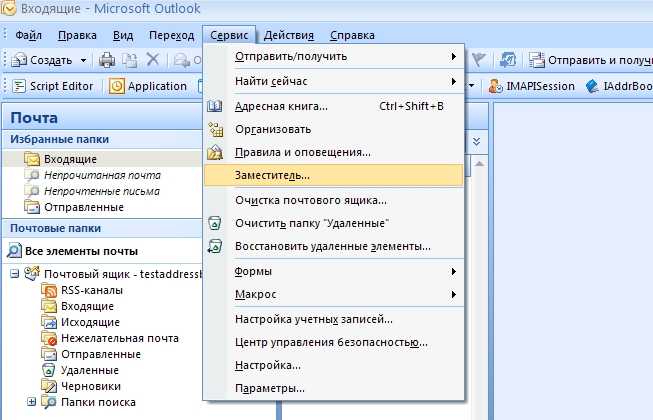
Этот метод может работать, а может и не работать, но попробовать его не повредит:
Откройте новую вкладку в браузере и перейдите на Средство восстановления сообщений Gmail интернет сайт.
Подтвердите свою учетную запись Gmail и нажмите Продолжать.
Следуйте инструкциям на экране, чтобы предоставить необходимые сведения и отправить форму.
Google сообщит вам, сможет ли и когда восстановить удаленные электронные письма Gmail.
Если вы используете Gmail под учетной записью Google Workspace, вы можете восстановить удаленные электронные письма Gmail даже по прошествии 30 дней.
Google Workspace дает вам дополнительные 25 дней на восстановление электронной почты. Вашему администратору рабочей области необходимо войти в панель администратора и выполнить процедуру восстановления данных для этого.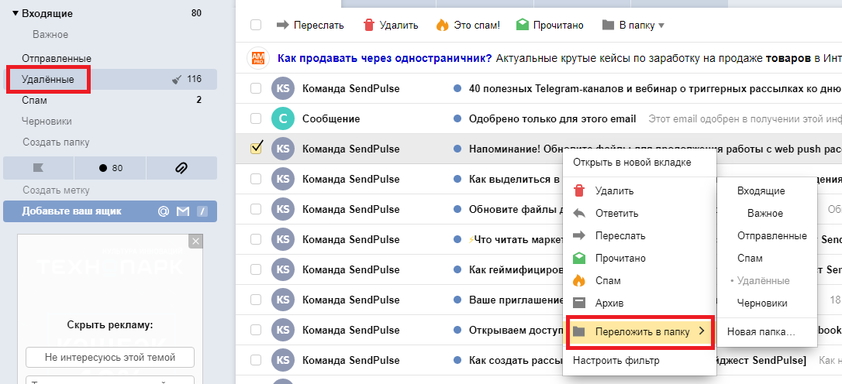
Вот что нужно сделать вашему администратору:
Направляйтесь к Google Workspace панель и войдите в учетную запись администратора.
Щелкните значок Пользователи возможность просмотра всех пользователей в Рабочей области.
Найдите пользователя, для которого нужно восстановить электронную почту, щелкните значок Больше
Выберите диапазон дат (который должен приходиться на последние 25 дней), выберите Gmail из заявка раскрывающееся меню и щелкните Восстановить.
На восстановление электронной почты выбранного пользователя в Google Workspace может потребоваться несколько дней.
Если вы используете Microsoft Outlook с Gmail или другими почтовыми клиентами, есть вероятность, что у вашего клиента все еще сохранено удаленное письмо.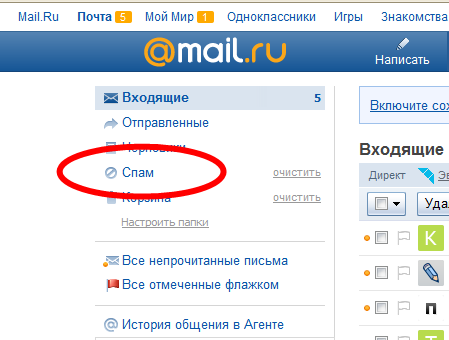
Это работает следующим образом: если ваш клиент не синхронизировался с Gmail после того, как вы удалили письмо, он все еще может быть где-то на серверах вашего почтового клиента. В этом случае все, что вам нужно сделать, это открыть свой почтовый клиент, найти письмо и скопировать его в безопасное место.
Однако, как только ваш почтовый клиент синхронизируется с Gmail, он удалит письмо. На всякий случай отключитесь от Интернета перед тем, как открыть почтовый клиент, чтобы убедиться, что он не сможет взаимодействовать с Gmail, пока вы не будете готовы удалить вашу электронную почту.
Большинство пользователей, которые случайно удаляют свои электронные письма, обычно направляются в поисковые системы, чтобы найти инструмент для восстановления электронной почты. Если вы это сделали, вы, вероятно, встречали десятки онлайн-сервисов, обещающих помочь вам восстановить удаленные электронные письма.
Просто имейте в виду, что большинство этих сервисов не будут работать, если ваши электронные письма будут навсегда удалены из Gmail. У них нет прямых связей с Google, чтобы помочь вам восстановить ваши электронные письма, поэтому им нужно полагаться на стандартные методы восстановления данных.
У них нет прямых связей с Google, чтобы помочь вам восстановить ваши электронные письма, поэтому им нужно полагаться на стандартные методы восстановления данных.
Некоторые из них могли даже заниматься мошенничеством.
Связанный: 8 самых популярных случаев мошенничества и мошенничества в Интернете за все время
Если вы удалили важное электронное письмо из своей учетной записи, это естественно. К счастью, вы можете восстановить удаленные электронные письма в большинстве случаев, используя один из описанных выше методов.
Если ничего не работает, вы можете связаться с человеком, который отправил вам электронное письмо, так как у него все еще может быть копия в его отправленном ящике. Все, что вам нужно сделать, это спросить, могут ли они отправить его вам еще раз, чтобы получить новую копию.
Если вы не можете позволить себе потерять электронные письма в будущем, сейчас хорошее время, чтобы добавить опцию восстановления в свою учетную запись Google.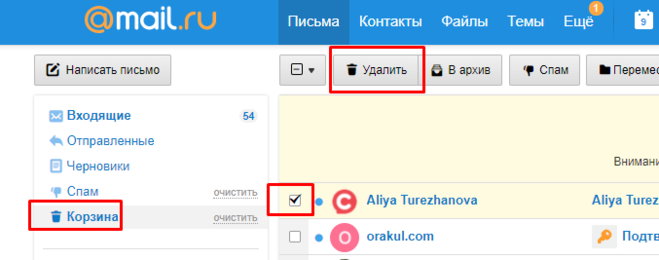
Как очистить компьютер с Windows: полный контрольный список
Очистка Windows может значительно улучшить производительность. Вот окончательный контрольный список для очистки вашего компьютера с Windows.
Об авторе
Как восстановить удаленные сообщения электронной почты Yahoo в различных ситуациях
Есть несколько причин, по которым вам нужно восстановить удаленные письма с Yahoo. Например, получая много маркетинговых писем, вы можете проверить все свои письма и удалить их. В результате удаляются и некоторые важные электронные письма.
В таком случае вы можете получить свои электронные письма из папки «Корзина» или попробовать другие методы восстановления электронной почты Yahoo.
Восстановление почты Yahoo
- Часть 1. Можно ли получить восстановление электронной почты Yahoo?
- Часть 2: Восстановление электронной почты Yahoo из корзины
- Часть 3. Получение электронной почты Yahoo по запросу на восстановление
- Часть 4: Восстановление электронной почты Yahoo с помощью восстановления данных
Часть 1. Можно ли получить восстановление электронной почты Yahoo?
Так как служба Yahoo Mail предоставляет неограниченный объем памяти и не удаляет старые письма и сообщения, пока вы их не удалите. Вы всегда можете найти и прочитать старые электронные письма в папке входящих или отправленных.
Даже если вы случайно удалили электронные письма или потеряли их по неизвестным причинам, папка Yahoo Trash может защитить ваши сообщения в течение короткого периода времени.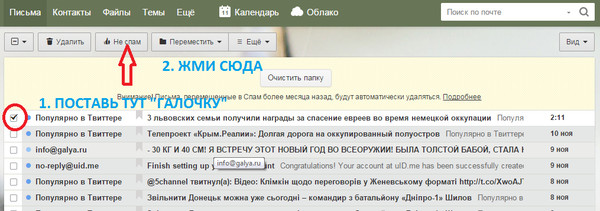 Если вы удалите свои электронные письма и очистите папку «Корзина», Yahoo предложит вам процесс восстановления, чтобы вернуть свои электронные письма. Кроме того, вы можете попробовать какое-нибудь стороннее программное обеспечение для восстановления ваших электронных писем Yahoo. Короче говоря, вы можете восстановить электронную почту Yahoo в различных ситуациях.
Если вы удалите свои электронные письма и очистите папку «Корзина», Yahoo предложит вам процесс восстановления, чтобы вернуть свои электронные письма. Кроме того, вы можете попробовать какое-нибудь стороннее программное обеспечение для восстановления ваших электронных писем Yahoo. Короче говоря, вы можете восстановить электронную почту Yahoo в различных ситуациях.
Часть 2: Восстановление электронной почты Yahoo из корзины
Как и другие поставщики услуг электронной почты, Yahoo Mail может хранить ваши электронные письма в папке «Корзина» в течение 24 часов после того, как вы удалили их из папки «Входящие». Это означает, что вы можете восстановить электронную почту Yahoo в папке «Корзина», просто пока она находится в папке «Корзина». Помните, что время очень важно.
Как восстановить электронную почту Yahoo из корзины онлайн
Шаг 1.
Откройте свой веб-браузер и посетите Почта Yahoo. Войдите под своим именем пользователя и паролем для доступа (Пароль Yahoo Mail забыт?).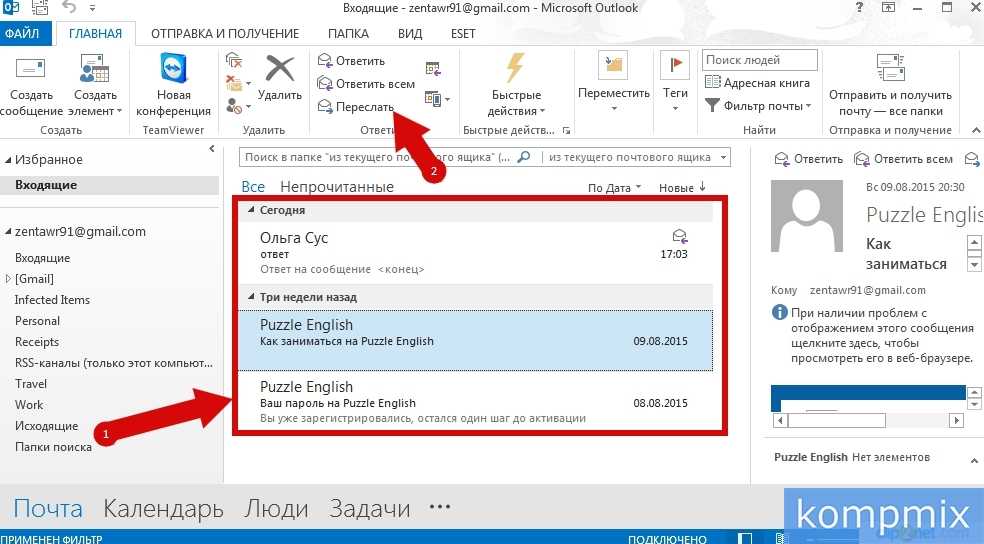
Шаг 2.
Если вы хотите восстановить недавно удаленные электронные письма Yahoo, найдите левую панель навигации и перейдите к Корзину папку.
Шаг 3.
Прокрутите вниз, чтобы найти потерянные электронные письма, и установите флажки рядом с каждым из них.
Шаг 4.
Нажмите и раскройте Двигаемся меню на верхней ленте и выберите входящие. Затем ваши электронные письма Yahoo вернутся в папку «Входящие», и вы сможете прочитать сообщение или загрузить вложения.
Как восстановить электронную почту Yahoo в мобильном приложении
Шаг 1.
Откройте приложение Yahoo Mail на своем мобильном устройстве и войдите в свою учетную запись (учетная запись Yahoo потеряна? Получить Восстановление Yahoo Вот.).
Шаг 2.
Нажмите Меню кнопка с трехстрочным значком в верхнем левом углу, чтобы открыть панель навигации. Затем отправляйтесь в Корзину папку.
Шаг 3.
Также выберите электронные письма Yahoo для восстановления, коснитесь Двигаемся и выберите входящие.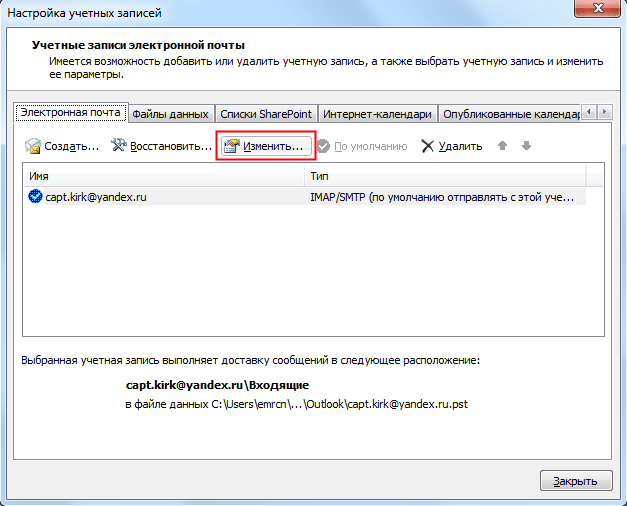
Независимо от того, выполняете ли вы восстановление электронной почты Yahoo на ПК или мобильном устройстве, вам лучше подключить свое устройство к хорошей сети Wi-Fi. Более того, текущая почта в вашем почтовом ящике не будет повреждена при восстановлении почты.
Часть 3. Получение электронной почты Yahoo по запросу на восстановление
В большинстве случаев вы можете удалить электронное письмо Yahoo, и через несколько дней оно окажется полезным. По-видимому, вы не можете получить удаленные письма в папке «Корзина», поскольку Yahoo удалила ее, чтобы освободить место. Хорошей новостью является то, что вы все равно можете восстанавливать электронные письма Yahoo, даже если они были удалены навсегда. Учитывая, что процедура сложная, вы можете узнать подробности ниже.
Шаг 1.
Сделайте резервную копию всех существующих писем в вашей учетной записи Yahoo на свой компьютер или в облачные сервисы, поскольку Yahoo может выполнять восстановление электронной почты путем восстановления.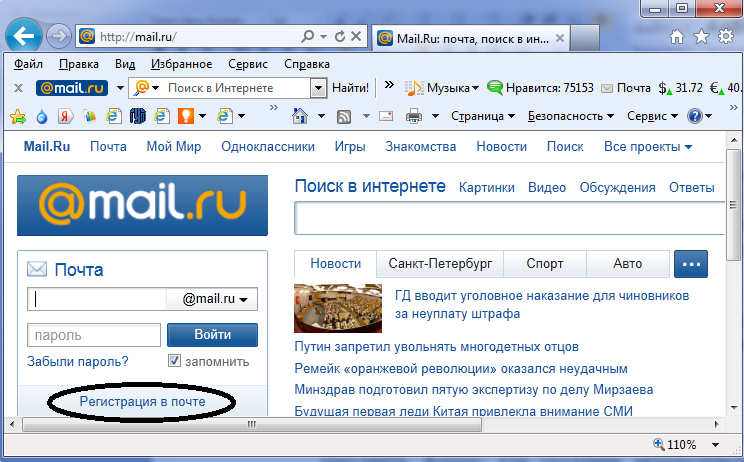
Шаг 2.
Тогда посетите Форма справки по восстановлению почты Yahoo в любом веб-браузере и щелкните значок Отправить запрос на восстановление чтобы двигаться дальше.
Шаг 3.
Разверните раскрывающееся меню описания проблемы и выберите Почта: случайно удаленные сообщения в веб-почте. Эта опция доступна, если вы хотите восстановить электронные письма Yahoo, удаленные на вашем мобильном устройстве. Затем установите временной диапазон в раскрывающемся меню под Когда вы в последний раз видели пропавшие сообщения. Хотя максимальное количество времени составляет 16 часов, это не очень важно.
Шаг 4.
Введите свой адрес электронной почты Yahoo в поле и запишите другой адрес электронной почты, к которому у вас есть доступ. Заполните поле CAPTCHA и щелкните значок Создать запрос кнопку.
Теперь вам нужно дождаться, пока служба поддержки Yahoo прочитает ваш запрос. Затем Yahoo вернет вашу учетную запись с резервной копией, включая навсегда удаленные электронные письма.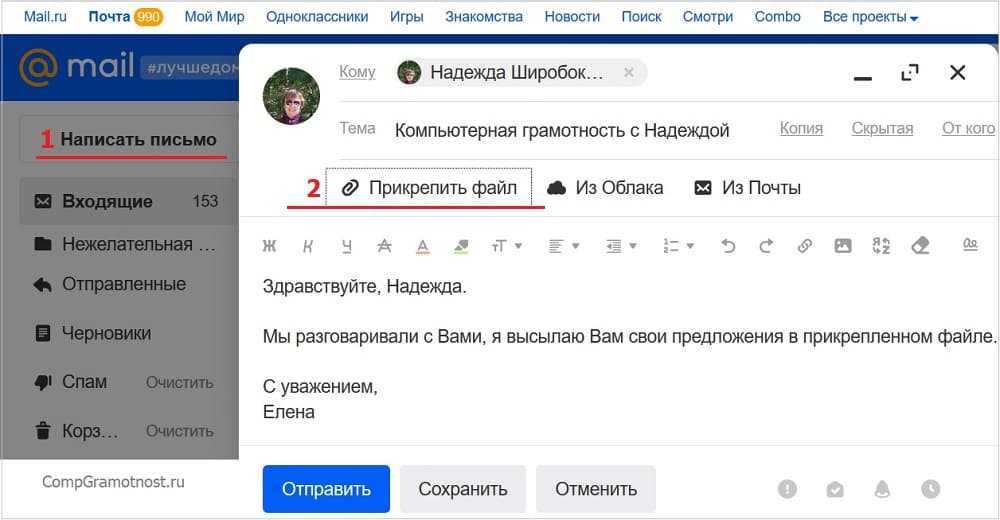
Обратной стороной является то, что все ваши существующие письма будут перезаписаны резервной копией. Обычно процесс занимает от 6 до 8 часов. Таким образом можно восстановить только сообщения электронной почты, которые все еще хранятся на сервере Yahoo. Таким образом, он не может восстанавливать электронные письма.
Часть 4: Восстановление электронной почты Yahoo с помощью восстановления данных
Иногда Yahoo не может восстановить электронные письма, отчасти потому, что ваши сообщения были удалены с сервера Yahoo. С другой стороны, Aiseesoft Data Recovery может удовлетворить ваши потребности в восстановлении почты Yahoo. Это самый простой способ восстановить удаленные ненужные письма с Yahoo, а также избежать потери данных.
Скачать
Aiseesoft Data Recovery
- Получите файлы с вашего компьютера, включая электронную почту Yahoo.
- Работайте с широким спектром типов файлов, например с мультимедийными вложениями.

- Предварительный просмотр удаленных писем Yahoo для выборочного восстановления.
- Верните свои электронные письма в исходное состояние.
Как восстановить электронную почту Yahoo без потери данных
Шаг 1. Получите самый простой инструмент восстановления Yahoo
Существует две версии восстановления данных: одна для Windows 10/8/7, а другая для Mac OS X. Загрузите нужную и установите ее на свой компьютер. Если вы обнаружите, что важные сообщения электронной почты Yahoo потеряны, запустите инструмент восстановления.
Шаг 2. Сканирование потерянных писем Yahoo
В домашнем интерфейсе есть два раздела: типы данных и расположение. Обязательно установите флажок рядом с Эл. адрес в разделе типов данных и выберите правильное расположение. Щелкните значок Scan кнопку, чтобы выполнить быстрое сканирование.
Когда сканирование данных завершится, вы можете просмотреть результаты по категориям и форматам файлов.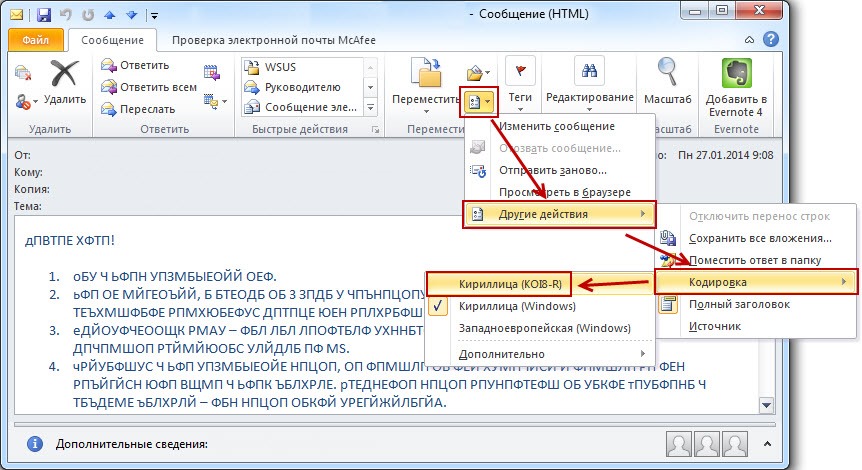 Если вы не можете найти нужные письма, нажмите Глубокий анализ Нажмите кнопку, чтобы найти удаленные электронные письма Yahoo для восстановления.
Если вы не можете найти нужные письма, нажмите Глубокий анализ Нажмите кнопку, чтобы найти удаленные электронные письма Yahoo для восстановления.
Шаг 3. Восстановите электронную почту Yahoo в один клик
Теперь вам нужно установить флажок рядом с каждым электронным письмом Yahoo, которое вы хотите восстановить, и щелкнуть Recover кнопку в правом нижнем углу. Затем ваши электронные письма будут восстановлены в другой каталог на вашем компьютере.
Самым большим преимуществом восстановления данных является сохранение существующих электронных писем в учетной записи Yahoo при выполнении восстановления данных. Более того, он может восстанавливать навсегда удаленные электронные письма Yahoo, даже если Yahoo не может вам помочь. Восстановление данных одним щелчком мыши упрощает использование для обычных людей и новичков.
Заключение
Основываясь на нашем обмене выше, вы должны понимать, как восстановить удаленные электронные письма Yahoo без потери данных.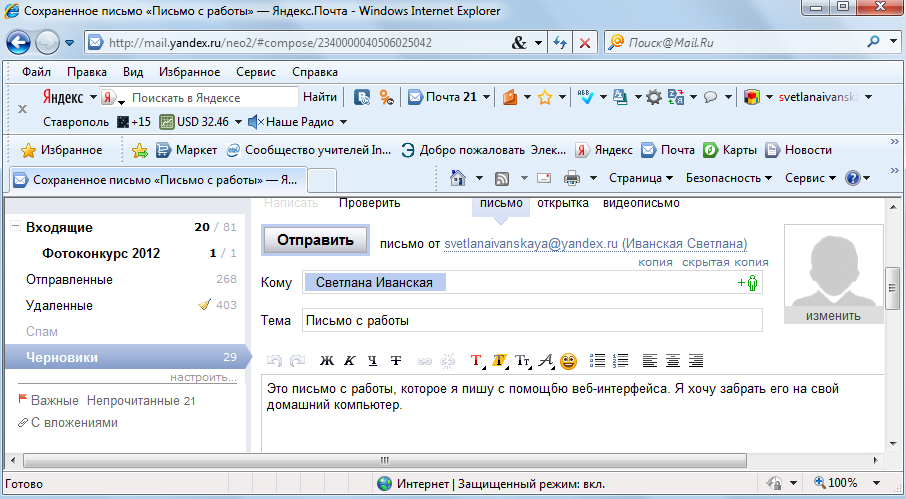 Yahoo, как популярный поставщик услуг электронной почты, привлекает множество пользователей. Это делает восстановление электронной почты важным навыком. В папке «Корзина» хранятся сообщения электронной почты, которые вы удалили за 24 часа. Кроме того, вы можете сделать запрос на восстановление в службу поддержки Yahoo, чтобы вернуть навсегда удаленные письма. Мы также поделились мощным инструментом для восстановления электронной почты Aiseesoft Data Recovery.
Yahoo, как популярный поставщик услуг электронной почты, привлекает множество пользователей. Это делает восстановление электронной почты важным навыком. В папке «Корзина» хранятся сообщения электронной почты, которые вы удалили за 24 часа. Кроме того, вы можете сделать запрос на восстановление в службу поддержки Yahoo, чтобы вернуть навсегда удаленные письма. Мы также поделились мощным инструментом для восстановления электронной почты Aiseesoft Data Recovery.
Теперь вы можете выбрать правильный метод в зависимости от вашей ситуации. Если у вас есть дополнительные вопросы, вы можете оставить сообщение ниже.
Что вы думаете об этом посте.
- 1
- 2
- 3
- 4
- 5
Прекрасно
Рейтинг: 4.8 / 5 (на основе голосов 189)Подпишитесь на нас в
Восстановление удаленных сообщений электронной почты в Outlook
Office для бизнеса Office 365 для малого бизнеса Outlook.com Новый Outlook для Windows Дополнительно.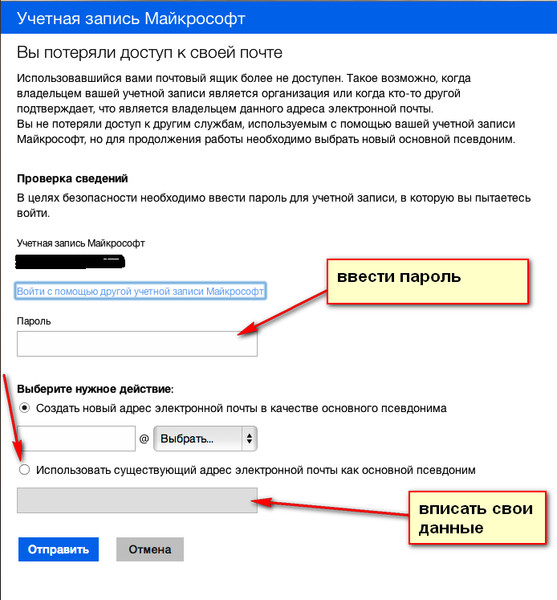 .. Меньше
.. Меньше
Если вы случайно удалили сообщение электронной почты в Outlook, вы можете восстановить его, если оно все еще находится в папке «Удаленные». В некоторых случаях вы даже можете восстановить элементы после очистки папки «Удаленные».
Вы также можете восстановить удаленную папку (со всеми ее сообщениями), если она все еще находится в папке «Удаленные». К сожалению, вы не можете восстановить папку, которая была безвозвратно удалена. Но вы можете использовать шаги, описанные в этом разделе, для восстановления сообщений, которые находились в папке, когда она была безвозвратно удалена.
Примечание. Войдите в Outlook, используя рабочую или учебную учетную запись Microsoft 365.
Примечание. Если инструкции не соответствуют тому, что вы видите, возможно, вы используете более старую версию Outlook в Интернете. Попробуйте инструкции для классической версии Outlook в Интернете.
Когда вы удаляете сообщение электронной почты, контакт, элемент календаря или задачу, они перемещаются в папку «Удаленные».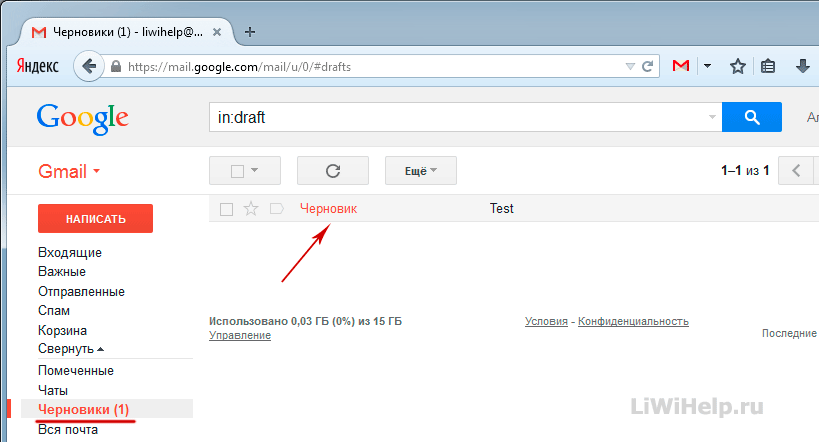 Если вы не видите сообщения в папке «Удаленные», проверьте папку «Нежелательная почта». Содержимое удаленных папок видно только после того, как вы развернете папку «Удаленные».
Если вы не видите сообщения в папке «Удаленные», проверьте папку «Нежелательная почта». Содержимое удаленных папок видно только после того, как вы развернете папку «Удаленные».
На левой панели выберите папку «Удаленные» или папку «Нежелательная почта».
Выполните одно из следующих действий:
Если вы не можете найти элемент в папке «Удаленные», следующим местом для поиска является папка «Элементы с возможностью восстановления».
На левой панели выберите папку «Удаленные».

В верхней части списка сообщений выберите Восстановить элементы, удаленные из этой папки .
Выберите элементы, которые вы хотите восстановить, и выберите Восстановить .
Куда попадают восстановленные предметы? Элементы, которые вы выбрали для восстановления, будут по возможности восстановлены в исходные папки. Если исходная папка больше не существует, элементы будут восстановлены следующим образом:
Сообщения попадают в ваш почтовый ящик.

Элементы календаря помещаются в ваш календарь.
Контакты переходят в папку контактов.
Задачи переходят в вашу папку задач.
Outlook может очищать папку «Удаленные» каждый раз, когда вы выходите из системы. Чтобы изменить это:
В верхней части страницы выберите Настройки > Просмотреть все настройки Outlook .

Выберите Обработка сообщений .
Под При выходе снимите флажок рядом с Очистить папку с удаленными элементами .
Инструкции для классической версии Outlook в Интернете
Когда вы удаляете сообщение электронной почты, контакт, элемент календаря или задачу, они перемещаются в папку «Удаленные» в вашем почтовом ящике. Если вы пытаетесь найти сообщение, которое было удалено, первое место для поиска — это папка «Удаленные». Если сообщение есть, вот как его восстановить:
В списке папок электронной почты выберите Удаленные элементы и выполните одно из следующих действий:
- org/ListItem»>
Чтобы восстановить сообщение в исходную папку, щелкните элемент правой кнопкой мыши и выберите Восстановить .
Чтобы восстановить сообщение в другую папку, щелкните элемент правой кнопкой мыши и выберите Переместить > Переместить в другую папку . Затем укажите расположение папки, а затем выберите Переместить .
- org/ListItem»>
Совет: При удалении папки она перемещается в папку «Удаленные» и отображается как вложенная папка. Чтобы восстановить его (и все содержащиеся в нем элементы), щелкните правой кнопкой мыши удаленную папку, выберите Переместить , а затем выберите папку, в которую нужно переместить ее.
Если вы не можете найти элемент в папке «Удаленные», следующим местом для поиска является папка «Элементы с возможностью восстановления».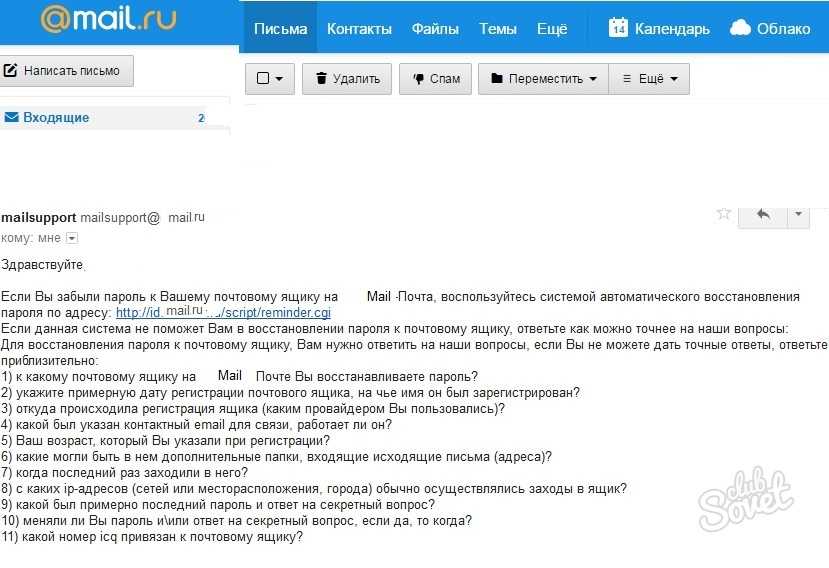
В левой части окна Outlook в Интернете выберите папку «Удаленные».
В нижней части окна выберите Восстановить удаленные элементы .
Выберите элемент, который вы хотите восстановить, а затем выберите Восстановить на любой панели инструментов
или из области чтения.
- org/ListItem»>
В Восстановить элементы выберите OK .
Куда попадают восстановленные предметы? Элементы, выбранные для восстановления, будут по возможности восстановлены в исходные папки. Если исходная папка больше не существует, элементы будут восстановлены следующим образом:
Сообщения попадают в папку «Входящие».
элемента календаря помещаются в ваш календарь.
Контакты переходят в папку «Контакты».
- org/ListItem»>
Задачи переходят в папку Задачи.
Примечание. Вы также можете удалять элементы, которые отображаются в диалоговом окне Восстановить удаленные элементы . Выберите элемент, а затем выберите Удалить . Если вы удалите элемент, вы не сможете использовать Восстановить удаленные элементы , чтобы вернуть их.
Когда вы удаляете сообщение, оно сначала перемещается в папку Deleted Items . Вы можете позволить сообщениям оставаться там до тех пор, пока вы их не удалите, или настроить Outlook в Интернете на автоматическую очистку папки Удаленные при каждом выходе из системы.
Чтобы очистить папку «Удаленные» при выходе из системы:
Выберите Настройки > Почта > Параметры , которая открывает панель Параметры слева.

В разделе Почта выберите Параметры сообщения .
Установите флажок Очищать папку «Удаленные» при выходе из системы , а затем выберите Сохранить .
Наверх
Похожие темы
Создание, изменение, удаление или восстановление контактов или списков контактов в Outlook в Интернете
- org/ListItem»>
Организация электронной почты с помощью правил для папки «Входящие» в Outlook в Интернете
Организуйте свой почтовый ящик в Outlook в Интернете
Все еще нужна помощь?
Сведения в этой статье относятся только к Outlook в Интернете. Если вы не используете Outlook в Интернете, выберите один из следующих разделов справки:
Outlook.com: восстановление удаленных сообщений электронной почты в Outlook.com
Outlook Web App: восстановление удаленных элементов или электронной почты в Outlook Web App
- org/ListItem»>
Outlook 2016, Outlook 2013 или Outlook 2010: восстановление удаленных элементов в Outlook для Windows
Примечание. Если вы не знаете, какую версию Outlook используете, см. статью Какая у меня версия Outlook?
Найти недостающие письма | mail.com blog
Вы уверены, что у вас было электронное письмо о проекте прошлой недели в папке, но теперь его нигде нет. Или, что еще хуже, вы знаете, что видели новое электронное письмо от своей бабушки, но когда вы заходите в свой почтовый ящик, чтобы посмотреть его, оно исчезло! Сохраняйте спокойствие и прочитайте этот пост в блоге — mail.com покажет вам, где искать.
Хорошая новость заключается в том, что электронные письма не исчезают из вашей учетной записи mail.com. Но если ваши сообщения внезапно оказываются не там, где вы ожидаете, это часто связано либо с настройками POP3/IMAP, либо с настройками папки в папке «Входящие».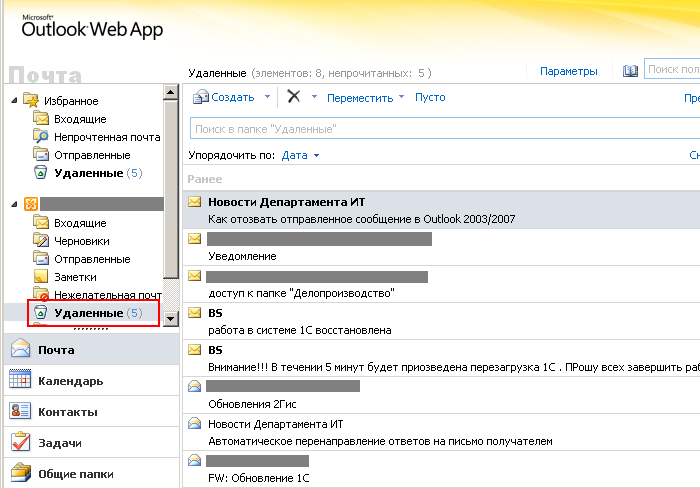 Сегодня мы поможем вам:
Сегодня мы поможем вам:
- Измените настройки POP/IMAP
- Измените настройки папки или правила фильтрации
- Восстановить потерянные электронные письма
Активировали ли вы настройки POP3 или IMAP в своей учетной записи mail.com, чтобы использовать внешнюю почтовую программу, такую как Outlook, например, для проверки почты? Если это так, возможно, мы уже разобрались с исчезновением электронных писем! (Если вы не используете POP3 или IMAP, вы можете сразу перейти к части 2, чтобы немного поработать с почтовыми ящиками.)
POP3 и IMAP — это протоколы для получения электронной почты. С помощью POP3 вы можете загружать электронные письма с сервера для чтения в автономном режиме, а IMAP предоставляет вам доступ к вашим электронным письмам в режиме реального времени с помощью выбранной вами почтовой программы.
В случае POP3 электронные письма «забираются» с сервера программой, которую вы используете для проверки своей электронной почты. Это означает, что если вы используете настройки по умолчанию, они удаляются с сервера и помещаются в назначенный адрес электронной почты. входящие. Поэтому, если вы позже снова проверите свою электронную почту с помощью другой программы, любые электронные письма, которые были «подхвачены» ранее, не будут там отображаться. Например, если ваша бабушка отправляет электронное письмо на ваш адрес mail.com, а вы используете Outlook для проверки этой учетной записи через POP3, ее электронное письмо загружается в Outlook и больше не находится на сервере mail.com. Это означает, что если вы войдете в свой почтовый ящик mail.com в своем веб-браузере на следующий день, электронная почта вашей бабушки не появится там. Но чтобы найти его, все, что вам нужно сделать, это вернуться в Outlook (если вы не удалили его навсегда, и в этом случае ваш единственный вариант — попросить бабушку отправить его снова).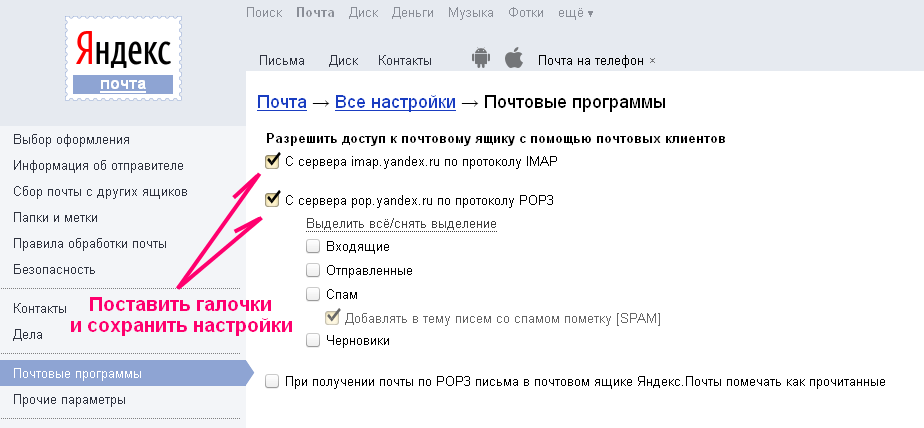
Есть три разных способа предотвратить эту проблему в будущем:
- Выберите параметр «Оставить копию на сервере» в настройках POP3 внешней почтовой программы, которую вы используете для проверки своей электронной почты (формулировка может отличаться), и ваши электронные письма будут доступны для загрузки в любой используемой вами почтовой программе. проверить почту.
- Используйте IMAP вместо POP3, но имейте в виду, что IMAP не загружает электронные письма по умолчанию, поэтому вы не сможете их увидеть, если не подключены к Интернету.
- Переключитесь на наше почтовое приложение, чтобы проверить свою электронную почту на своих мобильных устройствах, что означает, что вам не нужно настраивать параметры сервера вручную — обо всем позаботятся за вас.
Вернемся к случаю с пропавшим письмом проекта.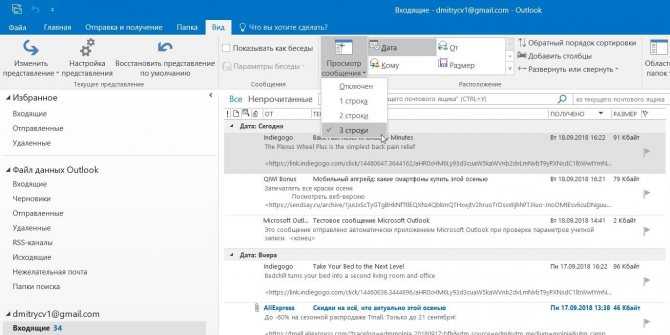 Вы знаете, что поместили его в папку «Работа», но теперь его нет! Наиболее вероятная причина заключается в том, что вы настроили папку для хранения сообщений в течение определенного времени, например, одной недели, поэтому теперь, две недели спустя, это письмо автоматически перемещается в папку «Корзина». Не беспокойтесь: время хранения сообщений в папке «Корзина» по умолчанию составляет 30 дней, поэтому вы сможете найти там свое сообщение.
Вы знаете, что поместили его в папку «Работа», но теперь его нет! Наиболее вероятная причина заключается в том, что вы настроили папку для хранения сообщений в течение определенного времени, например, одной недели, поэтому теперь, две недели спустя, это письмо автоматически перемещается в папку «Корзина». Не беспокойтесь: время хранения сообщений в папке «Корзина» по умолчанию составляет 30 дней, поэтому вы сможете найти там свое сообщение.
Если вы ищете конкретное исчезнувшее электронное письмо, лучше всего использовать функцию поиска вместо того, чтобы вручную проверять все папки входящих сообщений. Например, просто введите имя отправителя, и если электронное письмо все еще находится в любой из ваших папок, включая «Корзину» или «Спам», оно появится в списке результатов поиска. (После того, как вы щелкнули значок увеличительного стекла, чтобы начать поиск, появится дополнительная панель инструментов, позволяющая при необходимости отфильтровать результаты.)
И вот еще несколько советов, чтобы электронные письма не играли в прятки в будущем:
- Измените время хранения папок «Спам» и «Корзина».
 Если значение по умолчанию, равное трем месяцам, означает, что нужные вам электронные письма иногда удаляются по ошибке, дайте себе больше времени, изменив настройки. К вашему сведению, другие ваши папки по умолчанию имеют неограниченное время хранения.
Если значение по умолчанию, равное трем месяцам, означает, что нужные вам электронные письма иногда удаляются по ошибке, дайте себе больше времени, изменив настройки. К вашему сведению, другие ваши папки по умолчанию имеют неограниченное время хранения. - Проверьте правила фильтрации: в прошлом вы могли настроить фильтры для автоматической сортировки или удаления определенных сообщений. Если вы предпочитаете, чтобы эти электронные письма приходили в ваш почтовый ящик, где вы сразу же их видели, вы можете деактивировать правило.
- Загляните в папку «Спам» и проверьте, не попали ли туда некоторые письма по ошибке. Вы можете использовать кнопку Not Spam и функцию белого списка, чтобы обучить свой спам-фильтр и предотвратить попадание нужных писем в спам.
В большинстве случаев «потерянное» электронное письмо просто удалялось — либо мы сами сделали это случайно, либо оно было автоматически удалено одним из процессов, описанных выше.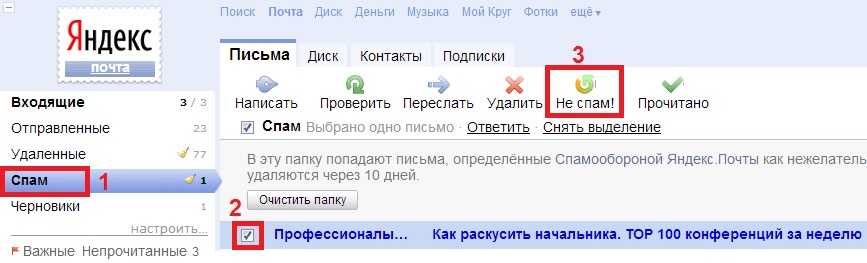 Хорошей новостью является то, что почтовые программы не могут сразу удалить письмо навсегда: удаленные сообщения будут храниться в папке «Корзина» некоторое время, прежде чем они исчезнут навсегда.
Хорошей новостью является то, что почтовые программы не могут сразу удалить письмо навсегда: удаленные сообщения будут храниться в папке «Корзина» некоторое время, прежде чем они исчезнут навсегда.
Как вернуть стертые электронные письма
Если вы нашли отсутствующее электронное письмо в корзине или передумали удалять электронное письмо, все, что вам нужно сделать, это переместить его обратно в папку «Входящие» (или в любую другую папку, в которую вы хотите). Процесс будет немного отличаться в зависимости от программы электронной почты или устройства, которое вы используете. Вот несколько приемов, которые можно попробовать в веб-почте mail.com, Outlook и на вашем iPhone.
Восстановление стертых писем в вашей учетной записи mail.com
Если вы вошли в mail.com через веб-браузер вашего компьютера:
- Перейдите в папку «Корзина» и найдите стертое электронное письмо, которое вы хотите восстановить
- Выберите сообщение, установив флажок слева
- Нажмите Переместите , и появится раскрывающееся меню
- Выберите папку, в которую вы хотите отправить электронное письмо на номер .
- Вверху страницы появится подтверждающее сообщение
- Кроме того, вы можете перетащить сообщение в нужную папку
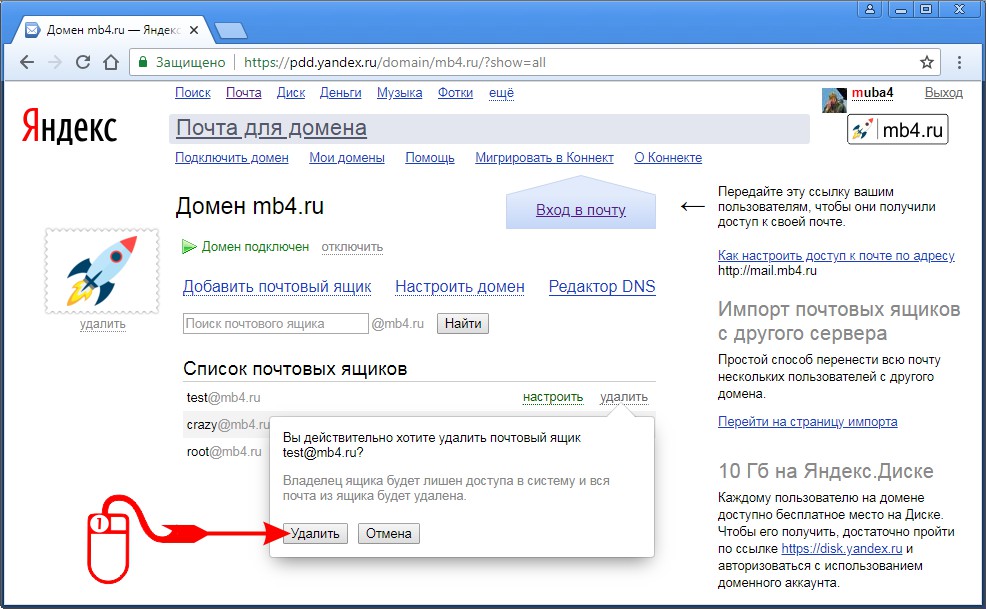
Полезно знать: По умолчанию сообщения в папке «Корзина» на mail.com будут безвозвратно удалены через 3 месяца. После того, как они будут удалены из корзины, их уже нельзя будет восстановить. Однако при желании вы можете изменить настройки папки, чтобы в будущем удаленные сообщения хранились в течение более длительного или даже неограниченного периода времени. Просто наведите указатель мыши на имя папки, щелкните символ гаечного ключа, который появляется справа, и внесите необходимые изменения.
Восстановление удаленных сообщений электронной почты в Outlook
Если вы хотите восстановить отсутствующие электронные письма в Outlook, ваша первая остановка — это папка Корзина или Удаленные (название зависит от вашей версии Outlook). Если ваше удаленное сообщение все еще там, просто щелкните его правой кнопкой мыши, затем выберите Переместить > Другая папка , чтобы вернуть его туда, куда вы хотите, или перетащите его, перетащив.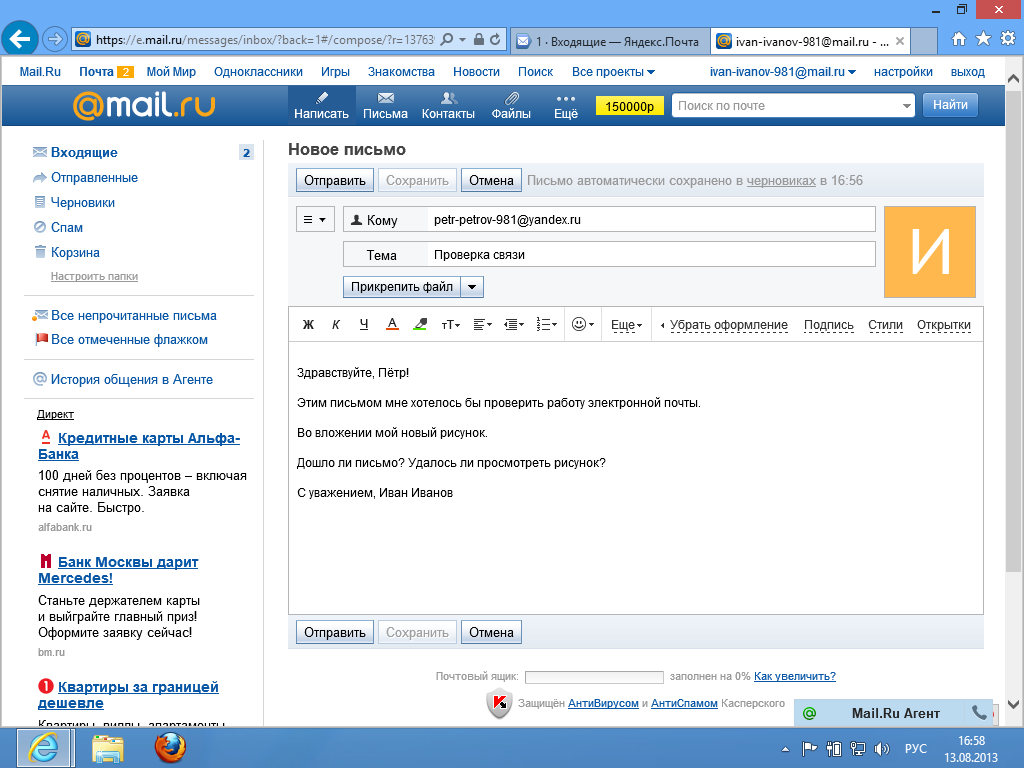 Если электронное письмо также было удалено из папки «Удаленные» (примечание: это не будет работать с версиями Outlook с 0295 Корзина ), вы все равно сможете восстановить ее:
Если электронное письмо также было удалено из папки «Удаленные» (примечание: это не будет работать с версиями Outlook с 0295 Корзина ), вы все равно сможете восстановить ее:
- Нажмите на папку Deleted Items
- В меню Home нажмите Восстановить удаленные элементы с сервера
- Посмотрите, есть ли в списке сообщение, которое вы хотите восстановить
- Если да, выберите этот элемент и нажмите Восстановить выбранные элементы > OK
Полезно знать : если вы не видите Восстановить удаленные элементы с сервера в меню Outlook Home , это означает, что ваша учетная запись не поддерживает эту функцию.
Восстановление электронной почты на iPhone
Если вы используете почтовое приложение Apple на своем iPhone, чтобы восстановить удаленное электронное письмо:
- Нажмите кнопку Назад , чтобы перейти к своим почтовым ящикам
- Коснитесь почтового ящика Корзина
- Проведите пальцем влево рядом с адресом электронной почты, который вы хотите восстановить, а затем нажмите Подробнее
- Коснитесь Переместить сообщение , затем выберите другой почтовый ящик.


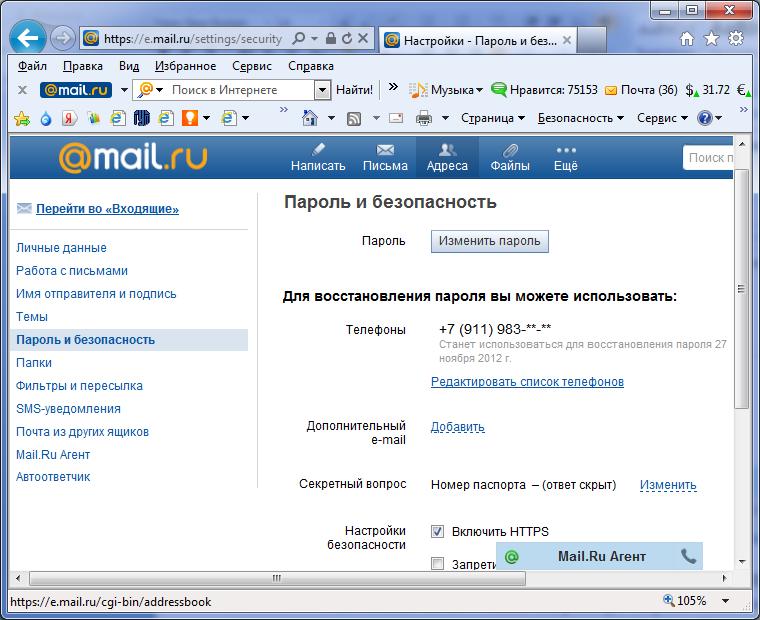
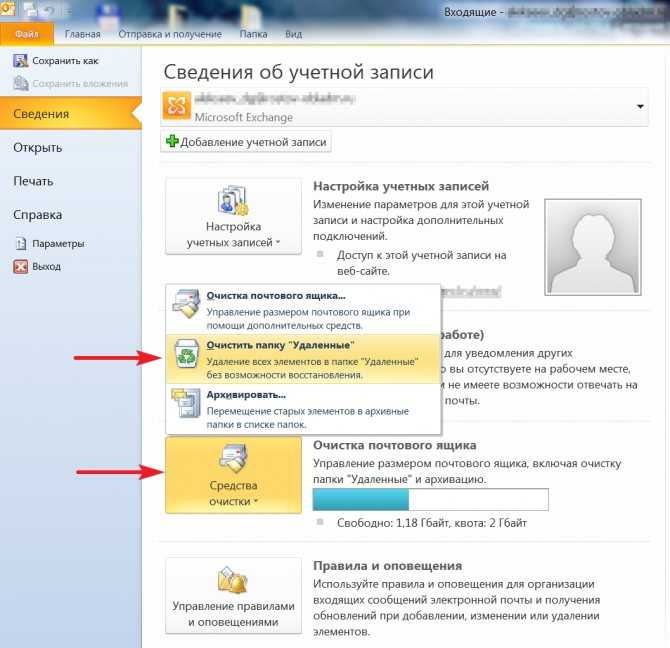


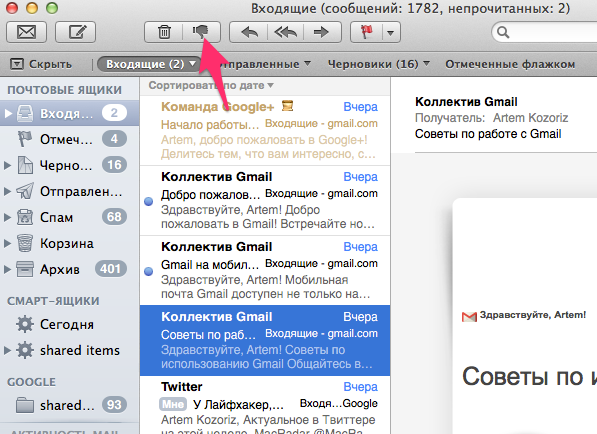
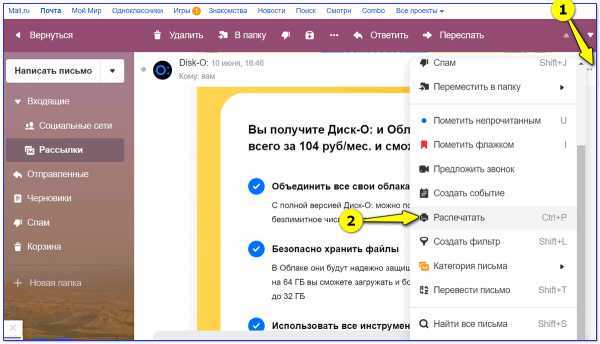 Если значение по умолчанию, равное трем месяцам, означает, что нужные вам электронные письма иногда удаляются по ошибке, дайте себе больше времени, изменив настройки. К вашему сведению, другие ваши папки по умолчанию имеют неограниченное время хранения.
Если значение по умолчанию, равное трем месяцам, означает, что нужные вам электронные письма иногда удаляются по ошибке, дайте себе больше времени, изменив настройки. К вашему сведению, другие ваши папки по умолчанию имеют неограниченное время хранения.