Как восстановить удаленные электронные письма из Корзины?
Когда вы удаляете электронные письма в почте из раздела «Корзина», файлы остаются в папке «Корзина» на вашем компьютере до тех пор, пока вы не очистите эту папку или не перезагрузите ПК. Если после этого вы откроете папку «Корзина», файлы будут удалены безвозвратно и не будут подлежать восстановлению. Оборотная сторона эпохи цифровых технологий заключается в том, что информация в учетной записи человека может быть удалена в любой момент. Однако есть способы восстановить ваши письма. Вы узнаете, как легко и быстро восстановить удаленные электронные письма из «Корзины» с помощью программного обеспечения для восстановления данных Tenorshare 4DDiG. Из этой статьи вы узнаете, что происходит с электронным письмом, когда вы нажимаете кнопку Удалить. Мы поговорим о том, как восстановить удаленные электронные письма из Корзины.
- Часть 1: Первый способ восстановления удаленных электронных писем из КорзиныHOT
- Часть 2: Как восстановить удаленные электронные письма из Корзины в Gmail?
- Часть 3: Как восстановить удаленные электронные письма из Корзины в почте Outlook?
- Часть 4: Как восстановить удаленные электронные письма из Корзины в Yahoo?
- Часть 5: Как восстановить удаленные электронные письма из Корзины в Fastmail?
- Часть 6: Как восстановить удаленные электронные письма из Корзины в Hotmail?
- Советы: Как предотвратить потерю электронных писем и данных?
- Часто задаваемые вопросы по восстановлению удаленных электронных писем
- 1.
 Можно ли восстановить электронное письмо после его удаления?
Можно ли восстановить электронное письмо после его удаления? - 2. Безвозвратно удаленные электронные письма невозможно восстановить?
- 3. Как я могу восстановить удаленные электронные письма из «Корзины» в Gmail?
- 1.
Часть 1: Первый способ восстановления удаленных электронных писем из Корзины
Если вы удалили электронные письма из папки «Корзина», то лучший способ их восстановить — воспользоваться приложением Tenorshare 4DDiG Data Recovery. Tenorshare 4DDiG Data Recovery — это отличный инструмент для восстановления данных электронной почты. Это программное обеспечение предлагает комплексное решение для восстановления электронных писем, удаленных из «Корзины» в iCloud, Outlook, Gmail или любом другом приложении электронной почты. Кроме того, оно доступно для Windows и Mac. Если вы воспользуетесь встроенным методом восстановления и ваше электронное письмо будет случайно удалено из вашей папки «Корзина», то оно исчезнет навсегда, и вернуть его обратно будет невозможно.
- Поддержка PST-файлов (Personal Storage Table file), OST-файлов (Office Storage Table file) и еще более 1000 других типов файлов.
- Восстановление случайно поврежденных файлов, в результате форматирования, потери раздела или заражения вирусом.
- Восстановление данных с зашифрованных устройств, вышедших из строя компьютеров, «Корзины» и т.д.
- Наличие современных алгоритмов, обеспечивающих тщательное сканирование.
- Отсутствие вирусов и гарантия безопасности.
Скачать Бесплатно
Для ПК
Безопасная Загрузка
Скачать Бесплатно
Для MAC
Безопасная Загрузка
Купить Сейчас Купить Сейчас
Давайте перейдем к способам восстановления электронных писем с помощью программного обеспечения для восстановления данных Tenorshare 4DDiG.
- Выбор Корзины
- Сканирование «Корзины» и предпросмотр электронных писем
- Восстановление удаленных электронных писем из «Корзины»
После того как вы скачали и установили приложение Tenorshare 4DDiG, откройте его и выберите «Корзина», чтобы перейти непосредственно к сканированию.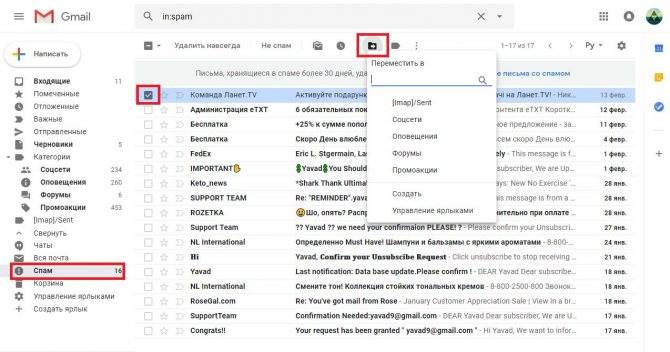
Приложение начнет поиск и каталогизацию всех электронных писем, которые оно сможет найти. И как только сканирование будет завершено, вы сможете отфильтровать и выбрать электронные письма, которые вы хотите просмотреть или восстановить.
Как только вы найдете нужные электронные письма, нажмите на кнопку Восстановить и сохраните их в надежном месте, чтобы не потерять снова.
Часть 2: Как восстановить удаленные электронные письма из Корзины в Gmail?
Если вы удалили электронные письма из Gmail, возможно, вам интересно, как вернуть их обратно. К счастью, есть быстрый и простой способ восстановить ваши удаленные электронные письма. Но если вы отойдете от указанных шагов, то это не приведет к результату. Выполните следующие действия, чтобы вернуть свои электронные письма из Корзины Gmail:
- Откройте Gmail и войдите в систему.

- В левом верхнем углу главного экрана щелкните по трем линиям, чтобы открыть пункты меню.
- Найдите папку «Корзина».
- Отметив сообщение, которое вы хотите восстановить, нажмите кнопку «Переместить в» и далее «Входящие».
- Вернувшись в раздел «Входящие», электронное письмо будет содержать свое первоначальное форматирование и вложения. Вы также можете выбрать другой раздел для восстановления электронного письма.
Часть 3: Как восстановить удаленные электронные письма из Корзины в почте Outlook?
Если вы удалили электронные письма из папки «Корзина» в Outlook, возможно, вы не сможете вернуть их обратно. Вы можете попасть в неприятную ситуацию, если вам понадобится то электронное письмо, что вы удалили. Если вы по ошибке удалите письмо из «Корзины», вы уже не сможете его восстановить. Мы покажем вам, как восстановить удаленные электронные письма из «Корзины» в Outlook.
- Откройте Outlook и войдите в систему.
- На главной панели щелкните папку «Удаленные».

- Если письма там нет, проверьте папку «Отправленные» и другие связанные папки (например, «Archive»).
- Выберите удаленные письма.
- Нажмите на «Восстановить это сообщение» для восстановления.
Часть 4: Как восстановить удаленные электронные письма из Корзины в Yahoo?
Если вы удалили электронное письмо из папки «Корзина» в Yahoo, вероятно, у вас получится его восстановить. Чтобы вернуть ваше письмо, повторите указанные действия в точности, как указано ниже:
- Войдите в свою учетную запись Yahoo.
- На главном экране нажмите на значок шестеренки в правом верхнем углу и выберите Настройки.
- В разделе Электронная почта перейдите на вкладку «Корзина».
- В списке папки «Корзина» выберите электронное письмо, которое вы хотите восстановить.
- Нажмите на кнопку «Переместить электронные письма», чтобы вернуть его в раздел «Входящие».
Часть 5: Как восстановить удаленные электронные письма из Корзины в Fastmail?
Если вам приходилось иметь дело с перемещенными в «Корзину» электронными письмами, то вы знаете, что это не веселое занятие. Мы покажем вам, как восстановить удаленные электронные письма в Fastmail.
Мы покажем вам, как восстановить удаленные электронные письма в Fastmail.
- Проверка папки «Корзина» — это первое, что вам нужно сделать. Если вы обнаружите электронные письма, то можете восстановить их из этой папки. Используйте опцию «Отменить удаление», чтобы вернуть их обратно.
- Перейдите в меню Настройки и выберите «Восстановить из резервной копии», если папка «Корзина» не содержит тех писем, которые вы ищете. Пожалуйста, внимательно ознакомьтесь с инструкцией, а затем нажмите кнопку, чтобы начать восстановление.
Часть 6: Как восстановить удаленные электронные письма из Корзины в Hotmail?
Удалив электронное письмо в Hotmail, вы, вероятно, хотите вернуть его обратно. И если вы интересуетесь, как восстановить удаленные электронные письма из «Корзины» в Hotmail, то вот несколько шагов, которые вы можете предпринять:
- Прежде всего, убедитесь, что электронное письмо находится в папке «Удаленные».
- Попробуйте воспользоваться кнопкой «Удалить папку» в электронном письме.
 Если это не сработает, попробуйте использовать функцию архивирования.
Если это не сработает, попробуйте использовать функцию архивирования. - Также вы можете нажать на ссылку, расположенную рядом с кнопкой «Восстановить удаленные сообщения».
Советы: Как предотвратить потерю электронных писем и данных?
Как и большинство людей, вы, вероятно, используете электронную почту, чтобы оставаться на связи с друзьями и родными. К сожалению, из электронной почты ваши данные могут легко пропасть. Вот несколько советов, которые помогут предотвратить потерю данных и писем:
- Регулярное создание резервной копии вашей электронной почты
- Надежное хранение пароля от вашей электронной почты
- Соблюдение осторожности при пересылке электронных писем
Один из лучших способов защитить ваши данные — это регулярно создавать резервные копии. Если случится что-то непредвиденное и ваши электронные письма пропадут, у вас останутся их копии.
Даже если вы создаете резервные копии вашей электронной почты, забыв пароль или адрес электронной почты, вы не сможете получить доступ к информации из ваших резервных копий.
Иногда нам нужно переслать электронное письмо по работе или на чей-то другой адрес, но мы не хотим, чтобы первоначальный отправитель знал новый адрес. Чтобы избежать раскрытия нового адреса, вы можете воспользоваться функцией пересылки, такой как пересылка Gmail или Yahoo.
Часто задаваемые вопросы по восстановлению удаленных электронных писем
1. Можно ли восстановить электронное письмо после его удаления?
В большинстве случаев возможно восстановить удаленные электронные письма, при условии, что вы не очистили папку «Корзина». В течение 30 дней после удаления пользователи могут восстановить свои сообщения из «Корзины». По истечении 30 дней электронные письма удаляются безвозвратно.
2. Безвозвратно удаленные электронные письма невозможно восстановить?
Электронные письма, которые были удалены безвозвратно, восстановлению не подлежат.
3. Как я могу восстановить удаленные электронные письма из «Корзины» в Gmail?
Если вы случайно удалили электронное письмо из «Корзины» в Gmail, то есть способ восстановить их.
Шаг 1: Сначала нажмите на три полоски в левом верхнем углу главной страницы Gmail.
Шаг 2: Далее нажмите на ссылку Настройки в правом верхнем углу страницы.
Шаг 3: В разделе Общие перейдите на вкладку История.
Шаг 4: Кнопка «Восстановить электронное письмо» будет расположена в разделе «Удаленные элементы».
Шаг 5: Нажмите на нее, чтобы начать процесс восстановления удаленного электронного письма.
В итоге
Если вам приходилось удалять электронные письма или любые другие файлы со своего компьютера, вы знаете, что восстановить их не всегда легко. В этой статье мы обсудили несколько способов восстановления удаленных электронных писем из «Корзины». Если вы хотите вернуть удаленные электронные письма из «Корзины» в Gmail, вы можете воспользоваться программой для восстановления данных электронной почты. Одной из них является Tenorshare 4DDiG Data Recovery.
Если вы хотите вернуть удаленные электронные письма из «Корзины» в Gmail, вы можете воспользоваться программой для восстановления данных электронной почты. Одной из них является Tenorshare 4DDiG Data Recovery.
Как восстановить удаленные письма в Gmail
Некоторые из нас получают сотни электронных писем каждый день, и хороший способ управлять своими электронными письмами - использовать такие функции, как ярлыки, которые могут помочь организовать электронные письма. Альтернативой может быть удаление писем, которые вам больше не нужны, но иногда во время процесса вы можете случайно удалить письмо, которое вы не хотели.
К счастью, по большей части это еще не конец света, особенно если вы пользуетесь Gmail. Если вам нужна помощь в восстановлении удаленного электронного письма в Gmail, читайте дальше, чтобы узнать, как это сделать.
Преимущество Gmail в том, что он предлагает пользователям несколько различных способов восстановления удаленных писем. Google, похоже, понимает, что иногда пользователи не обязательно намереваются удалять свои электронные письма, и ввел несколько методов их восстановления. Это включает в себя отмену действия удаления и восстановление его из корзины, и, наконец, что не менее важно, обращение к Google в надежде, что они могут помочь.
Google, похоже, понимает, что иногда пользователи не обязательно намереваются удалять свои электронные письма, и ввел несколько методов их восстановления. Это включает в себя отмену действия удаления и восстановление его из корзины, и, наконец, что не менее важно, обращение к Google в надежде, что они могут помочь.
Отменить удаленное письмо
Всякий раз, когда вы удаляете электронное письмо в Gmail, вы увидите небольшое уведомление в нижнем левом углу Gmail, в котором говорится: «Беседа перемещена в корзину» с кнопкой «Отменить». Нажмите «Отменить», и электронное письмо переместится обратно в ваш почтовый ящик или в ту папку, в которой оно было изначально сохранено.
Обратите внимание, что эта функция отмены длится всего несколько секунд, поэтому вам нужно будет быстро двигаться, чтобы восстановить ее и отменить свое действие. Если вы пропустили окно, не волнуйтесь и просто переходите к шагам ниже.
Восстановление удаленных писем из корзины
Google обычно хранит удаленные письма в папке «Корзина» в течение 30 дней с момента их удаления. Это означает, что у вас будет в основном месяц, чтобы восстановить его и вернуть в свой почтовый ящик.
Это означает, что у вас будет в основном месяц, чтобы восстановить его и вернуть в свой почтовый ящик.
- Нажмите на корзину, расположенную на боковой панели слева от Gmail.
- Найдите адрес электронной почты, который хотите восстановить
- Щелкните письмо правой кнопкой мыши и выберите «Переместить во входящие» (вы также можете выбрать сразу несколько писем, если хотите восстановить сразу).
- Теперь электронное письмо должно быть восстановлено в почтовом ящике Gmail.
Обратитесь за помощью к Google
Что делать, если вы удалили электронное письмо, а прошло более 30 дней? Это означает, что он уже должен был быть «окончательно» удален из папки «Корзина». Если это произошло, то ничего нельзя сделать, по крайней мере, с вашей стороны. Те, у кого есть учетные записи G Suite, могут обратиться к своим ИТ-администраторам, у которых есть дополнительные 25 дней, чтобы восстановить окончательно удаленное электронное письмо.
Для тех, у кого есть обычные учетные записи Google и Gmail, существует последний метод восстановления удаленной электронной почты, а именно обращение за помощью к Google. У Google есть форма для восстановления пропавшего адреса электронной почты, которую вы можете заполнить здесь.
Нет никакой гарантии, что Google примет ваш запрос, так как это больше похоже на случаи, когда ваша электронная почта могла быть взломана, и кто-то другой удалил ее содержимое, но, как мы уже говорили, это крайняя мера, которую стоит попробовать, если все иначе не удается.
<p> </p>
Как получить удаленные электронные письма из Outlook
Когда вы покупаете по ссылкам на нашем сайте, мы можем получать партнерскую комиссию. Вот как это работает.
(Изображение предоставлено Shutterstock) Если вы когда-либо случайно удаляли сообщение или очищали папку удаленных элементов по ошибке, это может вас обескуражить.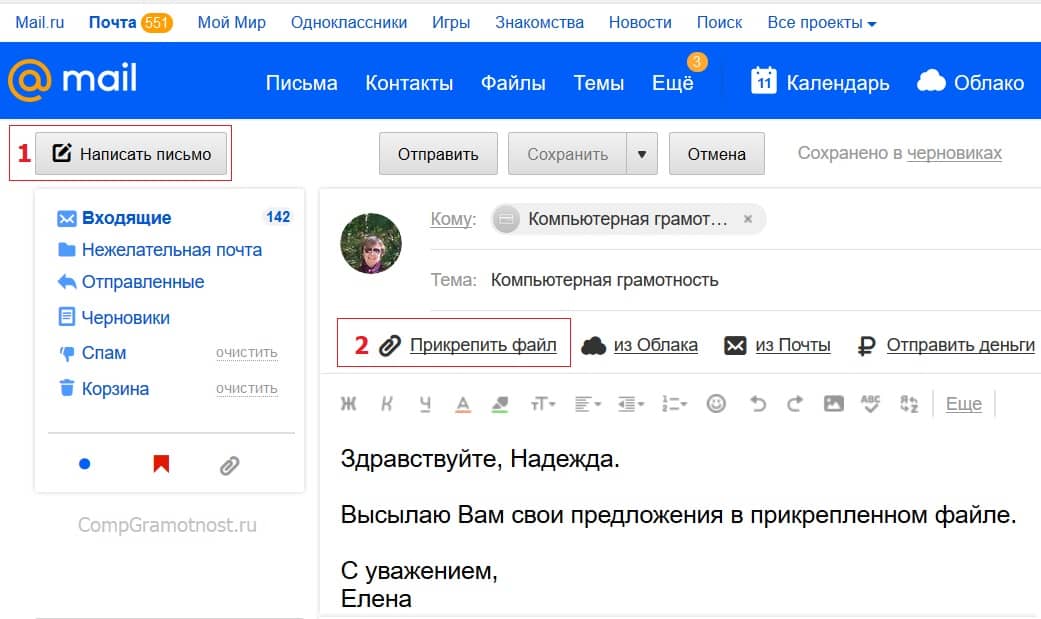 Однако не все потеряно, и, приложив немного усилий, вы можете восстановить удаленные электронные письма из Outlook, которые, возможно, когда-то считались утерянными навсегда.
Однако не все потеряно, и, приложив немного усилий, вы можете восстановить удаленные электронные письма из Outlook, которые, возможно, когда-то считались утерянными навсегда.
Одна из многих доступных почтовых служб, Outlook является одной из наиболее широко используемых профессионалами и предприятиями, в основном потому, что она является частью экосистемы Microsoft 365, которая включает в себя любое количество полезных приложений для повышения производительности, включая возможность интеграции с Команды Майкрософт.
Во всех популярных итерациях почтового клиента Microsoft Outlook есть способ восстановить удаленные электронные письма, но эти методы различаются для разных платформ. К счастью, этот процесс не так сложен, и вы быстро воссоединитесь с пропавшими сообщениями, выполнив несколько простых шагов.
Для пользователей Outlook 2013 или Outlook 2016 в первую очередь нужно искать удаленные сообщения в папке «Удаленные» вашего почтового ящика. Если вы случайно что-то удалили или даже намеренно удалили сообщения, но впоследствии передумали, вы можете найти их там — это существует как своего рода запасной план.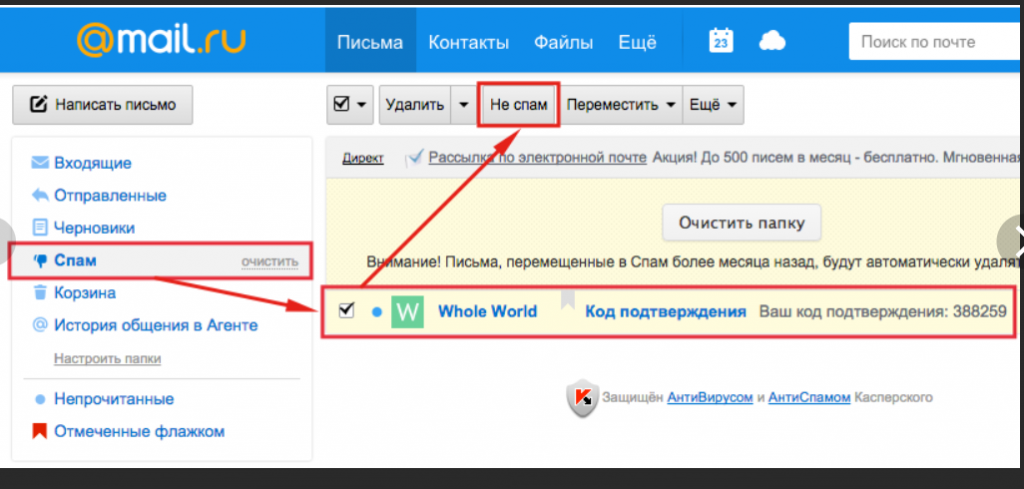
Если, однако, электронные письма, которые вы ищете, не находятся в папке «Удаленные», вам следует вместо этого выполнить поиск в папке «Элементы с возможностью восстановления» с помощью инструмента «Восстановить удаленные элементы». Перейдите в папку «Удаленные», выберите «Главная», затем нажмите «Восстановить удаленные элементы с сервера». Выберите параметр «Восстановить выбранные элементы», а затем нажмите «ОК». Выбранные вами сообщения должны быть перенесены обратно в папку «Удаленные».
Если электронное письмо, которое вы ищете, находится в одном из этих мест, вы можете щелкнуть правой кнопкой мыши и выбрать параметр, который переместит электронное письмо обратно в папку «Входящие», или вы даже можете выбрать другое место назначения, если вы организовали ваши сообщения в папки. Если вы надеетесь восстановить всю папку, которую вы ранее удалили, она появится в виде подпапки в области «Удаленные». Щелкните правой кнопкой мыши значок и выберите его новое место назначения, если вы хотите его восстановить.
К сожалению, некоторые электронные письма, возможно, уже удалены без возможности восстановления. Если они не отображаются ни в папке «Удаленные», ни в пространстве «Восстановить удаленные элементы с сервера», они исчезли навсегда и не могут быть восстановлены.
Если вы случайно удалили сообщение в Outlook 2010, его можно быстро восстановить. Прежде всего, загляните в папку «Удаленные» в вашем почтовом ящике. Это хорошее место для начала, и вы также можете найти другие элементы, такие как встреча в календаре, контакт или задача. Вы также можете восстановить удаленную папку.
Перейдите к списку папок электронной почты и нажмите «Удаленные». Затем найдите сообщение, которое хотите восстановить, щелкните его правой кнопкой мыши и выберите «Переместить» > «Другая папка». Затем переместите сообщение в папку «Входящие» и нажмите «ОК».
При удалении папки она отображается как подпапка в папке «Удаленные». Чтобы восстановить это, нажмите «Переместить папку», а затем выберите папку для перемещения.
Если вы не можете найти сообщение в папке «Удаленные», следующим местом для поиска является папка «Элементы с возможностью восстановления». В эту скрытую папку попадают элементы, удаленные из папки «Удаленные».
СВЯЗАННЫЕ РЕСУРСЫ
Преобразование опыта сотрудников для гибридного рабочего мира
Как один поставщик ПК может помочь вам добиться успеха
БЕСПЛАТНАЯ ЗАГРУЗКА
папку «Элементы с возможностью восстановления» выполните следующие действия. В Outlook перейдите на вкладку «Папка» и нажмите «Восстановить удаленные элементы». Выберите элемент, который вы хотите восстановить, и нажмите «Восстановить выбранные элементы». Затем эти элементы перемещаются в папку «Удаленные». Затем вы можете переместить их обратно в папку в папке «Входящие».
Вы можете восстановить несколько элементов, удерживая нажатой клавишу управления и нажимая на элементы. Чтобы восстановить все элементы, нажмите «Выбрать все», а затем нажмите «Восстановить выбранные элементы».
Если параметр Восстановить удаленные элементы неактивен или отсутствует, это может быть связано с тем, что вы не используете учетную запись Exchange или работаете в автономном режиме.
Случайное удаление сообщений электронной почты из Outlook Web App — это не конец, и часто такие сообщения можно восстановить. Первое место для поиска — это папка «Удаленные». Если его там нет, загляните в папку «Элементы с возможностью восстановления», доступ к которой можно получить с помощью инструмента «Восстановить удаленные элементы».
Чтобы восстановить сообщение, войдите в Outlook Web App и найдите папку с пометкой «Удаленные». Когда сообщение будет найдено, просто щелкните его правой кнопкой мыши и выберите «Переместить»> «Входящие». Чтобы перейти в другую папку, щелкните ее правой кнопкой мыши и выберите Переместить > Еще. Выберите расположение папки и нажмите «Переместить».
Удаленные папки появятся в разделе «Удаленные» как вложенные папки. Чтобы восстановить его (вместе со всеми содержащимися в нем сообщениями), щелкните правой кнопкой мыши удаленную папку, нажмите «Переместить», а затем выберите папку, в которую вы хотите ее переместить.
Если сообщения нет в папке «Удаленные», щелкните правой кнопкой мыши «Удаленные» и выберите «Восстановить удаленные элементы».
Для поиска сообщения можно использовать функцию поиска. Когда найдете, выберите его, а затем нажмите «Восстановить». После восстановления эти сообщения возвращаются в папку «Входящие».
При использовании веб-версии Outlook, если вам нужно восстановить сообщение электронной почты, которое могло быть случайно удалено из папки «Входящие», вы можете перейти на левую панель окна Outlook.com и щелкнуть папку «Удаленные». В нижней части окна нажмите восстановить удаленные сообщения.
Это попытается восстановить как можно больше сообщений и поместить их в папку «Удаленные». Если вы не видите удаленные сообщения, которые хотели, это означает, что они потеряны безвозвратно.
Когда эти восстановленные сообщения возвращаются в удаленную папку, вам следует переместить важные из них обратно в папку «Входящие» или в личные папки, поскольку папка «Удаленные» время от времени очищается.
Ежедневная порция ИТ-новостей, обзоров, функций и идей прямо на ваш почтовый ящик!
Свяжитесь со мной, чтобы сообщить о новостях и предложениях других брендов FutureПолучайте электронные письма от нас от имени наших надежных партнеров или спонсоров Информационный бюллетень ITProЕжедневная порция ИТ-новостей, обзоров, функций и идей прямо на ваш почтовый ящик!
Спасибо за регистрацию в ITPro. Вскоре вы получите электронное письмо с подтверждением.
Возникла проблема. Пожалуйста, обновите страницу и повторите попытку.
Отправляя свою информацию, вы соглашаетесь с Условиями использования и Политикой конфиденциальности и вам исполнилось 16 лет.Как восстановить потерянные электронные письма
Вы уверены, что у вас было электронное письмо о проекте прошлой недели в папке, но теперь его нигде нет. Или, что еще хуже, вы знаете, что видели новое электронное письмо от своей бабушки, но когда вы заходите в свой почтовый ящик, чтобы посмотреть его, оно исчезло! Сохраняйте спокойствие и прочитайте этот пост в блоге — mail. com покажет вам, где искать.
com покажет вам, где искать.
- Настройте параметры POP/IMAP
- Измените настройки папки или правила фильтрации
- Восстановить потерянные электронные письма
 )
) POP3 и IMAP — это протоколы для получения электронной почты. С помощью POP3 вы можете загружать электронные письма с сервера для чтения в автономном режиме, а IMAP предоставляет вам доступ к вашим электронным письмам в режиме реального времени с помощью выбранной вами почтовой программы.
В случае POP3 электронные письма «забираются» с сервера программой, которую вы используете для проверки своей электронной почты. Это означает, что если вы используете настройки по умолчанию, они удаляются с сервера и помещаются в назначенный адрес электронной почты. входящие. Поэтому, если вы позже снова проверите свою электронную почту с помощью другой программы, любые электронные письма, которые были «подхвачены» ранее, не будут там отображаться. Например, если ваша бабушка отправляет электронное письмо на ваш адрес mail.com, а вы используете Outlook для проверки этой учетной записи через POP3, ее электронное письмо загружается в Outlook и больше не находится на сервере mail.
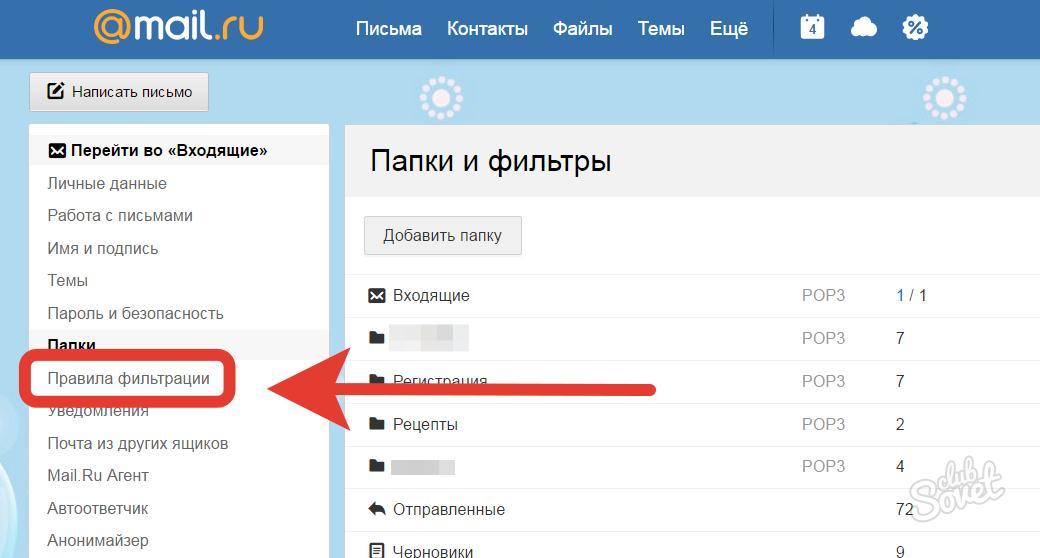 com. Это означает, что если вы войдете в свой почтовый ящик mail.com в своем веб-браузере на следующий день, электронная почта вашей бабушки не появится там. Но чтобы найти его, все, что вам нужно сделать, это вернуться в Outlook (если вы не удалили его навсегда, и в этом случае ваш единственный вариант — попросить бабушку отправить его снова).
com. Это означает, что если вы войдете в свой почтовый ящик mail.com в своем веб-браузере на следующий день, электронная почта вашей бабушки не появится там. Но чтобы найти его, все, что вам нужно сделать, это вернуться в Outlook (если вы не удалили его навсегда, и в этом случае ваш единственный вариант — попросить бабушку отправить его снова). Есть три разных способа предотвратить эту проблему в будущем:
- Выберите параметр «Оставить копию на сервере» в настройках POP3 внешней почтовой программы, которую вы используете для проверки своей электронной почты (формулировка может отличаться), и ваши электронные письма будут доступны для загрузки в любой используемой вами почтовой программе. проверить почту.
- Используйте IMAP вместо POP3, но имейте в виду, что IMAP не загружает электронные письма по умолчанию, поэтому вы не сможете их увидеть, если не подключены к Интернету.
- Переключитесь на наше почтовое приложение, чтобы проверить свою электронную почту на своих мобильных устройствах, что означает, что вам не нужно настраивать параметры сервера вручную — обо всем позаботятся за вас.

Если вы ищете конкретное исчезнувшее электронное письмо, лучше всего использовать функцию поиска вместо того, чтобы вручную проверять все папки входящих сообщений. Например, просто введите имя отправителя, и если электронное письмо все еще находится в любой из ваших папок, включая «Корзину» или «Спам», оно появится в списке результатов поиска.
 (После того, как вы щелкнули значок увеличительного стекла, чтобы начать поиск, появится дополнительная панель инструментов, позволяющая при необходимости отфильтровать результаты.)
(После того, как вы щелкнули значок увеличительного стекла, чтобы начать поиск, появится дополнительная панель инструментов, позволяющая при необходимости отфильтровать результаты.) И вот еще несколько советов, чтобы электронные письма не играли в прятки в будущем:
- Измените время хранения папок «Спам» и «Корзина». Если значение по умолчанию, равное трем месяцам, означает, что нужные вам электронные письма иногда удаляются по ошибке, дайте себе больше времени, изменив настройки. К вашему сведению, другие ваши папки по умолчанию имеют неограниченное время хранения.
- Проверьте правила фильтрации: в прошлом вы могли настроить фильтры для автоматической сортировки или удаления определенных сообщений. Если вы предпочитаете, чтобы эти электронные письма приходили в ваш почтовый ящик, где вы сразу же их видели, вы можете деактивировать правило.
- Загляните в папку «Спам» и проверьте, не попали ли туда некоторые письма по ошибке. Вы можете использовать кнопку Not Spam и функцию белого списка, чтобы обучить свой спам-фильтр и предотвратить попадание нежелательных писем в спам.

Как вернуть стертые электронные письма
Если вы нашли отсутствующее электронное письмо в корзине или передумали удалять электронное письмо, все, что вам нужно сделать, это переместить его обратно в папку «Входящие» (или в любую другую папку, в которую вы хотите). Процесс будет немного отличаться в зависимости от программы электронной почты или устройства, которое вы используете. Вот несколько приемов, которые можно попробовать в веб-почте mail.com, Outlook и на вашем iPhone.Восстановление стертых писем в вашей учетной записи mail.com
Если вы вошли в mail. com через веб-браузер вашего компьютера:
com через веб-браузер вашего компьютера:- Перейдите в папку «Корзина» и найдите стертое электронное письмо, которое вы хотите восстановить
- Выберите сообщение, установив флажок слева
- Нажмите Переместите , и появится раскрывающееся меню
- Выберите папку, в которую вы хотите отправить электронное письмо на номер .
- Вверху страницы появится подтверждающее сообщение
- Кроме того, вы можете перетащить сообщение в нужную папку
Полезно знать: По умолчанию сообщения в папке «Корзина» на mail.com будут безвозвратно удалены через 3 месяца. После того, как они будут удалены из корзины, их уже нельзя будет восстановить. Однако при желании вы можете изменить настройки папки, чтобы в будущем удаленные сообщения хранились в течение более длительного или даже неограниченного периода времени. Просто наведите указатель мыши на имя папки, щелкните символ гаечного ключа, который появляется справа, и внесите необходимые изменения.
Восстановление удаленных сообщений электронной почты в Outlook
Если вы хотите восстановить отсутствующие электронные письма в Outlook, вашей первой остановкой является папка Корзина или Удаленные (название зависит от вашей версии Outlook). Если ваше удаленное сообщение все еще там, просто щелкните его правой кнопкой мыши, затем выберите Переместить > Другая папка , чтобы вернуть его туда, куда вы хотите, или перетащите его, перетащив. Если электронная почта также была удалена из папки «Удаленные» (примечание: это не будет работать с версиями Outlook с Корзина ), вы все равно сможете восстановить ее:- Нажмите на папку Deleted Items
- В меню Home нажмите Восстановить удаленные элементы с сервера
- Посмотрите, есть ли в списке сообщение, которое вы хотите восстановить
- Если да, выберите этот элемент и нажмите Восстановить выбранные элементы > OK
Полезно знать : если вы не видите Восстановить удаленные элементы с сервера в меню Outlook Home , это означает, что ваша учетная запись не поддерживает эту функцию.

 Можно ли восстановить электронное письмо после его удаления?
Можно ли восстановить электронное письмо после его удаления?
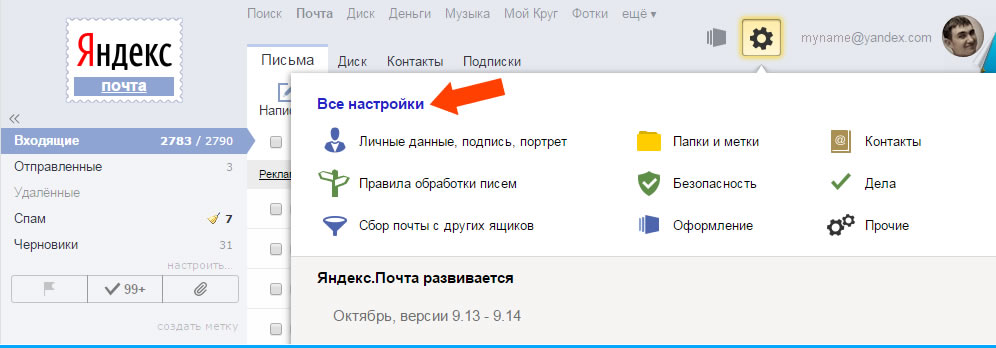
 Если это не сработает, попробуйте использовать функцию архивирования.
Если это не сработает, попробуйте использовать функцию архивирования.
