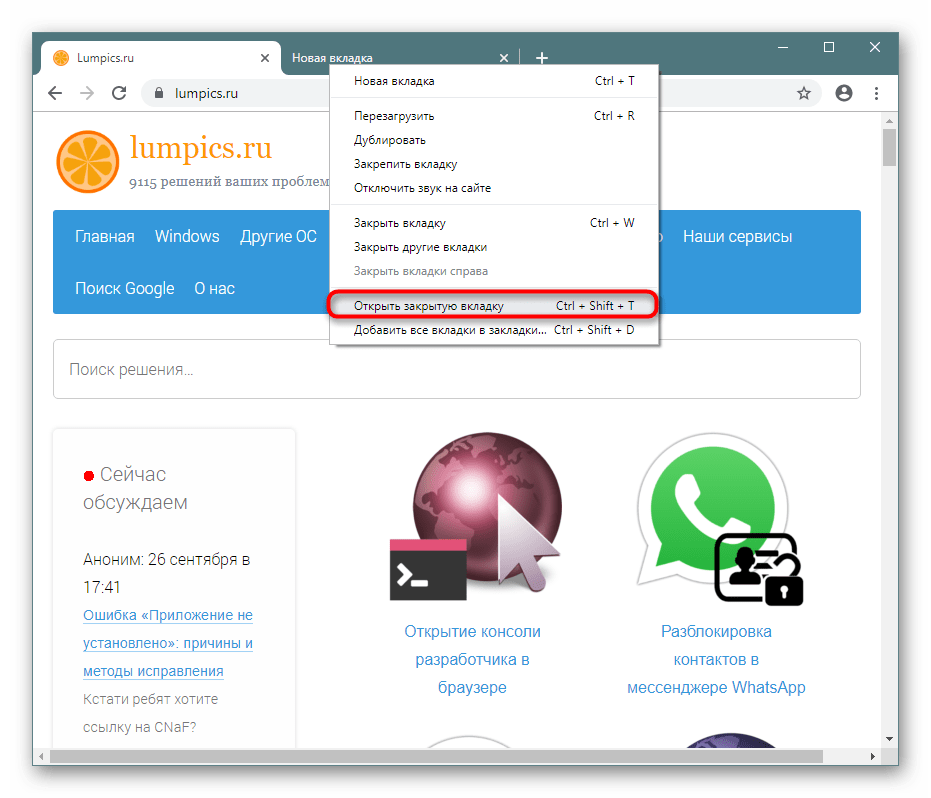Как открыть последнюю закрытую вкладку в Google Chrome
Основная задача браузера Google Chrome – открытие вкладок для перехода на конкретный веб-ресурс. Также пользователь может обновлять, дублировать, закреплять и закрывать уже созданные страницы. В этой статье мы поговорим о том, как открыть последнюю закрытую вкладку в Google Chrome на компьютере и смартфоне, а также рассмотрим способы восстановления вкладок после закрытия программы.
Как восстановить вкладки в Гугл Хром — все способы
Случайное закрытие вкладки может произойти по разным причинам: например, вместо кнопки «Открыть новую вкладку» был нажат «крестик» для закрытия открытой страницы, или же пользователь быстро закрыл браузер и забыл сохранить нужные вкладки. Бывают и случаи аварийного перезапуска как веб-обозревателя, так и самого устройства.
От подобных ситуаций не застрахован ни один пользователь. Поэтому важно знать, как восстановить закрытые вкладки в Google Chrome разными способами, ведь в каждом конкретном случае инструкция будет отличаться.
Обратите внимание, что восстановить вкладку, открытую в режиме Инкогнито, нельзя. Информация о посещённых в данном режиме сайтах не отображается даже в «Истории» браузера.
На компьютере
Рассмотри все методы для ПК.
Горячие клавиши
Самый быстрый и простой способ открыть закрытую в браузере вкладку – воспользоваться сочетанием «горячих клавиш» Ctrl+Shift+T. Результат: открытие последней закрытой пользователем страницы.
Этот способ подойдет в том случае, если страница была закрыта случайным нажатием на крестик рядом с названием вкладки.
Главный плюс «горячих клавиш» – ими можно пользоваться неограниченное количество раз. Вкладки будут открываться по времени их закрытия в обратном порядке.
Контекстное меню
Если по какой-то причине использование «горячих клавиш» невозможно, стоит воспользоваться восстановлением закрытой вкладки через контекстное меню. Для этого нужно нажать правой кнопкой мыши в строке с открытыми вкладками и в открывшемся меню выбрать опцию «Открыть закрытую вкладку».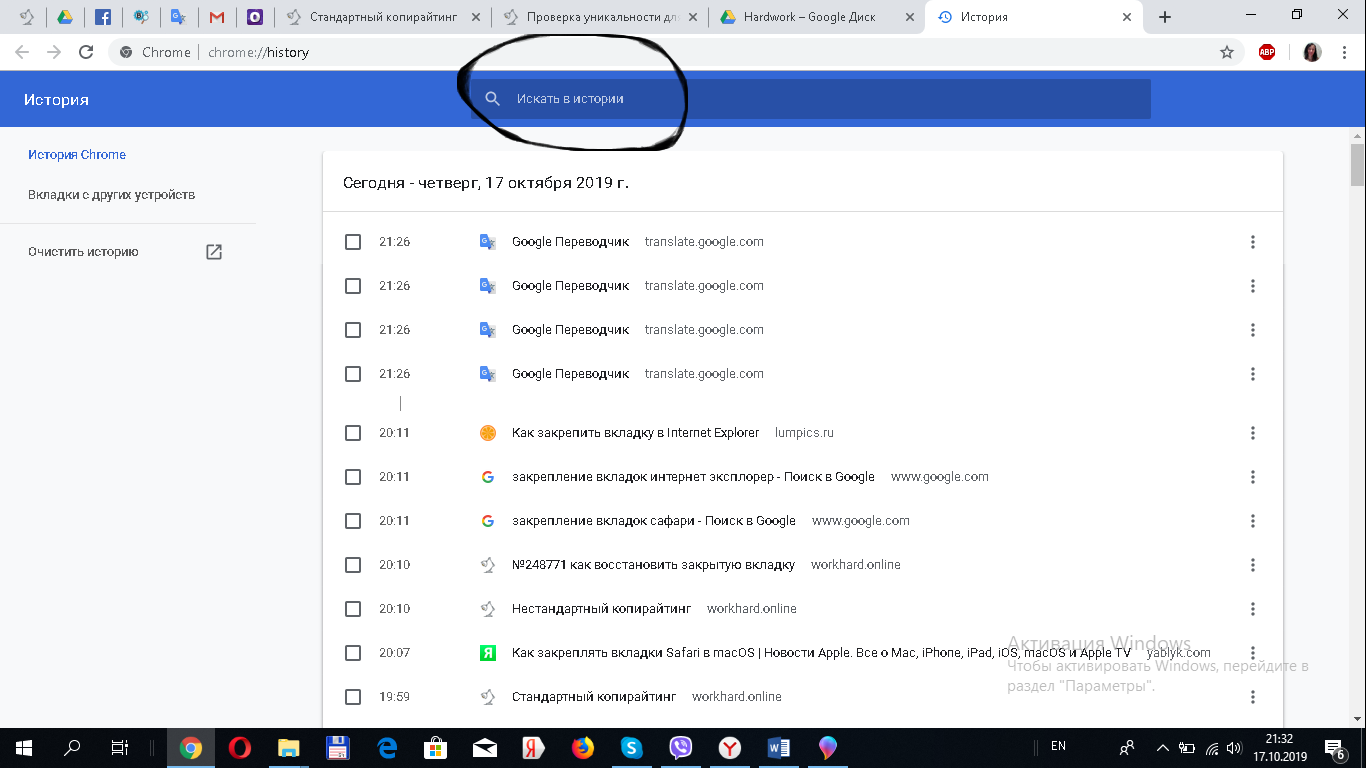
Через историю просмотров
В крайнем случае можно воспользоваться разделом «История» браузера. В данном меню пользователь может ознакомиться со списком всех вкладок, открытых за последние полгода. Кроме того, историю посещения сайтов можно редактировать и очищать, добавлять важные страницы в закладки и многое другое.
Для того, чтобы было проще ориентироваться в списке ранее открытых вкладок, разработчики добавили возможность просмотра полного названия сайта, его URL-адреса, даты и времени открытия. С помощью этой информации пользователь может быстро отыскать нужную страницу, даже если переход к ней был осуществлён на прошлой неделе.
Чтобы открыть закрытую вкладку через «Историю» браузера:
- Нажимаем на три точки в правом верхнем углу экрана и выбираем пункт «История» в контекстном меню.
- На новой странице появится список из 10 сайтов, закрытых недавно. Если нужная страничка нашлась в этом списке, нужно просто нажать на неё.
 Выбранный сайт появится в новой вкладке.
Выбранный сайт появится в новой вкладке.
Если же нужен сайт, открытый сравнительно давно, нужно ещё раз нажать на кнопку «История». Откроется раздел, где собраны все данные об открытых ранее сайтах.
На телефоне
Открыть список недавно закрытых вкладок в мобильной версии Chrome для Айфонов и Андроид устройств можно в разделе «Недавние вкладки».
- Открываем браузер на устройстве.
- Нажимаем на иконку с тремя вертикальными точками в правом верхнем углу экрана.
- В открывшемся меню выбираем опцию «Недавние вкладки».
- Нажимаем на тот сайт, который нужно снова открыть
Если вкладка была закрыта давно, пользователь также может воспользоваться полной историей Гугл Хрома. Перейти к ней можно нажатием на соответствующую кнопку в меню «Недавние вкладки».
Большинство мобильных браузеров имеет функцию отмены закрытия вкладки. Окно с соответствующей опцией появляется внизу экрана сразу после закрытия страницы.
Окно с соответствующей опцией появляется внизу экрана сразу после закрытия страницы.
Открытие закрытых вкладок после перезапуска браузера
Как вернуть вкладки в Гугл Хром после перезапуска программы? Во-первых, важно, чтобы браузер был настроен на открытие при запуске раннее открытых страниц. Причём сделать это желательно сразу после начала работы с веб-обозревателем.
- Открываем браузер.
- Нажимаем на три точки в правом верхнем углу страницы и выбираем «Настройки».
- В «Настройках» находим раздел «Запуск Chrome».
- Выставляем параметр, при котором после запуска браузера будет отображаться вкладка, открытая до закрытия программы.
Если параметр не был выставлен заранее, восстановить свои страницы после перезагрузки браузера или устройства можно с помощью «горячих клавиш» или контекстного меню.
В случае, когда посещённые ранее страницы не сохранились в «Истории», стоит обратиться к системным файлам веб-обозревателя.
- Переходим в пользовательскую директорию браузера по адресу
C:\Users\username\AppData\Local\Google\Chrome\User Data\, где username – имя пользователя Виндовс.
- Если Гугл Хром используется как браузер по умолчанию, его файлы будут находится каталоге «Default».
Здесь нам нужны 4 файла:
- Current Session;
- Current Tabs;
- Last Session;
- Last Tabs.
В первых двух хранятся данные о текущей сессии, в следующих двух – данные с последнего сеанса. При запуске браузера создаются новые экземпляры Current Session и Current Tabs, а предыдущая сессия сохраняется в файлах Last Session и Last Tabs. Поэтому для открытия вкладок, открытых при предыдущей сессии, стоит обратиться именно к этим файлам. На всякий случай стоит копировать все четыре файла в отдельную папку, исключив тем самым потерю данных.
Теперь удаляем из директории \User Data\Default\ файлы Current Session и Current Tabs, переименовываем Last Session в Current Session, Last Tabs в Current Tabs. Теперь при запуске Google Chrome должны восстановиться закрытые вкладки.
Заключение
Мы рассмотрели, как восстановить сессию в Гугл Хром с помощью различных встроенных инструментов веб-обозревателя.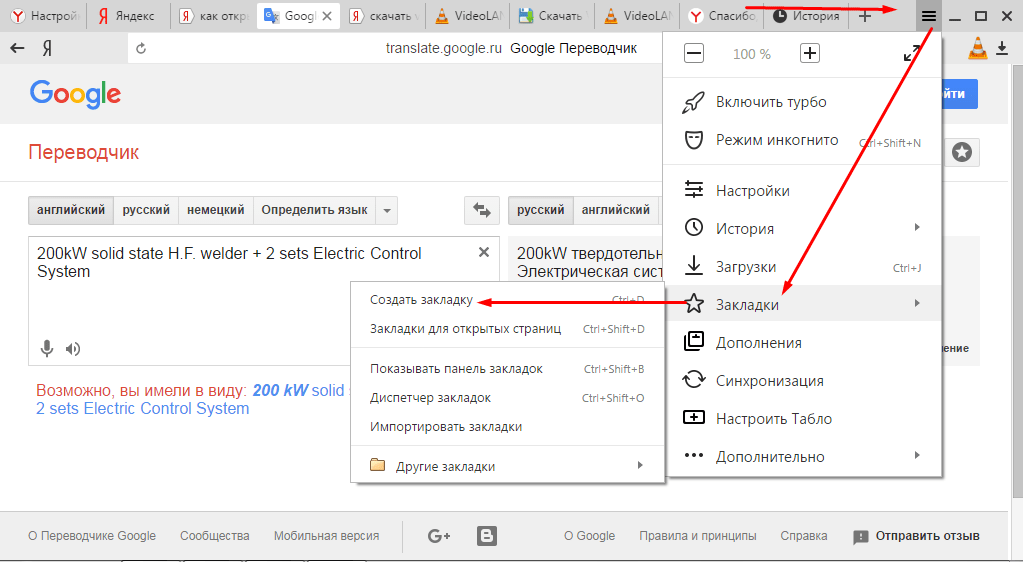
Автор статьи
Мокаева Альбина
Опытный специалист в сфере IT-технологий. Пишу статьи на тему Windows, Android, iOS с 2018 года.
Написано статей
52
Как восстановить вкладки в Mozilla Firefox: 4 способа
Случайно закрыли вкладку в Mozilla Firefox? Да это же чепуха! Ведь восстанавливать ранее закрытые вкладки в браузере Мозиле очень просто. Плюс это можно сделать 4 разными способами. Выбирайте любой, какой Вам удобнее.
Способ № 1: с помощью клавиш
Наиболее простой способ открыть закрытую вкладку в Мозиле – клавиши Ctrl + Shift + T. Нажимаете эти кнопки, и в Firefox тут же откроется нужная страница.
С помощью клавиш открывается только одна последняя вкладка. Но если Вы нажмете их снова – появится предпоследняя страница.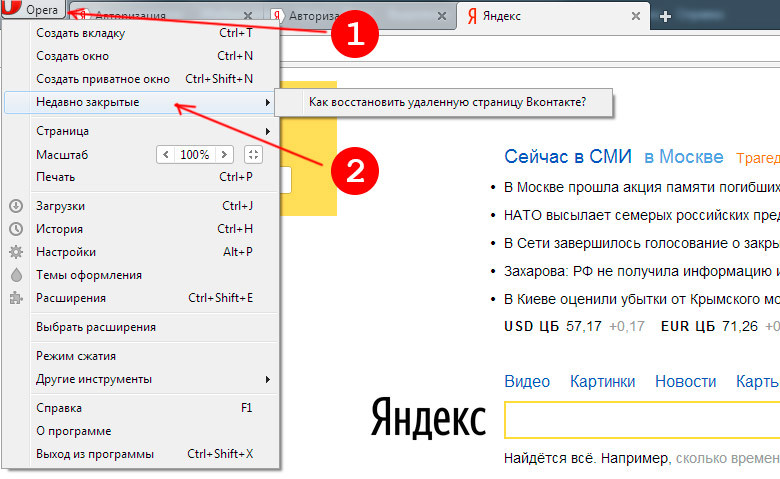
Кстати, таким же методом можно открыть закрытую вкладку в Хроме, а также в Opera и Internet Explorer. Разработчики браузеров делают некоторые кнопки универсальными, и это очень хорошо. Если вдруг поменяете Chrome или Opera на Mozilla Firefox (или наоборот) – не придется привыкать к новой программе.
Еще один очень похожий способ – нажать ПКМ на любую открытую страницу и выбрать пункт «Восстановить последнюю вкладку».
Способ № 2: с помощью меню
Второй вариант — через главное меню. Для этого выполняете следующее:
- Нажимаете в правом верхнем углу на значок с 3 горизонтальными полосками.
- Нажимаете на иконку «Журнал».
- Откроется список последних закрытых Вами закладок – выбираете нужную и нажимаете на ней левой кнопкой мыши.
Этот вариант удобнее. Ведь в данном случае отображается более 10 последних страниц. И Вам не надо нажимать Ctrl + Shift + T, пока откроется нужная.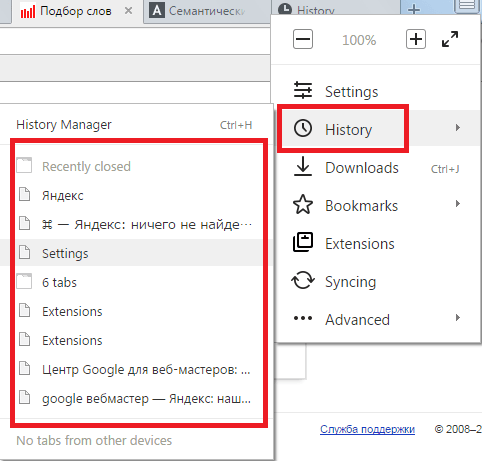
Полезно знать: Как сделать Mozilla Firefox браузером по умолчанию?
Способ № 3: через журнал посещений
Третий метод восстановления закрытой вкладки в Мозиле – через журнал посещений. Это классический вариант, который работает абсолютно во всех браузерах.
Чтобы открыть журнал в Mozilla Firefox, нажмите Ctrl + Shift + H. Появится окно, в котором будут отображены абсолютно все посещенные сайты за:
- сегодня;
- вчера;
- последние 7 дней;
- этот месяц и т.д.
Но только при условии, что Вы не удаляли журнал посещений или не запускали специальные программы по очистке мусора на ПК (например, CCleaner).
Зайти в журнал можно и другим способом:
- Нажимаете кнопку Alt. Вверху появится панель меню.
- Выбираете в меню пункт «Журнал» и наводите курсор мыши на строку «Недавно закрытые вкладки.
- Ищете нужную и открываете ее.

Если Вам понравился этот способ, то, чтобы не нажимать каждый раз Alt, можно сделать панель меню видимой. Для этого нажмите на значок с 3 полосками в правом верхнем углу, щелкните на кнопку «Изменить» и в пункте «Показать/скрыть панели» поставьте птичку для варианта «Панель меню».
Поставьте птичку рядом с опцией «Панель меню»Читайте также: Как экспортировать закладки из Firefox?
Способ № 4: делаем как в Opera
Что за дурацкие, а главное – жутко неудобные методы, верно? Например, восстановить вкладки в Опере намного проще и удобнее. Всего одним кликом мыши можно просмотреть любую закрытую вкладку. Да даже в Chrome и то удобнее!
Спокойствие, только спокойствие. Разработчики этот факт учли, поэтому в новых версиях Mozilla Firefox добавили возможность настраивать браузер под себя.
Поэтому, если хотите посмотреть закрытые вкладки в Mozilla Firefox так же, как в Opera, тогда выполняете следующее:
- Нажимаете на 3 горизонтальные полоски в правом верхнем углу и щелкаете на кнопку «Изменить».

- Наводите курсор на значок «Журнал», зажимаете левой кнопкой мыши и перетаскиваете его, например, между иконками «Закладки» и «Загрузки».
- Нажимаете кнопку «Выход из настройки».
Готово. Просто нажмите на значок «часиков». Тут будут отображены последние закрытые страницы.
Если же их слишком мало, тогда нажмите в самом низу кнопку «Показать весь журнал». После этого откроется журнал посещений (из способа №3), где Вы сможете найти любой нужный сайт.
Так стало намного удобнее, верно? И, пожалуй, даже лучше, чем в Opera.
Это надо знать: Как удалить историю в Firefox?
Как в Мозиле сохранить открытые вкладки
Дело в том, что по умолчанию после выхода из браузера и его последующего запуска показывается домашняя страница Firefox. А все открытые сайты пропадают. Конечно, их можно восстановить через журнал, но это неудобно. Да и зачем, если есть вариант куда проще.
Итак, чтобы при выходе из Mozilla Firefox сохранялись открытые вкладки, выполняете следующее:
- Нажимаете на 3 горизонтальные полоски.

- Заходите в «Настройки».
- В пункте «При запуске Firefox» выбираете вариант «Показать вкладки, открытые в прошлый раз».
Готово. Сохранять ничего не нужно – браузер запомнит все сам. Теперь при выходе из Mozilla Firefox все открытые страницы останутся на месте. Можете проверить хоть сейчас.
Пропали визуальные закладки и вкладки в Mozilla Firefox
Многие новички путают понятия закладок и вкладок браузеров. Это принципиально разные вещи. Если у них пропадают те или другие, пользователь начинает искать через поисковик информацию о том, как вернуть страницы. Если он вводит вместо закладок слово «вкладки», может возникнуть путаница. Поэтому сегодня разберём, как вернуть и вкладки, и закладки разных видов, чтобы вам было легче.
В чём отличие закладок (в том числе визуальных) от вкладок в Mozilla Firefox
Вкладки — это страницы в браузере, открытые в текущий момент. Они находятся на горизонтальной панели в самом верху. С их помощью можно быстро переключаться между сайтами, запущенными в данный момент в браузере.
С их помощью можно быстро переключаться между сайтами, запущенными в данный момент в браузере.
Закладки — сохранённые страницы в текущем браузере, в нашем случае это «Фаерфокс». Они отображаются чуть ниже адресной строки. Превратить сайт в закладку можно с помощью иконки звёздочки в адресной строке. Визуальные закладки — плитки с наиболее посещаемыми сайтами, которые отображаются на каждой новой пустой стартовой вкладке.
Визуальные закладки — маленькие окошки на стартовой странице с изображением сайтов
Как восстановить пропавшие вкладки
Сначала рассмотрим, как вернуть на место вкладки, которые исчезли в текущей сессии или которые не восстановились после предыдущей.
Полное восстановление предыдущей сессии (после закрытия браузера и повторного запуска)
Обычно «Фаерфокс» сохраняет все вкладки до следующего запуска программы. Однако в каждой системе может произойти сбой.
Как включить запуск вкладок из прошлой сессии
Чтобы при каждом новом запуске «Мозиллы» у вас «автоматом» открывались вкладки из старой сессии, у вас должна быть включена специальная опция в настройках:
- В окне обозревателя кликнем по трём полоскам справа в самом верху.
 Раскроется меню с разделами. Нам нужен блок с настройками.
Раскроется меню с разделами. Нам нужен блок с настройками.Перейдите в настройки «Фаерфокс»
- Сразу в основных параметрах будет пункт «Восстанавливать прошлую сессию». Ставим птичку рядом с ним. Изменение автоматически сохранится.
Отметьте пункт «Восстанавливать предыдущую сессию»
- По желанию можете поставить отметку и рядом с подпунктом «Предупреждать при закрытии обозревателя». Тогда после клика по крестику справа вверху будет появляться диалоговое окно с уведомлением, что текущие вкладки снова откроются при следующем запуске «Фаерфокс».
Как вернуть вкладки из предыдущей сессии с помощью меню браузера
Если у вас вдруг пункт о восстановлении страниц оказался выключенным, после открытия «Мозиллы» щёлкните по тому же значку меню и кликните по опции «Восстановить прошлую сессию». Тут же запустятся все сайты, которые вы открывали ранее.
В меню щёлкните по «Восстановить предыдущую сессию»
Если пункт оказался неклибальным (буквы серого цвета), используйте такую хитрость:
- В «Проводнике «Виндовс» перейдите по следующей директории: C:\Users\username\AppData\Roaming\Mozilla\Firefox\Profiles\xxx.
 default. Username — имя вашей текущей учётной записи.
default. Username — имя вашей текущей учётной записи. - Раскройте папку sessionstore-backups. Там будет файл recovery.js (recovery.bak). Сделайте сначала его резервную копию, например, сохраните на «Рабочий стол».
- Теперь кликните правой клавишей по файлу и нажмите на «Переименовать». Введите sessionstore.js и подтвердите переименование с заменой.
- Запустите «Фаерфокс» и посмотрите, стал ли активным пункт. Если да, кликните по нему. Удалите резервную копию с «Рабочего стола».
Возвращаем отдельные вкладки, закрытые в текущей или предыдущей сессии
Способы ниже будут работать, если вы ранее не удаляли историю посещений.
Горячие клавиши и адресная строка в помощь
Если вы ненароком удалили (закрыли) вкладку в «Мозилле», сразу зажмите на «клаве» комбинацию кнопок Shift + T + Ctrl. Эта страница снова появится на экране. Если нажмёте на это сочетание ещё раз, запустится предыдущая страница, закрытая ранее и так далее в обратном порядке.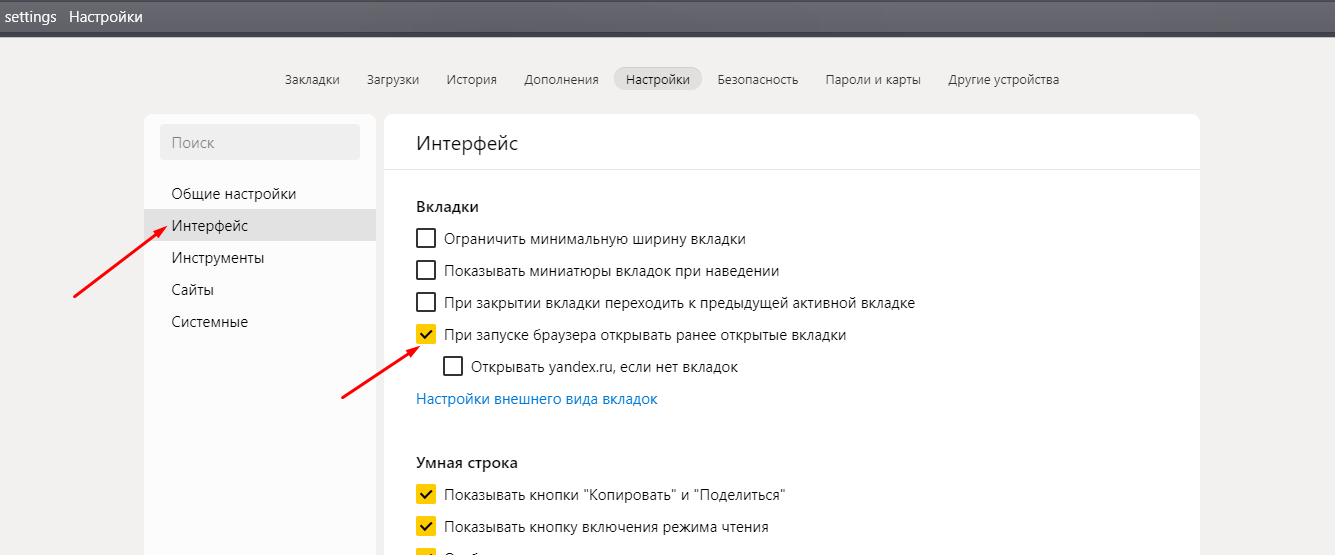 Вы можете зажимать эту комбинацию сколько угодно раз, чтобы восстановить закрытые страницы.
Вы можете зажимать эту комбинацию сколько угодно раз, чтобы восстановить закрытые страницы.
Программный способ восстановить по отдельности закрытые сайты — щёлкнуть правой клавишей по любой вкладке и кликнуть в меню по пункту «Восстановить предыдущую страницу».
Нажмите на «Восстановить закрытую вкладку»
Последние открытые вкладки можно увидеть в специальном меню, которое раскрывается кликом по стрелке в самой адресной строке справа.
Щёлкните по стрелке вниз на адресной строчке
Восстановление вкладок из журнала Mozilla Firefox
В журнале хранятся все ссылки на страницы, которые посещали в браузере ранее:
- В меню обозревателя (три полоски справа) кликнуть по библиотеке. Раскрыть пункт «Журнал».
Перейдите в журнал
- Внизу панели будет отображаться недавняя история — сайты, которые посещали в последний раз. Отыщите ссылку на нужную страницу там либо в разделах «Недавно закрытые сайты» и «Недавно закрытые окна».
Зайдите в один из разделов, чтобы найти нужный сайт или страницу
- Можете щёлкнуть по пункту «Боковая панель».
 Сразу слева увидите дополнительное меню, где по дням будут расписаны ссылки, по которым вы переходили. Выберите нужную дату, если сайт открывали давно, либо раскройте пункт «Сегодня».
Сразу слева увидите дополнительное меню, где по дням будут расписаны ссылки, по которым вы переходили. Выберите нужную дату, если сайт открывали давно, либо раскройте пункт «Сегодня».
Как восстановить пропавшие закладки
Опишем частые случаи исчезновения обычных закладок и визуальных.
Простые закладки
Как поступить, если с вашего поля зрения исчезли все обычные закладки.
Если просто пропала панель с закладками
Если вы заметили, что у вас просто перестала отображаться верхняя полоса со списком закладок, кликните по панели, где находится адресная строка, правой клавишей мышки. В сером меню щёлкните по «Панель закладок» — вы тут же увидите строку со своими сохранёнными страницами.
Активируйте панель закладок в меню
Резервная копия
Если страницы не вернулись после предыдущего способа, значит, они где-то затерялись. Их нужно восстановить с помощью резервной копии файлов:
- Открываем «Мозилу», на главной странице используем сочетание клавиш Ctrl + Shift + B.

- В новом окне кликаем на пункт «Импорт и резервное копирование».
- В выпадающем списке наводим курсор на «Восстановить резервную копию от…».
Выберите копию в меню
- Выбираем точку отката с последней доступной датой.
- Жмём на ОК в окне предупреждения.
Согласитесь на восстановление закладок из копии
Визуальные закладки
Что делать, если у вас вдруг исчезли все визуальные закладки с пустых вкладок браузера.
Опция визуальных закладок отключена
Если вы открыли новую вкладку «Фаефокс» и увидели пустую страницу (плитки с визуальными закладками просто отсутствуют), значит, в вашем браузере была деактивирована соответствующая опция. Включите её:
- Кликните по шестерёнке в правом верхнем углу новой вкладки (без запуска основного меню).
Нажмите на шестерню вверху
- В разделе для домашней страницы поставьте галочку рядом со строкой «Топ сайтов» и выберите сразу в выпадающем меню, сколько строк плиток должно отображаться.

Включите показ топовых сайтов
- При желании активируйте пункт «Избранное», чтобы под плитками браузер начала вам показывать простые закладки, посещённые сайты, недавние загрузки и сохранения в Pocket.
Если вы очистили историю посещений в «Мозилле»
Если вы недавно очистили историю (ссылки на страницы, которые вы посещали ранее), у вас в любом случае пропадут ваши личные визуальные закладки — появятся только стандартные. Ведь после очистки браузеру неоткуда брать информацию по наиболее посещаемым ресурсам. Вернуть вы их не сможете. Придётся «нарабатывать» историю снова, чтобы браузер поставил сайты, которые вы открываете чаще всего, в топ-страниц снова.
Вкладки — это текущие открытые страницы. Закладки — сохранённые сайты, они не удаляются вместе с историей посещений в отличие от визуальных закладок. Последние отображаются на плитках на каждой новой странице браузера как наиболее часто посещаемые ресурсы. С помощью меню браузера вы можете быстро восстановить предыдущую сессию полностью со всеми вкладками.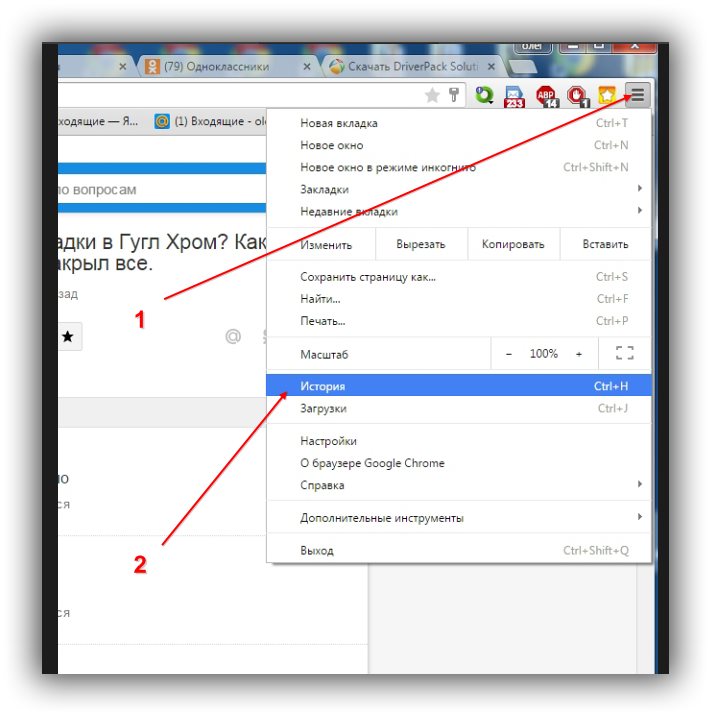 Если вы случайно закрыли какой-то сайт, нажмите на Ctrl + Shift + T — страница восстановится.
Если вы случайно закрыли какой-то сайт, нажмите на Ctrl + Shift + T — страница восстановится.
Как мне восстановить мои вкладки открытые в прошлый раз?
Хотите посетить страницы, которые вы открывали в последний раз, когда использовали Firefox? Вот несколько простых способов это сделать.
Оглавление
- 1 Получение доступа к недавно закрытым вкладкам
- 2 Восстановление предыдущей сессии из меню Firefox
- 3 Восстановление предыдущей сессии при каждом открытии Firefox
- Щёлкните по кнопке Библиотека на вашей панели инструментов. (Если вы не видите её там, щёлкните по кнопке меню , а затем щёлкните по Библиотека).
- Щёлкните Журнал.
- Щёлкните Недавно закрытые вкладки.
Вы можете восстановить ваши вкладки и окна из предыдущей сессии с помощью меню Firefox:
- Щёлкните по кнопке меню на правой стороне вашей панели инструментов.
- Выберите Восстановить предыдущую сессию.

При запуске Firefox по умолчанию открывается единственное окно, отображающее домашнюю страницу согласно вашим настройкам. Вы можете настроить Firefox таким образом, чтобы он всегда показывал ваши окна и вкладки из вашей предыдущей сессии каждый раз, когда вы запускаете Firefox. Чтобы изменить ваши настройки запуска Firefox:
- Щёлкните по кнопке меню и выберите НастройкиНастройки.
- Выберите панель Основные.
- Под При запуске Firefox выберите Показать окна и вкладки, открытые в прошлый раз.
- Закройте страницу about:preferences. Любые сделанные изменения будут сохранены автоматически.
- Щёлкните по кнопке меню и выберите НастройкиНастройки.
- Выберите панель Основные.
- Под Запуск выберите Восстановить предыдущую сессию.
- Закройте страницу about:preferences. Любые сделанные изменения будут сохранены автоматически.
Как восстановить открытые программы при перезагрузке windows 10
Есть способ, что открытые программы и окна открывались повторно после перезагрузки компьютера. В системе MAC есть такой способ, когда запущенные программы и окна, и всю работу на компе, можно возобновить после перезагрузке компьютера. По этому поводу многие пользователи windows 10 задались вопросом, как восстановить открытые программы при перезагрузке windows 10, как правило после каждого обновления. Для в windows систем это было не важно, но windows 10 обязательные обновления, которые заставляют компьютер перезагружаться. Хочу заметить, что будет два способа. При первом будут восстанавливаться окна и открытые папки. Во втором будут возобновляться открытые программы, как браузер.
Как восстанавливать окна при перезагрузки компьютера
1. Чтобы восстановить открытые программы и активные окна в windows 10, откройте «Этот компьютер«, нажмите на «Файл» и выберите «Изменить параметры папок и поиска«.
В появившимся окне перейдите во вкладку «Вид» и отметьте галочкой «Восстанавливать прежние окна папок при входе в систему«. И окна будут вновь открыты после перезагрузки системы windows 10.
2. К сожалению единственный способ, чтобы возобновить браузер после перезагрузке, там где мы закончили со всеми вкладками это добавить его в автоматическую автозагрузку. Это не самое идеальное решение, но вместе с опцией в браузере «продолжить, где я остановился» будет весьма даже предпочтительно, чем искать потом десять вкладок заново, что бы открыть их.
Перейдите по пути C: > Пользователи > Имя_профиля > в appdata > роуминг > Майкрософт > меню Пуск > программы > Автозагрузка. Добавьте туда любой браузер, ссылку на него, ярлык.
Если вы не смогли найти путь или сомневаетесь, что путь неверный, то сделайте следующие шаги. Откройте «Поиск«, напишите «Выполнить» и выберите с указанной выдаче параметр «Выполнить«.
Далее в окне скопируйте или напишите «Shell:startup» без кавычек. И вы должны перейти в автозагрузку по пути который указан выше. Добавьте туда браузер или программы.
Теперь настроим браузер, что бы он восстанавливал последние закрытые вкладки при перезагрузке windows 10.
Как восстановить вкладки в браузере
Настроим браузеры, что бы они открывались именно там, где мы закончили, если компьютер внезапно сделает перезагрузку или выдаст уведомление о перезагрузке. Открытые вкладки в браузере откроются заново после рестарта системы.
Как восстановить вкладки в Yandex браузере
Откройте настройки и выберите в пункте «При запуске открывать» > «Раннее открытые вкладки«.
Как восстановить вкладки в Google Chrome браузере
Нажмите на 3 точки в углу браузера, выберите «Настройка» и при запуске открывать «Раннее открытые вкладки«.
Как восстановить вкладки в Microsoft Edge браузере
Нажмите на три горизонтальные точки в углу браузера edge. Выберите «Параметры«. В параметре показывать в новом окне выберите «Предыдущие страницы«.
Думаю в остальных браузерах, которые вам нравятся, вы настроите сами, восстановление последней сессии по аналогии, что описано выше. Если у кого есть какие предложения, как восстановить открытые программы при перезагрузке компьютера, то пишите в форме «сообщить об ошибке», что указано ниже.
Загрузка комментариев
Как восстановить вкладки и сохранить группы вкладок в Google Chrome
Обычно, когда Google Chrome выходит из строя, он дает вам возможность восстановить вкладки, когда вы снова открываете браузер Chrome. Однако могут быть и другие случаи, когда вам нужно восстановить вкладки или сохранить группу открытых вкладок, чтобы вся ваша работа была доступна, когда вы откроете Chrome в следующий раз.
В этой статье обсуждаются следующие два способа восстановления закрытых вкладок и сохранения групп вкладок в браузере Chrome.
- Встроенная функция Google Chrome для повторного открытия страниц, которые были открыты последними.
- Расширение диспетчера сеансов.
Использование параметров Google Chrome
Google Chrome имеет множество удобных функций. Одно из них — повторное открытие последних открытых страниц. Вот как установить эту опцию в настройках Chrome.
Щелкните меню Инструменты под меню с тремя точками в правом верхнем углу браузера Chrome.
Щелкните Параметры .
На вкладке Basic выберите Повторно открыть страницы, которые были открыты последними .Нажмите кнопку Закрыть .
В следующий раз, когда вы перезапустите браузер, вы заметите, что все последние открытые вкладки снова откроются.
Дельный совет : Часто вы открываете браузер Chrome и не можете найти кнопку «Восстановить». Вы можете использовать сочетание клавиш — Ctrl + Shift + T — для восстановления предыдущего сеанса, который должен работать таким же образом и открывать коллекцию вкладок, которые были закрыты во время сбоя. Прежде чем нажимать этот ярлык, нажмите Ctrl + T, чтобы открыть новую вкладку.Расширение диспетчера сеансов Google Chrome
Это расширение обеспечивает мощный способ сохранить все сеансы просмотра и повторно открыть их в любое время. Это особенно полезно для тех, кто исследует много вкладок, открытых в разных окнах браузера. Это может помочь им сохранять свои группы вкладок отдельно под разными именами.
Это гораздо более быстрое и лучшее решение для создания закладок на этих страницах, если они вам не нужны постоянно.
Менеджер сессий прост в использовании.После установки он показывает небольшой значок на панели расширений Chrome. Если вы нажмете на нее, появится небольшое окно сеанса с просьбой сохранить текущий сеанс. Дайте имя сеансу и нажмите кнопку сохранения. Это оно. Просто и легко!
Теперь вы можете закрыть все вкладки и вернуться к работе. Если вы хотите снова открыть все сохраненные вкладки, просто щелкните значок сеанса и откройте нужный сеанс.
Вы заметите, что каждый сеанс отображает количество текущих вкладок, количество окон браузера и дату создания для предыдущих сеансов просмотра.
Зачем это нужно?
- Если вы исследуете разные темы и открыто много вкладок, вы можете создавать сеансы и повторно посещать недавние вкладки, когда они вам понадобятся.
- Вы можете создавать сеансы браузера для наиболее важных сайтов, которые вы проверяете ежедневно.
Другие способы
Если два вышеуказанных метода не работают, вы всегда можете посетить историю просмотров вашего Chrome, нажав Ctrl + H, и открыть конкретную страницу, которую вы хотите восстановить.
Вам не нужно открывать новую вкладку, чтобы посетить историю просмотров. Вкладка Chrome для истории откроется автоматически в адресной строке.
Вышеупомянутая статья может содержать партнерские ссылки, которые помогают поддерживать Guiding Tech. Однако это не влияет на нашу редакционную честность. Содержание остается объективным и достоверным.
6 простых способов восстановить вкладки Google Chrome после перезапуска (с изображениями)
Если вы используете браузер Google Chrome, к сожалению, закройте его с более важными вкладками.Это очень неприятно для всех. Но не волнуйтесь, в Chrome есть разные способы восстановления недавно закрытой вкладки. В этой статье я покажу вам, как восстановить вкладки Google Chrome после перезапуска .
Большинство людей просматривают Интернет с помощью Google Chrome. Если вдруг выключите браузер Chrome из-за ошибки, сбоя питания или по другой причине с несколькими важными вкладками. Затем вам нужно снова открыть последнюю закрытую вкладку в Chrome. Итак, приступим к решению этой проблемы.
Восстановить вкладки Google Chrome на компьютере и ноутбуке
Восстановить предыдущий сеанс в Google Chrome
1.Откройте браузер Google Chrome на вашем компьютере.
2. Щелкните значок с тремя вертикальными точками в меню Chrome в правом верхнем углу браузера.
- Выберите Настройки из раскрывающегося списка меню.
3. Откроется страница настроек Chrome.
Прокрутите страницу вниз, пока не увидите раздел при запуске.
Из раздела При запуске выберите Продолжить с того места, где вы остановились кнопку повторного набора.
После выбора этого параметра при повторном открытии браузера Chrome автоматически откроет вкладку последнего сеанса в вашем браузере.
Быстрый способ восстановления вкладки Chrome из строки заголовка
Этот метод позволяет пользователям Chrome быстро восстановить предыдущий сеанс.
1. Запустите браузер Chrome на экране компьютера.
2. Щелкните правой кнопкой мыши строку заголовка браузера Chrome и выберите параметр Открыть закрытую вкладку .
Ярлык для восстановления предыдущего сеанса Chrome
1.Дважды щелкните значок ярлыка Chrome, чтобы открыть браузер Chrome.
2. Нажмите и удерживайте кнопку Ctrl + Shift и нажмите кнопку T на клавиатуре, чтобы восстановить предыдущий сеанс в Chrome. ( Ctrl + Shift + T )
Из новой вкладки
1. Когда вы открываете браузер Chrome, он открывается с новой вкладкой.
Щелкните правой кнопкой мыши до Новая вкладка и выберите Повторно открыть закрытую вкладку с по восстановить вкладку Chrome .
Восстановить вкладки Chrome после сбоя из истории
1. Нажмите на меню Chrome в правом верхнем углу значок с тремя вертикальными точками, после чего вы увидите раскрывающееся меню.
Перейдите в меню История , после чего вы увидите недавно закрытую вкладку в этом списке.
Щелкните до названия веб-сайта, который вы хотите открыть.
После нажатия на название веб-сайта откроется этот веб-сайт. Таким образом вы можете повторно открыть другой веб-сайт из этого списка.
Восстановить вкладки Мобильный телефон Chrome
1. Откройте приложение Chrome на своем мобильном телефоне.
2. Коснитесь меню Chrome трехточечного значка и выберите подменю Недавние вкладки .
3. В разделе Недавно закрытые вы увидите название недавно закрытого веб-сайта со значком. Коснитесь названия веб-сайта, чтобы открыть его повторно.
Если вы хотите увидеть больше списка посещенных ранее веб-сайтов, нажмите на этой странице ссылку Показать всю историю .
Используя верхний любой метод, вы можете легко восстановить вкладки Google Chrome после перезапуска со своего компьютера, ноутбука или мобильного телефона.
Как восстановить вкладки в Chrome, если вы повторно открываете закрытую вкладку
- Программное обеспечение Windows
- Драйверы
- Игры
- Статьи
- Программного обеспечения
- Драйверы
- Игры
- Гиды
- Советы и хитрости
- Отзывы
- Главная
- Статьи
- Гиды
- Как
- Как восстановить вкладки в Chrome
Поделиться
Твитнуть
Как восстановить вкладки предыдущего сеанса Chrome
После долгого дня сбора вкладок страниц из результатов поиска в браузере может быть довольно утомительно возвращаться к пустому браузеру Chrome.В этом уроке мы покажем вам, как восстановить вкладки в Chrome.
Восстановить вкладки Chrome
Ниже приведены пошаговые инструкции по восстановлению вкладок в Chrome вручную . Но лучше настроить этот процесс автоматически, . В конце этих инструкций мы покажем вам, как превратить восстановление вкладок в автоматическую задачу. Это означает, что вам не нужно запоминать, как вернуться к предыдущим сеансам.
Вопрос:
Как мне восстановить вкладки предыдущего сеанса в Chrome после закрытия окна браузера Chrome? Я закрыл свой браузер Chrome с открытыми вкладками.Мне нужно восстановить все вкладки из предыдущего сеанса просмотра.
Ответ:
Чтобы вернуть свои вкладки после закрытия браузера Chrome, используйте следующее.
Шаг 1
1. Убедитесь, что ваш браузер Chrome открыт.
Шаг 2
2. ( Для пользователей ПК ): используйте комбинацию клавиш [Ctrl] [Shift] [T] . Удерживайте все три клавиши в том же порядке, как показано на рисунке [Ctrl] [Shift] [T] .
2. ( Для пользователей Mac ): используйте комбинацию клавиш [Cmd] [Shift] [T] .Удерживайте все три клавиши в том же порядке, как показано на рисунке [Cmd] [Shift] [T] .
Шаг 3
3. Готово
Автоматическое восстановление вкладок
Настройка автоматического восстановления вкладок в Chrome
Вы можете настроить свой браузер на автоматическое восстановление всех вкладок из последнего сеанса просмотра Chrome. Это позволит вам избежать использования специальных клавишных команд для открытия последних вкладок в Chrome. Пожалуйста, следуйте инструкциям ниже.
Шаг 1
1.Откройте браузер Chrome, если он еще не открыт.
Step 2
2. В правом верхнем углу найдите 3 точки , стоящие вертикально, и Щелкните на нем .
Шаг 3
3. Перетащите указатель мыши вниз туда, где написано «Настройки» и щелкните по нему .
Step 4
4. Найдите раздел «При запуске» . Установите переключатель в положение «Продолжить с того места, где вы остановились» .
Шаг 5
5. Готово: После нажатия кнопки выбора нет необходимости искать кнопку сохранения. Браузер Chrome автоматически сохраняет этот параметр. Теперь, когда вы в следующий раз запустите браузер Chrome, все вкладки в Chrome, которые вы ранее открывали, загрузятся автоматически.

 Выбранный сайт появится в новой вкладке.
Выбранный сайт появится в новой вкладке.



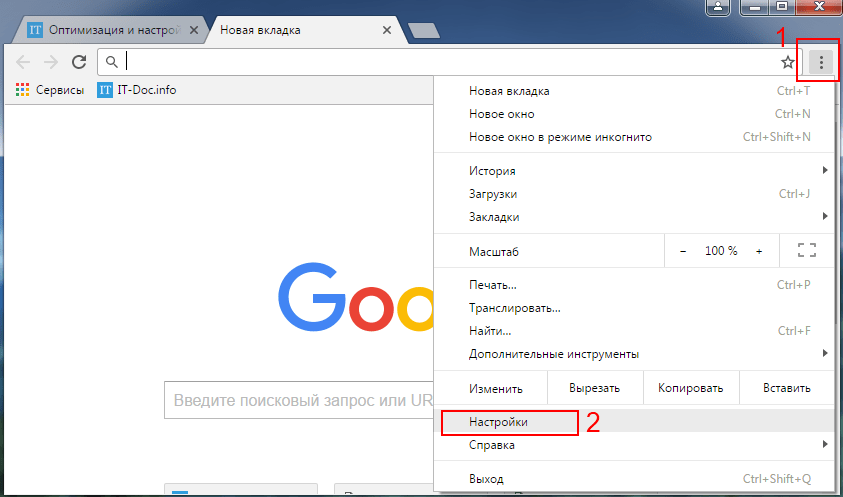 Раскроется меню с разделами. Нам нужен блок с настройками.
Раскроется меню с разделами. Нам нужен блок с настройками.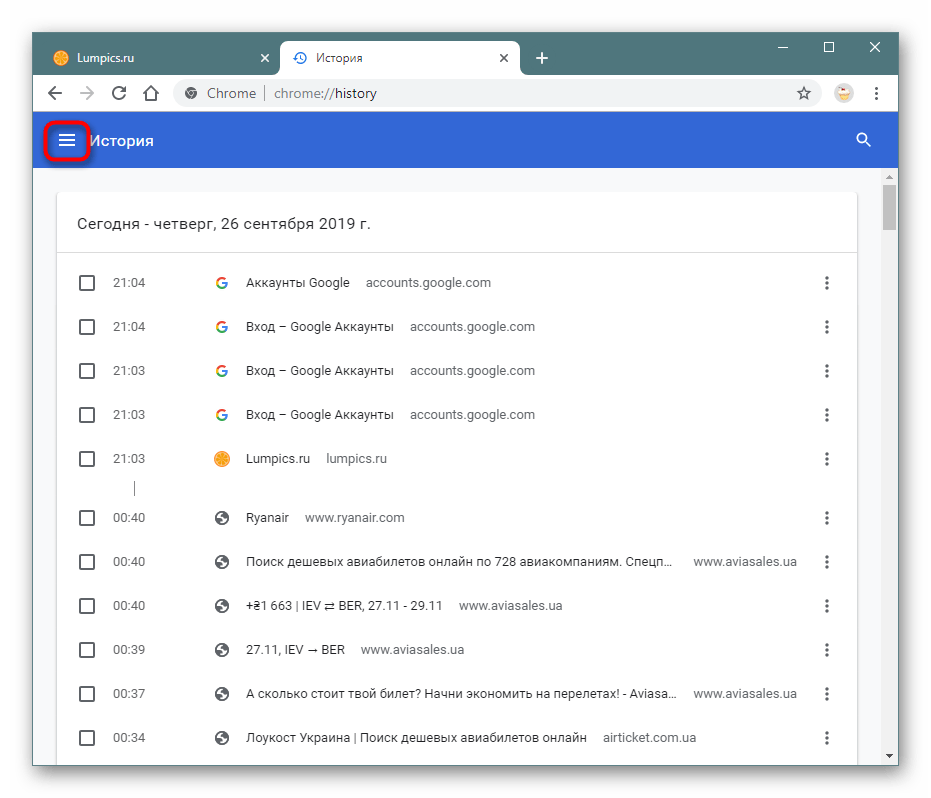 default. Username — имя вашей текущей учётной записи.
default. Username — имя вашей текущей учётной записи. Сразу слева увидите дополнительное меню, где по дням будут расписаны ссылки, по которым вы переходили. Выберите нужную дату, если сайт открывали давно, либо раскройте пункт «Сегодня».
Сразу слева увидите дополнительное меню, где по дням будут расписаны ссылки, по которым вы переходили. Выберите нужную дату, если сайт открывали давно, либо раскройте пункт «Сегодня».