Как восстановить удаленные фото ВКонтакте?
Сегодня мы с вами подробнее поговорим о том, как восстановить удаленные фото вк, можно ли восстановить удаленные фото в вк с помощью техподдержки соцсети.
Бывают разные случаи, из-за которых вы можете удалить фотографию с вашей страницы ВК. Но со временем начинаете жалеть об этом и хотите ее восстановить. В данной статье мы рассмотрим все актуальные способы по восстановлению изображений в 2023 году.
Содержание
- Как добавить фото в сохраненные фотографии с помощью компьютера
- Как быстро удалять сохраненные фотографии в контакте
- Можно ли восстановить удаленное фото со стены
- Восстановление данных через службу поддержки
- Как восстановить удаленное фото ВКонтакте (дополнительные способы)
- Через сохраненные данные в поисковике
- Точный способ восстановления удаленных фото в VK
- Видео гид. Как восстановить удаленные фотографии ВКонтакте. Топ-4 эффективных способа
Как добавить фото в сохраненные фотографии с помощью компьютера
Механизм довольно прост. Выполняем пошагово:
Выполняем пошагово:
- Открываем любую понравившуюся фотографию.
- Внизу страницы, на панели, вы увидите доступные кнопки. Возле кнопки «Поделиться» нажмите на «Сохранить к себе«. Сохраняем фото
- Изображение сохранится в отдельную папку «Сохраненные фотографии«.
- Далее, переходим в раздел «Фотографии» на вашей левой панели управления и заходим в папку. выполняем пошагово
- Все последующие сохранения изображений будут находиться в этой папке. Вы можете настроить доступ приватности.
- Для изменения настроек вам необходимо перейти в «Настройки» и выбрать раздел «Приватность«.
- Далее, в пункте «Кто видит мои сохраненные фотографии» необходимо выбрать, как вам будет комфортнее. выполняем пошагово
- Готово.
Как быстро удалять сохраненные фотографии в контакте
Удаление еще проще. Выполняем пошагово:
- Заходим в раздел «Фотографии«.

- Открываем сохраненную фотографию.
- В нижней части фото будет кнопка «Удалить«. Жмем.
- Если удалили случайно, то ее можно восстановить. Одно важное условие – страница НЕ ДОЛЖНА быть обновлена перед этим.
- Вверху экрана будет доступна кнопка «Восстановить«.
Если вы уже успели обновить страницу после удаления, то есть шанс все равно ее восстановить с помощью других способов. Об этом мы расскажем далее в нашей статье.
Можно ли восстановить удаленное фото со стены
Сразу ответим – да. Этот способ проще простого. Для этого вам необходимо выполнить следующие действия:
- Перейти во вкладку «Фотографии«.
- Среди папок вам необходима папка «Фотографии на моей стене«. Переходим. переходим в папку
- Здесь содержаться все публикации, загруженные на вашу стену.
- Отрываете фото, которое искали, сохраняете к себе на устройства.

Важно! Восстановить обратно на стену не получится.
Также, вы можете поставить галочку возле «Отображать фотографии со стены в обзоре фотографий» в этой же папке и все фото будут отображаться в вашей ленте фотографий на главной странице.
РезультатВосстановление данных через службу поддержки
Можете обратиться в службу поддержки соцсети ВКонтакте с запросом о восстановлении архива с данными. Они работают 24/7 и постараются как можно быстрее дать обратную связь.
Резервная копия ваших данных будет отправлена вам в формате ZIP-архива. Для удобного пользования и просмотра файлов мы рекомендуем воспользоваться вашим ПК. Информация будет распределена по разным категориям:
- История денежных переводов.
- Информация о вашем профиле (все лайки, комментарии, привязка мобильных номеров, электронной почты и т.д.).
- Все сеансы входов с разных устройств.

- Если вы оплачивали рекламу и открывали рекламный кабинет, то все переводы и транзакции будут также отображены.
Рекомендуем ознакомиться с нашей статьей «Накрутка лайков ВКонтакте»
Перейдем к запросу. Выполняем пошагово:
- Переходим по ссылке. Вы сразу попадете в раздел техподдержки ВКонтакте.
- Скролим в самый низ текста, пока не увидите кнопку «Запросить архив«.
- Выбираем разделы, которые вас интересуют.
- Нажимаем «Запросить«, вводим пароль от страницы ВК и ожидаем ответа от службы поддержки в течение нескольких часов.
- Все интересующие вас медиафайлы будут восстановлены.
- Готово.
Результат вы получите в диалоге с администрацией ВКонтакте.
Дождитесь результатовКак восстановить удаленное фото ВКонтакте (дополнительные способы)
Через сохраненные данные в поисковике
Утерянные данные вы можете попробовать найти сохраненные в кэше файлы в поисковиках Яндекса или Google.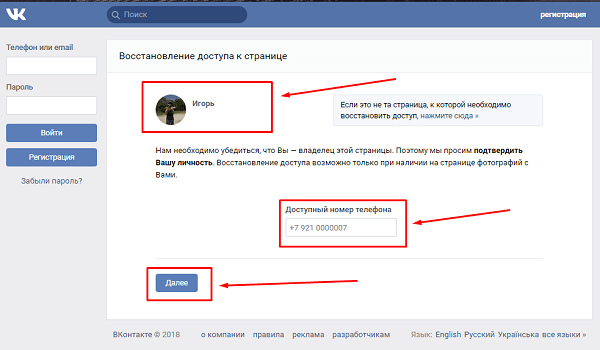 В случае, если профиль был закрыт (см. как посмотреть закрытый профиль ВКонтакте) относительно недавно, а в настройках приватности был открыт доступ для поисковых систем, то поисковики ее сохранили в кэш.
В случае, если профиль был закрыт (см. как посмотреть закрытый профиль ВКонтакте) относительно недавно, а в настройках приватности был открыт доступ для поисковых систем, то поисковики ее сохранили в кэш.
Давайте рассмотрим, что можно сделать. Выполняем пошагово:
- Копируем ссылку на ваш профиль.
- Открываем поисковую строку в браузере и вставляем ранее скопированную ссылку туда же. Жмем кнопку «Найти«. вводим ссылку в поисковик
- Далее, ожидаем результатов выдачи.
- Когда вы найдете ссылку которую вам выдаст поисковик, справа от нее будет три точки. Нажимаем на них и выбираем строку «Сохраненная копия«. выполняем пошагово
- Сохраненная копия будет выглядеть примерно следующим образом: пример сохраненной копии страницы
- Можете просмотреть все содержимое страницы. Может повезти и вы найдете фото.
Точный способ восстановления удаленных фото в VK
Если вдруг вышеперечисленные методы оказались малоэффективными, то рассмотрим следующий метод.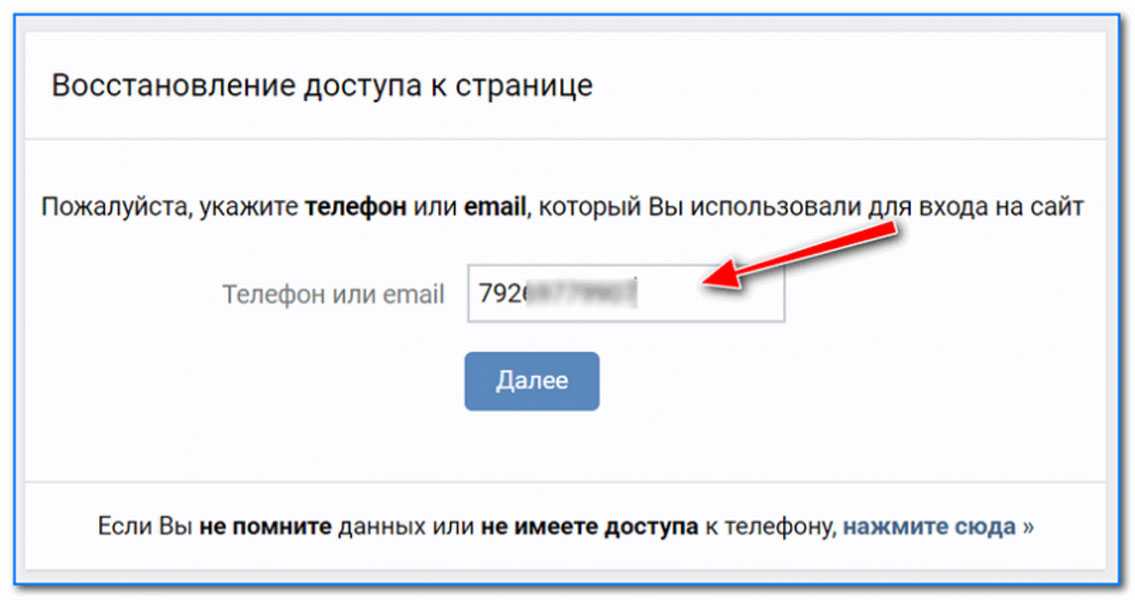 Для этого вам понадобится компьютер и браузер Google Chrome или Mozilla Firefox.
Для этого вам понадобится компьютер и браузер Google Chrome или Mozilla Firefox.
Часть ваших данных, при ежедневном пользовании в соцсети, сохраняется в кэше. Давайте попробуем разобраться, как можно достать удаленную фотографию оттуда. Выполняем пошагово:
- Заходим на сайт.
- Кликаем на раздел «Фотографии» слева на панели управления.
- Нажимаем правую кнопку мыши (далее – ПКМ) на пустое поле страницы или на вашей клавиатуре F12 и выбираем пункт «Исходный код«.
- В открывшейся консоли разработчика необходимо выбрать вкладку Application.
- Далее, выберите пункт Frames и подпункт Top.
- Нажимаем на стрелочку, чтобы открыть список папок и находим images.
- Перед вами откроется список сохранившихся фотографий. Поищите там, может повезти и вы найдете ее.
- Если нашли, то наведите мышку на фото и нажмите ПКМ, далее – «Сохранить фото как» или «Save image as» и загружаете ее к себе на компьютер в папку «Загрузки«.
 Выполняем пошагово
Выполняем пошагово - Готово.
Видео гид. Как восстановить удаленные фотографии ВКонтакте. Топ-4 эффективных способа
5 способов, как восстановить переписку в ВК с телефона и ПК
Главная » ВКонтакте
Иногда вот так погорячишься, да и удалишь всю переписку с человеком, не подумав… А потом ведь хочется прочесть все сообщения снова. Как же быть? Давайте обсудим несколько рабочих способов, как восстановить переписку в ВК после удаления.
Ой! Удалил не тот диалог… Там же было написано, где лежит сосиска!!!Содержание
- Способ 1: до обновления страницы
- Способ 2: попросите помочь собеседника
- Способ 3: обратитесь в техподдержку
- Способ 4: настройте оповещения на почту
- Способ 5: с помощью специальной программы
- Как восстановить диалог ВКонтакте на телефоне
Способ 1: до обновления страницы
Если вы пользуетесь ВКонтакте с компьютера, то при случайном удалении беседы можно легко ее восстановить до того, как страница была обновлена. Благо, разработчики социальной сети позаботились о такой функции.
Благо, разработчики социальной сети позаботились о такой функции.
Посмотрите на этот скриншот.
Рядом со словами «Сообщение удалено» уютно расположилась скромная ссылка «Восстановить». Это и есть легкий способ решить проблему 😊
В-принципе, все ) Больше других способов восстановить диалог не существует. Официально компания предупреждает об этом в уточняющем диалоговом окне «Удалить все сообщения».
Читайте, что написано в модальных окнах, прежде чем нажимать на кнопки!Но есть косвенные методы, которые в некоторых случаях помогут снова прочесть предыдущие сообщения, если это вам очень нужно.
Способ 2: попросите помочь собеседника
Вы можете попросить своего собеседника выслать вам скрин или просто скопировать и выслать всю переписку.
Чем не вариант?
Учтите, что собеседник не сможет прислать те сообщения, которые вы также удаляли и у него.
Способ 3: обратитесь в техподдержку
Иногда приходится прибегать к помощи технической поддержки.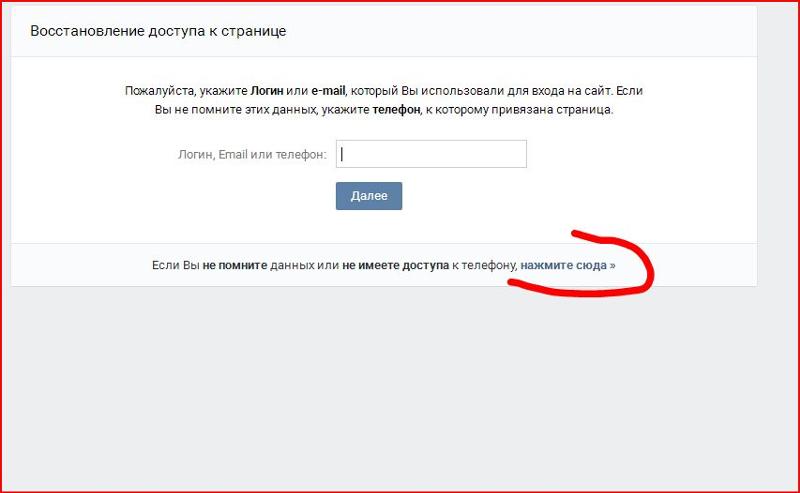 Конечно, сотрудники могут вам прислать очередную отписку о том, что так поступать не принято. Но знайте, у них есть возможность вернуть случайно удаленные важные данные. Главное, аргументированно обосновать, почему эта информация для вас важна.
Конечно, сотрудники могут вам прислать очередную отписку о том, что так поступать не принято. Но знайте, у них есть возможность вернуть случайно удаленные важные данные. Главное, аргументированно обосновать, почему эта информация для вас важна.
Как же написать в техподдержку?
- Вызовите контекстное меню, щелкнув на аватарку справа.
- Выберите «Помощь».
- Выберите пункт «Общие вопросы» и нажмите на кнопку «Написать в Поддержку».
- Опишите свою проблему максимально подробно и объясните, почему вам нужна удаленная информация.
Теперь все зависит от того, смогли ли вы убедить сотрудника поддержки в серьезности ваших намерений.
Способ 4: настройте оповещения на почту
Вы можете настроить уведомления на email так, чтобы все получаемые вами сообщения в переписках отправлялись на ящик электронной почты. Создайте для этой цели отдельный ящик, чтоб не засорять свой основной большим потоком ненужной информации.
Так вы в любой момент сможете прочитать удаленные сообщения от пользователей, даже если не получилось восстановить их стандартными средствами.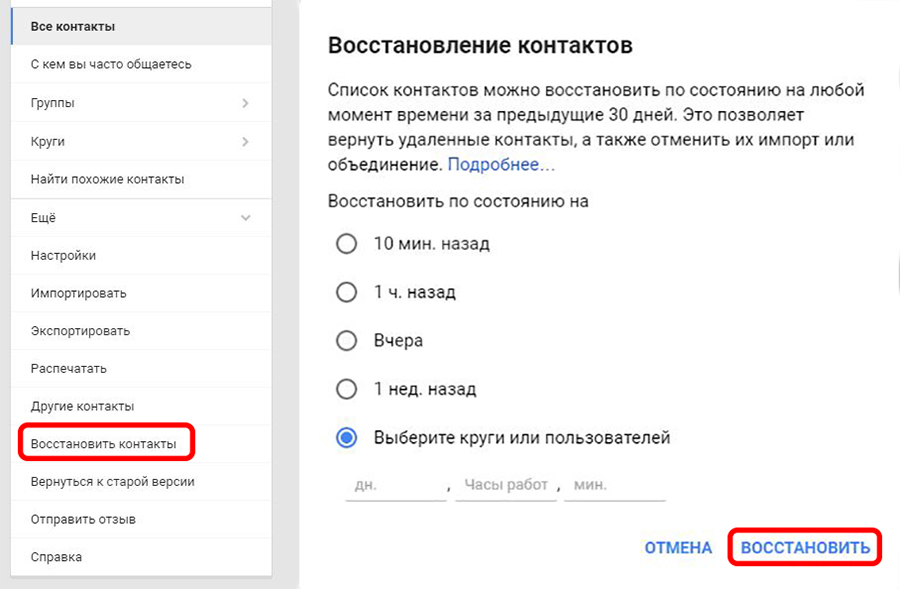
- В настройках контекстного меню выберите пункт «Уведомления».
- В соответствующем блоке укажите нужный электронный адрес и то, насколько часто вы бы хотели получить информацию и о каких событиях.
Способ 5: с помощью специальной программы
Существуют специальные расширения, которые расширяют основные возможности ВКонтакте. Например, популярная утилита VKOpt.
Здесь вы можете указать собеседника и дату, когда велась переписка. Определенное время программа сохраняет диалоги в своем кэше. Поэтому с ее помощью их можно восстановить, не прибегая к услугам технической поддержки.
Ну давай же, давай… Родимая моя переписочка … Восстанавливайся… Я больше не буду тебя удалять, правда правда. Мяу!)Единственное замечание: старайтесь устанавливать приложения только из проверенных источников, чтобы не потерять доступ к аккаунту и избежать других видов мошенничества.
Как восстановить диалог ВКонтакте на телефоне
Не существует каких-то особенных способов получить доступ к удаленным сообщениям со смартфона.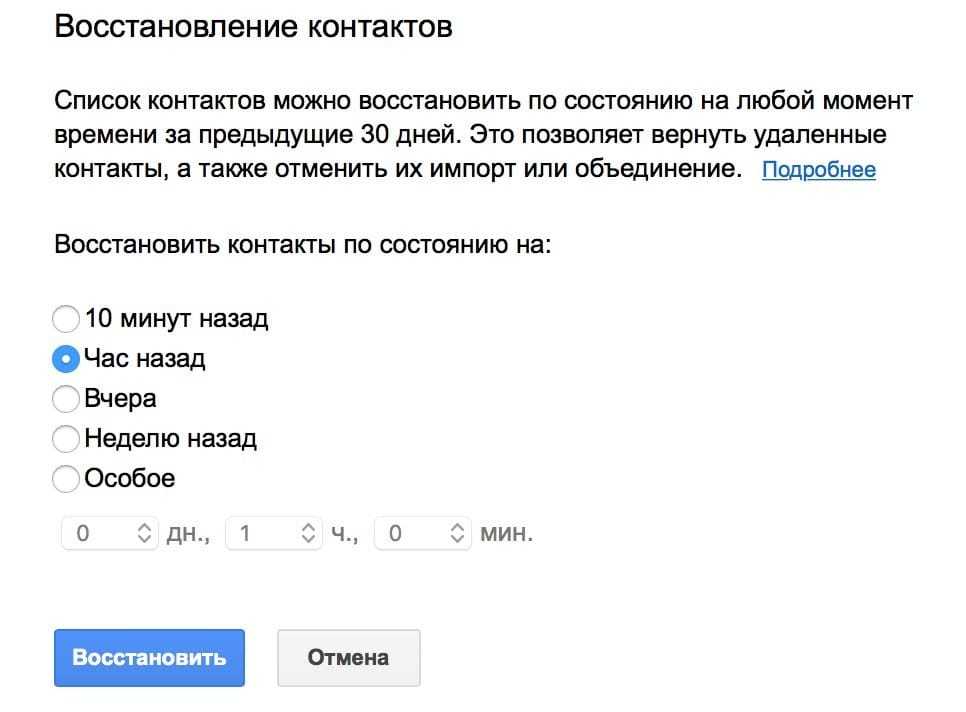 Все описанное выше в равной степени можно отнести и к мобильному приложению.
Все описанное выше в равной степени можно отнести и к мобильному приложению.
5 способов восстановить отсутствующие или удаленные контакты на iPhone
Введение
Если у вас пропали контакты iPhone или вы их случайно удалили, надежда не потеряна! Apple стала намного лучше обеспечивать безопасность ваших данных, поэтому ваши отсутствующие контакты вполне могут быть в целости и сохранности в резервной копии вашего iPhone на вашем компьютере или в iCloud.
Эта статья расскажет вам о 5 различных методах восстановления удаленных контактов с iPhone.
- Восстановление контактов из iCloud
- Восстановите контакты, восстановив свой iPhone
- Извлечение контактов из резервной копии iTunes
- Перенос с другого устройства с помощью Contact Transfer
- Спроси у друзей
Метод 1: восстановить контакты из iCloud
Есть несколько способов восстановить контакты с помощью iCloud.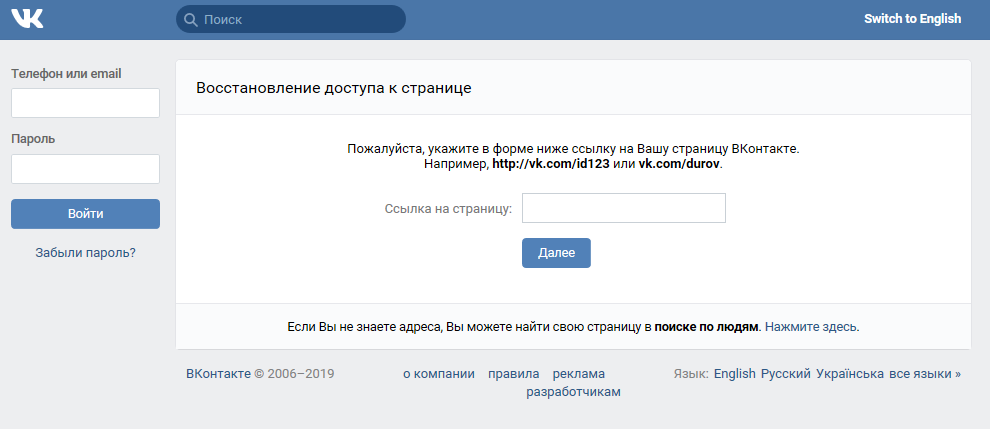 Давайте рассмотрим два варианта ниже…
Давайте рассмотрим два варианта ниже…
Вариант 1 — Восстановление контактов из iCloud (iPhone)
Если ваш iPhone настроен на синхронизацию контактов с iCloud, эта опция вам доступна! iCloud стал действительно удобным инструментом для пользователей iPhone, поскольку множество файлов, которые вы обычно не можете разместить на своем ограниченном пространстве для хранения iPhone, могут вместо этого жить в iCloud. Это также означает, что вы можете легко синхронизировать свои данные между устройствами Apple (например, получать доступ к своим контактам как на iPhone, так и на MacBook)!
Это также означает, что если некоторые из контактов вашего iPhone исчезли, вы можете просто обратиться к облаку и восстановить их. Ниже описано, как использовать iPhone для объединения контактов из iCloud с iPhone. Воспользуйтесь методом 4, если вы предпочитаете использовать iCloud в браузере для экспорта контактов на компьютер.
- Возьмите свой iPhone и откройте приложение «Настройки».

- Если вы используете iOS 10.3 или выше, коснитесь своего имени, а затем iCloud. Если вы используете iOS 10.2 или более раннюю версию, вам просто нужно нажать iCloud.
- Найдите в списке « Контакты » и отключите его.
- Нажмите « Оставить на моем iPhone ».
- Затем снова включите Контакты.
- Наконец, нажмите « Объединить ».
Для получения дополнительной информации см. руководство Apple по контактам iCloud.
Вариант 2 — восстановление контактов из iCloud (icloud.com)
Вы можете увидеть, что сохранено в вашем iCloud, посетив iCloud.com. Вы сможете увидеть информацию, синхронизированную с вашего iPhone, такую как контакты, фотографии, календари, заметки и многое другое.
- Откройте интернет-браузер (например, Google Chrome, Internet Explorer, Firefox, Safari…).
- Перейти на iCloud.com
- Войдите, используя свой Apple ID и пароль.

- Выберите « Контакты », чтобы просмотреть свои контакты.
- Выберите контакты, которые вы хотите скопировать. Вы можете выбрать несколько контактов, удерживая клавишу Shift или Ctrl.
- Щелкните значок шестеренки в левом нижнем углу и нажмите » Экспорт vCard… »
После того, как ваши контакты были скопированы на ваш компьютер в виде vCard, вы можете импортировать их в приложение для контактов, такое как Outlook. Это обеспечивает безопасность и доступность ваших контактов. Затем вы даже можете синхронизировать свои контакты с iPhone с помощью iTunes!
Метод 2: восстановить контакты, восстановив iPhone из резервной копии iTunes
Если вы ранее делали резервную копию своего iPhone в iTunes, ваши контакты могут быть сохранены в вашей резервной копии (если вы не помните о создании резервной копии вашего iPhone с помощью iTunes, у вас все еще может быть резервная копия! iTunes создаст резервную копию вашего iPhone каждый раз, когда вы синхронизируете его с iTunes).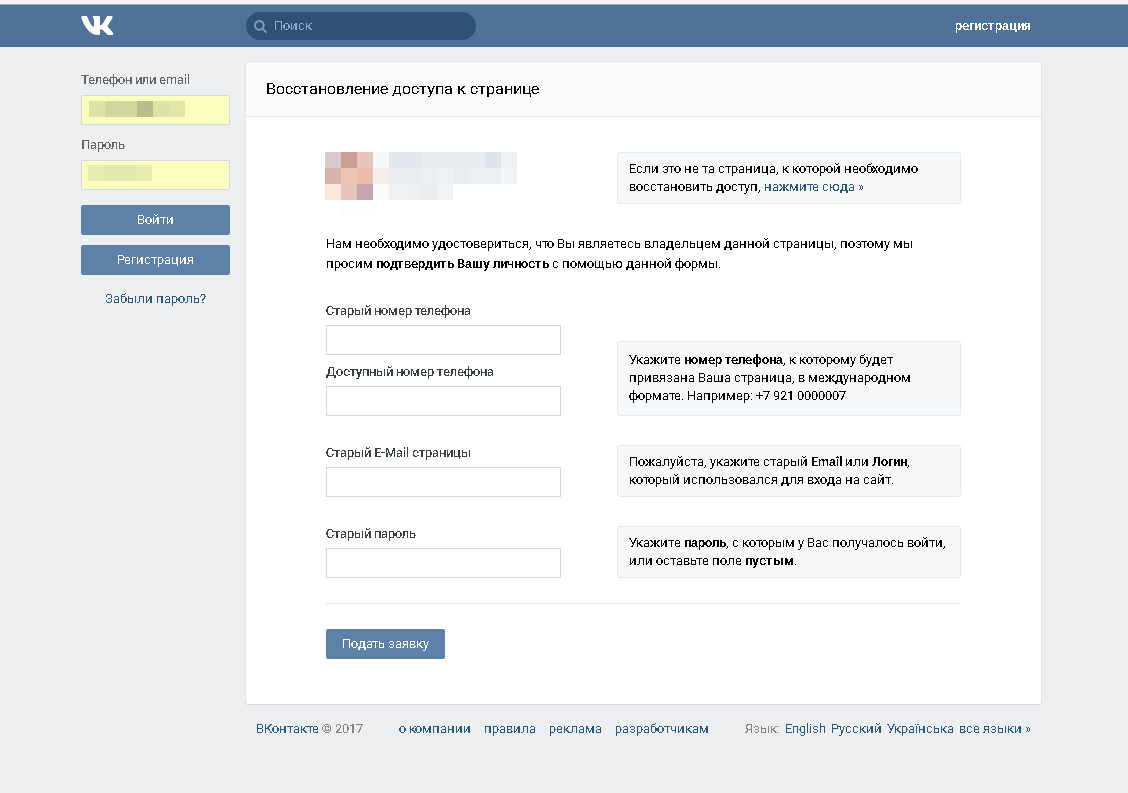
iTunes позволяет восстановить такую резервную копию на вашем устройстве. Это означает, что ваш iPhone по существу вернется к тому времени, когда была сделана резервная копия. К сожалению, это означает, что вы потеряете все данные, которые были добавлены/отредактированы/удалены с момента создания резервной копии. Используйте этот метод только в том случае, если вы хотите вернуть свой iPhone к тому времени, когда была сделана резервная копия.
Чтобы восстановить iPhone из резервной копии iTunes:
- Запустите iTunes на своем компьютере и подключите iPhone.
- Щелкните значок своего устройства.
- В разделе « Сводка » нажмите « Восстановить резервную копию
- Выберите резервную копию, из которой вы хотите выполнить восстановление.
Возможно, вам придется отключить функцию «Найти мой телефон» на вашем iPhone, прежде чем вы сможете восстановить устройство с помощью iTunes. Для этого перейдите в настройки iCloud на своем iPhone, нажмите «Найти мой iPhone», затем отключите настройку.
При восстановлении вашего iPhone из резервной копии его текущее содержимое будет заменено на содержимое из резервной копии. Если это не то, что вы хотите сделать, я рекомендую вместо этого использовать iBackup Extractor или iCloud.
Если вы не уверены в восстановлении резервных копий на вашем iPhone и возможной перезаписи ваших файлов, этот вариант отлично вам подойдет. Используя профессиональное программное обеспечение, такое как iBackup Extractor, вы можете просто извлечь нужные данные из резервной копии вашего iPhone, а не восстанавливать все это целиком.
Если вы не помните, что создавали резервную копию своего iPhone с помощью iTunes, у вас все еще может быть резервная копия! iTunes будет создавать резервную копию вашего iPhone каждый раз, когда вы синхронизируете его с iTunes.
В случае отсутствия контактов iPhone вы можете извлечь нужные вам контакты из резервной копии вашего iPhone и сохранить их на свой компьютер. Затем вы можете просто перенести контакты на свой iPhone с помощью iTunes.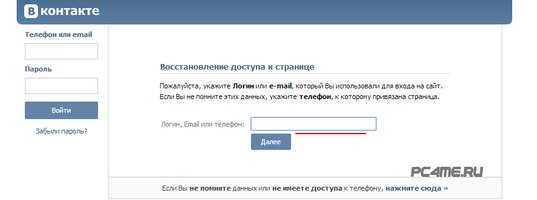 Вот как:
Вот как:
- Загрузите и установите iBackup Extractor на свой ПК или Mac.
- Выберите резервную копию iPhone из списка, чтобы просмотреть ее содержимое.
- Щелкните вкладку « Контакты », чтобы просмотреть контакты, сохраненные в резервной копии.
- Выберите нужные контакты и нажмите « Копировать в Outlook/Контакты/Адресную книгу
- Откройте iTunes и подключите свой iPhone.
- Щелкните значок устройства > Информация > установите флажок « Синхронизировать контакты с ».
- Выберите Контакты Outlook или Windows или Адресную книгу.
- Нажмите « Применить » для переноса!
Бесплатная пробная версия iBackup Extractor позволяет БЕСПЛАТНО извлекать 20 элементов.
Скачать iBackup Extractor бесплатноПопробуйте iBackup Extractor бесплатно ▼
Получите электронное письмо со ссылкой для загрузки бесплатной пробной версии на свой компьютер:
Адрес электронной почты: Примечание. Мы уважаем вашу конфиденциальность. Мы не будем делиться вашим адресом электронной почты с кем-либо еще или рассылать вам спам.
Мы уважаем вашу конфиденциальность. Мы не будем делиться вашим адресом электронной почты с кем-либо еще или рассылать вам спам.
Метод 4: перенос со старого iPhone или Android с помощью Contact Transfer
Возможно, у вас завалялся старый телефон, на котором все еще хранятся все ваши важные контакты.
Независимо от того, есть ли у вас старый Android или iPhone, вы можете перенести контакты с него на новый iPhone с помощью Contact Transfer.
Contact Transfer позволяет подключать ваши устройства к компьютеру и легко перемещать контакты между ними. Это здорово, потому что эти передачи выполняются локально на вашем ПК, поэтому вам не нужно беспокоиться об использовании онлайн-сервисов, таких как iCloud.
Этот метод доступен для систем Windows 10 или 11.
Вот как перенести контакты с устройства на устройство с помощью Contact Transfer:
- Загрузите и установите Contact Transfer на свой компьютер.
- Запустите Contact Transfer и выберите исходное и целевое устройства.
 Исходное устройство — это то, на котором сохранены нужные контакты. Затем нажмите «Продолжить».
Исходное устройство — это то, на котором сохранены нужные контакты. Затем нажмите «Продолжить». - Подключите свои устройства. Ознакомьтесь с руководством о том, как подключить Android или iPhone с помощью Contact Transfer.
- После подключения устройств нажмите «Продолжить».
- Выберите контакты, которые вы хотите перенести с исходного устройства.
- Нажмите «Перенести», чтобы начать процесс копирования!
Бесплатная пробная версия Contact Transfer позволяет БЕСПЛАТНО перенести 5 контактов.
Скачать контактную передачу бесплатноПопробуйте бесплатную пробную версию Contact Transfer ▼
Получите электронное письмо со ссылкой, по которой вы сможете загрузить бесплатную пробную версию на свой компьютер:
Адрес электронной почты:Примечание. Мы уважаем вашу конфиденциальность. Мы не будем делиться вашим адресом электронной почты с кем-либо еще или рассылать вам спам.
Метод 5: Спросите у друзей
Последний способ самый простой, но и наименее надежный.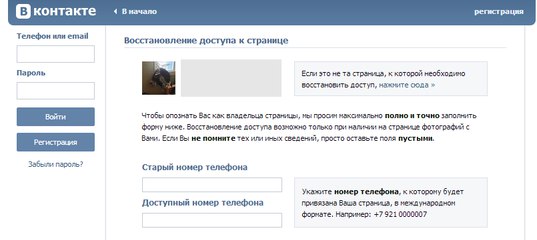 Если вам не хватает только одного или двух важных контактов на вашем iPhone, вам может быть проще всего получить недостающую информацию от друзей.
Если вам не хватает только одного или двух важных контактов на вашем iPhone, вам может быть проще всего получить недостающую информацию от друзей.
Например, если вам не хватает контактной информации друга, почему бы не связаться с общим другом (для которого у вас есть контактная информация) и попросить его прислать вам недостающую информацию.
На iPhone откройте приложение « Контакты ». Выберите контакт, которым хотите поделиться с другом. Теперь прокрутите вниз и нажмите « Поделиться контактом ». Здесь у вас будет возможность поделиться контактом через сообщение, почту, WhatsApp и многое другое!
Очевидно, что это займет целую вечность, если вам нужно получить больше, чем несколько контактов от друзей, поэтому мы рекомендуем использовать один из вышеперечисленных методов, если вам нужно более надежное решение.
Издатель:
Программное обеспечение для широкого угла
Читать далее: Как восстановить удаленные фотографии на iPhone >
3 способа восстановить удаленные контакты на Android для 2022 года
Главная > Ресурсы > Восстановление Android > Лучшие способы восстановить удаленные контакты с телефона Android в 2022 году .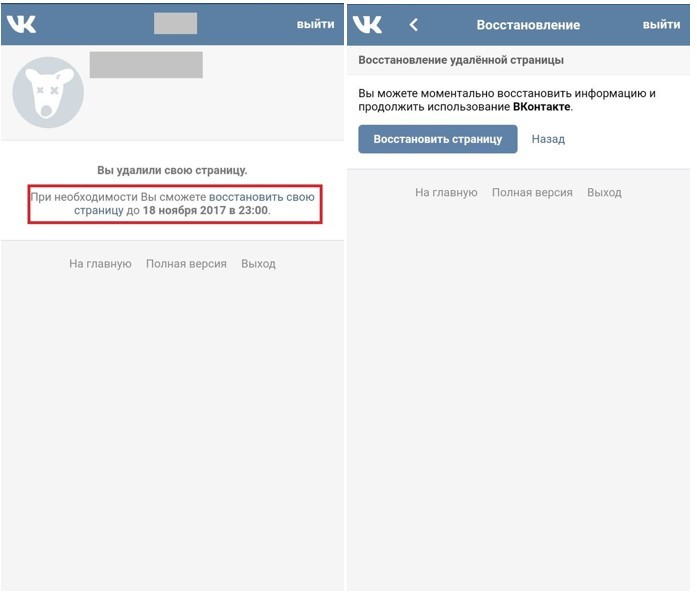 Однако их так легко удалить, неосторожно коснувшись экрана. Помимо ошибочной работы, потеря телефона, обновление Android, сброс настроек и вирусная атака также могут привести к потере контактов, что является кошмаром для многих людей. Вас тоже беспокоит эта проблема? Если это так, не волнуйтесь. Ниже мы перечислили несколько эффективных методов, и они могут помочь восстановить удаленные контакты с телефона Android для вас.
Однако их так легко удалить, неосторожно коснувшись экрана. Помимо ошибочной работы, потеря телефона, обновление Android, сброс настроек и вирусная атака также могут привести к потере контактов, что является кошмаром для многих людей. Вас тоже беспокоит эта проблема? Если это так, не волнуйтесь. Ниже мы перечислили несколько эффективных методов, и они могут помочь восстановить удаленные контакты с телефона Android для вас.
- Проверьте, действительно ли ваши контакты потеряны
- Метод 1: восстановить удаленные контакты из памяти телефона Android (высокий уровень успеха)
- Метод 2: как получить удаленные номера телефонов на Android из Gmail?
- Метод 3: Как восстановить контакты на Android с SD-карты напрямую?
- Дополнительные советы: предотвратите потерю данных путем резервного копирования контактов с Android на компьютер
Проверьте, действительно ли потеряны ваши контакты
Когда люди случайно удаляют телефонные номера, это вызывает тревогу, особенно у тех, кто часто звонит по телефону, например, у бизнесменов. Потеря контактов важных клиентов может привести к неудачам в бизнесе. Но иногда ваше беспокойство может быть излишним, потому что ваши контакты вообще не были удалены. Они просто не присутствуют перед вами. Вам лучше проверить наличие ваших контактов, прежде чем вы решите получить их со своего телефона Android.
Потеря контактов важных клиентов может привести к неудачам в бизнесе. Но иногда ваше беспокойство может быть излишним, потому что ваши контакты вообще не были удалены. Они просто не присутствуют перед вами. Вам лучше проверить наличие ваших контактов, прежде чем вы решите получить их со своего телефона Android.
Вот способ проверить, безопасны ли они на вашем телефоне.
- Откройте приложение «Контакты».
- Нажмите кнопку «Меню» в правом верхнем углу и выберите «Настройки» > «Контакты для отображения».
- Убедитесь, что установлен флажок «Все контакты».
Теперь вы можете проверить, возвращаются ли ваши «удаленные» контакты. Если они вернулись, значит ваши контакты не удалились, а исчезли. Но если они не вернулись, это означает, что они удалены, и вы должны сохранить свой телефон нетронутым, пока не попробуете следующие методы восстановления контактов. Это связано с тем, что когда вы продолжаете использовать свой телефон Android, ваши удаленные контакты могут быть перезаписаны новыми данными, и вы потеряете их навсегда.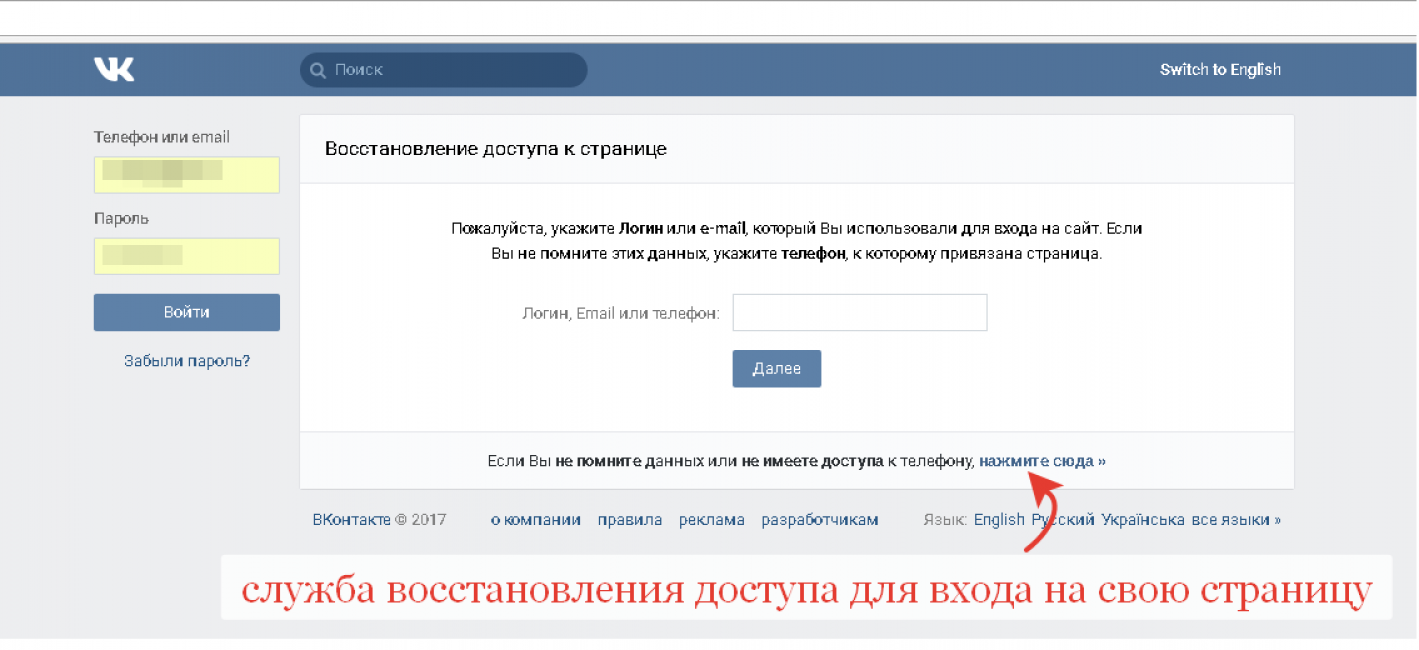
Нажмите, если вам нужно:
Вам интересно, есть ли мусорная корзина на телефонах Android или нет? Если да, пожалуйста, не пропустите этот пост.
Если вам нужен практичный инструмент для зеркалирования вашего телефона Android на ПК с Windows 10, вы можете просмотреть эту статью.
Метод 1: Как восстановить удаленные контакты из памяти телефона Android? — Высокая вероятность успеха
Чтобы помочь восстановить удаленные контакты из памяти телефона Android с высоким уровнем безопасности, мы рекомендуем вам этот инструмент для восстановления данных Android — Samsung Data Recovery. Используя его, вы можете сканировать все свои контакты, включая удаленные и существующие, и предварительно просматривать их, прежде чем выбирать, какие из них восстанавливать с телефона Android. Это программное обеспечение поддерживает полное восстановление потерянных данных.
Быстрый просмотр: основные возможности Android Data Recovery
- Извлечение удаленных контактов, журналов вызовов и текстовых сообщений из внутренней памяти Android/SIM-карты.

- Восстановление потерянных фотографий, видео, музыки и многого другого с SD-карты без рута.
- Простое резервное копирование существующих файлов с Android на компьютер.
- Предварительный просмотр подробной информации перед передачей.
- Поддержка почти всех телефонов Android, включая Samsung, Huawei, Sony, HTC, LG, Motorola, ZTE, Xiaomi и т. д.
Выберите подходящую версию, чтобы скачать и использовать ее на своем компьютере прямо сейчас.
Вот как восстановить удаленные телефонные номера на телефоне Android с помощью этого профессионального восстановления данных Android.
Для начала вам нужно рутировать свой телефон Android, чтобы убедиться, что программа может получить доступ к внутренней памяти Android.
Шаг 1: Запустите программу на своем компьютере.
После загрузки и установки программного обеспечения на компьютер запустите его и подключите телефон Android к компьютеру с помощью USB-кабеля. Включите отладку по USB на вашем телефоне Android.
Включите отладку по USB на вашем телефоне Android.
Шаг 2: Отсканируйте все свои контакты на телефоне Android.
Разрешите компьютеру доступ к вашим данным Android. Затем вы получите интерфейс, который содержит все типы файлов на вашем Android. Выберите «Контакты» и нажмите «Далее», чтобы отсканировать все ваши телефонные номера, включая удаленные и существующие на телефоне Android.
Шаг 3: Отметьте необходимые контакты для восстановления с телефона Android.
Теперь ваши контакты будут отображаться в интерфейсе. Отметьте элементы, которые вы хотите восстановить с Android, а затем нажмите кнопку «Восстановить», чтобы восстановить их на свой компьютер.
Читайте также:
Как восстановить удаленные тексты на Samsung? — 4 простых способа в 2022 году
Восстановление данных на Samsung Galaxy с разбитым экраном
Метод 2: Как получить удаленные номера телефонов на Android из Gmail?
Если вы привыкли синхронизировать свои контакты с учетной записью Google, вероятно, восстановит удаленные номера телефонов на Android из Gmail . Но это позволяет вам восстановить только любой контакт, который вы удалили за последние 30 дней.
Но это позволяет вам восстановить только любой контакт, который вы удалили за последние 30 дней.
Вот руководство по восстановлению удаленных контактов из Gmail.
- Перейдите в Google Контакты и войдите в свою учетную запись Google.
- Нажмите кнопку «Дополнительно» на левой панели.
- Выберите «Отменить изменения», после чего появится всплывающее окно, позволяющее выбрать время. После выбора выберите «Подтвердить».
- Нажмите «Google», а затем нажмите «Восстановить контакты», чтобы вернуть их.
Примечание: Когда вы выберете время для восстановления контактов, контакты, сохраненные после указанного вами времени, исчезнут. Для безопасности ваших данных вам лучше сделать резервную копию этих контактов.
Читать также:
Шипный экран блокировки Android с подробным учебником [Crack The Lock]
[Ultimate Recovery] Как восстановить удаленные файлы из Android с помощью 3 метода
04202042040202040404204020402 Как восстановить контакты на Android с SD-карты напрямую? — без рута
Если вы предусмотрели потерю данных и создали резервную копию своих контактов на внешнем хранилище, то хорошо, что вы можете восстановить удаленные контакты на Android без рута . Все, что вам нужно сделать, это вставить карту памяти, содержащую резервную копию ваших контактов, в телефон Android и импортировать файл «.vcf» или «.csv». Вы также можете импортировать контакты с SIM-карты аналогичным образом.
Все, что вам нужно сделать, это вставить карту памяти, содержащую резервную копию ваших контактов, в телефон Android и импортировать файл «.vcf» или «.csv». Вы также можете импортировать контакты с SIM-карты аналогичным образом.
Вот как восстановить контакты на Android напрямую с SD-карты.
- Вставьте SD-карту в телефон Android.
- Откройте приложение «Контакты» и нажмите кнопку «Меню».
- Выберите «Настройки», а затем нажмите «Импорт/Экспорт».
- Выберите «Импорт» и выберите импорт контактов с карты MicroSD.
- Выберите сохраненный файл VCF/CSV и импортируйте его на свое устройство Android.
См. также:
Как перенести vCard (.vcf) на телефон Android?
Ваши контакты не могут перенести на новый iPhone? Fix It Easy
Дополнительные советы: как предотвратить потерю данных путем резервного копирования контактов с Android на компьютер?
Хотя есть несколько способов восстановить удаленные контакты с телефона Android, что, если что-то пойдет не так? Например, восстановленные контакты неполные или перезаписаны до того, как вы смогли их вернуть. Эти ситуации могут произойти. Самый безопасный способ предотвратить потерю контактов — создать их резервную копию на своем компьютере, поскольку риск потери данных или утечки информации все еще существует, если вы создаете резервные копии только локально или в облаке.
Эти ситуации могут произойти. Самый безопасный способ предотвратить потерю контактов — создать их резервную копию на своем компьютере, поскольку риск потери данных или утечки информации все еще существует, если вы создаете резервные копии только локально или в облаке.
Поэтому мы рекомендуем вам программное обеспечение Samsung Messages Backup, профессиональное программное обеспечение для передачи ваших данных, включая контакты, между телефонами Android и компьютером. С его помощью вы можете легко создавать резервные копии своих контактов на компьютере. Когда вам нужна резервная копия, ее удобно вернуть на телефон Android с компьютера.
Заключительные мысли
В этом руководстве мы перечислили 3 способа восстановления удаленных контактов, и все они весьма полезны. Если вы столкнулись с проблемой получения контактов с Android, вы можете выбрать любой из них и попробовать его на своем устройстве. Если у вас есть какие-либо проблемы, вы можете оставить свои вопросы в области комментариев.



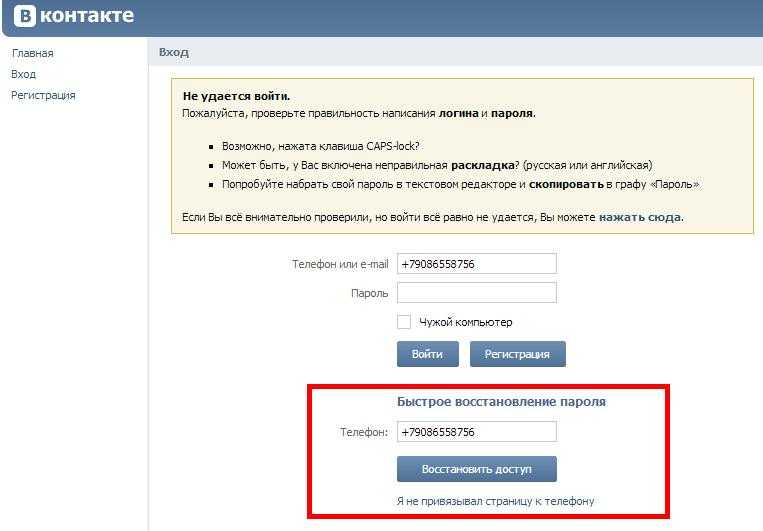



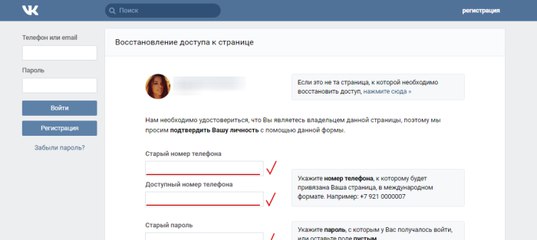 Исходное устройство — это то, на котором сохранены нужные контакты. Затем нажмите «Продолжить».
Исходное устройство — это то, на котором сохранены нужные контакты. Затем нажмите «Продолжить».