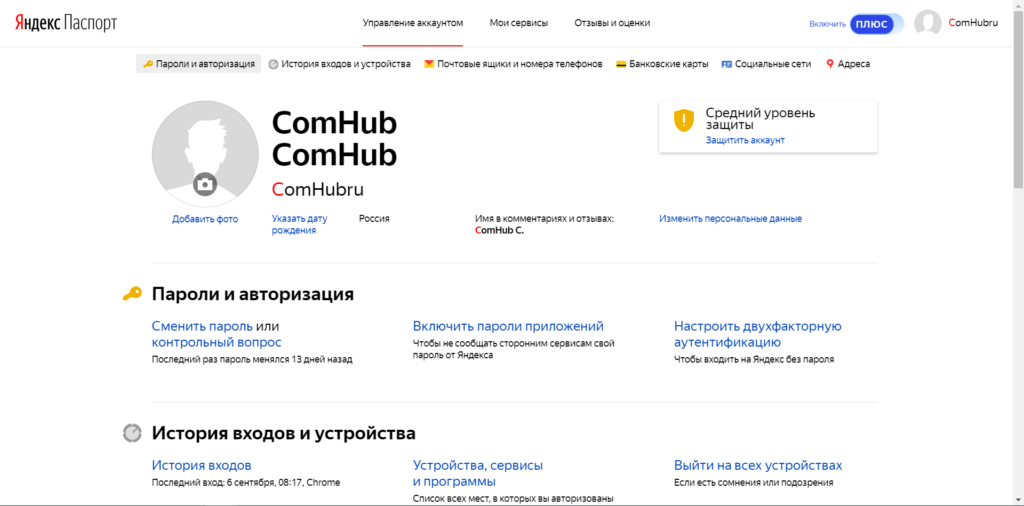Как восстановить удаленные письма в Яндекс почте и вернуть переписку из корзины
При удалении писем в Яндекс почте производится их перемещение во временную папку. Она действует подобно корзине в Windows — информация сохраняется бессрочно, до восстановления или окончательной очистки.
Авторизация на Яндекс почте
Откройте почтовый сервис в браузере либо воспользуйтесь формой авторизации на главной странице Яндекса. В поле «Логин» введите имя пользователя, указанное при регистрации. В нижнем текстовом поле введите выбранный пароль. Нажмите кнопку «Войти» для перехода к списку входящих e-mail сообщений.
Не забудьте! Если вход в почтовый ящик выполняется не с личного устройства, отметьте галочку «Чужой компьютер». Личные данные не сохранятся в текущем браузере, а сеанс по истечении определённого времени завершится автоматически.
При использовании двухфакторной аутентификации, вход в Яндекс почту выполняется через сканирование QR-кода. Код нужно сфотографировать при помощи программы «Яндекс. Ключ», установленной на телефоне под управлением Android или iOS. Если на момент входа нет возможности воспользоваться смартфоном для сканирования изображения, в нижней части окна введите один из временных паролей, сгенерированных ранее через приложение.
Код нужно сфотографировать при помощи программы «Яндекс. Ключ», установленной на телефоне под управлением Android или iOS. Если на момент входа нет возможности воспользоваться смартфоном для сканирования изображения, в нижней части окна введите один из временных паролей, сгенерированных ранее через приложение.
На стартовом экране интерфейса находится список входящих сообщений почты. По умолчанию кроме этого раздела доступны также:
- Отправленные
- Удалённые
- Спам
- Черновики
Удалённые сообщения не будут отображаться в стартовом каталоге почты. На этой же странице можно применить фильтр для показа сообщений, соответствующих одному из трёх критериев:
- Важные
- Непрочитанные
- С вложениями
Просмотр удалённых писем
С помощью навигационного меню в левой части страницы почты перейдите в папку «Удалённые». Здесь сохраняется вся переписка, которую вы стёрли, если после удаления не была нажата кнопка «Очистить» напротив количества записей в корзине. Кликните на сообщение для его просмотра.
Кликните на сообщение для его просмотра.
Других способов восстановить переписку не существует. Техническая поддержка почты не может просматривать и восстанавливать письма. Посторонние сайты и утилиты, предлагающие подобный функционал, используются злоумышленниками для получения паролей от почтовых ящиков. Не вводите данные учётной записи в сервисах, которые не имеют отношения к компании Яндекс.
Обратите внимание! Вложения, содержащиеся в удалённых письмах, также доступны к восстановлению.
Обучающее видео: Восстановление удаленных писем в Яндекс почте
Как восстановить удалённые письма
Чтобы вернуть сообщения в первоначальные каталоги, выделите их при помощи флажков слева от каждой записи. Перейдите в раздел «Ещё», находящийся в верхнем меню. В выпадающем списке выберите пункт «В папку». Кликните по названию каталога, в котором желаете сохранить восстановленные письма. Также здесь можно создать новый каталог для сохранения восстановленной переписки.
Кликните по названию каталога, в котором желаете сохранить восстановленные письма. Также здесь можно создать новый каталог для сохранения восстановленной переписки.
Важно! При очистке корзины письма удаляются безвозвратно. Вернуть такие сообщения нет возможности.
Поделиться:
Сервисы
Подписывайтесь на нас в соцсетях:
Вопрос-ответ
Задать вопрос
Подключение Яндекс.Почты | REG.RU
Обратите внимание
Заказ новых услуг Яндекс.Почты через Личный кабинет остановлен. Доменную почту можно заказать напрямую в Яндекс.
Как подключить Яндекс.Почту
Прежде чем создать почту компании нужно войти в аккаунт на Яндекс. Если вы забыли свой логин, обратитесь в техподдержку Яндекса. Если у вас нет аккаунта в системе Яндекс, создайте его на странице регистрации.
Чтобы узнать, как подключить домен к почте Яндекса, используйте справку Яндекс.
Дальнейшее управление почтовыми ящиками для домена, настройка и работа с услугой происходит в админке Яндекс.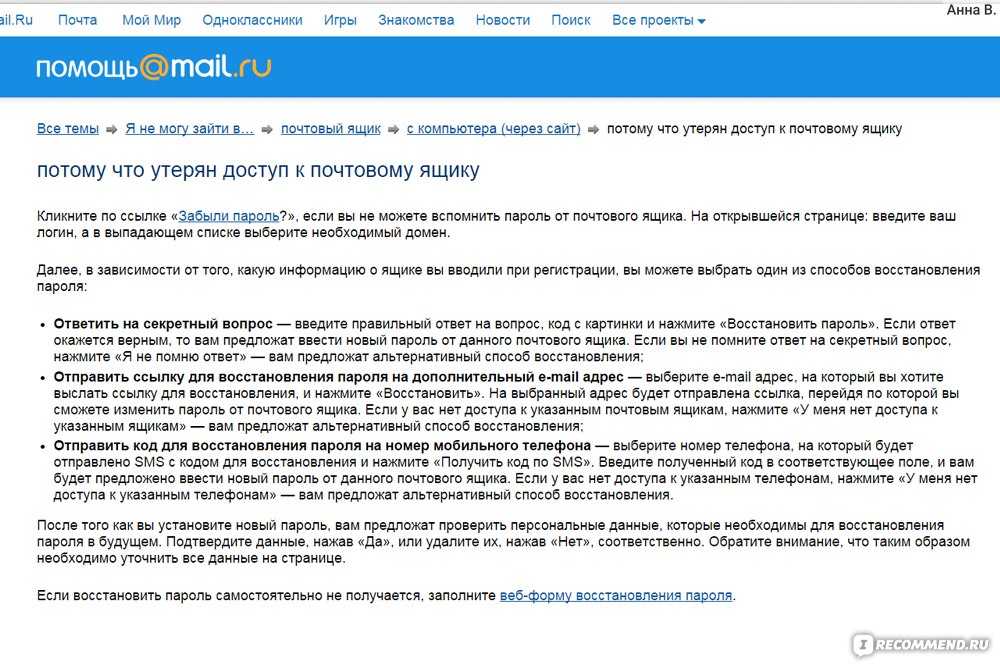
Как подтвердить свой почтовый домен на Яндекс
-
1.
Откройте Админку.
-
2.
Зарегистрируйтесь или войдите в ваш аккаунт Яндекс.
-
3.
Перейдите в раздел Домены:
Доменная почта Яндекс вход
-
4.
Кликните Подтвердить домен:
-
5.
Подтвердите домен одним из предложенных способов. Рекомендуем воспользоваться самым простым и быстрым способом — верификация с помощью DNS.

Дальнейший процесс настройки услуги зависит от того, какие DNS-серверы прописаны для вашего домена. Вам может помочь статья: Как узнать, какие DNS-серверы прописаны для домена?.
Для домена прописаны ns1.reg.ru и ns2.reg.ru
Если для домена указаны ns1.reg.ru и ns2.reg.ru, скопируйте значение TXT-записи и вставьте его в зону домена по инструкции: Настройка ресурсных записей DNS в Личном кабинете. Затем вернитесь в админку Яндекса и нажмите Запустить проверку. После этого настройка завершится автоматически в течение 15-20 минут.
Если вы увидите сообщение о том, что нет MX-записи, проверьте, есть ли в ресурсных записях домена запись mx.yandex.net. с приоритетом 10.
Если запись отсутствует, добавьте ее по инструкции: Настройка ресурсных записей в Личном кабинете. Затем подождите 15-20 минут. Если в Яндекс.Коннект по-прежнему будет отображаться ошибка, свяжитесь с техподдержкой Яндекса.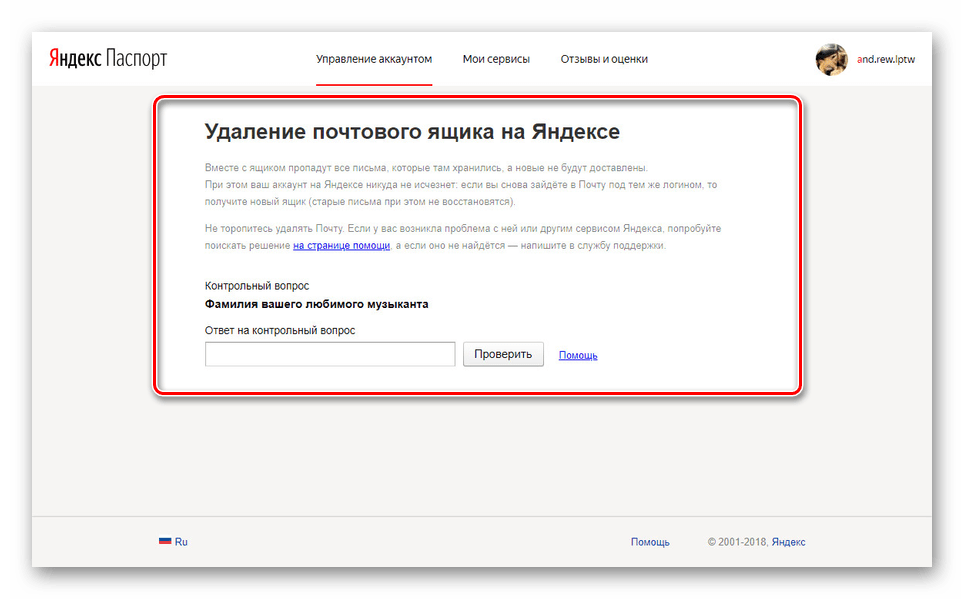
Для домена прописаны ns1.hosting.reg.ru и ns2.hosting.reg.ru
Если для домена указаны ns1.hosting.reg.ru и ns2.hosting.reg.ru, дальнейшая настройка происходит в панели управления хостингом.
Удалите все MX и TXT-записи. Также удалите А-запись для поддомена mail.вашдомен.ru и CNAME-запись, если она присутствует в списке ваших записей.
- в панели ISPmanager:
- в панели cPanel:
- в панели Plesk:
Затем добавьте следующие ресурсные записи:
| Имя записи | Тип записи | Значение записи | Приоритет |
| mysite.ru. | MX | mx.yandex.net. | 10 |
| mysite.ru. | TXT | v=spf1 a mx include:spf.hosting.reg.ru include:spf.yandex.net ~all | |
| mail.mysite.ru. | CNAME | domain.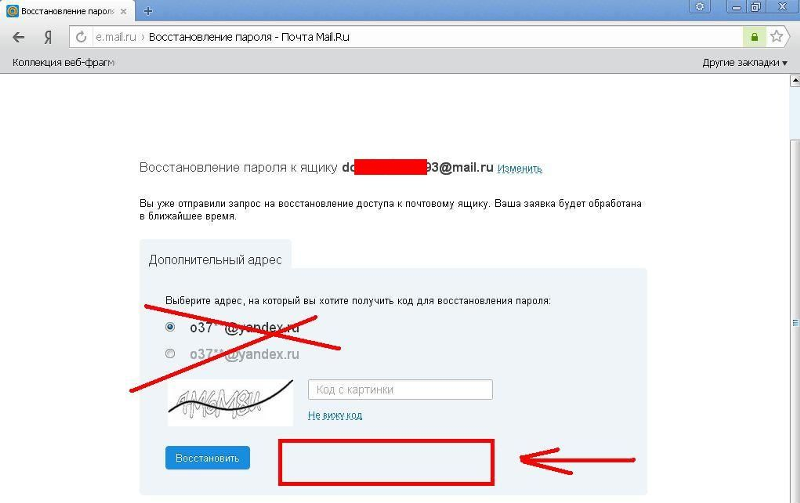 |
Сохраните изменения и дождитесь обновления ресурсных записей в течение 15-20 минут.
Для домена прописаны ns5.hosting.reg.ru и ns6.hosting.reg.ru
Если для вашего домена прописаны DNS-серверы ns5.hosting.reg.ru и ns6.hosting.reg.ru, для настройки Яндекс.Почты удалите и добавьте указанные выше ресурсные записи по инструкции: Как управлять зоной домена на сервере VPS?
Дождитесь обновления ресурсных записей в течение 15-20 минут.
Для домена прописаны другие DNS-серверы
Если для домена прописаны DNS-серверы, отличные от указанных выше, перейдите в редактор зоны домена (сайт, в котором обслуживается ваш домен) и добавьте ресурсные записи для работы Яндекс.Почты.
Чтобы узнать, какие записи нужно добавлять, перейдите к списку услуг, кликните по названию услуги «Яндекс.Почта для домена» и выберите пункт «Информация о ручной настройке сервиса».
Важно: Если вы недавно изменили DNS-серверы и после этого прописали ресурсные записи, почта для бизнеса Yandex сможет увидеть их не сразу, а когда обновятся DNS-серверы.
После того как вы добавили записи, нажмите Проверить:
Готово! После того как ресурсные записи обновятся, Яндекс.Почта будет готова к использованию. Как происходит управление доменной почтой и дальнейшие настройки описаны в статье Работа с Яндекс.Почтой.
Если услуга отображается на сайте REG.RU со статусом «Неактивен», а в Яндекс.Почте работает, воспользуйтесь информацией ниже: Яндекс.Почта не работает.
Если у вас возникли дополнительные вопросы по настройке Яндекс.Почты, обратитесь к справочным статьям Яндекса.
Удаление почтовых доменов
Пропустите этот шаг, если до Яндекс.Почты вы не использовали почту на хостинге REG.RU. Если вы использовали почту на хостинге REG.RU, удалите локальный почтовый домен, чтобы избежать конфликта «Яндекс.Почты» и почты на хостинге.
Для этого войдите в панель управления хостингом и в зависимости от панели следуйте инструкции:
Важно: удаление локального почтового домена повлечет за собой удаление всех почтовых аккаунтов на хостинге. Поэтому перед удалением рекомендуем скачать все письма с сервера на локальный ПК. Это можно сделать через почтовый клиент, настроив его по протоколу POP3. Для настройки протокола РОРЗ используйте инструкцию: Настройка почтового клиента.
Поэтому перед удалением рекомендуем скачать все письма с сервера на локальный ПК. Это можно сделать через почтовый клиент, настроив его по протоколу POP3. Для настройки протокола РОРЗ используйте инструкцию: Настройка почтового клиента.
ISPmanager
cPanel
Plesk
Перейдите в раздел «Почта» и в верхнем меню нажмите Почтовые домены:
Выберите нужный почтовый домен и нажмите Удалить:
Нажмите ОК, чтобы подтвердить действие.Если вы используете DNS-серверы ns1.hosting.reg.ru и ns2.hosting.reg.ru, удалите ресурсные записи для поддомена mail по инструкции:
В разделе «Электронная почта» выберите Маршрутизация почты:
В выпадающем списке выберите нужный домен, в блоке «Маршрутизация электронной почты» отметьте пункт Удаленный почтовый обменник и нажмите Изменить:
Если вы используете DNS-серверы ns1.hosting.reg.ru и ns2.hosting.reg.ru, удалите ресурсные записи для поддомена mail по инструкции.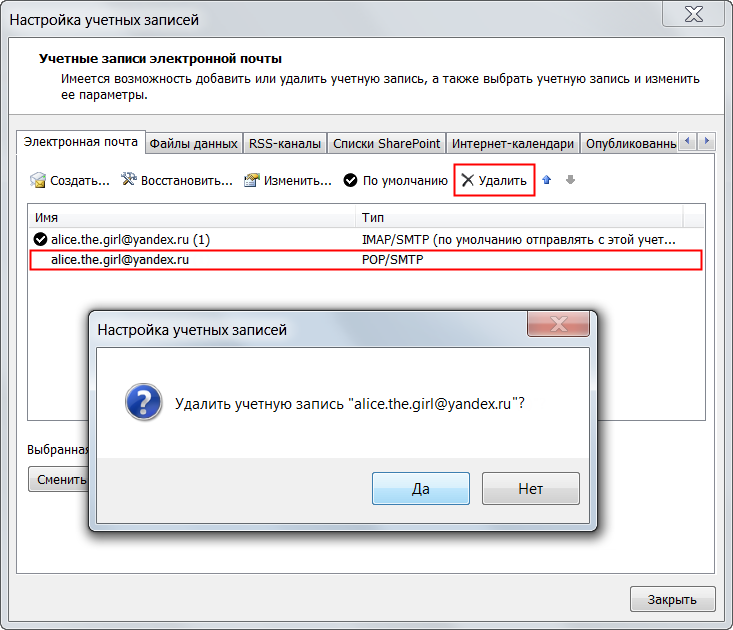
Обратите внимание! Если внешний вид вашей панели управления отличается от представленного в инструкции, перейдите в раздел «Сайты и домены» и в правом верхнем углу измените вид на «Активный».
Во вкладке «Почта» перейдите в раздел «Настройки почты» и кликните по имени вашего домена:
В открывшемся окне снимите галочку с «Активировать почтовую службу на этом домене» и нажмите Применить:
Если вы используете DNS-серверы ns1.hosting.reg.ru и ns2.hosting.reg.ru, удалите ресурсные записи для поддомена mail по инструкции:
Готово, локальная почта будет отключена.
Как проверить, правильно ли настроена Яндекс.Почта
Узнать о текущем состоянии настроек вы можете на сайте Яндекса. Если сказано, что записей для установки не хватает, воспользуйтесь утилитой dig, чтобы проверить, какие ресурсные записи прописаны для вашего домена на данный момент. Подробнее об этом в статье: Онлайн-проверка DNS-записей домена.
Пропишите нужные ресурсные записи. Их можно найти по ссылке «Информация о ручной настройке сервера». Инструкция по добавлению дана выше. Информация о записях обновится в течение 15-20 минут.
Добавить почтовый ящик для домена на Яндекс.Почте вы можете по инструкции.
Услуга Яндекс.Почта неактивна
Обращаем ваше внимание на то, что статус услуги не влияет на работу сервиса Яндекс.Почта. Если в списке услуг ваша услуга отображается как неактивная длительное время, а на странице Яндекса указано, что домен подключен, напишите в службу поддержки, наши специалисты установят корректный статус.
Что делать, когда возникает ошибка: для этого домена не проставлены MX-записи
Данная ошибка означает, что MX-записи для домена не прописаны. Чтобы заработала почта для домена Яндекс, нужно добавить MX запись, указывающую на него:
| Имя записи | Тип записи | Значение записи | Приоритет |
mysite. ru. ru. | MX | mx.yandex.net. | 10 |
Как настроить DKIM для Яндекс.Почты
Указанным способом при помощи DKIM будут подписываться все письма, отправленные с почтовых ящиков. Сообщения, отправленные при помощи php mail с сайта, подписываться DKIM не будут. Если вы хотите, чтобы письма с сайта также подписывались DKIM, в настройках сайта настройте отправку почты по SMTP.
-
1.
Перейдите в Админку.
-
2.
Выберите Домены:
-
3.
Кликните Настроить DKIM:
-
4.

Скопируйте значение TXT-записи. Эту TXT-запись необходимо добавить на DNS-серверах, прописанных для вашего домена:
-
5.
Проверьте, какие DNS прописаны для вашего домена: Как узнать, какие DNS-серверы прописаны для домена.
ns1.reg.ru и ns2.reg.ru
Добавьте TXT-запись, полученную в третьем шаге по инструкции.
В качестве «Subdomain» используйте «mail._domainkey».
ns1.hosting.reg.ru и ns2.hosting.reg.ru
Добавьте TXT-запись, полученную в третьем шаге по инструкции: Настройка ресурсных записей DNS на хостинге.
ns5.hosting.reg.ru и ns6.hosting.reg.ru
Добавьте TXT-запись, полученную в третьем шаге по инструкции: Как управлять зоной домена на сервере VPS?
другие DNS-серверы
Обратитесь к поставщику DNS с просьбой добавить TXT-запись, полученную в третьем шаге.

Процесс подключения занимает около суток. Как только подключение будет завершено, все письма начнут получать цифровую подпись автоматически.
Как отключить Яндекс.Почту в Личном кабинете
Прежде чем отключить Яндекс.Почту для бизнеса в Личном кабинете, удалите почтовые ящики, созданные для Яндекс домена, к которому была подключена услуга. Удаление осуществляется на сайте Яндекса.
Чтобы отключить «Яндекс.Почту» в Личном кабинете, в разделе Другие услуги перейдите на страницу управления услугой Яндекс.Почта и нажмите Удалить услугу. Подтвердите отключение Яндекс.Почты. После этого услуга в Личном кабинете будет отключена.
Яндекс.Почта: добавить пользователя
С корпоративной почтой обычно работают несколько сотрудников. Чтобы у каждого был личный доступ к корпоративным письмам, нужно создать сеть аккаунтов, которые будут взаимодействовать с одной корпоративной почтой. Такая возможность в Яндекс.Почте есть. Администратор домена Яндекс.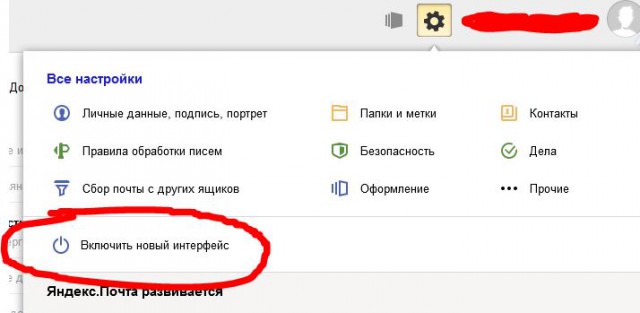 Почты почты может:
Почты почты может:
- создать корпоративный аккаунт для сотрудника,
- добавить в список сотрудников уже существующий аккаунт.
Обратите внимание:
- Создавать и добавлять аккаунты сотрудников вы можете, если у организации подключен почтовый домен.
- В одну организацию можно добавить не более 1000 сотрудников.
Чтобы добавить сотрудника в корпоративный аккаунт:
-
1.
Авторизуйтесь в Яндекс 360 как администратор.
-
2.
Перейдите режим администрирования почты Яндекс. Для этого нажмите Сотрудники:
-
3.
Выберите Добавить сотрудника:
Создать корпоративную почту на Яндексе для своего домена
org/HowToStep»>
4.
- Фамилия и Имя — укажите данные сотрудника,
- Логин — введите часть электронного адреса до знака @,
- Пароль — задайте пароль почтового ящика,
- Пароль ещё раз — повторите пароль,
- Должность — укажите должность, которую занимает сотрудник.
-
5.
Сотрудников можно объединять в отделы. Чтобы создать отдел, выберите вкладку Подразделения. Наведите курсор на строку организации и кликните на плюс:
org/HowToStep»>
6.
-
7.
Теперь можно добавить сотрудника в отдел. Для наведите курсор на строку отдела, кликните на три точки и выберите Добавить сотрудников:
-
8.
Выберите тип пользователей. Отметьте галочками аккаунты тех сотрудников, которые вы хотите включить в отдел. Затем нажмите Добавить сотрудников:
Заполните поля:
Остальные поля заполните по необходимости. Затем нажмите Сохранить:
Сделать почту на своем домене Яндекс
Не забудьте отправить данные для входа в аккаунт сотруднику.
Введите название команды, описание и электронный адрес для рассылок. Затем нажмите Сохранить:
Как сделать доменную почту на Яндексе
Готово, вы добавили сотрудников в корпоративную почту.
Как добавить несколько почтовых ящиков
У многих пользователей есть несколько почтовых ящиков: личные и рабочие. Постоянно вводить логин и пароль, чтобы проверить почту на каждом ящике, неудобно. Для таких случаев в Яндекс.Почте есть возможность добавлять несколько аккаунтов для разных пользователей на стартовую страницу.
Постоянно вводить логин и пароль, чтобы проверить почту на каждом ящике, неудобно. Для таких случаев в Яндекс.Почте есть возможность добавлять несколько аккаунтов для разных пользователей на стартовую страницу.
Чтобы это сделать:
-
1.
Кликните в правом верхнем углу на свой логин (имя почтового ящика).
-
2.
Нажмите Добавить аккаунт:
-
3.
Введите логин и пароль от второго ящика. Нажмите Войти:
Готово, теперь в блоке с пользователями будет отображаться столько ящиков, сколько вы добавили. Вам не нужно будет постоянно вводить логин и пароль, чтобы войти в один из них. Достаточно только кликнуть на нужный аккаунт:
Помогла ли вам статья?
Да
28 раз уже помогла
Восстановление удаленных элементов или электронной почты в Outlook Web App
Outlook Web App Больше.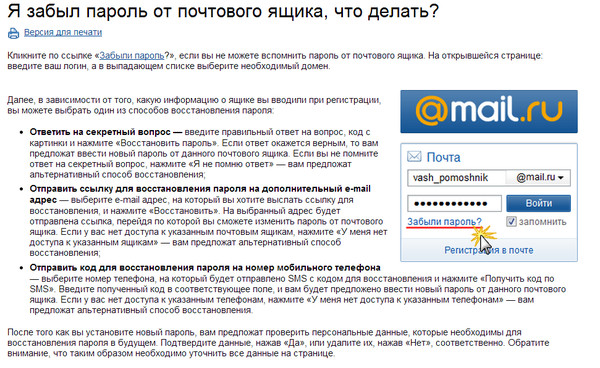 ..Меньше
..Меньше
Если вы случайно удалили элемент из своего почтового ящика, его часто можно восстановить. Первое место для поиска удаленного элемента, такого как сообщение электронной почты, встреча в календаре, контакт или задача, — это папка Deleted Items . Если его там нет, вы все равно сможете восстановить его с помощью Восстановить удаленные элементы в зависимости от настроек, которые контролируются вашим ИТ-администратором.
Эта статья предназначена для Outlook Web App, который используется организациями, управляющими почтовыми серверами с Exchange Server 2013 или 2010. Если вы используете Microsoft 365 или Exchange Server 2016, вашей почтовой программой является Outlook в Интернете. Справку по Outlook в Интернете см. в статье Получение справки по Outlook в Интернете. |
Когда вы удаляете сообщение электронной почты, контакт, элемент календаря или задачу, они перемещаются в папку Папка «Удаленные элементы» .
В веб-браузере войдите в Outlook Web App, используя URL-адрес, предоставленный лицом, которое управляет электронной почтой в вашей организации. Введите имя пользователя и пароль, а затем выберите Войти .
В списке папок электронной почты выберите Deleted Items .
Чтобы восстановить сообщение электронной почты, выполните одно из следующих действий:
Чтобы восстановить сообщение в папке «Входящие», щелкните сообщение правой кнопкой мыши и выберите Переместить > Входящие .

Чтобы восстановить сообщение в другую папку, щелкните сообщение правой кнопкой мыши и выберите Переместить > Еще . Выберите расположение папки, а затем выберите Переместить .
Для восстановления других типов предметов:
Чтобы восстановить контакт, щелкните его правой кнопкой мыши и выберите Переместить в Контакты .
Чтобы восстановить элемент календаря, щелкните его правой кнопкой мыши и выберите Переместить в календарь .

Чтобы восстановить задачу, щелкните ее правой кнопкой мыши и выберите Переместить в задачи .
Советы по восстановлению элементов в папке «Удаленные»
При удалении папки она перемещается в папку «Удаленные» и отображается как вложенная папка. Чтобы восстановить ее (и все содержащиеся в ней элементы), щелкните правой кнопкой мыши удаленную папку, выберите Переместить , а затем выберите папку для перемещения.
Ваш администратор мог настроить политику удаления элементов из папки «Удаленные» через определенное количество дней.
 Как и при удалении элемента, элементы, удаленные политикой, перемещаются в папку «Элементы с возможностью восстановления». Поэтому, если вы не можете найти что-то в папке «Удаленные», найдите это в папке «Элементы с возможностью восстановления».
Как и при удалении элемента, элементы, удаленные политикой, перемещаются в папку «Элементы с возможностью восстановления». Поэтому, если вы не можете найти что-то в папке «Удаленные», найдите это в папке «Элементы с возможностью восстановления».
Если вы не можете найти элемент в папке «Удаленные», следующим местом для поиска является папка «Элементы с возможностью восстановления». Это скрытая папка, в которую перемещаются элементы, когда:
Они удалены из папки «Удаленные».
Папка «Удаленные» очищается либо вами, либо политикой, установленной вашим ИТ-администратором.
Чтобы удалить элемент, выберите его и нажмите Shift+Delete .

Для просмотра и восстановления элементов, перемещенных в папку «Элементы с возможностью восстановления»:
В веб-браузере войдите в Outlook Web App, используя URL-адрес, предоставленный лицом, которое управляет электронной почтой в вашей организации. Введите имя пользователя и пароль, а затем выберите Войти .
В списке папок электронной почты щелкните правой кнопкой мыши Удаленные элементы , затем выберите Восстановить удаленные элементы .
При необходимости используйте поле поиска, чтобы найти элемент, который нужно восстановить.

Когда вы найдете элемент, выберите его, а затем выберите Восстановить .
Восстановленные элементы перемещаются в расположение по умолчанию для каждого типа элементов.
Сообщения попадают в папку «Входящие».
элемента календаря помещаются в ваш календарь.
Контакты переходят в папку «Контакты».
org/ListItem»>
Задачи переходят в папку Задачи.
Советы по восстановлению элементов в папке «Элементы с возможностью восстановления»
Датой удаления элемента в папке «Элементы с возможностью восстановления» является время, когда элемент был перемещен в папку «Удаленные». Это не дата перемещения элемента в папку «Элементы с возможностью восстановления».
Элементы в папке «Элементы с возможностью восстановления» не имеют значков, поэтому все они выглядят очень похоже.
Если вы ищете контакт, найдите элемент с именем человека, но без строки темы.

Если вы ищете встречу в календаре, ищите элемент, в котором нет имени человека или строки темы.
Если вы ищете контакт, встречу в календаре или задачу, найдите текст этого элемента.
Чтобы восстановить несколько элементов, наведите указатель мыши на каждый элемент и установите флажок рядом с ним, выберите Восстановить .
Вы также можете восстановить несколько смежных элементов, установив флажок для первого элемента, удерживая нажатой кнопку Shift , а затем установите флажок для последнего элемента.
 Когда все элементы выбраны, выберите Recover .
Когда все элементы выбраны, выберите Recover .Вы можете удалить элементы из списка Восстановить удаленные элементы . Просто выберите элемент, а затем выберите Purge . Если вы очистите элемент, вы не сможете использовать Восстановить удаленные элементы, чтобы вернуть его. При очистке сообщения оно не удаляется ни из каких резервных копий, которые были созданы до того, как вы его очистили.
Ваша организация могла указать, как долго элементы в папке «Элементы с возможностью восстановления» доступны для восстановления. Например, может существовать политика, которая удаляет все, что находилось в папке «Удаленные» в течение 30 дней, и другая политика, позволяющая восстанавливать элементы в папке «Элементы с возможностью восстановления» еще на 14 дней.

Восстановить удаленные сообщения электронной почты в Outlook.com
Восстановление удаленных сообщений электронной почты в Outlook в Интернете
Восстановление удаленных элементов в Outlook для Windows
Восстановление безвозвратно удаленных писем из Outlook без ScanPST
MS Outlook
Белла Блэквелл ~ Изменено: 25 ноября 2022 г. ~ 6 минут чтения
Microsoft Outlook — один из самых популярных почтовых клиентов среди пользователей, который также вызывает различные проблемы. Существует множество проблем, таких как зависание Microsoft Outlook, сбой и потеря электронных писем из их почтового ящика. Итак, в этой статье мы предоставим вам полезное решение для безопасного восстановления навсегда удаленных электронных писем из Outlook.
Существует множество проблем, таких как зависание Microsoft Outlook, сбой и потеря электронных писем из их почтового ящика. Итак, в этой статье мы предоставим вам полезное решение для безопасного восстановления навсегда удаленных электронных писем из Outlook.
Здесь у нас есть пользовательский запрос, который даст вам ясность о том, в каких ситуациях можно искать такое решение.
«Я пытался очистить свой почтовый ящик Outlook PST, но случайно удалил несколько важных писем из Outlook 2016. Я искал решение в Интернете, а также получил встроенную утилиту под названием scanpst.exe , но все усилия пропали даром. В моем случае это не работает. Пожалуйста, помогите мне восстановить удаленные электронные письма в Outlook!!”
Как и в вышеупомянутом случае, есть много пользователей, которые сталкиваются с проблемами случайного удаления электронной почты и не знают, что делать, чтобы вернуть их. Чтобы получить ответ на этот вопрос, все, что вам нужно сделать, это сесть и просто прочитать эту статью. Давайте продолжим и рассмотрим некоторые причины удаления электронной почты Outlook.
Давайте продолжим и рассмотрим некоторые причины удаления электронной почты Outlook.
Лучшее решение для простого восстановления безвозвратно удаленных сообщений электронной почты из Outlook
Если вы не восстановили сообщения электронной почты в течение периода хранения, единственным оставшимся способом является использование упомянутого здесь программного обеспечения с самым высоким рейтингом. 9Программа 0258 PST Repair мгновенно восстанавливает поврежденные файлы Outlook PST, а также предоставляет множество других уникальных функций. Если файл PST защищен паролем или даже зашифрован, для инструмента это просто вещь.
Загрузить сейчас Купить сейчас
Вы можете бесплатно загрузить демо-версию этого мастера и проверить все функции, чтобы получить удовлетворение, прежде чем покупать лицензию на него. Также это программное обеспечение можно использовать, если вы хотите восстановить отсутствующие контакты в Outlook 9.0259 .
См. Как восстановить безвозвратно удаленные электронные письма в Outlook
- Шаг 1: Вы можете добавить свой PST-файл Outlook (s) в программное обеспечение.
 Вы можете выбрать или найти файл данных PST . Программное обеспечение также поддерживает файлы Outlook BAK .
Вы можете выбрать или найти файл данных PST . Программное обеспечение также поддерживает файлы Outlook BAK .
- Шаг 2: Выберите Advanced Scan , чтобы быстро сканировать и восстанавливать файлы.
- Шаг 3 : Нажмите Добавить и подождите . Программное обеспечение загрузит ваши PST-файлы и предоставит предварительный просмотр всех электронных писем и других элементов данных, в частности. Вы используете параметры сортировки и фильтрации для проверки элементов данных PST.
- Шаг 4: Теперь выберите файл данных и нажмите на опцию Экспорт , чтобы восстановить навсегда удаленную электронную почту из Outlook в требуемом формате файла. Программное обеспечение поддерживает PST, PDF, EML, MSG, HTML и даже Office 365 9.0259 .
Причины удаления электронной почты в Outlook
- Конечно, наиболее распространенной причиной удаления является срочная очистка почтового ящика.
 Вы работали в Outlook, и из-за простой невнимательности электронное письмо было удалено.
Вы работали в Outlook, и из-за простой невнимательности электронное письмо было удалено. - Во-вторых, ваш PST-файл может быть поврежден. Это еще одна главная причина. Вновь или уже созданный файл PST может быть поврежден из-за вирусной атаки или внезапного отключения питания, что приведет к тому, что пользователи будут искать решения для восстановления необратимо удаленных электронных писем в Outlook.
- В случае повреждения файла работа с тем же файлом в автономном режиме также создаст проблемы и может привести к удалению определенных сообщений электронной почты.
- Другая причина может заключаться в том, что вы только что удалили электронные письма из почтового ящика. Но чтобы очистить память, вы нажали SHIFT + DELETE , и ваша электронная почта была удалена навсегда.
Это основные причины потери элементов электронной почты в Outlook.
Как восстановить навсегда удаленные электронные письма из Outlook? – Вручную
Если вы работаете в организации, ваш Outlook должен быть настроен на Microsoft Exchange Server . Безвозвратно потерянные электронные письма сохраняются на сервере Exchange. Эти электронные письма сохраняются на сервере в течение периода хранения (14 дней), после чего данные будут потеряны навсегда. Таким образом, в течение этих 14 дней вы должны восстановить свои электронные письма Outlook без каких-либо задержек. Ваш администратор сервера Exchange должен включить «Восстановление удаленных элементов» на стороне сервера.
Безвозвратно потерянные электронные письма сохраняются на сервере Exchange. Эти электронные письма сохраняются на сервере в течение периода хранения (14 дней), после чего данные будут потеряны навсегда. Таким образом, в течение этих 14 дней вы должны восстановить свои электронные письма Outlook без каких-либо задержек. Ваш администратор сервера Exchange должен включить «Восстановление удаленных элементов» на стороне сервера.
Существует два сценария восстановления электронной почты Outlook:
Случай 1 Восстановление из папки удаленных элементов Outlook
Случай 2 Использование функции восстановления безвозвратно удаленных элементов с сервера в вашей компьютерной системе.
2. Отобразится главный экран Outlook. Теперь перейдите в список папок с электронными письмами и выберите «Папка «Удаленные»» .
3. Найдите свое сообщение в папке «Удаленные» .4.
Если вы видите свою электронную почту в папке, щелкните ее правой кнопкой мыши и выберите Переместить >> Другая папка .
5. Выберите параметр «Входящие», а затем нажмите кнопку OK , чтобы переместить конкретное письмо обратно в папку «Входящие».
6. Если вы хотите восстановить другие элементы Outlook, такие как календарь, контакты и т. д. , выполните ту же процедуру.Сценарий 2. Восстановление безвозвратно удаленных сообщений электронной почты из Outlook
Есть вероятность, что ваши элементы данных не будут восстановлены с помощью описанного выше метода. Если электронные письма не восстанавливаются, это означает, что вы случайно выбрали SHIFT + Удалить . Теперь, в этом случае, рекомендуется пойти на это решение. Проверьте папку «Элементы с возможностью восстановления» и выполните следующие шаги:
- Откройте приложение Outlook в своей системе и перейдите к списку папок электронной почты.
- Теперь выберите вкладку «Главная» и перейдите к опции «Удалить папку элемента»
- Вы увидите параметр «Восстановить удаленные элементы с сервера» на вкладке «Главная».
- Выберите параметр «Удаленные» и перейдите к элементу или электронному письму, которые вы хотите восстановить.
- Наконец, нажмите на опцию «Восстановить выбранные элементы» и нажмите кнопку «ОК» , чтобы восстановить безвозвратно удаленные электронные письма в Outlook.
Примечание: Если вы получаете сообщение об ошибке, что «Опция восстановления удаленных элементов с сервера неактивна или не видна вам» , выполните следующие действия:
- Проверьте, работаете ли вы в онлайн-режиме или нет
- Убедитесь, что вы используете учетную запись Exchange
Заключение
Мы обсудили различные методы ручного восстановления безвозвратно удаленных сообщений электронной почты из Outlook.
Вы можете восстановить удаленные элементы данных с сервера Exchange в течение 14 дней. Если ваши данные не будут восстановлены до истечения этого времени, то единственным выбором является программное обеспечение PCVITA для восстановления безвозвратно удаленных электронных писем из Outlook PST.
Часто задаваемые вопросы пользователей
В. Как я могу восстановить навсегда удаленные электронные письма из Outlook с помощью вышеупомянутого инструмента?
А . Он состоит только из следующих шагов:
- Добавить файл PST, из которого вы хотите восстановить навсегда удаленные электронные письма.
- Выполнить предварительное сканирование выбранного файла.
- Инструмент будет отображать восстановленные электронные письма красным цветом.
- Выберите электронные письма, которые вы хотите восстановить, и экспортируйте их в нужном формате.
В. Смогу ли я восстановить сообщения электронной почты с помощью инструмента восстановления папки «Входящие», предоставляемого Microsoft Outlook?
А .