Как удалить Яндекс почту и аккаунт навсегда: пошаговая инструкция
На чтение 4 мин Просмотров 629 Опубликовано
Компания Yandex многим известна из-за своей поисковой системы и электронной почты, хотя на самом деле предлагает большое количество интернет-сервисов. Для авторизации в них используется единая учетная запись. И при желании ее можно отключить. Из данной статьи вы узнаете, как удалить только Яндекс Почту. Мы по отдельности опишем выполнение данной процедуры на компьютере и телефоне, а в конце расскажем про возможность восстановления.
Содержание
- Как удалить Яндекс Почту и аккаунт с компьютера
- Почтовый ящик
- Яндекс аккаунт
- Как удалить Яндекс Почту и аккаунт с телефона
- Яндекс Почта
- Аккаунт
- Как восстановить удаленный аккаунт на Яндекс Почте
Как удалить Яндекс Почту и аккаунт с компьютера
Проще всего отключить почтовый ящик, делается это со страницы настроек. Данную процедура будет разобрана в первую очередь. А сразу же после мы разъясним, как удалить аккаунт Яндекса целиком.
Данную процедура будет разобрана в первую очередь. А сразу же после мы разъясним, как удалить аккаунт Яндекса целиком.
Почтовый ящик
Сначала хотелось бы упомянуть, что в результате выполнения описанных действий вы потеряете все электронные письма с почты. То есть вернуть их больше не получится. А значит, важные данные стоит сохранить заранее, чтобы ничего не потерять.
Пошаговая инструкция, как удалить почтовый ящик на компьютере:
- В браузере перейдите на сайт электронной почты Yandex.
- Нажмите на «шестеренку» в углу экрана, рядом со своим аватаром.
- На появившейся панели управления нажмите на пункт «Все настройки».
- Открывшуюся страницу пролистайте в самый низ.
- Кликните по надписи «удалить».
- При необходимости укажите пароль от своей учетной записи.
- А теперь введите код из СМС-сообщения, если привязали мобильный номер, или ответ на контрольный вопрос.
- Кликните по кнопке «Проверить» для подтверждения.
- Завершите данную процедуру.

На этом деактивация email-адреса завершена. А теперь мы разберемся, как удалить аккаунт Яндекс ID целиком.
Яндекс аккаунт
После выполнения данной процедуре вы потеряете все сохраненные данные во всех сервисах компании Yandex, а не только в почте. А данные для входа можно будет использовать при повторной регистрации. Это моменты стоит брать во внимание. Давайте перейдем к самой процедуре.
Пошаговая инструкция по удалению аккаунта Яндекс ID на компьютере:
- Откройте главную страницу Yandex в браузере.
- Кликните по-своему аватару в верхнем правом углу экрана, чтобы вызвать меню управления.
- Сразу же после перейдите на страницу «Управление аккаунтом».
- Пролистайте ее содержимое в самый низ.
- Активируйте пункт под названием «Удалить аккаунт».
- Ознакомьтесь со списком информации, которая будет стерта в результате этого действия.
- Введите пароль, если это потребуется.
- Введите символы с картинки в соответствующую графу и ответ на выбранный ранее вопрос.

- Кликните по желтой кнопке снизу.
- Завершите процедуру.
Как удалить Яндекс Почту и аккаунт с телефона
Во многих случаях отключение учетных записей удобнее производить со смартфона, например, когда нет ноутбука или компьютера под рукой. Как и в предыдущем случае, мы опишем отдельные инструкции для почты и аккаунта. Давайте разбираться, как удалить Яндекс полностью на мобильном устройстве.
Яндекс Почта
Существует специальное мобильное приложение Яндекс Почта. Но разработчики решили не добавлять в него нужную функцию. По этой причине процедуру получится выполнить только через браузер. А значит, в нем придется отдельно войти в электронный ящик. Для удобства разберем все на примере Яндекс Браузера.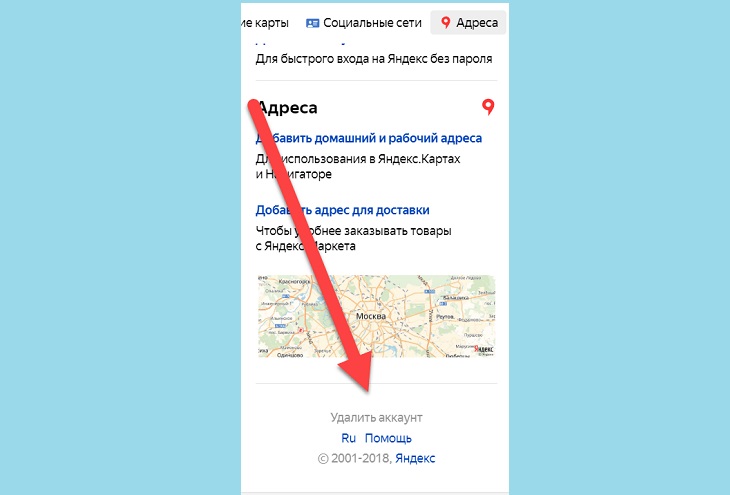 Но для других браузеров процедура будет идентичной.
Но для других браузеров процедура будет идентичной.
Инструкция по удалению электронной почты Yandex на телефоне:
- Откройте данную страницу в браузере и авторизуйтесь при необходимости.
- Вызовите контекстное меню, нажав на иконку с точками.
- В главном меню активируйте режим «Версия для ПК».
- Нажмите на отмеченную надпись.
- Выберите свою почту для продолжения и введите текст с картинки, а затем нажмите «Далее».
- Введите пароль из СМС или ответ на вопрос, чтобы завершить действие.
Аккаунт
Как и в случае с почтой, аккаунт Яндекс не получится отключить через мобильное приложение. Делается все только с официального сайта. Для доступа с мобильного телефона к нужной функции сделайте следующие шаги:
- Откройте данную ссылку в мобильном браузере.
- Включите просмотр полной версии страницы паспорта Yandex (версия для ПК).
- Прокрутите ее до конца и активируйте соответствующую ссылку.
- Заполните недостающие графы и подтвердите удаление.

В завершении статьи речь пойдет о том, как восстановить удаленный аккаунт.
Как восстановить удаленный аккаунт на Яндекс Почте
В течение 30 дней после выполнения процедуры удаления аккаунт будет просто заморожен. Навсегда сотрутся только письма из email-ящика, а все остальное можно восстановить.
Для аккаунта делается это тоже через официальный сайт:
- Откройте специальную страницу в браузере.
- Введите свой логин или почту в верхнюю графу, а затем слова с изображения.
- Нажмите на кнопку «Далее».
- Максимально точно укажите персональную информацию в анкете, а затем отправьте ее. Но в верхней графе нужно ввести адрес электронной почты для связи, то есть не от Яндекса.

Оцените автора
Как удалить аккаунт Яндекс — AndroidInsider.ru
Несмотря на все удобство, которое есть в приложениях Яндекса, иногда он все равно оказывается лишним: например, аккаунт Яндекса был создан для краткосрочных целей, чтобы был еще один почтовый ящик. Или же вы попросту решили сменить основную почту вместе с подпиской, перейдя на другой сервис: логичнее будет сразу удалить аккаунт Яндекса, чтобы он не мешался, не был подвержен взлому и утечке личных данных. Говорят, что удалить профиль в Яндексе нельзя, но это не так! Сегодня мы расскажем, как это сделать и случайно не запутаться в настройках.
Рассказываем, как удалить аккаунт Яндекса насовсем
ПРИСОЕДИНЯЙТЕСЬ К НАШЕМУ КАНАЛУ В ДЗЕНЕ ПРЯМО СЕЙЧАС
Содержание
- 1 Удаление аккаунта Яндекса
- 2 Как удалить профиль в Яндексе
- 3 Как удалить аккаунт Яндекса с телефона
- 4 Как восстановить аккаунт Яндекса
Удаление аккаунта Яндекса
Удалить учетную запись в Яндексе довольно легко, вот только перед этим нужно проверить, не осталось ли у вас важных данных в нем. После удаления пропадут все данные, которые вы вводили, включая доступ к Почте, подписки в Дзене, плейлисты и медиатека в Яндекс.Музыке, а также файлы из Яндекс.Диска.
После удаления пропадут все данные, которые вы вводили, включая доступ к Почте, подписки в Дзене, плейлисты и медиатека в Яндекс.Музыке, а также файлы из Яндекс.Диска.
Удалить профиль в Яндексе иногда нужно по разным причинам
Обратите внимание на то, что у вас также пропадут и баллы Плюса, поэтому перед удалением аккаунта нужно их потратить, чтобы они не пропадали зря. В целом, пользователи удаляют учетную запись в Яндексе по следующим причинам.
- Ваш ящик оказался взломан или вы переживаете, что им может воспользоваться кто-то еще.
- Удалить личную информацию, включая платежные данные, и профиль целиком из всех сервисов Яндекса.
- На почту все время приходит спам и вы ею не пользуетесь.
- Вы не пользуетесь сервисами Яндекса, так как используете более выгодные предложения.
- У вас уже накопилось несколько аккаунтов Яндекса с похожим названием, из-за которых вы путаетесь.
На самом деле, все причины удаления профиля из Яндекса понятны, однако важно знать, что поддержка аккаунта Яндекса прекращается через 30 дней, но создать новый с таким же названием можно лишь спустя 6 месяцев.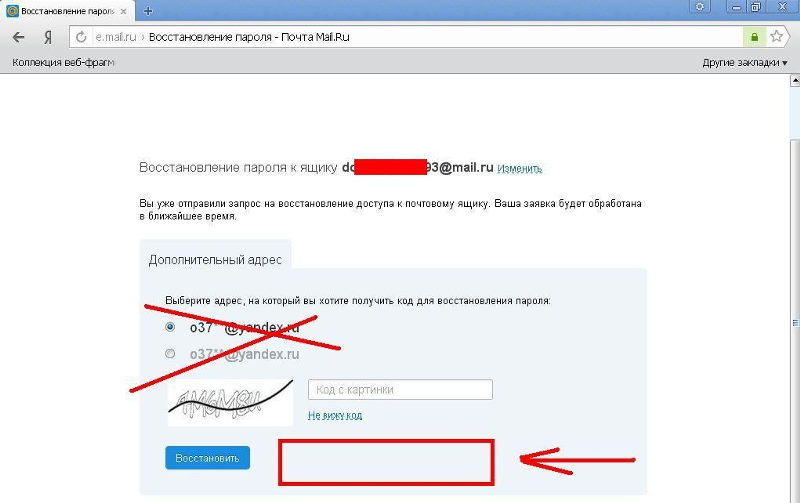
Я хочу купить компактный телефон. Присматриваюсь к этим
Как удалить профиль в Яндексе
Удалить Яндекс ID можно двумя способами: через браузер на ПК и с помощью смартфона. Попробуем сделать это с компьютера.
- Откройте стартовую страницу ya.ru.
- Отключите старый дизайн, если пользуетесь им, нажав на переключатель внизу экрана.
- Нажмите на фото профиля и выберите «Настройки».
- Сверху выберите вкладку «Аккаунт».
- Вы попадете на страницу «Яндекс ID»: прокрутите страницу вниз и нажмите «Удалить аккаунт».
- Ознакомьтесь с информацией, которая будет удалена из аккаунтов, после чего подтвердите согласие, введите капчу и подтвердите номер телефона.
- Введите код, который придет вам в СМС, после чего нажмите «Удалить аккаунт» и еще раз подтвердите удаление.

После того, как стартовая страница стала Дзеном, найти настройки Яндекса не так-то просто
На самом деле, кнопка удаления находится не так уж и далеко
Обратите внимание, что удалить с первого раза аккаунт не получается: система предупреждает, что нужно закрыть счет в Яндекс.Банке. Просто нажмите на ссылку «Узнать подробнее», после чего свяжитесь со службой поддержки, чтобы счет был закрыт. Кстати, на нем не должно быть средств, так что, заранее обнулите его.
Здесь всё, что нужно знать про ФПС телефона
Как удалить аккаунт Яндекса с телефона
Если компьютера под рукой нет, вы всегда можете удалить профиль в Яндексе с телефона. Способ аналогичен предыдущему, но мы на всякий случай покажем, как это делается.
На самом деле, процесс удаления аккаунта Яндекса через смартфон ничем не отличается от удаления через компьютер
- Откройте страницу ya.ru.
- Нажмите на значок профиля в правом верхнем углу.
- Выберите «Настройки, затем — «Настройки аккаунта».
- Вверху страницы нажмите «Данные» и прокрутите страницу до конца.
- Нажмите «Удалить аккаунт», после чего ознакомьтесь с информацией об удалении.

Следуйте подсказкам системы, после чего ваша страница будет удалена. Но учтите, что сразу страница насовсем не удаляется.
6 функций Google Pixel Watch, которые заставят меня купить эти часы
Как восстановить аккаунт Яндекса
Как уже говорилось выше, учетная запись Яндекса после удаления работает еще 30 дней: то есть, в течение этого времени вы можете восстановить его и вернуть все данные, кроме Почты. Фактически профиль остается замороженным, чтобы никто не мог занять название.
Восстановить аккаунт в Яндексе достаточно просто
- Зайдите на ya.ru, введите логин своего профиля и нажмите «Войти».
- У вас появится подпись «Аккаунт заблокирован». Нажмите на ссылку «Восстановить доступ».
- После этого введите капчу и подтвердите привязанный к профилю номер телефона, введя код из СМС.
- После этого вам потребуется ввести новый пароль для аккаунта, чтобы обезопасить его.
ПРИСОЕДИНЯЙТЕСЬ К НАШЕМУ ЧАТУ В ТЕЛЕГРАМЕ!
Как видите, удаление аккаунта в Яндексе напоминает удаление странички в соцсетях.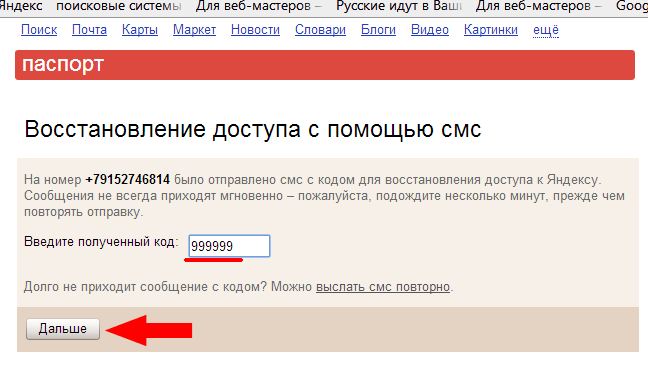 Первоначально вы также удаляете данные, но разница в том, что, например, во ВКонтакте у вас намного больше времени на восстановление — 210 дней или 7 месяцев, после чего данные стираются окончательно. На восстановление аккаунта Яндекса дается всего 30 дней, поэтому лучше заранее запланировать восстановление, если не хотите остаться без своей страницы.
Первоначально вы также удаляете данные, но разница в том, что, например, во ВКонтакте у вас намного больше времени на восстановление — 210 дней или 7 месяцев, после чего данные стираются окончательно. На восстановление аккаунта Яндекса дается всего 30 дней, поэтому лучше заранее запланировать восстановление, если не хотите остаться без своей страницы.
Восстановление удаленных сообщений в почтовом ящике пользователя в Exchange Online
Твиттер LinkedIn Фейсбук Электронная почта
- Статья
Important
Начиная с декабря 2022 г. классический центр администрирования Exchange станет устаревшим для
клиентов по всему миру.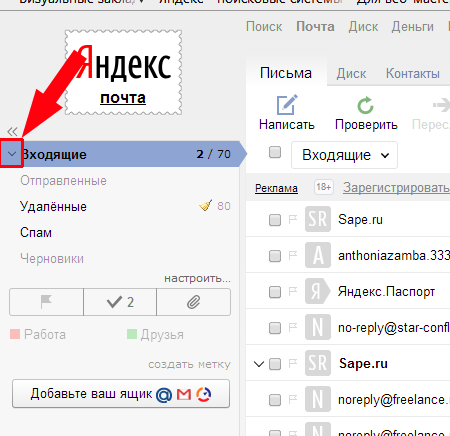 Microsoft рекомендует использовать новый центр администрирования Exchange, если он не
уже так делаю.
Microsoft рекомендует использовать новый центр администрирования Exchange, если он не
уже так делаю.
Хотя большинство функций было перенесено в новый Центр администрирования Exchange, некоторые из них были перенесены в другие центры администрирования и оставшиеся скоро будут перенесены в новый Центр администрирования Exchange. Найти функции которых еще нет в новом Центре администрирования Exchange в раздел Другие функции или воспользуйтесь глобальным поиском, который поможет вам перемещаться по новому EAC.
Важно
Ознакомьтесь с новым центром администрирования Exchange! Опыт современный, интеллектуальный, доступный и лучший. Персонализируйте панель мониторинга, управляйте миграцией между арендаторами, используйте улучшенную функцию групп и многое другое. Попробуй это сейчас!
(Эта статья предназначена для администраторов Exchange.)
Администраторы могут искать и восстанавливать удаленные сообщения электронной почты в почтовом ящике пользователя. Сюда входят элементы, которые были безвозвратно удалены (очищены) пользователем (с помощью функции восстановления удаленных элементов в Outlook или Outlook в Интернете (ранее известном как Outlook Web App)) или элементы, удаленные в результате автоматизированного процесса, например политика, назначенная почтовым ящикам пользователей. В этих ситуациях очищенные элементы не могут быть восстановлены пользователем. Но администраторы могут восстановить удаленные сообщения, если срок хранения удаленного элемента не истек.
Сюда входят элементы, которые были безвозвратно удалены (очищены) пользователем (с помощью функции восстановления удаленных элементов в Outlook или Outlook в Интернете (ранее известном как Outlook Web App)) или элементы, удаленные в результате автоматизированного процесса, например политика, назначенная почтовым ящикам пользователей. В этих ситуациях очищенные элементы не могут быть восстановлены пользователем. Но администраторы могут восстановить удаленные сообщения, если срок хранения удаленного элемента не истек.
Примечание
Помимо использования этой процедуры для поиска и восстановления удаленных элементов (которые перемещаются в папку Recoverable Items\Purges, если включено восстановление отдельных элементов или судебное удержание), вы также можете использовать эту процедуру для поиска удаленных элементов. элементов, находящихся в других папках почтового ящика, и для удаления элементов из исходного почтового ящика (также известный как поиск и уничтожение).
Что нужно знать перед началом?
Расчетное время выполнения: 15-30 минут.

Процедуры, описанные в этой статье, требуют определенных разрешений. См. информацию о разрешениях для каждой процедуры.
Восстановление отдельных элементов должно быть включено для почтового ящика, прежде чем элемент, который вы хотите восстановить, будет удален. В Exchange Online восстановление отдельных элементов включается по умолчанию при создании нового почтового ящика. В Exchange Server восстановление отдельных элементов отключено при создании почтового ящика. Дополнительные сведения см. в разделе Включение или отключение восстановления отдельных элементов для почтового ящика.
Для поиска и восстановления предметов необходимо иметь следующую информацию:
Исходный почтовый ящик : Это почтовый ящик, в котором выполняется поиск.
Целевой почтовый ящик : Это почтовый ящик обнаружения, в который будут восстанавливаться сообщения. Программа установки Exchange создает почтовый ящик обнаружения по умолчанию.
В Exchange Online почтовый ящик обнаружения также создается по умолчанию. При необходимости вы можете создать дополнительные почтовые ящики обнаружения. Дополнительные сведения см. в разделе Создание почтового ящика обнаружения.
Критерии поиска : Критерии включают отправителя или получателя или ключевые слова (слова или фразы) в сообщении.
В этой статье рассматривается использование PowerShell для восстановления удаленных элементов в почтовом ящике пользователя. Вы также можете использовать средство обнаружения электронных данных на месте с графическим интерфейсом для поиска и экспорта удаленных элементов в PST-файл. Пользователь будет использовать этот PST-файл для восстановления удаленных сообщений в свой почтовый ящик. Подробные инструкции см. в разделе Восстановление удаленных элементов в почтовом ящике пользователя — справка администратора.
Использовать новый Центр администрирования Exchange для восстановления удаленных сообщений
В новом Центре администрирования Exchange перейдите к Получатели > Почтовые ящики .

Выберите почтовый ящик, для которого вы хотите восстановить удаленные сообщения, и щелкните отображаемое имя.
Под Дополнительные действия , нажмите Восстановить удаленные элементы .
Введите значения для каждого или любого из критериев фильтрации из раскрывающихся списков.
Нажмите Применить фильтр .
Использование PowerShell для управления удаленными элементами
Шаг 1. Подключение к Exchange Online PowerShell
Инструкции см. в разделе Подключение к Exchange Online PowerShell.
Шаг 2. Поиск и восстановление отсутствующих элементов
Прежде чем выполнять эту процедуру или процедуры, вам потребуется роль Mailbox Import Export RBAC.
Примечание
Вы можете использовать обнаружение электронных данных на месте в центре администрирования Exchange (EAC) для поиска отсутствующих элементов. Однако при использовании Центра администрирования Exchange вы не можете ограничить поиск папкой «Элементы с возможностью восстановления». Сообщения, соответствующие параметрам поиска, будут возвращены, даже если они не были удалены. После их восстановления в указанный почтовый ящик обнаружения может потребоваться просмотреть результаты поиска и удалить ненужные сообщения, прежде чем восстанавливать оставшиеся сообщения в почтовый ящик пользователя или экспортировать их в PST-файл. Дополнительные сведения о том, как использовать центр администрирования Exchange для выполнения поиска с обнаружением электронных данных на месте, см. в статье Создание поиска с обнаружением электронных данных на месте.
Однако при использовании Центра администрирования Exchange вы не можете ограничить поиск папкой «Элементы с возможностью восстановления». Сообщения, соответствующие параметрам поиска, будут возвращены, даже если они не были удалены. После их восстановления в указанный почтовый ящик обнаружения может потребоваться просмотреть результаты поиска и удалить ненужные сообщения, прежде чем восстанавливать оставшиеся сообщения в почтовый ящик пользователя или экспортировать их в PST-файл. Дополнительные сведения о том, как использовать центр администрирования Exchange для выполнения поиска с обнаружением электронных данных на месте, см. в статье Создание поиска с обнаружением электронных данных на месте.
Используйте Exchange Online PowerShell для поиска сообщений
Get-RecoverableItems -Identity [email protected] -SubjectContains "FY17 Accounting" -FilterItemType IPM.Note -FilterStartTime "01.02.2018 00:00:00" - FilterEndTime "05.02.2018 23:59:59"
В этом примере возвращаются все доступные восстанавливаемые удаленные сообщения с указанной темой в почтовом ящике laura@contoso.
Совет
Используйте Get-RecoverableItems 9Командлет 0054 для создания поискового запроса для поиска элемента Outlook. Когда у вас есть список результатов, вы можете использовать такие свойства, как дата последнего изменения, тип элемента и т. д., чтобы сузить количество восстановленных элементов или восстановить определенный элемент.
Подробные сведения о синтаксисе и параметрах см. в разделе Get-RecoverableItems.
Откуда вы знаете, что это сработало?
Чтобы убедиться, что вы успешно выполнили поиск сообщений, которые хотите восстановить, войдите в почтовый ящик обнаружения, который вы выбрали в качестве целевого, и просмотрите результаты поиска.
Шаг 3. Восстановление восстановленных элементов
Прежде чем выполнять эту процедуру или процедуры, вам потребуется роль Mailbox Import Export RBAC.
Примечание
Центр администрирования Exchange нельзя использовать для восстановления восстановленных элементов.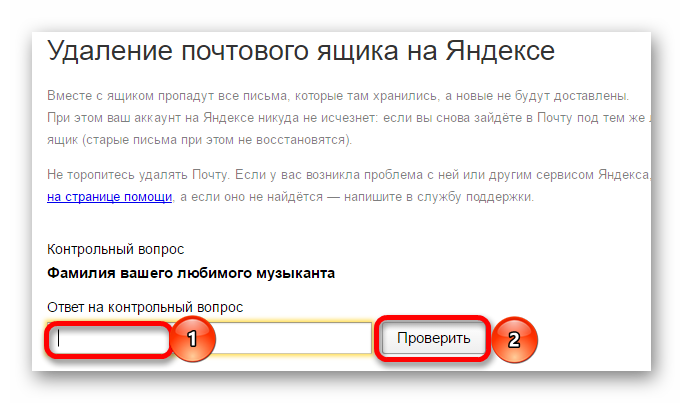
После восстановления сообщений в почтовый ящик обнаружения их можно восстановить в почтовый ящик пользователя с помощью командлета Restore-RecoverableItems .
Используйте Exchange Online PowerShell для восстановления сообщений
Restore-RecoverableItems — Identity «[email protected]», «[email protected]» — FilterItemType IPM. 201912:00:00" -FilterEndTime "25.03.2019 23:59:59" -MaxParallelSize 2
После использования командлета Get-RecoverableItems для проверки существования элемента в этом примере восстанавливаются указанные удаленные элементы в указанных почтовых ящиках:
Почтовые ящики: [email protected], [email protected]
Тип элемента: электронная почта message
Тема сообщения: COGS FY17 Review
Расположение: Элементы с возможностью восстановления\Удаления
Диапазон дат: с 15 марта 2019 г. по 25 марта 2019 г.
Количество почтовых ящиков, обрабатываемых одновременно: 2
Подробные сведения о синтаксисе и параметрах см.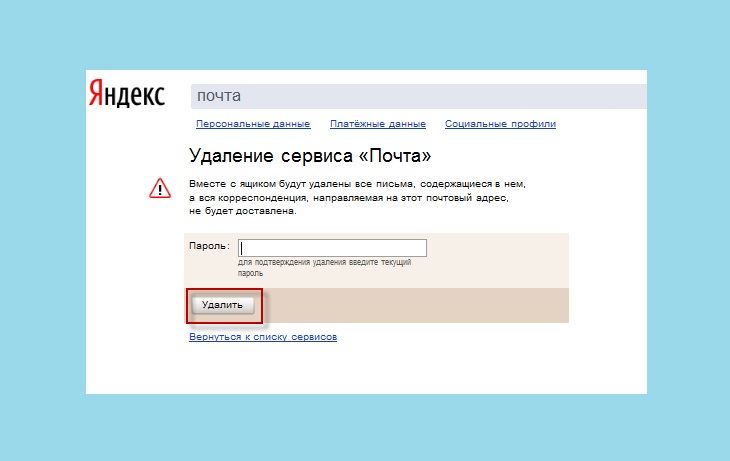 в разделе Restore-RecoverableItems.
в разделе Restore-RecoverableItems.
Откуда вы знаете, что это сработало?
Чтобы убедиться, что вы успешно восстановили сообщения в почтовый ящик пользователя, попросите пользователя просмотреть сообщения в целевой папке, указанной вами в приведенной выше команде.
Возможность восстановления удаленных элементов обеспечивается восстановлением отдельных элементов, что позволяет администратору восстановить сообщение, которое было удалено пользователем или политикой хранения, если срок хранения удаленного элемента не истек для этого элемента. Дополнительные сведения о восстановлении отдельных элементов см. в разделе Папка «Элементы с возможностью восстановления» в Exchange Online.
Почтовый ящик Exchange Online по умолчанию настроен на хранение удаленных элементов в течение 14 дней. Вы можете изменить этот параметр на максимум 30 дней. Дополнительные сведения см. в статье Изменение срока хранения окончательно удаленных элементов для почтового ящика Exchange Online.

Как объяснялось ранее, вы также можете использовать средство обнаружения электронных данных на месте для поиска и экспорта удаленных элементов в PST-файл. Пользователь будет использовать этот PST-файл для восстановления удаленных сообщений в свой почтовый ящик. Подробные инструкции см. в разделе Восстановление удаленных элементов в почтовом ящике пользователя — справка администратора.
Пользователи могут восстановить удаленный элемент, если он не был очищен и срок хранения удаленного элемента для этого элемента не истек. Если пользователям необходимо восстановить удаленные элементы из папки «Элементы с возможностью восстановления», укажите им следующие статьи:
Восстановление удаленных элементов в Outlook для Windows
Восстановление удаленных сообщений электронной почты в Outlook в Интернете
Помимо использования этой процедуры для поиска и восстановления удаленных элементов, вы также можете использовать аналогичную процедуру для поиска элементов в почтовых ящиках пользователей и последующего удаления этих элементов из исходного почтового ящика.
 Дополнительные сведения см. в разделе Поиск и удаление сообщений электронной почты.
Дополнительные сведения см. в разделе Поиск и удаление сообщений электронной почты.
Статья по теме
Используете ли вы Exchange Server? См. раздел Восстановление удаленных сообщений в почтовом ящике пользователя в Exchange Server.
Как восстановить удаленный почтовый ящик Office 365?
Общий
Админ ~ Опубликовано: 23 июня 2020 г. ~ 3 минуты чтения
Резюме: узнайте, как восстановить удаленный почтовый ящик Office 365 за несколько кликов. Эта статья решает ваши вопросы, касающиеся как обратимо удаленных, так и окончательно удаленных почтовых ящиков.
Office 365 предоставляет великолепные возможности для хранения данных в Интернете, но защита данных по-прежнему остается под вопросом. В случае, если данные удаляются вручную или случайно, в пакете Office 365 нет возможности восстановить удаленные элементы почтового ящика. Данные подвержены внешним угрозам или атакам программ-вымогателей.
Сохранение резервной копии данных обеспечивает доступность электронной почты, контактов, календарей при необходимости. В случаях, когда данные удаляются, их можно получить в той же или другой учетной записи O365 за одну попытку.
Как восстановить удаленный почтовый ящик в Office 365?Связано: Как экспортировать электронные письма из Office 365 в Excel?
Данные могут быть удалены как обычно, так и безвозвратно. Для целей восстановления удаленных почтовых ящиков Office 365 PCVITA предоставляет инструмент резервного копирования Office 365, который позволяет пользователям восстанавливать обратимо удаленные почтовые ящики или восстанавливать окончательно удаленные почтовые ящики.
Основные характеристики инструмента:
- Обеспечивает расписание автоматического резервного копирования данных Office 365
- Функция восстановления удаленного почтового ящика в пакетном режиме Office 365
- Сохранение сообщений электронной почты с полными метаданными
- Поддерживает иерархию папок для восстановления удаленного почтового ящика
- Применение фильтров даты для восстановления выборочно удаленных папок
- Восстановить удаленный почтовый ящик из одной учетной записи Office 365 в другую
Загрузить инструмент Купить сейчас
Пошаговое руководство — Office 365 Восстановление удаленного почтового ящика 1 : Загрузите и запустите инструмент и войдите под своими учетными данными.




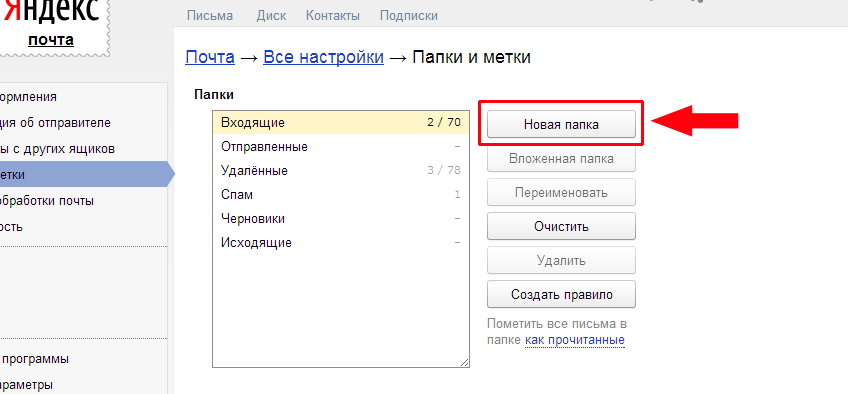
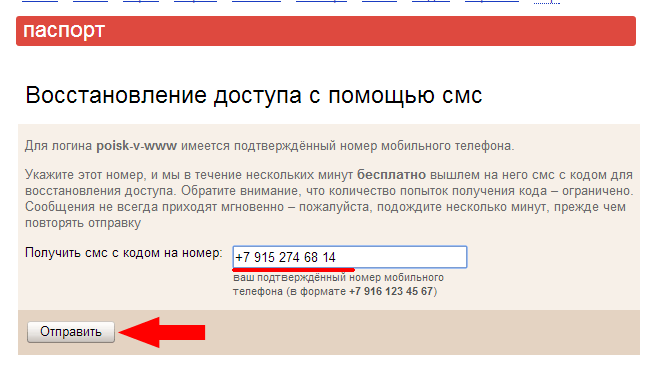
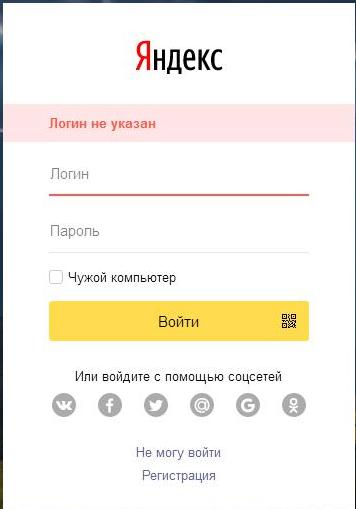
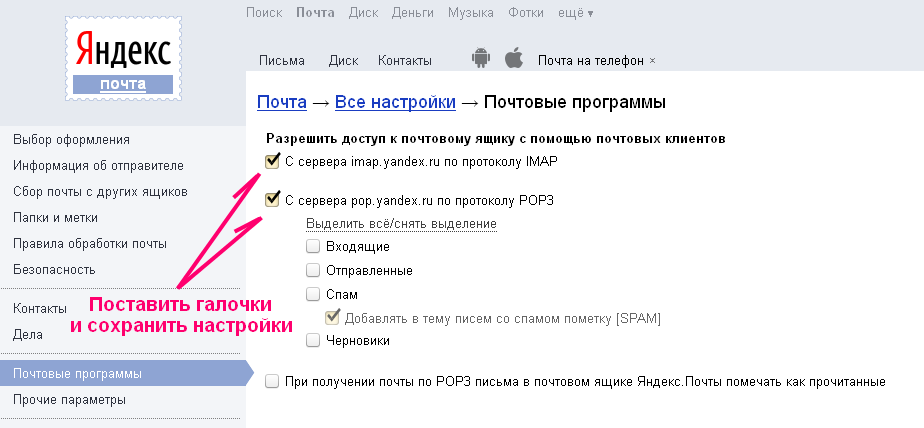


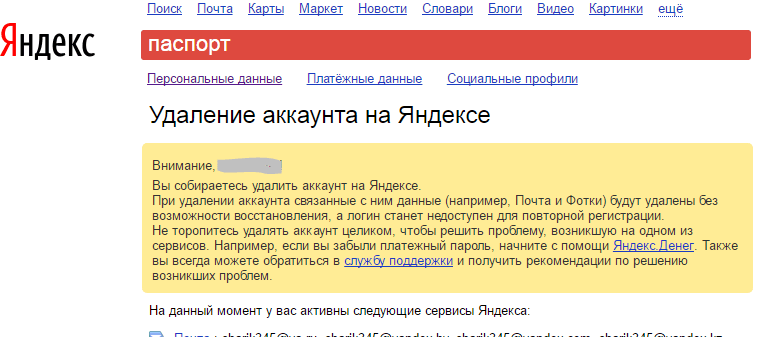
 Дополнительные сведения см. в разделе Поиск и удаление сообщений электронной почты.
Дополнительные сведения см. в разделе Поиск и удаление сообщений электронной почты.