Как восстановить удаленные письма в Яндекс.Почте? Как восстановить удалённые письма на электронной почте.
Внимание!
Если вы нашли эту страницу из поисковика, и у вас нет сохраненной копии всех писем, или если вы никогда не использовали почтовую программу, а только веб-интерфейс mail.ru, восстановить почту невозможно! Пожалуйста, не пишите мне на email.
Всем привет!
Случалось ли вам наблюдать пустой почтовый ящик после того, как вы настроили почтовый клиент через pop3, и забыли поставить галочку «хранить почту на сервере»? Случилось это и со мной.
Итак, у вас есть почта в почтовом клиенте, нет почты на сервере. Все бы ничего, сами письма же сохранились, но почта на сервере была очень нужна, и я стал думать.
Вариант 1: Проверить корзину на mail.ru
Естественно, никаких писем в корзине не оказалось. Нашел запись в FAQ, в которой говорилось, что восстановить письма, удаленные таким образом, невозможно.
Вариант 2: отправить почту самому себе через smtp с подделкой заголовков
Не сработало. Да и, думаю, со временем писем ничего поделать было бы нельзя. Возможно, где-то этот вариант сработает.
Да и, думаю, со временем писем ничего поделать было бы нельзя. Возможно, где-то этот вариант сработает.
И тут я вспоминаю о…
Вариант 3: Используем функцию забора почты с других серверов
У mail.ru, да и других почтовых сервисов, есть функция забора почты с других ваших почтовых ящиков. Так как у нас есть почта в почтовом клиенте, нашел папку, где хранятся письма (в формате eml), поднял pop3 сервер (использовался Small HTTP Server, настраивается за минуту), указал серверу папку с письмами, попробовал забрать ее же почтовым клиентом. К сожалению, ни одного письма не получил. Поднял smtp сервер, отправил письмо. Чтобы мой pop3 сервер отдал письмо, требовалось убрать ведущий ноль из имени файла и убрать расширение. Сделал это со всеми файлами и сказал mail.ru забрать все письма с моего сервера.
Через час все письма были на сервере такими, какими они были до удаления (только все были «непрочитанными»).
Надеюсь, это кому-то это пригодится.
Электронная почта является одним из популярных средств для связи. Пользоваться данным сервисом просто и удобно. Иногда по причине неосторожности или неправильных настроек, полученные письма теряются. В данной статье будет подробно описана инструкция, как восстановить удаленные письма и правильно настроить электронную почту на примере сервиса Mail.ru.
Как восстановить удаленные письма на почте Mail.ru через корзину
Если нет специальных настроек в вашей электронной почте, тогда удаленные письма сразу попадают в «Корзину». Из нее можно восстановить любую рассылку. Для этого действуйте по следующей схеме.
- Откройте свою почту – введите логин с паролем в соответствующие ячейки и нажмите «Войти».
- Автоматически открывается главная страница почты с папкой «Входящие». Чтобы найти удаленные письма воспользуйтесь меню, которое расположено с правой стороны. В нем выберите пункт «Корзина» и нажмите на него один раз правой кнопкой мыши.
- Перед вами откроется страница с удаленными письмами.

- В результате таких действий письмо переместится обратно в папку «Входящие». Здесь вы сможете прочитать его снова.
- Перейдя обратно в папку «Корзина», увидите, что она будет пустой или в ней не окажется вашего письма. Следует учесть, что письма, которые были перемещены в корзину более месяца назад, удаляются из нее автоматически.
Как восстановить удаленные письма на почте Mail.ru путем фильтрации
Чтобы легко восстановить письмо или найти его, проведите сортировку рассылок. Так письма будут сразу перемещаться в указанную папку и сохранятся на более длительный срок, чем в корзине.
- Откройте папку с входящими письмами. С левой стороны выберите в меню раздел «Настроить папки».

- Перед вами откроется страница настроек почты, где слева выскочит перечень функций. Среди них найдите пункт «Правила фильтрации», нажмите на него.
- В открывшемся меню в центральной его части выберите раздел «Отфильтровать рассылки».
- В окне сортировки писем перетащите их в необходимую папку. Так рассылки будут сразу поступать в указанное место, где будут храниться более месяца. Из любой этой папки вы сможете восстановить письмо в папку «Входящие». После окончания сортировки рассылок нажмите «Продолжить».
- Перед вами появится приветственное послание об окончании работы, где внизу окна нажмите «Завершить».
Как восстановить удаленные письма на почте Mail.ru по настройкам
- На странице входящих писем откройте верхнее меню в разделе «Еще». В списке предложенных пунктов выберите «Настройки».
- Слева нажмите категорию «Папки».
 У вас появится возможность создать новую папку с любым именем. Для этого нажмите кнопку «Добавить папку».
У вас появится возможность создать новую папку с любым именем. Для этого нажмите кнопку «Добавить папку».
- Откроется меню новой папки, где в соответствующем окошке введите ее название. Затем выберите ее положение, например, на верхнем уровне и нажмите внизу окна «Добавить».
- Данную папку вы найдете на первой странице почты под разделом входящих писем.
- Чтобы ее настроить снова вернитесь в настройки электронной почты. Но только теперь выберите внизу страницы раздел «Правила фильтрации».
- В открывшемся окне нажмите на кнопку «Добавить фильтр», которая расположена под надписью «Мои правила фильтрации».
- Такими действиями вы создадите новый фильтр для рассылок. Теперь его необходимо настроить. Если вы знаете, от кого будут приходить важные письма, тогда укажите адресата в соответствующем окне (на фото это место обозначено галочкой).
- Затем установите указатель на пункте «Переместить письмо в папку» и выберите необходимое место для перемещения рассылок.
 В данном случае, это имя новой папки. Чтобы внесенные изменения вступили в силу, нажмите кнопку «Сохранить».
В данном случае, это имя новой папки. Чтобы внесенные изменения вступили в силу, нажмите кнопку «Сохранить».
- В результате таких действий все важные рассылки будут сразу попадать в новую папку, и вы сможете их там найти и прочитать.
Восстановить удаленные письма на сервисе Mail.ru можно несколькими способами. Но кроме них, правильно настройте свою электронную почту, чтобы не потерять важную рассылку.
Существует еще один вариант, как восстановить удаленные письма на почте Mail.ru при помощи специальной программы Easy Mail Recovery. О том, как правильно это сделать смотрите на видео:
Инструкция
Для того чтобы найти удаленное письмо, проверьте папку почтового ящика «Корзина». Если письмо было удалено недавно то, возможно, оно находится там. Если же нужного письма в папке нет, у вас не получится его восстановить.
Директория «Корзина» очищается после каждого вашего выхода из почтовой программы. Эта настройка устанавливается по умолчанию, и вы можете ее изменить. Для этого зайдите в настройки программы и выберите закладку «Интерфейс почтового ящика». В нижней части страницы, в пункте «Завершение работы», уберите галочку напротив предложения: «Очищать корзину при выходе».
Для этого зайдите в настройки программы и выберите закладку «Интерфейс почтового ящика». В нижней части страницы, в пункте «Завершение работы», уберите галочку напротив предложения: «Очищать корзину при выходе».
Учтите тот факт, что восстановить письма на сервисе Mail.Ru невозможно, так как сервер не хранит резервных копий. Для того чтобы значимые для вас письма сохранились в почтовом ящике, добавьте в его пользовательский интерфейс дополнительную папку, в которую вы и будете перемещать важную корреспонденцию.
Чтобы добавить папку для сохранения писем, выберите на главной странице своего почтового ящика ссылку «Настройки», затем перейдите в раздел «Папки» и нажмите кнопку «Создать новую папку». Перед вами появится окно, в котором вы можете дать ей название и защитить создаваемую директорию паролем. После чего нажмите кнопку «Создать». Теперь все письма, которые вы желаете сохранить, не забывайте перемещать в созданную папку.
На всякий случай свяжитесь со Службой поддержки проекта и поинтересуйтесь, нет ли у них возможности сделать для вас исключение и найти очень ценное удаленное по ошибке письмо. Хотя вероятность результативности такой просьбы мала.
Хотя вероятность результативности такой просьбы мала.
Источники:
- как найти удаленное письмо
В процессе редактирования и чистки почтового ящика люди иногда нечаянно удаляют важные и ценные письма, у которых не было копии и дубликата. Что делать, если вы по ошибке удалили важную электронную почту? Рассмотрим на примере Microsoft Outlook, как восстановить удаленные письма в почтовом клиенте.
Инструкция
Наконец, если окажется, что вы гарантировано удалили сообщение как с сервера, так и из почтовой программы, попробуйте найти хотя бы вложение. Если вы скачивали вложенные в сообщение файлы на , вспомните, в какую папку вы их сохранили.
Наконец, если найти письмо или вложение не удалось ни на сервере, ни в кэше почтовой программы, ни на дисках , всегда остается еще один вариант: попросить лицо, выславшее вам сообщение, отправить его еще раз.
Видео по теме
Работа локальной сети чаще всего организована через единый удаленный сервер .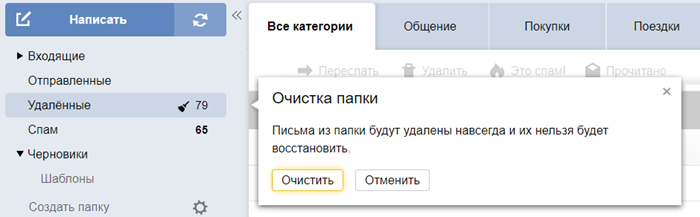
Вам понадобится
- — интернет;
- — права администратора.
Инструкция
Запросите настройки сервер а у сетевого администратора. Прежде всего, вам необходимо получить IP-адрес сервер а и диапазон адресов, в котором этот сервер будет доступен. Запомните или запишите эти параметры. Как правило, провайдеры предоставляют данную информацию , поэтому с полной уверенностью можно заверить, что у вас за это не возьмут дополнительной оплаты. Возможно, вам также понадобится логин и пароль на доступ к сервер у.
Подключите сеть к компьютеру, вставив LAN-кабель в разъем сетевой платы. Подождите несколько минут, пока операционная система инициализирует подключение.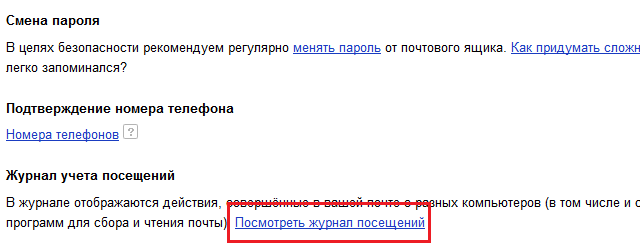
Зайдите в настройки сетевого протокола TCP/IP и выставьте аналогичный диапазон адресов, взяв уникальный IP-адрес (уникальность можно также уточнить у администратора сети). Например, IP-адрес сервер а — 10.40.30.2, значит ваш диапазон 10.40.30., а IP-адрес, к примеру, 10.40.30.25. Откройте окно «Сетевое окружение» и нажмите на пункт справа «Отобразить компьютеры рабочей группы». Дайте время сетевой службе на опрос сети и вывод информации на экран. Когда сервер появится в списке компьютеров сети, возобновите подключение, дважды кликнув по его иконке и введя логин с паролем.
Если вы используете операционную систему Windows 7, то возможности настройки сети будут доступны в других сервисных разделах. Найти свое подключение можно в «Центре управления сетями и общим доступом», а раздел TCP/IP — в свойствах сетевого подключения. Далее просто проверьте все настройки, предварительно перезагрузив перед этим персональный компьютер.
Видео по теме
Ежедневно на нашу электронную почту приходит множество писем: деловые и дружеские контакты, поздравления с праздниками, уведомления о предстоящих распродажах и акциях. Быстро сортируя входящие сообщения на почтовом ящике, несложно ошибиться и отправить в «Корзину» непрочитанное или важное сообщение. его?
Инструкция
Найдите ссылки на папки писем, созданные на вашем почтовом ящике. По умолчанию в каждом почтовом сервисе настроены папки «Входящие», «Отправленные», «Черновики» и «Корзина». Если необходимо, вы можете создавать дополнительные папки контактов и перемещать туда письма по их тематической принадлежности – дружеские, рабочие контакты или сообщения службы рассылок, если вы подписаны на таковую. Нажмите левой кнопкой мыши на папку «Корзина».
В «Корзине» хранятся письма, отмеченные вами на удаление. В зависимости от выбранных настроек «Корзина» может хранить письма несколько дней, освобождая свое пространство лишь по достижении определенного лимита писем, а может удалять письма сразу после вашего выхода из почтового ящика. Настройте «Корзину» по вашему усмотрению, нажав на пункт «Настройки».
Настройте «Корзину» по вашему усмотрению, нажав на пункт «Настройки».
Просмотрите содержимое «Корзины » и найдите письмо , которое нуждается в восстановлении. Вы можете упростить себе задачу, воспользовавшись поиском по отправителю. Просто нажмите на имя , и система электронной почты сама покажет все письма адресата, которые имеются в «Корзине». Выберите письмо или письма, которые хотите восстановить. Для этого поставьте галочки в специальных отметках писем. Далее решите, куда вы хотите восстановить отмеченные письма. Дело в том, что «Корзина» электронной почты, в отличие от «Корзины » на вашем компьютере, позволяет восстанавливать удаленные файлы не только в ту папку, из которой они были удалены. Письма из электронной «Корзины » вы можете переместить в любую папку своего почтового ящика, нажав для этого соответствующую кнопку и задав файлам необходимый путь перемещения. Список доступных папок открывается после нажатия на кнопку «Переместить». Кликните левой кнопкой мыши на выбранную папку и нажмите «ОК», чтобы подтвердить свои действия. Теперь вы можете открыть указанную папку писем и найти в ней восстановленные из «Корзины » сообщения.
Теперь вы можете открыть указанную папку писем и найти в ней восстановленные из «Корзины » сообщения.
В разделе на вопрос Как восстановить удаленные письма на майл.ру? Где их найти после удаления? Случайно удалила нужное письмо. заданный автором Недосол лучший ответ это Если в корзине нет, то ни как.
Ответ от Мария Викторовна [новичек]
нет
Ответ от Алла Александрова [новичек]
Скажите как найти удаленные письма на электронной почте. Спасибо
Ответ от Невроз [новичек]
Я просто открыл почту, и нужно было на, World of tanks, 3 год назад, как вернут помогите пожалуйста???
Ответ от ростра [новичек]
Я удаляла письма, и после очередной перезагрузки страницы, исчезли все письма, в корзине их тоже нет. Куда они делись? или это почта тупит?
Ответ от Виктория Шеина [новичек]
в письме был вставлен файл, по истечению времени понадобился мне файл, а там уже ссылка на облако. файл ушел в облако. но по сути его там нет. КАК МНЕ ВО СТАНОВИТЬ ЭТОТ ФАЙЛ???? ПРОШУ ПОМОГИТЕ!
но по сути его там нет. КАК МНЕ ВО СТАНОВИТЬ ЭТОТ ФАЙЛ???? ПРОШУ ПОМОГИТЕ!
Ответ от Вита роднина [новичек]
попробуй поискать в истории писем, они там будут, у меня так же было. я там поискала и нашла нужное письмо
Ответ от Chingiz Asqarov [новичек]
Если найдете способ, поделитесь, пожалюста
Ответ от Николай Кириченко [новичек]
При установке новой ОС все письма на почте были удалены т. к. в настройках по умолчанию стояла галочка — очищать почту после выхода. В настройках почты снять галочку с этой функции. Интересно, когда пришло новое письмо (сигнал агента) открыл и увидел что все письма на месте. Открыл опять через почту — всё чисто.
Ответ от ЀИНА АНДРЕЕВА [новичек]
с одноклассников сообщения в майле сохраняются?
Ответ от Воин [новичек]
наврятли что они в бэкапы заглядывают)).
А так запросом через прокуротуру!
Ответ от Навстречу мечте [активный]
Посмотри в корзине.
Электронный почтовый ящик на сервере Mail.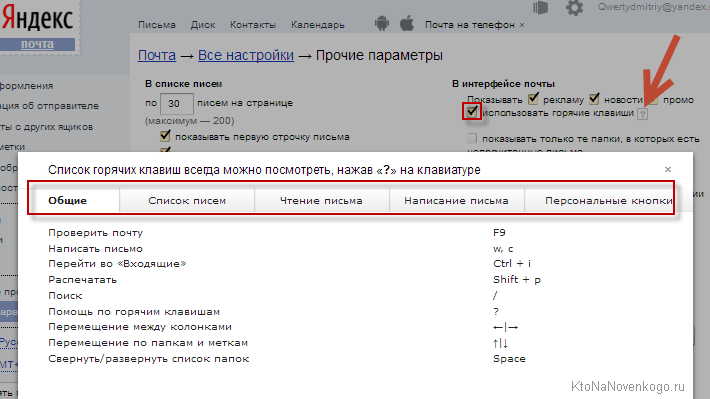 Ru располагает, как и многие подобные современные программы, удобным пользовательским интерфейсом. Письма здесь рассортировываются по папкам: «Входящие», «Отправленные», «Черновики», «Спам» и «Корзина». В «Корзину» попадает все то, что удаляется клиентом данного ресурса.
Ru располагает, как и многие подобные современные программы, удобным пользовательским интерфейсом. Письма здесь рассортировываются по папкам: «Входящие», «Отправленные», «Черновики», «Спам» и «Корзина». В «Корзину» попадает все то, что удаляется клиентом данного ресурса.
Вам понадобится
- — доступ в интернет
Инструкция
Для того чтобы найти удаленное письмо, проверьте папку почтового ящика «Корзина». Если письмо было удалено недавно то, возможно, оно находится там. Если же нужного письма в папке нет, у вас не получится его восстановить.
Директория «Корзина» очищается после каждого вашего выхода из почтовой программы. Эта настройка устанавливается по умолчанию, и вы можете ее изменить. Для этого зайдите в настройки программы и выберите закладку «Интерфейс почтового ящика». В нижней части страницы, в пункте «Завершение работы», уберите галочку напротив предложения: «Очищать корзину при выходе».
Учтите тот факт, что восстановить письма на сервисе Mail. Ru невозможно, так как сервер не хранит резервных копий. Для того чтобы значимые для вас письма сохранились в почтовом ящике, добавьте в его пользовательский интерфейс дополнительную папку, в которую вы и будете перемещать важную корреспонденцию.
Ru невозможно, так как сервер не хранит резервных копий. Для того чтобы значимые для вас письма сохранились в почтовом ящике, добавьте в его пользовательский интерфейс дополнительную папку, в которую вы и будете перемещать важную корреспонденцию.
Чтобы добавить папку для сохранения писем, выберите на главной странице своего почтового ящика ссылку «Настройки», затем перейдите в раздел «Папки» и нажмите кнопку «Создать новую папку». Перед вами появится окно, в котором вы можете дать ей название и защитить создаваемую директорию паролем. После чего нажмите кнопку «Создать». Теперь все письма, которые вы желаете сохранить, не забывайте перемещать в созданную папку.
На всякий случай свяжитесь со Службой поддержки проекта и поинтересуйтесь, нет ли у них возможности сделать для вас исключение и найти очень ценное удаленное по ошибке письмо. Хотя вероятность результативности такой просьбы мала.
Почему не работает яндекс почта на андроид. Настраиваем почту яндекса на андроид
Приветствую вас, любители и пользователи смартфонов на базе, замечательной, операционной системы Андроид. Все большее число людей используют свои мобильные гаджеты, к примеру – планшетные компьютеры, не для развлечения, а для ведения своей профессиональной деятельности.
Все большее число людей используют свои мобильные гаджеты, к примеру – планшетные компьютеры, не для развлечения, а для ведения своей профессиональной деятельности.
Бизнесмены, офисные работники и даже работники технических профессий нашли для себя много полезных инструментов, позволяющих не только упрощать процесс осуществления профессиональной деятельности, но и помогающие поддерживать связь с коллегами, заказчиками и партнерами.
Одним из самых эффективных способов постоянно оставаться на связи является использование электронной почты. В России, наряду с почтовым сервисом от Goolge, немалую популярность приобрел отечественный аналог – Яндекс Почта.
Яндекс Почта позволяет принимать, отправлять электронные письма, отправлять файлы во вложении, а также хранить полученные или отправленные документы на надежном сервере Яндекс. Если ваш Андроид гаджет вообще не реагирует, то — samsung.telemama.ru – вам поможет.
Операционная система Андрод позволяет работать с Яндекс Почтой с помощью двух способов :
- Настроить при помощи встроенного в систему почтового клиента;
- Настроить с помощью специального Андроид приложения Яндекс Почта.

Давайте рассмотрим каждый из представленных вариантов отдельно.
Встроенный клиент
Итак, давайте приступим к бесхитростным настройкам встроенного в Андроид почтового клиента, которые так и называется – “E-mail”. Выполнять настройку мы будет в протоколе POP3. Повторяйте описанные шаги и будет вам счастье:
Если вам не подходит данный способ использования Яндекс Почты на вашем мобильном Андроид гаджете.
Специализированное приложение
Самым простым способом начать пользоваться Яндекс почтой будет установка специализированного приложения. Вам нужно будет только его установить, ввести ваши данные аккаунта: логин, пароль и начать пользоваться.
На сегодня у меня все, надеюсь, вам была полезна эта небольшая заметка и настройка не вызвала у вам затруднений.
Сложно переоценить в динамичном современном мире важность налаженного почтового сервиса. Получать деловые письма, рассылать коммерческие предложения, общаться в сети, отправлять деловую корреспонденцию, новости компании, получать важную информацию от контрагентов – работа, которую можно выполнять, если выполнена корректная настройка почты Яндекс на Андроид на планшете.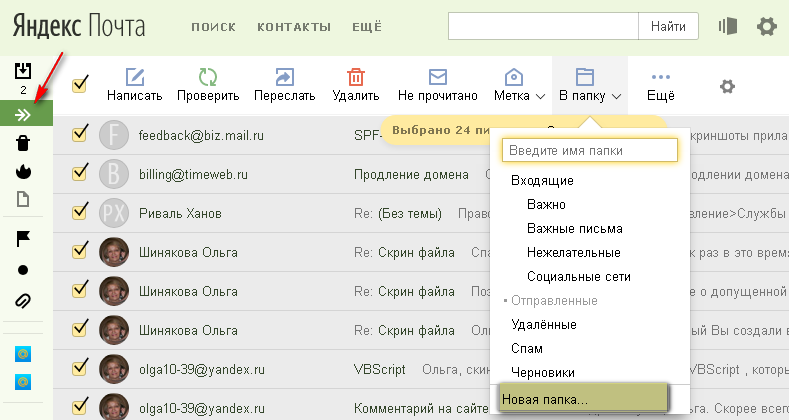 Работа выполняется в определенном порядке.
Работа выполняется в определенном порядке.
Как настроить почту Яндекс на планшете при помощи вшитых программ?
Далеко не все планшеты могут похвастаться наличием подобного софта. Однако для счастливых обладателей не потребуется установка никаких дополнительных программ. Чтобы настроить почту, следует подобрать для себя подходящий протокол. Это может быть POP3, который позволяет редактировать письма только в планшете. Не трогая их в реальном почтовом ящике. Еще один вариант IMAP дает возможность полноценно работать с оригиналом письма прямо с планшета.
Для тех, кто предпочитает перестраховаться и выбрать POP3, следует:
- Зайти в приложение Mail, чтобы найти и выбрать протокол.
- Открывшееся окно потребует введения имени пользователя, пароля. Сервер POP3 отобразит POP.YANDEX.RU. если этого не произойдет, нужно ввести это вручную, выбрав порт 110. Указав, что никогда не нужно удалять сообщения и не выбирав тип безопасности, нужно нажать «Далее».
- Сразу после этого открывается ящик, которым можно пользоваться.

Те пользователи, который сразу желают использовать IMAP, могут установить ящик по такой схеме:
- Выбрать соответствующий протокол в Mail.
- В открывшемся окне нужно будет внести такую информацию: сервер SMTP — SMTP.YANDEX.RU. выбрать порт 587, ввести логин, пароль, которые потребуются для входа в ящик. После этого можно следовать далее.
- После проделанной работы доступна почта с возможностью редактирования и удаления писем с основного ящика.
Дополнительные программы для настройки Яндекс-почты на планшете
В сети достаточно полезных софтов, которые смогут быть использованы для установки почты на планшет. Они заменяют вшитые программы. К самым распространенным приложениям можно отнести:
- K-9 Mail. Бесплатная и удобная в использовании, ведет себя дружественно с другими софтами.
- Profi Mail. Предложены бесплатные и платные версии, изначально разрабатывались для Windows, а после подстраивалась под Андроид.
- Mail.
 Droid. Обладает самым стильным дизайном и относится к новомодным софтам, выпущенном в бесплатном и платном вариантах.
Droid. Обладает самым стильным дизайном и относится к новомодным софтам, выпущенном в бесплатном и платном вариантах.
«. В нём писал, как зарегистрировать аккаунт на Яндексе. Сегодня расскажу, как настроить получение писем на эту почту на вашем смартфоне или планшете на ОС Андроид.
Как можно пользоваться почтой, отличной от gmail (или её партнёров, например, ЛиРу), на андроид смартфоне или планшете? Существуют следующие простые способы:
Для того, чтобы настроить стандартное приложение для электронной почты на Андроид, его начала необходимо найти. Для этого надо найти, где находятся все приложения. У меня их список выводится при нажатие вот на эту кнопку (выделил голубой рамкой):
Теперь в списке всех приложений необходимо найти приложение для работы с электронной почты:
Нашли? Для тех, кто не нашёл, выделю это приложение голубой рамкой:
Теперь надо запустить это приложение.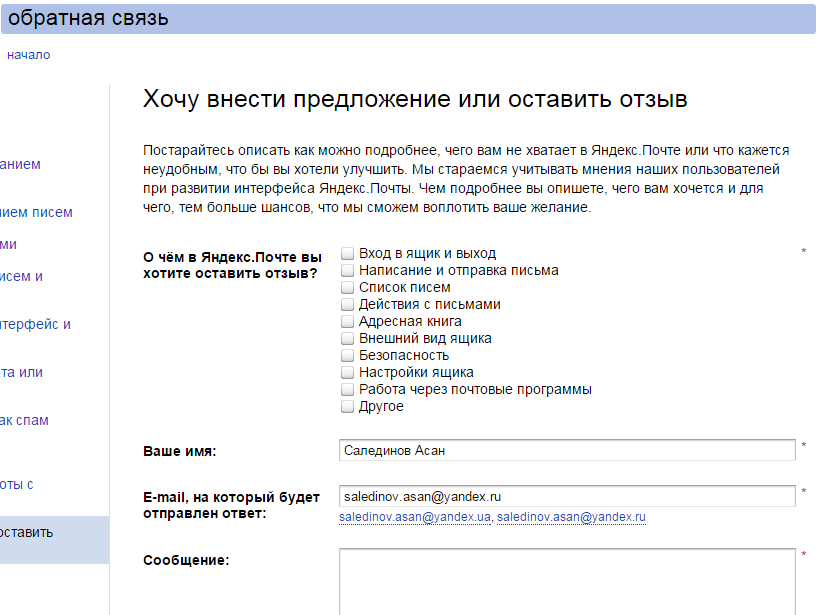 Для этого надо просто нажать или надавить пальцем вот на этот значок:
Для этого надо просто нажать или надавить пальцем вот на этот значок:
Если вы всё сделали верно, приложение скоро откроется. Если вы до этого не пользовались этим приложением, то увидите примерно это:
Что делать, если вы (или кто-то другой) уже добавил в это приложение один или несколько аккаунтов электронной почты? Варианта тут 2.
Вариант №1
Нажмите на экранную кнопку «» (синяя рамка на скриншоте ниже):
В появившемся меню выберите пункт «Настройки» (красная рамка на скриншоте выше).
В новом экране найдите надпись «Добавить аккаунт»:
Вариант №2
Войдите в настройки, там выберите пункт «Аккаунты и синхронизация» (для андроид 4.0). Или «Аккаунты» — «Добавить аккаунт» (для андроид 4.4). И там выберите тип аккаунта «Электронная почта» или «IMAP».
Итак, теперь мы видим примерно это:
Тут надо ввести ваш полный адрес электронной почты и пароль к нему (синяя рамка) и нажать на экранную кнопку «Далее»:
Теперь нужно сделать следующий нелёгкий выбор:
Рекомендую выбрать «IMAP» (по многим причинам которые просто лень озвучивать). Если вам интересно, почему надо выбрать именно «IMAP», а не «POP3», можете спросить об этом в комментариях.
Если вам интересно, почему надо выбрать именно «IMAP», а не «POP3», можете спросить об этом в комментариях.
Вам покажут примерно это:
Тут необходимо сменить тип безопасности и порт так, как показано на скриншоте ниже:
После этого нужна нажать на экранную кнопку «Далее».
Вам покажут примерно это:
Здесь тоже надо сменить тип безопасности и порт как на скриншоте ниже:
И снова нажать на экранную кнопку «Далее».
Теперь надо (если надо) настроить некоторые другие параметры:
Если вы не совсем понимаете, что тут что, можете ничего не трогать. Все эти настройки можно изменить позднее.
Вот и всё! Аккаунт добавлен и теперь вы будете получать все письма прямо на ваш телефон или планшет. Осталось только присвоить этому аккаунту название (верхняя строчка) и задать имя для исходящих писем (нижняя строчка), а потом нажать на экранную кнопку «Далее»:
Вот собственно и всё.
Вот как примерно теперь будут выглядеть настройки вашей почты:
Немного про настройки и интерфейс почтовой программы можно прочесть в сообщении «
« Яндекс» за последнее время стал настолько популярным, особенно среди пользователей из России, что в Интернете все чаще появляются вопросы, связанные с ним. Кто-то не может скачать браузер, кому-то не удается зарегистрировать аккаунт, а есть и те, у кого возникли проблемы с настройкой почты на «Андроиде». «Яндекс» в этом случае — просто находка. Он позволяет быстро все настроить, зарегистрировать и установить.
Кто-то не может скачать браузер, кому-то не удается зарегистрировать аккаунт, а есть и те, у кого возникли проблемы с настройкой почты на «Андроиде». «Яндекс» в этом случае — просто находка. Он позволяет быстро все настроить, зарегистрировать и установить.
О компании
Но прежде, кратко рассмотрим саму компанию «Яндекс». Она была основана в 2000 году. Имеет статус транснациональной. Помимо поисковой системы владеет интернет-порталами и службами в паре других стран. Наиболее развитой считается в России, Белоруссии, Турции и Казахстане. До мая 2017 года была популярна и в Украине.
Поисковая система также не отстает. Заметно уступает «Гуглу», но все равно остается четвертой по всему миру по активности пользователей.
Помимо поиска, «Яндекс» имеет массу служб и дополнений. Популярными остаются: «Маркет», «Пробки», «Карты». Самыми крупными службами считаются: «Почта», «Деньги» и «Новости». Как проходит регистрация «Яндекс. Почты», пользование этой службой, и как выглядят ошибки настройки, рассмотрим дальше.
Почта
Названная служба является абсолютно бесплатной. Она была запущена вместе с компанией еще в 2000 году. Быстро справляется со спамом самостоятельно и может проверять письма через фильтр антивируса Dr.Web. В системе доступен перевод иностранных писем.
По подсчетам компании, в сутки через сервис проходит 130 миллионов писем. Каждый месяц почту используют 27 миллионов человек. На данный момент пользователь видит седьмую версию интерфейса. Есть также и приложение для смартфона, которое может помочь пользователям всегда находится на связи. О нем мы поговорим чуть позже.
Интерфейс службы приятный и настраиваемый. Каждый может выбрать из десятка разнообразных тем и цветовых решений.
Регистрация
Лучше всего, если регистрация «Яндекс. Почты» будет проходить на ПК. Так намного удобнее, и нет опасений, что вы ошибетесь при вводе данных, поскольку используете крупный дисплей. Чтобы зарегистрироваться в этой службе, нужно:
- Перейти на сайт «Яндекс».

- В правом верхнем углу вы заметите небольшое окошко, куда обычно вводят свой логин и пароль те, кто уже завел почтовый ящик.
- Над текстовыми полями для ввода личных данных будет кнопка «Завести ящик». Кликаете по ней, и откроется новое окошко. Можно также использовать прямую ссылку на службу, либо регистрацию через социальные сети.
Итак, прежде чем начать настройку «Яндекс. Почты» на «Андроиде», нужно создать аккаунт:
- После нажатия на кнопку «завести ящик», перед вами появится небольшая анкета, куда нужно ввести личные данные. Тут вы вводите свое имя и фамилию, и пароль. Для безопасности записываете мобильный номер. Так вы легко сможете восстановить забытые данные.
- Также у вас будет возможность ответить на контрольный вопрос. Если вдруг вы забыли пароль, или логин, либо же вашу почту заблокировали по соображениям безопасности, вам нужно будет ответить на него. Контрольный вопрос вы выбираете из списка. Это может быть кличка домашнего животного, имя первой учительницы, девичья фамилия матери и т.
 д.
д.
- После того, как все данные будут введены, вы подтвердите, что не являетесь ботом и введете символы, указанные на капче.
Теперь можно начинать пользоваться электронным ящиком.
Настройка
Чтобы настройка «Яндекс. Почты» на «Андроиде» была немного проще, лучше подстройте под себя ящик сразу. Система вам предложит установить набор меток для писем. Вы можете добавлять специальные пометки для деловых посланий, дружественных сообщения и т.п. К таким меткам добавляйте имя и цвет.
Дальше будет предложено дополнить личные данные.Тут можете указать свое полное имя, подпись в конце письма и аватарку. После выберите тему оформления. Это можно сделать всегда в настройках аккаунта. Обычно, пятым шагом идет добавление мобильного телефона для тех, кто этого не сделал при регистрации.
Простота
Чтобы ящик заработал на смартфоне, можно поискать приложение «Яндекс. Почта». Андроид-смартфон имеет «Плей Маркет», в котором сейчас есть всевозможные приложения для телефона. Просто введите в поиск нужный софт и обязательно найдете что-то похожее.
Просто введите в поиск нужный софт и обязательно найдете что-то похожее.
В этом магазине есть и официальное приложение «Яндекс.Почта». Его достаточно будет просто установить. Вам останется ввести логин и пароль, который вы уже зарегистрировали, и пользоваться софтом. На данный момент это самый удобный и простой способ использовать конкретно эту службу.
Вшитый софт
Если вы по каким-то причинам не хотите или не можете использовать «Плей Маркет», можете обратиться к вшитым программам. Сразу стоит отметить, что не все смартфоны обзавелись встроенными почтовыми софтами. Но если вы нашли такое приложение, можете попробовать настройку «Яндекс. Почта» на «Андроиде»:
- Заходим в этот софт. Вам будут предложены два протокола по настройке. POP3 будет отсылать письма к вам на смартфон, но это будут лишь копии. Вы их сможете только просматривать, а редактирования отобразятся только на телефоне. IMAP — это полезный протокол, который даст возможность не только просматривать, но и редактировать сообщения прямо с устройства.

- Поэтому, лучше кликнуть по IMAP.
- Выше вводим логин и пароль.
- Поскольку мы настраиваем «Яндекс. Почту», то в строку сервер вводим imap.yandex.ru. Часто эти данные уже тут есть.
- Далее нужно выбрать тип безопасности SSL/TLS, после чего значение в строке порт изменится с 143 на 993.
- После нажимаем «Далее». И в новом окне снова меняем безопасность на SSL/TLS, после чего порт с 587 станет 465.
Все, считайте, что настройка завершена.
Если по каким то причинам на ваше устройство «Андроид» не приходят уведомления с «Яндекс. Почта», зайдите в настройки программы. Скорее всего, там у вас установлен один из режимов, который блокирует оповещения. Также проверьте в настройках вашего устройства само приложение. Может быть у вас отключены уведомления для всех софтов. Обычно это делается для экономии энергии батареи.
Почтовые клиенты
И наконец, если на смартфоне «Андроид» не работает «Яндекс. Почта», попробуйте воспользоваться почтовыми клиентами.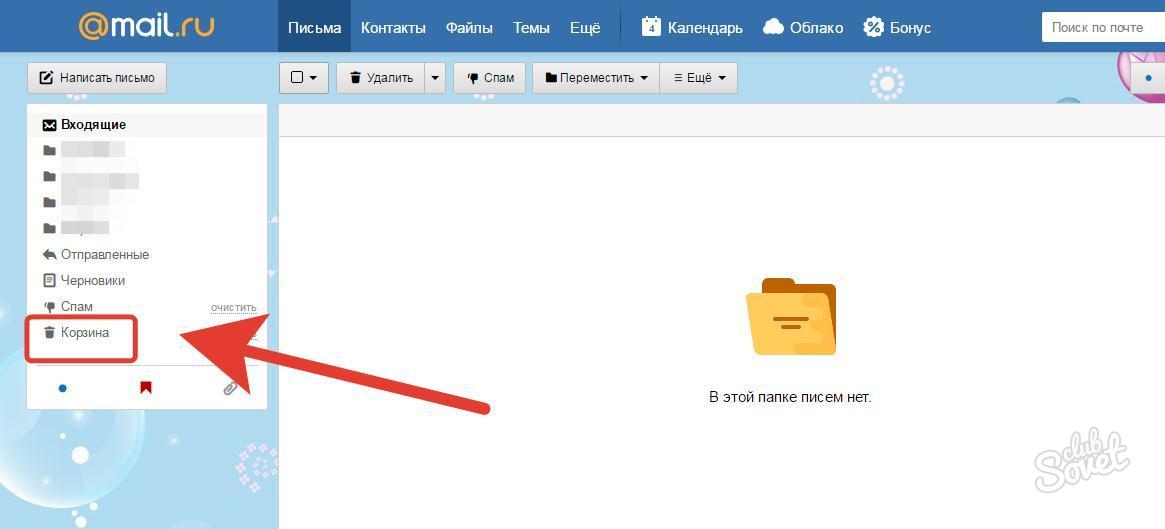 В «Плей Маркете» их более десятка. Есть качественные и простые в пользовании приложения. Их обычно устанавливают, если нужно собирать письма с нескольких адресов сразу. Среди популярных есть myMail, OMail, ProfiMail Go и AquaMail.
В «Плей Маркете» их более десятка. Есть качественные и простые в пользовании приложения. Их обычно устанавливают, если нужно собирать письма с нескольких адресов сразу. Среди популярных есть myMail, OMail, ProfiMail Go и AquaMail.
- Выберите первое нужное письмо одним из способов:
- Способ 1. Нажмите на портрет отправителя в строке письма.
- Способ 2. Нажмите и удерживайте строку с письмом.
- Выберите другие письма, нажав строки с этими письмами.
Как выйти из учетной записи?
Выйти из учетной записи вы можете с помощью системных настроек Android .
Если вы хотите остановить работу одного из ящиков, не удаляя аккаунт из системы, отключите этот ящик в настройках приложения.
Как отключить скачивание писем и уведомления?
Вы можете настроить Push-уведомления и синхронизацию для каждой папки отдельно:
- В пункте Уведомлять о новых письмах
- Загружает письма
- Ничего не загружает
Вытяните экран слева.
Не приходят уведомления о входящих письмах
Это может происходить по следующим причинам:
Отключены уведомления в настройках приложения
Включите уведомления:
- Выберите аккаунт, для которого хотите настроить уведомления и выборочную синхронизацию папок.
- В пункте Уведомлять о новых письмах для каждой папки выберите опцию:
Вытяните экран слева.
Нажмите кнопку Настройки (под списком папок и меток).
Если в настройках телефона для приложения Яндекс.Почта выключена возможность работать в фоновом режиме, то уведомления приходить не будут. Откройте настройки телефона и убедитесь, что возможность включена или включите ее.
Приложение не запускается автоматически при включении телефона Если в настройках телефона для приложения Яндекс.Почта выключен автозапуск, то уведомления приходить не будут. Откройте настройки телефона и убедитесь, что автозапуск включен или включите его. Включен энергосберегающий режим
Энергосберегающий режим обычно блокирует получение уведомлений. Откройте настройки телефона и убедитесь, что этот режим выключен или выключите его.
Также, возможно, энергосберегающий режим на вашем телефоне включается автоматически,
когда батарея разряжена.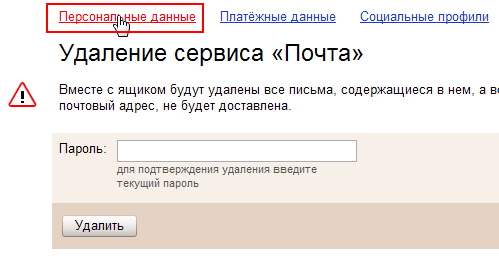
Установлено приложение для экономии заряда или ускорения работы телефона
На получение уведомлений могут влиять приложения, которые помогают экономить заряд батареи или ускорять работу телефона. Например, приложение CM Locker — с помощью настройки Очистка уведомлений оно ограничивает все уведомления на телефоне. Убедитесь, что на телефоне не установлены такие приложения или удалите их.
Где в приложении адресная книга?
Отдельной адресной книги в приложении пока нет. При написании письма начните вводить в поле Кому имя или адрес контакта — приложение подскажет вам подходящие варианты.
Почему в центре уведомлений нет значка приложения?
Новая версия приложения получает информацию о письмах без постоянного соединения с сервером — это экономит ресурс батареи. Поэтому значок соединения в центре уведомлений не отображается.
Нет соединения с сервером
Проверьте, есть ли у вас доступ к интернету (без интернет-соединения приложение Яндекс. Почта открываться не будет):
Почта открываться не будет):
- Подключены ли вы к мобильной сети?
- Есть ли деньги на счете вашего мобильного телефона?
- Можете ли вы воспользоваться другим интернет-соединением, например Wi-Fi?
Как сменить пароль?
Я забыл пароль. Что делать?
Я забыл логин. Что делать?
Если вы забыли логин, попробуйте воспользоваться подсказкой на . Подсказка может сработать, если вы недавно заходили в свою учетную запись на Яндексе с этого же телефона.
Также попробуйте обратиться к тем, с кем вы переписывались — ваши адресаты могут напомнить вам, с какого адреса приходили ваши письма.
Пропали письма
Если вы случайно удалили письма или ваши письма пропали, попробуйте поискать их в папке Удаленные (письма в этой папке доступны в течение 7 дней после удаления). Чтобы восстановить письма:
Если пропавших писем в папке Удаленные нет, то, к сожалению, восстановить их нельзя.
Если вы не удаляли письма, выполните следующие действия:
- В веб-интерфейсе Яндекс.
 Почты зайдите в и просмотрите информацию по действиям в ящике за последнюю неделю.
Почты зайдите в и просмотрите информацию по действиям в ящике за последнюю неделю. - Смените пароль на странице . Убедитесь, что соблюдаете .
- Проверьте, не используете ли вы программы, удаляющие письма. Если на вашем телефоне установлена , работающая по протоколу POP3, укажите в ее настройках, что при скачивании писем нужно сохранять копии на сервере.
Не приходит уведомление из социальной сети или форума
Внимание. Если вы зарегистрировались на Яндексе после регистрации в социальной сети или на форуме, письмо с подтверждением не придет. Необходимо будет запросить письмо с сайта еще раз.
- Проверьте, верно ли вы указали адрес электронной почты.
- Убедитесь, что в нет правила, которое удаляет подобные письма. (Отключить и удалить правило можно только в веб-интерфейсе Яндекс.Почты.)
- Проверьте, нет ли почтового адреса этой социальной сети или форума . (Удалить адрес сайта из черного списка можно только в веб-интерфейсе Яндекс.
 Почты.)
Почты.)
Если вы уверены, что настройки почтового ящика корректны и адрес указан правильно, попробуйте запросить письмо с сайта заново. Если через несколько часов письмо не придет, обратитесь к администрации сайта.
Как создавать свои папки?
Как настроить сборщик или правило обработки писем?
Внимание. Из приложения будут удалены настройки и учетные записи, но все письма сохранятся на серверах Яндекса.Чтобы снова работать с письмами в приложении, откройте его и авторизуйтесь .
Восстановить файл IMAP OST — восстановить удаленные электронные письма из файла IMAP OST
MS Outlook
Линдси Смит ~ Опубликовано: 24 октября 2018 г. ~ 6 минут чтения
Резюме — Находите ли вы решения для восстановления файла IMAP OST? Вы потеряли важные элементы почтового ящика из файла OST, созданного с использованием конфигурации IMAP? Эта статья поможет вам решить проблему и восстановить удаленные сообщения электронной почты и контакты из файла IMAP OST за несколько простых шагов.
Почти все пользователи Microsoft Outlook знают, что такое файлы PST и OST. Эти файлы в основном представляют собой репозиторий Outlook, в котором хранятся все данные почтовых ящиков пользователей. В Outlook 2010 и его более ранних версиях для каждого нового профиля, настроенного с использованием конфигурации IMAP, создавались два файла PST. Один файл использовался для хранения сообщений электронной почты, а другой файл использовался для хранения контактов, календаря и других элементов почтового ящика. Однако в случае Outlook 2013 и его более поздних версий профили, созданные с использованием конфигурации IMAP, создают только один файл OST для хранения всех данных почтового ящика.
Быстрое решение: Попробуйте безопасное, надежное и расширенное приложение для восстановления файла IMAP OST. Это приложение поддерживает Outlook 2019 и более ранние версии. Пользователь может загрузить пробную версию этого программного обеспечения отсюда.
Загрузить сейчас Купить сейчас
Основная функция файла OST заключается в сохранении всех данных в файле OST, после чего эти данные автоматически копируются на сервер. Кроме того, контакты и календарь в Outlook 2013 и 2016 хранятся локально, т. е. не резервируются на сервере. Таким образом, если эти элементы удалены случайно или по каким-либо возможным причинам, то восстановление этих элементов почтового ящика становится большой проблемой.
Кроме того, контакты и календарь в Outlook 2013 и 2016 хранятся локально, т. е. не резервируются на сервере. Таким образом, если эти элементы удалены случайно или по каким-либо возможным причинам, то восстановление этих элементов почтового ящика становится большой проблемой.
Давайте разберемся с запросом пользователя, чтобы лучше понять сценарий:
« У меня есть один клиент, который использует Microsoft Outlook 2016 для доступа к учетной записи IMAP. Некоторые другие пользователи в другой системе удалили некоторые сообщения электронной почты в этой учетной записи IMAP. Сразу после того, как эти электронные письма были удалены, я сделал копию того файла OST, из которого были удалены сообщения. Теперь, может ли кто-нибудь помочь мне восстановить данные файла IMAP OST, которые были удалены? ”
Ручной метод восстановления данных файла IMAP OST Если вы случайно удалили сообщения электронной почты из файла OST, вы можете восстановить эти элементы из папки «Удаленные» или папки «Корзина». Чтобы восстановить эти элементы, вам просто нужно перейти в любую из папок и переместить нужный элемент, будь то электронная почта, контакт или календарь, обратно в другие папки.
Чтобы восстановить эти элементы, вам просто нужно перейти в любую из папок и переместить нужный элемент, будь то электронная почта, контакт или календарь, обратно в другие папки.
Важное примечание . Если в Microsoft Outlook отображается папка «Корзина» и вы также удалили данные из этой папки, вы не сможете восстановить эти данные. Но если вы видите папку «Удаленные» и удалили данные из этой папки, есть вероятность восстановить электронные письма из удаленных данных файла IMAP OST.
Восстановление данных, которых больше нет в папке «Удаленные»Если вы ищете элемент почтового ящика, которого нет в папке «Удаленные», его можно найти в папке «Элементы с возможностью восстановления». Эта папка недоступна на левой панели Microsoft Outlook, где размещены все остальные папки. Пользователи должны выполнить следующие шаги для восстановления данных файла IMAP OST из папки «Элементы с возможностью восстановления»:
- Откройте Microsoft Outlook и перейдите к списку папок электронной почты.
 Здесь нажмите на папку «Удаленные».
Здесь нажмите на папку «Удаленные».
Важное примечание . Если вы не видите такой папки, но видите папку «Корзина», значит, ваша учетная запись почтового ящика не позволяет вам восстанавливать элементы, которых больше нет в папке «Удаленные».
- Теперь выберите вкладку «Главная» на верхней панели (в левом углу), а затем нажмите «Восстановить удаленные элементы с сервера».
Важное примечание . Если вы не видите параметр «Восстановить удаленные элементы с сервера», ваша учетная запись не поддерживает восстановление удаленных элементов.
- Здесь вы увидите множество файлов, которые вы удалили из папки «Удаленные». Выберите элемент, который вы хотите восстановить, нажмите «Восстановить выбранные элементы», а затем нажмите кнопку «ОК».
- Восстановленные элементы будут перемещены в папку «Удаленные». Вы можете перейти в эту папку и переместить эти элементы в другую папку.
Ручной метод, описанный в предыдущем разделе, прост и удобен в исполнении, но имеет много ограничений, связанных с ним.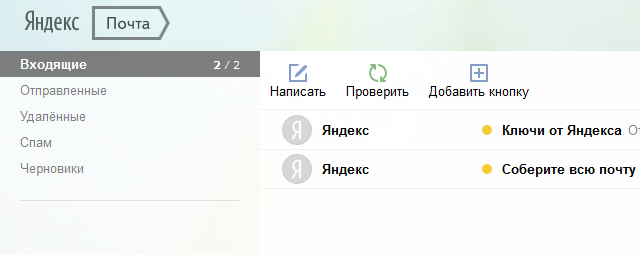 Прежде всего, если в учетной записи пользователя отображается папка «Корзина» вместо папки «Удаленные», пользователи не смогут восстанавливать электронные письма из данных файла IMAP OST. Таким образом, этот метод зависит от конфигурации учетной записи. Более того, «Восстановить удаленные элементы с сервера» хранит удаленные элементы в течение определенного периода времени. Это означает, что у пользователей также есть ограничение по времени для восстановления потерянных данных.
Прежде всего, если в учетной записи пользователя отображается папка «Корзина» вместо папки «Удаленные», пользователи не смогут восстанавливать электронные письма из данных файла IMAP OST. Таким образом, этот метод зависит от конфигурации учетной записи. Более того, «Восстановить удаленные элементы с сервера» хранит удаленные элементы в течение определенного периода времени. Это означает, что у пользователей также есть ограничение по времени для восстановления потерянных данных.
После обсуждения ограничений пользователи должны искать решение, в котором нет никаких ограничений. Таким образом, лучшим подходом, который был замечен до сих пор, является OST Recovery Tool . Используя это программное обеспечение, пользователи могут легко восстановить удаленные данные файла IMAP OST независимо от того, удалены они навсегда или нет. После выполнения восстановления потерянные элементы, которые были восстановлены, отображаются красным цветом, что еще больше упрощает пользователям распознавание извлеченных файлов.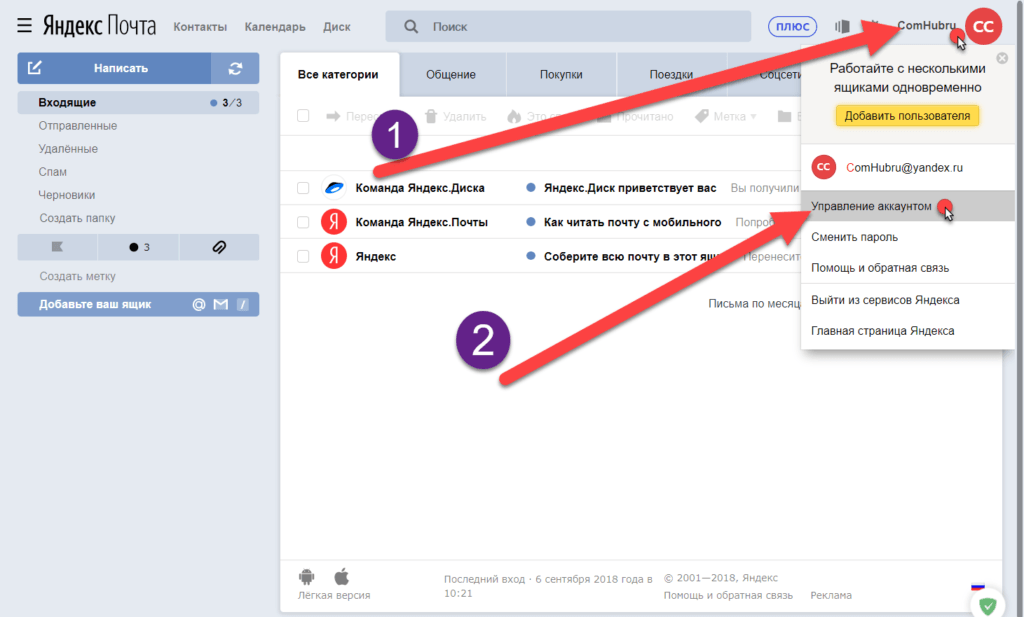
Кроме того, после успешного восстановления приложение преобразует файл в формат PST, чтобы к нему можно было легко получить доступ в Microsoft Outlook. Независимо от того, есть ли в вашей учетной записи папка «Удаленные» или нет, эта утилита вернет все ваши потерянные элементы всего за несколько минут. Вы можете совершенно бесплатно попробовать демо-версию инструмента, чтобы убедиться в его работоспособности.
Загрузить сейчас Купить сейчас
Выполните простые шаги для восстановления OST-файла IMAP Outlook
- Установите и запустите приложение в вашей системе. После этого нажмите кнопку Добавить файл.
2. Теперь просмотрите файл OST на своем компьютере.
3. Теперь выберите параметр «Режим сканирования» из меню «Быстрое сканирование» и «Расширенное сканирование».
4. Предварительный просмотр полного OST-файла электронной почты, контактов, календаря и других элементов почтового ящика.
5. Выберите элементы почтового ящика и выберите файл PST.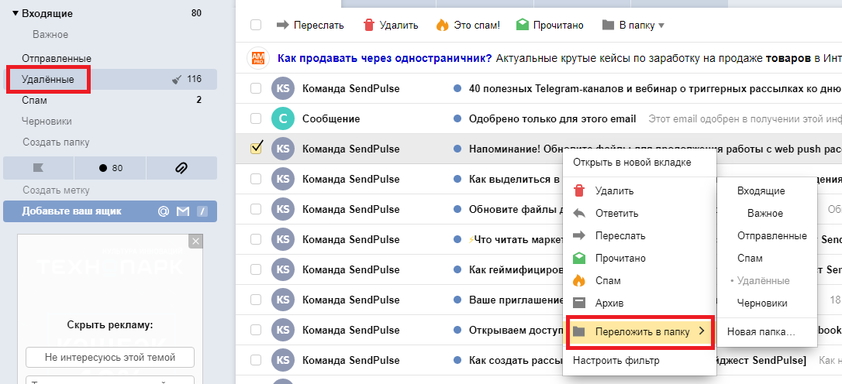 После этого найдите место назначения для сохранения элементов данных почтового ящика,
После этого найдите место назначения для сохранения элементов данных почтового ящика,
Независимо от того, какая последняя версия Microsoft Outlook упростила для пользователей общение по электронной почте. Но некоторые функции оказываются неудобными для некоторых из них, поскольку пользователям стало сложно извлекать удаленные данные. Итак, они ищут решение, с помощью которого пользователи могут легко восстановить удаленные данные файла IMAP OST. Таким образом, мы обсудили автоматизированное программное обеспечение, которое поможет пользователям в поиске потерянных данных.
Восстановление нежелательной почты из Outlook
Общий, MS Outlook
Шерри Джеймс ~ Опубликовано: 8 марта 2021 г. ~ 4 минуты чтения
Худшее, что может случиться с человеком, это то, что он навсегда удалит все важные электронные письма и не сможет их восстановить. Мы часто случайно удаляем свой почтовый ящик из нежелательной почты и удаляем все важные. Можете ли вы восстановить нежелательную почту из Outlook?
Можете ли вы восстановить нежелательную почту из Outlook?
Если вы хотите вернуть данные из Outlook 2019, 2016, 2013, 2010 и 2007, то вы попали в идеальное место. Эта статья расскажет вам о лучшем и надежном способе восстановления нежелательной почты.
« Недавно я удалил папку нежелательной почты в Outlook 2013. Однако теперь мне нужно было проверить сообщения электронной почты в папке нежелательной почты. На самом деле, некоторые важные сообщения были автоматически перемещены в папку со спамом (папка нежелательной почты). Я по незнанию полностью удалил папку с нежелательной почтой. Пожалуйста, помогите мне узнать, как восстановить удаленную нежелательную почту из Outlook».
Нежелательная почта — это папка в Microsoft Outlook, в которой хранятся спам-сообщения. Он предлагает расширенную функцию фильтрации нежелательных сообщений электронной почты от пользователя. Вы можете запускать сообщения электронной почты как спам-сообщения на основе различных критериев, таких как список заблокированных отправителей, список заблокированных доменов верхнего уровня, список заблокированных кодировок. Существует несколько вариантов фильтрации писем в папку нежелательной почты в Outlook.
Существует несколько вариантов фильтрации писем в папку нежелательной почты в Outlook.
Как восстановить нежелательную почту из Outlook
Программное обеспечение PCVITA PST Recovery предлагает быстрое решение для восстановления автоматически удаленных сообщений электронной почты. Очень полезно восстановить почтовый ящик, не теряя ни единого бита информации. Это лучшая программа для восстановления удаленной нежелательной почты. Он может легко восстановить все каталоги PST и их элементы данных. Восстановленные элементы данных отображаются красным цветом. Вы можете легко экспортировать электронные письма из папки спам. Поэтому приложение предлагает вариант выборочного вывода для хранения элементов в соответствии с потребностями пользователя.
Загрузить сейчас Купить сейчас
Выполните шаги, чтобы получить удаленную нежелательную почту из Outlook 1. Загрузите и Установите программное обеспечение в вашей системе.
2. Добавьте файл PST для восстановления удаленных нежелательных сообщений.
3. Выберите Расширенный режим сканирования , чтобы восстановить навсегда удаленные нежелательные сообщения из PST-файла.
4. Просмотр отсканированных файлов PST и нежелательной почты будет отображаться красным цветом .
5. Теперь выберите необходимые электронные письма, отметив каждое из них. И выберите формат файла PST , чтобы сохранить файл.
6. Нажмите кнопку Export , чтобы экспортировать файлы результатов.
Ноу-хау для восстановления нежелательной почты из Outlook вручную
1. Щелкните папку Нежелательная почта.
2. В меню (в верхней панели окна Outlook) выберите параметр «Восстановить нежелательную почту», чтобы отобразить все письма, которые вы можете восстановить из Outlook.
3. Коснитесь сообщения электронной почты, которое вы хотите восстановить.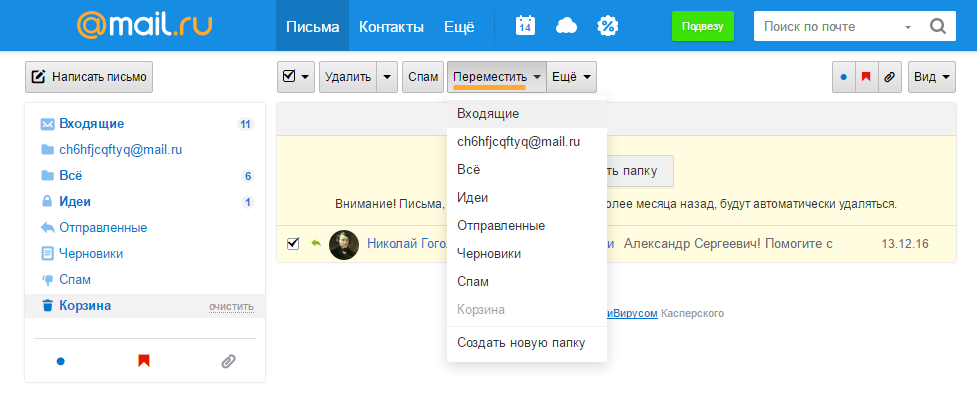



 У вас появится возможность создать новую папку с любым именем. Для этого нажмите кнопку «Добавить папку».
У вас появится возможность создать новую папку с любым именем. Для этого нажмите кнопку «Добавить папку».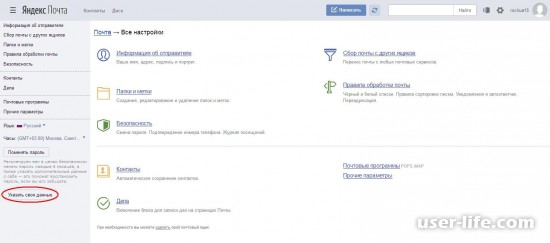 В данном случае, это имя новой папки. Чтобы внесенные изменения вступили в силу, нажмите кнопку «Сохранить».
В данном случае, это имя новой папки. Чтобы внесенные изменения вступили в силу, нажмите кнопку «Сохранить».
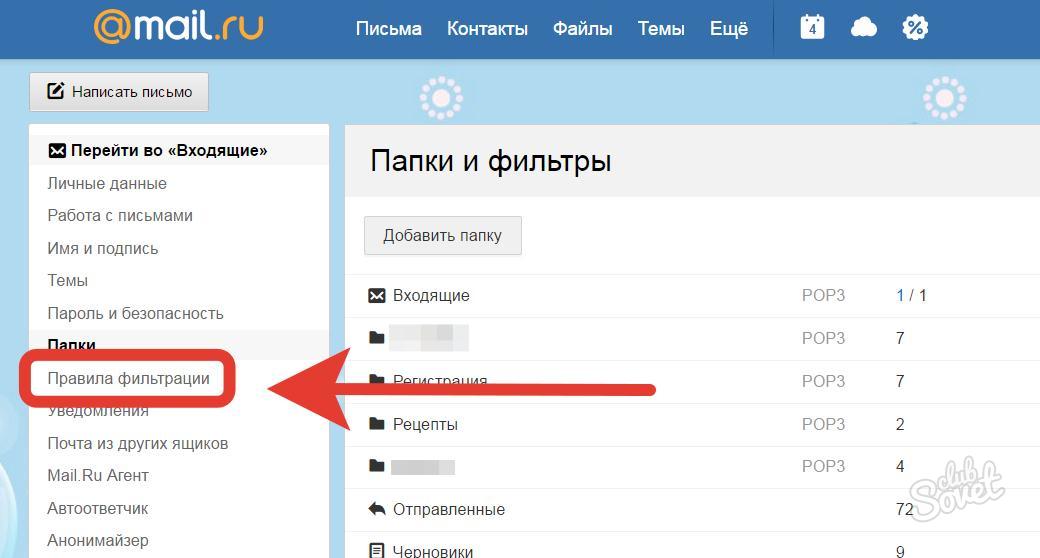
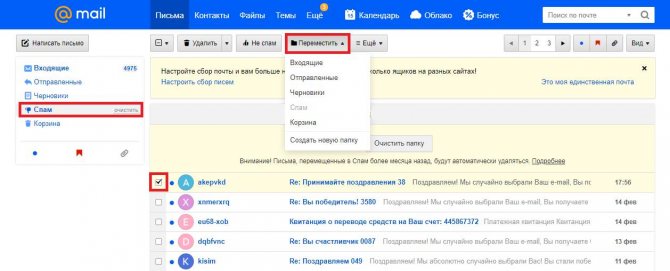 Droid. Обладает самым стильным дизайном и относится к новомодным софтам, выпущенном в бесплатном и платном вариантах.
Droid. Обладает самым стильным дизайном и относится к новомодным софтам, выпущенном в бесплатном и платном вариантах.
 д.
д.
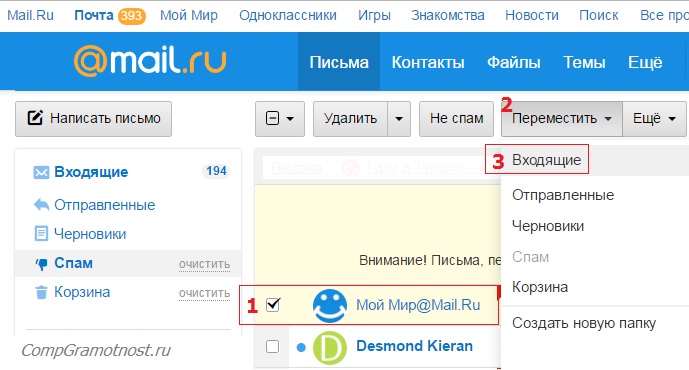 Почты зайдите в и просмотрите информацию по действиям в ящике за последнюю неделю.
Почты зайдите в и просмотрите информацию по действиям в ящике за последнюю неделю. Почты.)
Почты.)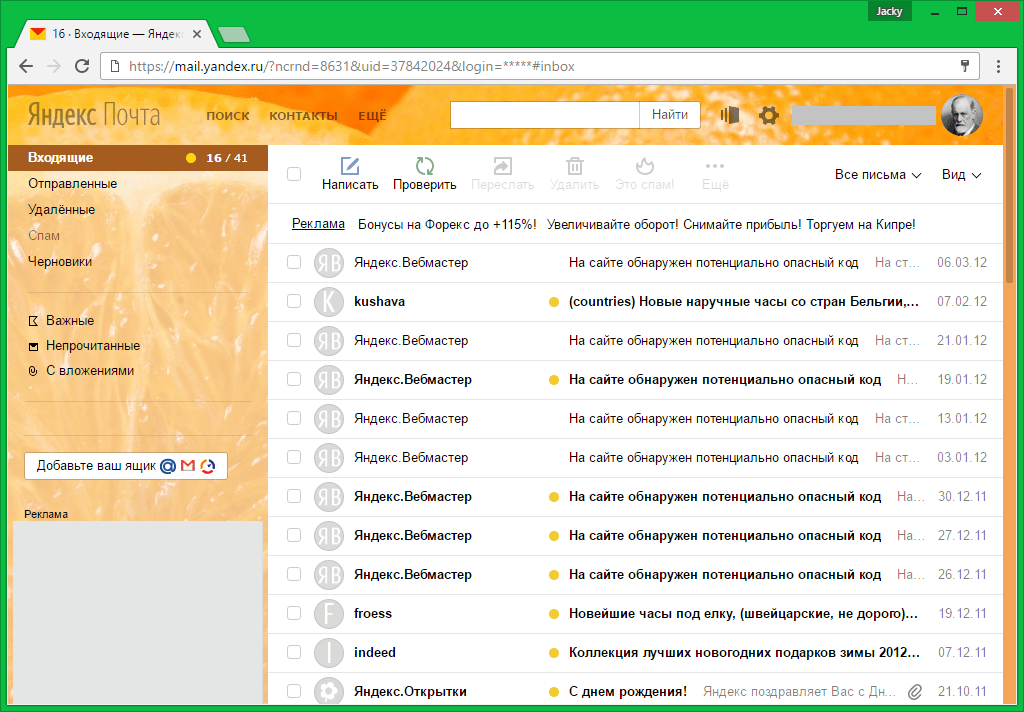 Здесь нажмите на папку «Удаленные».
Здесь нажмите на папку «Удаленные».