как сохранить черновик и как удалить
Бывает так, что пользователь печатает письмо в свой почте, а оно потом пропадает, либо вообще бесследно исчезает. Нам могут помочь черновики в Яндекс.Почте для тех писем, которые НЕ были отправлены.
Рассмотрим, как сохранить черновик и потом продолжить с ним работу.
Содержание:
1. Черновики в Яндекс.Почте: что это и где найти
2. Есть ли кнопка «Сохранить черновик»
3. Как удалить черновик
4. Почему текстовый редактор лучше черновика
5. Видео: Черновики в Яндекс.Почте: как сохранить черновик и как удалить
Черновики в Яндекс.Почте: что это и где найти
Рис. 1. Если в Яндекс.Почте письмо НЕ было отправлено, его можно найти в папке Черновики.
Когда пользователь пишет письмо в Яндекс.Почте, все изменения каждые 10 секунд автоматически сохраняются в виде черновика.
Черновик есть только у того письма, которое НЕ было отправлено, то есть на кнопку Отправить не успели нажать.
Зачастую не стоит отчаиваться, что письмо пропало. Если отправить его не успели, тогда откройте папку «Черновики» (рис. 1). Там НЕ отправленное письмо терпеливо ждет своей отправки. Достаточно по нему кликнуть и можно будет продолжить его написание или редактирование.
Есть ли кнопка «Сохранить черновик»
Кнопки «Сохранить черновик» в Яндекс.Почте нет. Но фактически ее с успехом заменяет кнопка «Закрыть» окно с тем письмом, которое пока еще НЕ отправлено.
Рис. 2. Кнопки «Свернуть», «Уменьшить окно» и «Закрыть» окно с письмом.
На рисунке 2 в красную рамку обведены три кнопки. Первая кнопка — «Свернуть окно» в виде горизонтальной черточки, вторая похожа на квадратик — «Уменьшить окно» и третья кнопка «Закрыть» в виде крестика.
Пока письмо не отправлено, можно нажать на крестик «Закрыть» и после этого письмо окажется в папке «Черновики».
Как кнопка «Отправить» письмо связана с папкой «Черновики»?
Письмо удаляется из папки «Черновики» после того, как будет нажата кнопка «Отправить».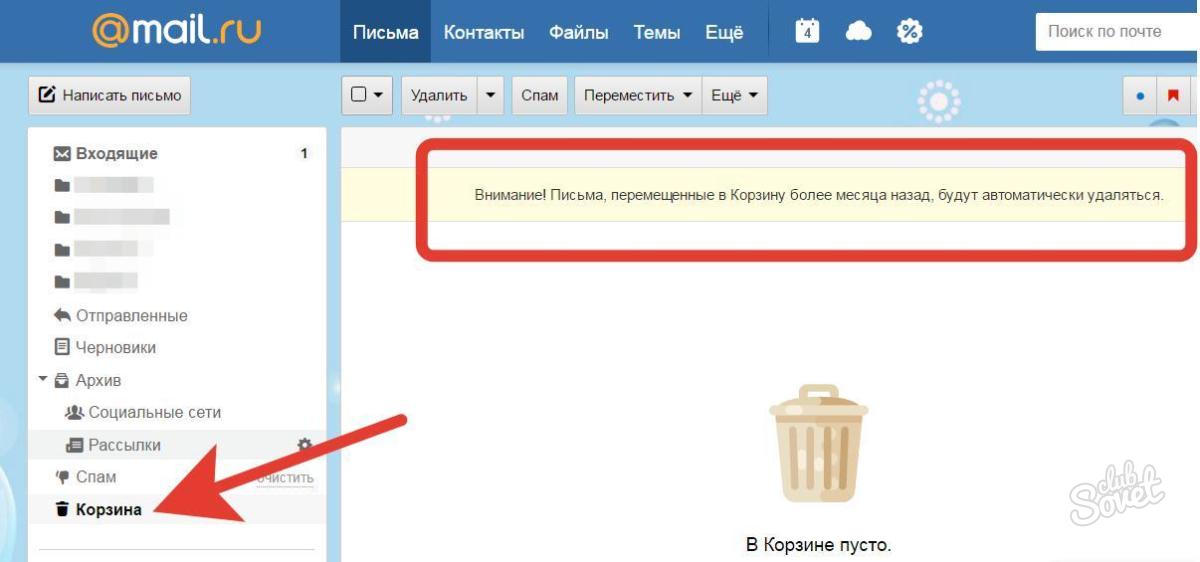 Такое письмо после отправки автоматически перемещается из папки «Черновики» в «Отправленные».
Такое письмо после отправки автоматически перемещается из папки «Черновики» в «Отправленные».
Как удалить черновик
Рис. 3. Как удалить черновик в Яндекс.Почте.
Чтобы удалить черновик в Яндекс.Почте, следует открыть папку «Черновики», выделить письмо и сверху нажать на кнопку «Удалить». После этого письмо из «Черновиков» переместится в папку «Удалённые» (рис. 3).
Почему текстовый редактор лучше черновика
Хорошо, что есть черновики в почте. Однако полезной будет привычка писать письма в текстовом редакторе, а не в почте. Особенно это касается длинных писем с большим количеством текста.
Почему лучше писать письмо НЕ в почте, а например, в Блокноте или в другом текстовом редакторе? При отправке письма может произойти сбой по разным причинам. И, к сожалению, письмо может не сохраниться в папке «Черновики», потому что сбои бываю разные.
Где в таком непредвиденном случае искать тот текст, который был набран в письме в Яндекс.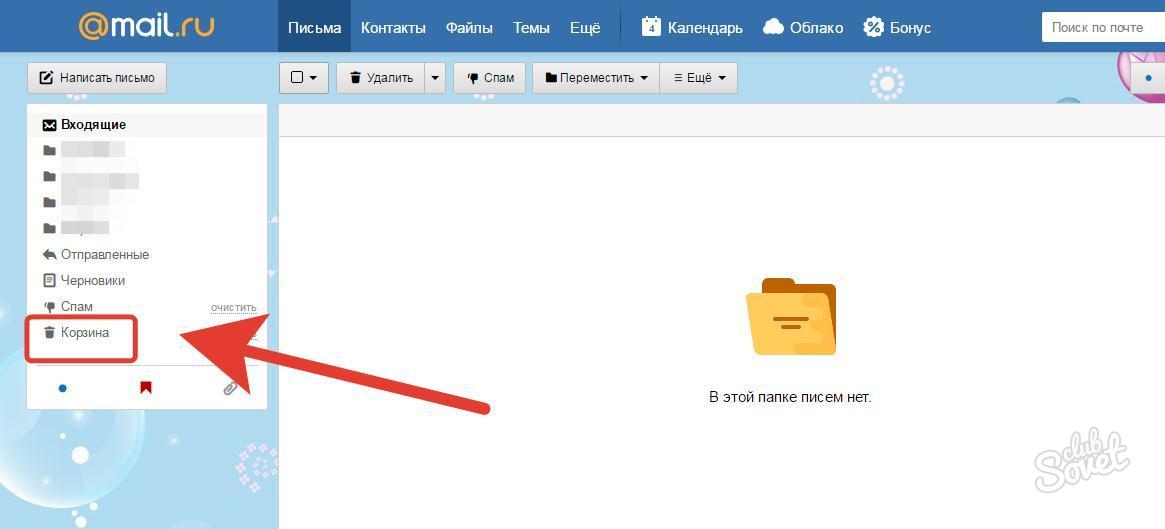 Почте? Черновика письма нет, резервной копии нет, остается только набирать текст заново.
Почте? Черновика письма нет, резервной копии нет, остается только набирать текст заново.
Совсем другая ситуация, если текст письма был сначала набран, например, в простейшем встроенном редакторе Блокнот. Тогда из Блокнота можно выделить текст, скопировать его (используя, например, клавиши CTRL + C) и вставить в письмо (CTRL + V). Так будет надежнее. Почта иногда, увы, подводит и тогда становится очень жалко пропавший текст, который был там набран.
Видео: Черновики в Яндекс.Почте: как сохранить черновик и как удалить
Дополнительно:
1. Как в Яндекс.почте отправить письмо себе в будущее или прямо сейчас и зачем это нужно?
2. Бесплатные почтовые сервисы, какие бывают и зачем они нужны
3. Что такое предпросмотр в электронной почте: Гугл, Майл ру, Яндекс
Что такое предпросмотр в электронной почте: Гугл, Майл ру, Яндекс
4. Где на самом деле хранятся электронные письма из почты
Получайте актуальные статьи по компьютерной грамотности прямо на ваш почтовый ящик.
Уже более 3.000 подписчиков
.
Важно: необходимо подтвердить свою подписку! В своей почте откройте письмо для активации и кликните по указанной там ссылке. Если письма нет, проверьте папку Спам.
Настройка The Bat! для Yandex.ru по IMAP
Почтовая программа The Bat! Professional позволяет собирать почту с неограниченного количества почтовых ящиков, позволяя управлять почтовой перепиской, хранимой на различных почтовых серверах, из одного клиента The Bat!, установленного на вашем компьютере или ноутбуке.
Преимуществом сбора почты профессиональной редакцией The Bat! является возможность организации доступа к программе посредством двухфакторной аутентификации с использованием аппаратных USB-токенов и смарт-карт, позволяющих в значительной степени обезопасить вас от доступа посторонних лиц к вашей переписке в The Bat!
Для доступа к The Bat! Professional вам понадобится подключить к компьютеру персональный USB-токен или смарт-карту и ввести корректный ПИН-код, а не пароль доступа к почте, который можно подсмотреть или перехватить клавиатурным перехватчиком! Если подключить к компьютеру сторонний USB-токен или карту от других приложений, а не от вашей почтовой программы, либо ввести неверный ПИН-код, то получить доступ не удастся.
Кроме того, вы избавите себя от возможности подсмотреть пароль к вашей почте любопытными коллегами или недоброжелателями, так как меняется сам принцип доступа к вашей почтовой переписке, а персональный USB-токен или смарт-карту, в свою очередь, рекомендуется отключать от компьютера и носить с собой во время отсутствия на рабочем месте.
В предыдущем обзоре был рассмотрен вариант настройки The Bat! Professional для работы с почтовым сервисом Mail.ru. В текущей статье вам будет предложен к рассмотрению вариант настройки профессиональной редакции почтовой программы The Bat! для работы с почтой Yandex.ru.
Первым делом вам понадобится настроить почтовый ящик Яндекса и создать пароль приложения, для чего проделайте следующие шаги:
- Откройте в настройках Яндекс.Почты раздел «Почтовые программы»
- Установите галочки напротив «С сервера imap.yandex.ru по протоколу IMAP» и «Пароли приложений и OAuth-токены»
- Сохраните изменения
Если вам необходимо, чтобы письма сохранялись некоторое время после их удаления в почтовой программе, поставьте галочку напротив «Отключить автоматическое удаление писем, помеченных в IMAP как удалённые».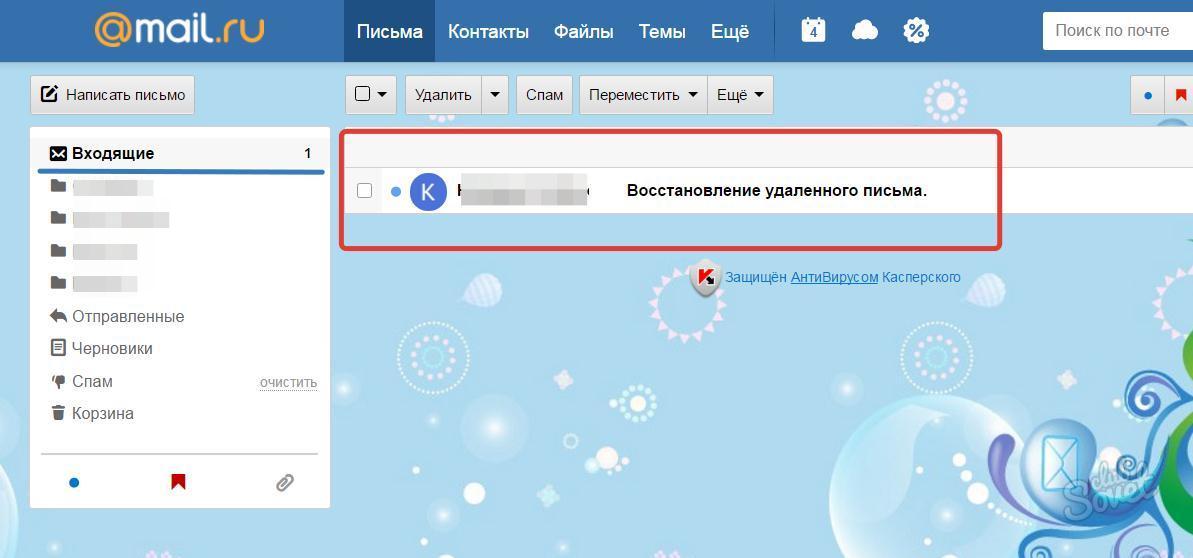 Но учтите, что они будут безвозвратно удалены из ящика сразу после перезапуска почтовой программы.
Но учтите, что они будут безвозвратно удалены из ящика сразу после перезапуска почтовой программы.
- Далее вам необходимо открыть страницу «Управление аккаунтом»
- В разделе «Пароли и авторизация» необходимо выбрать подраздел «Включить пароли приложений»
- И подтвердить ваш выбор
- В том числе авторизовавшись в Яндекс.Почте
- Далее создаём новый «Пароль приложения» для нашего The Bat!
- Выбираем тип приложения как «Почта»
- Укажите удобное название для пароля, с которым он будет отображаться в списке, Например «The Bat! на удалёнке»
- После нажатия кнопки «Создать» пароль отразится в новом окне
- ВАЖНО! Пароль можно увидеть только один раз при его создании. Если пароль будет утерян, то удалите его в списке и создайте новый
На данном этапе настройки на стороне Яндекс.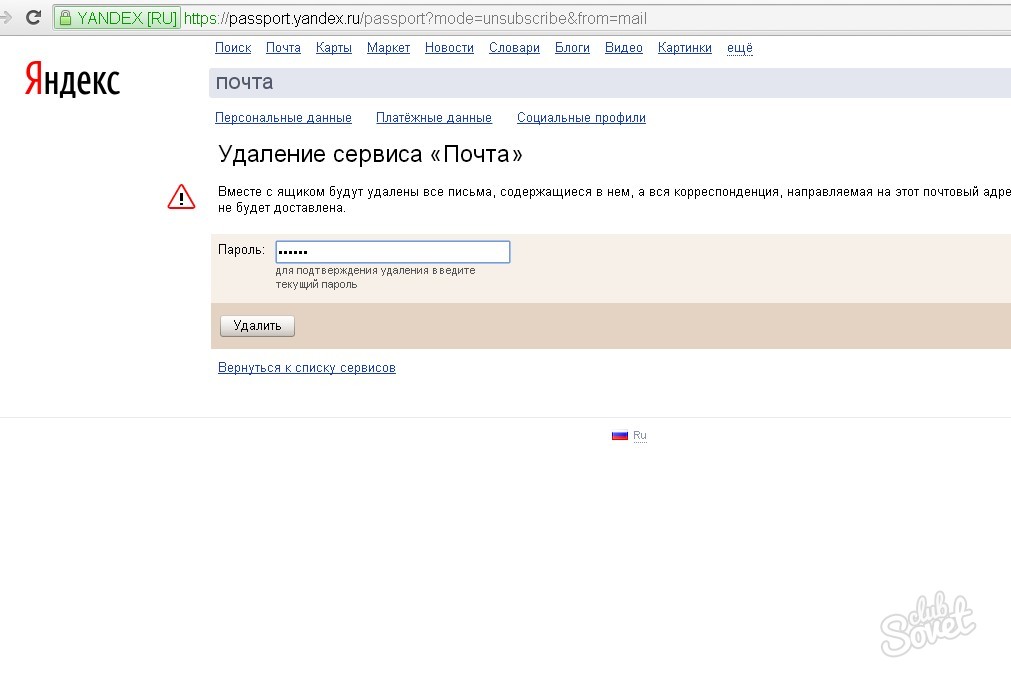
- Создайте новый почтовый ящик в The Bat!
- И введите следующие параметры учётной записи:
- Ваше имя — имя пользователя или название организации
- Электронный адрес — адрес вашей электронной почты на Яндексе
- Пароль — созданный выше пароль приложения для доступа к Яндекс.Почте
- Протокол — IMAP или POP
- Для входящей почты укажите следующие настройки:
- Для получения почты использовать — IMAP — Internet Mail Access Protocol v4
- Адрес сервера — imap.yandex.ru
- Соединение — Безопасное на спец. порт (TLS)
- Порт — 993
- Нажмите кнопку «Далее»
- Для исходящей почты укажите следующие настройки:
- Адрес сервера исходящей почты (SMTP) — smtp.yandex.ru
- Соединение — Безопасное на спец.
 порт (TLS)
порт (TLS) - Порт — 465
- Поставьте галочку для «Мой сервер SMTP требует аутентификации»
- Нажмите кнопку «Далее»
- В следующем окне «Сведения об учётной записи» нажмите кнопку «Готово»
- При первичном обращении к почтовому ящику Яндекс.Почты потребуется подтвердить полномочия The Bat!
- Нажмите кнопку «Открыть в системном браузере»
- Введите ваш логин на Яндекс.Почте
- И далее пароль вашей учётной записи
- Скопируйте код авторизации
- И вставьте его в окно «Доступ к почте»
- Нажмите кнопку «OK»
- Далее необходимо синхронизировать созданную учётную запись с сервером для получения списка папок
- Нажмите правой кнопкой мышки на созданном почтовом ящике и укажите пункт «Обновить дерево папок»
- После чего в The Bat! появятся дополнительные папки в соответствии со структурой ящика Яндекс.
 Почты
Почты
- Для дальнейшей настройки нажмите правой кнопкой мышки на имени почтового ящика и укажите пункт «Свойства почтового ящика …»
- Выберите слева пункт меню «Управление почтой»
- Справа, в подразделе «Использование папок IMAP в качестве стандартных», поставьте галочки напротив «Отправленные» и «Корзина» и выберите в выпадающих списках «Отправленные» для «Отправленные» и «Удалённые» для «Корзина»
- Также выберите пункт «При запуске The Bat!» в подразделе «Автоматически соединяться с сервером»
- Перейдите в пункт меню «Удаление»
- Укажите для нормального удаления папку «Удаленные»
- Укажите для альтернативного удаления папку «Удаленные»
- Уберите галочку с пункта «Использовать альтернативное удаление для старых писем»
- Установите галочку напротив «Автоматически сжимать папки после опустошения»
- Перейдите в пункт меню «Параметры»
- Установите галочку напротив параметра «Проверять при запуске The Bat!»
- А также напротив параметра «Сжать все папки при выходе из The Bat!»
- Нажмите кнопку «OK» и перезапустите The Bat!
На этом процесс настройки почтовой программы The Bat! для работы с Яндекс. Почтой можно считать завершённым. Если в процессе настройки The Bat! для Yandex.ru у вас возникли какие-либо вопросы, то можете задать их по электронной почте, либо по телефону, указанному на сайте.
Почтой можно считать завершённым. Если в процессе настройки The Bat! для Yandex.ru у вас возникли какие-либо вопросы, то можете задать их по электронной почте, либо по телефону, указанному на сайте.
3823 11.08.2021
Регистрация и вход. Помощь
- Я зарегистрирован в Толоке
- Я зарегистрирован в Яндексе, но не в Толоке
- У меня нет Яндекс ID
- FAQ
Авторизоваться на Яндексе
Перейти на сайт Толока. Откроется страница задач. Вы можете выполнить любую доступную задачу.
Внимание. Если открывается главная страница Яндекса, убедитесь, что имя пользователя вверху страницы совпадает с вашим именем пользователя в Толоке. Если имя пользователя указано неверно, нажмите на него, затем нажмите «Выйти», выберите правильное имя пользователя и введите пароль.
Если вы не помните имя пользователя или пароль, перейдите на страницу Восстановить доступ.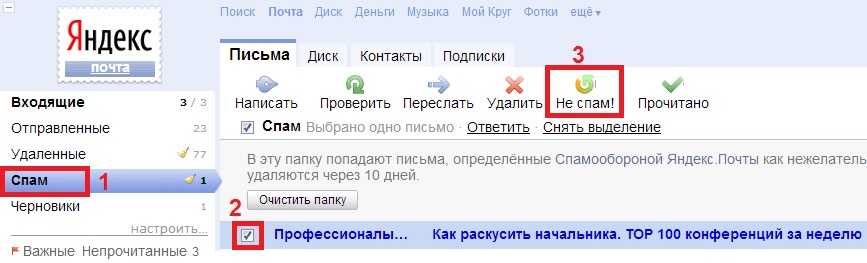
Открыть Толоку.
Проверьте, указано ли имя пользователя вверху страницы:
- Имя пользователя отсутствует
Нажмите кнопку «Войти» вверху страницы, выберите имя пользователя и введите свой пароль. Если вы не помните имя пользователя или пароль, перейдите на страницу Восстановить доступ.
- Неверное имя пользователя
- Нажмите на него, а затем нажмите Выйти. Выберите правильное имя пользователя и введите пароль.
- Мое имя пользователя
- Перейдите к следующему шагу.
Проверьте свой адрес электронной почты и номер телефона:
Электронный адрес и номер телефона
Зайдите в Яндекс ID и привяжите свой номер телефона. Нам нужен ваш номер для отправки СМС-кода. Также не забудьте ввести свой адрес электронной почты.
Этот номер телефона уже используется
Пользователь с номером телефона, указанным в вашем аккаунте, уже зарегистрирован в Толоке.
 Проверьте номер в Яндекс ID.
Проверьте номер в Яндекс ID.Если привязан неверный номер, измените его. Подробнее о привязке номера телефона читайте в Справке Яндекс ID.
Если номер правильный, значит вы ранее регистрировались в Толоке под другим логином. Используйте Восстановление доступа.
Внимание. Согласно Пользовательскому соглашению пользователь может иметь только один аккаунт в Толоке.
Заполните данные профиля.
Примите Пользовательское соглашение и нажмите Далее.
Зарегистрироваться в Яндекс. Обязательно укажите номер мобильного телефона. Он нужен нам для отправки смс-кода.
Регистрация в Толоке.
Пользователь может иметь только один аккаунт в Толоке.
Перерегистрация запрещена.
Пользователь должен иметь уникальный номер телефона.
Вы можете иметь только один аккаунт.
Вы не можете восстановить удаленную учетную запись.

Второй раз зарегистрироваться в Толоке нельзя.
Не могу получить СМС с кодом подтверждения
Следуйте рекомендациям Справки для Яндекс ID. Если это не поможет, обратитесь в службу поддержки.
Я не могу зарегистрироваться, так как мой номер телефона уже привязан к другому аккаунту
Ваш номер телефона может быть привязан только к одному аккаунту в Толоке одновременно.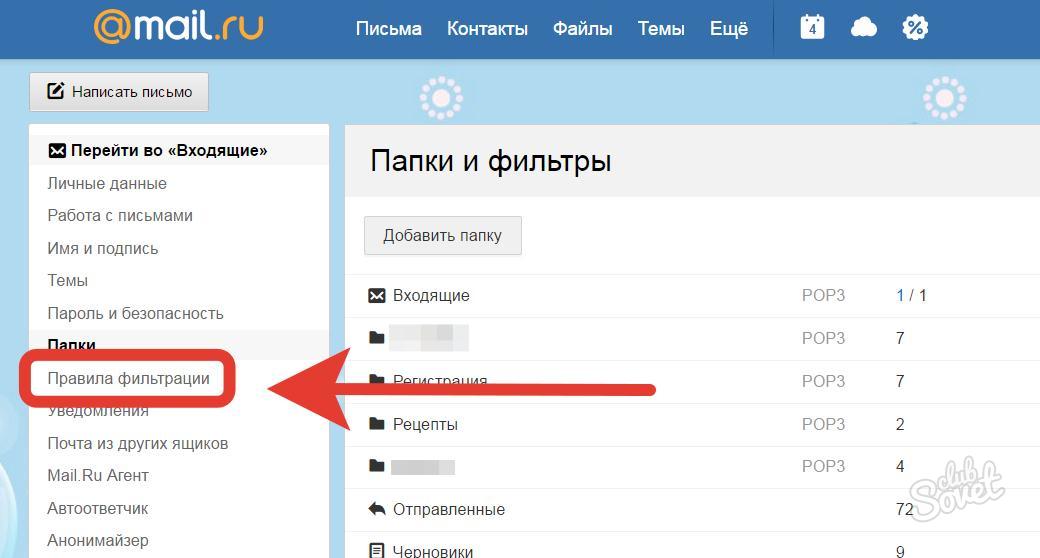 Скорее всего, вы уже зарегистрированы в системе под другим логином. Вспомните имя пользователя, под которым вы зарегистрировались, и используйте его для входа в систему. Если вы не помните свое имя пользователя, используйте Восстановление доступа.
Скорее всего, вы уже зарегистрированы в системе под другим логином. Вспомните имя пользователя, под которым вы зарегистрировались, и используйте его для входа в систему. Если вы не помните свое имя пользователя, используйте Восстановление доступа.
Согласно Пользовательскому соглашению:
Как изменить номер телефона в моей учетной записи?
Зайдите в Яндекс ID и смените основной номер. После смены номера телефона вы не сможете вывести деньги в течение недели.
Примечание. Если у вас нет доступа к старому номеру, его изменение занимает месяц. Подробнее об изменении номера телефона читайте в Справке Яндекс ID.
Где найти ваш логин в веб-версии Толоки
В веб-версии Толоки ваш логин отображается в правом верхнем углу, рядом с аватаркой.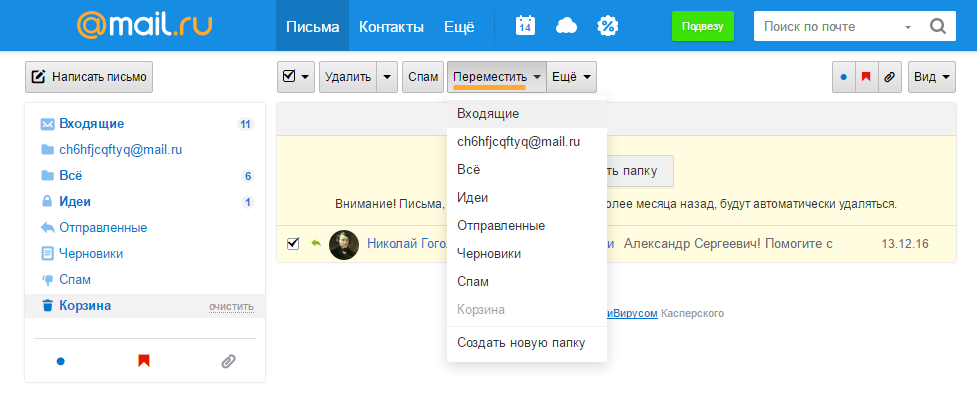 Если рядом с аватаркой отображается ваше имя или никнейм, нажмите на аватарку. Имя пользователя будет показано в открывшемся окне.
Если рядом с аватаркой отображается ваше имя или никнейм, нажмите на аватарку. Имя пользователя будет показано в открывшемся окне.
Где посмотреть свое имя пользователя в мобильном приложении?
Если вы используете мобильное приложение Толока, выберите платформу:
Откройте меню, нажав вверху экрана. Ваше имя пользователя находится вверху рядом с аватаркой.
Нажмите . Вы увидите свое имя пользователя в разделе «Профиль».
Откройте свой профиль. Ваше имя пользователя находится под вашим именем.
Я не помню свое имя пользователя или пароль
Если вы не помните свое имя пользователя или пароль, перейдите на страницу Восстановить доступ.
Подробнее о входе в Толоку.
Повторная регистрация в Толоке
Согласно Пользовательскому соглашению:
Другие вопросы
Заполните форму:
Примечание. Пожалуйста, не отправляйте повторяющиеся запросы и не требуйте более быстрого ответа. Служба поддержки рассматривает все поступающие запросы. Вы получите ответ в течение нескольких дней.
Обратная связь
Была ли статья полезной?
10 ЛУЧШИХ альтернатив Gmail (бесплатная электронная почта лучше, чем Gmail)
АвторAlyssa Walker
ЧасыОбновлено
Gmail — бесплатная служба электронной почты, разработанная Google. Вы можете получить доступ к этому клиенту службы электронной почты через Интернет и с помощью сторонних программ, которые синхронизируют содержимое электронной почты через протоколы POP или IMAP.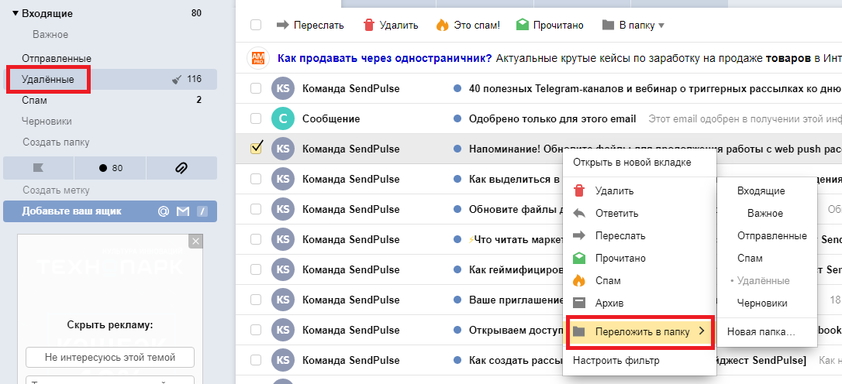
Инструмент позволяет использовать такие функции, как двухфакторная аутентификация, интеллектуальное создание сообщений, Gmail автоматически блокирует фишинговые электронные письма. и т. д. Однако он не лишен недостатков, поскольку Google ограничивает объем данных, которые он может хранить.
Ниже приведен список лучших альтернатив Gmail с их популярными функциями и ссылками на веб-сайты. Список содержит альтернативные поставщики электронной почты как с открытым исходным кодом (бесплатно), так и с коммерческим (платным) программным обеспечением.
Лучший выбор
ProtonMail
ProtonMail — это безопасная служба электронной почты с открытым исходным кодом, предлагаемая учеными Массачусетского технологического института и ЦЕРН. Он защищен швейцарским законом о конфиденциальности. Он имеет простую в использовании безопасную службу электронной почты, имеющую сквозное шифрование.
Узнать больше
ЛУЧШИЕ альтернативы Gmail
| Имя | Максимальный размер папки «Входящие» | Звено |
|---|---|---|
| 👍 ProtonMail | 20 ГБ | Узнать больше |
| Внешний вид | 15 ГБ | Узнать больше |
| Yahoo! Почта | 1 ТБ | Узнать больше |
| Почта Зохо | 5 ГБ | Узнать больше |
1) ProtonMail
Лучшее шифрование и безопасность электронной почты в бесплатном сервисе.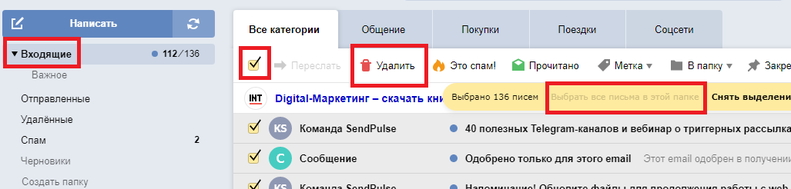
ProtonMail — это безопасная служба электронной почты с открытым исходным кодом, предлагаемая учеными Массачусетского технологического института и ЦЕРН. Он защищен швейцарским законом о конфиденциальности. Он имеет простую в использовании безопасную службу электронной почты, имеющую сквозное шифрование.
Лучший выбор №1
ProtonMail
- Размер почтового ящика: 20 ГБ
- Псевдоним электронной почты: Да.
- Ограничение размера вложения: 25 МБ на электронное письмо.
- Мобильные приложения: Android и iOS
- Запланированные электронные письма: Да, поддерживает.
Подробнее
Функция:
- Для создания учетной записи электронной почты не требуется никакой личной информации.
- К нему можно получить доступ на любом устройстве без установки программного обеспечения.

- Отправляйте и получайте электронные письма, защищенные сквозным шифрованием.
- Для создания безопасной учетной записи электронной почты для бизнеса не требуется никакой личной информации
- ProtonMail оптимизирован, чтобы помочь вам лучше организовать чтение, а также отправить электронное письмо.
Ключевые характеристики:
- Псевдоним электронной почты: Да. Он поддерживает псевдоним электронной почты, который можно создать двумя способами.
- Мобильные приложения: Android и iOS
- Календари: Proton Calendar beta
- Запланированные электронные письма: Да, поддерживает.
- Реклама в электронной почте: Нет, они не показывают рекламу
- Размер почтового ящика: 20 ГБ
- Ограничение размера вложения: 25 МБ на электронное письмо. Можно прикрепить до 100 файлов.

- Формат адреса электронной почты: [email protected]
| 👍 Плюсы | 👎 Минусы |
|---|---|
| К нему можно получить доступ на любом устройстве без установки программного обеспечения. | Только 150 сообщений в день и ограниченное хранилище для бесплатной учетной записи. |
| Высокий уровень шифрования | |
| Позволяет установить срок действия электронной почты | |
| Простота использования |
Дополнительная информация >>
2) Outlook
Best for Интеграция нескольких приложений и служб электронной почты для бизнеса.
Microsoft Outlook — поставщик услуг электронной почты на основе браузера. Это сильный конкурент Gmail. Он включен в Exchange Server, Exchange Online и Office 365. Он помогает вам продуктивно работать и подключаться дома и в пути.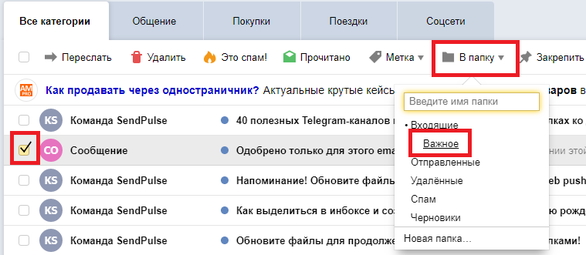
#2
Outlook
- Размер почтового ящика: 50 ГБ
- Псевдоним электронной почты: Да, поддерживает.
- Ограничение размера вложения: Отправка до 34 МБ.
- Мобильные приложения: Android и iOS
- Запланированные электронные письма: Да
Узнать больше
Функция:
- Обеспечивает безопасность корпоративного уровня.
- В Outlook есть встроенный календарь, который позволяет планировать встречи и события и управлять ими.
- Вы можете увидеть информацию о контакте при наведении курсора на его имя.
- Позволяет легко находить людей, сообщения и документы в электронной почте.
Ключевые характеристики:
- Псевдоним электронной почты: Да, поддерживает.
- Мобильные приложения: Android и iOS
- Календари: Да.
 Он имеет функцию календаря .
Он имеет функцию календаря . - Запланированные электронные письма: Да, вы можете запланировать свои электронные письма.
- Объявлений в электронной почте: Реклама бесплатна только для подписчиков.
- Размер почтового ящика: 50 ГБ
- Ограничение размера вложения: Отправка до 34 МБ.
- Формат адреса электронной почты: [email protected]
| 👍 Плюсы | 👎 Минусы |
|---|---|
| Простой доступ к другим приложениям Microsoft. | Загрузка занимает время |
| Подписка обеспечивает хранение до 1 ТБ | Некоторые функции доступны только платным пользователям. |
| Поддержка клиентов по телефону или через Интернет. | |
Позволяет восстанавливать удаленные электронные письма.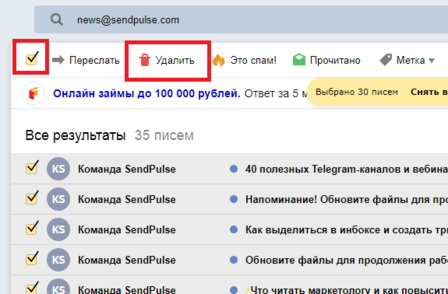 |
Дополнительная информация >>
3) Yahoo! Почта
Лучший для несколько функций и хранения.
Yahoo! Почта — это мощная замена Gmail. Это одна из бесплатных альтернатив Gmail, которая предлагает простой процесс регистрации и бесплатную учетную запись электронной почты с большим объемом памяти, то есть 1 ТБ.
#3
Яху! Почта
- Размер почтового ящика: 1TB
- Электронная почта Псевдоним: Да
- Предел размера привязанности: 25 МБ
- Мобильные приложения: Android и IOS
- Запланированы по электронной почте: и IOS
- .
Узнать больше
Функция:
- Yahoo Mail — одна из лучших альтернативных почтовых рассылок Gmail, которая позволяет настраивать папку «Входящие», выбирая темы.

- Пользователи могут искать электронную почту по ключевому слову, дате или контакту.
- Эта альтернатива Gmail предлагает использовать анимированные GIF-файлы, чтобы показать свои чувства.
- Мобильное приложение Yahoo Mail упрощает управление электронной почтой во время путешествия.
Ключевые характеристики:
- Псевдоним электронной почты: Да.
- Мобильные приложения: Android и iOS
- Календари: Календарь Yahoo
- Запланированные электронные письма: Да.
- Реклама в электронной почте: Только с подпиской Yahoo Mail Plus вы можете удалить рекламу.
- Размер почтового ящика: 1 ТБ
- Ограничение размера вложения: 25 МБ
- Формат адреса электронной почты: [email protected]
👍 Плюсы 👎 Минусы Хорошие спам-фильтры. 
Чтобы удалить рекламу, вам необходимо купить план подписки. Встроенная база данных GIF. Позволяет бесплатно использовать адреса электронной почты. Календарь Yahoo прост в использовании. Предлагает настраиваемые темы Ссылка: https://login.yahoo.com/account/create
4) Zoho Mail
Лучше всего подходит для многопользовательских учетных записей, малого бизнеса и личного использования.
Zoho Mail — это самая безопасная и бесплатная служба хостинга электронной почты, созданная специально для нужд вашей компании. Он чистый и быстрый и обеспечивает защиту от поддельных электронных писем.
#4
Zoho Mail
- Размер почтового ящика: 100 ГБ
- Псевдоним электронной почты: Да, поддерживает.

- Предельный размер вложения: 20 МБ
- Мобильные приложения: Android и iOS
- Запланированные электронные письма: Да
Узнать больше
Функция:
- Он имеет панель управления, где администратор может изменять настройки и настраивать их.
- Это следует за процессом электронного обнаружения, который помогает вам быстро находить электронные письма.
- Позволяет добавлять комментарии в ветки электронной почты, обмениваться файлами, управлять задачами и отмечать команду вашей организации.
- Вы можете интегрироваться с Zoho CRM (Customer Relation Management) для управления продажами.
Ключевые характеристики:
- Псевдоним электронной почты: Да, поддерживает.
- Мобильные приложения: Android и iOS
- Календари: Календари Zoho
- Запланированные сообщения электронной почты: Да
- Реклама в электронной почте: Нет, они не показывают рекламу
- Размер почтового ящика: 100 ГБ
- Ограничение размера вложения: 20 МБ
- Формат адреса электронной почты: abc@zoho.
 com
com
👍 Плюсы 👎 Минусы Позволяет отмечать людей и делиться с ними папками. Не поддерживает службу импорта контактов Вы можете настроить свои собственные правила для входящей и исходящей электронной почты. IMAP/POP/Active Sync не включены в бесплатный план. Сервис без рекламы Бесплатная версия позволяет использовать 5 пользователей с хранилищем 5 ГБ на пользователя. Простой и понятный дизайн Позволяет массовое удаление и архивирование. Ссылка: https://www.zoho.com/mail/
5) iCloud Mail
Лучше всего для шифрования данных и пользователей Mac.
iCloud Mail — это служба электронной почты, управляемая Apple.
 Это одна из лучших альтернатив Gmail, которую можно использовать с приложением Mail на компьютере Mac или устройстве iOS или с помощью MS Outlook на компьютере с операционной системой Windows.
Это одна из лучших альтернатив Gmail, которую можно использовать с приложением Mail на компьютере Mac или устройстве iOS или с помощью MS Outlook на компьютере с операционной системой Windows.#5
iCloud
- Размер почтового ящика: 5 ГБ
- Псевдоним электронной почты: Да
- Ограничение размера вложения: До 20 МБ
- Мобильные приложения: iOS
- Запланированные электронные письма:
4 Да Да Узнать больше - Yahoo Mail — одна из лучших альтернативных почтовых рассылок Gmail, которая позволяет настраивать папку «Входящие», выбирая темы.
- Это одна из лучших альтернатив Gmail, позволяющая получить доступ к IMAP.
- Автоматически находит новые сообщения и помещает их в папку «Входящие».
- Почта iCloud автоматически загружает HTML-изображения.
- Псевдоним электронной почты: Да.
- Мобильные приложения: iOS
- Календари: Да, есть календарь.

- Запланированные электронные письма: Да, позволяет вам это делать.
- Объявления по электронной почте: Да, это без рекламы.
- Размер почтового ящика: 5 ГБ
- Ограничение размера вложения: До 20 МБ
- Формат адреса электронной почты: [email protected]
- Это одна из лучших альтернатив электронной почты Gmail, которая помогает вам управлять своим календарем AOL.
- Позволяет настроить вид списка электронных писем.
- AOL Mail позволяет лучше организовать вашу электронную почту.
- Он имеет настраиваемую панель, чтобы вы могли сосредоточиться на своей работе.
- Это одна из бесплатных альтернатив Gmail, которая предоставляет вложения размером до 50 МБ.

- Этот альтернативный адрес электронной почты Gmail имеет функцию перетаскивания для управления вашим расписанием.
- GMX содержит онлайн-адресную книгу, которая позволяет отслеживать все ваши контакты.
- Он имеет строгие правила фильтрации электронной почты, которые помогут вам поддерживать чистоту вашего почтового ящика.
- Эта альтернатива Gmail позволяет вам помещать сообщения в таймер, чтобы вы могли писать их заранее и отправлять их в нужное время.
- Проверяет всю почту на наличие вирусов и помещает подозрительные сообщения в папку для спама.

- Защищает от спама и мошенничества.
- Эта замена Gmail позволяет получить доступ ко всем сервисам Яндекса с одной учетной записи.
- Это одна из лучших альтернатив Gmail, предоставляющая неограниченное хранилище электронной почты.
- Он имеет антивирусный инструмент, который защищает вашу электронную почту от вирусов.
- Это одна из лучших альтернатив Gmail, которая обеспечивает удобный доступ к вашей почте через смартфон.
- Это одна из лучших альтернатив Gmail, которая предоставляет бесплатные услуги электронной почты без рекламы.
- В целях безопасности имеет зашифрованный календарь.
- Позволяет отправлять бесплатные защищенные электронные письма кому угодно без каких-либо хлопот.
- Это одна из лучших учетных записей электронной почты, кроме Gmail, которая предлагает бесплатную безопасную электронную почту без рекламы
- Репутация: Ваш поставщик услуг электронной почты должен иметь хорошую репутацию.
 Адрес электронной почты — это один из первых аспектов, который видят ваши клиенты.
Адрес электронной почты — это один из первых аспектов, который видят ваши клиенты. - Возможности архивирования: Хорошие поставщики услуг электронной почты позволяют сохранять, хранить, архивировать и искать сообщения.
- Безопасность: При выборе поставщика услуг электронной почты следует соблюдать строгие меры безопасности. Это поможет вам сохранить ваше сообщение в безопасности и защитит от несанкционированного доступа к вашей учетной записи электронной почты.
- Интеграция: Некоторые службы электронной почты прекрасно работают с другим программным обеспечением для бизнеса, таким как наборы инструментов для повышения производительности и календари. Если ваш бизнес зависит от таких инструментов, вам следует выбрать пакет электронной почты, который их интегрирует.
- Спам-фильтр: Спам-сообщения тратят ваше время, и вы не хотите их читать. Таким образом, вам нужна служба электронной почты, имеющая систему для обнаружения и фильтрации спам-сообщений.

- Надежность: Ваш поставщик услуг электронной почты должен работать, когда он вам действительно нужен. Простои электронной почты могут привести к недовольству или потере клиентов.
- Хранение: Хранение является одним из важных аспектов при выборе поставщика услуг электронной почты. Было бы полезно, если бы вы помнили, что объем достаточного места для хранения включен в вашу учетную запись.
- Простота использования: Вашему сотруднику необходимо создать и использовать учетную запись электронной почты по мере роста вашего бизнеса. Вы должны искать поставщика услуг электронной почты, который прост в использовании, поэтому он сокращает время обучения персонала.
- Расширенные функции: Расширенные функции, такие как возможность планирования задач или отзыва сообщений в зависимости от ваших уникальных бизнес-потребностей.
- ProtonMail
- Внешний вид
- Yahoo! Почта
- Почта Зохо
- Почта iCloud
Функция:
Ключевые характеристики:
| 👍 Плюсы | 👎 Минусы |
|---|---|
| Предлагает отказаться от подписки | Совместим только с продукцией Apple. |
| Поддерживает сочетания клавиш. | |
| Позволяет импортировать и экспортировать визитные карточки. | |
| Предоставляет до 5 ГБ бесплатного хранилища. | |
| Вы можете загружать файлы на устройства iOS, Mac и Windows. |
Ссылка: https://www. icloud.com/
icloud.com/
6) AOL Mail
AOL Mail — это бесплатный веб-сервис электронной почты, предоставляемый подразделением Verizon Communications, AOL. Это одна из лучших альтернатив Gmail с простым интерфейсом учетной записи и мобильным приложением для непрерывного доступа к почтовому ящику.
Функция:
Ссылка: https://login.aol.com
7) GMX
GMX (Global Mail eXchange) — поставщик услуг электронной почты, предлагающий функцию рекламы. Пользователи могут получить доступ к GMX Mail через протоколы веб-почты POP3 и IMAP4.
Функция:
Ссылка: https://www.gmx.com/
8) Яндекс
Яндекс. Mail — это интеллектуальный и безопасный поставщик услуг электронной почты. Вы можете использовать его на устройствах Android и Android. Это один из поставщиков электронной почты, альтернативный Gmail, который предлагает вам изменить внешний вид почтового ящика в соответствии с вашим настроением.
Функция:
Ссылка: https://mail.yandex.com/
9) Почта
Почта позволяет выбирать из 200 доменов при создании адреса электронной почты. Вы можете выбрать область, которая соответствует их профессии, личности, местоположению или образу жизни. Эта персонализация адресов электронной почты будет работать как идентификация конкретного человека.
Функция:
Ссылка: https://www.mail.com/int/
10) Tutanota
Tutanota — это безопасная служба электронной почты с открытым исходным кодом. Вы можете использовать зашифрованные электронные письма на всех устройствах с мобильными приложениями, почтовыми клиентами и клиентами для ПК.
Вы можете использовать зашифрованные электронные письма на всех устройствах с мобильными приложениями, почтовыми клиентами и клиентами для ПК.
Функция:
Ссылка: https://tutanota.com/
Часто задаваемые вопросы
❗ Как выбрать провайдера электронной почты?
Вот основные критерии выбора, которые следует проверить при выборе поставщика услуг электронной почты:
🚀 Какие лучшие альтернативные электронные письма Gmail?
Вот лучшие альтернативные почтовые службы Gmail:
💻 Что такое IMAP, POP3, SMTP?
IMAP: IMAP или протокол доступа к сообщениям в Интернете — это почтовый протокол, который используется для доступа к электронной почте на веб-сервере с локального ПК.


 порт (TLS)
порт (TLS)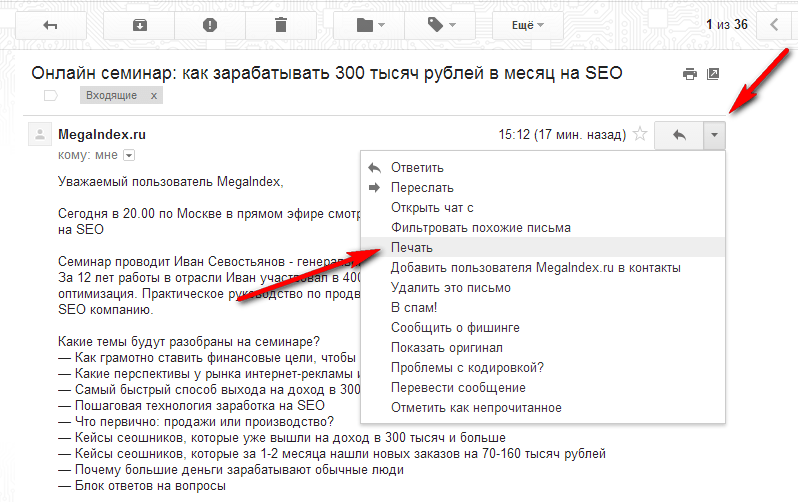 Почты
Почты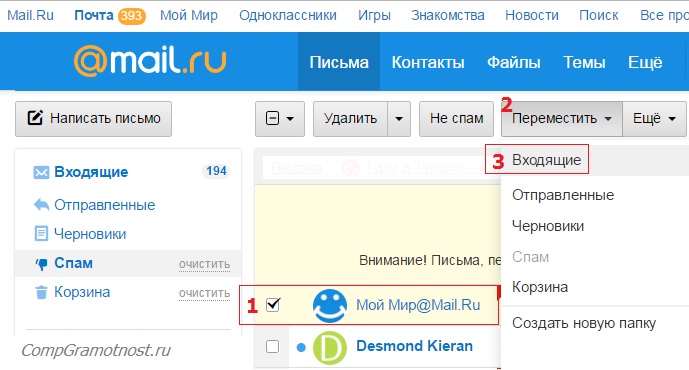 Проверьте номер в Яндекс ID.
Проверьте номер в Яндекс ID.
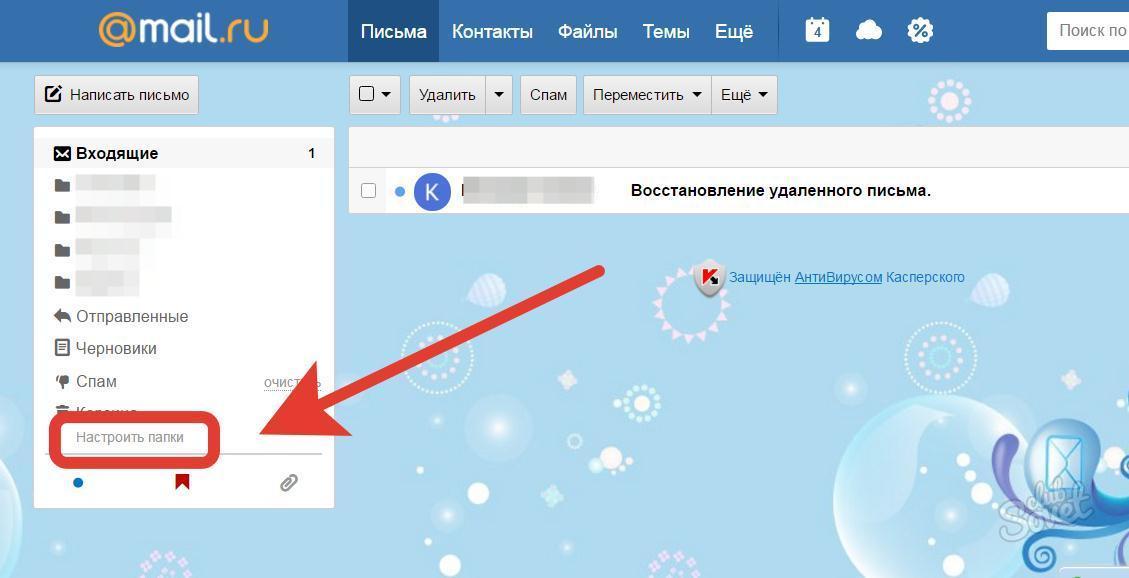

 Он имеет функцию календаря
Он имеет функцию календаря
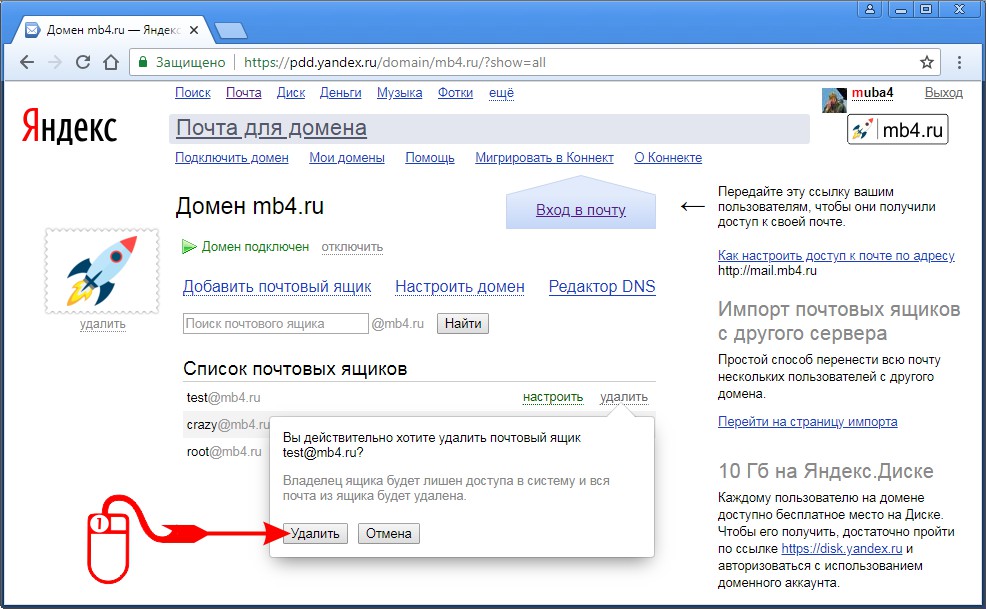

 com
com Это одна из лучших альтернатив Gmail, которую можно использовать с приложением Mail на компьютере Mac или устройстве iOS или с помощью MS Outlook на компьютере с операционной системой Windows.
Это одна из лучших альтернатив Gmail, которую можно использовать с приложением Mail на компьютере Mac или устройстве iOS или с помощью MS Outlook на компьютере с операционной системой Windows.


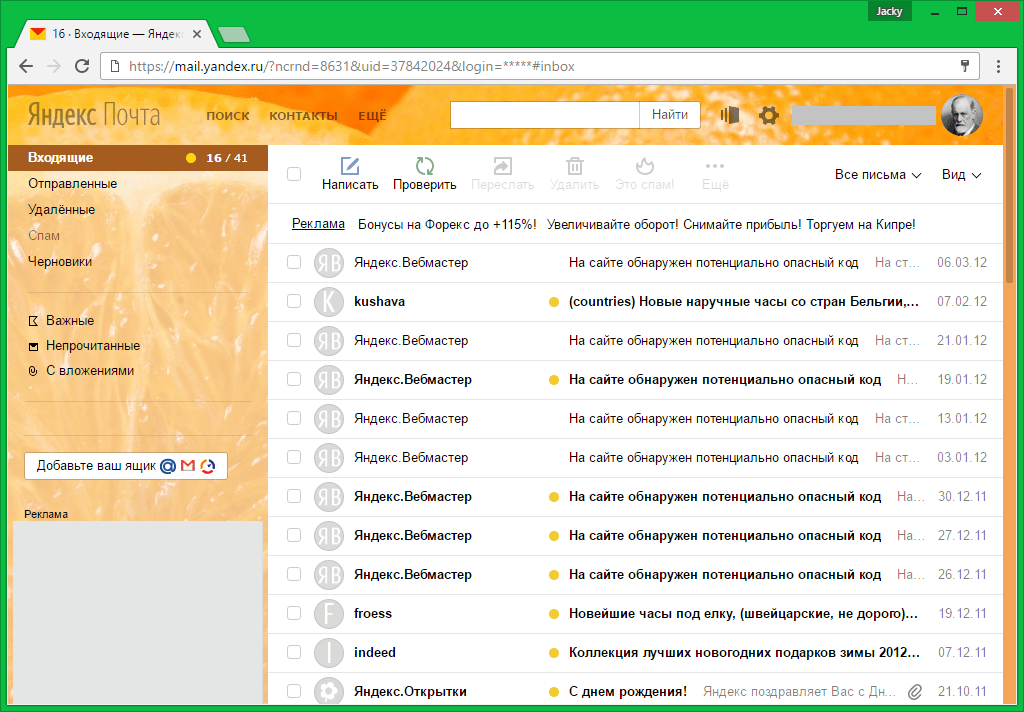 Адрес электронной почты — это один из первых аспектов, который видят ваши клиенты.
Адрес электронной почты — это один из первых аспектов, который видят ваши клиенты.