Как восстановить удаленные письма в Яндекс.Почте?

Без электронной почты сегодня никуда. Хочешь зарегистрироваться на форуме? Предоставь адрес своего e-mail. Нужно отправить сообщение партнеру по бизнесу? Пожалуйста — это можно сделать с помощью электронной почты. В общем, собственный электронный почтовый ящик — вещь жизненно необходимая, с которой, однако, иногда происходят неприятности, причем чаще всего по вине ее же владельца. Например, удаляешь письма, а потом выясняется, что в одном из них была важная информация. Разумеется, первый вопрос, который возникает, звучит примерно так — можно ли восстановить удаленные письма? Сегодня рассмотрим пример на основе Яндекс.Почты.
Как и в любом другом почтовом сервисе, в Яндекс.Почте нельзя взять и просто так удалить письма — они обязательно переходят в раздел удаленных писем. Вот вам пример: мы видим письма в папке «Входящие».
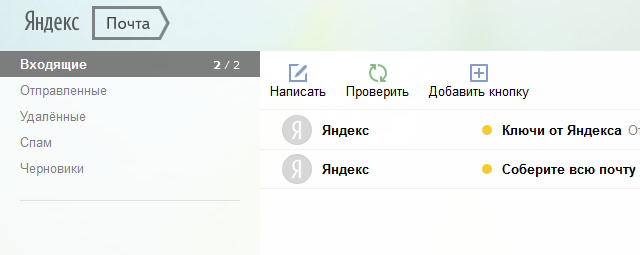
Удаляем их. Он оказываются в папке «Удаленные».
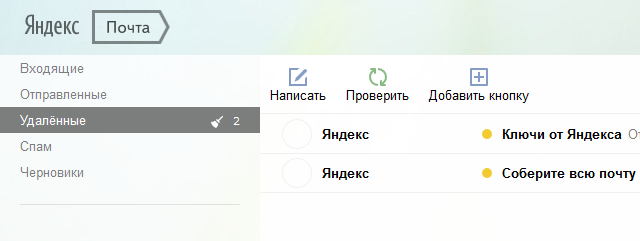
Сделано это, как вы могли догадаться, не просто так, а для того, что бы пользователь, в случае чего, всегда мог восстановить удаленные письма. Поэтому если вы удалили письмо только из папки «Входящие», то обязательно загляните в папку «Удаленные», Кстати, письма в этой папке автоматически удаляются только через 31 день.
Если вы уже успели удалить почту из папки «Удаленные», то восстановить письма у вас не получится. Даже если вы напишите письмо в службу поддержки Яндекс.Почты, то получите отписку, в которой вам напишут, что письма восстановить уже невозможно. А вот если произошел взлом почты, в результате чего были потеряны письма, то можно надеяться на помощь со стороны почтовой службы. Отзывы в интернете уверяют, что в случае взлома служба поддержки может восстановить все письма на определенную дату. Так это или нет, точно сказать не могу, но поскольку был найден не один подобный отзыв, написанному стоит поверить. И проверить.
Кстати, с некоторых пор в Яндекс.Почте вы можете увидеть от кого вам приходили письма (зачастую даже ip-адрес отправителя показан). Для этого нажмите на шестеренку и выберите пункт «Безопасность».
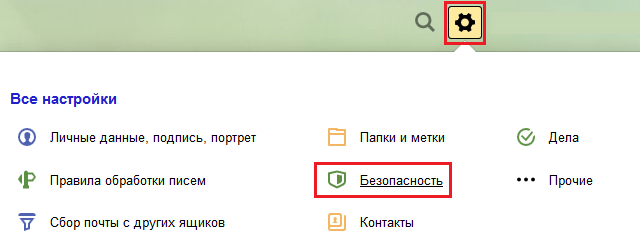
Затем — «Журнал посещений».
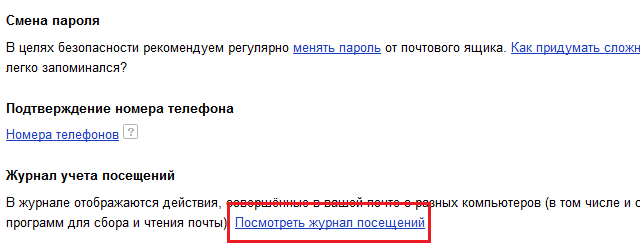
Вы увидите все действия в почте и входящие письма.
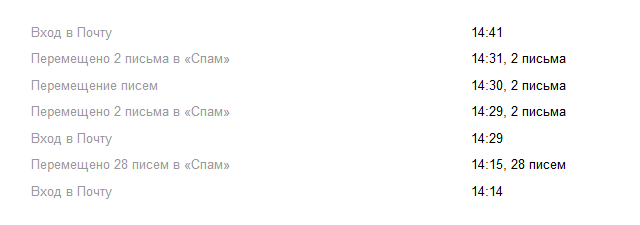
Данные из этого раздела не удаляются, так что даже злоумышленник ничего не сможет с ними сделать.
Как восстановить удаленные письма в Яндекс Почте
Доброго времени суток, уважаемые читатели. Иногда даже самые элементарные действия могут вызывать недоумения. Отлично, что вы решили поискать и открыть именно статью на эту тему.
Сегодня вы не только узнаете как восстановить удаленные письма в Яндекс Почте, но также удобно искать их. Кроме того, вы поймете когда и как сообщения становятся безвозвратно утерянными. Возможно также, что эта публикация изменит вашу жизнь.
Приступим?
Как искать утерянное письмо
Итак, если вы точно знаете что письмо было на вашей папке, но оно случайно удалилось и теперь вы не можете его найти, то вероятнее всего оно находится либо в папке «Удаленные», либо в «Спам».
При входе в систему сразу и не скажешь можно ли вернуть что-то из корзины. Здесь как будто пусто.

Однако, при наведении мыши на папку «Удаленные» мы видим, что здесь находится несколько сообщений.

В этой папке письма хранятся в течение 31 дня, а затем безвозвратно исчезают. Вы уже ничего не можете сделать. Рукописи не горят, но электронное сообщение запросто.
Если в папке много документов, то проще всего воспользоваться поисковой строчкой.

Яндекс – это в первую очередь поисковик, поэтому, даже если вы помните несколько слов из сообщения, то он обязательно отыщет письмо. Сюда можно также ввести название и адрес отправителя.

Допустим, я помню, что кто-то писал мне про штрафы. Ввожу это слово, нажимаю «Найти» и готово.

Если что-то осталось непонятным – посмотрите короткое видео, в котором подробно и интересно рассказано о поиске среди тысяч писем.
Вот и все, осталось только вернуть документ, чтобы по истечении времени он бесследно не пропал из папки для удаленных сообщений.
Как вернуть письмо
При наведении курсора мыши слева от названия письма загорается круг с галочкой внутри. Щелкните по нему один раз.

Сверху появляются дополнительные инструменты.

Вам нужно переместить сообщение «В папку». Как только вы нажмете на нужный инструмент, перед вами появится несколько вариантов куда можно отправить выбранный вами документ. Выбираем «Входящие».

Готово. Как будто вы ничего и не удаляли из почтового ящика.

В папке «Спам» письма хранятся чуть меньше, всего 10 дней. Работа по возвращения не будет отличаться. Заходите в папку.

Щелкаете по кружочку.

Отправляете во входящие.

Ну вот и все. Если вам понравилась эта статья – подписывайтесь на рассылку и я буду присылать вам сообщения с актуальной информацией.
Мой блог предназначен для новичков и я рассказываю множество полезной информации от момента как создавать и хранить самые надежные пароли до создания крутых сайтов HTML.
Каждая моя статья предназначена как для начинающих, так и пользователей продвинутого уровня. Совсем скоро вы научитесь делать невероятные вещи и сможете зарабатывать на этом деньги.
В интернете каждый найдет что-то для себя: кому-то интересен копирайтинг, другим ближе социальные сети, третьи хотят освоить дизайн. Может пришло время выбрать и вам? Все намного проще, чем вы думаете.

Возраст, социальный статус – все это не имеет никакого значения. Заработок доступен каждому. Важно лишь желание работать, узнавать, учиться и применять знания на практике.
На рассылку моего блога подписано уже более 300 человек, его посещает около 1000 человек в день. Это не может не радовать. Все это значит, что публикации действительно меняют жизнь читателей.
Задумайтесь, вы наверняка что-то знаете и умеете лучше других. Еще не уверены, что у вас все получится? Сомневаетесь? Тогда обратите внимание на бесплатный курс

Ну вот и все. До новых встреч и удачи в ваших начинаниях.
Как восстановить удаленные письма в Яндекс.Почте?

Электронная почта, кажется, есть у каждого пользователя интернета. Часто в электронном почтовом ящике пользователи хранят тысячи писем, часть из которых — спам, от которого никуда не денешься, часть — важные письма, которые могут понадобиться в любой момент. Увы, иногда пользователи сами случайно удаляют важные письма, иногда это делают злоумышленники, которые смогли получить доступ к почте пользователя. Вопрос — как восстановить удаленные письма? Поговорим о Яндекс.Почте.
Давайте начнем вот с чего. Когда вы удаляете письма из почты, они не удаляются сразу. Смотрите, в нашем примере мы выделили два письма и сейчас нажмем на кнопку «Удалить».

Письма удалены, но удалены только из папки «Входящие». Если вы наведет стрелку мыши на строку «Удаленные», то увидите, что в этой папке есть письма.
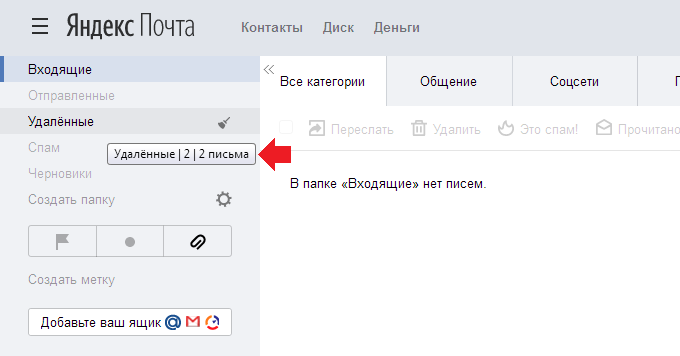
Заходим в папку, видим наши письма. Выделяем их, нажимаем «В папку» и выбираем папку «Входящие», чтобы вернуть их на место.

Письма вернутся в папку «Входящие».
Зачем мы вам это рассказываем? Затем, что если удаленные письма расположены в папке «Удаленные», вы их можете вернуть в папку «Входящие», то есть восстановить. Говоря простым язык, они еще не удалены, а просто перемещены. К слову, насколько нам известно, папка «Удаленные» очищается в течении 31 дня.
Как быть, если писем в папке «Удаленные» нет, то есть они действительно удалены из почты?

Увы, скорее всего, вы ничего сделать не сможете. Правда, в сети можно встретить такое утверждение: якобы если почта была удалена не самим пользователем, а неким лицом, которое смогло получить данные от вашего почтового ящика и удалило письма, служба поддержки может восстановить письма. Правда это или вымысел, мы не знаем, но думаем, что все-таки неправда, поскольку в инструкции для Яндекс.Почты сказано, что даже если вы очистили папку «Удаленные» случайно, восстановить письма все равно не получится.
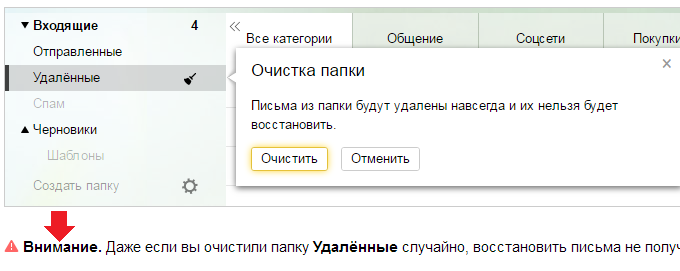
Ссылка для обратной связи и помощи по Яндекс.Почте находится в нижней части страницы почтового ящика.
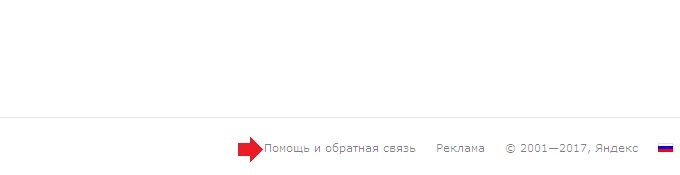
Восстанавливаем удаленные письма на Яндекс.Почте
Учимся самостоятельно восстанавливать удаленные письма в Яндекс почте
При удалении писем в Яндекс почте производится их перемещение во временную папку. Она действует подобно корзине в Windows — информация сохраняется бессрочно, до восстановления или окончательной очистки.
Авторизация на Яндекс почте
Откройте почтовый сервис в браузере либо воспользуйтесь формой авторизации на главной странице Яндекса. В поле «Логин» введите имя пользователя, указанное при регистрации. В нижнем текстовом поле введите выбранный пароль. Нажмите кнопку «Войти» для перехода к списку входящих e-mail сообщений.
Не забудьте! Если вход в почтовый ящик выполняется не с личного устройства, отметьте галочку «Чужой компьютер». Личные данные не сохранятся в текущем браузере, а сеанс по истечении определённого времени завершится автоматически.
При использовании двухфакторной аутентификации, вход в Яндекс почту выполняется через сканирование QR-кода. Код нужно сфотографировать при помощи программы «Яндекс. Ключ», установленной на телефоне под управлением Android или iOS. Если на момент входа нет возможности воспользоваться смартфоном для сканирования изображения, в нижней части окна введите один из временных паролей, сгенерированных ранее через приложение.
На стартовом экране интерфейса находится список входящих сообщений почты. По умолчанию кроме этого раздела доступны также:
Удалённые сообщения не будут отображаться в стартовом каталоге почты. На этой же странице можно применить фильтр для показа сообщений, соответствующих одному из трёх критериев:
Просмотр удалённых писем
С помощью навигационного меню в левой части страницы почты перейдите в папку «Удалённые». Здесь сохраняется вся переписка, которую вы стёрли, если после удаления не была нажата кнопка «Очистить» напротив количества записей в корзине. Кликните на сообщение для его просмотра.
Других способов восстановить переписку не существует. Техническая поддержка почты не может просматривать и восстанавливать письма. Посторонние сайты и утилиты, предлагающие подобный функционал, используются злоумышленниками для получения паролей от почтовых ящиков. Не вводите данные учётной записи в сервисах, которые не имеют отношения к компании Яндекс.
Обратите внимание! Вложения, содержащиеся в удалённых письмах, также доступны к восстановлению.
Обучающее видео: Восстановление удаленных писем в Яндекс почте
Как восстановить удалённые письма
Чтобы вернуть сообщения в первоначальные каталоги, выделите их при помощи флажков слева от каждой записи. Перейдите в раздел «Ещё», находящийся в верхнем меню. В выпадающем списке выберите пункт «В папку». Кликните по названию каталога, в котором желаете сохранить восстановленные письма. Также здесь можно создать новый каталог для сохранения восстановленной переписки.
Важно! При очистке корзины письма удаляются безвозвратно. Вернуть такие сообщения нет возможности.
Как быстро восстановить в Яндекс Почте удалённые письма

Доброго времени суток, уважаемые читатели. Иногда даже самые элементарные действия могут вызывать недоумения. Отлично, что вы решили поискать и открыть именно статью на эту тему.
Сегодня вы не только узнаете как восстановить удаленные письма в Яндекс Почте, но также удобно искать их. Кроме того, вы поймете когда и как сообщения становятся безвозвратно утерянными. Возможно также, что эта публикация изменит вашу жизнь.
Как искать утерянное письмо
Итак, если вы точно знаете что письмо было на вашей папке, но оно случайно удалилось и теперь вы не можете его найти, то вероятнее всего оно находится либо в папке «Удаленные», либо в «Спам».
При входе в систему сразу и не скажешь можно ли вернуть что-то из корзины. Здесь как будто пусто.

Однако, при наведении мыши на папку «Удаленные» мы видим, что здесь находится несколько сообщений.

В этой папке письма хранятся в течение 31 дня, а затем безвозвратно исчезают. Вы уже ничего не можете сделать. Рукописи не горят, но электронное сообщение запросто.
Если в папке много документов, то проще всего воспользоваться поисковой строчкой.

Яндекс – это в первую очередь поисковик, поэтому, даже если вы помните несколько слов из сообщения, то он обязательно отыщет письмо. Сюда можно также ввести название и адрес отправителя.

Допустим, я помню, что кто-то писал мне про штрафы. Ввожу это слово, нажимаю «Найти» и готово.

Если что-то осталось непонятным – посмотрите короткое видео, в котором подробно и интересно рассказано о поиске среди тысяч писем.
Вот и все, осталось только вернуть документ, чтобы по истечении времени он бесследно не пропал из папки для удаленных сообщений.
Как вернуть письмо
При наведении курсора мыши слева от названия письма загорается круг с галочкой внутри. Щелкните по нему один раз.

Сверху появляются дополнительные инструменты.

Вам нужно переместить сообщение «В папку». Как только вы нажмете на нужный инструмент, перед вами появится несколько вариантов куда можно отправить выбранный вами документ. Выбираем «Входящие».

Готово. Как будто вы ничего и не удаляли из почтового ящика.

В папке «Спам» письма хранятся чуть меньше, всего 10 дней. Работа по возвращения не будет отличаться. Заходите в папку.

Щелкаете по кружочку.

Отправляете во входящие.

Ну вот и все. Если вам понравилась эта статья – подписывайтесь на рассылку и я буду присылать вам сообщения с актуальной информацией.
Мой блог предназначен для новичков и я рассказываю множество полезной информации от момента как создавать и хранить самые надежные пароли до создания крутых сайтов HTML.
Каждая моя статья предназначена как для начинающих, так и пользователей продвинутого уровня. Совсем скоро вы научитесь делать невероятные вещи и сможете зарабатывать на этом деньги.
В интернете каждый найдет что-то для себя: кому-то интересен копирайтинг, другим ближе социальные сети, третьи хотят освоить дизайн. Может пришло время выбрать и вам? Все намного проще, чем вы думаете.

Возраст, социальный статус – все это не имеет никакого значения. Заработок доступен каждому. Важно лишь желание работать, узнавать, учиться и применять знания на практике.
На рассылку моего блога подписано уже более 300 человек, его посещает около 1000 человек в день. Это не может не радовать. Все это значит, что публикации действительно меняют жизнь читателей.
Задумайтесь, вы наверняка что-то знаете и умеете лучше других. Еще не уверены, что у вас все получится? Сомневаетесь? Тогда обратите внимание на бесплатный курс «Инфобизнес по модели Евгения Попова» . Вы не платите ни копейки, но делаете первый шаг к интернет-заработку.

Ну вот и все. До новых встреч и удачи в ваших начинаниях.
Как быстро восстановить в Яндекс Почте удалённые письма
Все о поиске внутри вашего почтового ящика — Блог Почты Mail.ru
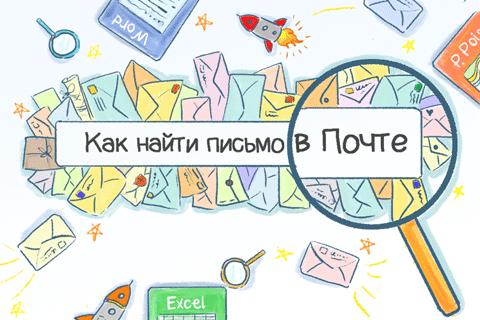
Зачастую нам нужно быстро найти нужное письмо или вложение в своем почтовом ящике. А если мы часто посылаем и получаем письма, то здесь возникает проблема в быстром поиске писем. В Почте Mail.Ru очень умный и понятный поиск. Если вы часто сталкиваетесь с проблемой поиска писем, то эта статья — специально для вас.
Как это работает?
Чтобы найти нужное письмо, воспользуйтесь строкой поиска, расположенной в правом верхнем углу.
Самый простой вариант
— ввести нужный поисковый запрос. В этом случае мы найдем и покажем вам все совпадения в письмах, которые хранятся в вашем почтовом ящике.
Если писем оказалось слишком много, вы можете воспользоваться расширенным поиском. Для этого нажмите на «Стрелочку» рядом со значком лупы, в той же строке поиска.
Этот способ будет полезен, если вы помните хотя бы тему письма (или слово, которое в ней содержится), имя отправителя или приблизительную дату. Введите нужную информацию в соответствующие поля, расширенного поиска, и мы отобразим подходящие письма.
Поиск по отправителю
Если вы помните отправителя письма, или сами знаете кому посылали письмо с нужными файлами, то вы можете воспользоваться либо расширенным поиском, либо на странице письма конкретно отправителя нажать на кнопку «Найти письма от» на карте контакта. Ее можно вызвать, кликнув на имя отправителя в шапке письма, либо нажав на иконку лупы.
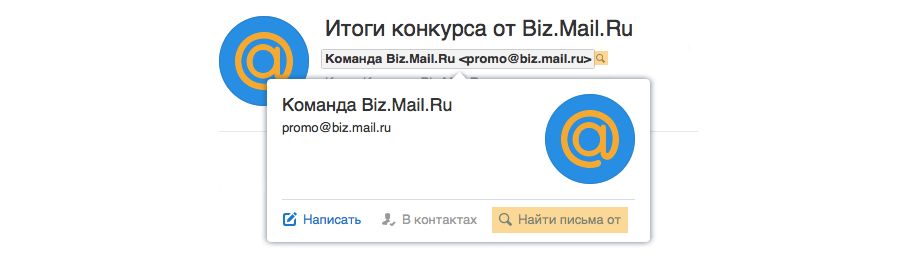
И еще немного о странице с результатами поиска
На странице с результатами поиска в колонке слева вы сможете отфильтровать выдачу запросов по нужным папкам, месяцам и даже годам. Так же вы можете выбрать, какие письма вы хотите отобразить на странице с результатами: с вложениями, отмеченные флажком или непрочитанные.
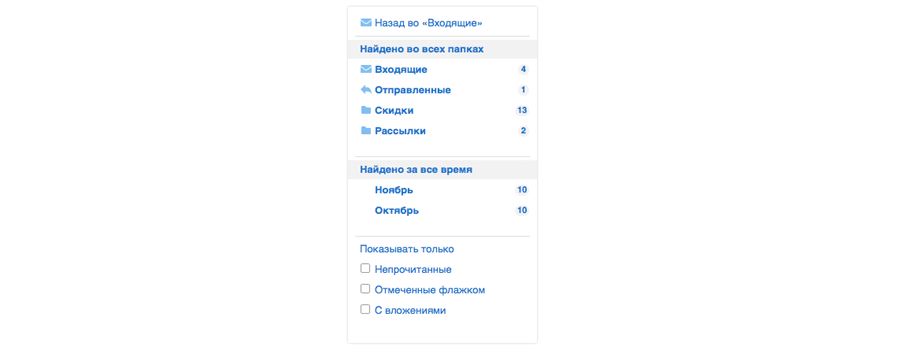
Поиск во вложениях к письмам
Поиск во вложениях появился в начале лета этого года. Его принцип работы невероятно простой! Если вам нужно найти письмо, например, с авиабилетами, бронью гостиницы или какой-нибудь важный документ, достаточно помнить хотя бы одно слово из него.
В поисковую строку (в правом верхнем углу) введите ключевое слово или фразу, мы найдем и подсветим релевантные совпадения.
Результаты поиска будут выглядеть вот так 🙂
Если у вас еще остались вопросы по работе поиска внутри почтового ящика, смело задавайте их в комментариях! —
Новый способ искать и находить письма в Яндекс.Почте
Новый способ искать и находить письма в Яндекс.Почте

Сегодня мы расскажем об изменении, которое коснулось одной из основных частей Яндекс.Почты — списка писем.
Но для начала попробуйте вспомнить: как часто вы ищете старые письма в своём почтовом ящике? А как поступите, если понадобится, к примеру, найти фотографию, которую осенью прошлого года вам прислал лучший друг?
В Яндекс.Почте есть как минимум два способа. Во-первых, конечно, поиск. Вводите тему письма или любую фразу из него в строку поиска, нажимаете В«НайтиВ» — нужное письмо перед вами.
Во-первых, быстро найти ту самую фотографию можно открыв любое из писем от вашего друга. Просто выберите вкладку В«все вложенияВ» справа от текста письма. Вы увидите все фотографии и документы, которые получали от друга или сами отправляли ему.
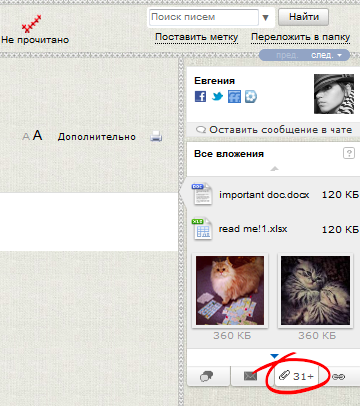
Однако, не всегда удаётся вспомнить текст письма или его тему. Чаще всего вспоминаются только имя отправителя и примерные даты. В таком случае можно поискать нужное письмо вручную.В Если под рукой нет письма от него, есть другой способ — поиск по почтовому ящику. Просто наберите адрес электронной почты друга в строке поиска, что находится справа, над списком писем. Не страшно, если вы не помните его e-mail наизусть. Достаточно ввести пару первых букв — строка поиска подскажет подходящие адреса всех людей, с которыми вы когда-либо переписывались.

На странице результатов поиска вы увидите всю историю переписки с этим человеком. Письмо, к которому была приложена фотография, будет отмечено скрепкой.
Но может быть и так, что писем от лучшего друга много: и осенью прошлого года, и в начале текущего вы переписывались регулярно. Как же тогда быстро найти нужное письмо?В

С сегодняшнего дня — очень просто. Загляните в свой почтовый ящик: в самом низу страницы вы обнаружите быстрый способ увидеть все письма, полученные за определённый месяц любого года.В

В А для наглядности — видеоролик:
[/xfgiven_links] —> old for 10.2—> Комментариев (0)
Просмотров: 33 549 
Восстановление сообщений из резервной копии электронной почты
Восстановление почты из бэкапа – операция, обратная резервному копированию писем электронной почты. Handy Backup позволяет осуществить восстановление почты из копии на любой почтовый сервер с использованием протокола IMAP.
Версия 8.1.0 от 6 декабря 2019
106 MB
В каких ситуациях необходимо восстановление сообщений из резервной копии?
Восстановление удалённой почты
Часто пользователь, особенно при использовании Web-интерфейса почтового сервиса, случайно удаляет важные сообщения. В этих случаях восстановление сообщений из бэкапа позволяет спасти положение, вернув ценную информацию и оградив себя от рисков и проблем.
Восстановление почты после утери из-за проблем сервера
Хотя большинство почтовых сервисов выполняет автоматическое восстановление почты пользователя после технических сбоев, не стоит пренебрегать разумной безопасностью своей переписки; своевременное восстановление почты из бэкапа сбережёт много нервов и ресурсов!
Восстановление писем почты на новом аккаунте
С помощью Handy Backup вы можете также организовать беспроблемный “переезд” на новый почтовый аккаунт, выполнив восстановление почты из копии в новое место. Таким образом можно не только перенести старую почту на новый аккаунт, но и сменить сам почтовый сервис!
Рекомендованное решение для восстановления почты из бэкапа

Версия 8.1.0 от 6 декабря 2019 . 106 MB
Программа резервного копирования Handy Backup. 1200 RUB за лицензию
Handy Backup Standard
Решение Standard обеспечивает автоматическое восстановление почты из бэкапа на любом почтовом сервисе по протоколу IMAP. Бесплатная пробная версия – 30 дней!
Восстановление электронной почты в Handy Backup
Нижеследующая инструкция предполагает, что у вас уже есть резервная копия сообщений электронной почты, полученная с помощью Handy Backup, а также почтовый аккаунт на сервисе, поддерживающем протокол IMAP, к которому вы имеете свободный доступ.
- Откройте Handy Backup. Создайте новую задачу с помощью кнопки или меню.
- На Шаге 1 выберите задачу восстановления данных. Перейдите к Шагу 2.
- Выберите в списке хранилищ (слева) ваше хранилище данных; дважды щёлкните на нём.
- Пролистайте файловую систему вашего хранилища, пока не найдёте копию вашей почты.
- Дважды щёлкните на файле backup.hbi, содержащемся в этом каталоге.
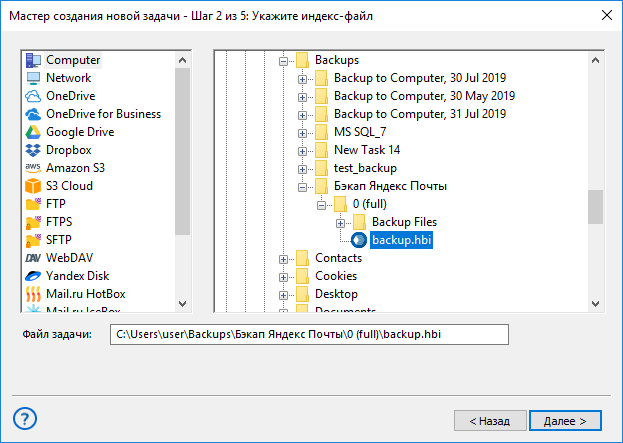
- Откроется диалог восстановления. Если вы хотите просто вернуть данные вашей почты на место, нажмите ОК. В противном случае, нажмите кнопку “Изменить место”.
Примечание: мы рекомендуем всегда выполнять восстановление данных электронной почты в новую папку.
- В диалоге места восстановления выберите новую папку или аккаунт, в который будет выполняться восстановление сообщений почты.

Внимание! Средства Handy Backup в данный момент не позволяют создавать новые папки и аккаунты из программы. Перед тем, как выбрать новую папку или аккаунт, создайте этот объект через Web-интерфейс или с помощью почтового клиента.
- Нажмите ОК для подтверждения выбранного места. Продолжайте создавать задачу восстановления данных электронной почты, как описано в Руководстве пользователя.
Восстановление сообщений почты из резервной копии почтового клиента
Восстановление почты, собранной на локальной машине с помощью почтового клиента по протоколу POP3, осуществляется точно так же, как и восстановление данных почты по IMAP, с той только разницей, что данные копируются в локальные файлы и папки почтового клиента.
Таким способом можно осуществлять восстановление почты из резервной копии Outlook Express, The Bat!, Thunderbird и других популярных почтовых клиентов. Сетевые решения Handy Backup позволяют выполнять эту операцию также на удалённых машинах по локальной сети.
- Для почтового клиента и органайзера Microsoft Outlook программа Handy Backup имеет собственный инструмент (плагин) восстановления электронной почты из резервной копии.
Версия 8.1.0 от 6 декабря 2019
106 MB
Handy Backup предоставляет удобный и эффективный набор средств для восстановления почты из резервной копии. Попробуйте прямо сейчас, скачав полную версию на пробный период в 30 дней!
При удалении писем в Яндекс почте производится их перемещение во временную папку. Она действует подобно корзине в Windows — информация сохраняется бессрочно, до восстановления или окончательной очистки.
Авторизация на Яндекс почте
Откройте почтовый сервис в браузере либо воспользуйтесь формой авторизации на главной странице Яндекса. В поле «Логин» введите имя пользователя, указанное при регистрации. В нижнем текстовом поле введите выбранный пароль. Нажмите кнопку «Войти» для перехода к списку входящих e-mail сообщений.
Не забудьте! Если вход в почтовый ящик выполняется не с личного устройства, отметьте галочку «Чужой компьютер». Личные данные не сохранятся в текущем браузере, а сеанс по истечении определённого времени завершится автоматически.
При использовании двухфакторной аутентификации, вход в Яндекс почту выполняется через сканирование QR-кода. Код нужно сфотографировать при помощи программы «Яндекс. Ключ», установленной на телефоне под управлением Android или iOS. Если на момент входа нет возможности воспользоваться смартфоном для сканирования изображения, в нижней части окна введите один из временных паролей, сгенерированных ранее через приложение.
На стартовом экране интерфейса находится список входящих сообщений почты. По умолчанию кроме этого раздела доступны также:
- Отправленные
- Удалённые
- Спам
- Черновики
Удалённые сообщения не будут отображаться в стартовом каталоге почты. На этой же странице можно применить фильтр для показа сообщений, соответствующих одному из трёх критериев:
- Важные
- Непрочитанные
- С вложениями
Просмотр удалённых писем
С помощью навигационного меню в левой части страницы почты перейдите в папку «Удалённые». Здесь сохраняется вся переписка, которую вы стёрли, если после удаления не была нажата кнопка «Очистить» напротив количества записей в корзине. Кликните на сообщение для его просмотра.
Других способов восстановить переписку не существует. Техническая поддержка почты не может просматривать и восстанавливать письма. Посторонние сайты и утилиты, предлагающие подобный функционал, используются злоумышленниками для получения паролей от почтовых ящиков. Не вводите данные учётной записи в сервисах, которые не имеют отношения к компании Яндекс.
Обратите внимание! Вложения, содержащиеся в удалённых письмах, также доступны к восстановлению.
Обучающее видео: Восстановление удаленных писем в Яндекс почте
Как восстановить удалённые письма
Чтобы вернуть сообщения в первоначальные каталоги, выделите их при помощи флажков слева от каждой записи. Перейдите в раздел «Ещё», находящийся в верхнем меню. В выпадающем списке выберите пункт «В папку». Кликните по названию каталога, в котором желаете сохранить восстановленные письма. Также здесь можно создать новый каталог для сохранения восстановленной переписки.
Важно! При очистке корзины письма удаляются безвозвратно. Вернуть такие сообщения нет возможности.
Как восстановить удаленные письма в Яндекс.Почте

Если сообщения на почте были стерты по ошибке или случайно, то возникает срочная необходимость их вернуть. Сделать это можно и на сервисе Яндекс почты, однако не во всех ситуациях.
Восстанавливаем стертые письма
Возвратить уже удаленные сообщения можно только в одном случае. Для этого потребуется сделать следующее:
- Зайдите на почту и откройте папку, содержащую удаленные письма Яндекс почты.
- Среди имеющихся уведомлений выберите необходимые для восстановления и выделите, щелкнув по ним.
- Найдите верхнее меню, выберите пункт «В папку» и в открывшемся списке определите, куда будут помещены восстановленные письма.


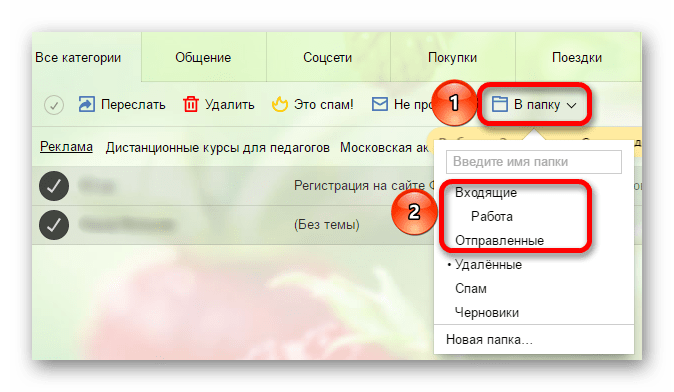
Таким способом все важные уведомления вновь будут на месте. Однако, если папка с удаленными сообщениями оказалась чиста, и нужного там нет, то восстановить ничего не получится.
 Мы рады, что смогли помочь Вам в решении проблемы.
Мы рады, что смогли помочь Вам в решении проблемы. Опишите, что у вас не получилось.
Наши специалисты постараются ответить максимально быстро.
Опишите, что у вас не получилось.
Наши специалисты постараются ответить максимально быстро.Помогла ли вам эта статья?
ДА НЕТПоделиться статьей в социальных сетях:

Давайте начнем вот с чего. Когда вы удаляете письма из почты, они не удаляются сразу. Смотрите, в нашем примере мы выделили два письма и сейчас нажмем на кнопку «Удалить».
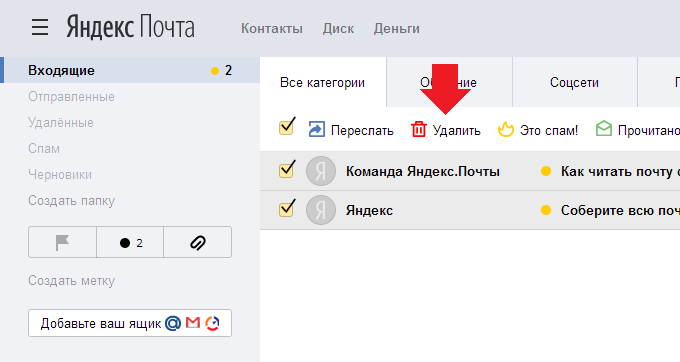
Письма удалены, но удалены только из папки «Входящие». Если вы наведет стрелку мыши на строку «Удаленные», то увидите, что в этой папке есть письма.
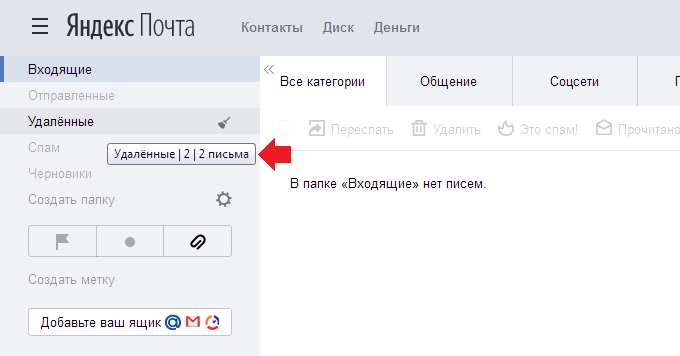
Заходим в папку, видим наши письма. Выделяем их, нажимаем «В папку» и выбираем папку «Входящие», чтобы вернуть их на место.
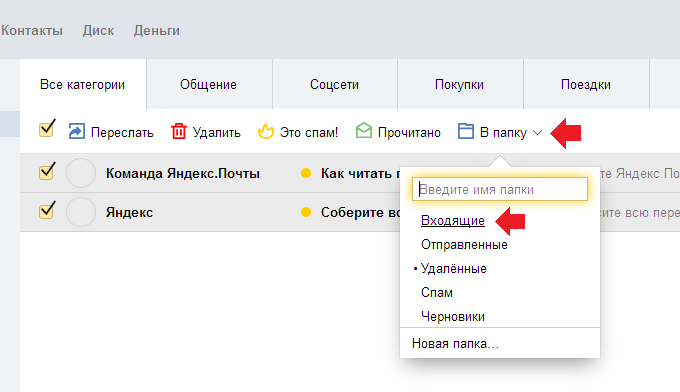
Письма вернутся в папку «Входящие».
Зачем мы вам это рассказываем? Затем, что если удаленные письма расположены в папке «Удаленные», вы их можете вернуть в папку «Входящие», то есть восстановить. Говоря простым язык, они еще не удалены, а просто перемещены. К слову, насколько нам известно, папка «Удаленные» очищается в течении 31 дня.
Как быть, если писем в папке «Удаленные» нет, то есть они действительно удалены из почты?

Увы, скорее всего, вы ничего сделать не сможете. Правда, в сети можно встретить такое утверждение: якобы если почта была удалена не самим пользователем, а неким лицом, которое смогло получить данные от вашего почтового ящика и удалило письма, служба поддержки может восстановить письма. Правда это или вымысел, мы не знаем, но думаем, что все-таки неправда, поскольку в инструкции для Яндекс.Почты сказано, что даже если вы очистили папку «Удаленные» случайно, восстановить письма все равно не получится.
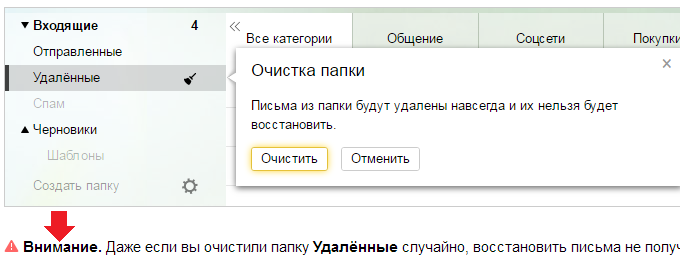
Ссылка для обратной связи и помощи по Яндекс.Почте находится в нижней части страницы почтового ящика.
При удалении писем в Яндекс почте производится их перемещение во временную папку. Она действует подобно корзине в Windows — информация сохраняется бессрочно, до восстановления или окончательной очистки.
Авторизация на Яндекс почте
Откройте почтовый сервис в браузере либо воспользуйтесь формой авторизации на главной странице Яндекса. В поле «Логин» введите имя пользователя, указанное при регистрации. В нижнем текстовом поле введите выбранный пароль. Нажмите кнопку «Войти» для перехода к списку входящих e-mail сообщений.
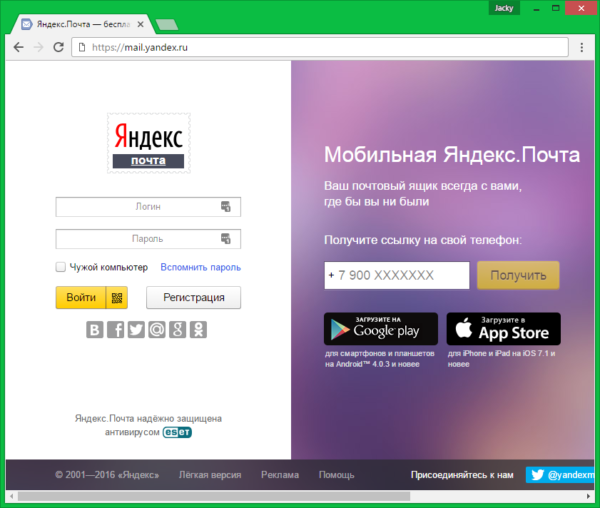
Не забудьте! Если вход в почтовый ящик выполняется не с личного устройства, отметьте галочку «Чужой компьютер». Личные данные не сохранятся в текущем браузере, а сеанс по истечении определённого времени завершится автоматически.
При использовании двухфакторной аутентификации, вход в Яндекс почту выполняется через сканирование QR-кода. Код нужно сфотографировать при помощи программы «Яндекс. Ключ», установленной на телефоне под управлением Android или iOS. Если на момент входа нет возможности воспользоваться смартфоном для сканирования изображения, в нижней части окна введите один из временных паролей, сгенерированных ранее через приложение.
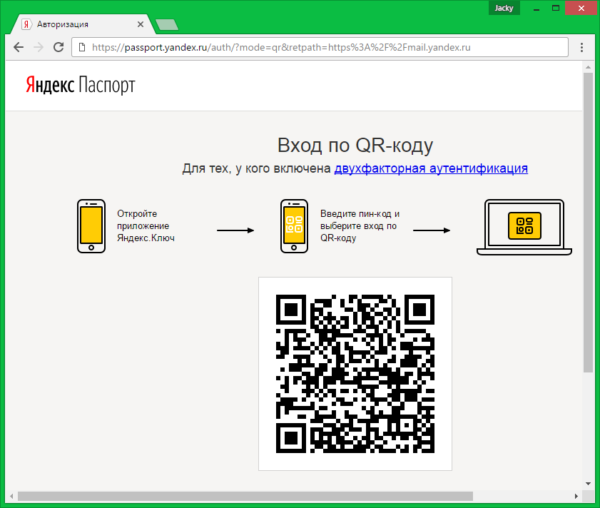
На стартовом экране интерфейса находится список входящих сообщений почты. По умолчанию кроме этого раздела доступны также:
- Отправленные
- Удалённые
- Спам
- Черновики
Удалённые сообщения не будут отображаться в стартовом каталоге почты. На этой же странице можно применить фильтр для показа сообщений, соответствующих одному из трёх критериев:
- Важные
- Непрочитанные
- С вложениями
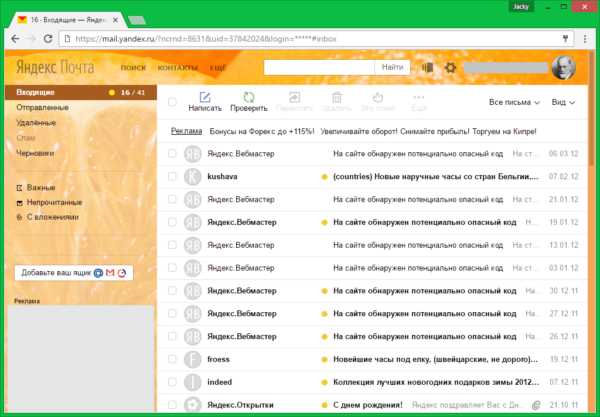
Просмотр удалённых писем
С помощью навигационного меню в левой части страницы почты перейдите в папку «Удалённые». Здесь сохраняется вся переписка, которую вы стёрли, если после удаления не была нажата кнопка «Очистить» напротив количества записей в корзине. Кликните на сообщение для его просмотра.
Других способов восстановить переписку не существует. Техническая поддержка почты не может просматривать и восстанавливать письма. Посторонние сайты и утилиты, предлагающие подобный функционал, используются злоумышленниками для получения паролей от почтовых ящиков. Не вводите данные учётной записи в сервисах, которые не имеют отношения к компании Яндекс.
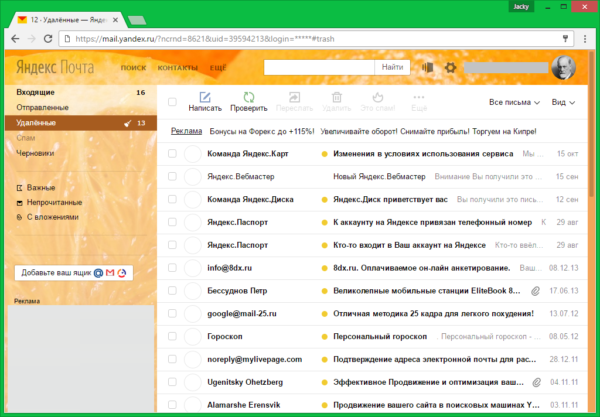
Обратите внимание! Вложения, содержащиеся в удалённых письмах, также доступны к восстановлению.
Обучающее видео: Восстановление удаленных писем в Яндекс почте
Как восстановить удалённые письма
Чтобы вернуть сообщения в первоначальные каталоги, выделите их при помощи флажков слева от каждой записи. Перейдите в раздел «Ещё», находящийся в верхнем меню. В выпадающем списке выберите пункт «В папку». Кликните по названию каталога, в котором желаете сохранить восстановленные письма. Также здесь можно создать новый каталог для сохранения восстановленной переписки.
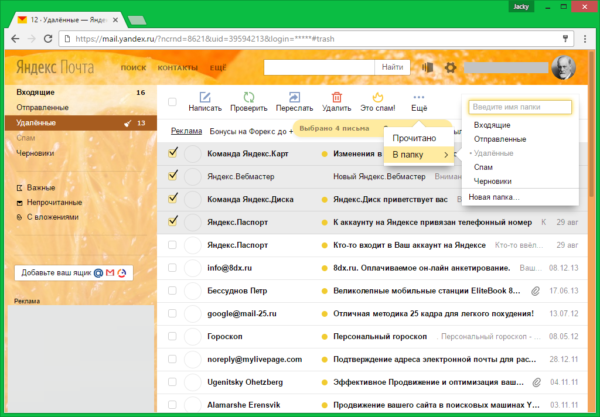
Важно! При очистке корзины письма удаляются безвозвратно. Вернуть такие сообщения нет возможности.
Доброго времени суток, уважаемые читатели. Иногда даже самые элементарные действия могут вызывать недоумения. Отлично, что вы решили поискать и открыть именно статью на эту тему.
Приступим?
Как искать утерянное письмо
Итак, если вы точно знаете что письмо было на вашей папке, но оно случайно удалилось и теперь вы не можете его найти, то вероятнее всего оно находится либо в папке «Удаленные», либо в «Спам».
При входе в систему сразу и не скажешь можно ли вернуть что-то из корзины. Здесь как будто пусто.
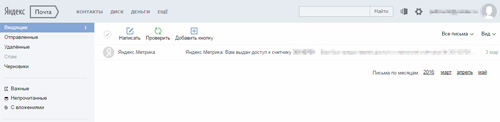
Однако, при наведении мыши на папку «Удаленные» мы видим, что здесь находится несколько сообщений.
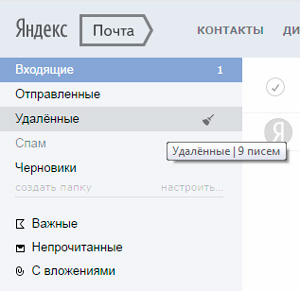
В этой папке письма хранятся в течение 31 дня, а затем безвозвратно исчезают. Вы уже ничего не можете сделать. Рукописи не горят, но электронное сообщение запросто.
Если в папке много документов, то проще всего воспользоваться поисковой строчкой.

Яндекс – это в первую очередь поисковик, поэтому, даже если вы помните несколько слов из сообщения, то он обязательно отыщет письмо. Сюда можно также ввести название и адрес отправителя.

Допустим, я помню, что кто-то писал мне про штрафы. Ввожу это слово, нажимаю «Найти» и готово.
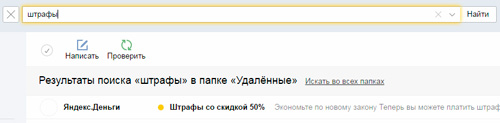
Если что-то осталось непонятным – посмотрите короткое видео, в котором подробно и интересно рассказано о поиске среди тысяч писем.
Вот и все, осталось только вернуть документ, чтобы по истечении времени он бесследно не пропал из папки для удаленных сообщений.
Читайте также: Самый простой способ добавлять изображение в тело и подпись письма в Яндекс почте + Видео
Как вернуть письмо
При наведении курсора мыши слева от названия письма загорается круг с галочкой внутри. Щелкните по нему один раз.
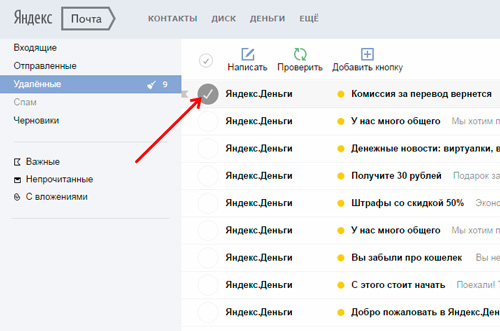
Сверху появляются дополнительные инструменты.
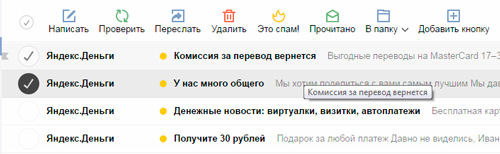
Вам нужно переместить сообщение «В папку». Как только вы нажмете на нужный инструмент, перед вами появится несколько вариантов куда можно отправить выбранный вами документ. Выбираем «Входящие».
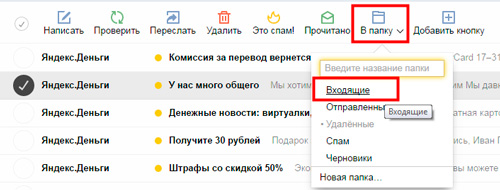
Готово. Как будто вы ничего и не удаляли из почтового ящика.

В папке «Спам» письма хранятся чуть меньше, всего 10 дней. Работа по возвращения не будет отличаться. Заходите в папку.
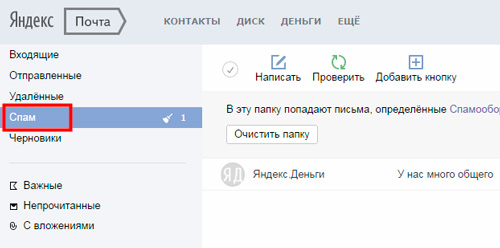
Щелкаете по кружочку.

Отправляете во входящие.
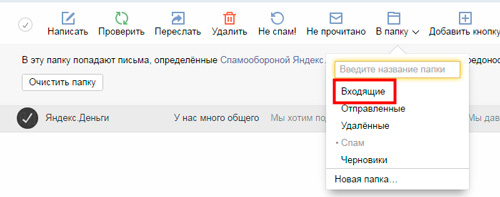
Ну вот и все. Если вам понравилась эта статья – подписывайтесь на рассылку и я буду присылать вам сообщения с актуальной информацией.
Мой блог предназначен для новичков и я рассказываю множество полезной информации от момента как создавать и хранить самые надежные пароли до создания крутых сайтов HTML.
Каждая моя статья предназначена как для начинающих, так и пользователей продвинутого уровня. Совсем скоро вы научитесь делать невероятные вещи и сможете зарабатывать на этом деньги.
В интернете каждый найдет что-то для себя: кому-то интересен копирайтинг, другим ближе социальные сети, третьи хотят освоить дизайн. Может пришло время выбрать и вам? Все намного проще, чем вы думаете.

Возраст, социальный статус – все это не имеет никакого значения. Заработок доступен каждому. Важно лишь желание работать, узнавать, учиться и применять знания на практике.
На рассылку моего блога подписано уже более 300 человек, его посещает около 1000 человек в день. Это не может не радовать. Все это значит, что публикации действительно меняют жизнь читателей.
Задумайтесь, вы наверняка что-то знаете и умеете лучше других. Еще не уверены, что у вас все получится? Сомневаетесь? Тогда обратите внимание на бесплатный курс «Инфобизнес по модели Евгения Попова». Вы не платите ни копейки, но делаете первый шаг к интернет-заработку.
Читайте также: Как настроить переадресацию всех писем на Gmail, Mail.ru и Яндекс

Ну вот и все. До новых встреч и удачи в ваших начинаниях.
Используемые источники:- https://siteprokompy.ru/kak-vosstanovit-udalennye-pisma-v-yandeks-pochte/
- http://winetwork.ru/kompyuternoe-obuchenie/vosstanovit-udalennye-pisma-v-yandeks-pochte.html
- https://start-luck.ru/yelektronnaya-pochta/vosstanovit-pisma-yandex.html
Многие люди наверняка сталкивались со следующим: открыв свой почтовый ящик, вы понимаете, что важная электронная почта пропала. И вы понятия не имеете, что с этим делать: поскольку речь идет не об удаленном файле, а о виртуальном почтовом сообщении.
Gmail имеет надежные и проверенные методы восстановления удаленных писем. Сегодня мы поговорим о них.
Как восстановить удаленные письма Gmail:
- Шаг 1: Восстановление сообщений электронной почты из корзины
- Шаг 2: Поиск сообщений электронной почты в Gmail
- Шаг 3: Письма, помеченные как спам
- Шаг 4: Обращение в службу поддержки
- Шаг 5: Локальные копии писем в почтовых клиентах
- Шаг 6: Сохраненная копия в почтовом ящике адресата
Способ 1. Восстановление сообщений электронной почты из корзины Gmail
Удаленное сообщение электронной почты остается в корзине в течение 30 дней и после окончательного удаления с сервера Gmail.Это следует учитывать при поиске пропущенных писем. До истечения 30-дневного периода вы можете легко вернуть электронное письмо из папки «Корзина» в исходное место.
Где находится папка «Корзина» в Gmail:
- Войдите в свою учетную запись Gmail.
- Откройте папку «Корзина» через левую боковую панель. Все удаленные письма хранятся там.
- Найдите нужное сообщение и откройте его.
- В верхней части окна находится кнопка «Переместить в», нажмите на нее и выберите папку «Входящие».
Сообщения электронной почты будут возвращены на Ваш почтовый ящик.
Способ 2: с помощью поиска Gmail
Если в вашей корзине много корреспонденции, найти нужное сообщение может быть непросто. Из-за этого нужные вам сообщения могут быть легко потеряны, хотя на самом деле они присутствуют на сервере.
Обычная прокрутка и «сканирование глаз» могут занимать много времени, поэтому поиск потери удобнее с помощью панели поиска Gmail.
- Открыть окно «Поиск почты».
- Введите данные в электронное письмо, которое вы ищете. Чем больше данных вы предоставите, тем легче будет искать это сообщение.
- После того, как вы закончите печатать, нажмите Enter, и тогда должны появиться все сообщения, соответствующие вашим предпочтениям.
Способ 3: Сервис «Почта & Спам & Корзина»
Иногда сообщения электронной почты Gmail могут случайно отправляться в папку «Спам» из-за настроек вашего почтового ящика. Или они могут быть помечены как нежелательные лично вами. При этом они перемещаются в папку «Спам», хранятся там в течение месяца, а затем автоматически удаляются.
Чтобы восстановить удаленные письма от Спама, вам необходимо:
- Открыть папку «Спам».
- Выберите нужное сообщение, отметив его.
- В верхней части экрана вы можете найти кнопку «Не спам», которую вы должны нажать. Или вы можете переместить это письмо прямо в папку «Входящие».
Служба Gmail «Почта и Спам и Корзина» может быть очень полезна при поиске электронных писем среди спама.
Лучше искать электронную почту на компьютере, а не с помощью мобильного приложения, поскольку некоторые из них недоступны в последнем.
- Войдите в Gmail.
- В строке поиска со стрелкой вниз найдите вкладку «Вся почта», а затем «Почта, спам и корзина».
- Если вы что-то помните, введите данные в электронное письмо, которое вы ищете (например, от кого оно было) и нажмите Enter.
- Появится каждое удаленное письмо.
Способ 4: через службу поддержки Google Mail
Как мы уже упоминали, электронные письма, хранящиеся в Корзине, удаляются навсегда через месяц. Тем не менее, есть немного шансов получить их.И тут на помощь приходит форма обратной связи от службы поддержки Google Mail.
- Войдите в свой аккаунт Gmail.
- Откройте следующую форму.
- Заполните форму, предоставив всю необходимую информацию.
- Опишите вашу проблему и отправьте сообщение.
Обратная связь предоставляется в течение 30 минут. Из полученного сообщения вы можете узнать, можно ли восстановить сообщения электронной почты Gmail. Если по какой-либо причине это не может быть сделано, вы получите отрицательный ответ.Если все пойдет хорошо, ваши письма будут восстановлены прямо на ваш почтовый ящик.
Метод 5: Поиск электронной почты на почтовом клиенте
Вполне вероятно, что вы используете свой почтовый ящик как через веб-интерфейс, так и на компьютере с помощью Outlook, THE BAT !, Thunderbird, Postbox, Spark и т. Д. Если вы удалили письмо с сервера через мобильное приложение, но вы » Если вы предварительно загрузили его с помощью любой почтовой программы, у вас наверняка будет локальная копия этого письма. Посмотри на свой компьютер.
Иногда это происходит наоборот: конфигурации почтовых программ не позволяют удалять сообщения с сервера. Но вам удалось удалить письмо из папки, расположенной в почтовой программе на вашем компьютере. В этом случае он должен быть сохранен на сервере, поэтому вы можете найти его через веб-интерфейс.
В обоих случаях важно, чтобы синхронизация почтовой программы с сервером была отключена.
Метод 6: Спросите адресата копию вашей корреспонденции
Gmail хранит только одну копию каждого письма.Когда вы удаляете его из любого места, оно полностью исчезает из Gmail.
Поэтому, если вы удалите электронное письмо из папки «Корзина» или оно было сделано автоматически программным обеспечением после истечения времени хранения, его невозможно найти.
На данный момент нет программного обеспечения, позволяющего восстановить окончательно удаленное сообщение. Вот причины для этого:
- Приложения для восстановления данных могут искать потерянные файлы, хранящиеся на локальном диске вашего ПК или внешних устройствах хранения.Письма не считаются файлами.
- Удаляя электронное письмо, вы изменяете содержимое файла так же, как, например, при редактировании документа Word.
Таким образом, если выясняется, что письмо, пропавшее из gmail, было удалено без возможности восстановления, и вы не можете найти его ни на своем компьютере, ни на сервере, существует другой способ его восстановления: спросите человека, с которым Вы обменивались сообщениями, чтобы отправить вам копию этого письма.
Заключение
Таким образом, есть несколько шагов, которые необходимо предпринять, если по какой-либо причине вы не можете найти электронное письмо в Gmail.
Чтобы защитить себя от случайного удаления или исчезновения сообщений, мы рекомендуем сделать резервную копию всех сообщений электронной почты входящих сообщений. Мы также рекомендуем проверить настройки используемого вами почтового сервера и веб-интерфейса, чтобы сообщения электронной почты не попадали в папку «Спам» и автоматически удалялись.
,Если вы случайно удалили важное электронное письмо, вы должны знать, насколько неприятной может быть эта ситуация. Иногда мы хотим удалить выбранные сообщения из Gmail, но в итоге удаляем все сообщения из папки «Входящие». Большинство людей думают, что мы не можем восстановить удаленные письма Gmail, но мы можем это сделать.
В этой статье рассматриваются наиболее эффективные способы восстановления удаленных писем в Gmail.Все перечисленные методы отлично работают с любыми электронными письмами, которые были удалены из входящих сообщений Gmail.
, часть 1. Восстановление удаленных сообщений электронной почты из приложения Gmail на компьютере с AnyRecover
Большинство пользователей используют приложение Gmail для управления своей электронной почтой и сообщениями. Если вы когда-либо сталкивались с ситуацией, когда вы хотите восстановить удаленные электронные письма из Gmail, инструмент восстановления электронной почты AnyRecover может сделать для вас идеальную работу. Программное обеспечение можно использовать для восстановления любого типа удаленных сообщений, данных, файлов и вложений, связанных с приложением Gmail.Восстановление электронной почты из корзины не так сложно, но если вы также удалили файлы из корзины, вам нужен профессиональный инструмент для восстановления электронной почты, такой как AnyRecover, чтобы получить все удаленные электронные письма без сложных технических навыков.

1 000 000 + Загрузки
Ключевые особенности AnyRecoverСледуйте простым инструкциям по восстановлению электронной почты, не тратя много времени на ознакомление с инструментом.
С легкостью верните все удаленные видео YouTube, а также электронную почту, фотографии, аудио и другие файлы из себя, никаких технических навыков не требуется.
Ваши восстановленные электронные письма на 100% безопасны и надежны, так как мы не храним никаких резервных копий ваших восстановленных файлов.
Если вы хотите попробовать инструмент перед совершением последней покупки, вы можете попробовать удивительные функции, такие как сканирование отсутствующих или удаленных писем Gmail бесплатно, в качестве пробной версии.
Попробуй FreeTry It Free
Как восстановить удаленные письма Gmail с ПК с AnyRecover
Этот инструмент совместим как с Mac, так и с операционной системой Windows.Вот несколько простых шагов, которые необходимо выполнить, чтобы вернуть удаленные письма Gmail.
Шаг 1: После загрузки и запуска AnyRecover выберите место, где хранятся данные приложения Gmail.

Шаг 2: После выбора местоположения нажмите кнопку «Пуск», чтобы начать сканирование.

Шаг 3: Перед началом процесса восстановления просмотрите файлы и электронные письма, которые будут восстановлены в представлении файлов или в виде дерева.Вы можете найти восстановленные письма Gmail в папке «Другие». Как только вы узнаете, что ваши необходимые электронные письма появляются в результатах сканирования, нажмите кнопку «Восстановить», и удаленные файлы в выбранном вами формате будут восстановлены через несколько минут.

ПРИМЕЧАНИЕ:
Не сохраняйте восстановленные электронные письма Gmail и соответствующие файлы в раздел, где вы ранее удалили или потеряли данные.
Попробуй FreeTry It Free
, часть 2. Восстановление удаленных писем Gmail из корзины
При удалении сообщения электронной почты в папке «Входящие» Gmail это удаленное сообщение перемещается в папку «Корзина».В этой папке будут храниться удаленные электронные письма в течение 30 дней после удаления сообщений. Эта папка содержит все электронные письма, которые вы удалили за последние 30 дней.
Действия по восстановлению удаленных сообщений Gmail из папки для мусора
Шаг 1. Перейдите в боковое меню своей учетной записи Gmail и выберите « Корзина для мусора » из « Больше ».
Шаг 2. Вы увидите удаленные сообщения в папке «Корзина». Выберите электронные письма и сообщения Gmail, которые вы хотите восстановить.
Шаг 3. Нажмите значок « Перейти к » и выберите место, куда вы хотите переместить сообщение. Вы можете переместить эти сообщения в папку «Входящие» или любую другую папку.

ПРИМЕЧАНИЕ:
Через 30 дней электронные письма также навсегда удаляются из папки «Корзина». После очистки папки для мусора вы не сможете легко восстановить электронную почту без использования какого-либо профессионального инструмента восстановления, такого как AnyRecover.
, часть 3. Восстановление навсегда удаленных писем Gmail с сервера Google
В наши дни взлом онлайн — это обычное дело.Многие пользователи Gmail пропускают свои сообщения из-за несанкционированного доступа. Если вы когда-либо сталкивались с такой хакерской атакой, вы можете подать запрос на расследование в Google, и они будут искать все возможные решения, чтобы вернуть вашу скомпрометированную учетную запись Gmail и электронные письма. Вот несколько вещей, которые вы можете сделать, чтобы восстановить удаленные письма Gmail с сервера.
Шаг 1. Войдите в свой аккаунт Gmail в браузере.
Шаг 2. Перейдите на отсутствующую страницу Gmail https: // support.google.com/mail/contact/missingemails и укажите свой скомпрометированный адрес электронной почты.

Шаг 3. Введите дату, когда вы впервые заметите, что ваши сообщения отсутствуют, и опишите всю проблему. Нажмите кнопку « Отправить », чтобы отправить запрос в службу поддержки Google.
ПРИМЕЧАНИЕ:
Нет 100% гарантии восстановления электронной почты с использованием отсутствующей страницы. Google отправит вам электронное письмо от mail-support @ google.ком , чтобы сообщить вам результат запроса. Пропавшие или удаленные электронные письма появятся в вашем почтовом ящике, когда они будут успешно восстановлены. В противном случае содержимое электронной почты будет « невозможно восстановить ».
, часть 4. Как очистить папку «Входящие» Gmail, не удаляя электронную почту?
Большинство пользователей описывают разные сайты и информационные бюллетени с такого количества сайтов могут быть действительно раздражающими. Эти электронные письма могут занимать большую часть вашего почтового ящика, поэтому вы должны знать лучший способ очистки почтового ящика Gmail без удаления сообщений.Есть два основных способа сделать это. Эти два метода сохранят ваш почтовый ящик в чистоте, и вы также будете получать электронные письма.
Архив сообщений
Вы можете архивировать сообщения, и эти сообщения не будут удалены. Как только кто-то ответит на заархивированные сообщения, сообщения появятся в вашем почтовом ящике.
Когда вы укажете на любое сообщение, вы увидите значок « Архив » справа. Нажмите этот значок, чтобы переместить сообщения в папку архива. Если сочетания клавиш включены, вы также можете нажать « E », чтобы заархивировать электронное письмо, на которое вы просматриваете.

Mute Messages
Любые ответы на приглушенное сообщение останутся за пределами вашего inbocx. Вы можете искать конверсию, когда вам нужно найти ее позже.
Чтобы отключить или проигнорировать сообщение, откройте или выберите любой разговор в Gmail, а затем нажмите « Больше »> « Без звука » вверху.

Заключение
Это были самые эффективные способы восстановления удаленных писем Gmail. Если вы цените свою электронную почту и хотите избежать какого-либо риска, iMyFone AnyRecover может стать отличным инструментом для восстановления электронной почты.Если вы не уверены в своем решении, вы можете попробовать бесплатную пробную версию для сканирования удаленных писем Gmail. Если вы найдете удовлетворительные результаты, используйте этот профессиональный инструмент восстановления для вашей системы, чтобы использовать более продвинутые функции.
Попробуй бесплатно Попробуй бесплатно
,По умолчанию, когда вы удаляете одно или несколько выбранных электронных писем и напрямую переносите их в папку «Корзина» своей учетной записи Gmail. Иногда вам нужно восстановить навсегда удаленные письма из Gmail до или через 30 дней. Gmail позволяет восстанавливать удаленные письма из учетной записи Gmail с помощью в течение 30 дней из папки «Корзина».
В Gmail нет ничего особенного, эта функция почти отсутствует в разных почтовых сервисах.Вы можете легко восстановить одно или несколько удаленных важных сообщений электронной почты из корзины или папки bin из вашей активной учетной записи Gmail.
Как отобразить папку «Корзина» или «Корзина» в вашей учетной записи Gmail
Большинство людей жалуются, что у них нет папки «Корзина» в его учетной записи Gmail? Вы можете легко показать или скрыть папку с мусором из окна настроек Gmail без каких-либо дополнительных усилий.
Шаг 1. Нажмите на значок шестеренки в вашей активной учетной записи Gmail. Нажмите на «Настройки», а затем выберите «Метки».
Шаг 2: Нажмите кнопку Показать перед значком корзины или корзины.
Как восстановить навсегда удаленные письма из Gmail через 30 дней
Если вы случайно удалили одно или несколько писем, вы можете легко восстановить навсегда удаленные письма в учетной записи Gmail. Существует два способа, с помощью которых вы можете легко извлечь навсегда удаленные письма из Gmail до и после 30 дней. Вы можете использовать данные методы для восстановления навсегда удаленных писем из Gmail. Gmail позволяет найти все непрочитанные электронные письма в учетной записи Gmail. Проверьте, прочитано сообщение об отправке Gmail или нет?
Способ 1. Как получить удаленные электронные письма из Gmail до 30 дней
Многие пользователи Gmail сталкиваются с такой ситуацией, когда они случайно удаляют его важные электронные письма из его учетной записи.В этой ситуации они могут легко восстановить удаленные письма из учетной записи Gmail до 30 дней с помощью корзины или корзины. Чтобы вернуть удаленные письма из папки «Корзина» или «Корзина», необходимо выполнить следующие простые действия.

Шаг 1. Откройте свою зарегистрированную учетную запись Gmail, в которую вы хотите вернуть удаленные электронные письма.
Шаг 2. Найдите и щелкните папку «Корзина» или «Корзина», чтобы получить список всех удаленных писем. Выберите одно или несколько писем> Нажмите на кнопку «Переместить в почтовый ящик».
Метод 2: Как восстановить удаленные электронные письма из Gmail через 30 дней
Иногда из-за каких-либо технических неполадок в конце Google с вашей стороны вы можете потерять одно или несколько электронных писем из папки «Входящие» своей учетной записи Gmail. Вы не можете найти их все эти исчезнувшие или удаленные письма из вашей учетной записи. В этой ситуации вам необходимо заполнить и отправить запрос в службу поддержки Gmail. Служба поддержки Gmail проверит ваше приложение и восстановит одно или несколько удаленных писем вашей учетной записи Gmail.Если вы хотите получить навсегда удаленные письма из Gmail, вам нужно выполнить несколько простых шагов.

Шаг 1. Откройте зарегистрированную учетную запись Gmail, в которой вы потеряли одно или несколько писем, и хотите восстановить их.
Шаг 2. Откройте страницу поддержки отсутствующих электронных писем. Заполните всю необходимую правильную информацию на этой странице и, наконец, нажмите кнопку «Отправить».
После отправки формы вы получите электронное письмо от [email protected]. Вы можете проверить электронную почту, что служба поддержки Gmail была успешной или нет, чтобы восстановить ваши удаленные электронные письма.Если да, то вы можете проверить все удаленные письма из вашего почтового ящика. До сих пор не ясно, сколько времени Google займет время для восстановления удаленных писем. Вы можете попробовать этот трюк, чтобы вернуть все навсегда удаленные письма из учетной записи Gmail.
Независимо от того, насколько вы осторожны, иногда вы можете просто случайно удалить электронное письмо, которое вам действительно нужно.
Каждый делал это хотя бы раз в жизни, и это может стать кошмаром, если вы удалите электронное письмо и не сможете его вернуть.
Новое обновление Google Gmail позволяет пользователям восстанавливать удаленные электронные письма и восстанавливать их в обычном режиме, но вы должны быть быстрыми.
Express.co.uk объясняет, как восстановить удаленные письма в Gmail.
Как восстановить удаленные электронные письма в Gmail
Самое важное, что следует помнить при удалении электронных писем в Gmail, — это два типа удаления.
Во-первых, вы можете удалять сообщения, чтобы их нельзя было просмотреть в папке «Входящие» или в определенной папке, или вы можете полностью удалить их с сервера Gmail.
К счастью, если вы сделали первый вариант, вы можете легко отменить удаление и восстановить электронную почту.
Вы также можете сделать это, если вы случайно удалили письмо на своем мобильном устройстве.
Если вы только что нажали «Удалить» или провели пальцем влево на своем мобильном телефоне, электронное письмо будет немедленно помещено в корзину для мусора.
К счастью, эта папка для мусора может хранить ваши электронные письма для последующего получения.
Нажмите на корзину, чтобы открыть ее и посмотреть, какие электронные письма вы удалили в корзину.
Вы можете искать определенных получателей или ключевые слова, чтобы найти любые удаленные электронные письма, которые вы хотите восстановить в своих электронных письмах.
После того, как вы нашли письмо, которое хотите восстановить, вы можете либо переместить его обратно в папку «Входящие» Gmail, либо щелкнуть X рядом со значком корзины в строке темы письма.
Любой из этих параметров восстановит электронную почту.
Если вы не видите сообщение электронной почты в мусорном ведре, это означает, что вы либо очистили свой мусорный бак, либо нажали Удалить навсегда, когда удалили электронное письмо.
Вы можете восстановить эти письма, хотя это гораздо сложнее.
Если вы обнаружили, что сделали это и по-прежнему хотите получить электронное письмо, отправьте запрос в службу поддержки Gmail с просьбой восстановить удаленные электронные письма на ваш почтовый ящик Gmail.
Однако, если электронное письмо было удалено с сервера, оно необратимо и потеряно навсегда.
Убедитесь, что вы действуете быстро и по электронной почте в службу поддержки как можно скорее после удаления.
