Как восстановить удаленные электронные письма от Yahoo на ПК / Mac
Обновлено Валин Хуа / 31 декабря 2020 г. 09:20
Я хотел бы знать, могу ли я в любой момент восстановить все удаленные электронные письма Yahoo с компьютера с Windows XP или Mac OS X. Есть ли определенные программы для этого? Я не хочу, чтобы компьютеры были повреждены или изменены каким-либо образом. Любая помощь будет высоко оценен.»
В наше современное и преклонное время подключение к Интернету стало самой важной частью жизни, а электронная почта — одним из наиболее эффективных способов общения. Таким образом, технология электронной почты Yahoo оказалась очень популярной и удобной для тех, кто занимается поиском лучшей платформы для связи.
Иногда случается, что мы удаляем наши электронные письма и контакты Yahoo, и через некоторое время удаленные электронные письма кажутся важными, и мы нуждаемся в них.
FoneLab Data Retriever
FoneLab Data Retriever — восстанавливайте потерянные / удаленные данные с компьютера, жесткого диска, флэш-накопителя, карты памяти, цифровой камеры и многого другого.
- С легкостью восстанавливайте фотографии, видео, контакты, WhatsApp и другие данные.
- Предварительный просмотр данных перед восстановлением.
Бесплатная загрузка Бесплатная загрузка Узнать больше
Потерять нервы, чтобы потерять важные электронные письма или случайно удалить электронные письма, которые вам все еще нужны. Хорошая новость заключается в том, что Yahoo предоставляет способы получения удаленных писем. На самом деле, когда вы удаляете сообщение, оно автоматически выбрасывается в папку «Корзина» на случай, если оно понадобится вам в будущем.
Что делать, если папка «Корзина» пуста? Не беспокойтесь, вы все равно можете восстановить удаленные письма, используя функцию восстановления.
Теперь давайте посмотрим, как восстановить потерянные письма.
Список руководств
- Вариант 1: Как восстановить электронную почту из папки Yahoo в корзину
- Вариант 2: Как восстановить навсегда удаленные письма от Yahoo
- Вариант 3: Как восстановить электронные письма и вложения Yahoo с помощью FoneLab
1.
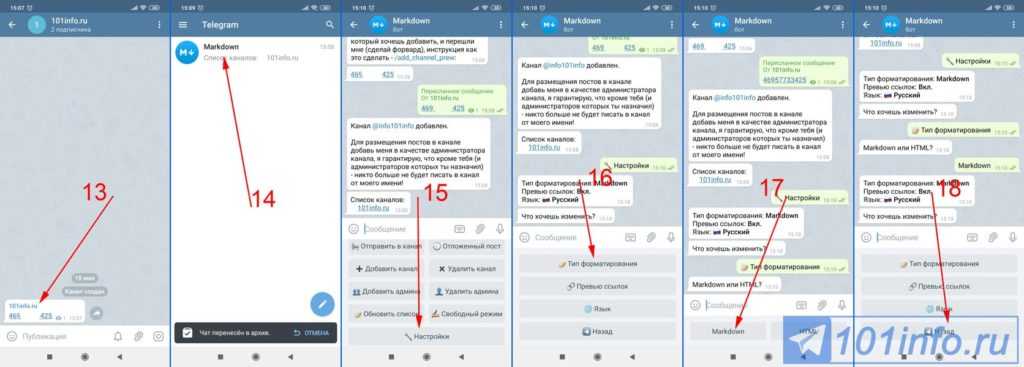 Как восстановить электронную почту из мусорной папки Yahoo
Как восстановить электронную почту из мусорной папки YahooYahoo Mail регулярно удаляет содержимое папки «Корзина». Это не настройка, которую можно изменить. Однако папка «Корзина» будет очищена с установленной вами частотой.
Применив следующие шаги, вы можете восстановить удаленные электронные письма из корзины:
Шаг 1Войдите в свой Yahoo! Почтовый аккаунт.
Шаг 2Перейдите в Корзину папку в левой части экрана, а затем проверьте, есть ли удаленное сообщение.
Шаг 3Если вы не хотите просматривать несколько удаленных писем, используйте Поиск вариант в верхней части окна. Введите адрес электронной почты отправителя или другие ключевые слова, связанные с сообщением электронной почты, и нажмите
Шаг 4Выберите сообщения, которые вы хотите сохранить, и выберите Двигаемся вариант в Yahoo! панель инструментов почты.
Шаг 5Выберите Входящие или любую другую существующую папку, в которую вы хотите переместить сообщение. Затем он будет немедленно перенесен в выбранную вами папку.
2. Как восстановить навсегда удаленные письма от Yahoo
Если ваша папка для мусора пуста или удаленные электронные письма больше не доступны, вы можете использовать Yahoo! Функция восстановления почты для восстановления электронных писем, которые были удалены за последние часы 24.
Примените следующие шаги и восстановите удаленные электронные письма в электронной почте Yahoo:
Шаг 1Нажмите на Справка кнопку в верхней части экрана, а затем выберите Справка еще раз из опций, которые появляются.
Шаг 2Выберите Отправка по электронной почте: основы из списка Справки.
Шаг 3Нажмите на Удаление и восстановление почты, а затем выберите Восстановить потерянные или удаленные письма.
Шаг 4Прочитайте инструкции о том, как восстановить электронные письма, которые были удалены в течение последних часов 24. Заполните необходимую форму и нажмите Отправить, Вам будет предложено после восстановления электронной почты.
3. Как восстановить электронную почту и вложения Yahoo с FoneLab
А как насчет электронных писем, которые были окончательно удалены более чем за 24 часов?
Для большинства учетных записей Yahoo эти сообщения, удаленные из папки «Корзина», по-прежнему не подлежат восстановлению. Тогда единственным решением является использование инструмента восстановления электронной почты.
FoneLab Data Retriever Это передовое и безопасное программное обеспечение для восстановления данных, предназначенное для восстановления практически всех удаленных или потерянных данных, включая электронную почту, путем сканирования компьютера. Он может помочь получить все типы файлов электронной почты, такие как MSG, MBOX, EML и т. Д., А также вложения.
Д., А также вложения.
FoneLab Data Retriever
FoneLab Data Retriever — восстанавливайте потерянные / удаленные данные с компьютера, жесткого диска, флэш-накопителя, карты памяти, цифровой камеры и многого другого.
- С легкостью восстанавливайте фотографии, видео, контакты, WhatsApp и другие данные.
- Предварительный просмотр данных перед восстановлением.
Бесплатная загрузка Бесплатная загрузка Узнать больше
Посмотрим, как это работает.
Шаг 1Запустите это программное обеспечение
Во-первых, загрузите и установите это программное обеспечение на свой компьютер по ссылкам выше. Доступны как версия для Windows, так и для Mac. Затем запустите его.
Шаг 2Сканирование электронной почты и вложений
Выберите Эл. адрес (Если вы хотите восстановить вложения, вы также должны отметить типы данных вложения) в разделе типов данных и в месте, где вы потеряли электронные письма.
Шаг 3Выберите данные
После завершения сканирования все электронные письма будут отображены в окне. Ищите предметы, которые вы хотите восстановить. Вы также можете использовать
Если вы не найдете недостающие данные, нажмите Глубокий анализ в верхней части окна, чтобы повторить попытку.
Шаг 4Восстановить электронную почту
Отметьте нужные элементы и нажмите Recover кнопка, чтобы извлечь электронную почту Yahoo и другие данные на ваш компьютер.
Это программное обеспечение способно восстановить удаленные письма с компьютера, жесткий диск, флэш-накопитель, цифровая камера и многое другое. И это может быть Восстановление ISO в Windows.
В дополнение к электронной почте, он также может восстановить документы, восстановить TXT файлы в Windows, восстановить текстовые документы, видео, изображения и другие данные.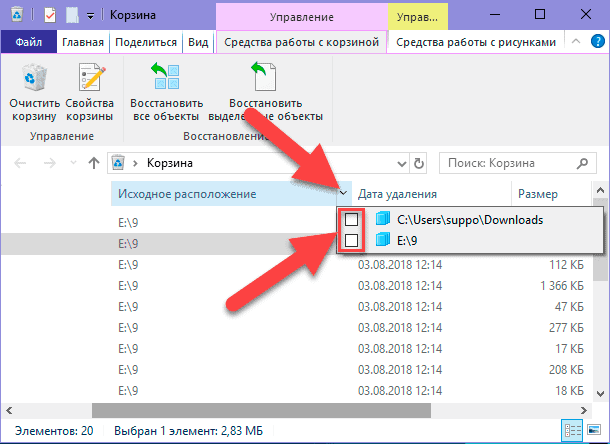
Теперь бесплатно загрузите его на свой компьютер и получите бесплатную пробную версию 30!
Восстановление удаленных сообщений на Outlook.com
Если вы случайно удалили сообщение из своей почты Outlook.com, вы можете восстановить его, если оно все еще находится в папке «Удаленные» или «Нежелательная почта». В некоторых случаях сообщения можно восстановить даже после очистки папки «Удаленные».
Примечания:
-
Email автоматически удаляется из папки «Удаленные» через 30 дней.
-
Элементы, удаленные из папки «Удаленные», можно восстановить в течение 30 дней.
-
Нежелательная почта сохраняется в течение 30 дней, прежде чем она будет автоматически удалена.

-
Если вы не видите писем, которые хотите восстановить, возможно, они были безвозвратно удалены из папки «Удаленные» или «Нежелательная почта». Мы не рекомендуем использовать эти папки для хранения сообщений. Если вы хотите хранить сообщения не в папке «Входящие», а в какой-либо другой, см. статью Работа с папками сообщений.
-
Невозможно восстановить сообщения, удаленные из учетных записей детей. Благодаря этому родители могут быть уверены в том, что сообщения удаляются из учетных записей детей безвозвратно.
-
Чтобы учетная запись Outlook.com оставалась активной, ей необходимо пользоваться.
 Это означает, что необходимо выполнять вход в папку «Входящие» на Outlook.com не реже одного раза в один год, иначе мы закроем вашу учетную запись Outlook.com, и все сообщения из нее будут удалены. Чтобы учетная запись Майкрософт и связанные службы оставались активными, необходимо выполнять вход не реже одного раза в два года. Если вы не войдете в систему в течение этого времени, мы предположим, что ваша учетная запись Майкрософт неактивна и закроет ее для вас. https://go.microsoft.com/fwlink/?linkid=2058410
Это означает, что необходимо выполнять вход в папку «Входящие» на Outlook.com не реже одного раза в один год, иначе мы закроем вашу учетную запись Outlook.com, и все сообщения из нее будут удалены. Чтобы учетная запись Майкрософт и связанные службы оставались активными, необходимо выполнять вход не реже одного раза в два года. Если вы не войдете в систему в течение этого времени, мы предположим, что ваша учетная запись Майкрософт неактивна и закроет ее для вас. https://go.microsoft.com/fwlink/?linkid=2058410
При удалении чего-либо (сообщения электронной почты, папки электронной почты, контакта, элемента календаря или задачи) оно перемещается в папку Удаленные.
-
В левой области выберите папку Удаленные илиНежелательная Email.
Примечание: Содержимое удаленных папок видно только при раскрытии папки » Удаленные «:
org/ListItem»>
-
Папка «Удаленные элементы»: Выберите сообщение, которое нужно восстановить. Чтобы восстановить все сообщения, выберите круг удаленных элементов, а затем нажмите кнопку Восстановить.
Примечания:
-
Вы можете выбрать все сообщения, только если среди них нет скрытых. Это предотвращает случайные действия с сообщениями, которые вам недоступны.
-
Ctrl+Click выбирает отдельные сообщения, shift+Click — все между двумя щелчками мыши.
-
Сообщения, которые находились в папке Удаленные, можно восстановить только при помощи команды Переместить, щелкнув на папки, которые не были удалены.

-
-
Папка нежелательной Email: Выберите сообщение, которое требуется восстановить, и выберите Не нежелательный.
Выполните одно из указанных ниже действий:
Если вы не нашли элемент в папке «Удаленные», поищите его в папке «Элементы, подлежащие восстановлению».
Примечание: Вы не можете получить доступ к папке «Элементы с возможностью восстановления» , если используется мобильный браузер. Чтобы получить доступ к папке «Элементы с возможностью восстановления», используйте КОМПЬЮТЕР или Mac.
- org/ListItem»>
-
В верхней части списка сообщений выберите Восстановить элементы, удаленные из этой папки.
-
Выберите элементы, которые необходимо восстановить, и нажмите Восстановить.
Примечания:
-
Вы можете выбрать все сообщения, только если среди них нет скрытых. Это предотвращает случайные действия с сообщениями, которые вам недоступны.
-
Ctrl+Click выбирает отдельные сообщения, shift+Click — все между двумя щелчками мыши.
-
В левой области выберите папку Удаленные элементы.
Куда помещаются восстановленные элементы? Восстановленные элементы возвращаются в их исходные папки, если это возможно. Если исходная папка больше не существует, элементы будут восстановлены следующим образом:
Если исходная папка больше не существует, элементы будут восстановлены следующим образом:
-
Сообщения перемещаются в папку «Входящие».
-
Элементы календаря перемещаются в календарь.
-
Контакты перемещаются в папку «Контакты».
-
Задачи перемещаются в папку «Задачи».
Что делать, если параметр Восстановить элементы не возвращает ожидаемое удаленное сообщение электронной почты?
Удаленные сообщения электронной почты могут быть невосстановимы, если они были удалены более 30 дней назад. Если параметр Восстановить элементы не восстанавливает нужные сообщения электронной почты, вы можете использовать средство надстройки для поиска дополнительных данных электронной почты. Может помочь бесплатная надстройка Email Recovery. Если средство восстановления Email не восстанавливает нужное удаленное письмо, оно невозможно восстановить.
Если параметр Восстановить элементы не восстанавливает нужные сообщения электронной почты, вы можете использовать средство надстройки для поиска дополнительных данных электронной почты. Может помочь бесплатная надстройка Email Recovery. Если средство восстановления Email не восстанавливает нужное удаленное письмо, оно невозможно восстановить.
Outlook.com может очистить папку «Удаленные» при каждом выходе. Чтобы изменить эту настройку, выполните указанные ниже действия.
-
В верхней части страницы выберите Параметры > Просмотреть все параметры Outlook.
-
Выберите Обработка сообщений.
org/ListItem»>
В разделе После выхода снимите флажок Очищать папку “Удаленные”.
Есть дополнительные вопросы?
|
Чтобы получить поддержку в Outlook.com, щелкните здесь или выберите в строке меню и введите запрос. Если вам не удастся решить проблему самостоятельно, прокрутите страницу вниз до надписи Все еще нужна помощь? и выберите Да. Чтобы связаться с нами в Outlook.com, необходимо войти в систему. Если не удается войти, щелкните здесь. |
||
|
Дополнительные сведения об учетной записи Майкрософт и подписках см. в разделе Справка по учетной записи и выставлению счетов. |
||
|
|
Чтобы получить справку и устранить неполадки с другими продуктами и службами Майкрософт, укажите свою проблему здесь. |
|
|
Публикуйте вопросы, следите за обсуждениями и делитесь знаниями в сообществе Outlook.com. |
См. также
Настройка папки «Входящие» с помощью архивации, очистки и других инструментов в Outlook.com
Поиск в областях «Почта» и «Люди» в Outlook.com
Удаление электронной почты в Outlook.com
6 способов восстановить удаленные электронные письма в 2022 году [все платформы]
Сегодня большая часть нашего важного общения происходит по электронной почте. Хотя учетные записи электронной почты в основном безопасны для хранения важной информации, иногда вы можете потерять свои электронные письма. Если вы случайно удалили несколько писем или они потерялись, пока вы сортировали папку «Входящие», не беспокойтесь. Есть большая вероятность, что вы получите обратно свои электронные письма без особых проблем.
Хотя учетные записи электронной почты в основном безопасны для хранения важной информации, иногда вы можете потерять свои электронные письма. Если вы случайно удалили несколько писем или они потерялись, пока вы сортировали папку «Входящие», не беспокойтесь. Есть большая вероятность, что вы получите обратно свои электронные письма без особых проблем.
Эта статья дает вам общее представление о том, как восстанавливать удаленные сообщения электронной почты, и содержит подробные сведения о восстановлении окончательно удаленных сообщений электронной почты с таких платформ, как Gmail, Outlook, Yahoo и других почтовых служб.
Распространенные ситуации, почему электронные письма могут быть потеряны
Хотя учетные записи электронной почты в основном защищены, вы можете потерять свои электронные письма по разным причинам. Часто электронные письма в вашей учетной записи или устройстве могут быть удалены по ошибке или стать недоступными и потерянными. Однако в большинстве случаев, если электронная почта временно утеряна, вы сможете восстановить ее.
Некоторые из распространенных ситуаций, в которых вы можете потерять свои электронные письма:
- 🗑️ Случайное удаление . Иногда вы можете случайно удалить важные электронные письма при перемещении папок или из-за настроек фильтра учетной записи при удалении спам-сообщений.
- 🔍 Фильтры учетной записи электронной почты — Большинство учетных записей имеют системы фильтрации электронной почты для фильтрации спама и нежелательных сообщений. Но в некоторых случаях эта система безопасности может привести к тому, что законные электронные письма будут отправлены в мусор или даже удалены.
- 🆘 Учетная запись взломана — Ваши электронные письма могут быть удалены или потеряны, если ваша учетная запись будет скомпрометирована или если хакер получил доступ к вашим электронным письмам и удалил их.
- 🌐 Использование ненадежной сети для доступа к электронной почте — Доступ к вашей учетной записи электронной почты через ненадежную сеть или подключение к Интернету может быть опасным.
 Это может сделать вашу учетную запись уязвимой для атак вредоносных программ, которые могут удалить ваши электронные письма.
Это может сделать вашу учетную запись уязвимой для атак вредоносных программ, которые могут удалить ваши электронные письма. - 💤 Неактивная учетная запись . Большинство учетных записей становятся неактивными, если вы не входите в систему в течение определенного периода времени, скажем, 365 дней или двух лет. Данные в этих учетных записях, такие как фотографии, хранилище на диске, электронные письма и т. д., автоматически удаляются после такого длительного бездействия, и вы не сможете их восстановить.
Можно ли восстановить удаленные электронные письма?
Да, вы можете восстановить удаленные электронные письма.
Как вы уже знаете, существует множество ситуаций, когда ваши электронные письма могут быть удалены или утеряны. Однако в большинстве случаев эти сообщения можно получить простым способом. Самый удобный способ восстановить удаленные электронные письма — это вернуть их из корзины. Независимо от того, какую службу электронной почты вы используете, у большинства из них есть папка для мусора, в которой хранятся временно удаленные письма:
Вот как вы можете восстановить удаленные электронные письма из Корзины:
- Перейдите в свою учетную запись Входящие .

- Откройте папку Корзина .
- Выберите удаленные электронные письма, которые вы хотите восстановить.
- Нажмите кнопку Переместить , чтобы переместить электронные письма в папку «Входящие» или другую папку.
- Проверьте папку «Входящие» на наличие восстановленных писем.
♻️Хотя этот процесс достаточно прост, он не поможет, если ваши электронные письма были удалены навсегда. Чтобы узнать, как получить электронные письма из определенных почтовых служб или как восстановить навсегда удаленные электронные письма, следуйте приведенным ниже методам.
Как восстановить удаленные электронные письма
Большинство популярных почтовых провайдеров дают своим пользователям конкретные инструкции на случай, если их электронные письма будут удалены. Ниже перечислены все основные службы электронной почты и шаги, которые вы можете выполнить, чтобы восстановить удаленные электронные письма из их учетных записей.
Восстановить удаленные сообщения Gmail
Если вы удалите электронное письмо из своей учетной записи Gmail, оно будет отправлено в корзину, а не сразу удалено. Согласно политике Gmail, это письмо остается в корзине в течение 30 дней, а затем удаляется навсегда.
Согласно политике Gmail, это письмо остается в корзине в течение 30 дней, а затем удаляется навсегда.
Вот как вы можете восстановить удаленные сообщения Gmail:
- Войдите в свою учетную запись Gmail.
- Слева от экрана находится список папок. Выберите в этом меню пункт Корзина .
- Открыв папку, вы можете начать восстанавливать удаленные электронные письма. Выберите сообщения, которые вы хотите восстановить, щелкнув поле слева от строки электронной почты.
- Теперь нажмите кнопку Move . Вы можете выбрать, куда поместить удаленное электронное письмо из раскрывающегося меню. Вы можете просто выбрать параметр «Входящие», если не хотите упорядочивать электронную почту в другую папку.
- Проверьте свой почтовый ящик , чтобы убедиться, что электронная почта была восстановлена.
Если вы хотите восстановить безвозвратно удаленные электронные письма по истечении 30 дней, Google предлагает помощь в восстановлении электронной почты через консоль администратора.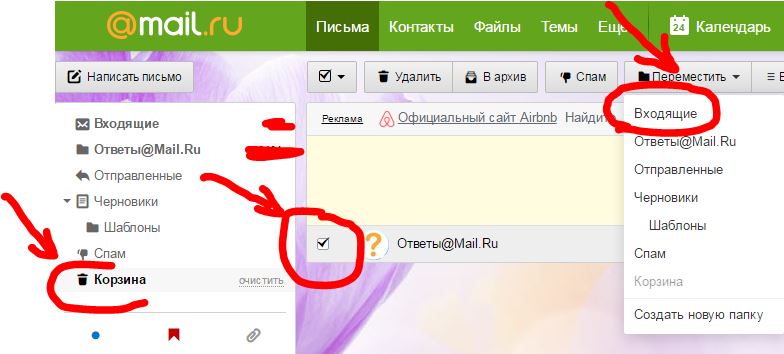 Эта функция дает администраторам еще 25 дней для восстановления удаленного сообщения электронной почты.
Эта функция дает администраторам еще 25 дней для восстановления удаленного сообщения электронной почты.
Но вы также можете обратиться в службу поддержки Google, чтобы помочь восстановить ваши электронные письма с помощью инструмента восстановления сообщений Gmail. Этот инструмент предназначен для помощи пользователям в восстановлении электронных писем, которые были удалены из-за технических проблем.
Вот как вы можете попытаться восстановить электронную почту с помощью средства восстановления сообщений Gmail:
- Войдите в свою учетную запись Gmail.
- Перейдите на страницу поддержки отсутствующих сообщений электронной почты.
- Подтвердите свои данные; затем Google просканирует вашу учетную запись на наличие удаленных электронных писем и предоставит результат сканирования.
Как восстановить удаленные электронные письма из Outlook
Outlook позволяет пользователям легко восстанавливать удаленные электронные письма.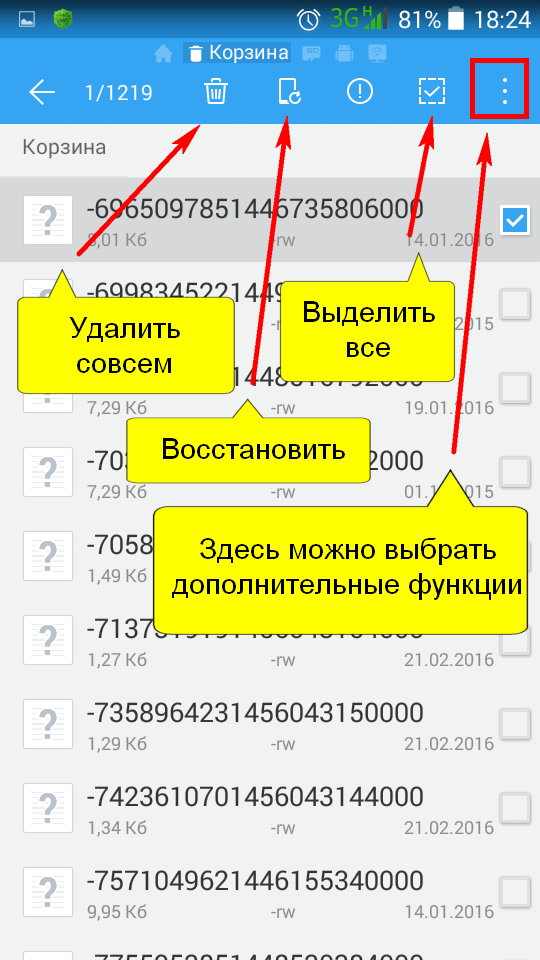 Все электронные письма, которые попадают в папки «Удаленные» и «Нежелательная почта», могут быть восстановлены в течение 30 дней. Иногда вы даже можете восстановить элементы после очистки папки «Удаленные».
Все электронные письма, которые попадают в папки «Удаленные» и «Нежелательная почта», могут быть восстановлены в течение 30 дней. Иногда вы даже можете восстановить элементы после очистки папки «Удаленные».
Вот как вы можете восстановить удаленные электронные письма из Outlook:
- Войдите в свою учетную запись электронной почты Outlook.
- На левой панели выберите папку Удаленные или папку Нежелательная почта .
- Выберите сообщение, которое хотите восстановить, и выберите Восстановить . Если вы находитесь в папке «Нежелательная почта», выберите электронные письма, которые вы хотите восстановить, и выберите Не спам .
- Вернитесь в папку «Входящие», чтобы просмотреть восстановленное сообщение.
🔎Если вы не можете найти письмо в папке «Удаленные», вы можете найти его в папке «Элементы с возможностью восстановления». Вы можете найти его под заголовком «Восстановить элементы, удаленные из этой папки».
Если вы по-прежнему не можете восстановить свои электронные письма, возможно, стоит попытаться связаться со службой поддержки клиентов Outlook и попросить их помочь восстановить навсегда удаленные электронные письма.
Как восстановить удаленные электронные письма из Yahoo
Как и в других почтовых службах, когда вы удаляете электронное письмо в Yahoo, оно не исчезает навсегда. Ваши удаленные электронные письма попадают в папку «Корзина», где вы можете их восстановить. Однако настройка по умолчанию для корзины Yahoo — семь дней.
Хотя вы можете изменить это, перейдя на вкладку «Безопасность» и выбрав другой период времени, ваши удаленные электронные письма исчезнут навсегда, если вы пропустите крайний срок.
Вот как вы можете восстановить удаленные электронные письма из Yahoo:
- Войдите в свой Yahoo! Почтовый аккаунт.
- Перейдите в папку «Корзина» слева.
- Выберите удаленные электронные письма, которые вы хотите восстановить.

- Щелкните значок «Переместить» и выберите папку, в которую вы хотите восстановить электронную почту.
Примечание. Если этот метод не работает, вы должны перейти к форме справки Yahoo MailRestore и выбрать «Отправить запрос на восстановление». Здесь вы должны описать свою проблему и отправить форму для восстановления удаленных электронных писем.
🔒Если вы забыли адрес электронной почты или пароль Yahoo, вот как вы можете восстановить потерянную учетную запись электронной почты.
Восстановление удаленных писем из Hotmail
Microsoft перезапустила Hotmail как Outlook.com в 2012 году, и пользователи, у которых все еще есть учетная запись Hotmail, входят в систему через Outlook. Таким образом, удаленные электронные письма из Hotmail следуют той же логике, что и последние. Они попадают в папку «Удаленные» на 30 дней, а не стираются навсегда.
Вот как вы можете восстановить удаленные электронные письма из Hotmail:
- Откройте Outlook и войдите, используя свой адрес электронной почты Hotmail.

- На левой панели экрана перейдите к Удаленные элементы .
- Теперь выберите параметр Восстановить удаленное .
- Выберите электронные письма, которые вы хотите восстановить, затем нажмите Восстановить .
Восстановление сообщений электронной почты в Mail на iPhone
Приложение «Почта» на iPhone хранит все ваши почтовые ящики в одном месте. Приложение предлагает удобный способ упорядочивать, архивировать или удалять электронные письма. Но иногда вы можете случайно удалить свои электронные письма. Если вы это сделаете, есть простые способы вернуть ваши электронные письма.
Вот как вы можете восстановить электронную почту на своем iPhone:
- Откройте приложение «Почта», затем нажмите «Почтовые ящики».
- Теперь нажмите Корзина и откройте письмо, которое хотите восстановить.
- Коснитесь символа стрелки в правом нижнем углу.
- Нажмите Переместить сообщение и выберите почтовый ящик, в который вы хотите восстановить электронную почту.

- Электронное письмо снова появится в папке «Входящие».
Если ваша учетная запись электронной почты связана с Mail, вы можете восстановить навсегда удаленные электронные письма с помощью Disk Drill для Mac. Как только Disk Drill просканирует и извлечет удаленное электронное письмо, вы сможете импортировать его обратно в Apple Mail. Вот как вы можете восстановить удаленные электронные письма на Mac.
Восстановление удаленных писем на Android
Если ваша почтовая служба имеет приложение для Android или работает в браузере, вы можете восстановить удаленные письма так же, как на ПК. В этом случае мы можем взять пример приложения Gmail для Android. Если вы удалите сообщение электронной почты на своем телефоне, вы можете легко восстановить его через папку «Корзина».
Вот как вы можете восстановить удаленные электронные письма на Android:
- Откройте приложение Gmail на своем устройстве Android.
- В левом верхнем углу нажмите Меню .

- Коснитесь Корзина , затем нажмите и удерживайте и выберите электронные письма, которые хотите восстановить.
- Нажмите три точки и выберите Перейти к .
- Наконец, выберите, куда вы хотите переместить сообщения, например Входящие .
Как защитить свою электронную почту?
Хотя учетные записи электронной почты часто довольно безопасны, случайное удаление может быть основной причиной потери электронной почты. Поскольку большая часть нашего ежедневного общения происходит через электронную почту, пользователи часто оказываются перегруженными почтовыми ящиками.
Иногда, пытаясь отсортировать важные электронные письма от спама или нерелевантных сообщений, пользователи могут удалить важные электронные письма или отправить их в корзину.
Несмотря на то, что существуют способы восстановления удаленных сообщений электронной почты из папки «Корзина», вы можете следовать определенным правилам, чтобы предотвратить такую проблему.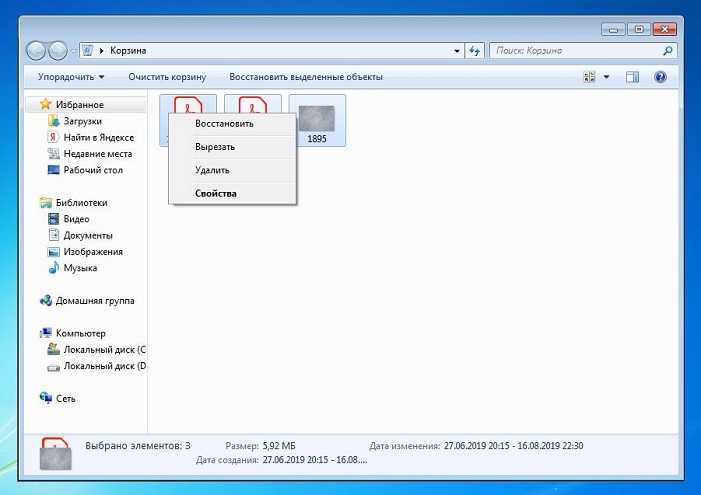 Лучший способ защитить вашу электронную почту — архивировать сообщения, а не удалять их. Архивирование — это систематический способ сохранения и защиты данных, содержащихся в ваших электронных письмах, который обеспечивает быстрый поиск. Итак, когда вы архивируете свои электронные письма, они попадают в отдельную папку без угрозы безвозвратного удаления.
Лучший способ защитить вашу электронную почту — архивировать сообщения, а не удалять их. Архивирование — это систематический способ сохранения и защиты данных, содержащихся в ваших электронных письмах, который обеспечивает быстрый поиск. Итак, когда вы архивируете свои электронные письма, они попадают в отдельную папку без угрозы безвозвратного удаления.
📧 Интересно прочитать : Вот пять способов защитить вашу учетную запись электронной почты.
Заключение
Восстановить удаленные электронные письма несложно. В этой статье представлен список решений для восстановления важных электронных писем в случае случайного удаления или потери сообщений. Независимо от того, кто является вашим провайдером электронной почты, вы можете использовать методы, упомянутые выше, чтобы попытаться восстановить временно или навсегда удаленные электронные письма за несколько простых шагов.
Часто задаваемые вопросы
Как восстановить навсегда удаленные электронные письма?
Как правило, вы можете восстановить свои электронные письма в течение 30 дней после их удаления. По истечении этого периода ваши электронные письма навсегда удаляются из корзины. Существуют разные способы получения писем из разных почтовых сервисов. Но если вы хотите восстановить навсегда удаленные электронные письма из Gmail, вы можете выполнить следующие действия:
По истечении этого периода ваши электронные письма навсегда удаляются из корзины. Существуют разные способы получения писем из разных почтовых сервисов. Но если вы хотите восстановить навсегда удаленные электронные письма из Gmail, вы можете выполнить следующие действия:
- Войдите в свою учетную запись Gmail.
- Перейдите на страницу поддержки отсутствующих сообщений электронной почты.
- Подтвердите свои данные; затем Google просканирует вашу учетную запись на наличие удаленных писем.
Удаленные электронные письма исчезли навсегда?
Нет, удаленные электронные письма не исчезают навсегда. Для большинства провайдеров электронной почты удаленные электронные письма сначала попадают в корзину на срок до 30 дней. В течение этого периода вы можете восстановить электронные письма в любое время в папку «Входящие».
Как найти удаленные электронные письма?
Вы можете найти удаленные электронные письма в папке «Корзина» вашей учетной записи.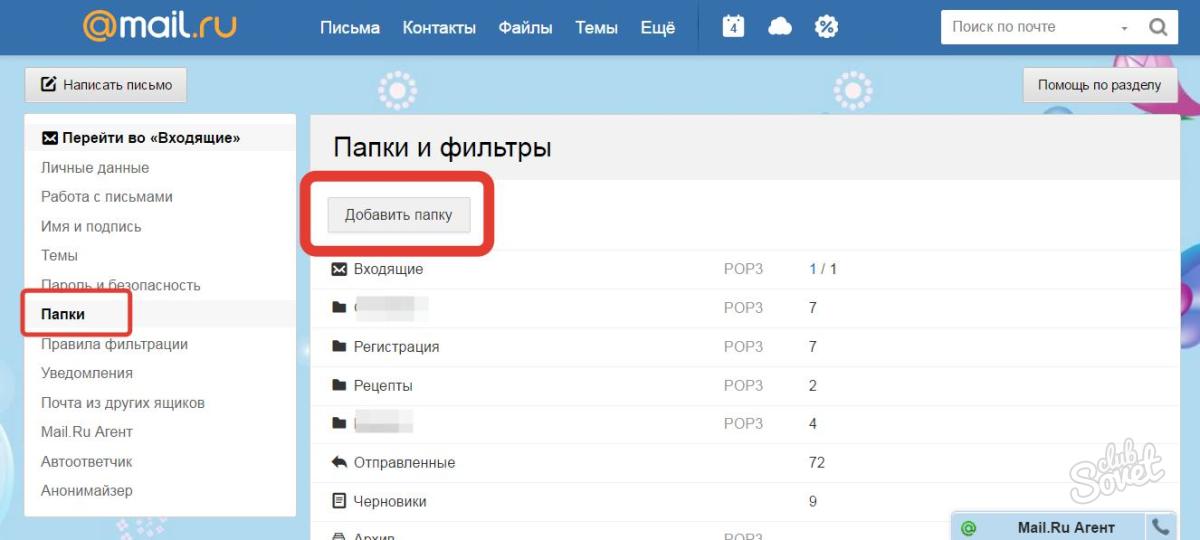 Просто выполните следующие действия:
Просто выполните следующие действия:
- Перейдите в папку «Входящие» вашей учетной записи.
- Откройте папку Корзина .
- Выберите удаленные электронные письма, которые вы хотите восстановить.
- Нажмите кнопку Переместить , чтобы переместить электронные письма в папку «Входящие» или другую папку.
Можете ли вы вернуть навсегда удаленные электронные письма из Outlook?
Вы можете выполнить следующие действия, чтобы восстановить удаленные электронные письма из Outlook:
- Войдите в свою учетную запись электронной почты Outlook.
- Выберите папку «Удаленные» или папку «Нежелательная почта».
- В папке «Удаленные» выберите сообщение, которое вы хотите восстановить, и выберите Восстановить .
- Вернитесь в папку «Входящие», чтобы просмотреть восстановленное сообщение.
Как восстановить навсегда удаленные электронные письма с моего iPhone?
Вы можете выполнить следующие шаги, чтобы восстановить удаленные электронные письма на вашем iPhone:
- Откройте приложение «Почта», затем нажмите «Почтовые ящики».

- Нажмите Корзина и откройте письмо, которое хотите восстановить.
- Коснитесь символа стрелки в правом нижнем углу.
- Нажмите Переместить сообщение и выберите почтовый ящик, в который вы хотите восстановить электронную почту.
Могу ли я вернуть старые письма, которые были удалены?
Да, вы можете вернуть удаленные электронные письма из папки «Корзина» на срок до 30 дней. Вы можете выполнить следующие шаги, чтобы восстановить удаленные электронные письма из корзины:
- Перейдите в папку «Входящие» своей учетной записи.
- Откройте папку Корзина .
- Выберите удаленные электронные письма, которые вы хотите восстановить.
- Нажмите кнопку Переместить , чтобы переместить электронные письма в папку «Входящие» или другую папку.
- Проверьте папку «Входящие» на наличие восстановленных писем.
Как вернуть почту на телефон?
Вы можете вернуть удаленные электронные письма на свой телефон, восстановив их из папки «Корзина» в своей учетной записи электронной почты. Вот как:
Вот как:
- Откройте приложение Почта на своем телефоне.
- В левом верхнем углу нажмите Меню .
- Нажмите Корзина и выберите электронные письма, которые вы хотите восстановить.
- Теперь выберите Перейти к .
- Наконец, выберите, куда вы хотите переместить сообщения и отправить их обратно.
Джошуа Соломон
Технологии, SaaS и цифровой маркетинг — вот ниши, в которых Джошуа предпочитает работать. Он понимает потребность в простых и легко читаемых статьях в Интернете. По мере того, как технологии усложняются, руководства и инструкции должны оставаться доступными…
Прочитать биографию полностью
Технологии, SaaS и цифровой маркетинг — вот ниши, которые Джошуа предпочитает. Он понимает потребность в простых и легко читаемых статьях в Интернете. По мере усложнения технологий руководства и практические советы должны оставаться важными. ..
..
Прочитать полную биографию
Утверждено
Бреттом Джонсоном
Эта статья была одобрена Бреттом Джонсоном, инженером по восстановлению данных в ACE Data Recovery. Бретт имеет степень бакалавра в области компьютерных систем и сетей, 12-летний опыт работы.
Эта статья была одобрена Бреттом Джонсоном, инженером по восстановлению данных в ACE Data Recovery. Бретт имеет степень бакалавра в области компьютерных систем и сетей, 12-летний опыт работы.
Восстановление удаленных элементов в Outlook для Windows
Перспектива
Управлять и организовывать
Очистить почтовый ящик
Очистить почтовый ящик
Восстановление удаленных элементов в Outlook для Windows
Outlook для Microsoft 365 Outlook 2021 Outlook 2019 Outlook 2016 Outlook 2013 Office 365 под управлением 21Vianet Outlook 2007 Больше…Меньше
Когда вы случайно удаляете элемент из почтового ящика Outlook, его часто можно восстановить. Первое место, чтобы посмотреть это Удаленные элементы или Корзина Папка. Найдите нужный элемент, щелкните его правой кнопкой мыши и выберите Переместить > Другая папка . Если вы не можете найти элемент там, следующие шаги зависят от того, какой тип учетной записи электронной почты у вас есть в Outlook.
Первое место, чтобы посмотреть это Удаленные элементы или Корзина Папка. Найдите нужный элемент, щелкните его правой кнопкой мыши и выберите Переместить > Другая папка . Если вы не можете найти элемент там, следующие шаги зависят от того, какой тип учетной записи электронной почты у вас есть в Outlook.
Если ваш список папок содержит папку Deleted Items , выполните действия, описанные в следующем разделе, чтобы восстановить удаленные сообщения электронной почты, встречи, события, контакты и задачи, которые были удалены из Папка «Удаленные элементы» .
Если ваш список папок содержит папку Корзина , вы можете восстановить элементы из папки Корзина в другие папки. Однако вы не можете восстановить элементы, которые были удалены из папки «Корзина».
Нужно восстановить удаленную папку в Outlook 2013, Outlook 2016 или Outlook для Microsoft 365? Вы можете восстановить удаленную папку (вместе со всеми ее сообщениями), если она все еще находится в папке «Удаленные».
Чтобы восстановить папку, найдите ее в папке «Удаленные» и переместите ее обратно в нужное место в списке папок.
Вы не можете восстановить папку, которая была безвозвратно удалена. Однако вы можете использовать шаги, описанные в этом разделе, для восстановления сообщений из папки, которую вы удалили.
Восстановить элемент, которого больше нет в папке «Удаленные»
Если вы не можете найти элемент в списке удаленных элементов , следующим местом для поиска является папка Recoverable Items . Это скрытая папка, и это место, куда перемещаются элементы, когда вы делаете одно из следующих действий:
Удалить элемент из папки Deleted Items .
Очистить папку Удаленные .

Навсегда удалить элемент из папки «Входящие» или из другой папки, выбрав его и нажав Shift+Delete .
Посмотрите это видео или выполните действия, описанные в этом разделе, чтобы восстановить элементы из папки «Элементы с возможностью восстановления» .
Убедитесь, что вы в сети и подключены к почтовому серверу.
В Outlook перейдите к списку папок электронной почты и выберите Удаленные элементы .
Важно: Если вы не видите папку Удаленные , а видите папку Корзина , ваша учетная запись не поддерживает восстановление элемента, которого больше нет в папке Удаленные .

В меню Папка выберите Восстановить удаленные элементы .
Важно: Если в меню нет команды Восстановить удаленные элементы , ваша учетная запись не поддерживает восстановление элемента, которого больше нет в папке Удаленные .
Выберите элементы, которые вы хотите восстановить, выберите Восстановить выбранные элементы , а затем выберите OK .
Если вы не смогли найти удаленный элемент в окне Восстановить удаленные элементы , обратитесь к администратору. Они могут использовать Центр обнаружения электронных данных, чтобы найти сообщение.

Куда попадают восстановленные предметы? При восстановлении элементов из папки «Элементы с возможностью восстановления» они перемещаются в папку «Удаленные элементы» . После восстановления элемента вы можете найти его в папке «Удаленные» , а затем переместить его в другую папку.
Верх страницы
Чтобы помочь вам найти конкретный элемент в окне Восстановить удаленные элементы , выберите заголовок столбца Тема , Удалено или Из для сортировки элементов по этому столбцу.
Обратите внимание, что дата Deleted On указывает, когда элементы были окончательно удалены (с помощью Shift+Delete ) или когда они были удалены из папки Deleted Items .

Все элементы в папке «Элементы с возможностью восстановления», включая контакты, элементы календаря и задачи, представлены одним значком конверта.
Если вы ищете контакт, выполните сортировку по столбцу Тема , а затем найдите имя человека. Вы также можете отсортировать по Из столбца искать пустые записи. Это связано с тем, что в контактах нет поля From .
Если вы ищете встречу в календаре или задачу, выполните сортировку по столбцу От , а затем найдите свое имя.
org/ListItem»>Ваш администратор мог указать, как долго элементы в папке «Элементы с возможностью восстановления» доступны для восстановления. Например, может существовать политика, которая удаляет все, что находилось в папке «Удаленные» в течение 30 дней, и другая политика, позволяющая восстанавливать элементы в папке «Элементы с возможностью восстановления» еще на 14 дней.
По истечении периода восстановления ваш администратор все еще может восстановить элемент. Если вы не можете найти элемент в папке «Элементы с возможностью восстановления», спросите у администратора, можно ли его восстановить.
 Если ни один из вас не может найти элемент, возможно, он был окончательно удален из вашего почтового ящика и не может быть восстановлен.
Если ни один из вас не может найти элемент, возможно, он был окончательно удален из вашего почтового ящика и не может быть восстановлен.Когда вы удаляете несколько элементов Outlook, вы можете увидеть их в списке Удаленные элементы 9Папка 0015. Если вам необходимо восстановить элементы, вы можете вернуть их только в следующие папки.
Товар
Папка
Запросы на собрания (IPM.Schedule.Meeting.Request)
Календарь
Назначения (IPM.
 Appointment items)
Appointment items)Календарь
Сообщения электронной почты (IPM.Note)
Почта
Контакты (ИПМ.Контакт)
Контакты
Чтобы восстановить несколько элементов, нажимайте CTRL при выборе каждого элемента, затем выберите Восстановить выбранные элементы . Вы также можете восстановить несколько смежных элементов, выбрав первый элемент, удерживая нажатой клавишу Shift , а затем выбрав последний элемент, который вы хотите восстановить.
Каждая из этих папок представляет определенный класс сообщений. Когда вы выбираете несколько элементов, а затем начинаете их перемещать, Outlook создает новый элемент Outlook, относящийся к классу сообщений папки назначения. Все выбранные элементы, которые вы перемещаете, назначаются новому элементу.


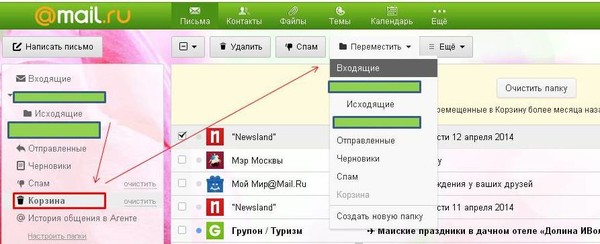 Это означает, что необходимо выполнять вход в папку «Входящие» на Outlook.com не реже одного раза в один год, иначе мы закроем вашу учетную запись Outlook.com, и все сообщения из нее будут удалены. Чтобы учетная запись Майкрософт и связанные службы оставались активными, необходимо выполнять вход не реже одного раза в два года. Если вы не войдете в систему в течение этого времени, мы предположим, что ваша учетная запись Майкрософт неактивна и закроет ее для вас. https://go.microsoft.com/fwlink/?linkid=2058410
Это означает, что необходимо выполнять вход в папку «Входящие» на Outlook.com не реже одного раза в один год, иначе мы закроем вашу учетную запись Outlook.com, и все сообщения из нее будут удалены. Чтобы учетная запись Майкрософт и связанные службы оставались активными, необходимо выполнять вход не реже одного раза в два года. Если вы не войдете в систему в течение этого времени, мы предположим, что ваша учетная запись Майкрософт неактивна и закроет ее для вас. https://go.microsoft.com/fwlink/?linkid=2058410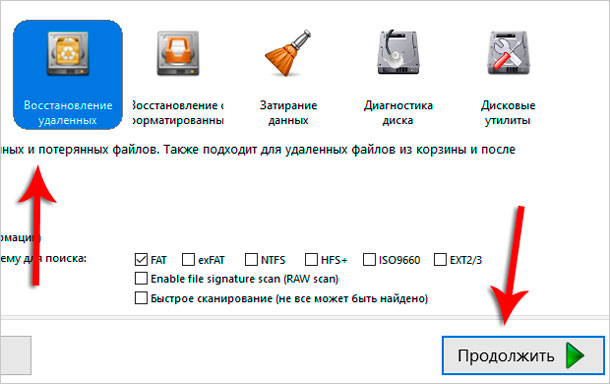

 Это может сделать вашу учетную запись уязвимой для атак вредоносных программ, которые могут удалить ваши электронные письма.
Это может сделать вашу учетную запись уязвимой для атак вредоносных программ, которые могут удалить ваши электронные письма.

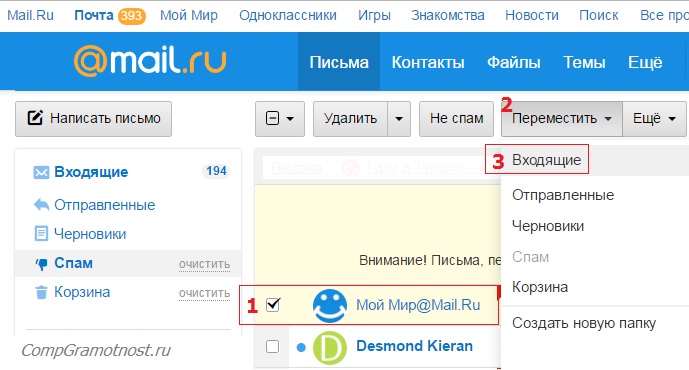
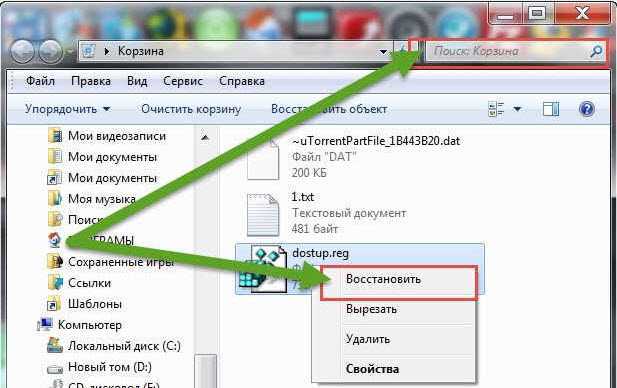
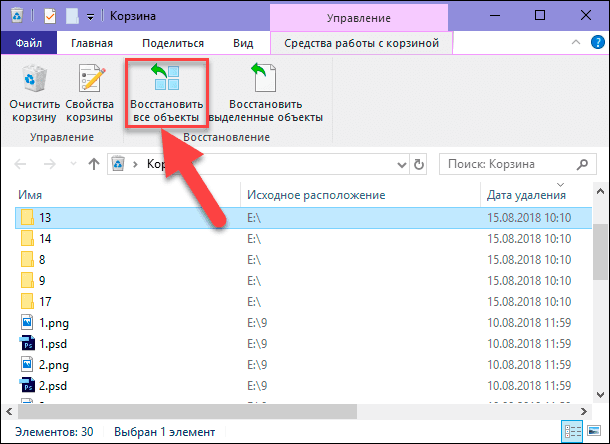

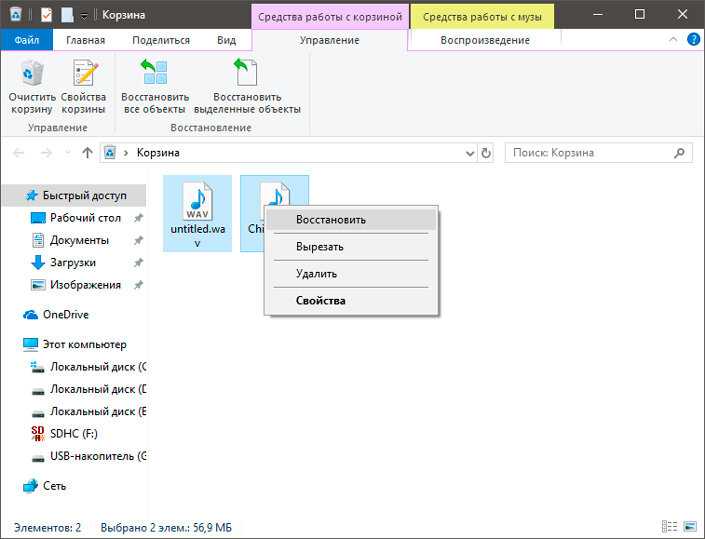
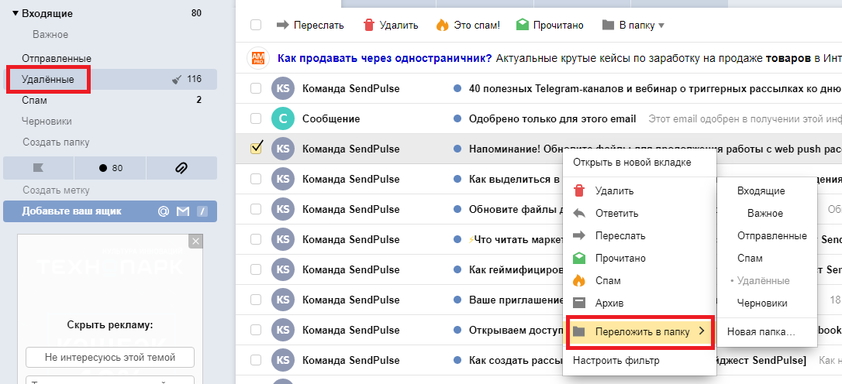

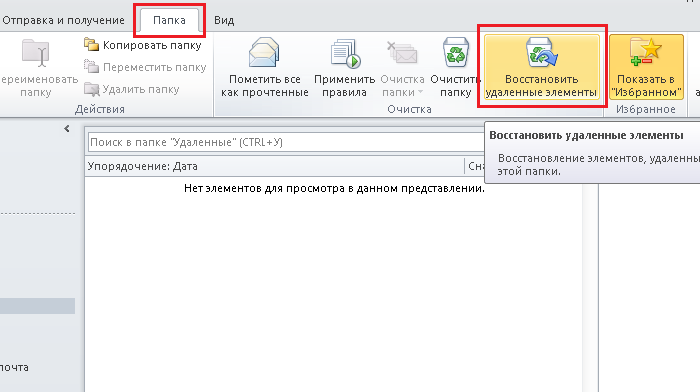
 Если ни один из вас не может найти элемент, возможно, он был окончательно удален из вашего почтового ящика и не может быть восстановлен.
Если ни один из вас не может найти элемент, возможно, он был окончательно удален из вашего почтового ящика и не может быть восстановлен.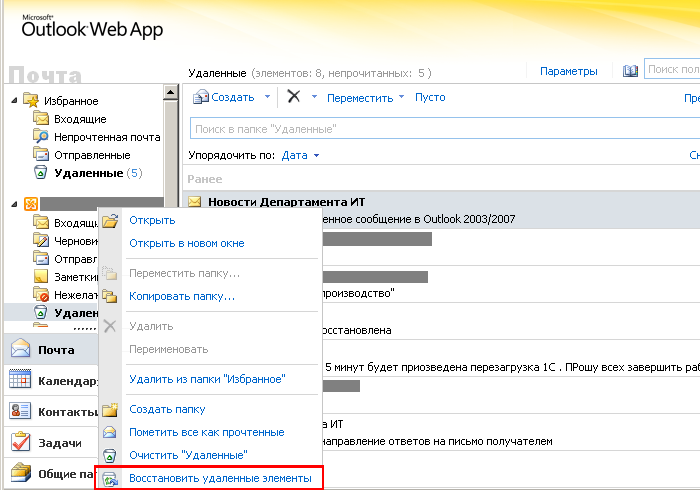 Appointment items)
Appointment items)