Удалить почту yandex
Вы замечали, что пройти регистрацию на каком-либо сервисе, включая почту, не так уж сложно? Кнопки или ссылки для регистрации – яркие, заметные, как говорится, мимо не проскочишь, глазами «споткнешься».
Совсем другое дело, если по каким-либо причинам Вы решили отказаться от использования сервиса, например, удалить почту yandex или майл ру.
В этой ситуации найти кнопки или ссылки для удаления почты не всегда так же просто и легко, как это было при регистрации. Кнопки удаления прячут в различные менюшки, как в матрешке, и делают их трудноразличимыми на фоне других опций.
Рассмотрим следующие вопросы:
- Зачем нужны сложности с удалением почты?
- Как удалить почту Yandex?
- Если забыли пароль от почты, или забыли ответ на секретный вопрос…
- Фамилию указали не настоящую, а ответ на секретный вопрос забыли…
- Если остались еще вопросы…
Зачем нужны такие сложности с удалением почты?
Во-первых, все-таки хорошо, когда есть сама по себе возможность удаления.
Во-вторых, в Интернете идет борьба за увеличение количества подписчиков, количества пользователей того или иного сервиса, за проведение пользователем большего количества времени на сервисе, ибо, в конечном итоге, весь бизнес сервисов строится на пользователях этих сервисов.
В-третьих, если бы было так просто удалить Яндекс почту, то вполне вероятно, что любой пользователь мог бы удалить Вашу почту и любую другую почту. Для этого такому пользователю-хулигану достаточно было бы знать e-mail, а пароль к почте иногда крайне легко подобрать. К тому же, есть специальные программы для подбора паролей к почте.
На сервисе Yandex есть возможность удаления своих почтовых ящиков и аккаунтов, об этом и пойдет речь.
Если Вы знаете свой адрес (или логин), пароль к почте, а также ответ на контрольный (секретный) вопрос, который Вы указывали при регистрации почты Yandex, то вопрос «Как удалить почту Yandex?» для Вас не стоит, ибо со знанием логина, пароля и ответом на секретный вопрос все это делается просто.
Переходим к нашим матрешкам, то есть, к менюшкам, позволяющим удалить почту Yandex. Открываем Яндекс, заходим в свою почту и в верхнем правом углу кликаем по опции «Настройка» (рис. 1). Где настройка, там и удаление:
Рис. 1 Настройка почты Яндекс
В открывшемся окне опускаем глаза в конец страницы и кликаем по малоприметной ссылке «удалить» (рис. 2):
Рис. 2 Удалить почту Yandex
Затем необходимо ввести пароль от почты для подтверждения удаления почты yandex (цифра 1 на рис. 3) и щелкнуть по кнопке «Удалить» (цифра 2 на рис. 3):
Рис. 3 Ввод пароля перед удалением почты Yandex
После этого открывается окно «Паспорт», где надо хорошенько подумать, а потом щелкнуть по ссылке «Удалить аккаунт» (рис. 4):
Рис. 4 Удалить аккаунт Yandex
Конечно, у Вас могут быть другие почтовые ящики на Яндексе и связанные с ними аккаунты. Главное, прежде чем удалять какую-нибудь почту, не перепутать и не забыть, что важное и на каком аккаунте у Вас находится.
Кстати, обратите внимание, что на приведенном выше скриншоте есть кнопка «Выйти на всех компьютерах». Мне как-то присылали вопрос: «Зашла у своих знакомых на их компьютере в почту, потом меня позвали на кухню и я забыла выйти из почты. Можно ли удаленно выйти из почты?»
Вот как раз для этого и предназначена кнопка «Выйти на всех компьютерах», которая особенно актуальна, если работали в общественных местах и в конце не вышли из своей почты и связанного с ней аккаунта.
Последний бой – «он трудный самый», ибо на этой странице Вы должны осознать, что вместе с почтой Вы удаляете весь аккаунт Яндекса, привязанный к этой почте.
- Это могут быть Яндекс-деньги,
- блог, созданный на бесплатном хостинге Народе,
- карты с проложенными Вами маршрутами,
- файлы, залитые на файлообменник Яндекса,
- Ваши видео, размещенные в Яндексе, и т.д.
Все это будет перечислено в строке «На данный момент у Вас активны следующие сервисы Яндекса», обведенной на скриншоте в черную рамку:
Рис.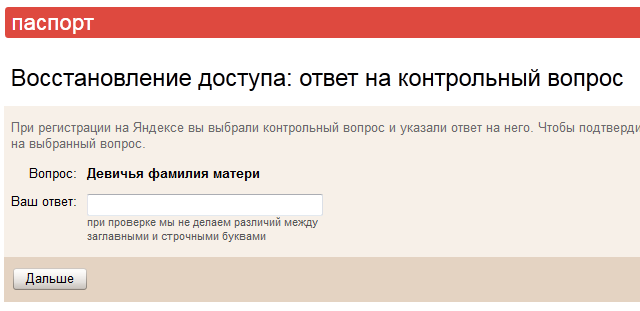 5 Удаление аккаунта на Яндексе
5 Удаление аккаунта на Яндексе
Если Вы уверены в необходимости удаления почты yandex и связанного с ней аккаунта, тогда проходим все четыре пункта:
- вводим ответ на секретный вопрос (цифра 1 на рис. 5),
- пароль от почты (цифра 2 на рис. 5),
- символы с картинки (цифра 3 на рис. 5),
- жмем на кнопку «Удалить аккаунт» (цифра 4 на рис. 5).
Выходим на финишную прямую. Здесь нас предупреждают, что зарегистрировать заново удаленный логин мы сможем не раньше, чем через месяц. При этом все, что было на старом аккаунте (и на старой почте), будет удалено, восстановить можно будет только старый логин. Имейте это в виду, ибо запрос «как восстановить удаленную почту яндекс», к моему удивлению, встречается не так уж редко.
Рис. 6 Предупреждение перед удалением аккаунта на Яндексе
Щелкаем по кнопке «Продолжить» и «прощай, Америка!», то есть, почта yandex удалена и аккаунта со старым логином больше нет!
Если после удаления почты Вы попробуете снова войти в удаленную почту, при этом введете старый, уже удаленный, логин и пароль, то у Вас ничего не получится, мосты сожжены.
Рис. 7 Аккаунт на Яндексе удален
Через месяц после удаления почты на yandex, можно будет попытаться восстановить только прежний логин (то есть, имя почтового ящика). При этом вся информация со старой почты и со связанного с ней аккаунта восстановлению, увы, не подлежит.
Теперь все тоже самое, что изложено выше, но только в видео-формате:
Резервная ссылка на просмотр видео: http://youtu.be/Wx-eLOmllS0
Если забыли пароль от почты, или забыли ответ на секретный вопрос…
Если забыли пароль к почте, то можно воспользоваться опцией «Вспомнить пароль» и задать новый пароль, но при этом понадобится вспомнить все-таки ответ на контрольный (секретный) вопрос.
Секретный вопрос можно заменить на новый опять-таки при условии, что Вы помните старый секретный вопрос и ответ на него.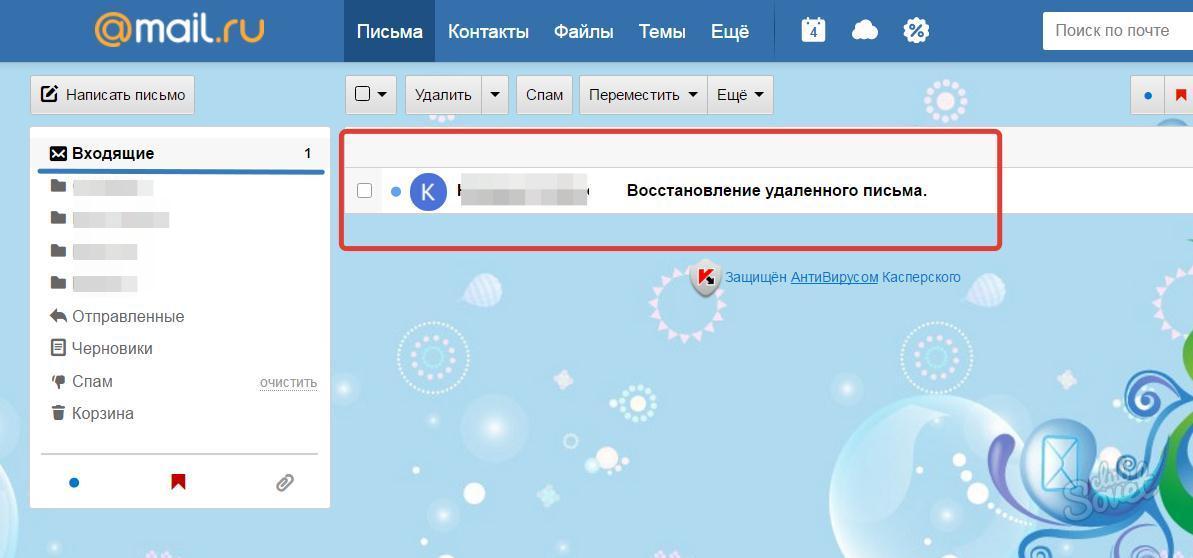
Если не помните ответ на секретный вопрос, то остается только надеяться на то, что при регистрации почтового ящика Вы указали свои настоящие ФИО.
Кстати, при регистрации почты yandex на первом шаге есть такое предупреждение-напоминание «Просим вас указать настоящие имя и фамилию.
Это поможет восстановить доступ к сервисам Яндекса, если вы забудете свой пароль.» При регистрации почты на yandex на это предупреждение, как правило, не обращают внимание. Однако при возникновении каких-либо проблем с доступом к почте служба поддержки Яндекса оказывает помощь только в случае, если при регистрации были указаны настоящие имя и фамилия.
Предположим, что Вы не помните ответа на секретный вопрос, но при регистрации почты указали свои настоящие фамилию и имя. Тогда можно обратиться в службу поддержки Яндекса feedback.yandex.ru, где в качестве темы сообщения из имеющихся тем следует выбрать «Не могу войти в свой аккаунт» и затем заполнить предложенные поля. А дальше – ждите ответа от Яндекса по своей проблеме, и при этом не забывайте проверять папку Спам.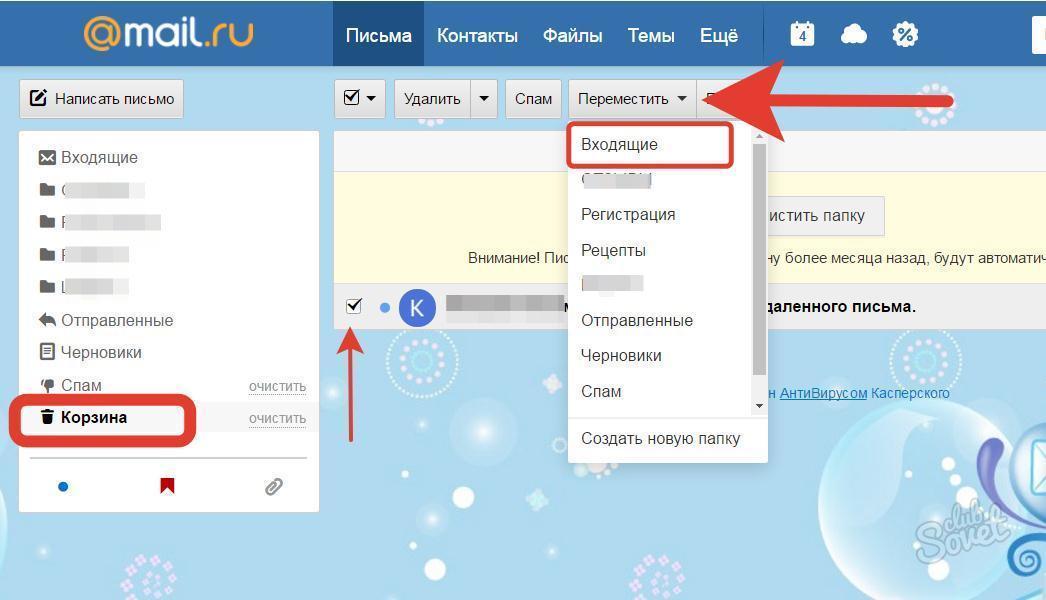 Почему-то важные письма иногда прямиком попадают в Спам.
Почему-то важные письма иногда прямиком попадают в Спам.
Фамилию указали не настоящую, а ответ на секретный вопрос забыли…
Распространенный весьма вариант среди пользователей, когда при регистрации почты указали НЕ свою фамилию, не свое имя, не свое отчество, а про секретный вопрос давным-давно забыли. Что делать в этой ситуации?
Удаляем все письма из своей Яндекс.почты, которые могут быть там в каких-либо папках. Проверяем следующие папки:
- Входящие
- Отправленные
- Удаленные
- Спам
- Черновики и
- другие папки, если они есть.
Все удаляем, и… забываем о том, что у нас когда-то была такая почта на Яндексе. Вот она была и нету, вычеркиваем ее из своей памяти. И делаем выводы для себя на будущее.
Если остались еще вопросы…
Тогда посмотрите подсказку от самого Яндекса в разделе «Решение проблем»:
https://yandex.ru/support/passport/troubleshooting/problems.xml
Также можно задать свои вопросы ниже в комментариях, введя свое имя и e-mail (без ошибок) для связи с Вами, который понадобится, если Вы согласны получить «Ответы на мои комментарии».
P.S. Статья закончилась, но можно еще прочитать:
Как получить профессиональную помощь по Яндекс почте
Поиск похожих картинок в Яндексе
Как в Яндекс.почте отправить письмо себе в будущее или прямо сейчас и зачем это нужно?
Как провести оплату услуг на сайте с помощью формы платежей от Яндекса
Получайте актуальные статьи по компьютерной грамотности прямо на ваш почтовый ящик.
Уже более 3.000 подписчиков
.
Важно: необходимо подтвердить свою подписку! В своей почте откройте письмо для активации и кликните по указанной там ссылке. Если письма нет, проверьте папку Спам.
Подключение или восстановление удаленного почтового ящика
- Статья
- Чтение занимает 7 мин
При удалении почтового ящика Exchange сохраняет ящик в базе данных почтовых ящиков и переводит его в отключенное состояние.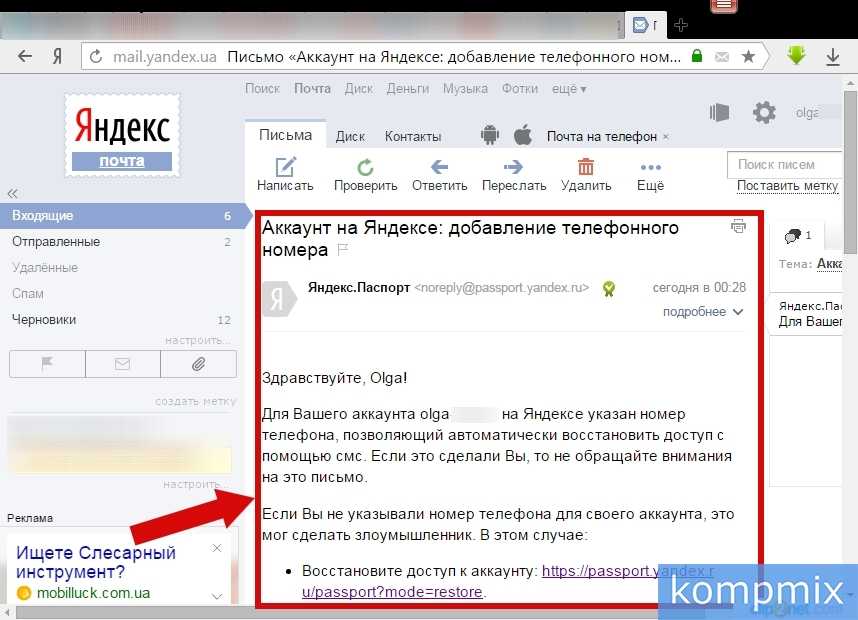 Удаляется также связанная с ним учетная запись пользователя Active Directory. Почтовый ящик сохраняется до истечения срока хранения удаленного почтового ящика, который по умолчанию составляет 30 дней, а затем окончательно удаляется (или очищается) из базы данных почтовых ящиков.
Удаляется также связанная с ним учетная запись пользователя Active Directory. Почтовый ящик сохраняется до истечения срока хранения удаленного почтового ящика, который по умолчанию составляет 30 дней, а затем окончательно удаляется (или очищается) из базы данных почтовых ящиков.
Дополнительные сведения об отключенных почтовых ящиках и других задачах управления приведены в следующих разделах:
Отключенные почтовые ящики
Отключение или удаление почтового ящика в Exchange Server
Подключение отключенного почтового ящика
Окончательное удаление почтового ящика
Что нужно знать перед началом работы
Предполагаемое время для завершения: 2 минуты.

Сведения об открытии Центра администрирования Exchange см. в разделе Центр администрирования Exchange в Exchange Server. Чтобы открыть командную консоль Exchange, см. статью Запуск командной консоли Exchange.
Создайте новую учетную запись пользователя в Active Directory для подключения удаленного почтового ящика. Или выполните командлет Get-User в командной консоли Exchange, чтобы убедиться, что учетная запись пользователя в Active Directory, к которой вы хотите подключить удаленный почтовый ящик, существует и не связана с другим почтовым ящиком. Чтобы подключить удаленный почтовый ящик к учетной записи пользователя, учетная запись должна существовать, а значение свойства RecipientType должно иметь
Userзначение , указывающее, что учетная запись еще не включена.В локальных организациях Exchange также можно проверить эти сведения с помощью оснастки «Пользователи и компьютеры Active Directory».
Важно!
При подключении удаленных связанных почтовых ящиков, почтовых ящиков ресурсов или общих почтовых ящиков учетная запись пользователя Active Directory, к которой подключается почтовый ящик, должна быть отключена.

Чтобы убедиться, что удаленный почтовый ящик, к которому вы хотите подключить учетную запись пользователя, существует в базе данных почтовых ящиков и не является обратимо удаленным почтовым ящиком, выполните следующую команду:
Get-MailboxDatabase | foreach {Get-MailboxStatistics -Database $_.name} | where {$_.DisplayName -eq "<display name>"} | Format-List DisplayName,Database,DisconnectReasonУдаленный почтовый ящик должен существовать в базе данных почтовых ящиков, а значение свойства DisconnectReason должно иметь значение
Disabled. Если почтовый ящик был удален из базы данных, команда не даст никаких результатов.Для выполнения этой процедуры (процедур) необходимы соответствующие разрешения. Сведения о необходимых разрешениях см. в разделе «Разрешения подготовки получателей» раздела Разрешения получателей .
Сочетания клавиш для процедур, описанных в этой статье, приведены в статье Сочетания клавиш в Центре администрирования Exchange.

Возникли проблемы? Обратитесь за помощью к участникам форумов Exchange. Посетите форумы по адресу: Exchange Server, Exchange Online или Exchange Online Protection.
Подключить удаленный почтовый ящик
При подключении удаленного почтового ящика вы связываете его с учетной записью пользователя, которая не включена. Это означает, что у него нет существующего почтового ящика. Для подключения удаленного почтового ящика к учетной записи пользователя, имеющего почтовый ящик, следует восстановить удаленный почтовый ящик. Дополнительные сведения см. в подразделе Restore a deleted mailbox далее в этом разделе.
Использовать Центр администрирования Exchange для подключения удаленного почтового ящика
В приведенной ниже процедуре описано, как подключить удаленный почтовый ящик к учетной записи пользователя. Эту процедуру также можно использовать для подключения связанных почтовых ящиков, почтовых ящиков ресурсов и общих почтовых ящиков, которые были удалены из учетной записи пользователя.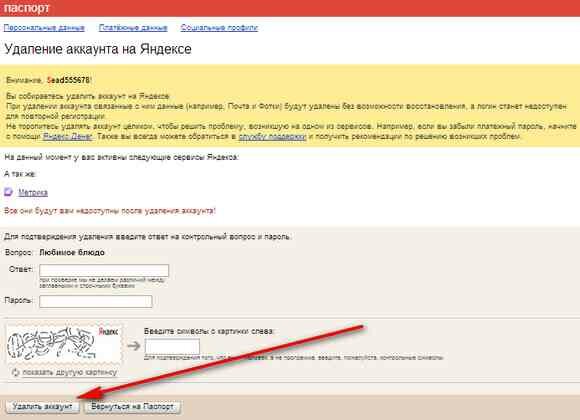
В EAC перейдите в раздел Почтовые ящики получателей>.
Щелкните выберите Подключить почтовый ящик.
Появится список отключенных почтовых ящиков на сервере Exchange Server в вашей организации Exchange.
Примечание.
Это список отключенных почтовых ящиков содержит выключенные почтовые ящики, удаленные почтовые ящики (в том числе с возможностью восстановления).
Щелкните удаленный почтовый ящик, который требуется подключить, а затем щелкните Подключить.
Нажмите кнопку Да в окне предупреждения, запрашивающего подтверждение подключения ящика.
Отображается список учетных записей пользователей, для которых не включена поддержка почты.
Щелкните пользователя, для которого требуется подключить ящик, а затем щелкните ОК.
Exchange подключит удаленный почтовый ящик к выбранной учетной записи пользователя.

Подключение удаленного почтового ящика в командной консоли Exchange
Используйте командлет Connect-Mailbox в командной консоли Exchange, чтобы подключить удаленный почтовый ящик к не поддерживающей почту учетной записи пользователя. Необходимо указать тип подключаемого почтового ящика. Ниже показан синтаксис для подключения почтовых ящиков пользователей, помещений и оборудования, а также связанных и общих почтовых ящиков. Во всех примерах необязательный параметр Alias используется для указания псевдонима электронной почты, который является частью адреса электронной почты в левой части символа (@). Если параметр Alias не включен, значение, указанное в параметре User или LinkedMasterAccount , используется для создания псевдонима для адреса электронной почты для повторно подключенного почтового ящика.
Примечание.
Как отмечалось ранее, при подключении связанного почтового ящика, почтового ящика ресурса или общего почтового ящика учетная запись пользователя Active Directory, с которой связывается почтовый ящик, должна быть отключена.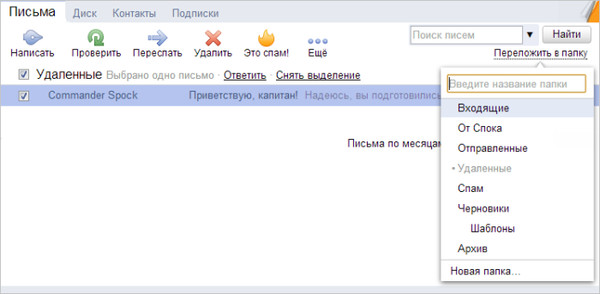
В этом примере удаленный почтовый ящик пользователя подключается к учетной записи пользователя, не поддерживающей почту. Параметр Identity указывает отображаемое имя удаленного почтового ящика, сохраненного в базе данных почтовых ящиков с именем MBXDB01. Параметр User указывает учетную запись пользователя Active Directory для подключения почтового ящика.
Connect-Mailbox -Identity "Paul Cannon" -Database MBXDB01 -User "Robin Wood" -Alias robinw
Примечание.
Вы также можете использовать значения свойств или MailboxGuid для LegacyDN идентификации удаленного почтового ящика.
В этом примере подключается связанный почтовый ящик. Параметр Identity указывает удаленный почтовый ящик в базе данных почтовых ящиков с именем MBXDB02. Параметр LinkedMasterAccount указывает учетную запись пользователя Active Directory в лесу учетных записей, к которому требуется подключить почтовый ящик. Параметр LinkedDomainController указывает контроллер домена в лесу учетных записей.
Connect-Mailbox -Identity "Temp User" -Database MBXDB02 -LinkedDomainController FabrikamDC01 -LinkedMasterAccount [email protected] -Alias dpark
В данном примере подключается почтовый ящик помещения.
Connect-Mailbox -Identity "rm2121" -Database "MBXResourceDB" -User "Conference Room 2121" -Alias ConfRm2121 -Room
В данном примере подключается почтовый ящик оборудования.
Connect-Mailbox -Identity "MotorPool01" -Database "MBXResourceDB" -User "Van01 (12 passengers)" -Alias van01 -Equipment
В данном примере подключается общий почтовый ящик.
Connect-Mailbox -Identity "Printer Support" -Database MBXDB01 -User "Corp Printer Support" -Alias corpprint -Shared
Примечание.
Вы также можете использовать LegacyDN значения или MailboxGuid для идентификации удаленного почтового ящика.
Дополнительные сведения о синтаксисе и параметрах см. в разделе Connect-Mailbox.
Как проверить, все ли получилось?
Чтобы убедиться, что удаленный почтовый ящик успешно подключен к учетной записи пользователя, выполните одно из следующих действий.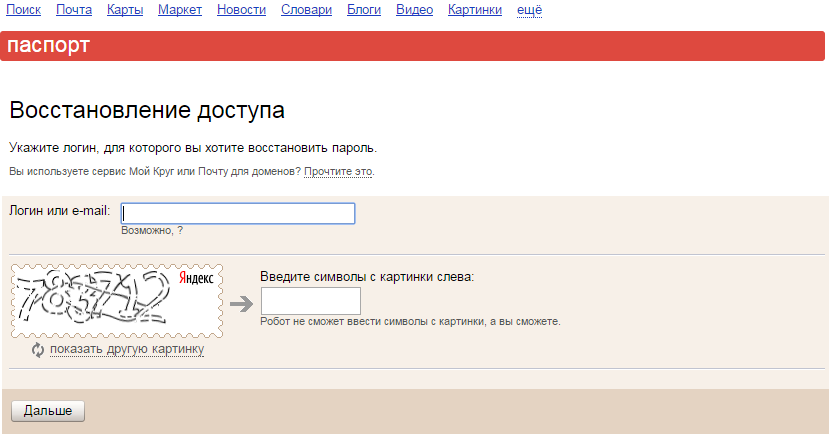
В EAC щелкните Получатели, перейдите на соответствующую страницу с типом подключенного почтового ящика, щелкните и убедитесь, что почтовый ящик указан в списке.
В оснастке «Active Directory пользователи и компьютеры» щелкните правой кнопкой мыши учетную запись пользователя, чей почтовый ящик был подключен, и выберите Свойства. На вкладке Общие обратите внимание, что в поле Адрес электронной почты указан адрес подключенного почтового ящика.
В командной консоли Exchange выполните приведенную ниже команду.
Get-User <identity>
Значение UserMailbox для свойства RecipientType указывает, что учетная запись пользователя и почтовый ящик подключены. Для проверки того, что почтовый ящик подключен, можно запустить командлет Get-Mailbox <identity>.
Восстановление удаленного почтового ящика
Чтобы восстановить удаленный почтовый ящик в существующем почтовом ящике, используйте командлет New-MailboxRestoreRequest в командной консоли Exchange. При восстановлении удаленного почтового ящика его содержимое копируется в существующий почтовый ящик, который называется целевым почтовым ящиком. После восстановления удаленного почтового ящика он хранится в базе данных почтовых ящиков до окончательного удаления администратором или очистки после истечения периода хранения удаленных почтовых ящиков.
При восстановлении удаленного почтового ящика его содержимое копируется в существующий почтовый ящик, который называется целевым почтовым ящиком. После восстановления удаленного почтового ящика он хранится в базе данных почтовых ящиков до окончательного удаления администратором или очистки после истечения периода хранения удаленных почтовых ящиков.
Восстановленный почтовый ящик удаляется спустя 30 дней. Чтобы удалить его раньше, используйте командлета Remove-StoreMailbox.
Примечание.
Для восстановления удаленного почтового ящика нельзя использовать Центр администрирования Exchange.
Восстановление удаленного почтового ящика в командной консоли Exchange
Для создания запроса на восстановление почтового ящика нужно использовать отображаемое имя, различающееся имя прежней версии (DN) или идентификатор GUID из удаленного почтового ящика. Используйте командлет Get-MailboxStatistics , чтобы отобразить значения DisplayNameсвойств , MailboxGuidи LegacyDN для удаленного почтового ящика, который требуется восстановить.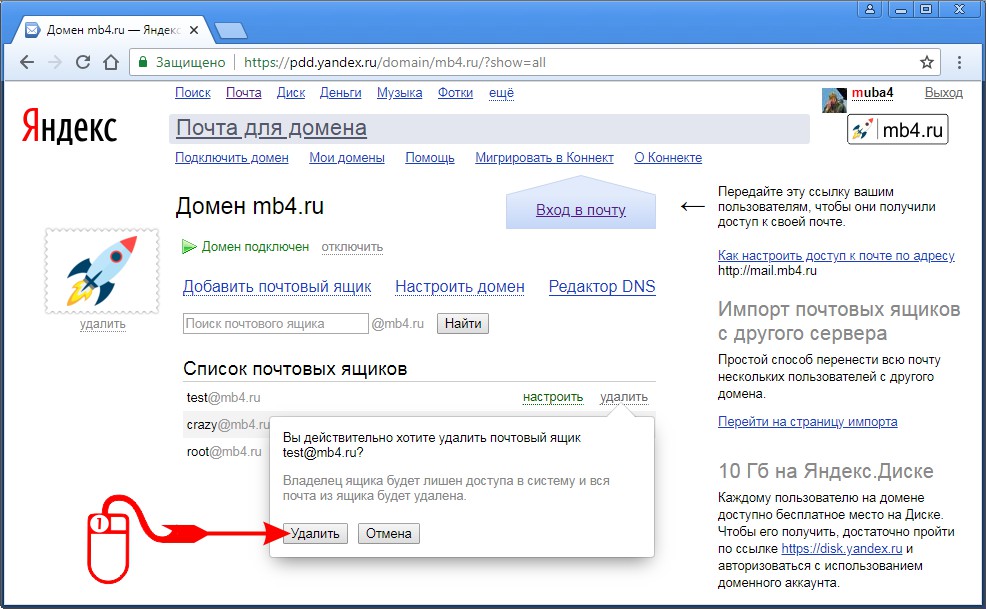 Например, выполните следующие команды, чтобы вернуть эти сведения для всех отключенных и удаленных почтовых ящиков в вашей организации.
Например, выполните следующие команды, чтобы вернуть эти сведения для всех отключенных и удаленных почтовых ящиков в вашей организации.
$dbs = Get-MailboxDatabase
$dbs | foreach {Get-MailboxStatistics -Database $_.DistinguishedName} | where {$_.DisconnectReason -eq "Disabled"} | Format-Table DisplayName,MailboxGuid,Database,DisconnectDate
В этом примере удаленный почтовый ящик, который определяется параметром SourceStoreMailbox и находится в базе данных почтовых ящиков MBXDB01, восстанавливается в целевой почтовый ящик Debra Garcia. Используется параметр AllowLegacyDNMismatch , чтобы исходный почтовый ящик можно было восстановить в другой почтовый ящик, который не имеет прежнее значение DN.
New-MailboxRestoreRequest -SourceStoreMailbox e4890ee7-79a2-4f94-9569-91e61eac372b -SourceDatabase MBXDB01 -TargetMailbox "Debra Garcia" -AllowLegacyDNMismatch
В этом примере выполняется восстановление удаленного архивного почтового ящика Pilar Pinilla в текущем архивном почтовом ящике. Параметр AllowLegacyDNMismatch не является обязательным, так как основной почтовый ящик и соответствующий архивный почтовый ящик имеют одно и то же устаревшее DN.
Параметр AllowLegacyDNMismatch не является обязательным, так как основной почтовый ящик и соответствующий архивный почтовый ящик имеют одно и то же устаревшее DN.
New-MailboxRestoreRequest -SourceStoreMailbox "Personal Archive - Pilar Pinilla" -SourceDatabase "MDB01" -TargetMailbox [email protected] -TargetIsArchive
Подробные сведения о синтаксисе и параметрах см. в разделе New-MailboxRestoreRequest.
Как проверить, все ли получилось?
Чтобы убедиться, что удаленный почтовый ящик успешно восстановлен в целевом почтовом ящике, выполните командлет Get-MailboxRestoreRequest, чтобы вывести сведения о запросе на восстановление. Если запрос на восстановление был успешно создан, свойство Status будет иметь значение Queued, InProgressили Completed. После завершения запроса на восстановление содержимое удаленного почтового ящика будет присутствовать в целевом почтовом ящике.
Дополнительные сведения см.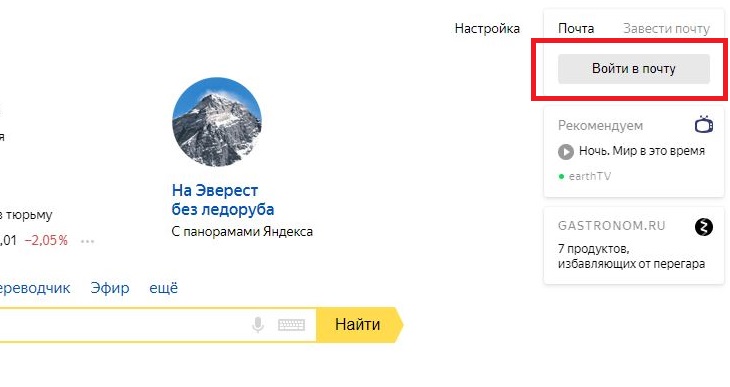 в следующих разделах:
в следующих разделах:
Manage Mailbox Restore Requests
Get-MailboxRestoreRequest
Get-MailboxRestoreRequestStatistics
Надежный способ переноса почты Яндекса на Gmail
Написано Рохит Сингх
Опубликовано на 12 августа 2022 г.
Обновлено на 28 октября 2022 г.
Если вы хотите перенести аккаунт с Яндекса на Gmail, вы открыли правильный пост. В этом техническом руководстве вы узнаете, как выполнить безопасную и надежную миграцию без каких-либо хлопот. Также мы предоставим два разных метода переноса почты Яндекса на учетные записи Gmail.
Как мы уже знаем, Яндекс Почта — это веб-служба электронной почты, предоставляемая интернет-компанией Яндекс. Это российская многонациональная корпорация, специализирующаяся на продуктах, связанных с Интернетом. Этот почтовый сервис оснащен множеством дополнительных функций, таких как современный интерфейс, улучшенное управление псевдонимами, управление контактами и многое другое.
В то время как Google Mail является широко используемым почтовым приложением во всем мире. Он начал предоставлять свои услуги 24 апреля 2004 г., а также хорошо разработан и спроектирован Google. В сервисе Gmail есть много дополнительных функций, таких как запланированная электронная почта и улучшенное управление электронной почтой и контактами. Кроме того, предоставляет расширенные функции безопасности. Узнав разницу между ними. Теперь приступим.
Читайте также: Перенос почты Яндекса в Office 365
Содержание
Если вы хотите перенести почту Яндекса в Gmail, вам необходимо в правильной последовательности выполнить шаги, указанные ниже.
- Войдите в свою учетную запись Gmail , введя свои учетные данные.
- Перейдите к значку Gear и щелкните параметр Просмотреть все настройки .
- На вкладке «Учетные записи и импорт » нажмите кнопку Опция Импорт почты и контактов .

- Теперь в новой вкладке введите свой Yandex Id и нажмите кнопку Продолжить .
- На следующем шаге введите свой Пароль приложения для Яндекс Почты и нажмите на кнопку Продолжить .
- Выберите Import Items и нажмите кнопку Start Import.
- В конце нажмите кнопку Ok для завершения процесса.
Используя описанный выше процесс, пользователи могут успешно перенести учетные записи Яндекса на Gmail. Но есть некоторые ограничения вышеописанного ручного метода, из-за которых пользователи ищут альтернативные способы переноса писем с Яндекса на Gmail.
Недостатки ручного подхода
Ручной процесс кажется простым, но с ним связаны различные недостатки, которые делают этот метод неэффективным.
- Этот процесс отнимает у пользователей огромное количество времени и усилий.
- Во время переноса данных безопасность данных отсутствует.

- Нетехническим пользователям может быть сложно следовать описанному выше процессу.
Способ мгновенного импорта почты Яндекса в Gmail
Чтобы избежать всех вышеперечисленных сбоев метода, мы предлагаем пользователям выбрать Cigati Yandex Mail Backup Tool . Это одна из лучших утилит для резервного копирования и сохранения почты Яндекса в PDF, MSG, PST, MBOX, HTML, MHTML и т. д. Программное обеспечение также переносит Яндекс в Gmail, Office 365, iCloud, IMAP, Hotmail, Live Exchange и многие другие. более. Кроме того, он полностью разработан с использованием усовершенствованного алгоритма, который сохраняет оригинальность папки как она есть. Более того, эта утилита на 100% безопасна, а значит, шансов на потерю данных нет.
- Пользователи могут создавать резервные копии электронных писем Яндекса в различных форматах файлов и почтовых клиентах.
- Разрешить пользователям просматривать выбранные электронные письма перед началом процесса преобразования.

- Пользователи могут удалять повторяющиеся электронные письма из процесса резервного копирования.
- Может сохранять вложения отдельно при сохранении резервной копии в формате PDF.
Final Words
В предыдущем посте мы обсудили краткий процесс добавления Яндекс Почты в Gmail. Мы упомянули как ручной, так и профессиональный подходы. Пользователи могут выбрать наиболее подходящий способ для перехода с Яндекса на Gmail. Но мы рекомендуем пользователям выбрать профессиональный инструмент резервного копирования Gmail, который мгновенно перенесет вашу почту Яндекса в Gmail и многие другие форматы файлов и почтовые клиенты.
Об авторе:
Рохит Сингх
Рохит Сингх является консультантом по резервному копированию, восстановлению и миграции электронной почты и последние 3 года работает в Software Company. Он пишет технические обновления и их функции, связанные с MS Outlook, Exchange Server, Office 365 и многими другими почтовыми клиентами и серверами.
Related Post
Регистрация и вход. Помощь
- Я зарегистрирован в Толоке
- Я зарегистрирован в Яндексе, но не в Толоке
- У меня нет Яндекс ID
- FAQ
Войти в Яндекс.
Перейти на сайт Толока. Откроется страница задач. Вы можете выполнить любую доступную задачу.
Внимание. Если открывается главная страница Яндекса, убедитесь, что имя пользователя вверху страницы совпадает с вашим именем пользователя в Толоке. Если имя пользователя указано неверно, нажмите на него, затем нажмите «Выйти», выберите правильное имя пользователя и введите пароль.
Если вы не помните имя пользователя или пароль, перейдите на страницу Восстановить доступ.
Открыть Толоку.
Проверьте, указано ли имя пользователя вверху страницы:
- Имя пользователя отсутствует
Нажмите кнопку «Войти» вверху страницы, выберите имя пользователя и введите свой пароль.
 Если вы не помните имя пользователя или пароль, перейдите на страницу Восстановить доступ.
Если вы не помните имя пользователя или пароль, перейдите на страницу Восстановить доступ.- Неверное имя пользователя
- Нажмите на него, а затем нажмите Выйти. Выберите правильное имя пользователя и введите пароль.
- Мое имя пользователя
- Перейти к следующему шагу.
Проверьте свой адрес электронной почты и номер телефона:
Электронная почта и номер телефона
Зайдите в Яндекс ID и привяжите свой номер телефона. Нам нужен ваш номер для отправки СМС-кода. Также не забудьте ввести свой адрес электронной почты.
Этот номер телефона уже используется
Пользователь с номером телефона, указанным в вашем аккаунте, уже зарегистрирован в Толоке. Проверьте номер в Яндекс ID.
Если привязан неверный номер, измените его. Подробнее о привязке номера телефона читайте в Справке Яндекс ID.
Если номер правильный, значит вы ранее регистрировались в Толоке под другим логином.
 Используйте Восстановление доступа.
Используйте Восстановление доступа.Внимание. Согласно Пользовательскому соглашению пользователь может иметь только один аккаунт в Толоке.
Заполните данные профиля.
Примите Пользовательское соглашение и нажмите Далее.
Зарегистрироваться в Яндекс. Обязательно укажите номер мобильного телефона. Он нужен нам для отправки смс-кода.
Регистрация в Толоке.
Пользователь может иметь только один аккаунт в Толоке.
Перерегистрация запрещена.
Пользователь должен иметь уникальный номер телефона.
Не могу получить СМС с кодом подтверждения
Следуйте рекомендациям Справки для Яндекс ID. Если это не поможет, обратитесь в службу поддержки.
Я не могу зарегистрироваться, так как мой номер телефона уже привязан к другому аккаунту
Ваш номер телефона может быть привязан только к одному аккаунту в Толоке одновременно. Скорее всего, вы уже зарегистрированы в системе под другим логином. Вспомните имя пользователя, под которым вы зарегистрировались, и используйте его для входа в систему. Если вы не помните свое имя пользователя, используйте Восстановление доступа.
Если вы не помните свое имя пользователя, используйте Восстановление доступа.
Согласно Пользовательскому соглашению:
Как изменить номер телефона в моей учетной записи?
Зайдите в Яндекс ID и смените основной номер. После смены номера телефона вы не сможете вывести деньги в течение недели.
Примечание. Если у вас нет доступа к старому номеру, его изменение занимает месяц. Подробнее об изменении номера телефона читайте в Справке Яндекс ID.
Где найти ваш логин в веб-версии Толоки
В веб-версии Толока ваш логин отображается в правом верхнем углу, рядом с аватаркой. Если рядом с аватаркой отображается ваше имя или никнейм, нажмите на аватарку. Имя пользователя будет показано в открывшемся окне.


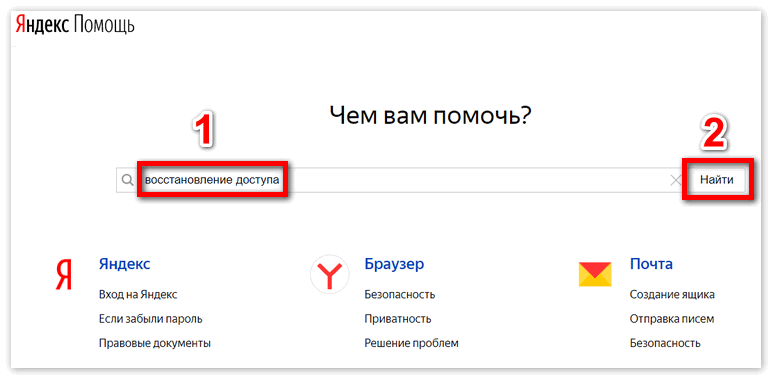

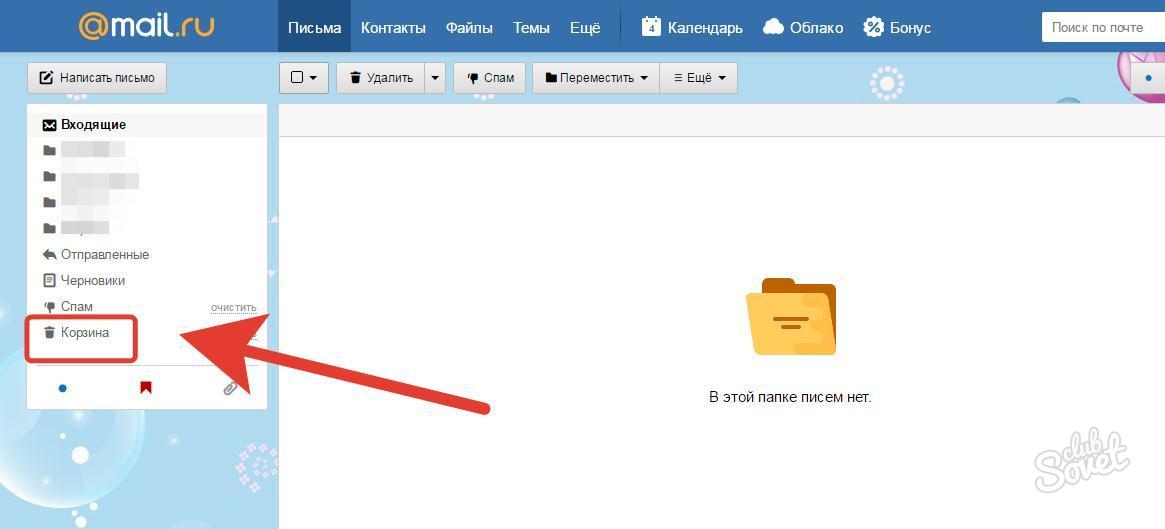


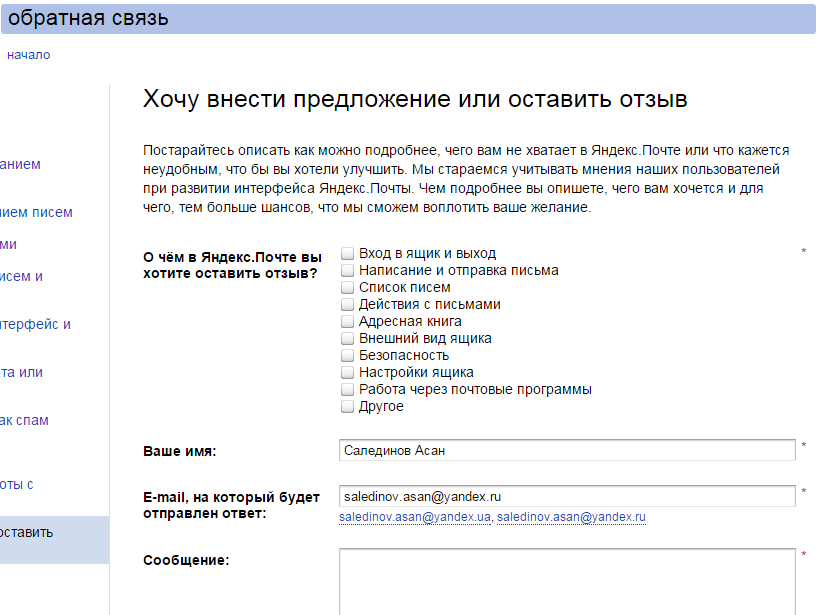
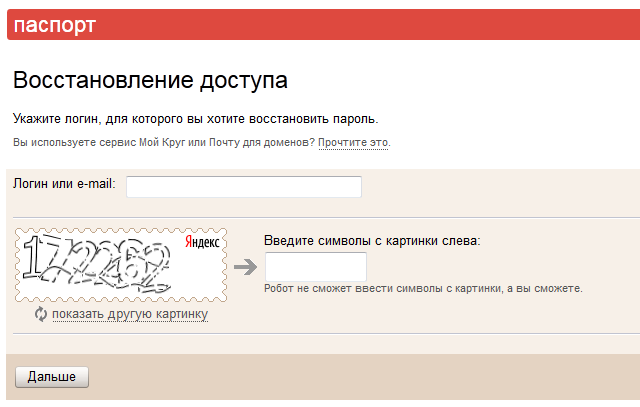 Если вы не помните имя пользователя или пароль, перейдите на страницу Восстановить доступ.
Если вы не помните имя пользователя или пароль, перейдите на страницу Восстановить доступ.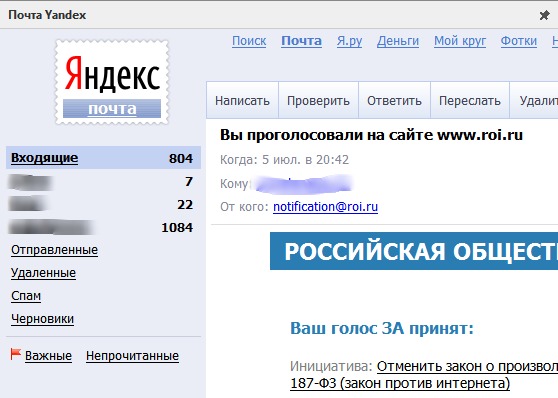 Используйте Восстановление доступа.
Используйте Восстановление доступа.