Узнаем как восстановить почту Mail.ru? Электронная почта Mail.ru: восстановить, настроить
Сегодня мы решили поговорить о том, как можно восстановить данные от своего почтового ящика на сервисе Mail. Многие пользователи знают о том, что почтовый сервис Mail является одним из самых популярных сайтов в нашей стране. Сервис появился сравнительно давно, на то время еще даже подключение к Интернету производилось через древние диалап-модемы, а из этого можно выявить, что Интернетом пользовалась только малая часть населения. Но на сегодняшний день большая часть пользователей выбирает именно этот почтовый сервис, так как в действительности зарегистрироваться на нем совершенно просто, а также плюс заключается в том, что после регистрации пользователь получает возможность пользоваться не только своей почтой, но также и другими сервисами, которые предоставляет этот крупный проект. Также немаловажное преимущество заключается в том, что почта Mail.ru предоставляет действительно качественные услуги для своих пользователей. Существует множество различных причин, с помощью которых можно утерять свои данные от почтового ящика, а в большинстве случаев пароли, а также вся важная информация записываются на компьютере, следовательно, при ее утрате вспомнить свои данные просто невозможно. Поэтому первым делом вам потребуется узнать, как восстановить почту Mail.ru.
Существует множество различных причин, с помощью которых можно утерять свои данные от почтового ящика, а в большинстве случаев пароли, а также вся важная информация записываются на компьютере, следовательно, при ее утрате вспомнить свои данные просто невозможно. Поэтому первым делом вам потребуется узнать, как восстановить почту Mail.ru.
Основная «тройка»
Итак, в настоящее время существует всего три варианта, с помощью одного из которых вы и сможете восстановить доступ к своей почте. Электронная почта Mail.ru имеет техническую поддержку, поэтому вы можете обратиться прямо туда с вопросом о восстановлении своего почтового ящика. Под вторым вариантом подразумевается ввод своего мобильного телефона, но это будет актуально только в том случае, если при регистрации вы его вводили и подтверждали. Конечно, в настоящее время это действие мало кто делает, так как ни у кого нет желания или просто существует боязнь засветить свой номер. Все же если у вас еще имеется доступ, мы рекомендуем вам подтвердить номер телефона, не переживайте за его сохранность и конфиденциальность, в системе установлена мощная защита, а соответственно, ваши данные никак не смогут оказаться в третьих руках. Настройка почты Mail.ru в действительности очень простая, но вот в последнее время там было добавлено множество дополнительных моментов, но если у вас нет желания тратить свое время, тогда вы можете заполнить только основные параметры. Третим способом восстановления почтового ящика является ответ на контрольный вопрос, который вы указывали при регистрации, хотя если у вас были утеряны все данные, тогда вы можете наверняка не вспомнить и ответ на контрольный вопрос.
Настройка почты Mail.ru в действительности очень простая, но вот в последнее время там было добавлено множество дополнительных моментов, но если у вас нет желания тратить свое время, тогда вы можете заполнить только основные параметры. Третим способом восстановления почтового ящика является ответ на контрольный вопрос, который вы указывали при регистрации, хотя если у вас были утеряны все данные, тогда вы можете наверняка не вспомнить и ответ на контрольный вопрос.
Опробуем в действии
Давайте теперь перейдем к практической работе, а точнее, начнем процедуру восстановления почтового ящика. Первым делом вам непосредственно нужно зайти на почтовый сервис, после чего нажать на кнопку «Забыли пароль?». После нажатия вы будете перемещены на страницу восстановления пароля, где вам будет предложено указать свой адрес почтового ящика. Если вы не помните и адрес своего почтового ящика, тогда вам необходимо вспомнить, кому ранее вы пересылали письма, тогда вы сможете связаться с этим человеком и уточнить свои данные. Впрочем, если у вас развита логика, тогда вы сможете найти решение по этому вопросу. Как восстановить почту Mail.ru, вы можете также узнать в ответах на самом сервисе. Но там, в принципе отвечают обыкновенные пользователи, поэтому могут быть выявлены различного рода разногласия, которые только помогут вам еще больше запутаться.
Впрочем, если у вас развита логика, тогда вы сможете найти решение по этому вопросу. Как восстановить почту Mail.ru, вы можете также узнать в ответах на самом сервисе. Но там, в принципе отвечают обыкновенные пользователи, поэтому могут быть выявлены различного рода разногласия, которые только помогут вам еще больше запутаться.
Бесплатная почта Mail.ru и ее контрольная проверка
Когда вы укажете адрес своего почтового ящика, вам будет задан вопрос, на который вам нужно дать ответ. Ответ, как мы писали уже ранее, вы сами устанавливали во время регистрации и если вы его помните, тогда его следует ввести в строчку, после чего ввести с картинки цифры или буквы и нажать кнопку «Восстановить пароль».
Забывчивость не порок
Если вы не помните ответ на контрольный вопрос, не стоит сразу разочаровываться и думать, что восстановить свой почтовый ящик вам не получится. Переходим по кнопке «Я не помню ответ». Теперь перед вами будет форма, в которой вам потребуется указать свои данные, при этом сама система не предлагает вам вводить их правильно.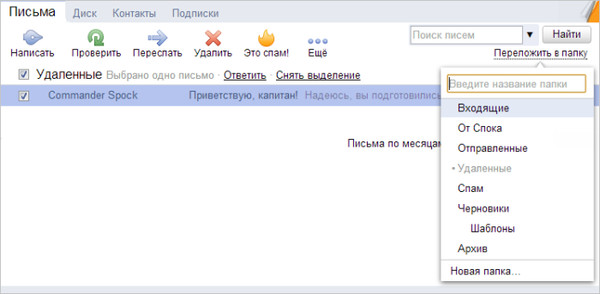 Вы сами должны ввести то, какими помните данные, когда вы вводили их при регистрации. Конечно, если вы вводили свои реальные данные, тогда вам указать их в этой форме не составит совершенно никакого труда.
Вы сами должны ввести то, какими помните данные, когда вы вводили их при регистрации. Конечно, если вы вводили свои реальные данные, тогда вам указать их в этой форме не составит совершенно никакого труда.
Почты должно быть много
Перед тем как производить восстановление, мы рекомендуем вам зарегистрировать новый почтовый ящик, если у вас, конечно, он еще не заведен. Необходим новый ящик вам для того, чтобы служба поддержки сервиса Mail могла с вами связаться и выслать вам инструкции для дальнейшего продолжения восстановления аккаунта или же вам просто будет выслан новый пароль. В форме вам потребуется ввести свое Имя, Фамилию, а также дату рождения, указать старый пароль (если вы его не помните, тогда можете ввести ошибочный пароль), и примерное время, когда была зарегистрирована учетная запись, для этого вам будет предложено несколько временных вариантов. Также хотелось бы вам напомнить о том, что восстановить удаленную почту Mail.ru будет немного сложнее, так как от вас будут требовать уже другие данные, а если почтовый ящик был удален давно, то вспомнить данные будет практически нереально.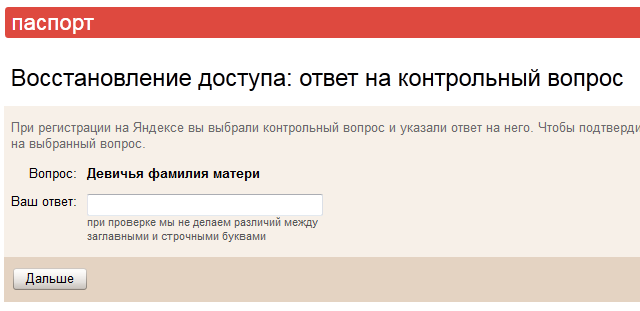 Конечно, выход существует и в такой ситуации, только он относится к более проблематичному вопросу. После заполнения всей формы вам следует отправить запрос.
Конечно, выход существует и в такой ситуации, только он относится к более проблематичному вопросу. После заполнения всей формы вам следует отправить запрос.
Немного подождем
Теперь вы знаете, как восстановить почту Mail.ru, остается только ожидать ответа от службы поддержки. В принципе, если у вас нет желания ждать несколько дней, тогда с нового почтового аккаунта вы сможете напрямую связаться с технической поддержкой почтового сервиса «Маил». Конечно, общий результат будет зависеть только от того, какими данными вы владеете в настоящее время, и если их будет достаточно, тогда, скорее всего, техническая служба поддержки выдаст вам ссылку на установку нового пароля.
После установки нового пароля для своего почтового ящика, вы сможете перейти на главную страницу «Mail.ru/почта — вход». Далее произвести авторизацию уже с новым паролем.
Как восстановить почту Mail.ru с помощью мобильного телефона?
На самом деле это все делается очень просто, и самое главное – быстро. Конечно, при вводе данных мы рекомендуем вам не торопиться, чтобы не совершить ошибок. Итак, как ранее мы уже упоминали, восстановить почтовый аккаунт при помощи телефона вы сможете только в том случае, если при регистрации вы вводили его, в противном случае этот вариант восстановления сразу отпадает, и вам следует рассмотреть другие варианты, о которых мы только что говорили.
Конечно, при вводе данных мы рекомендуем вам не торопиться, чтобы не совершить ошибок. Итак, как ранее мы уже упоминали, восстановить почтовый аккаунт при помощи телефона вы сможете только в том случае, если при регистрации вы вводили его, в противном случае этот вариант восстановления сразу отпадает, и вам следует рассмотреть другие варианты, о которых мы только что говорили.
Мобильное восстановление
Предварительно вам следует перейти на страницу восстановления пароля и там ввести номер телефона, который был указан при регистрации. Если номер будет введен вами правильно, тогда спустя несколько минут вы получите СМС-сообщение с кратким контрольным кодом. Этот контрольный код вам потребуется ввести в форму на странице, после чего нажать кнопку «Продолжить». Этот вариант восстановления является крайне быстрым, так как после успешного подтверждения кода вы сразу же сможете ввести новый пароль и после этого зайти в свой почтовый ящик.
Удаленные фото с Яндекс.диска — как восстановить, как удалить Тарифкин.
 ру
руЯндекс Диск – это один из самых лучших и популярных облачных сервисов, которые многие пользователи используют для того, чтобы хранить или же передавать файлы. Сделать это можно на персональном компьютере или же на мобильном устройстве.
Яндекс Диск удобен тем, что большое количество место выдается совершенно бесплатно, то есть для этого не нужно дополнительно платить за услугу. Также можно воспользоваться Яндекс Диском, как интересным и практичным файловым обменщиком, облаком. Можно поделиться любой информацией с другим, при этом она будет доступна для загрузки.
Содержание
- Как работает Яндекс. Диск
- Как удалить фото с Яндекс. Диска
- Как удалить фото из архива Яндекс. Диска
- Как восстановить удаленные фото с Яндекс. Диска
Как работает Яндекс. Диск
Прежде чем начинать использование Яндекс Диска в качестве основного файла-обменика, ему необходимо понять, как работает совершенно любой архив, потому что Яндекс Диск представляет собой именно это.
Перед тем как начать использование, человеку необходимо зарегистрироваться. Регистрация доступна только тем, у кого есть почта от Яндекс, потому что сервис приурочен именно к этой системе.
Для регистрации нужно зайти на официальный сайт и тапнуть на пункт «Завести почту», после этого необходимо заполнить первые данные, а именно имя, фамилию. Также пользователь может придумать свой собственный псевдоним.
Необходимо использовать надежный логин, подобрать его и повторить. После остается только тапунть на клавишу регистрации, после чего появляется запрос на создание почты. Сервис начинает его фильтровать. Если все прошло успешно, то появится своя собственная почта.
Почтовым ящиком пользоваться необязательно, так как он необходим только для входа в личное хранилище. Можно найти его по вбиванию в поисковике «Диск от Яндекс».
На экране пользователь увидит приветствие, а также свои возможности – 10 ГБ дискового пространства, которое доступно навсегда.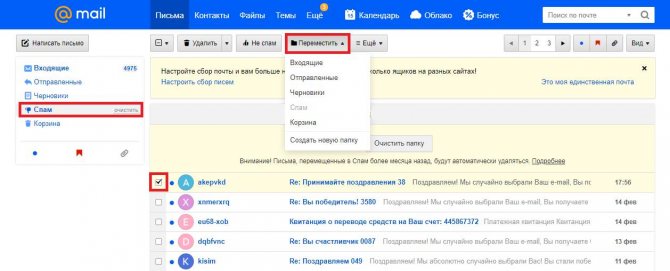 Здесь можно без каких-либо препятствий сохранять файлы совершенно разных форматов.
Здесь можно без каких-либо препятствий сохранять файлы совершенно разных форматов.
Обратите внимание! Если недостаточно 10 ГБ, то за дополнительную плату он может приобрести еще.
После регистрации возможно осуществлять совершенно разные действия на диске:
- Загрузить различные файлы, в том числе фото или же видео;
- Редактировать тексты;
- Поделиться ссылкой на любой файл, в том числе настроить доступ, кто может открыть ссылку, что на ней можно делать и многое другое;
- Создавать папки или же каталоги;
- Просматривать свои же действия в архивах;
- Сохранять резервные копии;
- Проработать опцию «Архив».
На разных устройствах доступен разный спектр возможностей. Однако остается только одного — каждый человек может воспользоваться всем этим совершенно бесплатно.
Как удалить фото с Яндекс. Диска
Когда загружены какие-либо файлы на диск, может возникнуть потребность в том, чтобы удалить их полностью.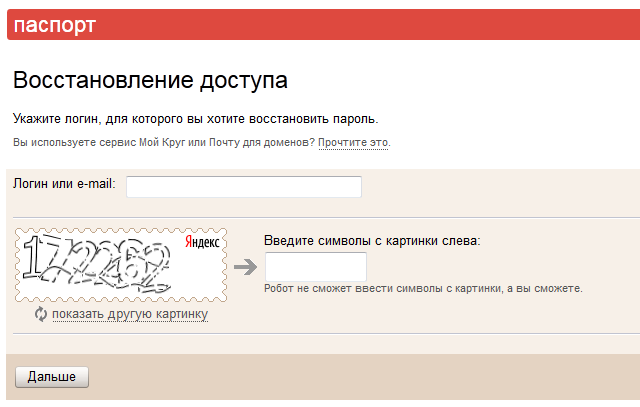 Эта потребность понятна, так как не каждый пользователь может взять и на раз-два понять, как это делать.
Эта потребность понятна, так как не каждый пользователь может взять и на раз-два понять, как это делать.
Все можно проводить через разные источники. Самые популярные, как правило –это компьютер на системе Windows или же Андроид. Стоит разобраться, как работать и с тем устройством, и с тем, чтобы после не возникло проблем.
Самой основной функции удаления фото нет. Если хочется удалить сразу много фото, то он также столкнется с определённой проблемой в том, что существует определенное ограничение в выделение объектов. Пользователь только получит такую информацию, как «Выбрано слишком много фото. Действия доступны только для 500 снимков».
Нужно знать, какие способы помогут удалить максимально много фото, причем сделать это очень быстро.
Через приложение
Прежде чем начинать работу на компьютере, необходимо убедиться в том, что все нужное установлено заранее на устройстве, а именно – приложение. Скачать его можно через официальные источники, включая Play Market, заканчивая официальным сайтом Яндекс.
Теперь стоит выполнить следующие действия:
- Находим такой раздел «Файлы». В нем пользователь может найти загруженные файлы, в том числе фото;
- Теперь стоит кликнуть на одно фото для выделения;
- Теперь необходимо кликнуть на три точки, располагающиеся в правом верхнем углу. Тапаем на пункт «выбрать все»;
- Затем тапается кнопка «Удалить».
Если надо удалить фото, то следует сделать это через раздел «Файлы», так как через раздел фото данная функция невозможна.
Как только человек выделит фото, отмеченное количество автоматически отобразиться сверху. Их количество, как говорилось ранее, не должно превышать 500 штук. Однако файлообменник все равно выделит только 500, отправит их в корзину, через 30 дней все удалится самостоятельно.
С компьютера
Есть возможность также с легкостью воспользоваться Яндекс. Диском и через компьютер. Для того чтобы воспользоваться им на ПК, достаточно скачать приложение или же работать через браузер. В целом, версии практически ничем не отличаются.
В целом, версии практически ничем не отличаются.
Программа на компьютере отличается от мобильной. Все из-за того, что человек может достаточно быстро выделять фото и другие файлы, после отправлять их в корзинку. Для того чтобы сделать это через ПК, нужно выполнить следующий алгоритм:
- Для начала необходимо активировать утилиту;
- Теперь стоит кликнуть на сочетание клавиш Ctrl + A, а после выделить нужный диапазон при помощи шрифта;
- Кликаем правой кнопкой мышки на пункт с выделенными объектами и тапаем на «Удалить»;
- Все файлы автоматически отправляются в корзинку.
Отправление файлов в корзину доступно автоматически сразу и все. Сделать это можно через веб-версию или же мобильный сайт.
Как видно, удалить фото не так сложно, если только знать, как это делать.
Как удалить фото из архива Яндекс. Диска
Если человек выполнит все вышеописанные действия, то он удалит только верхушку файлов, так как все остальное останется в корзине.
В ней хранятся копии всех файлов, которые удаляются автоматически только через 30 дней. Они полежат там 30 дней и только потом могут нормально удалиться. Это также нужно учитывать при удалении файлов с диска.
Наличие корзины важно, также необходимо удаление объектов из неё. Стоит рассмотреть стандартный способ через компьютер, так как на мобильном устройстве или же любой другой операционной системе алгоритм будет точно такой же:
- Необходимо зайти в виртуальное пространство диска;
- Теперь тапнуть на пункт «Корзина»;
- Тапаем на элемент управления и на кнопочку «Очистить». Он, как, правило, располагается в верхнем окне;
- Подтверждаем операцию.
После подтверждения операции данные больше не будут занимать пространство на диске.
Когда пользователь удалят файлы просто, многие из них остаются в корзинке. Система придумана для тех, кто может удалить по случайности и захочет все восстановить.
Как восстановить удаленные фото с Яндекс.
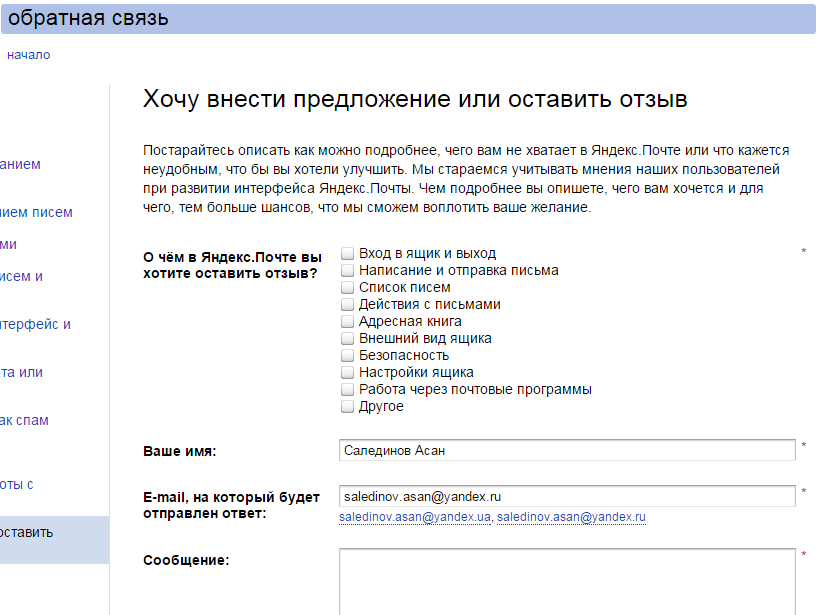 Диска
ДискаКогда человек мог удалить фотографию по случайности из папки, то он сразу захочет её восстановить, так как потерять важные данные или же файлы не особо охота. Для того чтобы провести удаление фото, существуют специальные способы. Основных два:
- Через приложение;
- Через сам компьютер.
Один вариант на телефоне, а другой – на ПК. Стоит разобраться в них подробнее, чтобы в дальнейшем не возникло вопросов по использованию.
Через приложение
Также есть возможность воспользоваться приложением для смартфона, которое отлично подходит для тех, у кого нет компьютера или же возможность загрузить фотки через него. Для этого нужно воспользоваться утилитой, скачать её через Play Market.
Обратите внимание! Скачивание программ через другие источники может губительно сказаться на работе компьютера. В утилите может оказаться много поддельных данных, например, вирусы, которые в дальнейшем полностью поменяют систему.
Приложение «Диск от Яндекс» может стоять по умолчанию на телефоне, если во время закачки простого браузера Яндекс абонент подтвердил скачивание других экосистем от компании.
Алгоритм действий следующий:
- Для начала необходимо установить саму программу на телефон;
- После этого необходимо зайти при помощи логина и пароля на свой аккаунт в нем;
- Теперь стоит тапнуть на три полоски, которые располагаются в левом верхнем углу. Эти полоски приведут к меню программы;
- После этого необходимо открыть пункт «Корзина». В ней хранятся все удалённые файлы, которые в дальнейшем сотрутся.
- Теперь нужно выбрать фотографию, которая пригодна для восстановления. Зажимаем её;
- После зажатия открывают три точки, которые находятся в правом верхнем углу. Нужно тапнуть на «Восстановить».
Обратите внимание! Фото из корзины удаляются через 30 дней.
Как только пользователь совершит это действие, фотография снова появится на привычном месте, только уже не в корзине, а в неиспользованных файлах.
С помощью компьютера
Также восстановление фото проводится через компьютер. На ПК разрешается через Яндекс.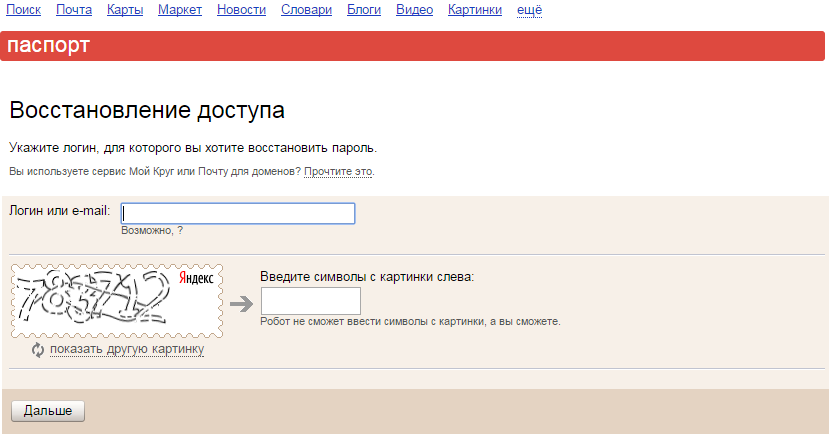 Диск восстанавливать удаленный файл и другие объекты быстро и эффективно. Для того чтобы восстановить фото с диска на компьютере, необходимо выполнить следующее:
Диск восстанавливать удаленный файл и другие объекты быстро и эффективно. Для того чтобы восстановить фото с диска на компьютере, необходимо выполнить следующее:
- Для начала необходимо открыть установленную на компьютере утилиту;
- Далее стоит авторизоваться в ней, если данные так и не сохранены. Вход осуществится при помощи почты и пароля;
- Находим меню, которое, как правило, находится с левой стороны программы;
- В нем находим пункт «Корзина», который поможет восстановить и фото, и папку фото;
- Теперь кликаем правой кнопкой мышки на снимок, который нужен для восстановления;
- Выбираем пункт «Восстановить».
После этого удаленные по случайности фотки будут восстановлены.
Как восстановить логин или пароль в Яндекс
Если пользователь забыл полностью логин и пароль, то ему необходимо восстановить данные. Сделать это можно при помощи встроенных услуг Яндекса. В сервисе сохраняется много копий логинов и паролей. Например, чтобы изменить пароль, а точнее – сбросить его, необходимо следующее:
- Войти в Яндекс;
- В строке для ввода пароля найти пункт с вопросительным знаком.
 На него нужно кликнуть;
На него нужно кликнуть; - Переходим на страницу с восстановлением данных;
- Выполняем и заполняем все требования. Как правило, просят указать либо логин, либо емайл;
- Указываем способ проверки данных. Это может быть телефон, почта или же контрольный вопрос;
- Теперь задаем новый пароль;
- Получаем уведомление об успешном изменении;
- Входим в систему.
С логином дела обстоят немного сложнее. Следует:
- Зайти в Яндекс;
- В окне ввода логина кликнуть на «Восстановление логина»;
- Идем по инструкции систему;
- При необходимости переустанавливаем пароль;
- Получаем уведомление об изменении логина.
Что делать, если нет доступа к телефону
Если у пользователя нет даже доступа к телефону, то ему необходимо воспользоваться страничкой восстановления данных Recovery. Они находятся в мастере воссоздания идентификационных данных. Пользователю стоит придерживаться пошаговых указаний сервиса.
youtube.com/embed/5gSLuqSqDe0″ title=»YouTube video player» frameborder=»0″ allow=»accelerometer; autoplay; clipboard-write; encrypted-media; gyroscope; picture-in-picture» allowfullscreen=»»/>Служба поддержки и восстановления Яндекс Диск
Также есть возможность обратиться в службу поддержки Яндекс. В этой ситуации самое важное то, что обращение абсолютно бесплатное, при этом алгоритм заполнения очень прост:
- Необходимо зайти на почтовый ресурс;
- В строчку заполнения с адресом нужно указать официальную почту, которую можно найти на главном экране сайта;
- Далее в статье нужно указать фамилию, имя и логин. Если есть, то телефонный номер и описание сути проблемы;
- Отправляем письмо.
Служба поддержки Яндекс может понадобится в том случаи, если никакие способы по возобновлению данных не проходят. Документы, сохраненные на почте, необходимо сохранить, поэтому стоит воспользоваться служба поддержки.
Вячеслав
Несколько лет работал в салонах сотовой связи двух крупных операторов. Хорошо разбираюсь в тарифах и вижу все подводные камни. Люблю гаджеты, особенно на Android.
Хорошо разбираюсь в тарифах и вижу все подводные камни. Люблю гаджеты, особенно на Android.
Задать вопрос
Через сколько дней данные с корзины удаляются?
Как правило, все данные папок хранятся в корзине около 30 дней. После этого они все автоматически удаляются.
Можно ли восстановить данные с корзины?
Да, по алгоритму, который описан выше. Если пользователь успел это сделать до того момента, как пройдет 30 дней, то данные сразу восстановятся.
Можно ли использовать приложения для восстановления?
Мало программ контактируют с Яндекс, однако, это возможно. Для этого используют программу data recovery на компьютере. Установив, стоит следовать инструкции и восстановить все данные легко.
Регистрация и вход. Помощь
- Я зарегистрирован в Толоке
- Я зарегистрирован в Яндексе, но не в Толоке
- У меня нет Яндекс ID
- Часто задаваемые вопросы
- Открыть Толоку.
Нажмите «Войти».

Выберите учетную запись и коснитесь или введите свое имя пользователя и пароль.
Если вы не помните имя пользователя или пароль, перейдите на страницу Восстановить доступ.
После открытия приложения настройте параметры и приступайте к выполнению задач.
Открыть Толоку.
Нажмите Войти .
Выберите учетную запись или введите имя пользователя и пароль.
Если на экране регистрации появляется предупреждение:
Номер телефона не привязан
Нажмите ОК и привяжите номер телефона на открывшейся странице в Яндекс ID. Нам нужен ваш номер для отправки СМС-кода.
Номер телефона привязан к другому аккаунту
Пользователь с номером телефона, указанным в вашем аккаунте, уже зарегистрирован в Толоке. Проверьте номер в Яндекс ID.
Если привязан неправильный номер, измените его.
 Подробнее о привязке номера телефона читайте в Справке Яндекс ID.
Подробнее о привязке номера телефона читайте в Справке Яндекс ID.Если номер правильный, значит вы ранее не регистрировались в Толоке под другим логином. Используйте Восстановление доступа.
Внимание. Согласно Пользовательскому соглашению пользователь может иметь только один аккаунт в Толоке.
Заполните данные профиля.
Примите Пользовательское соглашение и нажмите Зарегистрироваться.
После открытия приложения настройте параметры и приступайте к выполнению задач.
Открыть Толоку.
Нажмите Войти .
Нажмите Создать новый аккаунт, чтобы зарегистрироваться в Яндексе. Обязательно укажите номер мобильного телефона. Он нужен нам для отправки смс-кода.
Зарегистрироваться в Толоке.
- Не могу получить СМС с кодом подтверждения
- У меня был аккаунт в Толоке. Теперь не могу зарегистрироваться, так как номер «принадлежит другому пользователю»
- Как изменить номер телефона в личном кабинете?
- Где мне найти свой логин в веб-версии Толоки?
- Где посмотреть свое имя пользователя в мобильном приложении?
Следуйте рекомендациям Справки для Яндекс ID.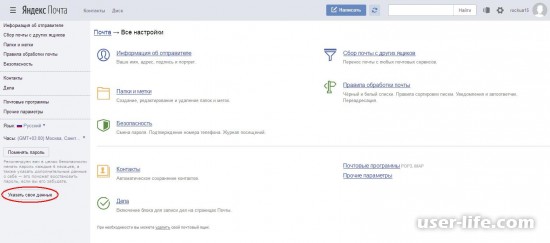 Если это не поможет, обратитесь в службу поддержки.
Если это не поможет, обратитесь в службу поддержки.
Если вы не помните свои учетные данные в Толоке, воспользуйтесь Восстановлением доступа.
Если вы удалили свой аккаунт в Толоке, вы не сможете повторно зарегистрироваться или восстановить удаленный аккаунт.
Согласно Пользовательскому соглашению:
Пользователь может иметь только один аккаунт в Толоке.
Пользователь должен иметь уникальный номер телефона.
Чтобы изменить номер телефона, зайдите в Яндекс ID и измените свой основной номер.
Примечание. Если у вас нет доступа к старому номеру, его изменение занимает месяц. Подробнее об изменении номера телефона читайте в Справке Яндекс ID.
В веб-версии Толоки ваш логин отображается в правом верхнем углу, рядом с аватаркой. Если рядом с аватаркой отображается ваше имя или никнейм, нажмите на аватарку. Имя пользователя будет показано в открывшемся окне.
Откройте меню, нажав вверху экрана.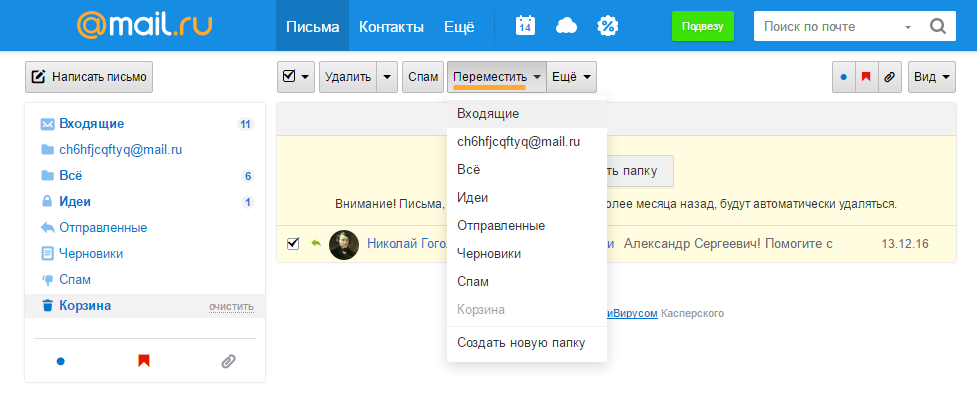 Ваше имя пользователя находится вверху рядом с аватаркой.
Ваше имя пользователя находится вверху рядом с аватаркой.
Нажмите . Вы увидите свое имя пользователя в разделе «Профиль».
Была ли статья полезна?
Регистрация и вход в систему. Помощь
- Я зарегистрирован в Толоке
- Я зарегистрирован в Яндексе, но не в Толоке
- У меня нет Яндекс ID
- Часто задаваемые вопросы
Авторизоваться на Яндекс.
Перейти на сайт Толока. Откроется страница задач. Вы можете выполнить любую доступную задачу.
Внимание. Если открывается главная страница сайта, убедитесь, что логин вверху страницы совпадает с вашим логином в Толоке. Если имя пользователя указано неверно, нажмите на него, затем нажмите «Выйти», выберите правильное имя пользователя и введите пароль.
Если вы не помните имя пользователя или пароль, перейдите на страницу Восстановить доступ.
Открыть Толоку.
Проверьте, указано ли имя пользователя вверху страницы:
- Имя пользователя отсутствует
Нажмите кнопку «Войти» вверху страницы, выберите имя пользователя и введите свой пароль.

- Неверное имя пользователя
- Нажмите на него, а затем нажмите Выйти. Выберите правильное имя пользователя и введите пароль.
- Мое имя пользователя
- Перейдите к следующему шагу.
Проверьте свой адрес электронной почты и номер телефона:
Электронный адрес и номер телефона
Зайдите в Яндекс ID и привяжите свой номер телефона. Нам нужен ваш номер для отправки СМС-кода. Также не забудьте ввести свой адрес электронной почты.
Этот номер телефона уже используется
Пользователь с номером телефона, указанным в вашем аккаунте, уже зарегистрирован в Толоке. Проверьте номер в Яндекс ID.
Если привязан неверный номер, измените его. Подробнее о привязке номера телефона читайте в Справке Яндекс ID.
Если номер правильный, значит вы ранее не регистрировались в Толоке под другим логином.
 Используйте Восстановление доступа.
Используйте Восстановление доступа.Внимание. Согласно Пользовательскому соглашению пользователь может иметь только один аккаунт в Толоке.
Заполните данные профиля.
Примите Пользовательское соглашение и нажмите Далее.
Зарегистрироваться в Яндекс. Обязательно укажите номер мобильного телефона. Он нужен нам для отправки смс-кода.
Регистрация в Толоке.
- Не могу получить СМС с кодом подтверждения
- У меня был аккаунт в Толоке. Теперь не могу зарегистрироваться, так как номер «принадлежит другому пользователю»
- Как изменить номер телефона в личном кабинете?
- Где мне найти свой логин в веб-версии Толоки?
- Где посмотреть свое имя пользователя в мобильном приложении?
Следуйте рекомендациям Справки для Яндекс ID. Если это не поможет, обратитесь в службу поддержки.
Если вы не помните свои учетные данные в Толоке, воспользуйтесь Восстановлением доступа.

 На него нужно кликнуть;
На него нужно кликнуть;
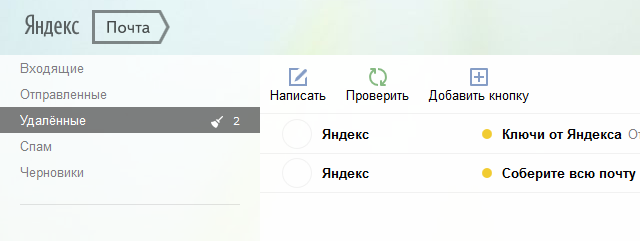 Подробнее о привязке номера телефона читайте в Справке Яндекс ID.
Подробнее о привязке номера телефона читайте в Справке Яндекс ID.
 Используйте Восстановление доступа.
Используйте Восстановление доступа.