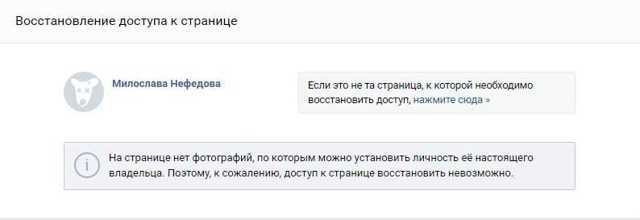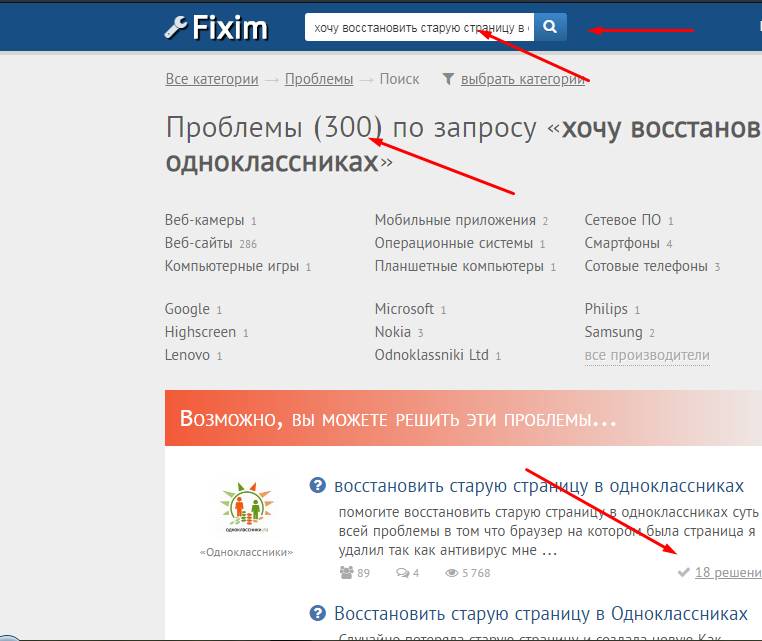Как восстановить закрытые вкладки после случайного выхода из Chrome?
Закрыли браузер? Вы все еще можете восстановить ваши вкладки.
Наверняка вы уже поняли, о чем пойдет речь. Почти каждому из нас знакомо чувство негодования, когда случайным щелчком мыши вы закрываете окно браузера, а вместе с тем и все 42 вкладки, которые вам, конечно же, нужны. И когда вы, в надежде на лучшее, нажимаете кнопку «Восстановить», вы получаете… ничего. В такие моменты хочется опустить руки, кинуть все к чертям и сказать «пока» своей работе.
К счастью, сотрудники Google позволили относительно легко восстановить то, над чем вы работали. Если первый и самый очевидный инструмент (о котором мы написали выше) по неведомой причине не сработал, можно воспользоваться сторонними утилитами и расширениями, чтобы защитить свои данные от возможного сбоя браузера или неосторожного действия.
Ниже мы расскажем вам о нескольких способах восстановить вкладки после закрытия браузера.
Способ 1. Проверьте свою историю Chrome
Когда вы снова откроете Chrome, нажмите на меню с тремя точками в верхнем правом углу и выберите «История». В разделе «Недавно закрытые» вы должны увидеть несколько ранее открытых вами сайтов. Вы можете открыть всю историю, пролистать ее и найти те ссылки, которые были случайным образом закрыты. В этом разделе будут перечислены все сайты, на которые вы заходили. И вы сможете легко восстановить доступ к нужным из них, если, конечно, запомнили все названия.
Способ 2. Активируйте функцию «Ранее открытые вкладки»
Зайдите в браузер и откройте Настройки. Прокрутите вниз до раздела «Запуск Chrome» и активируйте строчку «Ранее открытые вкладки». Хотя это не убережет вас от возможных сбоев в работе приложения и уничтожения ранее открытых вкладок, это быстрый и простой способ поддерживать активное рабочее пространство: несколько вкладок явно лучше, чем стопка окон друг на друге.
Способ 3. Используйте комбинацию клавиш
Запомните горячие клавиши, которые упростят вашу работу в браузере. Эти простые сочетания могут повторно запустить случайно закрытые вкладки.
Нажмите CTRL + Shift + T на ПК и Command + Shift + T на Mac.
Конечно, они не откроют вкладки, которые исчезли из истории браузера, но быстро восстановят то, что вы могли случайно закрыть.
Способ 4. Не закрывайте браузер слишком рано
Если вы периодически по неосторожности закрываете окно браузера на вашем Mac, то активируйте функцию «Предупреждать перед выходом» (в меню Chrome) и используйте Command + Q для выхода. После этого система потребует повторить комбинацию, что снизит вероятность того, что вы потеряете важные вкладки.
Способ 5. Установите расширения или примерьте на себя роль айтишника
Если с вашими вкладками регулярно происходит что-то неладное, есть много расширений, которые помогут вам организовать и сохранить открытые сайты. Наш фаворит – «Session Buddy». Эта программа будет выручать вас гораздо чаще, чем вы сможете посчитать.
Наш фаворит – «Session Buddy». Эта программа будет выручать вас гораздо чаще, чем вы сможете посчитать.
Еще один способ спасти вкладки, если вы закрыли браузер, ваша история поиска слишком велика и вы не установили никаких утилит, – повозиться с файлами. Этот способ описала Тесса Миллер для Lifehacker.com еще в 2013 году.
Фото : Shutterstock
На компьютере зайдите в папку Chrome > User Data > Default.
Пример путей (Windows):
[Путь к профилю] C:\Users\Alice\AppData\Local\Google\Chrome\User Data\Default
[User Data Dir] C:\Users\Alice\AppData\Local\Google\Chrome\User Data
Другие примеры здесь.
В каталоге пользовательских данных найдите эти 4 файла:
- Current Session
- Current Tabs
- Last Session
- Last Tabs
Скопируйте их куда-нибудь, чтобы не потерять данные. Вы всегда сможете вернуть все как было, если что-то пойдет не так.
Скачайте программу поиска строк, например Strings, чтобы вручную извлечь вкладки из файлов.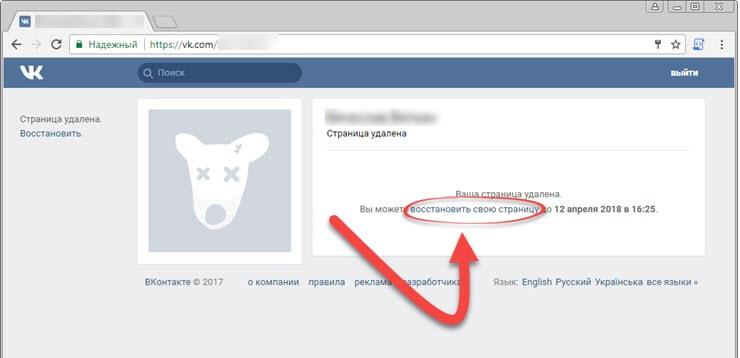 Запустите ее, по одному скопируйте в нее нужные файлы и сохраните каждый как отдельный текстовый документ. Например, Current tabs после обработки программой мы сохранили как текстовый файл ctabs.txt. Большинство подобных утилит требует использования командной строки, но, вероятно, есть версии и с графическим интерфейсом. Если найдете такую – вам повезет.
Запустите ее, по одному скопируйте в нее нужные файлы и сохраните каждый как отдельный текстовый документ. Например, Current tabs после обработки программой мы сохранили как текстовый файл ctabs.txt. Большинство подобных утилит требует использования командной строки, но, вероятно, есть версии и с графическим интерфейсом. Если найдете такую – вам повезет.
Объясним весь процесс на практике. Если вы сохраните приложение Strings (strings.exe) в папку C:\Новая папка и скопируете туда четыре файла, вы сможете извлечь вкладки следующим образом:
C:\Новая папка >strings «current tabs» > ctabs.txt
C:\ Новая папка > strings «last tabs» > ltabs.txt
C:\ Новая папка > strings «current session» > csess.txt
C:\ Новая папка > strings «last session» > lsess.txt
Теперь вы можете открыть полученный файл ctabs.txt и увидеть URL-адреса вкладок, которые вы открывали ранее. Обратите внимание: скорее всего, в списке отобразятся те сайты, которые вы закрыли намеренно, а некоторые ссылки будут дублироваться.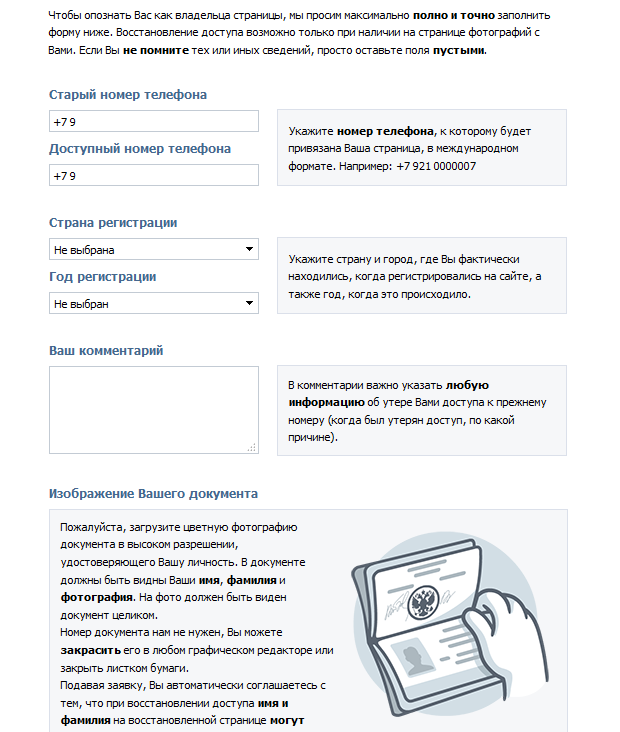
Файл csess.txt будет содержать другую информацию, например текст, который вы вводили в пустую форму на той или иной странице. Это может быть очень полезно, особенно когда вы закрыли страницу с большим объемом вписанной вручную информации. Поэтому, к вашему счастью, вам не придется начинать все с нуля.
Вы также можете попробовать сделать еще одну копию «Last Session» и «Last Tabs», переименовать файлы в «Current Session» и «Current Tabs» и перезаписать существующие файлы «Current Session» и «Current Tabs» в каталоге пользовательских данных. Это поможет быстро восстановить предыдущий сеанс, если в работе браузера произошла ошибка и он закрылся.
Связанные материалы:
Смотрите также
В Google Chrome есть скрытая игра, которую можно включить, когда нет Интернета
Смотрите также
В Google Chrome появилось расширение, отображающее скрытые лайки в *******
Смотрите также
Как сделать второй аккаунт Google и пользоваться им: советы по настройке и использованию
Как закрыть или восстановить вкладки в браузере на телефоне Андроид
Мы пользуемся браузерами каждый день, посещая сайт за сайтом и осуществляя поиск информации.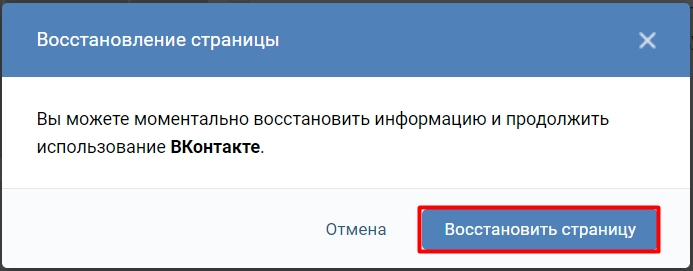 Но, если в приложении будет открыто много вкладок, веб-серфинг станет менее комфортным, и смартфон начнет подтормаживать. Кроме того, в огромном списке страниц будет сложно найти ту, где находятся сведения, к которым нужно вернуться на следующий день. Поэтому вам не помешает разобраться, как закрыть вкладки на Андроиде, а также определить план действий на случай, если вы случайно закрыли вкладку и хотите вновь найти посещенный ранее сайт.
Но, если в приложении будет открыто много вкладок, веб-серфинг станет менее комфортным, и смартфон начнет подтормаживать. Кроме того, в огромном списке страниц будет сложно найти ту, где находятся сведения, к которым нужно вернуться на следующий день. Поэтому вам не помешает разобраться, как закрыть вкладки на Андроиде, а также определить план действий на случай, если вы случайно закрыли вкладку и хотите вновь найти посещенный ранее сайт.
Если не закрыть лишние вкладки, браузер будет глючить
Содержание
- 1 Как закрыть открытые вкладки
- 1.1 Chrome — закрыть вкладку
- 1.2 Как закрыть все вкладки в Яндекс
- 1.3 Закрытые вкладки Опера
- 2 Как восстановить вкладки
- 2.1 Восстановить закрытые вкладки Chrome
- 2.2 Восстановить вкладки в Яндексе
- 2.3 Как открыть закрытую вкладку в Опере
Как закрыть открытые вкладки
Вне зависимости от того, каким смартфоном вы пользуетесь, процесс закрытия вкладок будет одинаков для каждого устройства.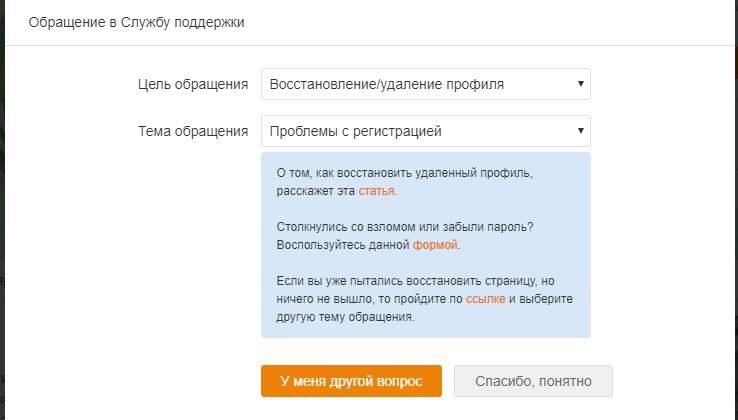 Точный алгоритм зависит от браузера. Далее мы рассмотрим принцип выполнения операции в самых популярных веб-обозревателях, чтобы вы смогли найти подходящий вариант.
Точный алгоритм зависит от браузера. Далее мы рассмотрим принцип выполнения операции в самых популярных веб-обозревателях, чтобы вы смогли найти подходящий вариант.
🔥 Собрали для вас лучшие находки с АлиЭкспресс в телеграм-канале Сундук Али-Бабы
Chrome — закрыть вкладку
Браузер Google Chrome по умолчанию устанавливается на каждый сертифицированный смартфон Андроид, поэтому подавляющее большинство владельцев мобильных устройств для выхода в интернет пользуется именно им. Если вы заметили, что в Хроме скопилось много открытых страниц, нужно избавиться от лишних вкладок, опираясь на следующую инструкцию:
- Запустите Гугл Хром.
- По умолчанию в браузере откроется страница последнего посещенного сайта. Тапните по иконке, отображающей количество вкладок.
- Если вам нужно покинуть только один ресурс, нажмите «х» над его окном или смахните его в сторону.
- Чтобы избавиться сразу от всех вкладок, нажмите кнопку в виде трех точек.

- Выберите опцию «Закрыть все вкладки».
Можно смахнуть каждую вкладку по отдельности или сразу закрыть все
Если вы случайно покинули важный сайт, дочитайте материал до конца, так как позже я расскажу, где находятся закрытые вкладки Chrome. А пока перейдем к следующему веб-обозревателю.
Как закрыть все вкладки в Яндекс
На очереди Yandex Browser — один из самых популярных русскоязычных веб-обозревателей. В отличие от Google Chrome, при первом запуске Яндекса вы увидите не последний посещенный сайт, а главную страницу браузера. Впрочем, это не помешает закрыть лишние вкладки:
- Нажмите на иконку с количеством открытых сайтов.
- Закройте каждый ресурс по отдельности, нажимая на крестик или смахивая окна в сторону.
- Чтобы удалить все вкладки, нажмите кнопку в виде мусорного ведра.
В Яндексе чаще всего накапливаются лишние вкладки
Все сайты исчезнут, и при следующем запуске Yandex Browser вы не увидите ничего кроме главной страницы веб-обозревателя. Но, как и в случае с Google Chrome, можно будет найти закрытые вкладки Яндекс.
Но, как и в случае с Google Chrome, можно будет найти закрытые вкладки Яндекс.
❗ Подпишись на Androidinsider в Яндекс.Дзен, чтобы читать материалы, которых нет на сайте
Закрытые вкладки Опера
Также рассмотрим план действий для еще одного веб-обозревателя и разберемся, как закрыть вкладку Opera. В целом, инструкция очень напоминает алгоритм для Google Chrome, но внешний вид интерфейса самого приложения немного отличается:
- Запустите Оперу.
- По умолчанию вы окажетесь на последней открытой странице. Тапните по иконке с количеством вкладок.
- Нажмите крестик, чтобы закрыть каждое окно по отдельности.
- Через «три точки» вы можете воспользоваться опцией «Закрыть все вкладки».
В Опере сайты закрываются так же, как и в Хроме
Как видите, инструкция здесь тоже максимально простая и не должна вызвать сложностей даже у новичков. Если вашего браузера не оказалось в списке рассмотренных веб-обозревателей, попробуйте выполнить аналогичные действия в своем приложении, опираясь на один из предложенных ранее алгоритмов.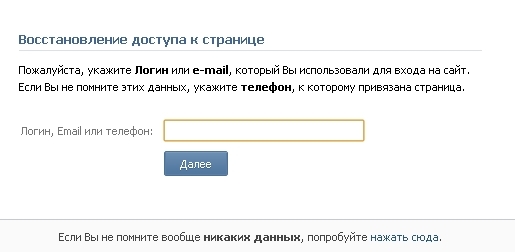
Как восстановить вкладки
Ранее я уже говорил, что среди действительно лишних сайтов может оказаться случайно закрытая вкладка. Вам наверняка захочется вернуться к одному из посещенных ранее ресурсов. Поэтому предлагаю определить, как восстановить случайно закрытые вкладки.
Восстановить закрытые вкладки Chrome
Сначала остановимся на браузере Google, который есть почти у каждого пользователя Android. Чтобы восстановить закрытые вкладки Chrome, вам понадобится:
- Запустить приложение веб-обозревателя.
- Нажать кнопку в виде трех точек.
- Перейти в раздел «Недавние вкладки».
Чтобы восстановить вкладки, каждый сайт нужно открыть по отдельности
Здесь вы увидите последние посещенные сайты. Достаточно кликнуть по одному из них, чтобы вернуть закрытые вкладки Chrome. Если нужного сайта в списке не оказалось, нажмите кнопку «Показать всю историю».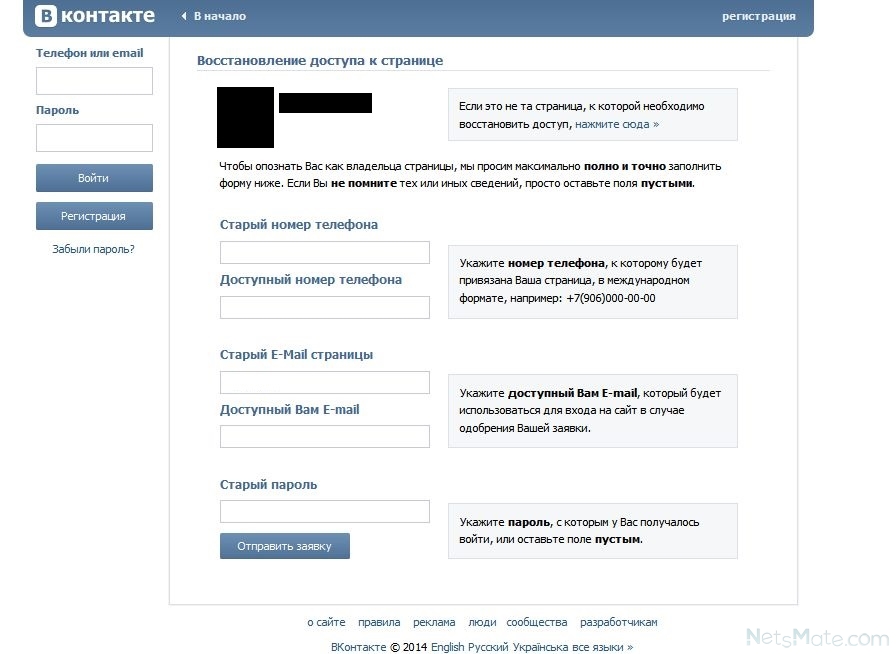 Возможно, ресурс был посещен ранее, а потому не отобразился в списке последних сайтов.
Возможно, ресурс был посещен ранее, а потому не отобразился в списке последних сайтов.
❓ Если у тебя остались вопросы, задай их в нашем телеграм-чате
Восстановить вкладки в Яндексе
Теперь несколько слов о том, как восстановить закрытые вкладки Яндекс. Принцип выполнения операции здесь аналогичен браузеру Google, но из-за разницы в интерфейсе у вас могут возникнуть сложности, поэтому действуйте по инструкции:
- Запустите Яндекс.Браузер.
- Нажмите кнопку, отображающую количество вкладок.
- Перейдите в раздел «История», тапнув по значку в виде часов.
Раздел «История» в Яндексе обозначается часами
Как и в случае с Хромом, здесь вы увидите последние посещенные сайты. Чтобы восстановить закрытые вкладки Яндекс.Браузер, нужно поочередно нажать на каждый интересующий сайт. Далее веб-ресурсы откроются в отдельных окнах.
Как открыть закрытую вкладку в Опере
Наконец, поговорим о том, как восстановить закрытые вкладки в Opera.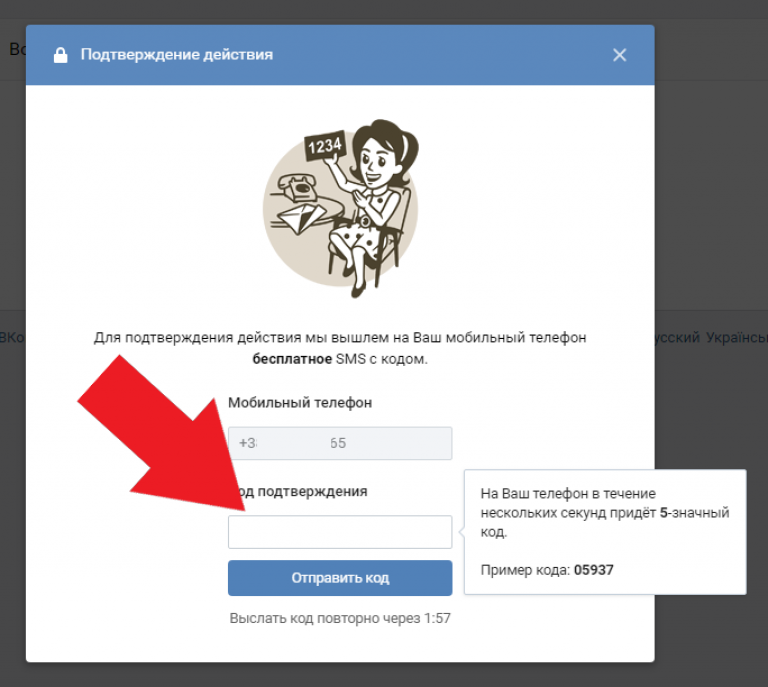 Если вы уже потренировались на других браузерах, то сможете без труда справиться с поставленной задачей:
Если вы уже потренировались на других браузерах, то сможете без труда справиться с поставленной задачей:
- Откройте браузер Опера.
- Нажмите на иконку с числом вкладок (по умолчанию она всегда одна).
- Перейдите в раздел «Недавно закрытые вкладки».
- Выберите интересующий сайт.
В Opera по умолчанию всегда открыта одна вкладка
При необходимости вы можете очистить историю браузера, нажав кнопку в виде мусорного ведра или выбрав соответствующую опцию в меню «трех точек». Если удалить вкладку из истории, восстановить ее не получится.
Как восстановить вкладки в браузере
Вернуться на страницу блога
04 июля 2022 г. Вы сидите в Интернете, не успеваете выбрать идеальные туфли или прочитать интересную статью, а потом по ошибке закрываете не ту вкладку браузера, и ваша страница исчезает. Или, что еще хуже, весь ваш браузер закрывается со всеми открытыми вкладками. Без проблем! Знаете ли вы, что большинство браузеров позволяют восстановить вкладки или весь сеанс браузера?
Без проблем! Знаете ли вы, что большинство браузеров позволяют восстановить вкладки или весь сеанс браузера?
Продолжайте читать, чтобы узнать, как восстановить вкладки в веб-браузере.
- Восстановление вкладок в Chrome
- Восстановить сеанс просмотра и вкладки в Firefox
- Восстановить закрытые вкладки в Edge
- Повторное открытие окон в браузере Safari
Полезно знать: Восстановление всех вкладок после сбоя браузера
Если системная ошибка приводит к сбою браузера, в большинстве случаев он автоматически спросит, хотите ли вы восстановить последний сеанс при перезапуске браузера. Просто подтвердите действие, и вы вернете все свои вкладки. Вы также можете изменить настройки в большинстве браузеров, чтобы ваш последний сеанс автоматически перезагружался всякий раз, когда вы открываете программу, независимо от того, что вызвало ее закрытие.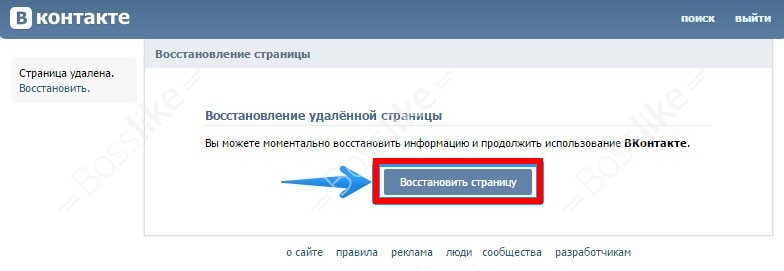
В браузере Chrome весь сеанс просмотра можно восстановить только после сбоя программы. Если вы случайно закрыли браузер самостоятельно, вам придется восстановить каждую вкладку вручную следующим образом:
Чтобы восстановить последнюю закрытую вкладку, щелкните правой кнопкой мыши в любом месте раздела вкладок, затем выберите Открыть закрытую вкладку . Чтобы восстановить несколько вкладок, откройте меню настроек ( три точки в правом верхнем углу адресной строки). Теперь нажмите История и выберите История снова в новом меню. Теперь вы увидите свою недавнюю историю просмотров. Удерживая нажатой клавишу [Ctrl], щелкните все вкладки, которые вы хотите восстановить.
Вы также можете настроить Chrome на автоматическое восстановление последнего сеанса просмотра при каждом перезапуске браузера. Это означает, что каждый раз, когда вы закрываете браузер, в следующий раз, когда вы его открываете, вы автоматически продолжите с того места, на котором остановились. Откройте Настройки и перейдите на вкладку При запуске . Теперь отметьте Продолжить с того места, где вы остановились , чтобы активировать эту функцию.
Откройте Настройки и перейдите на вкладку При запуске . Теперь отметьте Продолжить с того места, где вы остановились , чтобы активировать эту функцию.
Браузер Firefox позволяет восстановить полный сеанс просмотра в любое время. Просто откройте меню «Настройки» (три горизонтальные линии в правом верхнем углу адресной строки) и выберите История > Восстановить предыдущую сессию . Чтобы снова открыть отдельную вкладку, которую вы случайно закрыли, вы можете вместо этого щелкнуть 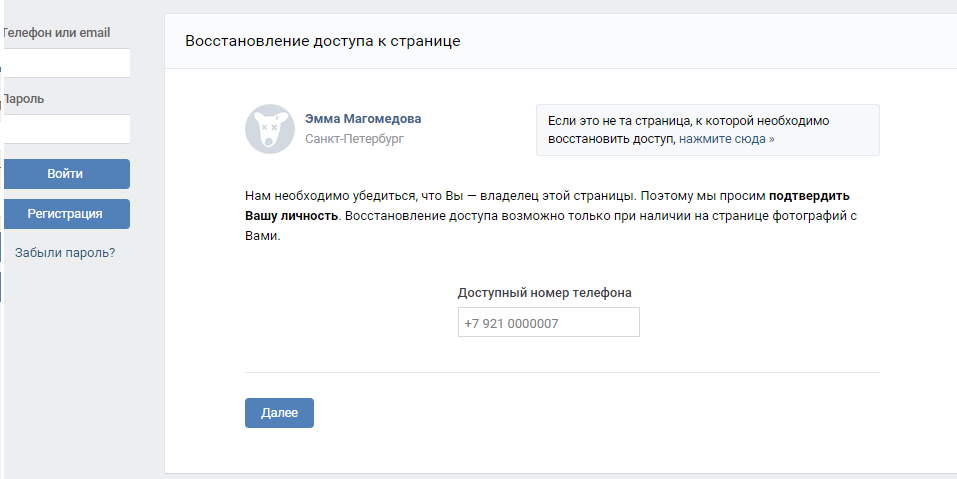 д.)
д.)
Обратите внимание, что если вы активировали Никогда не запоминать историю в настройках конфиденциальности и безопасности Firefox, как только вы закрыли браузер, восстановить последний сеанс или заново открыть недавно закрытые вкладки уже невозможно.
Если вы хотите, чтобы Firefox автоматически возвращался к вашему последнему сеансу просмотра каждый раз, когда вы его открываете, перейдите к Настройки > Общие > Запуск и отметьте Восстановить предыдущую сессию .
Если вы случайно закрыли вкладку в веб-браузере Microsoft, щелкните правой кнопкой мыши открытую вкладку (не в пустой адресной строке) и выберите Открыть закрытую вкладку , чтобы выбрать вкладку для восстановления. Если вы случайно закрыли весь браузер, снова откройте его и сделайте то же самое.
Также можно настроить Edge на автоматический возврат к последнему сеансу просмотра при открытии браузера.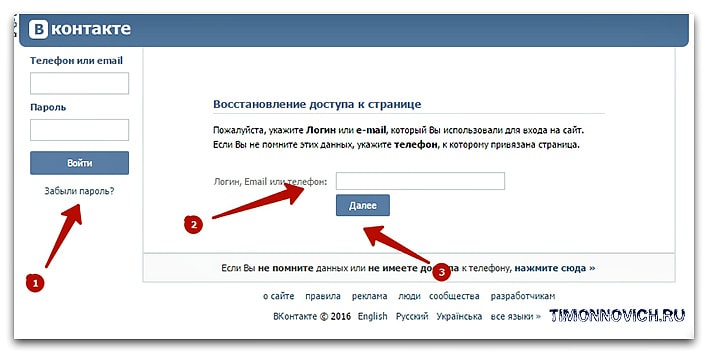 Нажмите три точки в правом верхнем углу окна, затем Настройки > При запуске > Продолжить с того места, на котором остановились .
Нажмите три точки в правом верхнем углу окна, затем Настройки > При запуске > Продолжить с того места, на котором остановились .
Восстановить вкладки на вашем Mac очень просто. Чтобы вернуться к сеансу просмотра Safari, просто откройте Safari и перейдите в меню. Выберите History , а затем Повторно откройте все окна из последнего сеанса .
В несколько кликов вы можете восстановить вкладки или изменить настройки браузера, чтобы всегда продолжать с того места, на котором остановилисьМы надеемся, что эта информация была вам полезна! Прежде чем заняться восстановлением вкладок браузера, почему бы не оставить нам отзыв ниже?
Изображения: 1&1/GettyImages
Опубликовано в
Интернет Как веб-браузер
31
люди нашли эту статью полезной.
Эта статья была полезна
Эта статья не помогла
Спасибо за отзыв!Связанные статьи
05 декабря 2022 г.Как создать GIF: пять простых пошаговых способов
Вы когда-нибудь смеялись над анимированными изображениями в чьем-то посте и задавались вопросом, как сделать GIF самостоятельно? Узнайте, как создавать мемы GIF, от изображений до видео. более
14 ноября 2022 г. Удаление учетной записи Facebook не должно быть самой сложной задачей в мире.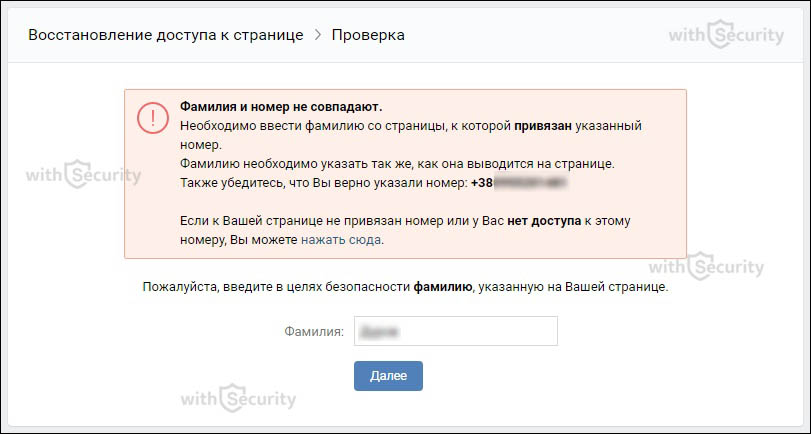 Мы можем показать вам, как это делается, даже если вы забыли пароль.
более
Мы можем показать вам, как это делается, даже если вы забыли пароль.
более
Операторы поиска: как уточнить поиск для целевых результатов
Хотите знать, как искать ключевое слово? Используйте логические операторы в базах данных и поисковых системах ИЛИ уточните поиск с помощью поисковых операторов Bing и Google. более
Как восстановить страницы вкладок в Chrome
Перейти к основному содержанию
The VergeЛоготип Verge.Домашняя страница The Verge
The VergeЛоготип Verge.- Tech/
- How to/
/
Когда вам нужно закрыть страницы, заполненные вкладками, они исчезли, но не забыты :42 вечера UTC
|Поделиться этой историей
Выпуск
Мне пришлось вручную выключить Chrome и перезагрузить компьютер, потеряв десятки вкладок.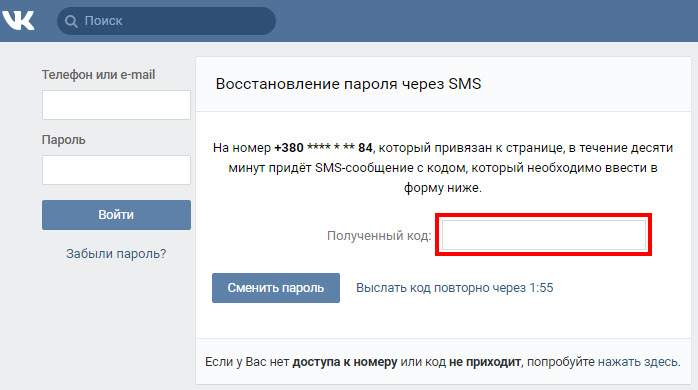
Быстрое исправление
Используйте Shift-Ctrl-T на ПК или Shift-Command-T на Mac для восстановления вкладок. Вы также можете использовать историю для полного восстановления окон Chrome, включая все группы и вкладки.
Полная история
На выходных мне нужно было использовать свой несколько пожилой MacBook Pro — тот, который я обычно использую для работы — для звонка в Zoom. К сожалению, у меня было несколько рабочих проектов, и у меня было две итерации Chrome, каждая из которых содержала около 40 или 50 вкладок. (Хорошо, у меня также работала пара других приложений.) В результате, когда я начал запускать Zoom, компьютер начал бастовать.
У меня не было времени начать отсеивать вкладки, которые я мог легко потерять или сохранить как закладки, поэтому я просто закрыл две итерации Chrome — или попытался это сделать. В то время как одно окно в конце концов закрылось, другое просто оставалось там, пока мой курсор вращался. В конце концов я сдался и перезагрузил систему.
Chrome сохраняет все, включая группы вкладок. вместо этого он просто придумал пустой браузер. Я продолжил сеанс Zoom и решил утром побеспокоиться о потерянных вкладках.
Итак, сегодня утром я пошел посмотреть историю вкладок, полагая, что мне придется потратить некоторое время на восстановление каждого из двух моих окон Chrome со всех сайтов в моей истории. Чего я не знал (или не помнил), так это того, что Chrome сохраняет все в каждом окне, включая группы вкладок. За пару секунд я смог полностью восстановить два окна, не нагружая память, и разобраться со всеми вкладками, которые были в каждом из них.
Позже я узнал, что есть еще более быстрый способ восстановить вкладки.
Как это исправить — быстрый способ
- На Mac нажмите клавиши Shift-Command-T .
- На ПК нажмите клавиши Shift-Ctrl-T .
Как это исправить — более длинный путь
Если по какой-либо причине нажатие Shift-Command-T или Shift-Ctrl-T не работает, попробуйте следующее:
- Нажмите на три точки в Верхний правый угол Chrome.

- Нажмите на История и посмотрите под Недавно закрытые рубрика. Вы должны увидеть запись, в которой указано количество вкладок в каждом недавно закрытом окне (например, «7 вкладок»).
- Нажмите (или наведите указатель мыши) на запись, а затем на Восстановить окно . И это должно сделать это!
Несколько замечаний: во-первых, когда вы нажмете на запись «X вкладок», вы также увидите список вкладок, которые были в окне. Если вы не хотите восстанавливать их все, вы можете восстановить их по отдельности.
Если вы сгруппировали сайты, вы также увидите список групп; нажмите на название группы, чтобы увидеть, какие вкладки были в каждой группе. К сожалению, хотя вы можете восстановить любую вкладку, которая была в каждой группе, вы не можете восстановить какую-либо одну группу вкладок. Чтобы вернуть любую из ваших групп, вам нужно восстановить все окно, включая все группы и другие вкладки. (Вызов разработки Google.