Удобная программа для восстановления старых фотографий
Возвращаем идеальный вид старым снимкам
Нашли в закромах старинное фото? К сожалению, бумага – не самый надёжный носитель, и обнаруженный снимок, возрастом почти в сотню лет, вряд ли похвастается глянцем и чёткостью изображения. Не спешите оплакивать испорченную фотографию или тратить деньги на профессионального реставратора, вы можете восстановить её самостоятельно! На помощь придёт удобная программа для реставрации фото ФотоМАСТЕР. Читайте, как вернуть прежний вид старинному снимку и сберечь историю семьи.
ФотоМАСТЕР поможет восстановить даже сильно пострадавшее фото
Восстанавливаем фото в редакторе ФотоМАСТЕР
Чтобы уберечь ценную семейную реликвию от дальнейшего разрушения и вернуть ей прежний вид, нужно перевести бумажную фотографию в цифровой формат. Проще всего это сделать с помощью обычного фотоаппарата или смартфона. Однако такой способ имеет недостатки:
Однако такой способ имеет недостатки:
- сторонние источники света могут оставить на снимке блики,
- фото может получиться размытым и нечётким,
- неровное положение камеры искажается изображение.
В идеале лучше отсканировать снимок, так как это позволит сохранить оригинальные цвета и избежать бликов.
Даже если изначально фотография выполнена в чёрно-белом виде, рекомендуем отсканировать её в цвете. Это позволит сохранить все оттенки и полутона, чтобы не пропала ни одна мельчайшая деталь.
Теперь, когда у вас появилась цифровая копия, нужно скачать программу для реставрации старых фотографий с нашего сайта. Установите её на компьютер и запустите. Откройте отсканированный снимок в ФотоМАСТЕРЕ и начнём работу.
Реставрация шаг за шагом
- Обрезаем повреждённую кромку
 Переходим в раздел «Композиция» и выбираем пункт «Кадрирование». Программа для коррекции фото ФотоМАСТЕР предлагает несколько вариантов обрезки: свободные пропорции рамки, сохранение пропорций оригинала, а также ряд стандартных соотношений сторон: для поста ВКонтакте, для iPhone и iPad, размер 4:3 и другие. Выберите вид сетки, которая поможет грамотно кадрировать изображение.
Переходим в раздел «Композиция» и выбираем пункт «Кадрирование». Программа для коррекции фото ФотоМАСТЕР предлагает несколько вариантов обрезки: свободные пропорции рамки, сохранение пропорций оригинала, а также ряд стандартных соотношений сторон: для поста ВКонтакте, для iPhone и iPad, размер 4:3 и другие. Выберите вид сетки, которая поможет грамотно кадрировать изображение.Обрезаем обтрепавшиеся края и пожелтевшую рамку
Теперь выделите рамкой ту часть снимка, которую необходимо оставить. Главное, не слишком увлекаться, чтобы не испортить композицию. В тех случаях, когда дефекты на краях слишком глубоки, например, снимок надорван до середины, лучше частично исправить проблемные места ретушью.
- Убираем дефекты
Следует запастись терпением, так как эта часть обработки является наиболее трудоёмкой. Однако реставрация фотографий в фотошопе и других редакторах занимает ничуть не меньше времени. При этом освоить ФотоМАСТЕР значительно проще, к тому же здесь есть удобные инструменты для быстрого удаления дефектов на фото.
При этом освоить ФотоМАСТЕР значительно проще, к тому же здесь есть удобные инструменты для быстрого удаления дефектов на фото.
Перейдите в раздел «Ретушь». Здесь находится целый набор инструментов, которые помогут замаскировать оборванные уголки, устранить следы загибов, скрыть пятна, появившиеся от времени и тому подобные проблемы.
Основным инструментом работы станет восстанавливающая кисть. Она отлично справится как с точечными дефектами, так и с крупными повреждениями. Отрегулируйте размер кисти в соответствии с площадью проблемного места. Если нужно удалить пятно с фотографии, кликните кистью точно по середине, и дефект пропадёт. Если необходимо устранить царапину, аккуратно проведите кистью вдоль неё.
Убираем царапину с фотографии
Подобным образом вам предстоит полность отретушировать снимок. Проявите терпение, и оно будет вознаграждено потрясающим результатом! Если некоторые дефекты кисть категорически «не берёт», оставьте их для обработки следующим инструментом, о котором поговорим далее.
Фотография до и после обработки восстанавливающей кистью
Ещё одна весьма полезная функция – штамп. Он позволит быстро и эффективно убрать из кадра нежелательные объекты. Например рыжее пятно на заднем плане можно легко устранить. Отметьте участок, который нужно спрятать, а затем выберите место, с которого будете брать донорский фон.
Устранение царапины инструментом «Штамп»
Убрать блик, появившийся в процессе перевода фотографии в цифровой вид, высветлить тёмные участки, повысить резкость или размыть некоторые фрагменты снимка позволит удобный инструмент «Корректор». Выделите нужный участок и отрегулируйте настройки цвета, тонирования и резкости.
Корректор может сильно пригодиться, если в каком-то месте у вас не получилось аккуратно использовать восстанавливающую кисть и появились заметные неровности. Выделите данный неудачный фрагмент и немного увеличьте показатель размытия. Дефект будет не так заметен.
Дефект будет не так заметен.
Лёгкое размытие участка штор после удаления крупной царапины
При реставрировании портретов ещё немного улучшить фото позволит опция «Идеальный портрет». С её помощью можно автоматически сделать кожу более гладкой, глаза выразительнее, а лицо – светлее.
Стиль «Осветление лица» сгладит оставшиеся недочёты и сделает тон кожи привлекательнее
- Повышаем чёткость фотографии
Со временем любые бумажные снимки тускнеют, да и техника начала прошлого столетия не давала той высокой детализации, что современные зеркальные камеры. И всё же сделать фото немного выразительнее можно! В разделе «Улучшения» есть вкладка «Резкость», перейдите туда и повысьте значение параметра до нужного значения. Вы заметите, что изображение стало выразительнее.
Повышаем резкость, чтобы фотография стала более чёткой и выразительной
- Возвращаем «старинность»
Если вам кажется, что в процессе обработки фотография утратила неповторимый флёр ретро, это можно исправить. Перейдите в категорию «Эффекты». Здесь вы найдёте винтажные фильтры. С их помощью можно восстановить налёт старины и прежнее очарование фотографий из прошлого.
Перейдите в категорию «Эффекты». Здесь вы найдёте винтажные фильтры. С их помощью можно восстановить налёт старины и прежнее очарование фотографий из прошлого.
Эффект «Ретро-2» окрасит снимок в приятную сепию
Посмотрите, как выполнена в программе реставрация фото: до и после.
До
После
Довольны результатом? Тогда сохраните получившееся изображение на компьютер. Вы можете напечатать его на бумаге взамен испорченного старого или опубликовать в соцсетях.
Память с вами навсегда
Теперь не пропадёт ни одна драгоценная фотография, дошедшая до вас из прошлого века. Молодые прабабушки и прадедушки будут улыбаться из семейного альбома, и время больше не заставит их лица потускнеть. Доверьте восстановление старых фотографий редактору ФотоМАСТЕР!
Редактор старых фотографий — восстановление и обработка
Восстановление фотокарточек в редакторе
винтажных фото
Посмотрите короткий видеоурок, чтобы узнать все о восстановлении старых фотографий:youtube.com/embed/7OxT10jiK2g?rel=0″ frameborder=»0″ allowfullscreen=»»/>
С чего начать: оцифровка фотокарточек
Если нет возможности обратиться к реставраторам, отсканируйте изображение, переведя его в цифровой формат для дальнейшей работы в фоторедакторе. Если у вас хорошая камера на телефоне или планшете, можно оцифровать снимок с ее помощью: просто снимите необходимый кадр. Однако здесь есть несколько недостатков:
- возможные блики от неправильного освещения;
- смазанность из-за разводов на линзе камеры;
- искажения, появляющиеся из-за низкопиксельной оптики на телефоне.
Откройте программу для обработки фото ФотоМАСТЕР. Скачать ее можно на нашем сайте.
Рабочая область редактора ФотоМАСТЕР
Обрезка потрепанных краев
Поврежденные края можно обрезать. Они не несут важной информации, удалив которую можно было бы потерять часть воспоминаний. Войдите в раздел «Инструменты», выберите «Кадрирование». Выберите «Свободные пропорции», чтобы придать кадру произвольную форму. Это пригодится, если вам понадобится избавиться от одного края. Или кликните на «Пропорции оригинала», если необходимо обрезать все 4 края. Для управления окном обрезки потяните за белые углы. Выделив выбранные фрагменты, нажмите «Применить».
Войдите в раздел «Инструменты», выберите «Кадрирование». Выберите «Свободные пропорции», чтобы придать кадру произвольную форму. Это пригодится, если вам понадобится избавиться от одного края. Или кликните на «Пропорции оригинала», если необходимо обрезать все 4 края. Для управления окном обрезки потяните за белые углы. Выделив выбранные фрагменты, нажмите «Применить».
Обрежьте потрепанные края на старом фото
Устранение пятен, разводов, царапин
Этот этап требует большого терпения, так как является очень кропотливым и трудоемким. Но русскоязычный интерфейс ФотоМАСТЕРа поможет сделать работу максимально быстро.
Для устранения дефектов перейдите во вкладку «Ретушь». Здесь вам доступен большой выбор инструментов, которые помогут избавиться от царапин, желтизны и сгибов, сделать изображение насыщеннее, если оно цветное.
Замаскируйте все мелкие недостатки на старом фото
Основная функция для работы при восстановлении — «Штамп». Он устраняет как мелкие точечные дефекты, вроде ворсинок, так и более крупные, вроде царапин.
Он устраняет как мелкие точечные дефекты, вроде ворсинок, так и более крупные, вроде царапин.
Рассмотрим, как удалять пятна. В верхнем меню ретро редактора фото выберите «Ретушь» -> «Штамп». Выделите объект кистью. Если вам не подходит автоматически выбранная часть, просто перетащите поле замены в нужное место. Помарка закроется чистым участком.
Удалите пятна и царапины с фотографии с помощью штампа
Еще один инструмент, помогающий скрыть недостатки — «Восстанавливающая кисть». Она находится в том же разделе редактора. Кликните на нее и проведите по области, которую необходимо исправить. Один клик — и дефекта нет.
Оцените, как преобразилось фото!
Подпись информации о фото
Добавьте дату или заметку, чтобы не забыть, когда произошло запечатленное событие. Для этого откройте раздел «Надписи», а затем нажмите на кнопку «Добавить текст». Выберите стиль шрифта и кликните на него. В специальном поле напишите предложение. Вы можете менять размер надписи и ее угол. Дальше нажмите «Сохранить», чтобы зафиксировать результат.
Вы можете менять размер надписи и ее угол. Дальше нажмите «Сохранить», чтобы зафиксировать результат.
При желании добавьте на фото подпись
Повышение четкости фотографии
Потускневшие снимки снова обретут четкость. Воспользуйтесь функцией «Резкость» в меню «Улучшения». С помощью бегунка отрегулируйте силу резкости. Для того, чтобы сделать изображение насыщеннее, воспользуйтесь бегунками на шкале резкости и других параметров. Передвигайте маркеры и следите за тем, как преображается фотография. Когда достигнете нужного баланса, сохраните изменения, кликнув «Применить».
Повысьте резкость старого фото, чтобы сделать его более четким
Ретро обработка фото
Винтажные фото имеют свой неповторимый шарм. Если вы хотите стилизовать изображение «под старину», но нет времени изучать онлайн-уроки, воспользуйтесь каталогом эффектов. Здесь размещено несколько винтажных фильтров, которые придадут снимку легкий флер старины. Внизу под кадром вы сможете регулировать интенсивность наложения эффекта с помощью бегунка. Чем ближе он расположен к оригиналу, тем меньше будет заметен созданный эффект.
Внизу под кадром вы сможете регулировать интенсивность наложения эффекта с помощью бегунка. Чем ближе он расположен к оригиналу, тем меньше будет заметен созданный эффект.
До
После
Состарьте своё фото в один клик мыши!
Посмотрите, как преобразилась фотография с помощью ФотоМАСТЕРА. Сохраните память о прошлых событиях и людях, живших когда-то давно, подарив снимкам новую жизнь. Скачайте редактор фотографий с нашего сайта, чтобы не позволить памятным карточкам потускнеть.
Реставрация старых фотографий в Фотошопе: пошаговая инструкция
Благодаря фотографиям мы можем перенестись в прошлое, в самые памятные моменты нашей жизни и жизни наших родственников, знакомых и друзей. Еще относительно недавно не было всех этих современных технологий, цифровых фотоаппаратов, “зеркалок” с объективами, выдающими превосходное качество снимков и т. д. Поэтому, очень часто фотографии из прошлого изначально не лучшего качества, к тому же, с годами еще и выцветают, а при небрежном отношении, на них неизбежно появляются заломы и другие изъяны.
д. Поэтому, очень часто фотографии из прошлого изначально не лучшего качества, к тому же, с годами еще и выцветают, а при небрежном отношении, на них неизбежно появляются заломы и другие изъяны.
Сегодня мы разберем, каким образом можно отреставрировать старую фотографию в Фотошопе. Мы будем действовать поэтапно: сначала уберем дефекты, затем поработаем с контрастностью и оттенком.
Подготовка к обработке
Обрабатывать будем данное фото, предварительно отсканировав его и открыв в графическом редакторе.
Несложно заметить, что на снимке хватает дефектов. Чтобы более явно их увидеть, нажимаем сочетание клавиш Ctrl+Shift+U, чтобы обесцветить фото.
Затем нажимаем сочетание клавиш Ctrl+J, чтобы создать копию слоя и начинаем обработку.
Убираем дефекты
Чтобы убрать изъяны на фотографии, нам понадобятся два инструмента:
- Заплатка – для крупных участков
- Восстанавливающая кисть – для мелки зон
- Выбираем “Восстанавливающую кисть”.
 Удерживая нажатой клавишу Alt щелкаем левой кнопкой мыши по зоне рядом с дефектом (того же оттенка, в нашем случае – той же яркости). Затем отпускаем клавишу Alt, наводим указатель мыши на проблемный участок и щелкаем по нему – также, левой кнопкой мыши.
Удерживая нажатой клавишу Alt щелкаем левой кнопкой мыши по зоне рядом с дефектом (того же оттенка, в нашем случае – той же яркости). Затем отпускаем клавишу Alt, наводим указатель мыши на проблемный участок и щелкаем по нему – также, левой кнопкой мыши. - Размер кисти при этом периодически можно менять (если требуется) – в зависимости от закрашиваемого участка.
- Дело это небыстрое и важно “пройтись” по всем проблемным участкам, поэтому не спешим и аккуратно выполняем поставленную задачу.
- Теперь выбираем “Заплатку” на панели инструментов. С помощью зажатой левой кнопки мыши выделяем участок с дефектом, затем перетягиваем выделенную область на другой “чистый” участок, где изъянов нет.
- В область выделения заплатки не должны попадать участки с ярко выраженной разницей в цвете (в нашей случае, с разной яркостью). И вот, что мы получаем в итоге.
- Аналогичным образом удаляем все дефекты со снимка. Если требуется, можно снова вернуться к инструменту “Восстанавливающая кисть” и внести финальные правки, которые не удалось сделать с помощью “Заплатки”.

- Теперь нужно убрать лишний шум и соринки на фото. Нажимаем Ctrl+J, чтобы создать копию верхнего слоя.
- В меню “Фильтр” выбираем “Размытие поверхности”.
- Выставляем параметры фильтра – можно ориентироваться на скриншот ниже. В результаты мы должны убрать с фото лишний шум, “разгладив” его.
- Зажав клавишу Alt щелкаем по кнопке создания черного слоя-маски в Палитре слоев.
- Выбираем “Кисть” на панели инструментов. Основной цвет устанавливаем – белый.
- В параметрах кисти выбираем мягкую круглую форму, непрозрачность – 20-30%.
- Теперь аккуратно проходим кистью по лицу и другим участкам, которые необходимо обработать.
- Вот, что получается в итоге.
- Переходим в палитру слоев, где жмем комбинацию клавиш Ctrl+Alt+Shift+E, чтобы создать отпечаток всех слоев.
Повышаем контраст и настраиваем цветовой баланс
- Чтобы повысить контрастность снимка, заходим в меню “Изображения” и выбираем “Уровни” (группа “Коррекция”).

- Двигаем ползунки на шкале, чтобы добиться наилучшего визуального результата.
- Снова создаем отпечаток всех слоев (Ctrl+Alt+Shift+E) и затем – копию полученного слоя (Ctrl+J).
- Чтобы повысить четкость изображения, нам понадобиться фильтр “Цветовой контраст”, который находится в группе “Другое”.
- Подбираем радиус таким образом, чтобы прослеживались основные линии.
- Режим наложеня для данного слоя меняем на “Перекрытие”.
- Для этого же слоя создаем слой-маску. Затем берем кисть и красим основные участки фотографии. Как это сделать – описано выше.
- Почти все готово. Теперь нужно обрезать фото и затонировать его. На панели инструментов выбираем “Рамку”.
- Настраиваем рамки и жмем Enter для выполнения кадрирования.
- С помощью корректирующего слоя “Цветовой баланс” выполним тонирование снимка:
- нажимаем на кнопку добавления корректирующего слоя.
- выбираем нужный пункт.

- Настраиваем цвета и оттенки на свое усмотрение.
- Получаем следующий результат. Но и это еще не все.
- Давайте создадим еще один новый слой в палитре.
- Нажимаем Shift+F5 для заполнения слоя, выбираем параметр “50% серого” и жмем OK.
- Выбираем фильтр “Добавить шум” в группе “Шум”.
- Настраиваем параметры фильтра, ориентируясь на скриншот ниже.
- В параметрах наложения слоя выбираем “Мягкий свет”, а также, устанавливаем непрозрачность слоя на уровне 25-40%.
- На этом можно считать, что работа по реставрации снимка завершена.
- Для большей наглядности можем сравнить конечный результат с исходной фотографией.
Заключение
Фотографии на физическом носителе с годами выцветают, при небрежном обращении и неправильном хранении на них появляются дефекты и т.д. Но благодаря программе Photoshop можно вернуть снимку первозданный вид или даже улучшить его.
Программы для восстановления старых фотографий
У многих дома есть старые фотографии, выполненные еще в черно-белом цвете, накопившие за длительное время множество пыли, царапин, вмятин и прочих дефектов. Если раньше восстановить их практически не представлялось возможным, то на сегодня существует специальный софт, предназначенный как раз для этих целей.
Movavi Photo Editor
Movavi Photo Editor — отличное решение для тех, кто часто работает с фотографиями и вынужден обрабатывать их. В программе реализовано несколько продвинутых алгоритмов, использующих искусственный интеллект. Их применение не требует особых действий от пользователя, поскольку почти все процессы автоматизированы. Для восстановления потрепанных (предварительно отсканированных) фотокарточек предусмотрен специальный раздел. Достаточно сделать несколько кликов, чтобы избавиться от всех царапин, вмятин, шумов, а также окрасить черно-белое изображение, сделав его более современным и ярким.
Присутствуют и другие полезные возможности: эффективные инструменты выделения для выборочной обработки проекта, добавление на фотографию понравившейся рамки из широкой библиотеки сообщества, автоматическое повышение качества картинки искусственным интеллектом, удаление лишних объектов, смена фона и т. д. Решение оснащено русифицированным интерфейсом и является платным. Пробная версия предоставляется на один месяц, в ней доступны все инструменты.
Скачать последнюю версию Movavi Photo Editor с официального сайта
ФотоМАСТЕР
ФотоМАСТЕР — мощная программа для обработки графических изображений, нацеленная на малоопытных пользователей. Каждая функция здесь имеет подробное описание, а интерфейс русифицирован. Среди основных возможностей стоит выделить автоматическое устранение дефектов, разглаживание кожи человека на фото, повышение четкости, усиление объема освещения и другие параметры для общего улучшения качества. На фотографию можно добавить любой текст, избавиться от искажений, работать с отдельными фрагментами и др.
Большинство представленных в ФотоМАСТЕРе инструментов работают в автоматическом режиме, пользователю достаточно лишь запустить процедуру. Однако некоторые возможности все-таки требуют определенных умений. Восстановление старых фотографий, например, не реализовано в качестве отдельного раздела. Для достижения цели придется воспользоваться сразу несколькими опциями из разных категорий, и некоторые из них работают только в ручном режиме. К счастью, на официальном сайте опубликован подробный учебник с пошаговыми уроками от самих разработчиков.
Скачать последнюю версию ФотоМАСТЕРа с официального сайта
AKVIS Retoucher
Как понятно из названия, AKVIS Retoucher предназначен исключительно для ретуши фотографий и обладает не такой богатой функциональностью, как предыдущие варианты. Приложение работает в автоматическом режиме, для повышения качества достаточно выделить область, которую вы хотите обработать, и нажать на «Старт». Возможна и продвинутая обработка с дополнительными параметрами. Примечательно, что распространяется данный продукт как в виде самостоятельной программы, так и в виде дополнительного плагина для популярных графических редакторов, например, Adobe Photoshop.
Примечательно, что распространяется данный продукт как в виде самостоятельной программы, так и в виде дополнительного плагина для популярных графических редакторов, например, Adobe Photoshop.
Если фотография имеет недостающую часть, можно воспользоваться простым встроенным редактором с несколькими инструментами, чтобы заполнить ее другим пространством. Отсутствующие края можно либо нарастить, либо затянуть. Интерфейс AKVIS Retoucher представлен на русском языке. Бесплатная версия доступна только в виде плагина, а для установки полноценного приложения придется приобрести лицензию.
Скачать последнюю версию AKVIS Retoucher с официального сайта
Retouch Pilot
Retouch Pilot разработан с целью обработки любых изображений, удаления лишних объектов и повышения качества путем эффективной ретуши. Удаляются как дефекты, появившиеся на самом «носителе» со временем, так и образованные в ходе сканирования. Превратить черно-белую фотографию в цветную с помощью рассматриваемого решения не получится, а главная проблема в том, что алгоритмы не работают автоматически.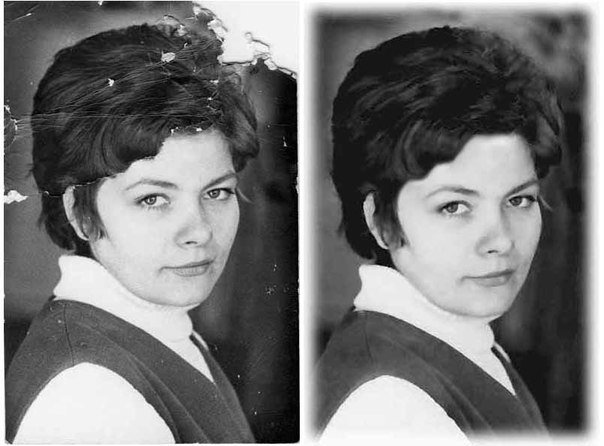 Таким образом, пользователю необходимо вручную избавляться от всех недостатков с помощью инструментов «Латание» и «Пластика».
Таким образом, пользователю необходимо вручную избавляться от всех недостатков с помощью инструментов «Латание» и «Пластика».
Как и в случае с AKVIS Retoucher, Retouch Pilot может использоваться в качестве плагина для Adobe Photoshop. Пробная версия не ограничена по времени, однако она позволяет сохранять готовые изображение только в формате TPI. Стоит отметить наличие нескольких простых инструментов для добавления текста, обрезки фото и т. д. С покупкой лицензии становятся доступны расширения JPG, TIF, BMP и PNG. Интерфейс переведен на русский язык.
Скачать последнюю версию Retouch Pilot с официального сайта
Adobe Photoshop
Нельзя не обратить внимание на известный графический редактор Adobe Photoshop, который тоже позволяет повышать качество и устранять дефекты старых фотографий. Но важно сразу уточнить, что в нем не предусмотрена конкретная функция для этих целей, автоматизирующая процесс. Пользователь должен хорошо разбираться в программе и знать инструменты, которые нужно применить для достижения цели.
На нашем сайте есть отдельная статья с инструкцией по восстановлению старой фотографии с помощью Photoshop. Еще не стоит забывать о существовании дополнительных плагинов для редактора, разобранных выше. Интерфейс оснащен русскоязычной локализацией, а сама программа является платной. Для ознакомления можно использовать пробное издание на 30 дней.
Скачать Adobe Photoshop
Читайте также: Реставрация старых фотографий в Photoshop
Мы рассмотрели несколько хороших решений для восстановления старых фотографий, большая часть из которых работает в автоматическом режиме и не требует особых умений от пользователя, чего нельзя сказать об Adobe Photoshop и Retouch Pilot.
Мы рады, что смогли помочь Вам в решении проблемы.Опишите, что у вас не получилось. Наши специалисты постараются ответить максимально быстро.
Помогла ли вам эта статья?
ДА НЕТРеставрация старых фотографий в Фотошопе
Старые фотографии помогают нам перенестись в то время, когда еще не было зеркалок, широкоугольных объективов и люди были добрее, а эпоха романтичнее.

Такие снимки чаще всего имеют низкий контраст и выцветшие краски, к тому же зачастую, при неаккуратном обращении на фото появляются заломы и другие дефекты.
При реставрации старой фотографии перед нами лежит несколько задач. Первая – избавиться от дефектов. Вторая – повысить контраст. Третья – усилить четкость деталей.
Исходный материал к данному уроку:
Как видим, все возможные недостатки на снимке присутствуют.
Для того чтобы лучше разглядеть их все, необходимо обесцветить фото, нажав комбинацию клавиш CTRL+SHIFT+U.
Далее создаем копию фонового слоя (CTRL+J) и приступаем к работе.
Устранение дефектов
Дефекты мы будем устранять двумя инструментами.
Для маленьких участков воспользуемся «Восстанавливающей кистью», а крупные отретушируем «Заплаткой».
Выбираем инструмент «Восстанавливающая кисть» и, зажав клавишу ALT кликаем по участку рядом с дефектом, имеющим похожий оттенок (в данном случае яркость), а затем переносим полученный образец на дефект и кликаем еще раз. Таким образом устраняем все мелкие дефекты на снимке.
Таким образом устраняем все мелкие дефекты на снимке.
Работа довольно кропотливая, поэтому наберитесь терпения.
Заплатка работает следующим образом: обводим курсором проблемную область и перетягиваем выделение на участок, где дефектов нет.
Заплаткой убираем дефекты с фона.
Как видим, на фото осталось еще довольно много шумов и грязи.
Создаем копию верхнего слоя и переходим в меню «Фильтр – Размытие – Размытие по поверхности».
Настраиваем фильтр примерно, как на скриншоте. Важно добиться устранения шумов на лице и рубашке.
Затем зажимаем ALT и кликаем по значку маски в палитре слоев.
Далее берем мягкую круглую кисть с непрозрачностью 20-25 % и меняем основной цвет на белый.
Этой кистью аккуратно проходимся по лицу и воротничку рубашки героя.
Если требуется устранение мелких дефектов на фоне, то лучшим решение будет полная его замена.
Создаем отпечаток слоев (CTRL+SHIFT+ALT+E) и создаем копию получившегося слоя.
Выделяем фон любым инструментом (Перо, Лассо). Для наилучшего понимания, как выделить и вырезать объект, обязательно прочитайте эту статью. Информация, содержащаяся в ней, позволит Вам легко отделить героя от фона, а мне не затягивать урок.
Итак, выделяем фон.
Затем нажимаем SHIFT+F5 и выбираем цвет.
Нажимаем везде ОК и снимаем выделение (CTRL+D).
Повышаем контраст и четкость снимка
Для повышения контраста воспользуемся корректирующим слоем «Уровни».
В окне настроек слоя тянем крайние ползунки к середине, добиваясь нужного эффекта. Также можно поиграться со средним ползунком.
Четкость изображения будем повышать при помощи фильтра «Цветовой контраст».
Снова создаем отпечаток всех слоев, создаем копию этого слоя и применяем фильтр. Настраиваем его так, чтобы проявились основные детали и жмем ОК.
Настраиваем его так, чтобы проявились основные детали и жмем ОК.
Меняем режим наложения на «Перекрытие», затем создаем черную маску для этого слоя (см. выше), берем такую же кисть и проходимся по ключевым участкам снимка.
Осталось только откадрировать и затонировать фотографию.
Выбираем инструмент «Рамка» и отрезаем ненужные части. По завершению нажимаем ОК.
Тонировать фото мы будем при помощи корректирующего слоя «Цветовой баланс».
Настраиваем слой, добиваясь эффекта, как на скрине.
Еще одна маленькая хитрость. Для придания снимку большей естественности создадим еще один пустой слой, нажмем SHIFT+F5 и зальем его 50% серого.
Применим фильтр «Добавить шум».
Затем меняем режим перекрытия на «Мягкий свет» и снижаем непрозрачность слоя до 30-40%.
Взглянем на результаты наших стараний.
На этом можно остановиться. Фото мы отреставрировали.
В этом уроке были показаны основные приемы ретуши старых снимков. Используя их можно достаточно успешно восстанавливать фото бабушек и дедушек.
Мы рады, что смогли помочь Вам в решении проблемы.Опишите, что у вас не получилось. Наши специалисты постараются ответить максимально быстро.
Помогла ли вам эта статья?
ДА НЕТРеставрация фото онлайн: 3 простых способа
Способ 1: Fotor
Fotor — единственный русскоязычный онлайн-сервис, попавший в нашу статью. В нем есть по крайней мере один полезный инструмент, который точно пригодится при реставрации фото. Все остальные же соответствуют стандартным браузерным графическим редакторам.
Перейти к онлайн-сервису Fotor
- Кликните по ссылке выше, чтобы попасть на главную страницу сайта Fotor, где нажмите «Редактировать фото».

- В открывшемся окне редактора щелкните по иконке для добавления фото или переместите изображение прямо на вкладку.
- При открытии Проводника отыщите требуемую для реставрации картинку.
- В первую очередь нас интересует инструмент «Клонировать», который находится в разделе «Beauty». С его помощью будет производиться замена поврежденных участков фото на нормальные.
- Сразу советуем использовать масштабирование, чтобы лучше видеть все поврежденные элементы фотографии.
- Для инструмента «Клонировать» настройте размер кисти и жесткость.
- Для начала выберите сохранившийся элемент, который и будете клонировать, щелкнув по нему левой кнопкой мыши. Затем нажимайте на поврежденные участки для замены элементов. Используйте Ctrl + Z, если хотите отменить последнее действие.
- Не всегда с первого раза получается сделать клонирование так, чтобы оно не бросалось в глаза, поэтому придется уделить довольно большое количество времени, чтобы разобраться с правильной заменой для гармоничного вида картины.
 Принцип подбора элементов для штампа зависит от самого изображения, поэтому никаких точных рекомендаций здесь быть не может.
Принцип подбора элементов для штампа зависит от самого изображения, поэтому никаких точных рекомендаций здесь быть не может. - После того, как все объекты будут заменены, реставрацию можно считать завершенной, но в идеале нужно обеспечить световой эффект, добавить выдержку и тени. Все это регулируется через раздел «Базовое редактирование». Перемещайте находящиеся там ползунки, чтобы достичь идеального результата.
- Если итоговая фотография вас устраивает, нажмите по кнопке «Сохранить», чтобы перейти к ее скачиванию.
- Задайте имя файла, укажите формат и качество, а затем нажмите на «Скачать».
- Фотография будет загружена сразу же.
Инструмент «Клонировать» — самый основной из всех присутствующих, ведь он помогает заменять поврежденные объекты на целые, реставрируя тем самым снимок. Стоит потратить время на его освоение, чтобы в итоге научиться достигать желаемого эффекта.
Способ 2: PIXLR
Функциональность онлайн-сервиса PIXLR уже выглядит более интересно, ведь здесь присутствует несколько важных фильтров, полностью меняющих отображение картинки. С ними мы тоже разберемся, но начать стоит с основной реставрации.
Перейти к онлайн-сервису PIXLR
- На главной странице сайта щелкните по кнопке «Advanced PIXLR E», чтобы перейти к редактору.
- Через левую панель перейдите к добавлению фотографии, кликнув «Open Image».
- В окне системного Проводника отыщите подходящий снимок и откройте его для редактирования.
- На левой панели выберите инструмент «Clone». Он работает точно так же, как рассмотренный при разборе прошлого онлайн-сервиса.
- Переключитесь в режим «Source», чтобы выбрать целый участок для его дальнейшего клонирования.
- При помощи «Paint» начинайте рисование, заменяя поврежденные части.
- Используйте настройку цвета, чтобы регулировать температуру, добавить или уменьшить свет, нормализуя тем самым видимость черных и светлых участков изображения.

- Переходим к самым интересным опциям, которые пригодятся при реставрации фотографии. Для этого откройте категорию «Filter», воспользовавшись верхней панелью.
- В списке сначала отыщите «Remove noise» и кликните по надписи левой кнопкой мыши. Этот фильтр отвечает за удаление шумов.
- Появится небольшое окно с двумя регуляторами. Изменяйте их положение, чтобы достичь нормального эффекта.
- Примените изменения и в этом же списке укажите «Glamour».
- Выкрутите ползунок этого параметра на 100%, и вы сразу же сможете убедиться в том, насколько качественным стало фото. Был удален непонятный туман, тени обрели более глубокий вид, а сам снимок стал более контрастным. Если используется цветное изображение, возможно, придется понизить уровень фильтрации, поскольку тогда потеряется реалистичность передачи цветов.
- Все остальные инструменты настройки соответствуют стандартному набору любого графического редактора.
 Используйте их, если хотите еще что-то изменить в картинке. После в разделе «File» укажите пункт «Save» или вместо этого зажмите стандартную комбинацию клавиш Ctrl + S.
Используйте их, если хотите еще что-то изменить в картинке. После в разделе «File» укажите пункт «Save» или вместо этого зажмите стандартную комбинацию клавиш Ctrl + S. - Задайте имя файла, укажите подходящий для него формат, качество и щелкните по «Download».
- Ожидайте окончания загрузки, а затем откройте полученный снимок для просмотра.
Способ 3: BeFunky
BeFunky — еще один продвинутый графический редактор, функционирующий в режиме онлайн. Здесь есть несколько полезных опций, которые пригодятся при реставрации картинки, однако со сложными работами справиться будет практически нереально из-за особенности реализации определенных инструментов.
Перейти к онлайн-сервису BeFunky
- При открытии редактора BeFunky выберите раздел «Open» и отыщите там вариант «Computer».
- После загрузки снимка откройте раздел «Touch up» и выберите там уже знакомый инструмент «Clone».
 Учтите, что все выделенные звездочкой инструменты доступны к использованию и в бесплатной версии BeFunky, но тогда на само фото будет помещен водяной знак.
Учтите, что все выделенные звездочкой инструменты доступны к использованию и в бесплатной версии BeFunky, но тогда на само фото будет помещен водяной знак. - Установите размер кисти и жесткость клонирования, после чего укажите элемент, который будет задействован в качестве источника. Начните зарисовывать проблемные участки так, как это уже было показано при разборе двух онлайн-сервисов ранее.
- Дополнительно рекомендуем использовать «Flashspot». Эта функция позволит сравнять тон светлых участков под общий. В нашем случае мы задействовали ее для скрытия белых пятен.
- Обратите внимание на эффекты и фильтры. К сожалению, здесь нет автоматического улучшения или средства для удаления шумов, однако, возможно, вы найдете подходящий для себя эффект, накладывая разные на фотографию.
- По завершении переходите к сохранению проекта.
- Задайте название, формат, качество и нажмите по кнопке «Save».
Графические редакторы, функционирующие в режиме онлайн, хоть и способны справиться с реставрацией снимков, но только при небольших повреждениях. В противном случае не обойтись без использования специального ПО, которое открывает перед пользователем огромное количество самых разных возможностей.
В противном случае не обойтись без использования специального ПО, которое открывает перед пользователем огромное количество самых разных возможностей.
Подробнее:
Программы для восстановления старых фотографий
Реставрация старых фотографий в Фотошопе
Опишите, что у вас не получилось. Наши специалисты постараются ответить максимально быстро.
Помогла ли вам эта статья?
ДА НЕТКак восстановить старые фотографии без Photoshop
Как восстановить старые фотографии без Photoshop
Время сказывается на всех отпечатанных фотографиях, даже если они правильно хранятся. Пятна, выцветание, коробление, обесцвечивание, разрывы, разрывы и трещины — все эти неприятные следы требуют цифрового восстановления высокого уровня. Конечно, вы можете отнести испорченные фотографии профессионалу, заплатить ему много денег и потратить дни на ожидание результата, который вам может действительно не понравиться. Как насчет сохранения семейного архива своими руками?
Как насчет сохранения семейного архива своими руками?
Для выполнения работы вам понадобится простой, но мощный редактор изображений. Adobe Photoshop — это хорошо известная программа для улучшения всех видов изображений, но ее довольно сложно освоить, и для нее требуется высокопроизводительный компьютер. PhotoWorks станет палочкой-выручалочкой для новичков, которые хотят восстановить потускневшие изображения без каких-либо профессиональных навыков. Похоже на тебя? Давайте ближе познакомимся с программой и воспользуемся ею для восстановления фотографий, испорченных временем.
Не терпится восстановить ваши старые фотографии? Посмотрите видеоурок ниже, и вы увидите все методы редактирования, которые используют фотогуру, чтобы скрыть неприятные трещины и оживить тусклые цвета выцветших изображений.
Если вы предпочитаете письменные уроки, продолжайте читать этот пост до конца, и вы узнаете все секреты восстановления старых фотографий. Выполните семь простых шагов, и результат обязательно вас поразит.
Выполните семь простых шагов, и результат обязательно вас поразит.
Шаг 1. Оцифруйте свою старую фотографию
Перед тем, как начать спасательную операцию с поврежденной фотографией, вам необходимо получить ее цифровую копию. Самый простой способ — пропустить через планшетный сканер. В этом случае вы обязательно получите четкое изображение без бликов. Однако не у всех есть доступ к сканеру. План Б — переснять ретро-фотографию на камеру или смартфон, а затем загрузить ее на компьютер с помощью USB-кабеля.
Шаг 2.Начало работы с PhotoWorks
Теперь давайте посмотрим, как исправить старые фотографии с помощью PhotoWorks. Вам нужно будет загрузить бесплатную пробную версию программы для работы с фотографиями для ПК и установить ее на свой компьютер, следуя всем инструкциям мастера. После завершения установки откройте оцифрованное изображение в программе, чтобы отретушировать его.
Откройте отсканированную фотографию в PhotoWorks
Шаг 3. Срезанные изношенные углы
Срезанные изношенные углы
В большинстве случаев старые фотографии имеют изношенные и даже порванные углы.Вместо того, чтобы тратить много времени на их очистку, лучше полностью вырезать эти углы. Перейдите на вкладку Инструменты и выберите инструмент Обрезка. Выберите предпочтительную предустановку и перемещайте ручки обрезки, пока поврежденная область не окажется за пределами прямоугольника. Нажмите кнопку «Применить», чтобы обрезать фотографию.
Не бойтесь пожертвовать частью старой фотографии ради лучшего результата
Не знаете, как правильно обрезать изображение? Ознакомьтесь с этими советами по кадрированию фотографий.
Шаг 4. Восстановление старых фотографий с помощью умных кистей
Чтобы старые картинки выглядели новыми, нужно удалить все видимые отпечатки времени. Для этого перейдите на вкладку «Ретушь» и выберите «Восстанавливающую кисть». Этот инструмент поможет вам избавиться от мелких трещин и трещин, пересекающих лица людей на фотографии. Установите правильный размер кисти. Настройте параметры «Растушевка» и «Непрозрачность», чтобы смягчить переход между отретушированными областями и остальной частью фотографии.
Установите правильный размер кисти. Настройте параметры «Растушевка» и «Непрозрачность», чтобы смягчить переход между отретушированными областями и остальной частью фотографии.
Используйте Clone Stamp и Healing Brush для восстановления поврежденных участков
Чтобы отредактировать большие разрывы, используйте штамп клонирования, поскольку он заменяет поврежденные части пикселями, взятыми из близлежащих незатронутых областей. Лучше применять инструмент к однородному фону, например к фону или мужской униформе.
Если фон вашей фотографии слишком поврежден и не подлежит ремонту, подумайте о его замене. Узнайте, как добавить новый фон к фотографии с помощью PhotoWorks всего несколькими мазками кисти.
Уже тогда были фотобомбардировщики и случайные прохожие. Хотите удалить их со своего изображения? Не проблема — ознакомьтесь с этим руководством о том, как стереть кого-либо с фотографии.
Шаг 5. Сделайте детали более отчетливыми
Раньше фотографии делались классическими камерами, которые не могли обеспечить достаточную резкость. PhotoWorks позволяет решить эту проблему в цифровом виде. Если отредактированное изображение выглядит довольно размытым, вернитесь на вкладку «Улучшение» и переключитесь на вкладку «Резкость».Увеличьте масштаб какой-либо области, чтобы лучше видеть все изменения, и перетащите ползунок «Сумма» вправо.
PhotoWorks позволяет решить эту проблему в цифровом виде. Если отредактированное изображение выглядит довольно размытым, вернитесь на вкладку «Улучшение» и переключитесь на вкладку «Резкость».Увеличьте масштаб какой-либо области, чтобы лучше видеть все изменения, и перетащите ползунок «Сумма» вправо.
Увеличьте настройки резкости, чтобы обновить старую фотографию
Шаг 6. Оживите цвета своей старой фотографии
Это частый случай, когда однажды яркие цвета тускнеют, а фотографии становятся безжизненными. Даже если они были сняты в черно-белом цвете, вы все равно можете сделать их как новые. На вкладке «Улучшение» увеличьте параметры «Насыщенность» и «Яркость», чтобы оживить цвета.Не забудьте добавить контраст для более драматичного вида.
Умная цветокоррекция вернет жизнь вашей старой фотографии
Хотите, чтобы все члены семьи были на одной фотографии, но некоторые из них уже скончались? Узнайте, как в несколько кликов добавить к фотографии умершего человека.
Шаг 7. Воссоздайте эпоху с помощью винтажного фильтра
PhotoWorks дает вам возможность не только подправить старые фотографии, но и сохранить их неповторимую атмосферу.Когда вы закончите редактировать выбранное изображение, перейдите на вкладку «Эффекты» и выберите группу «Винтаж». Большое разнообразие ретро-фильтров поможет вам придать фотографиям винтажный вид, не портя их вновь восстановленный вид.
Нанесите винтажный фильтр в качестве последнего штриха
Всегда думали, что невозможно повернуть время вспять для выцветших фотографий? С PhotoWorks вы сможете сохранить ценные фотографии из семейного архива и подарить им еще много лет цифровой жизни.Начните работу с программой сегодня и добавьте изящества всем сделанным вами снимкам!
Восстановление старых фотографий 2020: как исправить старые фотографии без Photoshop
Для большинства из нас старая фотография несет в себе прекрасные и незабываемые воспоминания, это редкость. Но со временем старая фотография потускнеет, испортится… Как же тогда восстановить старую испорченную фотографию? Можно ли восстановить старую фотографию онлайн? Как исправить старые фото в офлайн-режиме без фотошопа.
Но со временем старая фотография потускнеет, испортится… Как же тогда восстановить старую испорченную фотографию? Можно ли восстановить старую фотографию онлайн? Как исправить старые фото в офлайн-режиме без фотошопа.
Здесь вы найдете все ответы.Но одно можно сказать наверняка: вам нужно использовать профессиональные фоторедакторы или платить за офлайн-услуги восстановления фотографий, чтобы исправить свои старые фотографии, для этого нет ярлыков или эффективных бесплатных советов.
Как восстановить старую фотографию без Adobe Photoshop?
Безусловно, Adobe Photoshop — идеальный инструмент для восстановления старых фотографий, однако это требует времени и вашего терпения, а также требует, чтобы вы овладели продвинутыми навыками использования Adobe PhotoShop, в то время как большинство из нас не хочет быть укушенным Adobe PhotoShop.Не беспокойтесь, есть решение для восстановления старых фотографий без Adobe PhotoShop.
Luminar 4 (macOS и Windows) — спаситель жизни, он работает так же хорошо, как Adobe Photoshop, но позволяет легко исправить старые фотографии. В отличие от Adobe Photoshop, Luminar может автоматически восстанавливать старые фотографии несколькими щелчками мыши благодаря мощности искусственного интеллекта.
В отличие от Adobe Photoshop, Luminar может автоматически восстанавливать старые фотографии несколькими щелчками мыши благодаря мощности искусственного интеллекта.
Luminar — специализированный разработчик программного обеспечения, предлагающий решения в области редактирования изображений. А его Photo Editor предлагает самый простой способ редактировать и настраивать фотографии, вам просто нужно нажимать кнопки, и Luminar сделает всю работу.
Что умеет Luminar 4?
-
AI-Powered, автоматическое обнаружение и улучшение деталей;
-
Просмотр и управление фотографиями в библиотеке;
-
Обрезка, поворот и масштабирование;
-
Основное редактирование: свет, цвет, детали, шумоподавление, пейзаж, виньетка;
-
Творческое редактирование: замена неба, солнечные лучи, драматизм, матовый вид, цветовые стили, свечение, туман и т.
 д .;
д .; -
Профессиональное редактирование: расширенный контраст, градиент, осветление и затемнение, фильтр, разделенное тонирование ;;
-
Ретушь;
-
Пакетное изменение размеров и переименование;
- Удалите ненужные объекты: отметку даты, человека, водяной знак и т. Д.;
-
Экспорт фотографий в форматы JPG, PNG, BMP, PSD и т.д .;
Шаги по восстановлению старой фотографии без Adobe Photoshop
- Загрузите и установите Luminar 4;
- Перетащите старую фотографию в Luminar 4 или нажмите «+» для импорта;
- Затем используйте основные инструменты в верхней части интерфейса, чтобы обрезать или выпрямить старую фотографию перед дальнейшим редактированием;
- Перейдите в Редактировать, выберите Основной, Профессиональный или Портретный режим, отрегулируйте экспозицию и контраст или другие, чтобы исправить ваши старые фотографии;
- Чтобы удалить пятна, складки, пятна или другие нежелательные части, вы можете использовать функцию Luminar Erase или Clone & Stamp для исправления;
- Когда все в порядке, проверьте эффект до и после;
- Наконец, сохраните или экспортируйте старую фотографию после восстановления с помощью Luminar 4.

Для пользователей, которые хотят восстановить старую фотографию с помощью Adobe Photoshop
Действия по восстановлению старых фотографий довольно сложны, вам нужно использовать разные инструменты для удаления складок, разрывов, пятен и корректировки в соответствии с личными потребностями, взад и вперед. Однако, если вы установили Adobe PhotoShop и хотите самостоятельно восстановить старые фотографии, вам очень поможет видеоурок на YouTube.
Могу ли я восстановить старые фотографии в Интернете бесплатно?
Да, но есть кое-что, что вам нужно знать.
Есть 2 способа восстановить старые фотографии в Интернете, используя бесплатные онлайн-редакторы фотографий или онлайн-сервисы. Первые предлагают решение бесплатно, но они не помогут при восстановлении старых фотографий, а последнее не предлагается бесплатно.
Об онлайн бесплатных фоторедакторах
На самом деле инструментов для редактирования и восстановления старых фотографий в Интернете бесплатно очень мало. Я поискал в Google и попытался загрузить старые фотографии в те, которые утверждают, что могу бесплатно восстановить старые фотографии в Интернете, однако большинство из них требует оплаты.Хотя они предлагают бесплатное экономичное решение, реставрация вас разочарует, как и Фоуд.
В то время как LunaPic — единственный онлайн-редактор фотографий, позволяющий пользователям бесплатно исправлять старые фотографии, однако результат восстановления не настолько удовлетворительный. Вы можете проверить результат до и после на LunaPic.
В любом случае, если ваша фотография не такая старая или поврежденная, как приведенная выше, вы можете попробовать LunaPic.
шагов по исправлению старых фотографий онлайн бесплатно с LunaPic
- Перейти на LunaPic;
- Загрузите вашу старую фотографию;
- Перейдите в Настройки> Восстановление фото;
- Когда все будет готово, сохраните фотографию на свое устройство.

О программе восстановления старых фотографий в Интернете
Другой вариант восстановления старых фотографий в Интернете — это оплата услуг специалиста, и, безусловно, это не бесплатно. Вам просто нужно загрузить свою фотографию, отправить запрос, произвести оплату, после чего восстановленная фотография будет отправлена вам обратно в течение 1 недели.
Как вы, возможно, заметили, существует больше вариантов восстановления такого онлайн-восстановления фотографий. В конце концов, восстановить старую фотографию — непростая задача, особенно если у вас нет такого профессионального инструмента.
Заключение
Итак, бесплатных способов восстановления старых фотографий онлайн или офлайн не существует, оплата требуется независимо от того, обращаетесь ли вы к специалисту или покупаете фоторедактор. Кроме того, исправить поврежденную фотографию не так сложно, как вы думаете, это может быть довольно легко, если вы найдете некоторые инструменты, такие как Luminar 4, которые сделают эту работу за вас.
Как восстановить старые фотографии
У многих из нас есть стопки фотоальбомов, заполненных старыми семейными фотографиями, ожидающими восстановления.Если раньше восстановление старых фотографий было очень трудоемким процессом, то в настоящее время программы для редактирования фотографий делают его относительно простым. Восстановление старых фотографий может быть настолько простым или сложным, насколько вы хотите.
Полное раскрашивание и восстановление старых фотографий может занять много времени. Но если вы просто хотите восстановить контраст и удалить пыль и царапины, не ищите дальше. Используя программу постобработки, такую как Photoshop или Luminar, вы можете быстро и легко восстановить старые фотографии.
От печати к цифровой
Первым шагом к восстановлению фотографий является оцифровка отпечатков. Это можно сделать несколькими способами. Если у вас есть сканер, вы можете просто отсканировать фотографии на свой компьютер и превратить их в изображения JPEG. Если нет, то теперь смартфоны делают этот процесс еще проще. Чтобы оцифровать большинство старых фотографий, вы можете использовать приложение для сканирования и камеру своего устройства, чтобы буквально сфотографировать отпечаток и превратить его в цифровое изображение.
Если нет, то теперь смартфоны делают этот процесс еще проще. Чтобы оцифровать большинство старых фотографий, вы можете использовать приложение для сканирования и камеру своего устройства, чтобы буквально сфотографировать отпечаток и превратить его в цифровое изображение.
Два полезных приложения для этого — PhotoScan и Unfade.Чтобы использовать их, постарайтесь стряхнуть с отпечатка как можно больше пыли и положить его на стол. Постарайтесь выбрать место с рассеянным освещением, например, рядом с окном, выходящим на север. Следуйте инструкциям в приложении, чтобы оцифровать изображение. Затем вы можете передать файл на свой компьютер для восстановления.
Иногда сканеры смартфонов не предлагают самое высокое разрешение. Для получения лучшего качества используйте планшетный сканер с разрешением 600 пикселей на дюйм или выше. Сохраните файл в формате TIFF вместо JPEG.Файлы TIFF не содержат потерь и не ухудшают качество, когда вы редактируете и сохраняете фотографию в процессе восстановления.
Некоторые программы сканирования будут пытаться автоматически редактировать тон и контраст при сканировании отпечатка. Хотя это не надежный метод, использование этих автоматических настроек может сэкономить ваше время позже. Если у вас есть возможность, попробуйте!
Люминар 4 Ваша фотография.Повышенный.
Мгновенно замените небо на ваших фотографиях! Повышайте детализацию с помощью AI Structure. Откройте для себя больше удивительных инструментов в новом Luminar 4.
- AI Sky Замена
- AI Структура
- 60+ передовых характеристик
- Мгновенные образы
- И больше
Восстановление старых фотографий в Luminar
Обрезка и выпрямление
Первым шагом к восстановлению фотографий является выполнение основных настроек, таких как обрезка и выпрямление.Этой старой фотографии не нужно много настраивать, но вы можете видеть, что слева и справа есть небольшая белая рамка. Изображение также было снято под небольшим углом, но его легко выпрямить в Luminar.
Откройте изображение и щелкните раскрывающееся меню Tools в верхней части экрана. Я использовал Free Transform , чтобы выпрямить изображение, и Crop , чтобы избавиться от краев.
Регулировка тона и контрастности
Старые черно-белые фотографии, вероятно, потребуют значительных корректировок экспозиции и контрастности.Это изображение неплохое, но оно недостаточно контрастное и имеет небольшой цветовой оттенок. Многие старые изображения пожелтели с возрастом, и это тоже нужно будет исправить. Фотографии со временем тускнеют, но, к счастью, в изображение легко добавить контраст.
После того, как фотография обрезана и выпрямлена в Luminar, вы можете попробовать использовать пару Essential Looks , чтобы получить хорошую отправную точку. Я начал с Haze Removal , который автоматически добавил немного глубины и контраста.Однако оттенок сепии все еще присутствует. Если хотите, можете оставить себе. В противном случае изображение легко преобразовать в черно-белое.
Вверху Haze Removal Look я добавил Classic B&W . На этом этапе тона изображения намного лучше, но ему все еще не хватает четкости. На правой панели инструментов я отрегулировал ползунки Clarity и Details , чтобы выделить больше деталей. По мере настройки этих ползунков будет появляться больше шума. Все зависит от личных предпочтений: некоторые люди не возражают против естественной зернистости пленки, но некоторые могут не захотеть повышать резкость изображения настолько, чтобы ее можно было выделить.
Если бы фотография была цветной, вам нужно было бы решить, исправить ли сначала экспозицию или исправить цвет. Начните с того, что находится в худшей форме. Фильтр Tone отлично подходит для коррекции яркости, как и фильтр Curves .
Большинство цветных фотографий блеклые и имеют оттенок, обычно пурпурный. Начните с фильтра Remove Color Cas t, чтобы выровнять цвета. Вы также можете активировать микшер каналов , который дает вам точный контроль над этими типами настроек.
Люди ожидают, что старые фотографии немного потускнеют, поэтому не стоит проявлять чрезмерную жесткость на этом этапе. Используйте шторку до / после , чтобы проверять свою работу во время редактирования.
Исправление поврежденных участков
Есть вероятность, что части отпечатка будут повреждены. Пятна, складки и пятна являются наиболее частыми виновниками. Легкий способ исправить это — воспользоваться инструментами Erase и Clone & Stamp в Luminar. Инструмент «Клонирование и штамп» позволяет использовать в качестве источника определенную область изображения.Инструмент Стереть полезен, когда вы работаете со старой фотографией на белом или черном фоне. Для большинства старых изображений лучше всего подойдет инструмент Clone & Stamp . Вы можете выбрать наиболее подходящий для вас вариант.
Имейте в виду, что не все недостатки нужно клонировать. Начните с наиболее отвлекающих обидчиков, а затем принимайте решение. На этом изображении много пыли и царапин, и я мог бы легко потратить пару часов на клонирование частей изображения, чтобы избавиться от них всех.Пыль на заднем плане не слишком беспокоит, но пыль и царапины на детском костюме немного отвлекают.
Я решил использовать инструмент Clone & Stamp , чтобы избавиться от некоторых наиболее отвлекающих царапин. Этот инструмент позволяет выбрать размер , Мягкость, и непрозрачность кисти Clone . Я выбрал небольшой размер, чтобы можно было работать с мелкими деталями, и оставил Softness и Opacity на 100%.
Инструмент Clone & Stamp позволяет вам выбрать источник, который затем будет скопирован и вставлен в другую область изображения. Чтобы починить костюм, я решил использовать части костюма без пыли и царапин в качестве источника и наклеил их на участки, которые были поцарапаны. Вы можете использовать клавиши [ и ] , чтобы легко настроить размер вашего инструмента.
Этот же инструмент можно использовать для удаления небольшого количества пыли с остальной части фотографии, или вы можете закончить ретушь фотографии на этом этапе.
Экспорт и отправка окончательного изображения
Скорее всего, если у вас возникли проблемы со сканированием изображения, вы, вероятно, захотите сохранить проделанную с ним работу. В Luminar перейдите в File> Save , чтобы сохранить все ваши изменения.
Слои, маски и настройки фильтров будут сохранены в виде файла .lmnr , который можно повторно открыть простым двойным щелчком, что позволит продолжить работу с того места, на котором вы остановились.
На этом этапе вы, вероятно, готовы отправить восстановленную фотографию в формате JPEG друзьям и родственникам, опубликовать ее в социальных сетях и, если хотите, сделать новые отпечатки.Чтобы сделать это из Luminar, у вас есть два варианта.
Первый — File> Share . Здесь собраны все обычные подозреваемые, включая почту, Facebook, сообщения, Twitter и многое другое. Luminar обработает восстановленное изображение, а затем сделает его доступным для выбранного приложения.
Второй метод — использование команды «Экспорт» ( Файл> Экспорт ). В этом диалоговом окне у вас будет пять опций для подготовки восстановленной фотографии именно так, как вы хотите: Sharpen, Resize, Color Space, Format и Quality .После того как вы сделали свой выбор, нажмите кнопку Сохранить , чтобы подготовить экспорт и сохранить его. Вы можете выводить данные в различных форматах для любого случая использования.
С помощью всего лишь вашего смартфона и Luminar вы можете сохранить важные изображения из вашей семейной истории и сделать их доступными для всей вашей семьи и для будущих поколений. Если вы готовы научиться восстанавливать старые фотографии, купите Luminar прямо сейчас!
Если вы не можете восстановить свои старые семейные фотографии самостоятельно, купите пакет восстановления поврежденных фотографий, и специалисты вернут вашим выцветшим фотографиям вторую жизнь.
Как восстановить старые фотографии в Photoshop
Восстановление старых фотографий в Photoshop очень похоже на их восстановление в Luminar. Сначала я использовал инструмент «Кадрирование», чтобы избавиться от лишних белых краев.
Использование дублированных слоев
Жалко дойти до конца процесса восстановления только для того, чтобы понять, что вы по ошибке клонировали часть своего изображения. Если вы не используете несколько слоев, придется начинать все сначала. Легкий способ избежать этой проблемы — использовать повторяющиеся слои.По сути, это помещает копию вашей фотографии поверх оригинала. Вы можете дублировать слой для каждого шага процесса и соответствующим образом пометить их. У вас может быть слой «пыль и царапины», слой «цветовой тон» и «контрастный» слой, среди прочего.
Если у вас слишком много слоев и вы знаете, что довольны внесенными до сих пор правками, вы всегда можете объединить слои. Просто щелкните слой и удерживайте нажатой клавишу Shift или Control , чтобы выбрать другие слои, с которыми вы закончили работать.Затем щелкните правой кнопкой мыши и выберите Объединить слои.
Регулировка тона и контрастности
Photoshop предлагает несколько автоматических регулировок в раскрывающемся списке Изображение, например Авто тон , Автоконтраст и Автоцвет . Вы можете попробовать все эти автоматические настройки, пока не найдете ту, которая подходит для вашего конкретного изображения. Для этого изображения я обнаружил, что Auto Contrast повысил контраст, не слишком сильно влияя на цвет.
Изображение все еще имеет оттенок сепии, поэтому я конвертирую его в черно-белое. Изображение> Коррекция> Черно-белое изображение — это быстрый и простой способ преобразовать изображение.
Окончательный результат имеет небольшую глубину и контраст, но не слишком резкий. На этом этапе процесса восстановления вы можете настроить Яркость , Контрастность, Уровни, Экспозицию, или Кривые , чтобы отрегулировать светлые участки, тени и тона. Все эти параметры находятся в разделе Изображение> Коррекция.
Исправление поврежденных участков
Опять же, вы можете использовать инструмент Clone Stamp для исправления складок, пыли, царапин и других отвлекающих следов.Я использовал инструмент Clone Stamp , чтобы удалить следы на костюме ребенка, но тот же процесс можно использовать и для остальной пыли на изображении. Проще всего это сделать, если увеличить масштаб редактируемой части изображения и использовать небольшую кисть для лучшего контроля. Как и в Luminar, размер кисти можно регулировать с помощью клавиш-скобок.
На этом можно закончить реставрацию. Если вы восстанавливаете старые фотографии в цвете, у вас будет больше работы.В Photoshop существует множество различных способов настройки цветового тона, но начните с Auto Tone или Auto Color и работайте оттуда. Вы можете найти более сложные настройки цвета в меню Image> Adjustments> Channel Mixer.
Изображение слишком зернистое? Много ли маленьких пылинок, которые просто не исчезнут? Хотя это долгий ручной процесс, чтобы полностью избавиться от мелких следов пыли, есть быстрый способ уменьшить шум на фотографии.Это можно найти в Фильтр> Шум> Уменьшить шум e. Однако, если ваше изображение очень низкого качества, этот фильтр значительно снизит четкость. Лучше всего, если вы отсканировали фотографию с высоким разрешением пикселей на дюйм. Просто отрегулируйте радиус пикселя и пороговые значения, пока не достигнете желаемого результата. Чем выше вы потянете ползунки, тем больше деталей вы потеряете. Хитрость заключается в том, чтобы выбрать ровно столько, чтобы сгладить нежелательный шум, не теряя слишком много деталей.
Экспорт и публикация окончательного изображения
Файл> Сохранить как позволит вам сохранить окончательное восстановленное изображение на свой компьютер.Я рекомендовал сохранить изображение как в формате Photoshop ( .psd, ), так и в формате JPEG. Сохранение его как файла .psd позволит вам открыть все ваши слои на случай, если вам понадобится внести какие-либо изменения в будущем. После того, как вы сохраните восстановленную фотографию на свой компьютер, вы можете отправить ее по электронной почте, поделиться ею в социальных сетях или распечатать!
Восстанавливаете ли вы старые фотографии в Luminar или Photoshop, этот процесс станет простым после того, как вы освоите несколько инструментов. Чем больше вы практикуетесь, тем лучше станут ваши реставрации.Восстановленные фотографии станут прекрасным подарком для членов семьи, которым они будут дорожить долгие годы. Если вы готовы узнать, как восстанавливать фотографии, вы можете загрузить бесплатную пробную версию Luminar, прежде чем принять решение о покупке!
Люминар 4 Ваша фотография.Повышенный.
Мгновенно замените небо на ваших фотографиях! Повышайте детализацию с помощью AI Structure. Откройте для себя больше удивительных инструментов в новом Luminar 4.
- AI Sky Замена
- AI Структура
- 60+ передовых характеристик
- Мгновенные образы
- И больше
Как быстро восстановить старую фотографию в Adobe Photoshop —
Adobe Photoshop — наш любимый инструмент в компании Swedish Organizer, и он также является любимцем фанатов во всем мире.Какая еще программа может быть столь же мощной, если вам нужно вернуть к жизни старые выцветшие фотографии? Ага, это довольно короткий список. Но если вы не являетесь поклонником восстановления фотографий и ретуширования, вам может потребоваться немало усилий, чтобы справиться с этим, поэтому мы решили составить для вас небольшое руководство. Это полный и исчерпывающий ответ на все ваши потребности в ретуши? Нет, конечно, нет, но этого не должно быть. Вместо этого, мы надеемся, что вы достаточно вдохновитесь, чтобы вы попробовали это на себе! Вот несколько советов и приемов Photoshop — Энн Янг, ретушер фотографий в FixThePhoto.ком! Наслаждайтесь!
Восстановление старых фотографий в Photoshop
В вашей коллекции есть несколько выцветших фотографий для печати? Ты не одинок. Каждый год многие фотографии портятся водой, огнем, солнечным светом, пылью и, не забываем, самим временем. Очевидно, вы хотите хранить свои фотографии в безопасном месте, но для некоторых это может быть уже слишком поздно. К счастью, технологии могут многое исправить, если вы просто знаете, как их использовать. В этой статье вы найдете несколько шагов для начинающих о том, как восстановить старые фотографии в Adobe Photoshop.Я знаю, что это звучит пугающе, но поверьте мне, вы справитесь с этим — после небольшой практики!
Во-первых, оцифруйте фотографию!
Прежде чем вы сможете что-либо ретушировать, первым делом необходимо оцифровать фотографию, которую вы хотите восстановить. Вам нужно будет отсканировать изображение с помощью сканера фотографий, мобильного приложения для сканирования или повторно сфотографировать его с помощью цифровой зеркальной камеры. Какую бы технику вы ни использовали, убедитесь, что качество достаточно хорошее, чтобы работать с разрешением и четкостью.Помните, что ваша фотография должна быть достаточно большой, чтобы ее можно было увеличить, иначе у вас возникнут трудности с ее восстановлением. [Примечание редактора: обязательно прочтите этот пост в блоге о разрешении изображений, чтобы получить полную картину. Пун предназначен!]
Как восстановить старую фотографию с помощью Photoshop
Фотография — это запечатлеть самые лучшие моменты и постараться сохранить их навсегда. Но что происходит, если фотография старая, изодранная или испорченная чем-то вроде воды? Больше не беспокойтесь! Есть способы сохранить и оживить эту фотографию.Аарон Нейс показывает, как это сделать, в этом видеоуроке:
Для начала вам понадобится:
- Отсканированное изображение фотографии (или всех частей фотографии)
- Photoshop CS4 или выше
- Терпение!
Если ваше фото состоит из разных частей
1. Убедитесь, что вы отсканировали все части и собраны вместе на одном изображении. Когда вы открыли это изображение в Photoshop, вам нужно собрать разорванные части вместе.»Но как?» вы можете спросить. Просто!
2. Обведите каждую деталь с помощью волшебной палочки. Если части вашего изображения находятся на белом фоне, это должно быть для вас несложно.
3. Щелкните правой кнопкой мыши по одному фрагменту за раз и создайте новый слой, вырезав, а затем вставив его как новый слой. Когда у вас есть все ваши части на отдельных слоях, это самое интересное!
4. Щелкните каждый слой и перетащите его в место назначения. Убедитесь, что вы уделяете внимание деталям и идеально выстраиваете все, иначе ваш готовый продукт может выглядеть немного странно.
Как только вы закончите перетаскивать части в соответствующие места в этой личной головоломке, пора восстановить остальную часть изображения!
Восстановление изображения
Мы хотим исправить проблемы с окраской на вашей фотографии, а также любые дефекты, такие как разрывы, разрывы, пятна и т. Д.
Прежде всего, очистите свой образ. Вы можете объединить все части так, как будто это уже одна фотография, или вы можете редактировать каждый раздел на отдельном слое.
Устранение дефектов
Возьмите кисть для лечения пятен и удалите небольшие пятна, которые не оставляют беспорядка вокруг них. В видео выше это может быть что-то простое, например, пятно на рубашке, стене или что-то еще, имеющее простой фон. Как только вы их вылечите, пятна исчезнут.
Кисть для лечения пятен лучше всего подходит для начала, потому что она пробует другие части вашего изображения, чтобы покрыть ту часть, которую вы рисуете.Повторной выборки нет, и это отличный способ очистить изображение. Если ваша фотография не слишком потрепана и не испачкана, это может быть один из немногих инструментов, которые вы используете.
Если вы пытаетесь восстановить чью-то кожу или лицо, инструмент штампа клонирования — лучший инструмент для использования. Инструмент для лечения пятен берет образцы из мест, которые не обязательно повторяют цвет или текстуру кожи вашего объекта, тогда как инструмент клонирования штампа образцы из выбранного вами места.
На новом слое выберите инструмент «Штамп клонирования» и щелкните чистую область, которую вы хотите воспроизвести в другом месте.Например, если на фотографии есть часть кожи, которая не испорчена, нажмите на этот кусок для получения образца. Когда вы это сделаете, закрасьте пятна на лице, чтобы создать новый слой красивой кожи. Продолжайте делать это, пока кожа объекта, фон и одежда не станут почти чистыми.
Изменение цвета
Если ваша фотография старше или имеет какое-либо изменение цвета, этот следующий быстрый шаг отлично подходит для новичков, чтобы вернуть немного жизни в свои фотографии.Щелкните новый корректирующий слой и прокрутите его до самого низа, пока не увидите «выборочный цвет». Если ваша фотография более желтая, перейдите к желтому разделу под областью «выборочного цвета» и немного смягчите ее. Если есть много темных, светлых или любых других цветов, вы можете перейти к соответствующему ползунку выбора цвета и изменить их на этом слое.
Когда вы будете довольны результатом, объедините все слои, сохраните фотографию, и все готово.
Вот и все! Если вы новичок, восстановление фотографий может занять некоторое время в зависимости от сложности, но начните с чего-то, что не нужно собирать вместе, и того, что не является одним большим пятном.Как только вы сделаете более простую фотографию, вы готовы приступить к сохранению больших воспоминаний!
Как восстановить старые фотографии
Фотографии, напечатанные на фотобумаге, имеют ограниченный срок службы, и через несколько десятилетий цвета на фотографии начинают тускнеть, на поверхности снимков появляются царапины, а сама бумага искажается. К счастью, процесс цифрового восстановления фотографии не сложен, и если вы хотите сохранить приятные воспоминания, запечатленные на старых фотографиях, вы можете легко сделать это с помощью программного обеспечения для редактирования фотографий, такого как Wondershare Fotophire.
В этом уроке мы покажем вам, как оживить старые фотографии, и проведем вас через каждый этап процесса восстановления фотографий, чтобы помочь вам сохранить свои воспоминания.
Как восстановить старые фотографии с помощью Fotophire?
Прежде чем вы сможете начать восстановление фотографии, вы должны сначала оцифровать ее. Для этого вы можете отсканировать фотографию или использовать камеру DSLR, которая создает цифровые изображения высокого разрешения.Если вы решите сфотографировать свою старую фотографию, камера, скорее всего, автоматически создаст файл JPEG, но если вы отсканируете фотографию, убедитесь, что изображение сохранено в формате файла JPEG или TIFF.
1. Запустите режим ластика Fotophire.
Дважды щелкните значок на рабочем столе Fotophire и, когда появится экран приветствия, выберите, чтобы открыть режим Photo Eraser, чтобы начать восстановление фотографии. Программа спросит вас, какое изображение вы хотите отредактировать, поэтому нажмите на меню «Открыть» и выберите фотографию, которую вы оцифровали.
2. Выберите правый инструмент стирания.
Когда откроется режим стирания, выбранное изображение отобразится на вашем экране. В правом верхнем углу экрана вы найдете вкладки «Обрезка», «Стереть» и «Клонировать». Щелкните вкладку «Стереть», чтобы получить доступ к инструментам, которые вам понадобятся для удаления царапин со старой фотографии.
Какой инструмент вы собираетесь использовать, зависит от того, какие объекты вы хотите стереть с фотографии, и вы можете выбирать между параметрами Selection Rectangle, Lasso Selection, Polygon Selection и Selection Brush.В этом уроке мы собираемся использовать Кисть выделения, потому что она лучше всего подходит для удаления царапин со старых фотографий.
Ползунок «Размер кисти» позволит вам настроить размер кисти в соответствии с размером областей на фотографии, которые вы хотите удалить.
3. Использование кисти выделения.
Просто перетащите курсор на области изображения, которые вы хотите удалить, чтобы отметить их, а затем нажмите кнопку «Стереть».Вы можете повторять этот процесс сколько угодно раз, пока не добьетесь желаемого результата. Нажмите кнопку «Очистить выделение», расположенную рядом с вкладкой «Стереть», если вы хотите удалить сделанный вами выбор.
4. Окончательная корректировка и улучшение цветов.
Инструмент «Клонирование» можно использовать, если вы хотите, чтобы изменения, внесенные в фотографию, были идеальными. После того, как вы завершили процесс восстановления старой фотографии, нажмите значок «Сохранить», а после того, как вы сохранили изображение, перейдите в режим фоторедактора Fotophire для дальнейшего редактирования вашей фотографии.
Программное обеспечение для редактирования фотографий Wondershare предоставляет впечатляющую коллекцию фильтров, текстур и инструментов цветокоррекции, которые можно использовать, чтобы сделать цвета на старых фотографиях более яркими.
Заключение
Fotophire предлагает множество инструментов, которые позволяют пользователям легко восстанавливать старые фотографии. Кроме того, программное обеспечение предоставляет множество различных способов оживить старые изображения, потому что фильтры или функции цветокоррекции можно использовать, чтобы сделать цвета на старых фотографиях более яркими.

 Удерживая нажатой клавишу Alt щелкаем левой кнопкой мыши по зоне рядом с дефектом (того же оттенка, в нашем случае – той же яркости). Затем отпускаем клавишу Alt, наводим указатель мыши на проблемный участок и щелкаем по нему – также, левой кнопкой мыши.
Удерживая нажатой клавишу Alt щелкаем левой кнопкой мыши по зоне рядом с дефектом (того же оттенка, в нашем случае – той же яркости). Затем отпускаем клавишу Alt, наводим указатель мыши на проблемный участок и щелкаем по нему – также, левой кнопкой мыши.
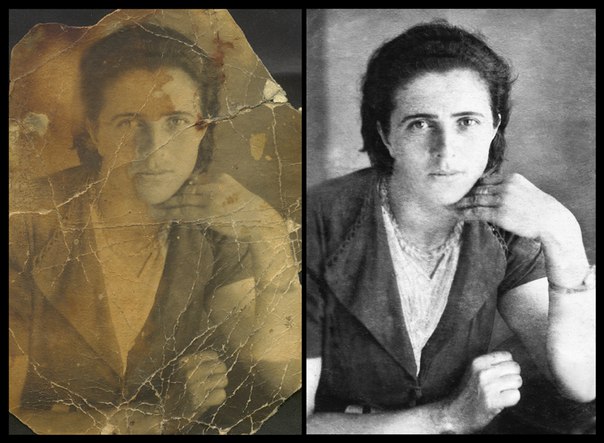


 Принцип подбора элементов для штампа зависит от самого изображения, поэтому никаких точных рекомендаций здесь быть не может.
Принцип подбора элементов для штампа зависит от самого изображения, поэтому никаких точных рекомендаций здесь быть не может.
 Используйте их, если хотите еще что-то изменить в картинке. После в разделе «File» укажите пункт «Save» или вместо этого зажмите стандартную комбинацию клавиш Ctrl + S.
Используйте их, если хотите еще что-то изменить в картинке. После в разделе «File» укажите пункт «Save» или вместо этого зажмите стандартную комбинацию клавиш Ctrl + S. Учтите, что все выделенные звездочкой инструменты доступны к использованию и в бесплатной версии BeFunky, но тогда на само фото будет помещен водяной знак.
Учтите, что все выделенные звездочкой инструменты доступны к использованию и в бесплатной версии BeFunky, но тогда на само фото будет помещен водяной знак. Срезанные изношенные углы
Срезанные изношенные углы 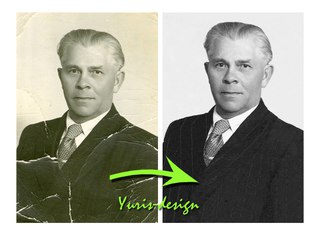 д .;
д .;
