Как Восстановить Электронные Письма, Удаленные из Корзины?
«Я случайно удалил некоторые из своих важных писем из корзины, пытаясь удалить ненужные. Теперь я понятия не имею, как вернуть эти электронные письма. Могу ли я восстановить электронное письмо, которое я удалил из корзины?»
Когда вы имеете дело со своими электронными письмами, вы можете сделать одну неправильную вещь — по ошибке удалить важные электронные письма. Иногда вы удаляете свои электронные письма намеренно только для того, чтобы позже понять, что вам действительно понадобятся эти удаленные письма в будущем. В худшем случае электронные письма, которые вы удаляете, также удаляются из корзины. В такой ситуации вы ищете способы восстановить удаленные электронные письма из корзины. Вот почему мы составили это руководство, чтобы помочь вам восстановить важные электронные письма, удаленные из корзины.
- Часть 1. Как Восстановить Электронные Письма из Корзины в Gmail?
- Часть 2.
 Как Восстановить Удаленные Электронные Письма в Почте Yahoo!
Как Восстановить Удаленные Электронные Письма в Почте Yahoo! - Часть 3. Как Восстановить Удаленные Электронные Письма в FastMail?
- Часть 4. Как Восстановить Электронные Письма, Удаленные из Корзины в Hotmail?
- Часть 5. Как Восстановить Электронные Письма в Outlook?
Часть 1. Как Восстановить Электронные Письма из Корзины в Gmail?
Нет сомнений в том, что Gmail — второй по популярности почтовый сервис, разработанный Google. Это бесплатная, основанная на поиске и быстрая служба электронной почты, к которой вы можете получить доступ в любое время и в любом месте. Кроме того, он отличается от других почтовых сервисов, поскольку предлагает многочисленные гигабайты дискового пространства, а это означает, что вам не нужно беспокоиться о превышении доступного пространства для хранения. Еще одна лучшая особенность Gmail — это функция обнаружения спама. Весь спам автоматически перемещается в папку корзины.
Если вы пользователь Gmail, случайно удаливший электронные письма, не паникуйте.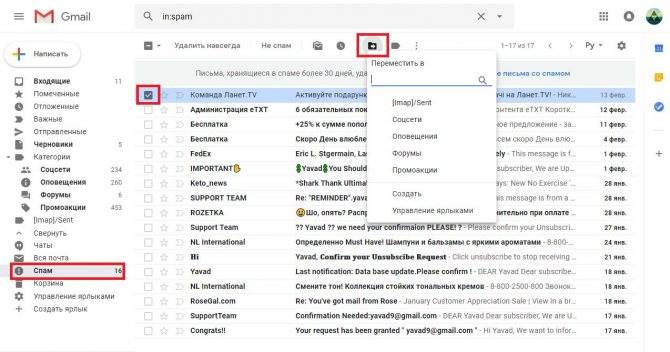
- Для начала зайдите в свою учетную запись Gmail. Затем вам нужно найти параметр «Еще», а после этого перейти в «Корзину».
- В корзине вы найдете все удаленные письма. Итак, выберите нужные электронные письма, которые вы хотите восстановить.
- После этого нажмите «Переместить» и выберите место назначения, куда вы хотите переместить желаемые электронные письма.
Важное Примечание:
- Если вы не можете найти Корзину в своем Gmail, перейдите в «Настройки» >»Ярлыки». Здесь нажмите «Показать» рядом с Корзиной.
- Файлы в корзине удаляются через 30 дней и хранятся в корзине в течение 25 дней. После этого файлы удаляются безвозвратно, а это значит, что вы вообще не сможете их восстановить.
Часть 2. Как Восстановить Удаленные Электронные Письма в Почте Yahoo!
Почта Yahoo! — это еще один почтовый сервис, который имеет 1 ТБ места для хранения электронной почты.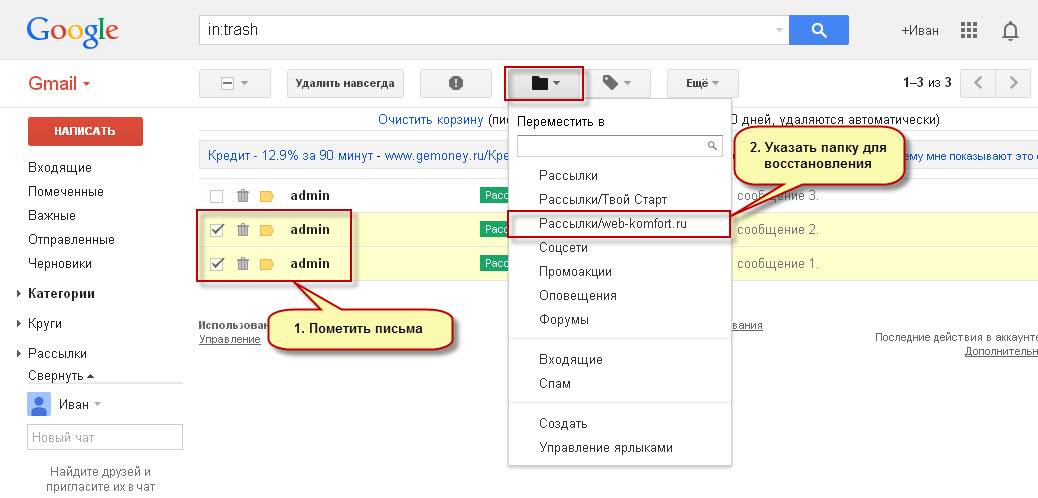 Кроме того, он поддерживает обмен мгновенными сообщениями, социальные сети, текстовые SMS-сообщения и так далее. Удивительно, но это третья по популярности веб-служба электронной почты во всем мире. Если вы пользователь Yahoo! и по ошибке удалили несколько писем, тогда это может сильно расстроить вас. Но хорошая новость заключается в том, что этот почтовый сервис также предоставляет средства для возврата удаленных сообщений.
Кроме того, он поддерживает обмен мгновенными сообщениями, социальные сети, текстовые SMS-сообщения и так далее. Удивительно, но это третья по популярности веб-служба электронной почты во всем мире. Если вы пользователь Yahoo! и по ошибке удалили несколько писем, тогда это может сильно расстроить вас. Но хорошая новость заключается в том, что этот почтовый сервис также предоставляет средства для возврата удаленных сообщений.
Когда вы удаляете электронное письмо из Почтового ящика Yahoo!, удаленные файлы автоматически перемещаются в папку «Корзина», так что вы можете легко восстановить их в будущем, если вам это понадобится. Что, если вы также очистите папку «Корзина»? Не паникуйте, вы все равно можете вернуть удаленные письма, используя функцию Yahoo «Восстановить». Чтобы узнать, как вернуть корзину электронной почты, выполните следующие действия:
- Для начала войдите в свой аккаунт Yahoo!. Затем перейдите в папку «Корзина» и выберите удаленные файлы, если они там есть. Нажмите на опцию «Переместить» и выберите «Входящие».

- Если корзина пуста, вы можете использовать функцию восстановления Почты Yahoo!. Для этого нажмите кнопку «Справка», а затем еще раз выберите «Справка».
- Теперь выберите «Электронная почта: основы» из списка «Темы справки». Затем нажмите «Удаление и Восстановление писем». Наконец, выберите «Восстановить утерянные или удаленные письма».
Прочтите все инструкции по восстановлению удаленных писем. Вам необходимо заполнить форму и нажать «Отправить». Вы получите сообщение, когда электронные письма будут восстановлены.
Важные Примечания:
С помощью функции «Восстановление почты Yahoo!» вы можете вернуть сообщения электронной почты, которые вы удалили или стерли за последние 24 часа. После этого вы вообще не сможете восстановить удаленные письма.
Часть 3. Как Восстановить Удаленные Электронные Письма в FastMail?
 Это гибкая и мощная веб-служба электронной почты с доступом по протоколу IMAP. Она обеспечивает от 100 до 60 МБ дискового пространства.
Это гибкая и мощная веб-служба электронной почты с доступом по протоколу IMAP. Она обеспечивает от 100 до 60 МБ дискового пространства.Что ж, интересно, можете ли вы восстановить электронные письма, удаленные из Корзины в FastMail? Да, служба электронной почты предоставляет своим пользователям способы извлекать удаленные электронные письма, когда они случайно или каким-то образом удаляют их.
- Для начала вы сначала проверяете папку корзины. И если вы найдете желаемые удаленные письма в этой папке, вы можете восстановить их с помощью кнопки «Отменить удаление».
- Если вы не нашли нужные файлы в папке Корзина, тогда перейдите в «Настройки»>» Восстановить из Резервной копии». Здесь прочтите инструкции и нажмите кнопку, чтобы начать восстановление.
Процесс восстановления может занять несколько часов, так как это зависит от размера вашего аккаунта. Вы получите сообщение, когда процесс будет завершен.
Важные Примечания:
- Вы должны восстановить удаленные электронные письма с помощью функции восстановления из резервной копии в течение одной недели.
 После этого файлы будут удалены безвозвратно.
После этого файлы будут удалены безвозвратно. - Восстановленные письма хранятся во временных папках, которые удаляются в течение недели. Вот почему вы должны переместить важные электронные письма из временных в стандартные папки.
Часть 4. Как Восстановить Электронные Письма, Удаленные из Корзины в Hotmail?
Hotmail или Oulook.com — это бесплатная служба веб-почты, разработанная Microsoft, и вы можете получить к ней доступ из любого браузера, используя подключение к Интернету. Если вы случайно удалили важные электронные письма из Корзины Hotmail, вы можете восстановить их, потому что служба электронной почты предоставляет для этого несколько вариантов.
Чтобы узнать, как восстановить удаленные электронные письма из корзины в Hotmail, вам нужно сделать следующее:
- Чтобы начать процесс, войдите в свой аккаунт Hotmail. Здесь перейдите в «Удаленную Папку», которая находится на левой панели.
- Если искомых писем нет в этой папке, нажмите на ссылку внизу, то есть «Восстановить Удаленные Сообщения».

- Теперь начнут отображаться удаленные электронные письма. Выберите те, которые вы хотите восстановить, и, наконец, нажмите «Восстановить».
Важные Примечания:
- Чтобы получить электронные письма с помощью вышеуказанного метода, вы можете получить обратно только те электронные письма, которые были удалены в течение последних нескольких недель.
- Для восстановления старых писем вы можете обратиться в службу поддержки Hotmail и запросить помощь в восстановлении.
Часть 5. Как Восстановить Электронные Письма в Outlook?
Outlook — это менеджер личной информации, предоставляемый Microsoft. Несмотря на то, что он в основном используется как служба электронной почты, он также поставляется с календарем, диспетчером контактов, диспетчером задач, просмотром веб-страниц, заметками и журналом.
Как правило, когда вы удаляете электронные письма в своей учетной записи Outlook, они перемещаются в папку удаленных файлов, что позволяет восстанавливать их, когда они вам понадобятся.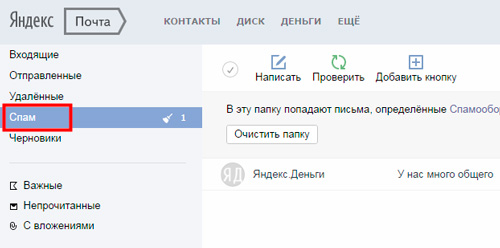 Что делать, если вы также очистили папку с удаленными файлами? В таком случае вы не сможете повторно восстановить удаленные электронные письма. И вот тут-то и появляется в ролях программное обеспечение для восстановления данных. К счастью, сейчас существует множество инструментов для восстановления данных, которые помогут вам восстановить удаленные электронные письма из Outlook. Но Recoverit Восстановление Данных — один из немногих инструментов, которые, безусловно, могут помочь вам вернуть желаемые удаленные электронные письма.
Что делать, если вы также очистили папку с удаленными файлами? В таком случае вы не сможете повторно восстановить удаленные электронные письма. И вот тут-то и появляется в ролях программное обеспечение для восстановления данных. К счастью, сейчас существует множество инструментов для восстановления данных, которые помогут вам восстановить удаленные электронные письма из Outlook. Но Recoverit Восстановление Данных — один из немногих инструментов, которые, безусловно, могут помочь вам вернуть желаемые удаленные электронные письма.
Как восстановить файлы из Outlook через Recoverit?
Многие люди не знают, что удаленное письмо не удаляется навсегда. Оно только помечается как стертое, и ваш Outlook не отображает его. Таким образом, вы можете вернуть удаленные электронные письма с помощью программного обеспечения для восстановления данных Recoverit. Это мощный и надежный инструмент для восстановления данных, который обеспечивает восстановление различных почтовых программ, таких как Apple Mail, AOL WebMail и многих других.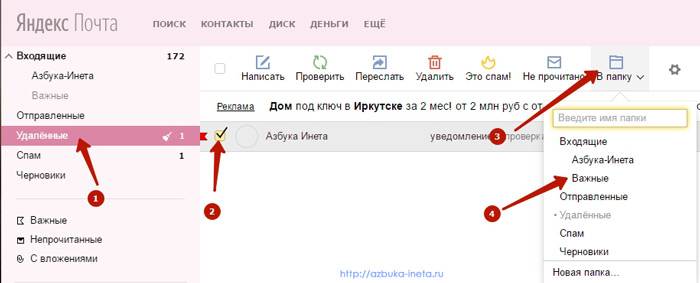 Помимо электронной почты, он также может восстанавливать другие типы файлов, такие как фотографии, видео, аудио и так далее.
Помимо электронной почты, он также может восстанавливать другие типы файлов, такие как фотографии, видео, аудио и так далее.
Recoverit — Лучшая Программа для Восстановления Файлов Word
- Восстанавливайте документы Word со всех устройств хранения, например Mac.
- Восстанавливайте более 1000 типов и форматов файлов в различных ситуациях.
- Сканируйте и просмотривайте файлы, прежде чем восстанавливать их с жесткого диска MacBook.
Скачать Бесплатно | Mac Версия Mac Скачать Бесплатно | Win Версия Windows
Recoverit Восстановление Данных: Восстановление Удаленных Писем в Outlook
Чтобы узнать, как восстанавливать сообщения электронной почты, которые были удалены из корзины, загрузите и установите программное обеспечение Recoverit на свой компьютер. После этого выполните следующие шаги:
- Выберите расположение: Теперь вам нужно выбрать расположение, где, по вашему мнению, электронное письмо было удалено.

- Просканируйте выбранное расположение, чтобы найти удаленное письмо: После того, как вы нажмете кнопку «Начать», программа начнет сканирование в поисках удаленного письма. Если быстрое сканирование не дает желаемых результатов, вы можете выбрать «Всестороннее восстановление», то есть глубокое сканирование.
- Просмотрите и верните удаленное электронное письмо: После завершения сканирования вы можете просмотреть восстановленные электронные письма одно за другим. Затем выберите те, которые вы хотите восстановить, и нажмите кнопку «Восстановить».
Наконец, вы можете добавить полученное электронное письмо в свой Outlook. Для этого выберите «Файл»> «Импорт»> «Сообщения» в меню вашей почтовой программы. Однако, если ваши электронные письма неожиданно исчезли в Outlook, следуйте решениям в этом посте: Как Восстановить Электронные Письма, Исчезнувшие из Outlook
Видеоурок по Восстановлению Файлов Mac
Вывод
Как видите, есть несколько способов, с помощью которых можно восстановить корзину Google Диска.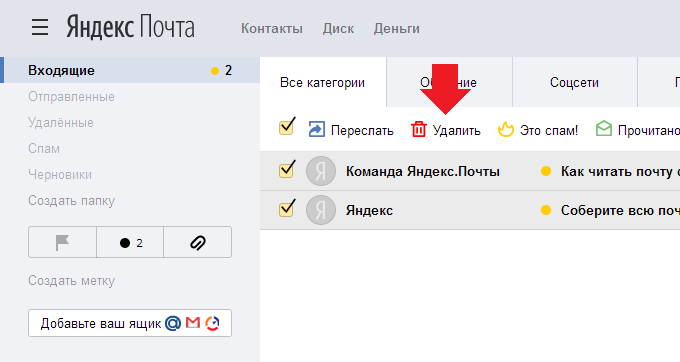 Пользоваться Google Диском довольно легко для всех, и это также хороший способ сделать дополнительную резервную копию, но, поскольку пространство ограничено, рекомендуется убирать в нем как можно чаще. И если каким-то образом вы потеряете свои файлы, вы всегда можете использовать Recoverit, чтобы вернуть их.
Пользоваться Google Диском довольно легко для всех, и это также хороший способ сделать дополнительную резервную копию, но, поскольку пространство ограничено, рекомендуется убирать в нем как можно чаще. И если каким-то образом вы потеряете свои файлы, вы всегда можете использовать Recoverit, чтобы вернуть их.
Скачать Бесплатно | Mac Скачать Бесплатно | Win
Как восстановить удаленную электронную почту за 2 простых и быстрых процедуры
Обновлено Валин Хуа / 08 июня 2023 г. 09:20Моя дочь одолжила мой компьютер, включая мою учетную запись электронной почты, чтобы написать письмо своему учителю. Причина ее письма в том, что она не может ходить в школу, потому что у нее жар. Но она случайно удалила несколько моих важных для работы электронных писем, думая, что они принадлежат ей! Не могли бы вы помочь мне восстановить их? Заранее спасибо!
На работе люди, как правило, используют электронную почту для общения. Это более формально, чем другие способы общения, такие как учетные записи в социальных сетях. Но эти электронные письма подвержены вирусам и человеческим ошибкам. И это может привести к их потере на вашем компьютере. Если это произойдет, вы все еще можете восстановить их! Этот пост покажет вам ведущий инструмент восстановления электронной почты с его альтернативным способом. Прочтите эту доверенную статью для получения дополнительной информации.
Но эти электронные письма подвержены вирусам и человеческим ошибкам. И это может привести к их потере на вашем компьютере. Если это произойдет, вы все еще можете восстановить их! Этот пост покажет вам ведущий инструмент восстановления электронной почты с его альтернативным способом. Прочтите эту доверенную статью для получения дополнительной информации.
Список руководств
- Часть 1. Как восстановить удаленные электронные письма на компьютере с помощью FoneLab Data Retriever
- Часть 2. Восстановление удаленных сообщений электронной почты в Outlook Websitel
- Часть 3. Часто задаваемые вопросы о том, как восстановить удаленную электронную почту
Часть 1. Как восстановить удаленные электронные письма на компьютере с помощью FoneLab Data Retriever
Мы можем подумать, что удаленные электронные письма невозможно восстановить. Но с помощью инструментов восстановления, таких как FoneLab Data Retriever, вы можете получить их за несколько секунд! Это программное обеспечение может получить ваши электронные письма в любом сценарии. Сюда входят случайно удаленные, нежелательные форматы, неожиданное отключение питания компьютера и многое другое. Кроме того, этот инструмент восстановления также может извлекать удаленные данные с карт памяти, компьютеров, жестких дисков, флэш-накопителей и т. д. Он имеет функцию глубокого сканирования, которая может дать вам больше результатов.
Сюда входят случайно удаленные, нежелательные форматы, неожиданное отключение питания компьютера и многое другое. Кроме того, этот инструмент восстановления также может извлекать удаленные данные с карт памяти, компьютеров, жестких дисков, флэш-накопителей и т. д. Он имеет функцию глубокого сканирования, которая может дать вам больше результатов.
FoneLab Data Retriever — восстанавливайте потерянные / удаленные данные с компьютера, жесткого диска, флэш-накопителя, карты памяти, цифровой камеры и многого другого.
- Восстановление фотографий, видео, документов и других данных с легкостью.
- Предварительный просмотр данных перед восстановлением.
Бесплатная загрузка Бесплатная загрузка Узнать больше
Кроме того, знание даты создания ваших электронных писем может помочь вам быстро их найти. Вы можете использовать функцию фильтра программного обеспечения. Прочитав эту статью, вы будете знать, как ее использовать. Чтобы узнать, как восстановить удаленные электронные письма на Mac и Windows, повторите шаги, описанные ниже.
Чтобы узнать, как восстановить удаленные электронные письма на Mac и Windows, повторите шаги, описанные ниже.
Шаг 1Посетите официальный сайт FoneLab Data Retriever, используя свой компьютер. Вы увидите и заметите полное описание инструмента. Вы должны нажать на Бесплатная загрузка кнопку, чтобы получить инструмент на вашем компьютере. Пожалуйста, подождите, пока процесс загрузки завершится, прежде чем отмечать загруженный файл внизу. Настройте программное обеспечение на компьютере в зависимости от ваших предпочтений. Позже компьютер автоматически запустит средство восстановления.
Шаг 2Тип данных, который поддерживает этот инструмент, появится в верхней части основного интерфейса. Появятся разделы «Изображение», «Аудио», «Видео», «Электронная почта», «Документы» и «Другие». Поскольку вы хотите восстановить только электронные письма, отметьте Эл. адрес кнопка. Но если у вас также есть другие удаленные или потерянные файлы, отметьте нужные разделы. После этого выберите место, где вы потеряли свои электронные письма. Вы также можете нажать кнопку Корзина кнопку в левом нижнем углу. После этого нажмите кнопку Сканировать кнопку в правом нижнем углу, чтобы сканировать потерянные файлы с вашего компьютера.
После этого выберите место, где вы потеряли свои электронные письма. Вы также можете нажать кнопку Корзина кнопку в левом нижнем углу. После этого нажмите кнопку Сканировать кнопку в правом нижнем углу, чтобы сканировать потерянные файлы с вашего компьютера.
Шаг 3Вверху вы увидите процент выполнения процедуры сканирования. Он включает в себя количество файлов, найденных этим программным обеспечением, и временной интервал, который оно использует. Если вас не устраивают результаты сканирования, нажмите кнопку Глубокий анализ кнопка. Вы можете использовать функцию фильтра программного обеспечения, если знаете дату создания удаленных электронных писем. Вы должны только заполнить необходимую информацию и нажать кнопку Применить Кнопка продолжить.
Шаг 4С левой стороны вы заметите и увидите результаты процесса сканирования. Пожалуйста, нажмите на Список типов или список путей найти потерянные файлы, найденные этим программным обеспечением.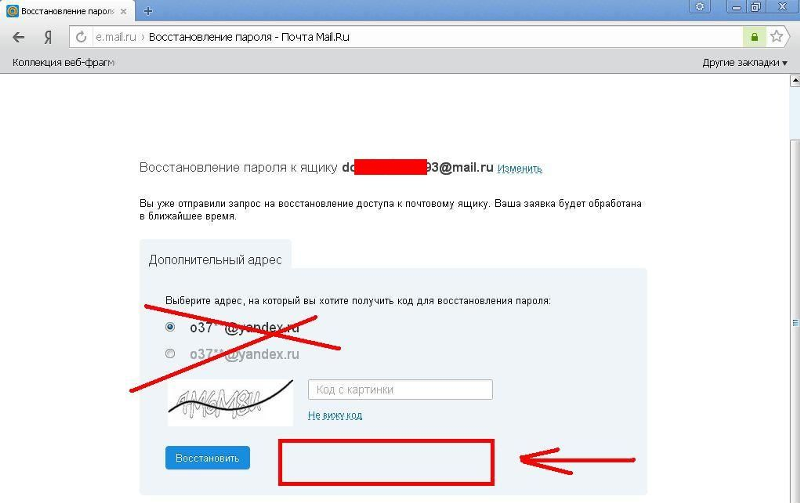 После этого щелкните папки слева, чтобы увидеть их содержимое в правой части инструмента восстановления. Позже, пожалуйста, нажмите на Recover кнопку в правом нижнем углу. Процесс восстановления будет длиться в зависимости от размеров файлов, которые вы восстанавливаете. Пожалуйста, не прерывайте процесс, пока не завершится процесс восстановления.
После этого щелкните папки слева, чтобы увидеть их содержимое в правой части инструмента восстановления. Позже, пожалуйста, нажмите на Recover кнопку в правом нижнем углу. Процесс восстановления будет длиться в зависимости от размеров файлов, которые вы восстанавливаете. Пожалуйста, не прерывайте процесс, пока не завершится процесс восстановления.
Программное обеспечение выше может восстановить любое удаленное электронное письмо. Кроме того, вы можете восстановить удаленные электронные письма из папки «Корзина» на компьютере независимо от того, какую службу электронной почты вы используете. Если вы используете учетную запись Outlook, см. метод ниже. Речь идет о том, как Outlook восстанавливает удаленные черновики и электронные письма. Но вы не можете использовать описанную ниже процедуру, если Outlook навсегда удалит вашу электронную почту в своих папках. Чтобы узнать больше, прокрутите вниз.
FoneLab Data RetrieverFoneLab Data Retriever — восстанавливайте потерянные / удаленные данные с компьютера, жесткого диска, флэш-накопителя, карты памяти, цифровой камеры и многого другого.
- Восстановление фотографий, видео, документов и других данных с легкостью.
- Предварительный просмотр данных перед восстановлением.
Бесплатная загрузка Бесплатная загрузка Узнать больше
Часть 2. Восстановление удаленных сообщений электронной почты на веб-сайте Outlook
Вы можете получить доступ к своей учетной записи Outlook на телефоне и компьютере. Поскольку вы хотите восстановить на своем компьютере, вы увидите способы восстановления электронной почты на компьютере. Но Outlook будет хранить ваши электронные письма только в течение 30 дней. Вы не можете использовать эту процедуру, если Outlook навсегда удаляет ваши электронные письма из своей папки.
Хотите узнать, как восстановить черновик электронной почты Outlook? Пожалуйста, продолжайте ниже.
Шаг 1Найдите на своем компьютере веб-сайт outlook.com. После этого веб-сайт Outlook потребует от вас войти в свою учетную запись Outlook. Введите пароль учетной записи и адрес электронной почты, с которого вы случайно удалили важные электронные письма. После этого нажмите кнопку Enter клавишу или кнопку «Войти» на клавиатуре, чтобы войти в систему.
Введите пароль учетной записи и адрес электронной почты, с которого вы случайно удалили важные электронные письма. После этого нажмите кнопку Enter клавишу или кнопку «Войти» на клавиатуре, чтобы войти в систему.
Шаг 2Вы заметите основной интерфейс Outlook с вашими существующими электронными письмами. С левой стороны нажмите кнопку Удаленные предметы кнопка. Если электронное письмо находится в разделе «Недавно удаленные», перетащите его в раздел «Входящие». Но если это на Восстановить элементы, удаленные из этой папки папку, щелкните Восстановить кнопку вверху, чтобы восстановить ваши электронные письма.
FoneLab Data RetrieverFoneLab Data Retriever — восстанавливайте потерянные / удаленные данные с компьютера, жесткого диска, флэш-накопителя, карты памяти, цифровой камеры и многого другого.
- Восстановление фотографий, видео, документов и других данных с легкостью.
- Предварительный просмотр данных перед восстановлением.

Бесплатная загрузка Бесплатная загрузка Узнать больше
Часть 3. Часто задаваемые вопросы о том, как восстановить удаленную электронную почту
1. Как навсегда удалить электронные письма из Mac Mail?
Безвозвратно удалить электронные письма из приложения Mac Mail очень просто. Вам нужно только зайти в приложение «Почта» на вашем Mac. После этого, пожалуйста, выберите почтовый ящик кнопка. Прокрутите вниз и найдите Стереть удаленные элементы в главном интерфейсе приложения. Пожалуйста, выберите аккаунт позже. Удерживая нажатой клавишу Control, нажмите Корзину почтовый ящик и нажмите кнопку Стереть удаленные элементы кнопку.
2. Как я могу восстановить навсегда удаленные электронные письма в Gmail с моего компьютера?
Найдите веб-сайт gmail.com на своем компьютере. После этого войдите в свою учетную запись Gmail. Вам нужно только ввести адрес электронной почты и пароль Gmail или учетные данные для входа. После этого нажмите кнопку Больше Или Три точки значок с левой стороны. Появится новый набор опций и разделов. Поскольку электронное письмо удалено, переместите его в раздел «Входящие». Для этого нажмите кнопку Переместить папку значок вверху. Позже выберите Входящие папку.
После этого нажмите кнопку Больше Или Три точки значок с левой стороны. Появится новый набор опций и разделов. Поскольку электронное письмо удалено, переместите его в раздел «Входящие». Для этого нажмите кнопку Переместить папку значок вверху. Позже выберите Входящие папку.
3. Могу ли я по-прежнему отправлять по электронной почте удаленную учетную запись Gmail?
Да. Вы по-прежнему можете отправить электронное письмо на удаленную учетную запись. Электронные письма будут помечены как доставленные, но владелец удаленной учетной записи электронной почты не получит электронные письма. Как только человек удалит свою учетную запись электронной почты, у него больше не будет возможности отправлять или получать электронные письма от кого-либо. И удаление учетной записи электронной почты является постоянным.
Существует слишком много способов восстановить удаленные электронные письма с компьютера. Этот пост рекомендует 2 простых способа сделать это.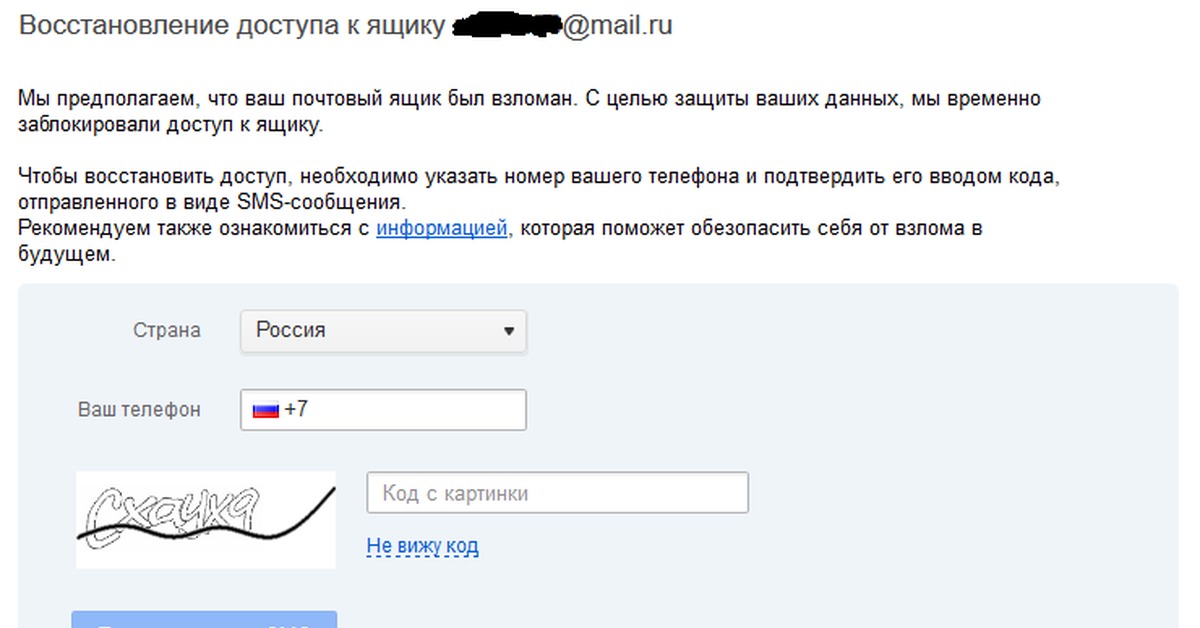 Но FoneLab Data Retriever выделяется, потому что он может получить любое электронное письмо. Кроме того, он может восстановить их с резервной копией или без нее с компьютера. Хотите узнать больше об инструменте восстановления? Загрузите его прямо сейчас на свой компьютер!
Но FoneLab Data Retriever выделяется, потому что он может получить любое электронное письмо. Кроме того, он может восстановить их с резервной копией или без нее с компьютера. Хотите узнать больше об инструменте восстановления? Загрузите его прямо сейчас на свой компьютер!
FoneLab Data Retriever — восстанавливайте потерянные / удаленные данные с компьютера, жесткого диска, флэш-накопителя, карты памяти, цифровой камеры и многого другого.
- Восстановление фотографий, видео, документов и других данных с легкостью.
- Предварительный просмотр данных перед восстановлением.
Бесплатная загрузка Бесплатная загрузка Узнать больше
Как восстановить навсегда удаленные электронные письма на Mac
Вы удалили электронные письма на своем Mac по ошибке? Не волнуйтесь, это не значит, что они ушли навсегда. Независимо от того, исчезли ли электронные письма сами по себе из-за повреждения оборудования или вы просто нажали не ту кнопку, хорошая новость заключается в том, что вы сможете легко восстановить удаленные электронные письма на Mac.
Ознакомьтесь с этими эффективными методами восстановления электронной почты, чтобы восстановить потерянные данные.
Перейти к восстановлению данных ⤵
Содержание
Какие службы электронной почты наиболее популярны на компьютерах Mac?
Прежде всего, вы должны знать разницу между поставщиком услуг электронной почты и почтовым клиентом. Таким образом, поставщик услуг электронной почты (также известный как веб-почта) — это платформа, доступ к которой осуществляется через браузер, которая позволяет отправлять, получать и просматривать электронные письма.
Вот список самых популярных поставщиков услуг электронной почты:
- Gmail
- Outlook
- Yahoo Mail
- ProtonMail
- iCloud Mail
Почтовый клиент — это приложение, которое вы загружаете на свое устройство, чтобы открывать, отправлять и получать электронные письма. Самым популярным почтовым клиентом для Mac является, конечно же, встроенное приложение Mail. Большинство пользователей Mac предпочитают использовать это приложение, так как оно простое в использовании и поддерживает различных поставщиков услуг электронной почты (iCloud, Gmail, Yahoo и т. д.).
Большинство пользователей Mac предпочитают использовать это приложение, так как оно простое в использовании и поддерживает различных поставщиков услуг электронной почты (iCloud, Gmail, Yahoo и т. д.).
Помимо macOS Mail, вот некоторые другие почтовые клиенты, которые многие предпочитают использовать на Mac:
- Spark
- Microsoft Outlook
- Spike
- Mail для Gmail
- AirMail
Как электронные письма хранятся на Mac?
Если вы используете почтовый клиент, такой как Mail, для доступа к своей электронной почте, вы сможете вручную найти все данные, связанные с электронной почтой, непосредственно в папках вашего Mac. Копии ваших писем обычно спрятаны где-то в отдельной папке в Библиотеке.
Вот как узнать, где хранятся ваши электронные письма на Mac:
- Запустить поиск.
- В строке меню выберите Перейти > Перейти к папке.
- В поле поиска введите ~/Library/Mail/ и нажмите «Перейти».
Таким образом, вы будете перенаправлены в файловый архив со всеми вашими сообщениями электронной почты. Чтобы открыть свои электронные письма, щелкните папку с именем Vx (вместо x будет соответствующий номер версии).
Чтобы открыть свои электронные письма, щелкните папку с именем Vx (вместо x будет соответствующий номер версии).
Открыв эту папку, вы увидите, что все ваши электронные письма сгруппированы в отдельные подпапки. Папки, названные случайной строкой чисел, содержат данные вашей электронной почты. Щелкните любую такую папку, и вы увидите, что электронные письма внутри также сгруппированы в отдельные папки в соответствии с их типом (черновики, отправленные сообщения и т. д.).
Вы можете открывать файлы непосредственно через Finder, но имейте в виду, что читать ваши электронные письма таким образом будет немного сложно, поскольку они будут содержать как содержимое письма, так и полный исходный код в текстовом виде. Поэтому, если вы хотите только читать электронные письма, лучше всего использовать почтовый клиент для доступа к своим электронным письмам.
Как восстановить удаленные электронные письма на Mac
К счастью, процесс восстановления удаленных электронных писем с Mac не требует передовых технических знаний и выполняется довольно быстро и просто. Вот четыре наиболее эффективных метода извлечения навсегда удаленных электронных писем с Mac.
Вот четыре наиболее эффективных метода извлечения навсегда удаленных электронных писем с Mac.
Независимо от того, используете ли вы веб-почту или почтовый клиент на своем Mac, первое место, где вы должны искать удаленное электронное письмо, — это раздел корзины. Таким образом, все, что вам нужно сделать для этого метода, — это найти папку для мусора и восстановить ошибочно удаленное электронное письмо.
Кроме того, в зависимости от используемого вами почтового клиента может существовать ограничение по времени хранения удаленных сообщений электронной почты в корзине (например, Gmail хранит удаленные сообщения в папке «Корзина» в течение 30 дней, после чего они автоматически удаляются). Поэтому лучше не терять времени и начать процесс восстановления электронной почты, как только вы поймете, что заметили пропажу электронной почты.
Вот как проверить удаленные электронные письма и восстановить их из папки «Корзина» с помощью Почты на вашем Mac:
- Запустите Почту (выберите Launchpad > Mail или щелкните значок приложения на панели).

- На боковой панели нажмите «Корзина».
- Теперь вы можете просматривать удаленные электронные письма и находить те, которые хотите восстановить. Щелкните правой кнопкой мыши электронное письмо и выберите «Переместить в», а затем выберите место для восстановленного электронного письма.
Способ 2: Используйте программное обеспечение для восстановления данных
Время имеет решающее значение, когда речь идет о восстановлении удаленных электронных писем на вашем Mac. Чем раньше вы начнете процесс восстановления, тем больше у вас будет шансов успешно восстановить потерянные сообщения электронной почты.
Использование инструмента восстановления данных было бы самым разумным выходом из такой ситуации. Наше программное обеспечение для восстановления данных — Disk Drill, так как оно абсолютно беспроблемно и может восстановить навсегда удаленные электронные письма на Mac всего за несколько минут.
Вот как восстановить потерянные электронные письма на Mac с помощью Disk Drill:
- Загрузите Disk Drill и следуйте инструкциям на экране, чтобы установить приложение.

- Из списка доступных устройств выберите диск, на котором раньше хранились электронные письма, которые вы пытаетесь восстановить (обычно это основной жесткий диск вашего Mac).
- Нажмите кнопку Поиск потерянных данных.
- Нажмите Проверить найденные элементы, если вы не хотите ждать окончания сканирования и сразу приступите к поиску нужных писем.
- В поле поиска, расположенном в правом верхнем углу, введите emlx (приложение покажет вам все электронные письма, которые можно восстановить).
- Выберите электронные письма, которые вы хотите восстановить, и нажмите кнопку «Восстановить».
- Выберите папку для восстановленных писем и нажмите OK.
Если после восстановления удаленных электронных писем обратно на ваш Mac вы хотите получить к ним доступ непосредственно в своем почтовом клиенте Apple, вам потребуется выполнить несколько дополнительных шагов. Вот что вам нужно сделать:
- Запустить Почту (перейдите в Launchpad > Mail или щелкните значок приложения на доке).

- Перейдите в меню «Файл» > «Импорт почтовых ящиков».
- Выберите Apple Mail в качестве типа данных.
- Перейдите в папку, содержащую восстановленные электронные письма, и нажмите «Выбрать».
- Нажмите «Продолжить», чтобы импортировать электронные письма обратно в почтовый клиент.
- По завершении нажмите Готово.
Вот и все! Теперь вы можете получить доступ к восстановленной электронной почте напрямую через клиент Apple Mail на вашем Mac.
Способ 3: Восстановление удаленных писем через iCloudЕсли вы по ошибке удалили важное письмо с веб-сайта iCloud, есть шанс его восстановить.
Однако вам нужно поторопиться, поскольку удаленное письмо хранится в папке «Корзина» всего 30 дней. После этого они будут безвозвратно удалены, и восстановить их будет практически невозможно (если у вас есть резервная копия, содержащая эти письма, то есть шанс на успешное восстановление).
Вот как восстановить удаленные электронные письма из iCloud Mail:
- Перейдите на icloud.
 com и войдите в свою учетную запись.
com и войдите в свою учетную запись. - Щелкните Почта.
- В меню левой боковой панели откройте вкладку «Корзина».
- Нажмите на адрес электронной почты, который хотите восстановить, и нажмите на стрелку в правом верхнем углу экрана.
- Нажмите Переместить сообщение и выберите почтовый ящик, который вы хотите использовать для хранения восстановленной электронной почты. Щелкните Переместить для подтверждения.
Способ 4: Используйте резервную копию Time Machine
Если вы регулярно выполняете резервное копирование своего Mac с помощью Time Machine, вы сможете успешно восстановить любые данные из последней резервной копии, включая удаленное электронное письмо. Однако этот метод будет работать только в том случае, если вы сделали резервную копию Time Machine перед удалением своих электронных писем.
Если вы хотите восстановить удаленные электронные письма на Mac Mail или восстановить удаленный почтовый ящик с вашего Mac, этот метод восстановления данных должен помочь.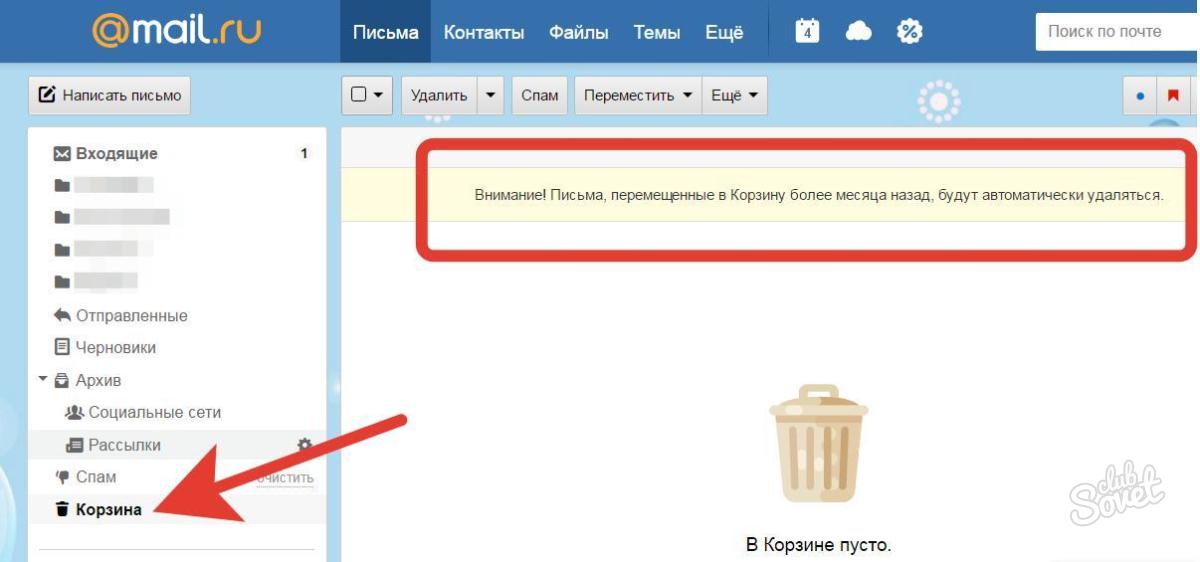 Выполните следующие действия, чтобы восстановить электронную почту из резервной копии Time Machine на вашем Mac:
Выполните следующие действия, чтобы восстановить электронную почту из резервной копии Time Machine на вашем Mac:
- Запустите Почту (либо перейдите в Launchpad > Mail, либо щелкните значок приложения на доке).
- В меню в верхней части экрана Mac щелкните значок Time Machine и выберите «Войти в Time Machine».
- Используйте временную шкалу в левой части экрана и стрелки, чтобы перемещаться по версиям резервных копий и находить недостающие электронные письма.
- Выберите данные, которые вы хотите восстановить, и нажмите «Восстановить».
Часто задаваемые вопросы:
Можете ли вы восстановить навсегда удаленные электронные письма из iCloud?
Это зависит от того, сколько времени прошло с тех пор, как вы удалили эти электронные письма из iCloud Mail, и от того, есть ли у вас резервная копия или нет, но в большинстве случаев можно восстановить даже те электронные письма, которые были безвозвратно удалены из iCloud.
Как восстановить навсегда удаленные электронные письма на iPhone?
Первое, что вы должны сделать, это проверить папку «Корзина», чтобы убедиться, что удаленные электронные письма все еще там. Если электронные письма все еще там, вы должны выбрать те, которые вы хотите восстановить, нажмите «Переместить» и выберите место, в которое вы хотите переместить электронные письма. Если у вас есть резервная копия ваших электронных писем, вы можете использовать ее для их восстановления. Или, если на вашем iPhone включена функция «Встряхнуть, чтобы отменить», и вы только что поняли, что удалили не то электронное письмо, все, что вам нужно сделать, это просто встряхнуть телефон, чтобы отменить последнее действие.
Удалены ли электронные письма навсегда?
Нет, когда вы удаляете электронное письмо, оно не исчезает сразу навсегда. Удаленное электронное письмо можно успешно восстановить до тех пор, пока оно не будет перезаписано другими данными на вашем устройстве.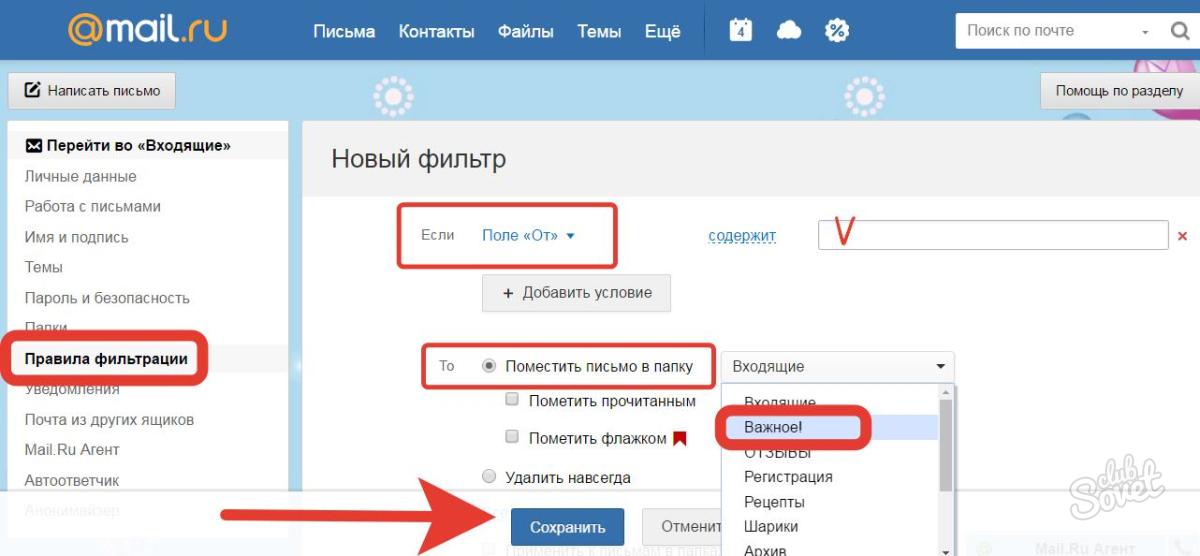 Таким образом, чем раньше вы начнете процесс восстановления, тем больше у вас будет шансов восстановить удаленные электронные письма.
Таким образом, чем раньше вы начнете процесс восстановления, тем больше у вас будет шансов восстановить удаленные электронные письма.
Снова Эррол: что делать, если ваша сертифицированная почта утеряна
Отправка информации и посылок по почте считается безопасной, но иногда рождественский подарок или официальное деловое письмо теряются.
На самом деле, в 2014 году Центр восстановления почты Почтовой службы США получил 88 миллионов потерянных отправлений.
Потеря почты может вызвать стресс, но когда речь идет о сертифицированной почте, отправитель может чувствовать себя весьма подавленным. В конце концов, сертифицированная почта настолько безопасна, насколько это возможно для лояльного отправителя, не так ли?
Это правда, заказная почта может прийти со всеми прибамбасами, но она не надежна. Тем не менее, его настройки значительно облегчают поиск.
Так что, когда этот важный документ пропадет, не теряйте голову (в конце концов, вы уже потеряли свою почту).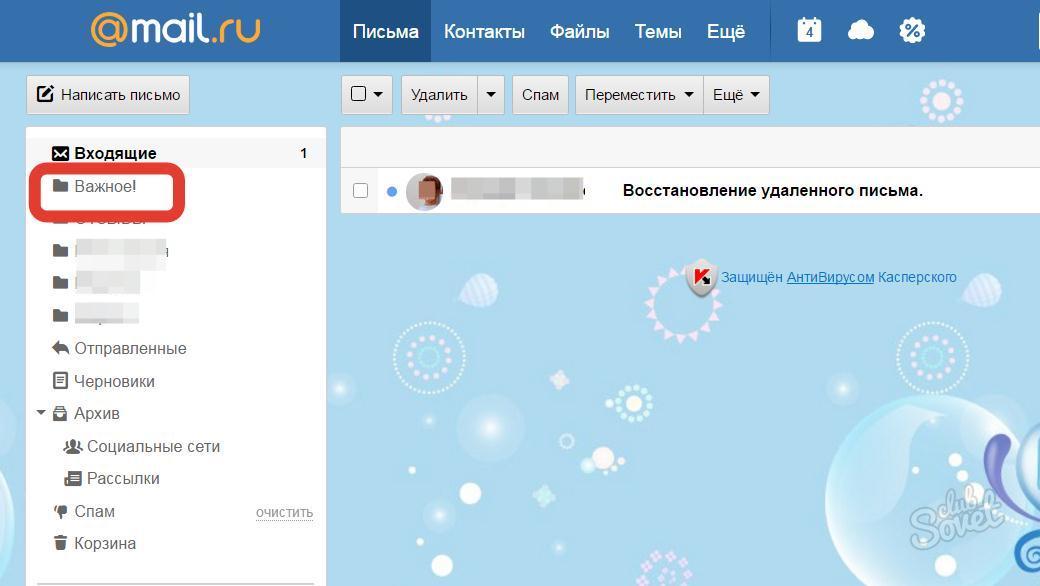 Есть шаги, которые вы можете предпринять, чтобы доставить его в нужное место. Мы покажем вам, как это сделать.
Есть шаги, которые вы можете предпринять, чтобы доставить его в нужное место. Мы покажем вам, как это сделать.
Что такое сертифицированная почта?
Обычная почта, отправляемая в почтовом ящике или без дополнительной платы, сортируется в почтовом отделении и отправляется по пути следования. Сертифицированная почта, однако, предоставляет отправителю квитанцию.
Квитанция служит доказательством того, что почта была отправлена, и обеспечивает отслеживание письма и подтверждение доставки. Каждая квитанция имеет уникальный код отслеживания, называемый PIC, который позволяет отправителям видеть, где их документ последний раз появлялся в сети почтовой службы.
Следовательно, сохранять квитанцию крайне важно. Если ваша почта потеряется, она пригодится.
Когда почта доставляется получателю, отправителю предоставляется квитанция о подтверждении, уведомляющая его или ее об успешной доставке.
Этот процесс обычно занимает больше времени, чем экспресс-почта, из соображений безопасности, но поскольку вероятность потери почты намного меньше, это обычный выбор для бизнесменов и женщин.
Преимущества
Сертифицированная почта — гораздо более безопасный способ отправки конфиденциальной информации. Если он потеряется, люди могут предоставить номер для отслеживания почтовой службе или найти последнее место обработки документа. Поскольку сертифицированная почта сканируется и записывается на протяжении всего пути, это значительно упрощает отслеживание любых потерянных статей.
Кроме того, заказное письмо требует подписи для завершения доставки. Это снижает вероятность кражи почты, что может произойти, если посылки оставлены без присмотра на крыльце.
Более того, отправители могут запросить подпись только определенного человека для отправления. Если их нет, доставка будет предпринята снова.
Как насчет потерянной почты?
Даже со всеми дополнительными предосторожностями заказная почта иногда может исчезнуть в невидимой черной дыре почтальона. Если это произойдет, вы можете предпринять некоторые шаги.
1. Будьте терпеливы
Иногда в офисе или дома может не быть никого, чтобы расписаться в получении почты.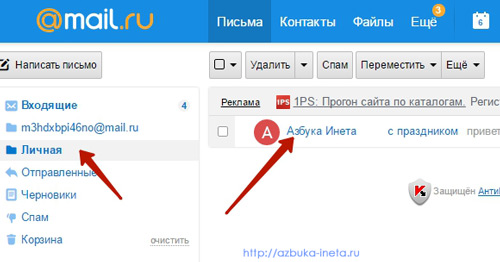 В этом случае письмо не будет успешно доставлено.
В этом случае письмо не будет успешно доставлено.
Прежде чем беспокоиться о том, что документ потеряется в море конвертов, кишащих по всей стране, взгляните на свою квитанцию. Какова была дата отправки и какая служба доставки была запрошена?
Если вы выбрали, например, отправку по почте Первым классом, доставка письма по назначению может занять до 10 рабочих дней. Если вы приобрели Priority, это займет всего около трех дней.
Подождите несколько дней сверх максимального периода времени. Если вы ничего не слышали или не получили подтверждение доставки, пришло время предпринять следующие шаги.
2. Найдите номер для отслеживания
Помните ту удобную квитанцию, которую мы обсуждали ранее? Пришло время вытащить его.
Найдите номер для отслеживания в квитанции, а также дату отправки документа. Держите эту информацию под рукой; вы будете использовать его.
3. Попробуйте отследить
Попытайтесь найти последнюю область, где отслеживалась почта.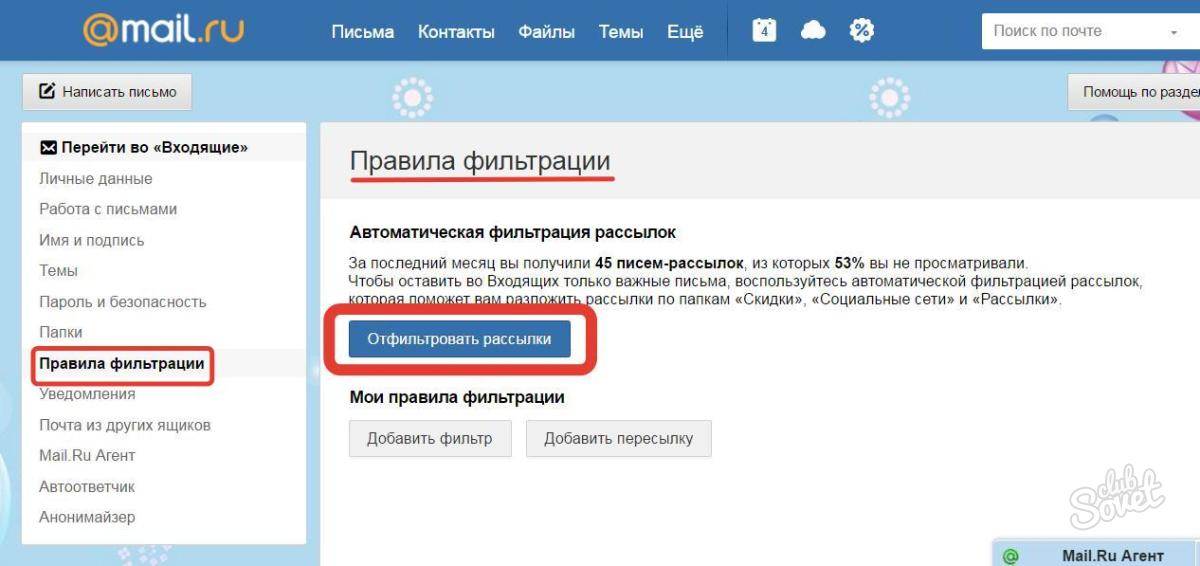 Это может дать вам лучшее представление о том, где именно документ пропал с радаров. Это также может быть полезно для почтового агентства, с которым вы свяжетесь через минуту, хотя они также должны дважды проверить точность этой информации в своих записях.
Это может дать вам лучшее представление о том, где именно документ пропал с радаров. Это также может быть полезно для почтового агентства, с которым вы свяжетесь через минуту, хотя они также должны дважды проверить точность этой информации в своих записях.
4. Свяжитесь с почтовым агентством
Свяжитесь с почтовым перевозчиком, ответственным за отправление, или с отделением, куда вы его отправили. Объясните ситуацию и актуальность документа, затем укажите номер для отслеживания и последнее местонахождение.
Представители будут использовать эту информацию, чтобы проверить, не была ли обновлена ваша учетная запись или вы не были уведомлены.
Надеюсь, вы пропустили фиаско с письмом, и на этом кончается представитель, радостно сообщающий вам, что оно успешно доставлено. Однако, если нет, есть еще несколько шагов, которые вы можете предпринять.
5. Позвоните по последнему адресу
Если письма нет в системе и агентство не уверено, где оно находится, спросите, какие шаги вы должны предпринять и когда вы должны ожидать ответа от них (вы можете не их вообще не слышно).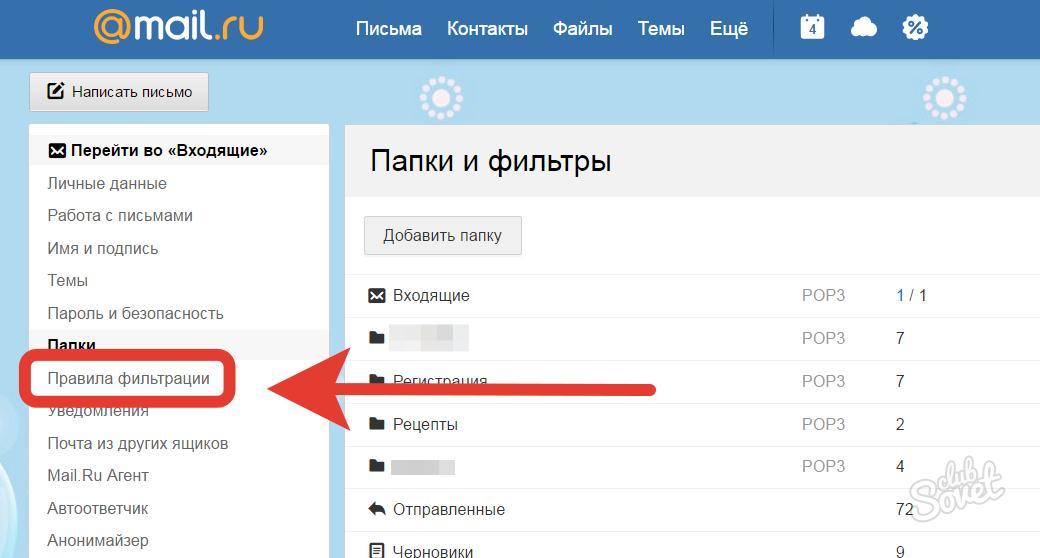
Теперь пришло время связаться с последним адресом почты. Позвоните в офис и подробно опишите посылку или конверт, предоставив ту же информацию, что и раньше.
Если даже это не помогло найти надоедливый документ, у вас есть еще одна хитрость в рукаве.
6. Подайте запрос на поиск центра восстановления почты USPS
Если стоимость вашего пакета составляет не менее 25 долларов США и вы использовали USPS, вы можете подать запрос на поиск центра восстановления почты.
Практически все почтовые несоответствия в USPS отправляются в два центра восстановления. Там люди уничтожают все, что стоит меньше 25 долларов, а остальное хранят.
Почтовые следователи (да, они действительно существуют) затем сканируют и открывают пакеты, чтобы исследовать конечный пункт назначения или информацию об отправителе. Однако через какое-то время безуспешно эти пакеты будут либо проданы на аукционах, либо переданы на благотворительность, либо уничтожены.
Поисковый запрос уведомит штаб-квартиру о любом документе, который им следует искать.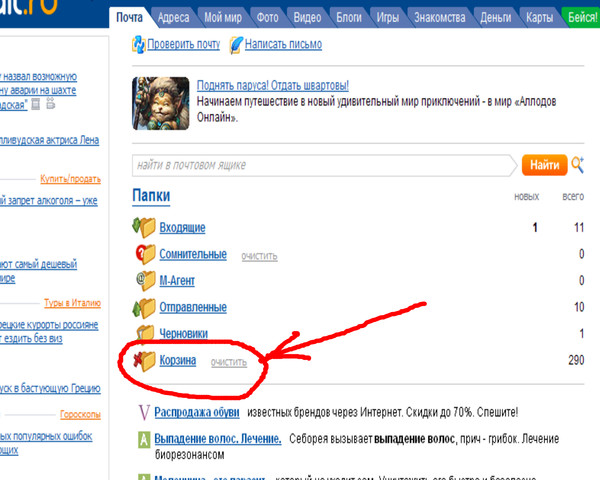

 Как Восстановить Удаленные Электронные Письма в Почте Yahoo!
Как Восстановить Удаленные Электронные Письма в Почте Yahoo!
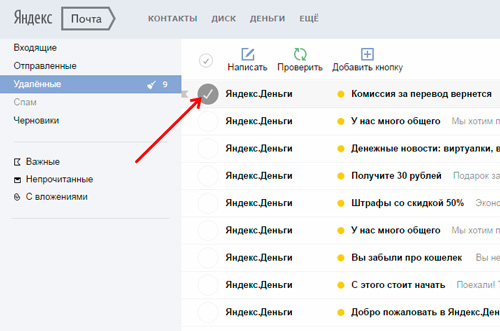 После этого файлы будут удалены безвозвратно.
После этого файлы будут удалены безвозвратно.



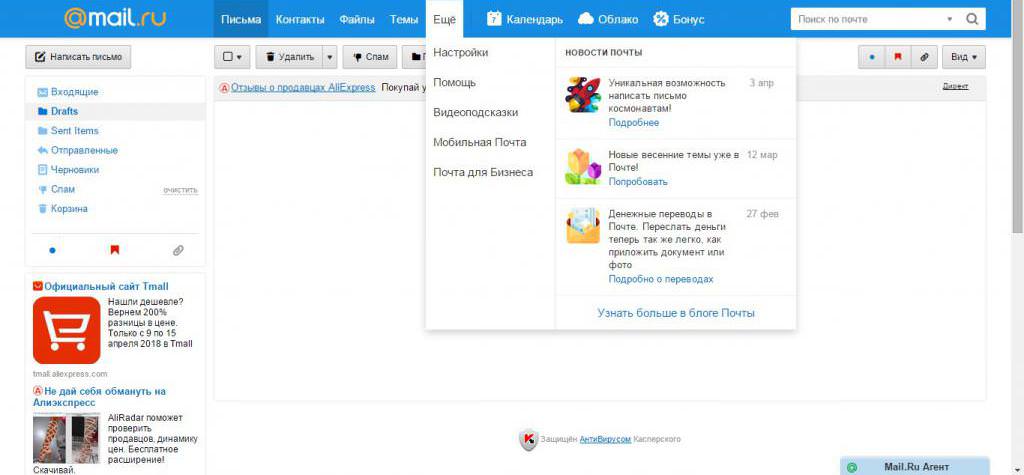

 com и войдите в свою учетную запись.
com и войдите в свою учетную запись.