Как вернуть старую аватарку со всеми лайками «ВКонтакте»
СтраницаФотоФункции
В социальной сети «ВКонтакте» пользователь может установить на своей странице главное фото профиля, которое также называется аватаркой. При этом в какой-то момент эта фотография может измениться на другую, а после пользователь может захотеть вернуть обратно прежнее фото. Многие люди думают, что для этого придется заново загружать старую фотографию, а это значит, что все прежние лайки и комментарии с прошлой версии аватарки будут удалены. На самом деле, это не так, ведь «ВКонтакте» имеется особая функция, которая позволяет возвращать старую версию аватарки без потери накопленных лайков и оставленных под нею комментариев.
В этой статье мы подробно расскажем о том, как вернуть прошлую аватарку:
- В полной компьютерной версии сайта;
- С мобильного устройства.
Содержание
Как вернуть старую аватарку со всеми лайками «ВКонтакте» на компьютере?
В десктопной версии сайта это делается довольно просто, и сначала для этого нужно перейти на в окне со всеми своими картинками «ВКонтакте» в альбом «Фотографии на моей странице». В этом альбоме хранятся все прошлые версии аватарок, которые устанавливались пользователем в качестве его главного фото.
В этом альбоме хранятся все прошлые версии аватарок, которые устанавливались пользователем в качестве его главного фото.
Далее в этом альбоме нужно найти требуемую старую фотографию, которая раньше была установлена как аватарка. После этого требуется навести курсор мыши на кнопку «Еще», чтобы открылось меню дополнительных функций. Здесь нужно просто выбрать пункт «Сделать фотографией профиля». Сразу же после этого данная фотография снова станет аватаркой пользователя в социальной сети «ВКонтакте», причем под ней будут отображаться все прежние лайки и комментарии.
Как вернуть старую аватарку со всеми лайками «ВКонтакте» в мобильной версии?
Этой функцией нельзя воспользоваться в мобильном приложении социальной сети, но при этом она доступна на сайте m.vk.com, который специально оптимизирован для работы с мобильными браузерами. Здесь тоже сначала нужно раскрыть все фотографии в профиле пользователя. Для этого рядом с разделом с фотографиями требуется просто нажать на кнопку «Показать все».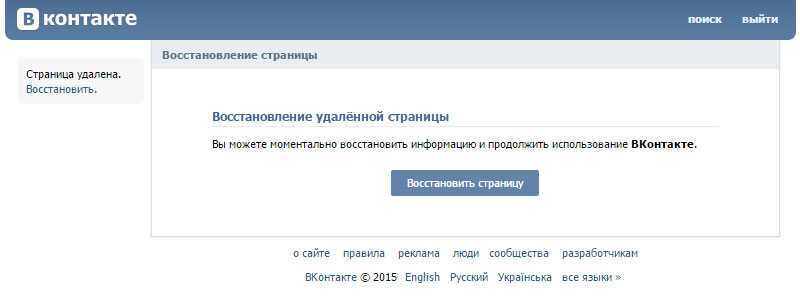
Далее на следующей открывшейся странице требуется нажать на альбом «Фотографии с моей страницы», чтобы перейти к тем изображениям, что ранее были установлены в качестве аватарки пользователя.
В этом альбоме нужно просто найти и открыть требуемую картинку, после чего в режиме просмотра следует нажать на кнопку с комментариями внизу, чтобы перейти на страницу с дополнительными функциями.
На открывшейся странице нужно просто под самой картинкой нажать на кнопку «Использовать как фото профиля». Сразу же после этого картинка будет снова установлена в качестве аватарки пользователя, причем она сохранит все свои прежние лайки и комментарии.
Заключение
«ВКонтакте» есть множество скрытых опций и возможностей, о которых знает далеко не каждый пользователь этой социальной сети. Данная функция возвращения своей старой аватарки со всеми прежними комментариями и лайками может оказаться действительно полезной, если человек хочет вернуть обратно свое старое фото профиля.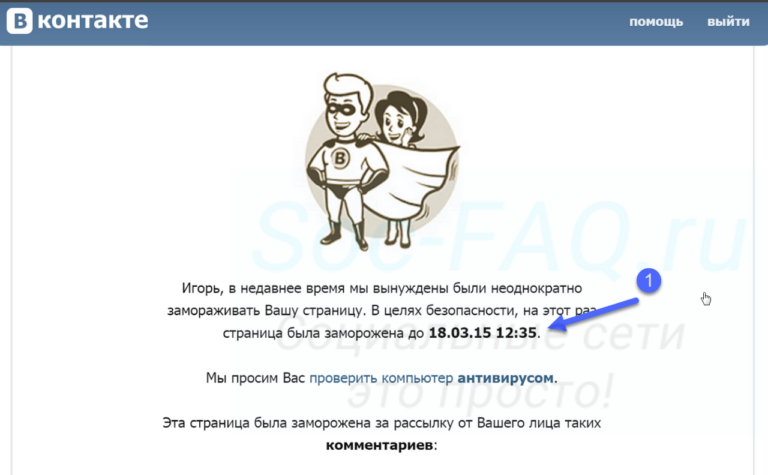
как найти и посмотреть фото
В этой статье мы расскажем вам, как восстановить удаленные фото в ВК. Существует несколько вариантов, каждый из которых мы опишем и дадим самые подробные инструкции.
Восстановление в ВК
Можно ли восстановить удаленные фото в ВК? Варианты есть и ниже вы о них узнаете. Однако, логично предположить, что раз вы загрузили изображение на свою страничку, значит она осталась на вашем устройстве. Поищите в памяти компьютера, телефона, на дисках и флешках — вполне вероятно, что вы найдете удаленное фото там. Если фотография была только в ВК, то можно попробовать восстановить ее с помощью наших инструкций.
Сразу после удаления
Восстановить фото в ВК сразу после удаления очень просто. Вы можете сами в этом убедиться, проделав несколько простых шагов:
- Зайдите на свою страничку.
- Кликните по любой фотографии, чтобы развернуть ее.
- Внизу нажмите «Удалить».
- Сверху появится уведомление о том что изображение удалено, а справа кнопка «Восстановить».

- Кликнув по ней, вы вернете все на свои места.
Очень важно в данном случае не закрыть окно с картинкой и не обновить страницу. Иначе эта функция станет недоступна.
Если вы удалили фотографию со своей стены, то не спешите расстраиваться. Найти ее вы можете в фотоальбоме по названием «Фотографии на моей стене». Каждый раз, когда вы размещаете изображение на стене, его резервная копия отправляется в эту папку.
Копия страницы ВК
Система Google работает таким образом, что периодически делает копии всех страничек и хранит их какое-то время. Вы можете попытаться найти копию своей странички в ВК и, таким образом, восстановить удаленные фотографии.
Этот способ поможет только если ваша страничка была кэширована в Google, а аккаунт не был закрытым. Так же этот способ бесполезен, если альбом, в котором находилось удаленное фото, был закрыт настройками приватности.
Итак, выясним как посмотреть удаленные фото в ВК с помощью сохраненной копии вашей страницы:
- Зайдите в свой аккаунт.

- Копируйте адрес своей странички из адресной строки (например https://vk.com/id123456789).
- Теперь перейдите в новую вкладку GoogleChrome.
- Вставьте скопированные символы в адресную строку. Но не торопитесь нажимать Enter.
- Появится несколько вариантов действий под браузерной строкой. Кликните по строке с символом лупы — «поиск в Google».
- Появятся результаты поиска.
- В результатах, под вашим именем будет находиться зеленая строка с вашим id и треугольничком.
- Нажмите на этот треугольник и выберите вариант «Сохраненная копия».
- Вы окажетесь на своей страничке и сможете отыскать здесь удаленное фото.
Если в результатах поиска вы не смогли отыскать свою страничку, значит она не кэширована и этот вариант вам не подходит.
Ищем в браузере
Браузер также может хранить ваши удаленные фото в своей памяти некоторое время. Легко будет найти изображение, которое вы недавно открывали на весь экран или в отдельной вкладке.
История браузера
Итак, давайте узнаем как вернуть удаленные фото в ВК с помощью истории браузера.
- Откройте вкладку в вашем браузере.
- Нажмите сочетание клавиш Ctrl+H. Также вы можете вызвать историю через меню странички.
- Перед вами откроется список всех ваших действий за последнее время. Внимательно просмотрите появившиеся ссылки. Нам нужны те, которые имеют логотип VK вначале и расширение .jpg или .png (это расширения графических файлов). Вполне возможно, что вы найдете здесь удаленное изображение, после чего сможете его восстановить.
- Чтобы сохранить его на своем компьютере, кликните по нему правой кнопкой мышки и выберите пункт «Сохранить как».
Проверяем кэш и временные файлы
Все медиа-файлы, которые вы просматриваете на своем устройстве, какое-то время хранятся в памяти браузеров (кэше). Хранятся они там относительно недолго, поэтому найти и восстановить совсем старые удаленные фото в ВК у вас не получится.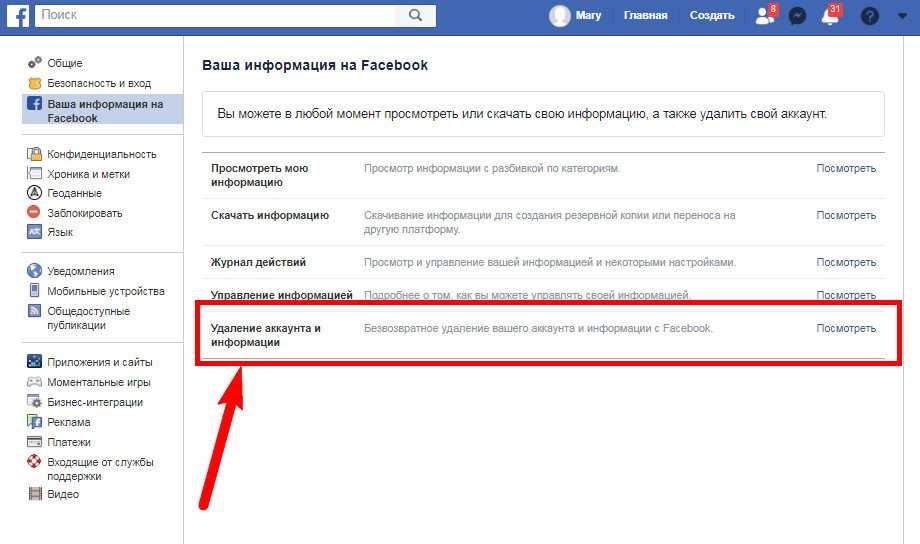 Однако, если прошло всего пару дней, то попытаться можно.
Однако, если прошло всего пару дней, то попытаться можно.
Увидеть временные файлы вы можете с помощью специальных программок. Для каждого браузера есть свои варианты.
GoogleChrome
Для этого браузера наиболее популярной утилитой является ChromeCacheView. Эта программка покажет вам все файлы, находящиеся в памяти. Вы увидите не только название и расширение удаленного файла, но также размер, дату последнего открытия, имя сервера и другую информацию.
Посмотреть относительно старые фото из ВКонтакте, которые вы ранее удалили, можно следующим образом:
- Скачайте утилиту. https://www.softportal.com/software-15571-chromecacheview.html
- Распакуйте архив и запустите процесс установки.
- Откройте программку и просматривайте кэш GoogleChrom в любое время.
- Для поиска фотографий из ВК действуем как раньше — ищем файлы с расширением .jpg или .png и адресом vk.com.
Internet Explorer
Если вы используете этот браузер, то вам на помощь придет программка IECacheView:
- Скачайте утилиту.
 https://www.softportal.com/software-15488-iecacheview.html
https://www.softportal.com/software-15488-iecacheview.html - Распакуйте и установите.
- Запустите программу и просматривайте все ранее удаленные файлы и информацию о них в удобном формате таблички.
- По расширению и URL вы легко сможете идентифицировать и восстановить свои старые фото в ВК. Для этого вы можете сохранить их прямо из утилиты в отдельную папку.
Opera
Утилита для Оперы называется OperaCacheView, использовать ее так же просто, как и предыдущие программки:
- Скачайте программку. https://www.softportal.com/software-15547-operacacheview.html
- Распакуйте в удобную папку. Запустите установку и примите все настройки.
- Запустите утилиту, найдите и восстановите нужные файлы.
MozillaFirefox
Для этого браузера разработана программа MozillaCookiesView. Работает так же, как и предыдущие. Удобна в использовании и дает полное представление о хранящихся файлах:
- Скачайте архив с утилитой.
 https://freesoft.ru/windows/mozillacookiesview/download
https://freesoft.ru/windows/mozillacookiesview/download - Распакуйте — установите — откройте.
- Весь список, хранящихся в кэше файлов, в вашем распоряжении.
Все перечисленные программки абсолютно бесплатны и не занимают много места. Они могут пригодится не только чтобы восстановить фотки в ВК которые вы удалили, поэтому их наличие в вашем ПК вполне оправдает себя.
Хакерский способ и помощь от ВК
Есть еще пара методов, чтобы восстановить фото. Благодаря первому вы сможете почувствовать себя настоящим хакером. А во втором придется прибегнуть к помощи со стороны.
Скрипт нам в помощь
Скрипт — это специальный код, воспользовавшись которым, мы узнаем можно ли восстановить ваши удаленные фотографии в ВК. Для этого:
- Откройте новую страницу в браузере.
- Кликните правой кнопкой мышки в пустом месте.
- Выберите пункт «Просмотреть код».
- Далее нужно перейти на вкладку Console.

- Теперь копируйте следующий скрипт document.getElementById(«pv_photo»).firstChild.src и вставьте его в код.
- Нажмите Enter. Ссылка на недавно удаленное фото появится под этим кодом и вы сможете восстановить изображение.
Служба поддержки
Вы можете обратиться к модераторам ВК за помощью. Дело в том, что Вконтакте, также как и браузеры, хранят все удаленные данные. Конечно чем больше времени прошло, тем сложнее отыскать нужный файл в огромном количестве информации и тем меньше вероятность, что вам согласятся помочь. Но все же, попробовать стоит:
- Для связи с техподдержкой воспользуйтесь этой ссылкой https://vk.com/support?act=new — вход в ваш аккаунт должен быть выполнен.
- Откроется окно, в котором вам будет предложено описать свою проблему.
- В верхней строке опишите ее в двух словах, например, «случайно удалил нужное фото» или «как восстановить удаленное фото».
- В поле ниже распишите проблему подробнее.
 Укажите дату, примерное время удаления и все, что посчитаете нужным.
Укажите дату, примерное время удаления и все, что посчитаете нужным.
Не забывайте, что в техподдержку ежедневно поступают тысячи вопросов и будьте готовы к ожиданию. Ответить вам могут как в течение часа, так и через сутки.
Что восстановить нельзя
- Если ваш аккаунт был закрыт, то восстановить фото с помощью резервной копии страницы не получится.
- Так же дело обстоит и с закрытыми альбомами, поэтому, к примеру, восстановить альбом «Сохраненные фотографии» в ВК не получится. Ведь этот альбом по умолчанию является скрытым, если только вы не сменили настройки приватности. Имейте это ввиду, если решите удалить все сохраненные фотографии. Если не уверены, то лучше скиньте их для начала на какой-то носитель или оставьте все как естью
- Нельзя восстановить альбом целиком, только фото по отдельности.

- Если вам удастся найти удаленную фотографию, то о набранных под ней лайках можно забыть — они восстановлению не подлежат.
- Такая функция, как посмотреть удаленные фото друга в ВК ограничена. Вы сможете воспользоваться инструкцией по поиску резервной копии его странички. Однако просмотреть вы сможете только стену и фотографии на ней. Перейти в альбомы и другие вкладки у вас не получится.
Теперь в вашем распоряжении масса способов восстановить удаленное фото в ВК. Вы можете воспользоваться любым из них или опробовать все по порядку. Однако стоит взять себе за правило не хранить важные фото только в ВК, обязательно делайте себе резервные копии.
Как восстановить удаленные контакты, календари, закладки iCloud
Отсутствует содержимое iCloud? Если вы неожиданно потеряли или, возможно, случайно удалили контакты, календари или закладки iCloud, следуйте инструкциям ниже, чтобы восстановить их.
Как и возможность восстановления удаленных файлов и фотографий iCloud, если вы потеряли закладки, календари и контакты iCloud, может быть шанс восстановить их за несколько простых шагов.
Как восстановить удаленные контакты, календари и закладки iCloud
- Перейдите на iCloud.com и войдите в систему (работает на Mac, iPad и других настольных компьютерах)
- Нажмите или коснитесь Настройки учетной записи
- Прокрутите или проведите пальцем вниз страницы
- Под Дополнительно нажмите Восстановить контакты , Восстановить календари или Восстановить закладки
- Выберите доступный архив для восстановления (читайте мелкий шрифт, т.е. архив, который вы восстанавливаете, заменит то, что у вас есть на всех устройствах)
Вот как выглядит процесс:
Теперь прокрутите или проведите пальцем вниз и найдите в нижнем левом углу Advanced .
Когда вы решите восстановить содержимое iCloud, вы увидите все доступные архивы на выбор, текущий архив будет создан на тот случай, если вы захотите восстановить то, что у вас есть сейчас, после того, как вы вернетесь в прошлое, чтобы восстановить старый архив.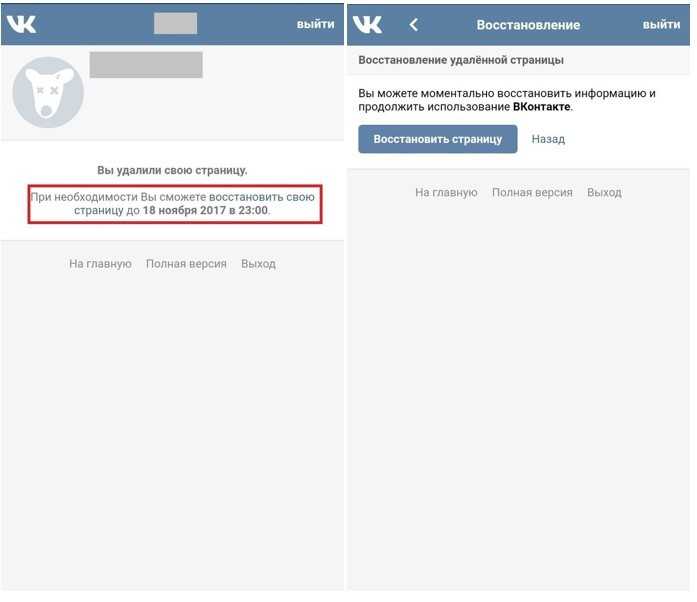
Для календарей вам потребуется снова настроить общие календари, так как они будут удалены в процессе восстановления.
Подробнее 9to5Mac обучающие материалы:
AirPods Pro:
- Как почистить грязные AirPods Pro и чехол для зарядки
- AirPods Pro: как настроить датчик силы
- AirPods Pro: как использовать тест на прилегание ушных вкладышей и менять вкладыши
- AirPods Pro: как использовать шумоподавление и режим прозрачности
- AirPods Pro и Powerbeats Pro: как сравнить характеристики, размер, цену и многое другое
- В чем разница между AirPods и AirPods Pro? Вот сравнение размера, цены и характеристик модели .
iPhone и iPad:
- Как быстро выбирать, перемещать и удалять заметки на iPhone и iPad касанием двумя пальцами
- Как удалить стикеры Memoji с клавиатуры iPhone
- Как использовать функцию камеры Deep Fusion iPhone 11 и iPhone 11 Pro
- iOS 13: как использовать пользовательские шрифты на iPhone и iPad
- Как редактировать сообщения на iPhone и iPad касанием двумя пальцами
- Как использовать функцию «Напомнить при обмене сообщениями» на iPhone, iPad и Mac
- Как создавать подзадачи и подсписки с помощью напоминаний в iOS 13 и macOS Catalina
- Как начать работу и использовать «Вход с Apple» на iPhone, iPad и Mac
- Как использовать сверхширокоугольную камеру на iPhone 11 и iPhone 11 Pro
Mac:
- Хотите приобрести 16-дюймовый MacBook Pro? Вот как очистить MacBook перед продажей или передачей
- Продаете свой MacBook? Вот как бесплатно отремонтировать клавиатуру-бабочку и получить больше денег
- Как проверить требования iPad и Mac Sidecar
- Как подготовить свой Mac к работе с macOS Catalina
- Как создать загрузочный установочный USB-накопитель macOS Catalina 10.
 15 [видео]
15 [видео] - Как синхронизировать iPhone и iPad с вашим Mac в macOS Catalina без iTunes
FTC: Мы используем автоматические партнерские ссылки, приносящие доход. Подробнее.
Вы читаете 9to5Mac — эксперты, которые день за днем сообщают новости об Apple и окружающей ее экосистеме. Обязательно заходите на нашу домашнюю страницу, чтобы быть в курсе всех последних новостей, и следите за новостями 9to5Mac в Twitter, Facebook и LinkedIn, чтобы оставаться в курсе событий. Не знаете, с чего начать? Ознакомьтесь с нашими эксклюзивными историями, обзорами, практическими рекомендациями и подпишитесь на наш канал YouTube
Проверьте 9to5Mac на YouTube, чтобы узнать больше новостей Apple:
Посетите 9to5Mac на YouTube, чтобы узнать больше новостей Apple:
Author
Майкл Потак @michaelpotuck
Майкл — редактор 9to5Mac. С момента прихода в компанию в 2016 году он написал более 3000 статей, включая последние новости, обзоры, подробные сравнения и учебные пособия.
С момента прихода в компанию в 2016 году он написал более 3000 статей, включая последние новости, обзоры, подробные сравнения и учебные пособия.
Любимое снаряжение Майкла Потака
Зарядное устройство Satechi USB-C (4 порта)
Действительно полезное зарядное устройство USB-C + USB-A для дома, работы и путешествий.
Кожаный кошелек Apple MagSafe
Мой любимый тонкий кошелек для iPhone 12
Как восстановить контакт из адресной книги, удаленный по ошибке? | Форум поддержки Thunderbird
Эта тема была заархивирована. Пожалуйста, задайте новый вопрос, если вам нужна помощь.
Э.Л.Моррисон
Случайно удалил контакт, нужно вернуть.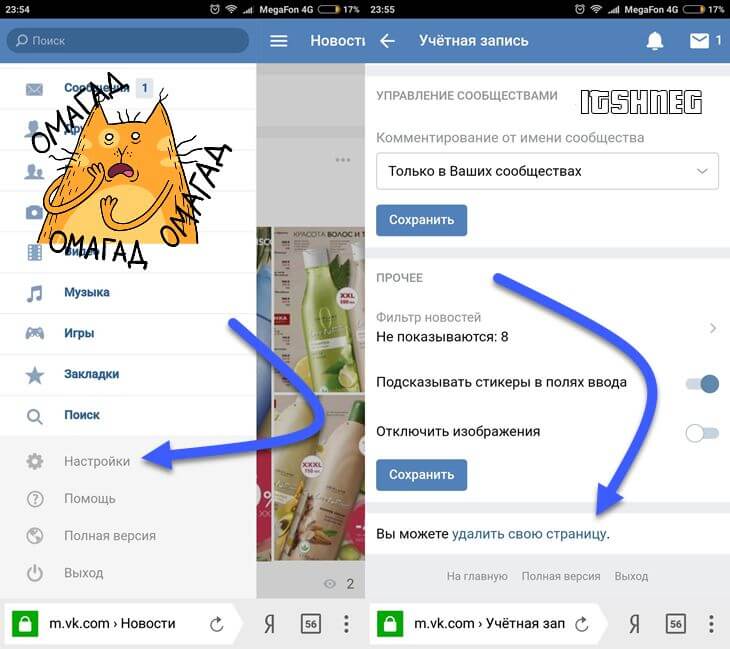 Нет оригинального электронного письма от контакта.
Нет оригинального электронного письма от контакта.
Случайно удалил контакт, нужно вернуть. Нет оригинального электронного письма от контакта.
Выбранное решение
Все ответы (6)
Христос1- 25 ведущих участников
Просмотрите отправленные сообщения. Если вы когда-либо отправляли сообщение этому контакту, у вас будет адрес электронной почты.
Э.Л.Моррисон Владелец вопроса
 04.14, 6:47
04.14, 6:47
На самом деле, ответ Christ1 был разумным, и я проверил свою папку «Отправленные» и другие соответствующие папки, где я должен был хранить электронное письмо, но не смог найти то, что искал.
Возникает еще один вопрос: может ли Thunderbird стать настолько перегруженным, что он будет удалять сообщения из папок? А может это мой мозг….
sfhowes- 10 ведущих участников
Если вы установите MoreFunctionsForAddressBook, он может восстановить удаленные контакты.
Э.Л.Моррисон Владелец вопроса
 04.14, 15:33
04.14, 15:33
Итак, я скачал и установил надстройку. . . и мне пришлось перезапустить ТБ, что очистило мою корзину (где предположительно находился удаленный контакт). И, когда я посетил дополнение после установки, я не нашел ничего, что касалось бы восстановления. В основном речь идет об импорте и манипулировании визитными карточками, что меня не интересует. Так что нет, не помогло. Я оставлю дополнение на некоторое время, на случай, если кто-нибудь подскажет, как должна работать его функция восстановления.
sfhowes- 10 ведущих участников
Выбранное решение
Удаленные контакты не перемещаются в корзину.

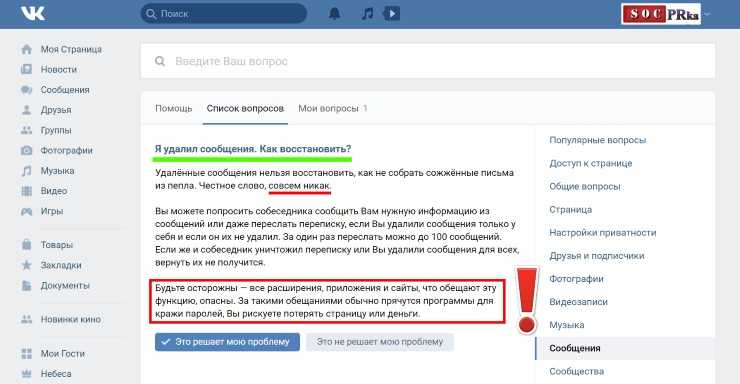
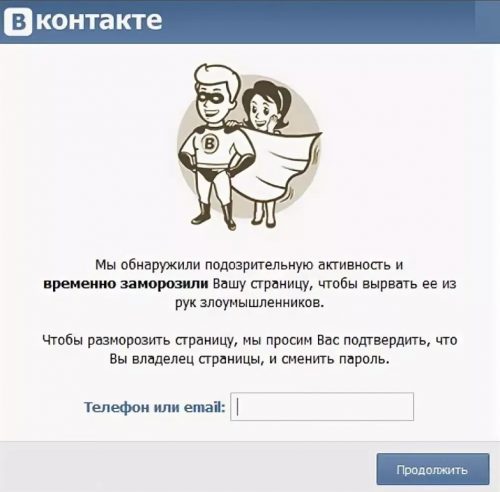
 https://www.softportal.com/software-15488-iecacheview.html
https://www.softportal.com/software-15488-iecacheview.html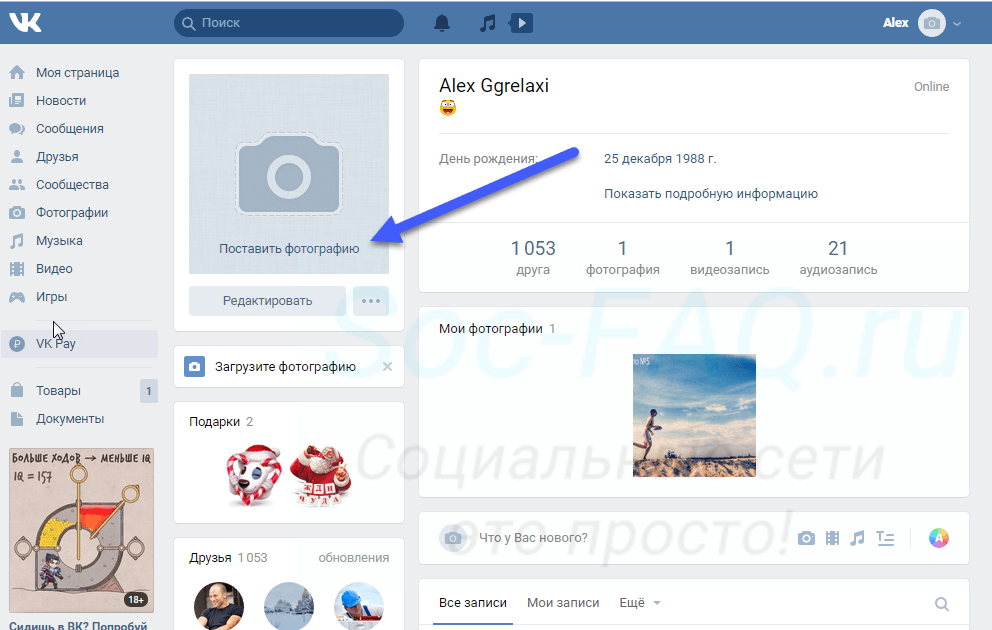 https://freesoft.ru/windows/mozillacookiesview/download
https://freesoft.ru/windows/mozillacookiesview/download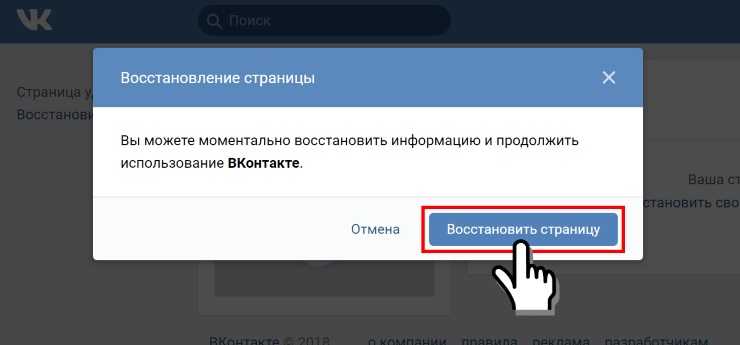
 Укажите дату, примерное время удаления и все, что посчитаете нужным.
Укажите дату, примерное время удаления и все, что посчитаете нужным.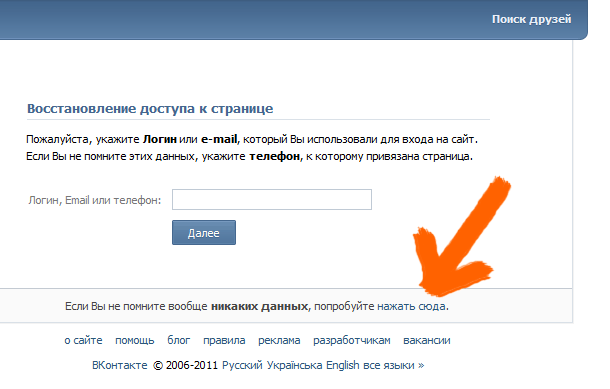
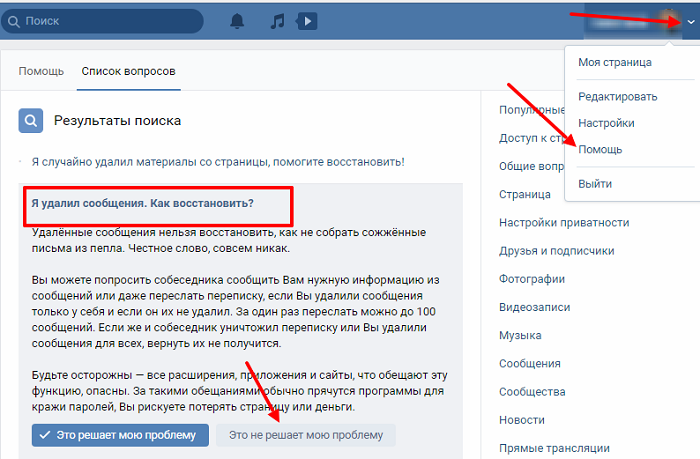 15 [видео]
15 [видео]