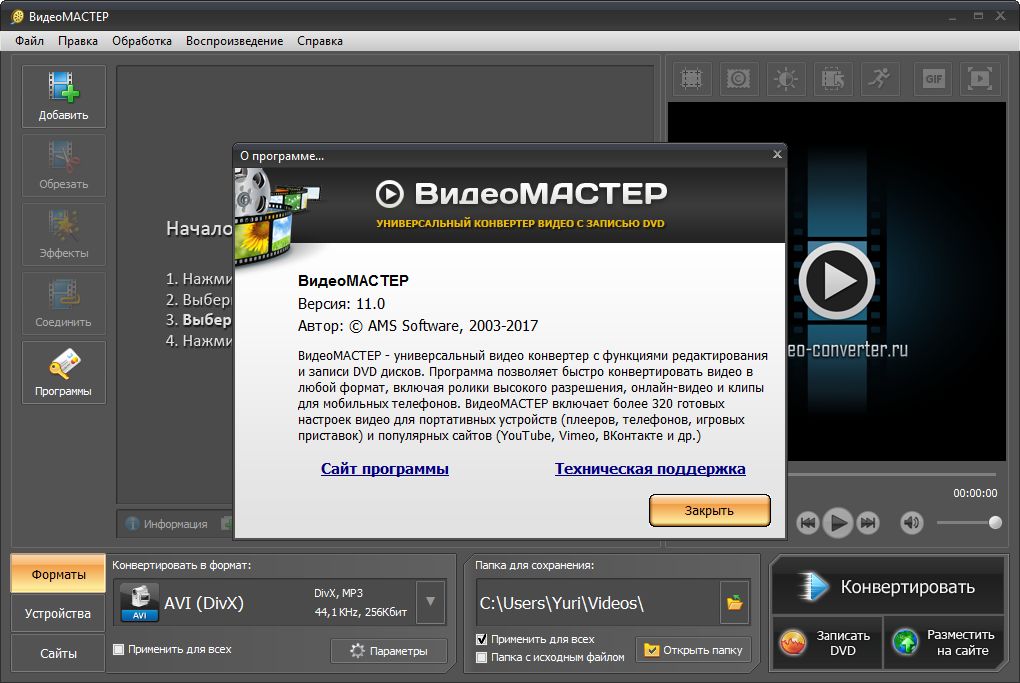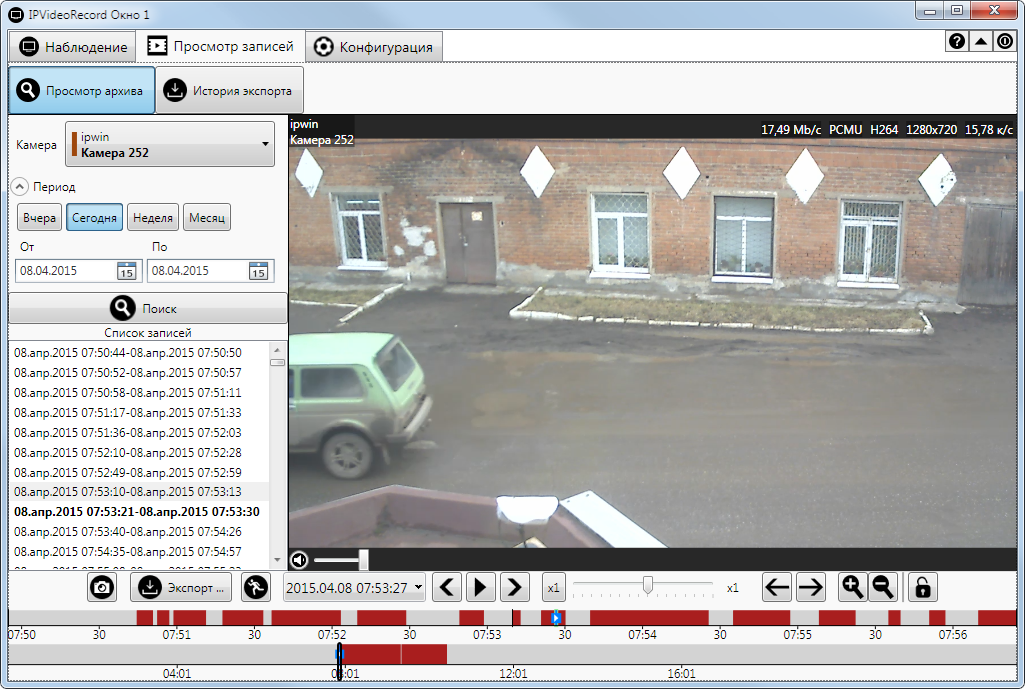Не воспроизводится видео на компьютере: что делать?
У многих пользователей компьютер установлен в качестве мультимедиа-центра для просмотра сериалов и фильмов. Но свежая операционная система без модификаций плохо приспособлена для воспроизведения видеофайлов. Есть несколько причин, из-за которых у вас не получится насладиться последним сезоном «Игры престолов» или другим свежачком. Итак, что делать, если видео на компьютере не запускается?
Устанавливаем кодеки
Хотя разработчики Windows с каждым годом модернизируют свои продукты и добавляют в них новые возможности, мультимедиа-пространство развивается намного быстрее. С каждым годом появляются новые форматы видео и типы кодировок, которые улучшают своих предшественников. Встроенный в операционную систему проигрыватель Windows Media, как и другие стандартные инструменты, уступает стороннему софту и может воспроизводить не все форматы видео.
Кодеки — это программы для сжатия и воспроизведения медиаданных. Каждый кодек соответствует определенному формату. В проигрывателе Windows тоже существует свой набор программ для работы с видео-файлами, но он очень скромный. Поэтому первое, что нужно сделать в случае проблем с воспроизведением видео — установить актуальный пакет кодеков. Самым популярным набором является K-Lite Codec Pack. Процесс установки ничем не отличается от инсталляции обычных программ.
Каждый кодек соответствует определенному формату. В проигрывателе Windows тоже существует свой набор программ для работы с видео-файлами, но он очень скромный. Поэтому первое, что нужно сделать в случае проблем с воспроизведением видео — установить актуальный пакет кодеков. Самым популярным набором является K-Lite Codec Pack. Процесс установки ничем не отличается от инсталляции обычных программ.
Используем альтернативные плееры
Если набор кодеков вам не помог, и видео не воспроизводится, можно попробовать обновить проигрыватель. А еще лучше — скачать аналог от стороннего разработчика. Как и говорилось выше, стандартные средства обладают не самыми широкими возможностями. Многие популярные медиаплееры изначально оснащены огромной базой кодеков, а так же лучше работают со звуковыми дорожками.
Вот набор плееров, которые можно попробовать поставить, причем у каждого — свои особенности.
- KMPlayer — универсальное решение, которому по зубам любой формат.

- GOM Player — обладает функцией, которая в автоматическом режиме находит свежие версии кодеков и обновляет их на устройстве.
- VLC Player — без проблем воспроизводит видео в формате MTS с видеокамер и фотоаппаратов.
Обновляем драйверы видеокарты
Еще одним важным условием для корректного воспроизведения видео-файлов можно назвать нормальную работу драйверов видеокарты. Здесь ситуация схожая со стандартными кодеками. С каждой версией Windows база драйверов расширяется, но есть графические адаптеры, которые остаются без внимания разработчиков. К тому же, новые версии программного обеспечения для видеокарт появляются довольно часто.
Проверить работоспособность видеоадаптера очень просто. Зайдите в свойства компьютера и выберете пункт «Диспетчер устройств». В появившемся окне откройте «Видеоадаптеры» и если увидите желтый восклицательный знак, значит, устройство работает не правильно.
На официальном сайте разработчиков можно скачать, как актуальный драйвер отдельно, так и программу для настройки видеокарты. У Nvidia — это Geforce Expirience. У AMD — это Radeon Software. Предпочтительнее выбирать именно программы, потому что вы сможете регулярно следить за обновлениями драйверов.
Не воспроизводится онлайн-видео
В таком случае многое зависит от используемого браузера и встроенных в него компонентов. Популярный модуль для работы с веб-приложениями Adobe Flash Player не всегда работает корректно. Может потребоваться его обновление. Например, в Google Chrome это делается с помощью команды chrome://components/, введенной в адресную строку.
Возможно, поможет отключение аппаратного ускорения для декодирования видео. Для этого пропишите в адресную строку команду: chrome://flags/#disable-accelerated-video-decode. В других браузерах, работающих на движке Chromium, процедура выполняется аналогичным образом , только в адресе вместо «chrome» нужно писать «browser» (для Яндекс. Браузера).
Браузера).
Читайте также:
- Как сделать видео из фотографий?
-
Видео с экрана: 5 бесплатных программ для записи скринкастов
Почему не воспроизводится видео на компьютере, что делать?
При использовании компьютера как средства для просмотра видеофайлов он, зачастую, способен заменить домашний кинотеатр. Но что же делать, если любимый фильм, который вы с трудом нашли в интернете, ваш компьютер воспроизводить отказывается и почему так происходит? Как быть, если вместо просмотра видеоролика мы наблюдаем лишь сообщение об ошибке, или слышим только звуковую дорожку? Давайте попытаемся разобраться с этими проблемами вместе.
Проблемы с воспроизведением видеофайлов на компьютере возникают по причине того, что форматов хранения видео – достаточно большое количество. Кроме распространенных контейнеров ASF, AVI, MOV (QT), MPG, MKV, OGG, существует и множество менее популярных.
Продвинутые пользователи, научившиеся различать типы видео по расширению, могут мне возразить – их компьютер отлично воспроизводит файлы в AVI формате, проверено, а вот именно нужный – отказывается показывать наотрез.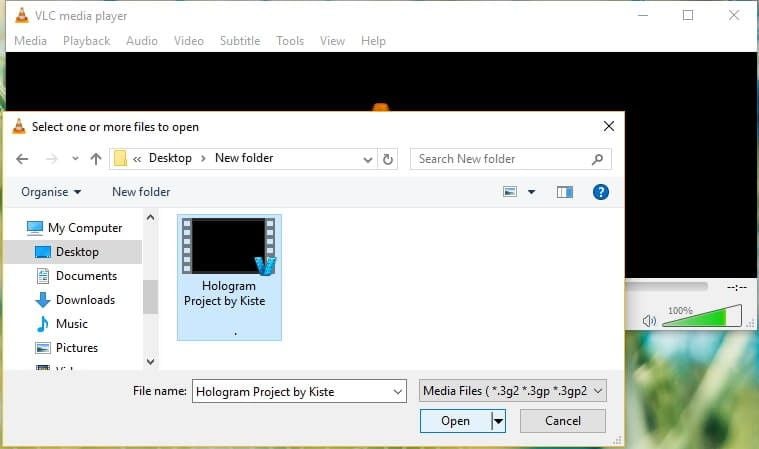 Но дело, собственно в том, что кроме различия видео-контейнеров (которые сами по себе разнообразны), существует еще масса кодеков, в формате которых и хранится то или иное видеоизображение.
Но дело, собственно в том, что кроме различия видео-контейнеров (которые сами по себе разнообразны), существует еще масса кодеков, в формате которых и хранится то или иное видеоизображение.
Подсказка: ‘Кодек’ (от английского ‘Codec’ – coder/decoder) – программа, обеспечивающая кодирование (или декодирование) того или иного сигнала. В нашем случае – видеосигнала. Обеспечивает сжатие изначального потока данных до приемлемых для передачи и хранения размеров.
Таким образом, видеоизображение в знакомых нам файлах AVI или MKV может быть закодировано с применением кодеков Xvid, DivX, H.261, H.263, H. 264, MPEG-1,MPEG-2 или, вполне вероятно, других. А стало быть, для просмотра видео нам необходимо обеспечить систему необходимыми программами декодирования изображения.
1. Стандартный видеопроигрыватель.
Для того, чтобы проигрыватель Windows Media перестал выдавать подобную ошибку на ПК при открытии видео, нужно установить в систему необходимый для конкретного видеофайла кодек. Для пользователей, которые не имеют желания глубоко вникать в суть проблемы, существуют глобальные решения – пакеты наиболее популярных кодеков.
Для пользователей, которые не имеют желания глубоко вникать в суть проблемы, существуют глобальные решения – пакеты наиболее популярных кодеков.
Самый популярный подобный пакет – K-Lite Mega Codec Pack, его можно легко найти при помощи поисковика. Пакет распространяется бесплатно и позволяет обеспечить вашу систему максимальным разнообразием кодеков.
Скачав пакет, запустите его установку:
пусть вас не пугает тот факт, что установка производится на английском, просто жмите ‘Next’ и программа сделает все за вас. Если не уверены в том, нужен ли вам тот или иной кодек, оставьте стандартный профиль, не стоит ничего изменять:
После установки пакета перезагрузите компьютер и убедитесь, в том, что видеофайлы стали воспроизводиться. У меня, например, сразу же заработали контейнер MKV и флеш-видео FLV.
К сожалению, не все проблемы со стандартным проигрывателем Windows Media на этом заканчиваются. В связи с тем, что у него имеются ограничения в поддерживаемых форматах, которые сложно обойти, многие пользователи предпочитают сторонние проигрыватели.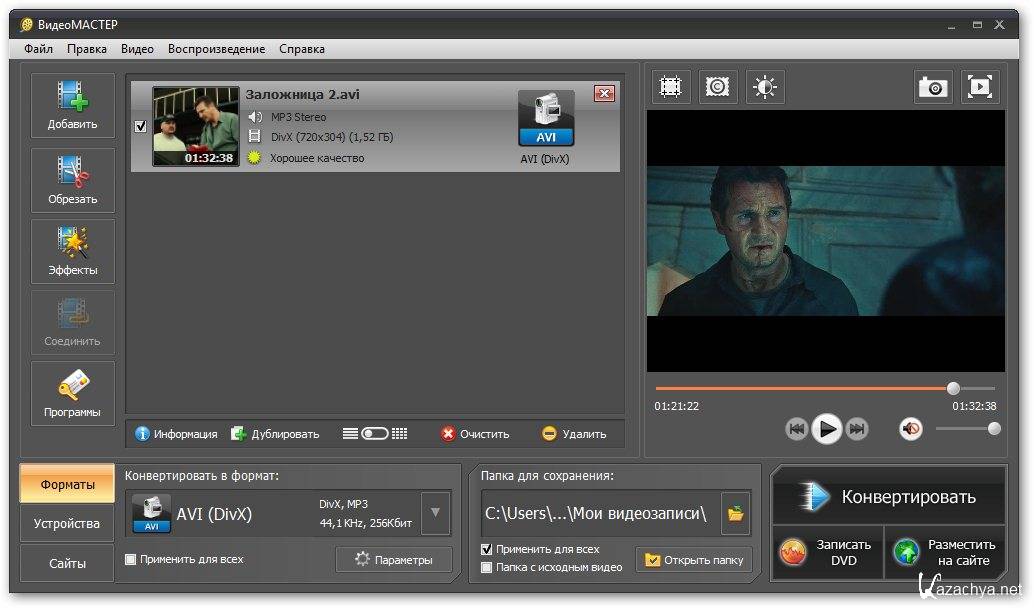
2. Использование сторонних медиа-проигрывателей.
В принципе, вообще неплохо иметь какой-нибудь проигрыватель кроме стандартного, запуская на проигрывание файлы через меню “открыть с помощью”, тем самым увеличивая шансы на успех.
Быть может, вы уже заметили, что при установке пакета кодеков K-Lite Mega Codec Pack у вас появился и проигрыватель, установившийся вместе с ним – Media Player Classic.
Распространяемый также бесплатно, этот проигрыватель отлично справляется с воспроизведением различных стандартов видеофайлов, а одним из его достоинств является умение воспроизводить поврежденные или недокачанные файлы.
Программа VLC Media Player является универсальным плеером, поддерживающим разнообразие форматов от распространенных, до специфических, использующихся в мобильных устройствах и интернете, самостоятельно поддерживающим воспроизведение FLV, TS и потокового видео (IP-TV). Этот плеер распространяется по лицензии GNU и бесплатен для обычного пользователя.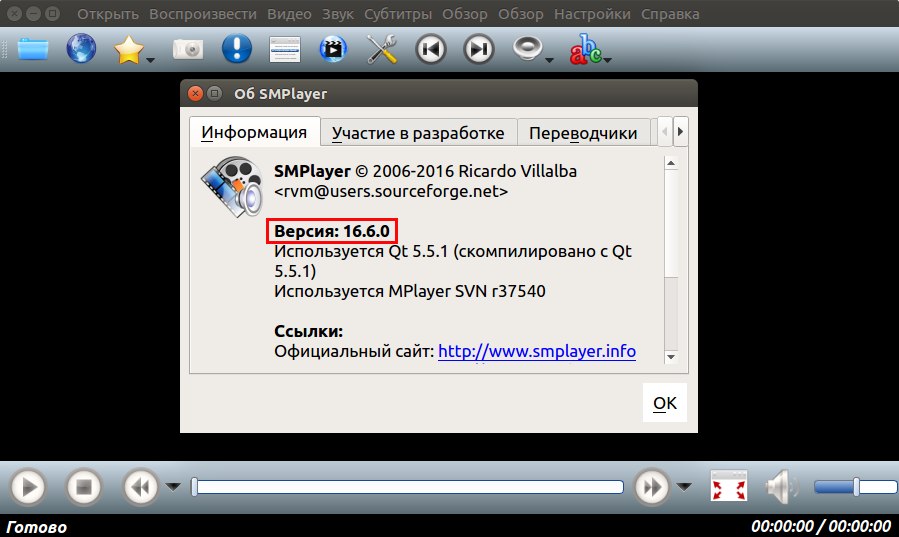
Кроме того, можно использовать проигрыватель, не зависящий от встроенных в систему кодеков, умеющий самостоятельно воспроизводить распространенные форматы видеоизображений, так как имеет встроенные декодеры – KMPlayer.
Использование данного видеоплеера, возможно, избавит вас от необходимости установки каких-либо кодеков или их пакетов, тем более, что излишнее засорение системы кодеками тоже может привести к проблемам.
Указанные проигрыватели постоянно обновляются, свежие версии учитывают появление новых, ранее не применявшихся форматов и обеспечивают нормальное их воспроизведение.
3. Конфликт кодеков в системе.
Чрезмерное увлечение установкой различных кодеков может привести к обратному эффекту, и видео вы не сможете смотреть уже по этой причине. Мало того, что некоторые кодеки страдают несовместимостью версий и при установке не заменяют одна другую, так еще и существуют кодеки для одних и тех же форматов, изготовленные различными производителями. Как же быть?
Как же быть?
Для начала стоит удалить из системы все установленные пакеты кодеков. Для этого через “Панель управления” откройте “Удаление программы”, найдите установленные пакеты кодеков и удалите их, нажимая правой кнопкой мыши на их названии.
После перезагрузки компьютера выберите единственный, наиболее полный пакет кодеков и установите его. Еще одна перезагрузка компьютера, и вы сможете понять, устранили ли вы проблемы.
К сожалению, кодеки могут оставаться в системе и после удаления пакетов. И если вы не знаете, как удалить их из реестра, это может привести к переустановке операционной системы – иначе вы не распутаете проблемный клубок.
4. Отсутствие драйверов видеокарты.
Еще одной, немаловажной проблемой почему видео не хочет работать, является наличие установленных в системе драйверов к видеокарте. Функции, используемые кодеками для воспроизведения изображения, отличаются от стандартного вывода на экран окон рабочего стола и вы просто можете не замечать проблем, пока не столкнетесь с ними при воспроизведении видео.
Для того, чтобы убедиться в наличии драйверов, откройте “Диспетчер устройств” и удостоверьтесь, что в разделе “Видеоадаптеры” отображается название вашей видеокарты, а не “Стандартный видеоадаптер” и около названия нет знаков “?”, сигнализирующих о проблемах в работе ее драйвера.
Если это не так, найдите диск с драйверами, или зайдите на сайт производителя и скачайте самые свежие драйвера для вашей видеокарты. После их установки все возможные проблемы с воспроизведением видеофайлов на вашем компьютере должны закончиться.
Лучшие решения для видео, которые не воспроизводятся на компьютере с Windows 10
«Почему видео не воспроизводится на моем ноутбуке с Windows 10?» — Я столкнулся с этой ошибкой, когда открывал некоторые важные видео. Есть ли способ, который может помочь мне решить эту проблему?
Многие пользователи жалуются на различные ошибки «видео не воспроизводится в Windows 10». Эти проблемы могут включать нарушения, заикание и сбои и могут привести к большому разочарованию.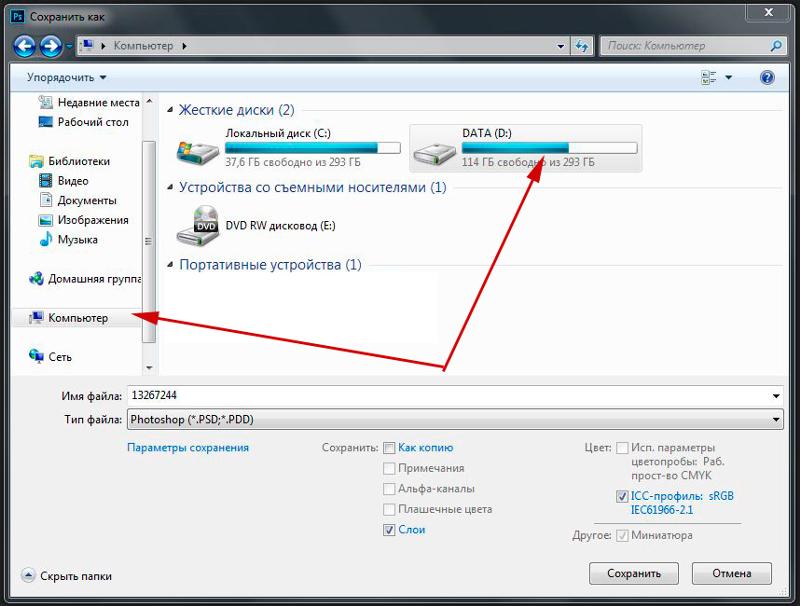
Если вы столкнулись с чем-то подобным, то вы обратились по адресу. В этом посте мы обсудим широкий спектр эффективных решений, которые вы можете использовать, чтобы избежать этих разочаровывающих неудач и наслаждаться просмотром видео.
Часть 1. Обзор воспроизведения видео в Windows 10/11
Воспроизведение видео — неотъемлемая часть работы с Windows 10, позволяющая наслаждаться лучшими визуальными моментами перед компьютером. Однако любые сбои или ошибки видео могут полностью испортить впечатление от просмотра видео. Поэтому, прежде чем мы углубимся в то, как вы можете решить различные проблемы с видео в Windows 10, давайте обсудим некоторые основные вопросы о просмотре видео в Windows 10.
1. Есть ли в Windows 10 медиаплеер?
Да, в Windows 10 есть медиаплеер, который называется Windows Media Player (WMP). Вы можете найти WMP, нажав «Пуск», набрав «медиаплеер» и выбрав WMP из списка, который появился на вашем экране. Вы также можете использовать ярлык и, удерживая вместе клавиши Windows + R, выбрать «Выполнить», а затем ввести «wmplayer. exe» и нажать Enter. Это позволит вам открыть проигрыватель Windows Media.
exe» и нажать Enter. Это позволит вам открыть проигрыватель Windows Media.
2. Как смотреть видео в Windows 10/11?
Вы можете использовать различные медиаплееры для просмотра видео в Windows 10. Некоторые из самых популярных медиаплееров включают Windows Media Player, VLC, KMPlayer, Kodi, Media Player Classic, DivX Player и Winamp. Самое приятное в этих медиаплеерах то, что они очень просты в установке и легко доступны.
3. Из-за чего видео не воспроизводится в Windows 10/11?
Многие возможные факторы могут привести к ошибке «видео не воспроизводится в Windows 10», некоторые из них включают:
- Система заражена вредоносным ПО.
- Графический драйвер устарел.
- Видеопроигрыватель не обновлен.
- Видео повреждено.
- Вы не установили обновления Windows.
Часть 2. Как определить, почему видео не воспроизводится
Существуют различные способы определения причин «Видео Windows не воспроизводится» на компьютере с Windows 10. Некоторые из них перечислены ниже:
Некоторые из них перечислены ниже:
1. Размытое, прерывистое или прерывистое видео
Смотреть размытое, прерывистое или прерывистое видео может быть крайне неприятно. Эта проблема « видео не воспроизводится гладко Windows 10 » может возникать как с загруженными, так и с записанными видео. Плохое качество видео может быть результатом проблем с кодеком, поврежденных SD-карт, устаревших медиаплееров или сбоев камеры во время съемки.
2. Замедленное воспроизведение видео
Независимо от того, пытаетесь ли вы воспроизвести видео с жесткого диска или в Интернете, замедленное воспроизведение может указывать на то, что с видео что-то не так. Эта проблема может возникать из-за устаревших видеодрайверов или медиаплееров в вашей системе. Иногда даже поврежденный видеофайл может привести к тому, что «видео не будет воспроизводиться на моем компьютере с Windows 10 ».
3. Черный экран при попытке воспроизведения видео
Черный экран при попытке воспроизведения видео
Когда вы открываете видео и видите черный экран, это может вызвать разочарование. Эта проблема может быть связана с изменением формата, отсутствием кодека, ошибками чтения/записи или устаревшим драйвером. Самый простой способ решить эту проблему — использовать мощный инструмент для восстановления видео.
4. Код ошибки 0xc00d36c4 при воспроизведении видеофайлов
Обычно ошибка с кодом 0xc00d36c4 возникает при попытке воспроизвести видео, переданные с телефона или DVD-диска на USB-устройство. Вы можете столкнуться с этой проблемой в основном после обновления компьютера с Windows 10.
Возможно, вы не сможете воспроизвести видео, поскольку оно повреждено. В этом случае рассмотрите возможность повторного получения видеофайла. И если вы используете VLC для воспроизведения видео, вы можете выполнить следующие шаги, чтобы проверить, правильно ли воспроизводится видео.
Шаг 1: Откройте программу VLC и выберите вкладку «Инструменты».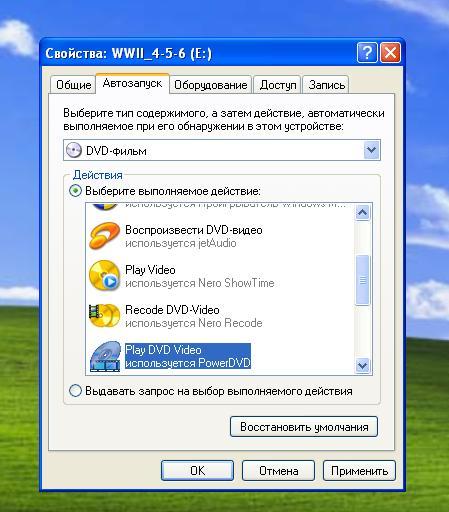 Вы увидите список параметров в раскрывающемся меню, нажмите «Настройки».
Вы увидите список параметров в раскрывающемся меню, нажмите «Настройки».
Шаг 2: Перейдите в раздел Ввод/кодеки в верхней части страницы. Вы увидите категорию «Файл» — в разделе «Файл AVI поврежден или неполный» выберите параметр «Всегда исправлять». Вы можете сохранить изменения и попробовать воспроизвести видео еще раз.
Часть 3. Как решить проблемы с воспроизведением видео в Windows 10
Если вы используете компьютер с Windows 10, вы можете столкнуться с некоторыми проблемами с видео в Windows 10 при попытке воспроизведения видео. Одним из быстрых способов устранения ошибки « Windows 10 не воспроизводится видео » является перезагрузка компьютера или самого видео. Если это не сработает, вы можете попробовать использовать решения, упомянутые ниже.
Решение 1. Удалите и переустановите драйвер дисплея
Большинство пользователей сталкиваются с ошибками видео, особенно после обновления или обновления Windows 10. Удалив и переустановив драйвер дисплея в «Диспетчере устройств», вы можете немедленно исправить ошибку « видео не воспроизводится в Windows 10 ». Вот как вы можете удалить и переустановить драйвер дисплея в Windows 10.
Удалив и переустановив драйвер дисплея в «Диспетчере устройств», вы можете немедленно исправить ошибку « видео не воспроизводится в Windows 10 ». Вот как вы можете удалить и переустановить драйвер дисплея в Windows 10.
Шаг 1: Перейдите в меню «Пуск» Windows и выберите «Диспетчер устройств». Теперь вы увидите список устройств, выберите «Видеоадаптеры», чтобы развернуть параметр.
Шаг 2: После этого нажмите на устройство и выберите опцию «Удалить». Убедитесь, что вы установили флажок для удаления пакета драйверов из системы.
Шаг 3: Теперь перейдите в меню «Действие» в диспетчере устройств и выберите «Сканировать на наличие изменений оборудования», чтобы переустановить драйвер.
Шаг 4: Последний шаг — перезагрузить компьютер и посмотреть, воспроизводится видео или нет.
Решение 2. Исправление поврежденного видео онлайн
Одной из причин того, что ваше видео не воспроизводится в Windows 10 или Windows 11, может быть то, что оно повреждено. Вам не нужно об этом беспокоиться, потому что сейчас вы в надежных руках. Мы познакомим вас с онлайн-инструментом Wondershare Repairit, который поможет вам восстановить ваши видео в кратчайшие сроки. Он поддерживает восстановление форматов MOV, MP4 и 3GP. Он может восстановить видео размером менее 3 ГБ. Вам не нужно проходить долгий процесс восстановления видео, потому что этот онлайн-инструмент Wondershare Repairit поможет вам.
Вам не нужно об этом беспокоиться, потому что сейчас вы в надежных руках. Мы познакомим вас с онлайн-инструментом Wondershare Repairit, который поможет вам восстановить ваши видео в кратчайшие сроки. Он поддерживает восстановление форматов MOV, MP4 и 3GP. Он может восстановить видео размером менее 3 ГБ. Вам не нужно проходить долгий процесс восстановления видео, потому что этот онлайн-инструмент Wondershare Repairit поможет вам.
- Процесс восстановления совсем не сложен в использовании.
- Может работать с 10 видеоформатами, такими как MP4, 3GP, MOV и т. д.
- Не требует регистрации.
- Это занимает меньше времени и эффективно.
Шаги для продолжения работы с этим инструментом очень просты. Итак, как насчет того, чтобы испытать все средства, которым нужно следовать.
Этап 1: Загрузка видео
Чтобы загрузить видео, откройте интерфейс продукта онлайн. Найдите и выберите опцию Добавить (+). Просмотрите и добавьте испорченное видео.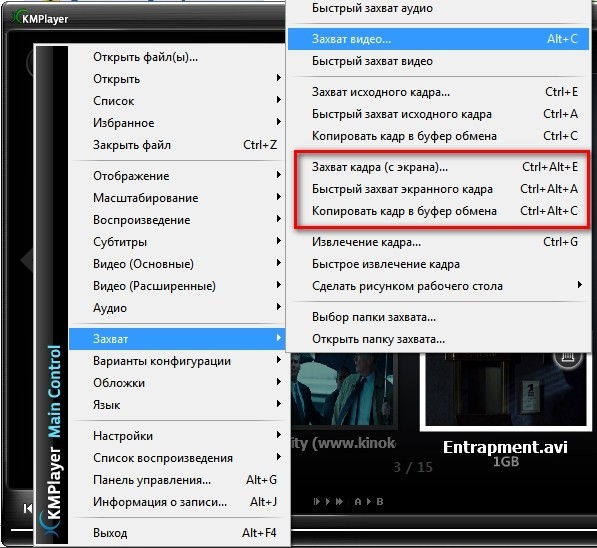 После завершения процесса нажмите «Загрузить видео».
После завершения процесса нажмите «Загрузить видео».
Этап 2: Меры по устранению неполадок
Когда вы завершите загрузку, процесс исправления начнется через несколько секунд.
Этап 3: Сохранение
По завершении процесса просмотрите и сохраните видео.
Wondershare Repairit готов служить вам как в онлайн-версии, так и в настольной версии. Вам рекомендуется выбрать его в зависимости от того, подходит ли ваше видео для обеих версий. Wondershare Repairit Online Tool рекомендуется, если размер вашего видео не превышает 3 ГБ и поддерживается 10 видеоформатов. Но если размер вашего видео превышает 3 ГБ, и вы хотите восстановить программное обеспечение для различных форматов и хотите восстановить без ограничения количества видео, выберите Wondershare Repairit для настольной версии.
Благодаря удобному интерфейсу Wondershare Repairit для настольной версии также может помочь вам восстановить серьезно поврежденные видеофайлы с помощью быстрого и расширенного режимов восстановления.
-
Восстановление поврежденных видео со всеми уровнями повреждения, например, видео не воспроизводится, видео не воспроизводится, видео или звук не синхронизированы, ошибки воспроизведения, повреждение заголовка, мерцание видео, отсутствующий видеокодек и т. д.
-
Восстановление видео более 15 различных форматов, включая MOV, MP4, M2TS, MKV, MTS, 3GP, AVI, FLV, MXF, KLV, INSV, M4V, WMV, MPEG, ASF и т. д.
-
Восстановление поврежденных или поврежденных видео, вызванных сжатием видео, сбоем системы, изменением формата видео и т. д.
- edrawsoft.com/images2021/new-edrawsoft/mark_check.svg»/>
Восстановление критически поврежденных или поврежденных видео, доступных на SD-картах, мобильных телефонах, камерах, USB-накопителях и т. д.
-
Repairit имеет быстрый и расширенный режим сканирования. Вы можете использовать любой из них в зависимости от уровня повреждения видеофайла.
-
Нет ограничений на количество и размер восстанавливаемых видео.
-
Поддержка Windows 11/10/8/7/Vista, Windows Server 2003/2008/2012/2016/2019/2022 и macOS 10.10~macOS 13.
Шаг 1: Загрузите поврежденные видеофайлы
Первый шаг — запустить «Wondershare Video Repair» на вашем компьютере с Windows. Когда инструмент запущен, вы можете добавить поврежденное видео из папки, нажав кнопку «Добавить поврежденное видео», или вы можете напрямую перетащить файл.
Когда инструмент запущен, вы можете добавить поврежденное видео из папки, нажав кнопку «Добавить поврежденное видео», или вы можете напрямую перетащить файл.
Шаг 2: Запустите процесс восстановления
Теперь программа начнет загрузку видеофайла. Размер видео будет определять, сколько времени потребуется для загрузки видео. Вы также можете добавить несколько видео, но они будут загружаться одно за другим. Когда видео будут загружены, вы можете нажать на кнопку «Восстановить», чтобы начать процесс восстановления.
Шаг 3. Проверьте или просмотрите видео
Процесс восстановления займет всего несколько минут. Как только это будет сделано, вы увидите сообщение «успешно» на экране Windows 10. Перед сохранением видео вы можете просмотреть его, чтобы проверить, полностью ли восстановлено видео. После просмотра видео его можно сохранить.
Шаг 4. Выберите «Добавить образец видео»
Если вы обнаружите, что видео не было полностью восстановлено, и окончательный результат не соответствует желаемому, перейдите к параметру расширенного режима восстановления и выберите добавление образца видео.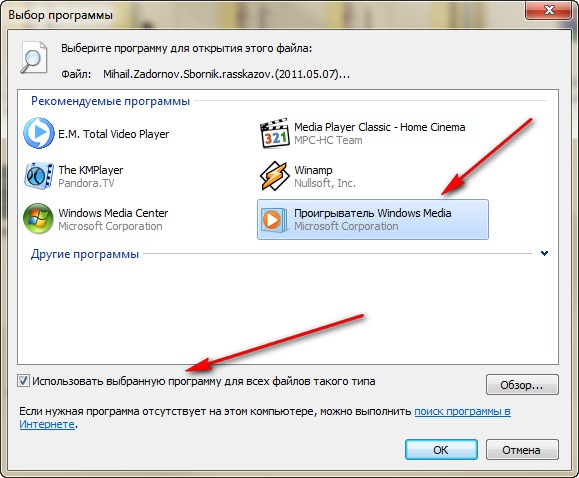 После того, как видео было добавлено, вы можете нажать кнопку «Восстановить» ниже, чтобы начать процесс восстановления.
После того, как видео было добавлено, вы можете нажать кнопку «Восстановить» ниже, чтобы начать процесс восстановления.
Шаг 5: Сохраните видео в безопасном месте
После завершения процесса восстановления программа покажет вам сообщение об успешном завершении. Теперь вы можете предварительно просмотреть видео, сохранить его в предпочтительном месте и попытаться воспроизвести снова. Вы наверняка сможете воспроизвести свой файл без каких-либо помех.
Примечание: Не сохраняйте файлы по тому же пути, по которому вы их потеряли.
Решение 3. Запустите средство устранения неполадок воспроизведения видео
Вы можете решить 70% проблем на вашем компьютере, устраняя их. Поэтому, если у вас возникли проблемы с открытием или воспроизведением видеофайлов в Windows, выполните следующие шаги по устранению неполадок:
Шаг 1: Перейдите к опции «Начать поиск» и откройте «Панель управления». Теперь откроется список параметров, выберите «Устранение неполадок» и нажмите «Просмотреть все».
Теперь откроется список параметров, выберите «Устранение неполадок» и нажмите «Просмотреть все».
Шаг 2: Запустите средство устранения неполадок «Воспроизведение видео» и посмотрите, поможет ли это снова воспроизвести видео.
Решение 4. Обновите драйверы
Иногда обновление графических драйверов также может помочь в устранении ситуаций, когда видео не воспроизводится. Если вы обнаружите, что эта проблема началась сразу после обновления или обновления Windows 10, то вполне возможно, что ваши драйвера несовместимы. Вот несколько шагов, которые вы можете выполнить, чтобы обновить графические драйверы:
Шаг 1: Удерживая вместе клавиши Windows+R, введите «devmgmt.msc» и нажмите «ОК».
Шаг 2: Вы увидите список нескольких вариантов, дважды щелкните «Адаптер дисплея». Откроется ваше видеоустройство/карта, щелкните его правой кнопкой мыши и выберите параметр «Обновить программное обеспечение драйвера».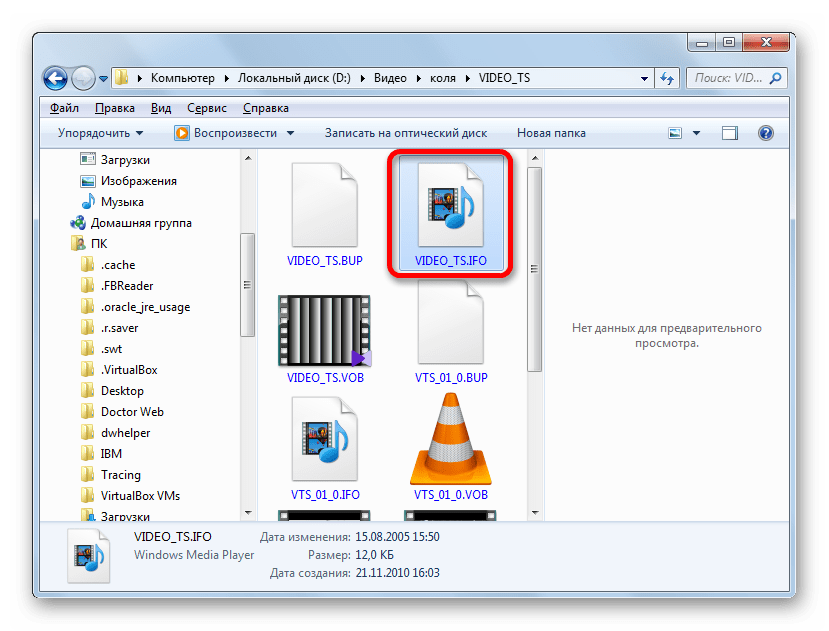
Шаг 3: Последний шаг — нажать «Автоматический поиск обновленного программного обеспечения драйвера» и подождать, пока Windows обновит ваш драйвер. После обновления проверьте, можете ли вы воспроизвести видео.
Решение 5. Изменение параметров питания
Это может показаться странным, но многие пользователи утверждают, что решают проблемы с видео в Windows 10, просто изменив параметры питания. Вам просто нужно настроить параметры питания и изменить его с «Высокая производительность» на «Сбалансированный». Чтобы изменить параметры питания, выполните следующие действия:
Шаг 1: Удерживая вместе клавиши Windows+R, нажмите «Ввод». Затем введите powercfg.cpl и нажмите «ОК».
Шаг 2: Теперь выберите вариант «Сбалансированный» и закройте окно, чтобы проверить, можете ли вы транслировать видео. Это поможет вам решить проблему мгновенно. Если нет, перезагрузите систему и проверьте еще раз.
Решение 6. Изменить настройки воспроизведения аудио
Вы также можете решить проблему с потоковым видео, снизив битрейт воспроизведения аудио. Для этого выполните следующие действия:
Шаг 1: Перейдите к значку звука на панели задач, расположенному в правом нижнем углу экрана. Теперь щелкните его правой кнопкой мыши и выберите «Устройства воспроизведения».
Шаг 2: Щелкните воспроизведение по умолчанию, отмеченное зеленой галочкой. После этого перейдите в правый нижний угол и нажмите кнопку «Свойства».
Шаг 3: Перейдите на вкладку меню «Дополнительно», а затем в раскрывающемся меню выберите параметр «16 бит, 44 100 Гц (CD-качество)». Теперь вы можете нажать «Применить» и выбрать «ОК». Это поможет вам снова воспроизвести видео без ошибок.
Решение 7. Проверить наличие всех доступных обновлений
Если ваш компьютер не обновлен, вы можете столкнуться с ошибкой «видео не воспроизводится на ноутбуке». Поэтому убедитесь, что ваш компьютер обновлен, и посмотрите, имеет ли это значение. Вы можете обновить свой ноутбук до Windows 10, выполнив следующие шаги:
Поэтому убедитесь, что ваш компьютер обновлен, и посмотрите, имеет ли это значение. Вы можете обновить свой ноутбук до Windows 10, выполнив следующие шаги:
Шаг 1: Перейдите в меню «Пуск» и выберите значок «Настройки». Вы увидите множество вариантов, нажмите «Обновление и безопасность».
Шаг 2: Откроется несколько вариантов; вам нужно выбрать опцию «Центр обновления Windows» и нажать «Проверить наличие обновлений». Начнется установка ожидающих обновлений. После завершения процесса установки вы можете проверить, сохраняется ли проблема.
Часть 4. Плавное воспроизведение видео в Windows 10/11
Каждый хочет иметь идеальное воспроизведение видео. Однако некоторые программные и аппаратные проблемы могут помешать правильному воспроизведению видео. Компьютер с низкой производительностью и устаревший медиаплеер — вот некоторые из факторов, которые могут повлиять на производительность вашего видео.
Итак, если вам интересно, что вы можете сделать для плавного воспроизведения видео в Windows 10, помните следующие советы.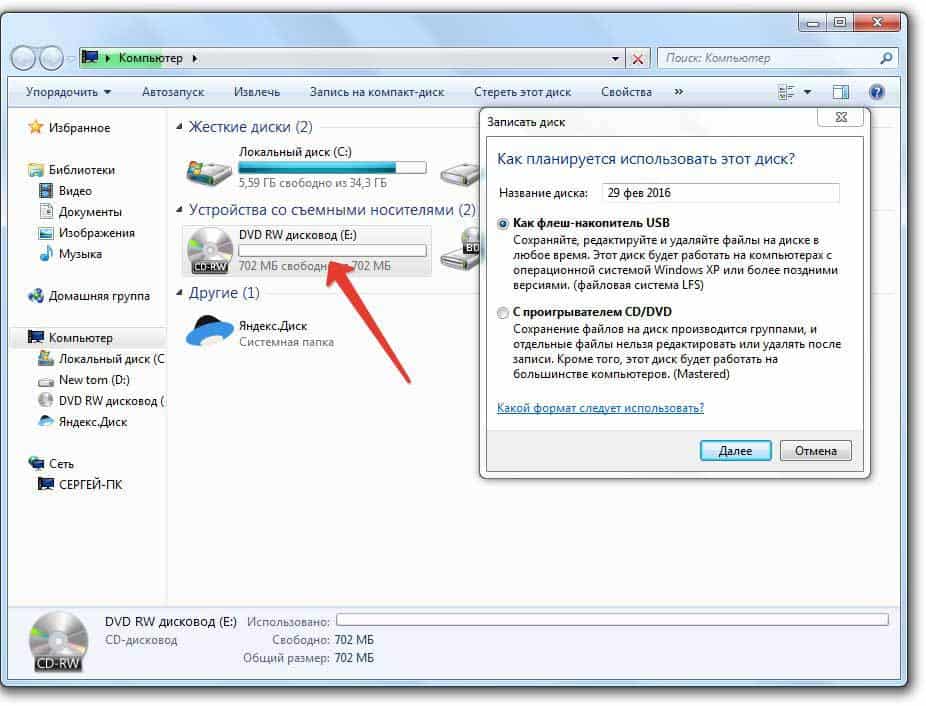
1. Установите надежный антивирус и регулярно проверяйте свой компьютер. Это защитит ваш компьютер от всех вредоносных программ, которые могут повредить ваши видео.
2. Какой бы медиаплеер вы ни использовали, обновляйте его. Будь то VLC или любой другой медиаплеер, убедитесь, что у вас установлена последняя версия программного обеспечения.
3. Используйте безопасные веб-сайты и надежное программное обеспечение для загрузки видео для загрузки видео.
4. Обновляйте операционную систему. Это автоматически обновит все драйверы в вашей системе, и вам никогда не придется сталкиваться с проблемами видео в Windows 10.
5. Оборудуйте свой компьютер с Windows 10 всем программным и аппаратным обеспечением, необходимым для потоковой передачи видео.
6. Рассмотрите возможность установки или обновления последних версий драйверов GPU и CPU, если вас не устраивает качество видео. Помните, с устаревшими драйверами; вы можете столкнуться с несколькими ошибками при воспроизведении видео. Поэтому для бесперебойной работы видео рекомендуется обновлять эти драйверы.
Поэтому для бесперебойной работы видео рекомендуется обновлять эти драйверы.
7. Установите популярные медиаплееры на свой компьютер и убедитесь, что они загружены из надежного источника. Настоятельно рекомендуется скачать медиаплеер с официального сайта его разработчиков.
Заключительные слова
Все упомянутые выше решения помогут вам мгновенно решить проблемы с видео в Windows 10/11 на вашем компьютере. Всякий раз, когда вы сталкиваетесь с ситуациями, когда «видео не воспроизводится», вы всегда можете прочитать этот пост и устранить любую ошибку видео, с которой вы сталкиваетесь. Если вам по-прежнему сложно решить проблему, вы можете использовать инструмент Wondershare Video Repair Tool, который автоматически и быстро восстановит ваши поврежденные видеофайлы.
Попробуйте бесплатно
Попробуйте бесплатно
Похожие материалы, которые вы, возможно, захотите узнать
-
1.
 Почему мой компьютер не воспроизводит видео?
Почему мой компьютер не воспроизводит видео?Различные причины могут привести к ошибкам «видео не воспроизводится в Windows 10» на вашем компьютере. Некоторые из причин могут включать: повреждение видео, неправильный план питания, установленный в панели управления, устаревшие драйверы дисплея вашей системы или на вашем ПК может отсутствовать кодек.
-
2. Как исправить, что видео не воспроизводится?
Вы можете использовать различные методы для устранения проблем с видео в Windows 10, такие как использование надежного инструмента для восстановления видео, обновление операционной системы, переустановка драйверов дисплея из обновлений Windows, обновление видеоплееров, обновление графических драйверов и многое другое.
-
3. Какие проблемы с видео в Windows 10?
Вы можете столкнуться с одной или несколькими проблемами видео Windows 10 на вашем компьютере.
 Некоторые из проблем могут включать: видео показывает черное окно, даже если звук воспроизводится правильно, видео может мигать, видео воспроизводится только в расширенном или большом режиме, а не в обычном режиме, или оно постоянно начинается и останавливается, а не воспроизводится плавно.
Некоторые из проблем могут включать: видео показывает черное окно, даже если звук воспроизводится правильно, видео может мигать, видео воспроизводится только в расширенном или большом режиме, а не в обычном режиме, или оно постоянно начинается и останавливается, а не воспроизводится плавно. -
4. Какой медиаплеер по умолчанию используется в Windows 10?
Windows 10 обычно поставляется с приложением «Кино и ТВ» в качестве медиаплеера по умолчанию. Однако вы также можете использовать другие приложения, такие как VLC, в качестве медиаплеера по умолчанию.
-
5. Как починить видеоплеер в Windows 10?
Вы можете исправить свой видеоплеер в Windows 10, обновив его, установив последние обновления Windows, выполнив сканирование на наличие изменений в оборудовании, сканирование на наличие вредоносных программ, изменив настройки плана питания в панели управления или используя надежный и эффективный инструмент восстановления видео Wondershare.

Как исправить видео, которое не воспроизводится на ПК, за 8 простых шагов
Узнайте, что делать, если видео не воспроизводится в Windows 10
by Милан Станоевич Милан СтаноевичЭксперт по Windows и программному обеспечению
Милан с детства увлекался технологиями, и это побудило его проявить интерес ко всем технологиям, связанным с ПК. Он энтузиаст ПК и… читать дальшеОбновлено на
Рассмотрено Влад Туричану Влад ТуричануГлавный редактор
Увлеченный технологиями, Windows и всем, что имеет кнопку питания, он тратил большую часть своего времени на развитие новых навыков и изучение мира технологий. Скоро… читать дальшеРаскрытие партнерской информации
- Воспроизведение видео является основной частью работы с Windows, но что, если Windows 10 не воспроизводит видео?
- Проблемы с видео могут возникнуть, если ваши драйверы устарели, поэтому обязательно проверьте их и при необходимости обновите.

- Если видео по-прежнему не воспроизводится на вашем компьютере с Windows 10, мы рекомендуем воспользоваться другими решениями, упомянутыми в этом руководстве.
XУСТАНОВИТЬ, НАЖИМАЯ НА ФАЙЛ ЗАГРУЗКИ
Для устранения системных проблем ПК с Windows вам понадобится специальный инструмент Fortect — это инструмент, который не просто очищает ваш компьютер, но имеет репозиторий с несколькими миллионами системных файлов Windows, хранящихся в их исходной версии. Когда на вашем ПК возникает проблема, Fortect исправит ее за вас, заменив поврежденные файлы свежими версиями. Чтобы устранить текущую проблему с ПК, выполните следующие действия:- Загрузите Fortect и установите его на свой ПК.
- Запустите процесс сканирования инструмента , чтобы найти поврежденные файлы, которые являются источником вашей проблемы.
- Щелкните правой кнопкой мыши Start Repair , чтобы инструмент мог запустить алгоритм исправления.

- Fortect скачали 0 читателей в этом месяце.
Видео — это, пожалуй, наиболее потребляемый контент сегодня, независимо от того, транслируете ли вы его онлайн или смотрите в автономном режиме со своего компьютера или устройства.
На протяжении многих лет ПК с Windows позволяли многим пользователям не только создавать, но и вставлять и редактировать видео со своих компьютеров, используя различные программы и приложения Office.
Windows 10 пользуется устойчивым спросом у потребителей, но это также связано с множеством проблем с устранением неполадок.
Одна из этих проблем связана с тем, что видео не воспроизводится в Windows 10. Давайте рассмотрим некоторые проблемы, связанные с одной и той же темой, которые вы, надеюсь, исправите с помощью наших решений:
- Видео не воспроизводится после обновления Windows 10
- Онлайн-видео не воспроизводится на ноутбуке
- Видео не воспроизводится после загрузки (офлайн)/восстановления
- Видео воспроизводит звук, но нет изображения в Windows 10
- Не удается воспроизвести видео в Windows 7, 8, XP
- Windows может’ t воспроизводить MP (независимо от того, говорим ли мы о Windows 10 или 11, невозможно воспроизводить файлы MP4).

Одним из быстрых способов решения этой проблемы является перезагрузка компьютера, но если это не поможет, воспользуйтесь приведенными ниже советами по устранению неполадок.
Почему видео не воспроизводится на моем компьютере?
Помимо работы, мы также используем наши ноутбуки и ПК для потребления медиа. Но если видео не воспроизводится на вашем ПК с Windows 10, это может быть по причинам, указанным ниже.
- Ваш проигрыватель не поддерживает тип файла, который вы пытаетесь открыть.
- Сам видеофайл поврежден.
- Драйвер дисплея не обновлен.
- Требуемый кодек не установлен на вашем ПК.
- Отсутствуют основные подключаемые модули .
- Не настраиваются необходимые настройки.
- Видеоплеер не обновляется .
Теперь, когда вы знаете о проблемах, которые могут привести к тому, что видео не воспроизводится на вашем ПК с Windows 10, давайте рассмотрим решения, которые вы можете применить и устранить проблему.
Как исправить, что видео не воспроизводится на моем компьютере?
В этой статье- Почему видео не воспроизводится на моем компьютере?
- Как исправить, что видео не воспроизводится на моем компьютере?
- 1. Удалите и переустановите драйвер дисплея
- 2. Преобразуйте видео в читаемый формат
- 3. Проверьте, установлен/запущен ли правильный кодек. Оптимизировать совместимость
- 4. Установить отсутствующие плагины
- 5. Открыть видео в браузере
- 6. Проверить наличие всех доступных обновлений Windows
- 7. Использовать программный рендеринг вместо графического рендеринга
- 8. Сменить видеоплеер
- Что делать, если видео не воспроизводится в Windows 11?
- 1. Запустите средство устранения неполадок
- 2. Отключите обработку видео
- Почему MP4 не воспроизводится на моем компьютере?
1. Удалите и переустановите драйвер дисплея
Одним из основных моментов, на который следует обратить внимание, если ваше видео не воспроизводится на вашем ноутбуке с Windows, является тот факт, что драйверы могут быть устаревшими или даже некоторые из них отсутствуют.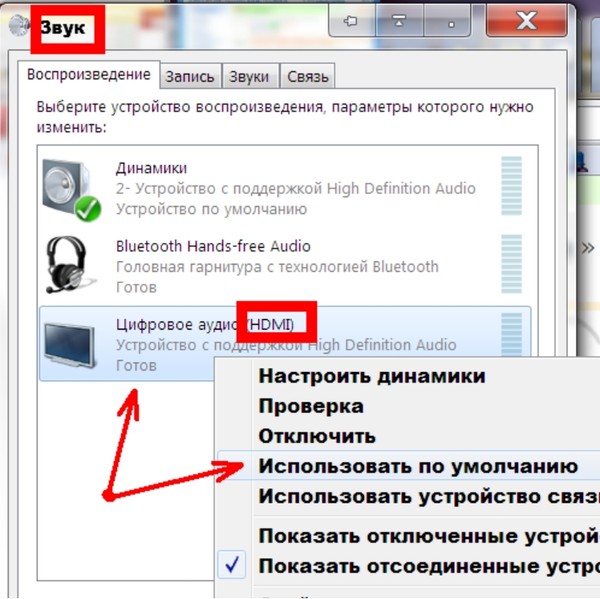 Вот как аккуратно удалить и переустановить их, как вручную через Диспетчер устройств, так и автоматически с помощью инструмента обновления драйверов.
Вот как аккуратно удалить и переустановить их, как вручную через Диспетчер устройств, так и автоматически с помощью инструмента обновления драйверов.
- Щелкните правой кнопкой мыши Запустите и выберите Диспетчер устройств.
2. Выберите Драйверы дисплея , чтобы развернуть список.
3. Щелкните устройство правой кнопкой мыши и выберите Удалить .
4. Убедитесь, что опция удаления пакета драйверов из системы отмечена/выбрана, чтобы установленный пакет драйверов был удален.
5. Перейдите к меню действий .
6. Выберите Поиск изменений оборудования , чтобы переустановить драйвер.
7. Закройте и перезагрузите компьютер.
Чтобы не делать это вручную, мы предлагаем вашему вниманию быстрое и полезное программное обеспечение, которое автоматически справится с этой ситуацией.
Для решения проблем такого типа мы рекомендуем Outbyte Driver Updater — быстрый, удобный и очень эффективный инструмент. Этот инструмент не только сообщает вам, когда ваши драйверы устарели, но также позволяет вам выбрать из множества отсутствующих драйверов, чтобы ваш компьютер был обновлен и снова работал.
Этот инструмент не только сообщает вам, когда ваши драйверы устарели, но также позволяет вам выбрать из множества отсутствующих драйверов, чтобы ваш компьютер был обновлен и снова работал.
Outbyte Driver Updater
Начните использовать эту гениальную программу, чтобы исправить все ваши драйверы в кратчайшие сроки.Бесплатная пробная версия Скачать
2. Конвертировать видео в читаемый формат
Помимо возможности драйверов, распространенным решением невозможности воспроизведения видео является тот факт, что формат не совместим ни с одним из проигрывателей, которые есть на вашем ПК. Чтобы исправить это, вы можете попробовать изменить формат видео на другой, который можно прочитать через одну из программ.
На рынке представлено большое количество хороших программ для редактирования видео, предназначенных не только для профессионалов, но и для тех, кто только начинает работать в этой сфере. Некоторые из них предназначены для специальных эффектов, другие удобны для пользователей, и вы получаете множество функций, которые позволят вашему творчеству разгуляться.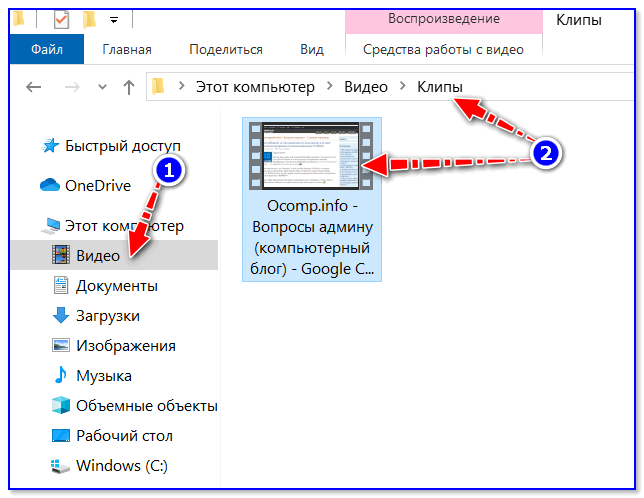
Они поддерживают большое количество форматов и предоставляют необходимую свободу настройки.
3. Убедитесь, что правильный кодек установлен/запущен. Оптимизация совместимости
Совет эксперта:
СПОНСОРЫ
Некоторые проблемы с ПК трудно решить, особенно когда речь идет об отсутствующих или поврежденных системных файлах и репозиториях Windows.
Обязательно используйте специальный инструмент, такой как Fortect , который просканирует и заменит поврежденные файлы их свежими версиями из своего репозитория.
Если видео не воспроизводится в браузере в Windows 10, возможно, у вас не установлен соответствующий кодек.
Например, кто-то может отправить вам презентацию PowerPoint с мультимедиа на основе кодека, которого нет на вашем ПК.
WinX HD Video Converter Deluxe может исправить видео, не воспроизводимое в Windows 10, путем преобразования видеоформатов/кодеков в MP4, MKV, WMV, AVI, MOV, H. 264 и т. д.
264 и т. д.
Этот процесс происходит быстро и эффективно, а результаты гарантируют качество профессионального уровня.
Упрощение процесса преобразования файлов, которые не работают в Windows 10, с помощью этого замечательного программного обеспечения дает вам больше времени, чтобы убедиться, что все остальные элементы проекта соответствуют стандартам.
Кроме того, это ваш шанс получить доступ к любому видео, независимо от кодека HEVC/H.264 или частоты кадров.
4. Установите отсутствующие подключаемые модули
Возможно, вам не хватает подключаемых модулей Adobe Flash или Silverlight, которые могли бы обеспечить воспроизведение видео, особенно для браузеров.
Получите нужные или отсутствующие плагины, затем проверьте, воспроизводится ли видео снова.
5. Откройте видео в браузере
- Щелкните правой кнопкой мыши на видео, которое не воспроизводится.
- Выберите Открыть с помощью из появившегося списка.

- Выберите Google Chrome .
- Воспроизведение видео начнется, как только вы выберете Google Chrome.
На некоторых сайтах есть онлайн-видео, которые нельзя воспроизвести из других приложений. Попробуйте открыть через браузер и проверьте, устраняет ли это проблему с видео, не воспроизводимым в Windows 10.
6. Проверьте наличие всех доступных обновлений Windows
- Нажмите Start и выберите Настройки.
- Нажмите Обновление и безопасность.
- Нажмите Обновления Windows.
- Нажмите Проверить наличие обновлений.
- Установите ожидающие обновления.
Очень важно поддерживать систему в актуальном состоянии, и если видео не воспроизводится на вашем компьютере, обязательно загрузите последние обновления Windows.
7. Использовать программную визуализацию вместо графической визуализации
- Нажмите Start и выберите Панель управления.

- Выберите параметр Сеть и Интернет .
- Выберите Свойства обозревателя.
- Откроется дополнительное окно под названием Свойства Интернета .
- Выберите вкладку с надписью Дополнительно.
- Вы увидите раздел под названием Ускоренная графика .
- Установите флажок Использовать программный рендеринг вместо графического рендеринга .
- Прокрутите список вниз, пока не увидите дополнительный раздел с надписью «Безопасность».
- Установите флажок для Включить 64-разрядные процессы для расширенного защищенного режима *.
- Теперь выберите Применить и OK .
- Перезапустите браузер.
Это довольно простое решение, но оно может помочь, если видео не воспроизводится на вашем ноутбуке.
8. Смените видеоплеер
Если ни одно из вышеперечисленных решений не помогло устранить проблему с воспроизведением видео на ПК с Windows 10, значит, пришло время переключиться на другой видеоплеер.
Часто из-за ошибки в плеере вы будете сталкиваться с такими проблемами, пока они не будут исправлены с помощью обновления. Если обновление недоступно, вы можете выбрать другой видеоплеер.
На рынке доступно несколько видеоплееров, и у нас есть специальное руководство, в котором перечислены некоторые из лучших видеоплееров, которые вы можете загрузить на свой компьютер.
Что делать, если видео не воспроизводится в Windows 11?
Приведенные выше решения также применимы к проблеме, связанной с тем, что видео не воспроизводится в Windows 11. Однако несколько других советов могут помочь вам решить проблему на ПК с Windows 11.
1. Запустите средство устранения неполадок
- Нажмите клавиши Win + I , чтобы открыть Настройки .
- Выберите Устранение неполадок на вкладке Система .
- Нажмите Другие средства устранения неполадок .
- Прокрутите вниз и нажмите Выполнить рядом с опцией Воспроизведение видео .

2. Отключить обработку видео
- Нажмите клавиши Win + I , чтобы открыть Настройки .
- Выберите Приложения с левой стороны.
- Нажмите на Воспроизведение видео справа.
- Отключить Автоматическая обработка видео для его улучшения Опция.
Почему MP4 не воспроизводится на моем компьютере?
Вот несколько распространенных причин, по которым файл формата MP4 не запускается на вашем компьютере.
- Видеофайл MP4, который вы пытаетесь воспроизвести, поврежден.
- Проигрыватель, который вы используете для воспроизведения файла MP4, не поддерживается.
- Ошибка используемой версии видеопроигрывателя.
- Причиной проблемы является сбой в вашей версии ОС Windows.
- Отсутствуют некоторые важные системные файлы.
Устранило ли какое-либо из этих решений проблемы с воспроизведением видео в Windows 10? Дайте нам знать, оставив комментарий в разделе ниже.


 Почему мой компьютер не воспроизводит видео?
Почему мой компьютер не воспроизводит видео? Некоторые из проблем могут включать: видео показывает черное окно, даже если звук воспроизводится правильно, видео может мигать, видео воспроизводится только в расширенном или большом режиме, а не в обычном режиме, или оно постоянно начинается и останавливается, а не воспроизводится плавно.
Некоторые из проблем могут включать: видео показывает черное окно, даже если звук воспроизводится правильно, видео может мигать, видео воспроизводится только в расширенном или большом режиме, а не в обычном режиме, или оно постоянно начинается и останавливается, а не воспроизводится плавно.