Вход в Office — Служба поддержки Майкрософт
Управление Microsoft 365 и Office
Управление Microsoft 365
- Управление подпиской
- Управление методом оплаты
Продление или отмена подписки Microsoft 365
- Продление подписки
- Включение и выключение автоматического продления подписки
- Срок действия подписки
- Отмена подписки на Microsoft 365
Совместное использование подписки
- Общий доступ к Microsoft 365 для семьи
- Прекратить совместное использование Microsoft 365 для семьи
- Вы получили приглашение для совместного использования
Переключение подписок
- Переключение между подписками Microsoft 365
- Перейти на бизнес-подписку
- Перенос в другую учетную запись Майкрософт
Вход в приложения
- Учетные записи
- Вход в Microsoft 365
- Зачем вам нужно выполнять вход
- Забыли учетную запись или пароль?
Microsoft365. com и Microsoft 365 в Интернете
com и Microsoft 365 в Интернете
- Начало работы с Microsoft 365.com
- Знакомство со средством запуска приложений Microsoft 365
Какая версия у меня установлена?
- Проверить версию
- Microsoft 365 для дома или бизнеса
- Какой у меня бизнес-продукт?
- Разница между Microsoft 365 и Office 2021
Устранение неполадок
- Не удается установить Office или Microsoft 365 или управлять им
- Запрос родительского согласия при входе в Office или Microsoft 365
Excel для Microsoft 365 Word для Microsoft 365 Outlook для Microsoft 365 PowerPoint для Microsoft 365 Access для Microsoft 365 OneNote для Microsoft 365 Project Online Desktop Client Publisher для Microsoft 365 Visio Online (план 2) Excel для Microsoft 365 для Mac Word для Microsoft 365 для Mac Outlook для Microsoft 365 для Mac PowerPoint для Microsoft 365 для Mac OneNote для Microsoft 365 для Mac Excel для Интернета Word для Интернета OneNote для Интернета PowerPoint для Интернета Excel 2021 Word 2021 Outlook 2021 PowerPoint 2021 Access 2021 Microsoft® Project профессиональный 2021 Microsoft Project стандартный 2021 Publisher 2021 Microsoft Visio профессиональный 2021 Microsoft Visio стандартный 2021 Excel 2021 for Mac Word 2021 for Mac Outlook 2021 for Mac PowerPoint 2021 for Mac OneNote 2021 for Mac Office 2021 для Mac Excel 2019 Word 2019 Outlook 2019 PowerPoint 2019 Access 2019 Project профессиональный 2019 Project стандартный 2019 Publisher 2019 Visio профессиональный 2019 Visio стандартный 2019 Excel 2019 для Mac Word 2019 для Mac Outlook 2019 для Mac PowerPoint 2019 для Mac OneNote 2019 for Mac Office 2019 для Mac Excel 2016 Word 2016 Outlook 2016 PowerPoint 2016 Access 2016 OneNote 2016 Project профессиональный 2016 Project стандартный 2016 Publisher 2016 Visio профессиональный 2016 Visio стандартный 2016 PowerPoint 2016 для Mac Excel 2013 Word 2013 Outlook 2013 PowerPoint 2013 Access 2013 OneNote 2013 Project профессиональный 2013 Project стандартный 2013 Publisher 2013 Visio профессиональный 2013 Visio 2013 Office 2013 OneNote для Mac Microsoft 365 для дома Office для бизнеса Office 365 для малого бизнеса Администратор Microsoft 365 Project Online Microsoft 365 для Mac Office.
|
Интерактивная поддержка может предоставлять цифровые решения для проблем с Office Попробуйте управляемую поддержку |
Войдите на портал www.office.com в веб-браузере, чтобы начать использовать приложения в Интернете или получить доступ к другим веб-службам, связанным с вашей учетной записью, например OneDrive.
Способ входа в установленное приложение Office зависит от вашего устройства.
Выберите свое устройство, чтобы получить более подробные инструкции по входу в систему:
Совет: Для управления профилем учетной записи после входа (например, для обновления сведений безопасности, просмотра своих продуктов и т. д.), нажмите свой аватар или имя в правом верхнем углу окна, а затем выберите параметр для просмотра своей учетной записи и управления ею.
д.), нажмите свой аватар или имя в правом верхнем углу окна, а затем выберите параметр для просмотра своей учетной записи и управления ею.
Для приложений Office, установленных на компьютере с Windows:
- Если вы еще не открыли файл или документ Office, запустите любое приложение, например Word или Excel, и откройте существующий файл или создайте новый.
-
Выберите Файл > Учетная запись (или Учетная запись Office в Outlook). Нажмите кнопку Войти, если вы еще не вошли.
org/ListItem»>
В окне входа введите электронный адрес и пароль для Office. Это может быть личная учетная запись Майкрософт, связанная с Office, либо рабочая или учебная учетная запись.
Для приложений Office, установленных на компьютере Mac:
-
Откройте любое приложение Office, например Word, и нажмите Вход. Если вы уже редактируете файл, нажмите Файл > Создать из шаблона… > Вход.
Примечание: Если вы используете OneNote, выберите OneNote из меню сверху и нажмите кнопку Войти.
org/ListItem»>
В окне входа введите электронный адрес и пароль для Office. Это может быть личная учетная запись Майкрософт, связанная с Office, либо рабочая или учебная учетная запись.
Для приложений Office, установленных на iPhone и iPad:
-
Откройте приложение Office. На экране Учетная запись выберите пункт Вход.
-
В окне входа введите электронный адрес и пароль для Office. Это может быть личная учетная запись Майкрософт, связанная с Office, либо рабочая или учебная учетная запись.

Для приложений Office, установленных на устройстве с Android или Chromebook:
-
Откройте приложение Office. На экране Последние нажмите Вход.
-
В окне входа введите электронный адрес и пароль для Office. Это может быть личная учетная запись Майкрософт, связанная с Office, либо рабочая или учебная учетная запись.
Чтобы войти в Office в Интернете:
Откройте страницу www.office.com и щелкните Войти.
Введите адрес электронной почты и пароль. Это может быть ваша личная учетная запись Майкрософт или имя пользователя и пароль, которые вы используете с вашей рабочей или учебной учетной записью. В заголовке отображается имя учетной записи, с помощью которой вы вошли в систему.
Нажмите Средство запуска приложений и выберите любое приложение Office, чтобы начать работу с ним.
Совет: Вы можете входить в приложения Office на нескольких устройствах при использовании подписок на Microsoft 365. См. статью Как работает вход в учетную запись в Microsoft 365.
См. статью Как работает вход в учетную запись в Microsoft 365.
См. также
Восстановление учетной записи или пароля
Простое переключение между учетными записями
Выход из Office
что это и как пользоваться
В этом уроке я расскажу о программе Microsoft Word (ворд). Что это за приложение, как его открыть на компьютере. Как пользоваться программой: печатать текст и работать с документами.
Содержание:
- Что такое Word
- Как открыть программу
- Основы работы в Ворде
Что такое Word
Microsoft Word – это программа для печати. В ней можно набрать текст любого типа: статью, документ, реферат, курсовую, диплом и даже книгу. Также в Ворде можно оформить текст: изменить шрифт, размер букв, добавить таблицу, фотографию и многое другое. И вывести на бумагу – распечатать на принтере.
И вывести на бумагу – распечатать на принтере.
Программа представляет собой белый лист бумаги, на котором, используя клавиатуру, печатают текст. Также на нем располагают другие элементы: таблицы, картинки и прочее.
Если нужно напечатать много текста и на один лист он не поместится, программа автоматически добавит еще страницы.
Набранный текст можно отредактировать: изменить размер букв, шрифт, начертание и многое другое. Для этого в Ворде есть специальная панель в верхней части. На ней находятся кнопки редактирования.
Но это не все кнопки. Остальные расположены на других вкладках.
Как открыть программу
Приложение Word запускается через вот такую иконку на Рабочем столе компьютера:
Если значка нет, ищите его среди всех программ в Пуске.
На заметку. Чтобы вынести иконку на экран, зажмите ее левой кнопкой мыши и перетяните на Рабочий стол. Или щелкните по ней правой кнопкой мыши, выберите «Отправить» – «Рабочий стол (создать ярлык)».
Вот как выглядит приложение Microsoft Word 2016-2019. Для начала работы нажмите на пункт «Новый документ».
Откроется пустой лист. Он как будто обрезан, но это из-за того, что страница не поместилась на экран. Чтобы ее увидеть целиком, покрутите колесико на мышке или подвиньте ползунок с правой стороны.
На сегодняшний день это последняя версия программы. Есть более ранняя 2010-2013 года — выглядит она примерно так же. Еще часто можно встретить версию 2007 года. Она выглядит немного иначе, но имеет все необходимые инструменты.
На некоторых старых компьютерах можно встретить и версию 2003 года. У нее другой дизайн, меньше функций. Но с основными задачами программа справляется.
Основы работы в Ворде
Печать текста
Рабочая область приложения – белый лист, на котором мигает палочка. Этим мигающим курсором отмечено то место, где будет набираться текст.
По умолчанию он установлен в начале листа, в левом верхнем углу.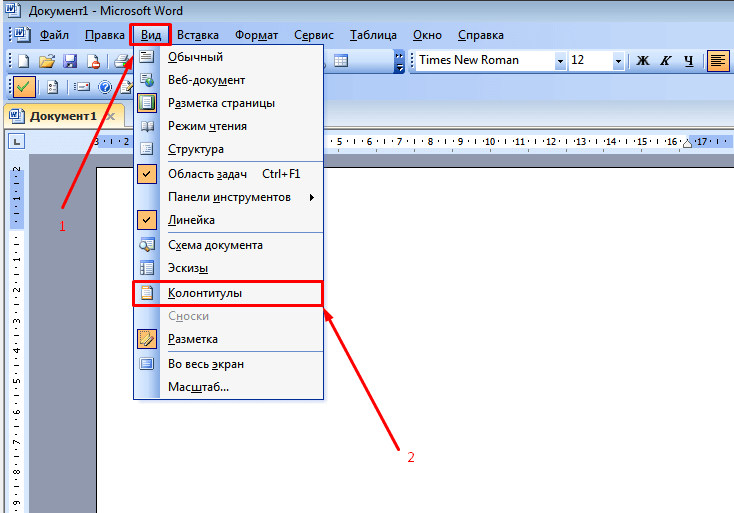 Но не в самом верху страницы, так как у нее есть поля – пустые области с каждой стороны.
Но не в самом верху страницы, так как у нее есть поля – пустые области с каждой стороны.
Без полей с документом работать неудобно, да и при распечатке часть слов обрежется. Поэтому пустое поле должно быть с каждой стороны: сверху, снизу, слева и справа.
Изменить масштаб страницы, то есть приблизить или отдалить ее, можно через ползунок в правом нижнем углу. Но учтите, что таким образом поменяется только отображение листа, но не него реальный размер.
Для печати текста установите нужную раскладку (язык) на панели задач – в правом нижнем углу экрана. Это можно сделать мышкой или через сочетание клавиш Shift и Alt.
- Для печати большой буквы нажмите Shift и, не отпуская, кнопку с буквой.
- Для печати знака в верхнем ряду клавиш (там, где цифры) также зажимайте Shift.
- Для удаления используйте клавишу Backspace. Обычно она находится после кнопки = в верхнем ряду и на ней нарисована стрелка влево.
- Для перехода на новую строку используйте клавишу Enter.
 А для удаления строки – Backspace.
А для удаления строки – Backspace. - Промежутки между словами делайте пробелом – самой длинной кнопкой в нижней части. Между словами должен быть только один пробел (ни два, ни три).
- Точка в русской раскладке находится в нижнем ряду клавиш – после буквы Ю.
- Запятая в русской раскладке – это так же кнопка, что и точка, но нажимать ее нужно вместе с Shift.
О значении каждой клавиши на клавиатуре и их сочетаниях читайте в этом уроке.
Сохранение
Набранный текст не будет зафиксирован до тех пор, пока вы его не сохраните. Можно набрать хоть сто страниц, но они не останутся в компьютере.
Для сохранения используйте кнопку с изображением дискеты в верхнем левом углу программы. Или «Файл» — «Сохранить как…».
Если документ еще ни разу не записывался, то появится окно с выбором места, куда его отправить. Нажмите «Обзор».
Выскочит окошко сохранения. Перейдите через него в нужную папку, напечатайте название и нажмите «Сохранить». Документ запишется в файл. Найти его можно будет в указанном при сохранении месте.
Документ запишется в файл. Найти его можно будет в указанном при сохранении месте.
А если документ уже был записан, то при нажатии на иконку дискеты окошко не появится. Новый документ автоматически перезапишется вместо старого файла (обновится).
Чтобы узнать, куда именно он был записан, нажмите «Файл» — «Сохранить как…». Появится окошко записи, где будет указана папка, в которой находится этот файл.
Редактирование текста
Для изменения внешнего вида текста используйте вкладку «Главная» на панели инструментов вверху. Здесь можно настроить шрифт, выравнивание, начертание и другие параметры.
Если необходимо изменить уже напечатанный текст, то сначала его нужно выделить. Для этого поставить курсор в самое начало (перед первой буквой), зажать левую кнопку мыши и обвести текст. Он обозначится другим цветом.
Затем выбрать нужные параметры во вкладке «Главная» в верхней части. Все изменения затронут только выделенную часть.
Для отмены используйте кнопку со стрелкой в верхнем левом углу программы.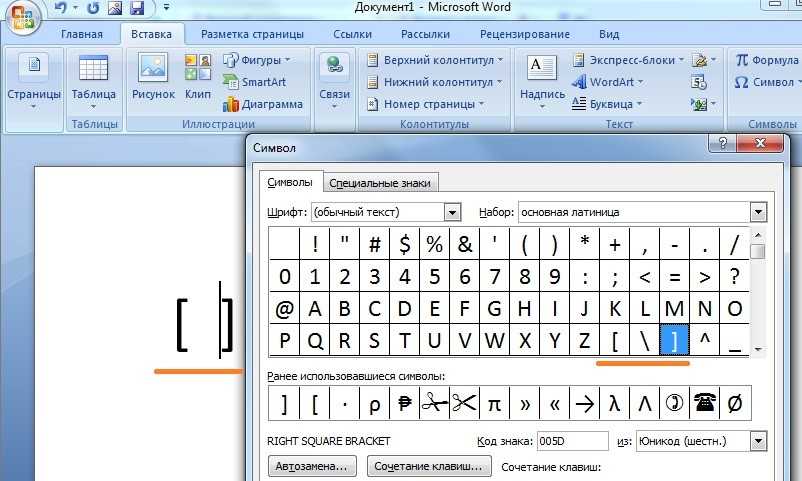
Основные инструменты редактирования текста:
- – шрифт: внешний вид букв.
- – размер шрифта.
- – начертание: полужирный, курсив, подчеркнутый.
- – выравнивание: по левому краю, по центру, по правому краю, по ширине.
- – интервал: расстояние между строками и абзацами.
- – маркированный список.
При наведении курсора на любую из кнопок на панели инструментов, появится всплывающая подсказка с описанием.
Оформление
Если составляете документ исключительно для себя, то оформляйте его так, как вам удобнее. Но если нужно отправить файл другим людям, лучше следовать определенным правилам:
- В начале предложения первая буква печатается прописной (большой), остальные – строчными (маленькими).
- Заголовок набирается с большой буквы. После него точка не ставится.
- После знаков препинания ставится один пробел. Перед ними пробел не ставится. Например, цвет: белый, синий, красный.

- После кавычек и скобок пробел не ставится. Например, «Преступление и наказание».
- Тире отделяется пробелами с двух сторон. Дефис не отделяется ни одним пробелом.
- Текст должен быть структурированным: разбит на абзацы, иметь заголовки разных уровней. Желательно использовать маркированные и нумерованные списки.
Что касается требований к шрифту, они зависят от типа документа. Если речь идет о реферате, курсовой или дипломной работе, то обычно требования указываются отдельно. А официальные документы должны быть оформлены по ГОСТу.
Универсальные правила оформления:
- Вид шрифта: Times New Roman или Arial.
- Размер шрифта: основной текст – 12 или 14, заголовки – 16, подзаголовки – 14, таблицы – 10 или 12.
- Выравнивание: основной текст – по ширине, заголовки – по центру.
- Междустрочный интервал – 1,5.
- Поля: левое — не менее 30 мм, правое — не менее 10 мм, верхнее и нижнее — не менее 20 мм.
Другие возможности программы Word
Добавить таблицу, изображение, фигуру. Делается это через вкладку «Вставка». Еще через нее можно вставить символ, диаграмму, титульный лист, сделать разрыв. А также добавить номера страниц.
Делается это через вкладку «Вставка». Еще через нее можно вставить символ, диаграмму, титульный лист, сделать разрыв. А также добавить номера страниц.
Настроить поля, размер страниц, ориентацию. Эти инструменты находятся во вкладке «Макет». Также здесь можно настроить отступы и интервалы, выполнить автоматическую расстановку переносов.
Линейка и масштаб. Через вкладку «Вид» можно показать или скрыть линейку, настроить масштаб и визуальное представление страниц.
Вывод на печать. Для распечатки на принтере нажмите на «Файл» и выберите «Печать». Сделайте необходимые настройки и нажмите на кнопку «Печать».
В версии 2016-2021 для возврата к редактированию документа, щелкните по кнопке со стрелкой в верхнем левом углу.
Автор: Илья Кривошеев
Вход в Office — служба поддержки Майкрософт
Управление Microsoft 365 и Office
Управление Microsoft 365
- Управляйте своей подпиской
- Управление способом оплаты
Продлить или отменить Microsoft 365
- Продлить подписку
- Включение или выключение регулярного выставления счетов
- Когда срок действия подписки истекает
- Отменить Microsoft 365
Поделитесь своей подпиской
- Общий доступ к Microsoft 365 для семьи
- Прекратить совместное использование Microsoft 365 для семьи
- Вы получили приглашение поделиться
Переключить подписки
- Переключение между подписками Microsoft 365
- Перейти на бизнес-подписку
- Перенос на другую учетную запись Майкрософт
Войдите в свои приложения
- Об аккаунтах
- Войдите в Microsoft 365
- Почему вам нужно войти в систему
- Забыли учетную запись или пароль
Microsoft365. com и Microsoft 365 в Интернете
com и Microsoft 365 в Интернете
- Начните работу с Microsoft 365.com
- Знакомьтесь со средством запуска приложений Microsoft 365
Какая у меня версия?
- Проверить версию
- Microsoft 365 для дома или бизнеса
- Какой бизнес-продукт у меня есть?
- Разница между Microsoft 365 и Office 2021
Устранение неполадок
- Не удается установить или управлять Office или Microsoft 365
- Разрешение родителей при входе в Office или Microsoft 365
Excel для Microsoft 365 Word для Microsoft 365 Outlook для Microsoft 365 PowerPoint для Microsoft 365 Access для Microsoft 365 OneNote для Microsoft 365 Project Online Desktop Client Publisher для Microsoft 365 Visio Plan 2 Excel для Microsoft 365 для Mac Word для Microsoft 365 для Mac Outlook для Microsoft 365 для Mac PowerPoint для Microsoft 365 для Mac OneNote для Microsoft 365 для Mac Excel для Интернета Word для Интернета OneNote для Интернета PowerPoint для Интернета Excel 2021 Word 2021 Outlook 2021 PowerPoint 2021 Access 2021 Project профессиональный 2021 Project Standard 2021 Publisher 2021 Visio Professional 2021 Visio Standard 2021 Excel 2021 для Mac Word 2021 для Mac Outlook 2021 для Mac PowerPoint 2021 для Mac OneNote 2021 для Mac Office 2021 для Mac Excel 2019Word 2019 Outlook 2019 PowerPoint 2019 Access 2019 Project профессиональный 2019 Project Standard 2019 Publisher 2019 Visio Professional 2019 Visio Standard 2019 Excel 2019 для Mac Word 2019 для Mac Outlook 2019 для Mac PowerPoint 2019 для Mac OneNote 2019 для Mac Office 2019 для Mac Excel 2016 Word 2016 Outlook 2016 PowerPoint 2016 Access 2016 OneNote 2016 Project профессиональный 2016 Project Standard 2016 Publisher 2016 Visio Professional 2016 Visio Standard 2016 PowerPoint 2016 для Mac Excel 2013 Word 2013 Outlook 2013 PowerPoint 2013 Access 2013 OneNote 2013 Professional Project Professional 2013 Viio2013 Project Standard 10 Viio2013 Publishers 3 Viio2013 2013 Office 2013 OneNote для Mac Microsoft 365 для дома Office для бизнеса Office 365 для малого бизнеса Администратор Microsoft 365 Project Online Microsoft 365 для Mac Office. com Дополнительно…Меньше
com Дополнительно…Меньше
Управляемая поддержка может предоставить цифровые решения для проблем Office Попробуйте пошаговую поддержку |
Войдите на www.office.com из веб-браузера и начните использовать приложения в Интернете или получите доступ к другим веб-службам, связанным с вашей учетной записью, например OneDrive.
Способ входа в установленное приложение Office зависит от вашего устройства.
Совет: Чтобы добавить учетную запись электронной почты в Outlook или получить помощь при входе в Outlook.com, см. Справку и обучение Outlook.
Выберите свое устройство для более подробных шагов входа:
Совет. Чтобы управлять профилем своей учетной записи после входа в систему (например, чтобы обновить информацию о безопасности, посмотреть, какие продукты у вас есть и т.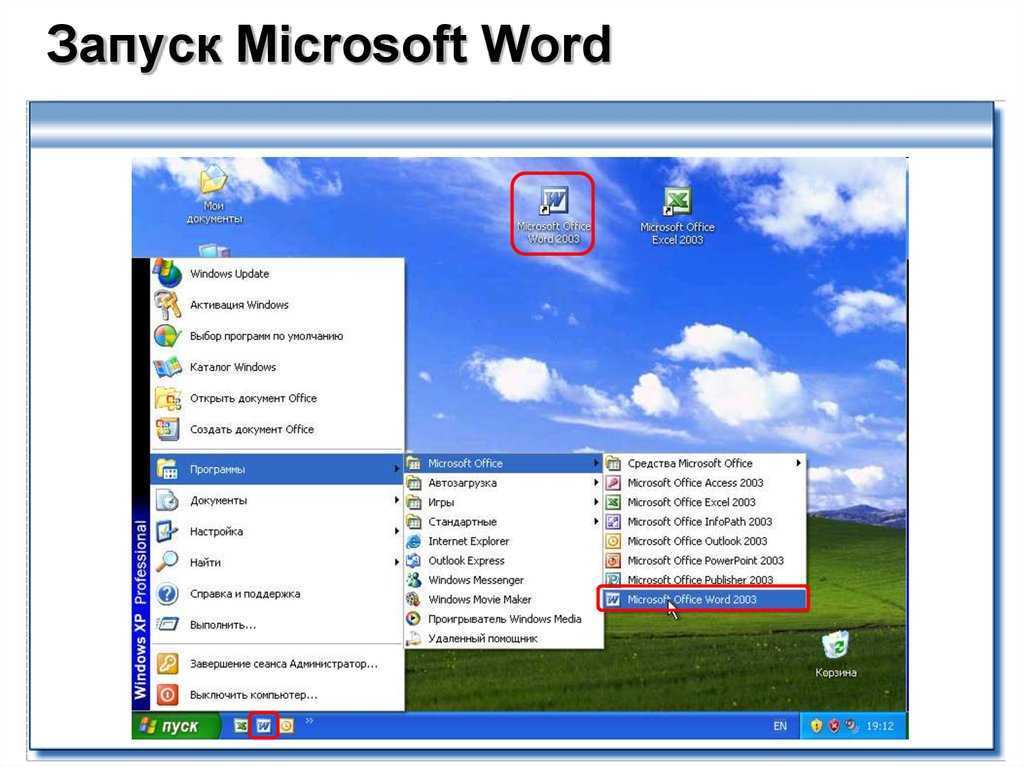 д.), выберите свое изображение или имя в правом верхнем углу окна и выберите значок возможность просмотра или управления вашей учетной записью.
д.), выберите свое изображение или имя в правом верхнем углу окна и выберите значок возможность просмотра или управления вашей учетной записью.
Для приложений Office, установленных на ПК с Windows: .
Если вы еще не находитесь в файле или документе Office, откройте приложение, например Word или Excel, и откройте существующий файл или создайте новый.
Выберите Файл > Учетная запись (или Учетная запись Office , если вы используете Outlook). Если вы еще не вошли в систему, нажмите Войти .
org/ListItem»>
В окне входа введите адрес электронной почты и пароль, которые вы используете в Office. Это может быть личная учетная запись Майкрософт, которую вы связали с Office, или имя пользователя и пароль, которые вы используете для своей рабочей или учебной учетной записи.
Для приложений Office, установленных на Mac: .
Откройте любое приложение Office, например Word , и выберите Войти . Если вы уже редактируете файл, перейдите к Файл > Создать из шаблона… > Войти .
Примечание. Если вы используете OneNote, выберите OneNote в верхнем меню, а затем выберите Войти .

В окне входа введите адрес электронной почты и пароль, которые вы используете в Office. Это может быть личная учетная запись Майкрософт, которую вы связали с Office, или имя пользователя и пароль, которые вы используете для своей рабочей или учебной учетной записи.
Для приложений Office, установленных на iPhone и iPad:
Откройте приложение Office. На экране Аккаунт нажмите Войти .
org/ListItem»>
На экране входа введите адрес электронной почты и пароль, которые вы используете в Office. Это может быть личная учетная запись Майкрософт, которую вы связали с Office, или имя пользователя и пароль, которые вы используете для своей рабочей или учебной учетной записи.
Для приложений Office, установленных на устройствах Android или Chromebook: .
Откройте приложение Office. На экране Последние нажмите Войти .
На экране входа введите адрес электронной почты и пароль, которые вы используете в Office.
 Это может быть личная учетная запись Майкрософт, которую вы связали с Office, или имя пользователя и пароль, которые вы используете для своей рабочей или учебной учетной записи.
Это может быть личная учетная запись Майкрософт, которую вы связали с Office, или имя пользователя и пароль, которые вы используете для своей рабочей или учебной учетной записи.
Чтобы войти в Office в Интернете:
Перейдите на сайт www.Office.com и выберите Войти .
Введите адрес электронной почты и пароль. Это может быть ваша личная учетная запись Microsoft или имя пользователя и пароль, которые вы используете для своей рабочей или учебной учетной записи.
 Имя учетной записи, в которую вы вошли, отображается в заголовке.
Имя учетной записи, в которую вы вошли, отображается в заголовке.Выберите Средство запуска приложений , а затем выберите любое приложение Office, чтобы начать его использовать.
Совет: Вы можете входить в приложения Office на нескольких устройствах с подписками Microsoft 365. См. Как работает вход в Microsoft 365.
См. также
Забыли учетную запись или пароль?
Легко переключаться между учетными записями
Выйти из офиса
Получите Microsoft Word, Excel и PowerPoint бесплатно с помощью этого совета
Эта история является частью 12 дней советов, которые помогут вам максимально использовать свои технологии, дом и здоровье в праздничный сезон.
Microsoft 365, самая последняя версия набора инструментов Microsoft Office, включает программы, которые вы уже используете дома, в школе или на работе. Покупка членства в Microsoft 365 по-прежнему остается самым популярным способом доступа к ним.
11 января Microsoft объявила о выпуске Microsoft 365 Basic, который стоит 2 доллара в месяц или 20 долларов за годовую подписку. Однако при некоторых обстоятельствах вы можете получить Microsoft 365 бесплатно.
Пакет программного обеспечения Microsoft для повышения производительности состоит из классических приложений, таких как Word, Excel, PowerPoint и Outlook, а также из более новых приложений, таких как Microsoft Teams, OneDrive и SharePoint.
Пакет обычно стоит от 20 до 100 долларов в год за доступ по подписке для всех устройств и членов семьи. У Microsoft также есть отдельная версия Microsoft Office для Windows и Mac под названием Office Home and Student 2021 по фиксированной цене 150 долларов — подписка не требуется.
Вот версии Office 365, Microsoft 365 и их приложений, которые вы можете найти в Интернете бесплатно.
Получите Microsoft Office 365 для образования бесплатно, если вы студент или преподаватель
Если вы студент, преподаватель или преподаватель с активным адресом электронной почты учебного заведения, вы, скорее всего, имеете право на бесплатный доступ к Office 365 через Microsoft, с Word, Excel, PowerPoint, OneNote и Teams, а также с другими инструментами для работы в классе.
Все, что вам нужно сделать, это ввести адрес электронной почты вашего учебного заведения на этой странице веб-сайта Microsoft: Office 365 Education. Во многих случаях вам сразу же будет предоставлен доступ благодаря автоматизированному процессу проверки. Если вы посещаете учебное заведение, которое необходимо подтвердить, подтверждение вашего права на участие может занять до месяца.
Студенты колледжей также могут получить Microsoft 365 Personal за 3 доллара в месяц с действительным адресом электронной почты учебного заведения.
Как бесплатно получить пакет Microsoft Office, если вы кто-то другой
Любой может получить бесплатную пробную версию Microsoft 365 на один месяц. Однако для этого требуется ввести номер кредитной карты. И если вы не отмените подписку до истечения месяца, с вас будет взиматься плата в размере 100 долларов США за годовую подписку на Microsoft 365 для семьи (ранее называвшуюся Office 365 для дома).
Хорошей новостью является то, что если вам не нужен полный набор инструментов Microsoft 365, вы можете бесплатно получить доступ к ряду его приложений в Интернете, включая Word, Excel, PowerPoint, OneDrive, Outlook, Calendar, My Content, Skype, Дизайнер и Clipchamp. Вот как их получить:
1 . Перейдите на Microsoft365.com.
2 . Нажмите Зарегистрируйтесь для получения бесплатной версии Office под кнопкой «Войти».
3 . Войдите в свою учетную запись Microsoft или создайте ее бесплатно .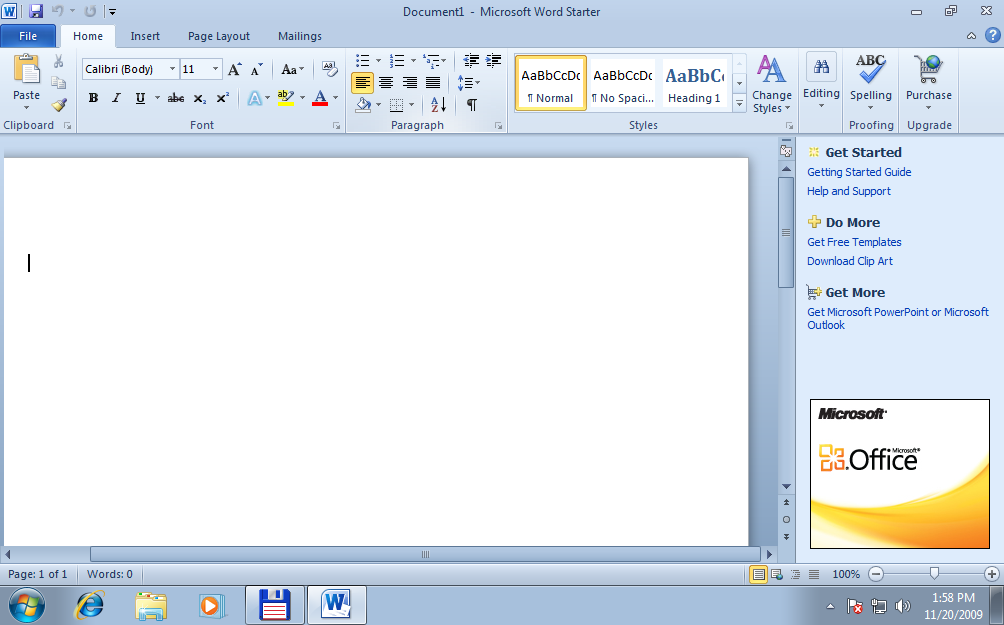 Если у вас уже есть учетная запись Windows, Skype или Xbox Live, у вас есть активная учетная запись Microsoft.
Если у вас уже есть учетная запись Windows, Skype или Xbox Live, у вас есть активная учетная запись Microsoft.
4 . Выберите приложение, которое хотите использовать, и сохраните свою работу в облаке с помощью OneDrive.
Используйте браузерную версию приложения Microsoft Word бесплатно.
Скриншот Элисон ДеНиско Райоме/CNETТак в чем подвох бесплатной версии?
Вы можете сказать: «Подождите, если я могу получить все эти приложения бесплатно, зачем вообще платить за Microsoft 365?» Что ж, функциональность бесплатных приложений ограничена: они работают только в вашем веб-браузере, и вы можете использовать их только при активном подключении к Интернету. В них также меньше функций, чем в полных версиях Microsoft 365.
Тем не менее, есть ряд преимуществ, в том числе возможность делиться ссылками на свою работу и сотрудничать в режиме реального времени, аналогично тому, что позволяют инструменты повышения производительности Google Workspace (ранее G Suite).

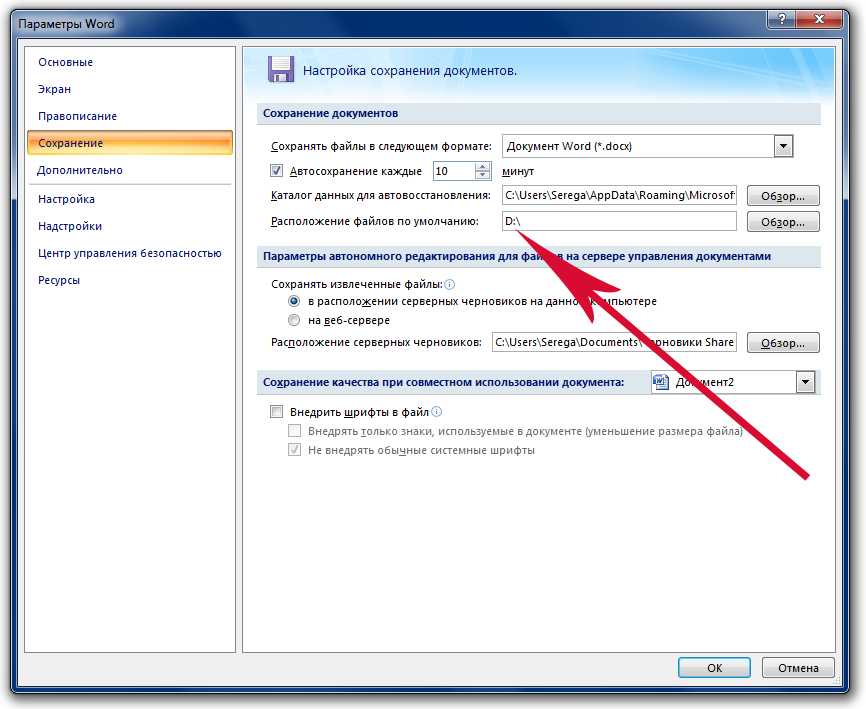
 А для удаления строки – Backspace.
А для удаления строки – Backspace.

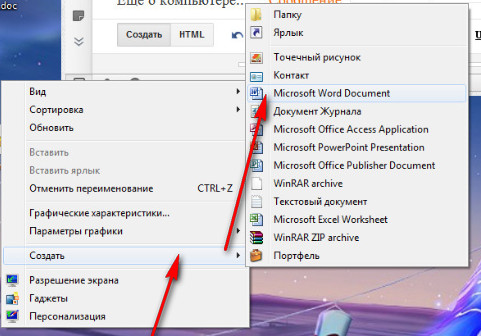 Это может быть личная учетная запись Майкрософт, которую вы связали с Office, или имя пользователя и пароль, которые вы используете для своей рабочей или учебной учетной записи.
Это может быть личная учетная запись Майкрософт, которую вы связали с Office, или имя пользователя и пароль, которые вы используете для своей рабочей или учебной учетной записи.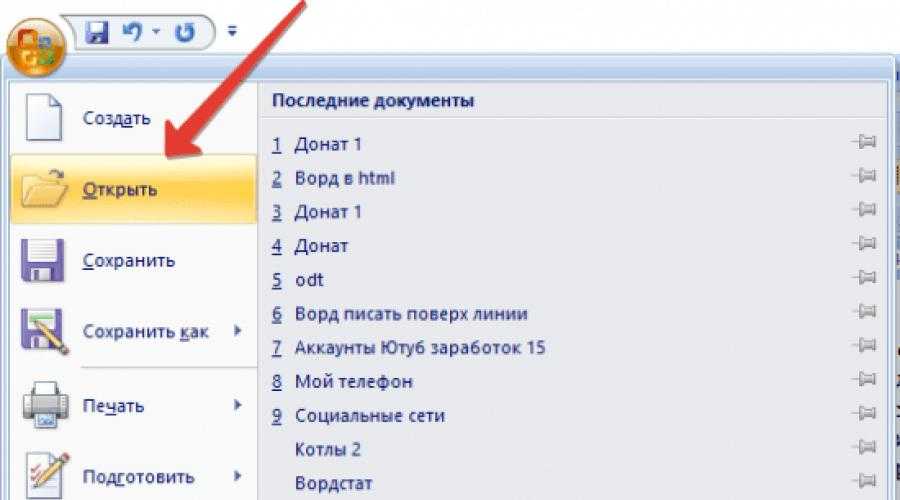 Имя учетной записи, в которую вы вошли, отображается в заголовке.
Имя учетной записи, в которую вы вошли, отображается в заголовке.