Как зайти инкогнито в хроме: с компьютера и телефона
Skip to contentВыберите рубрику блога 1 голосАвтор: Андрей ЗенковПолезный софт
Здравствуйте, уважаемые читатели блога Start-Luck. Иногда необходимо зайти в интернет таким образом, чтобы не оставить о себе никаких следов. Чистить потом историю довольно долго, да и на главном экране могут появиться нежелательные ссылки в самый неподходящий момент. Как обезопасить себя от этой напасти?
Сегодня я расскажу как зайти инкогнито в хроме с компьютера или телефона. Надо сказать, что этот режим специфичен, а потому, я должен буду хотя бы в двух словах рассказать о его особенностях. Давайте с них и начнем.
Особенности невидимки
Возможно, чтобы понять эту тему лучше или просто узнать чуть больше о привычной программе, я бы посоветовал вам почитать статью «Что такое браузер и как он работает».
Смотрите, существуют программы, которые позволяют стать невидимым для всех, они называются анонимайзеры и о них я тоже уже писал. Их работа заключается в том, чтобы поменять ваш IP-адрес, дать вам новое место жительства. Режим инкогнито в браузере работает совсем не так.
«Невидимка» дарит возможность скрыть информацию о посещении интернет-ресурса от ваших домочадцев и то, если они не стоят за вашей спиной.
Веб-мастера, которые создали проект, увидят кто вы, откуда, с какого браузера зашли и сколько времени провели на их сайте, если заранее установили специальные программы для отслеживания типа Яндекс Метрики. Не буду лукавить, она подключена к 99,9% ресурсов в интернете.
Ваш интернет-провайдер тоже сможет легко обойти созданные ваши препоны на пути к постижению истины что вы просматривали в сети. Ну и системный администратор на работе, если у него есть доступ к вашему компьютеру.
Несмотря на все эти нюансы режим инкогнито очень популярен и вот по какой причине: благодаря ему в истории не остается информации о сайтах, которые вы посещали, файлы cookie и данные сайтов.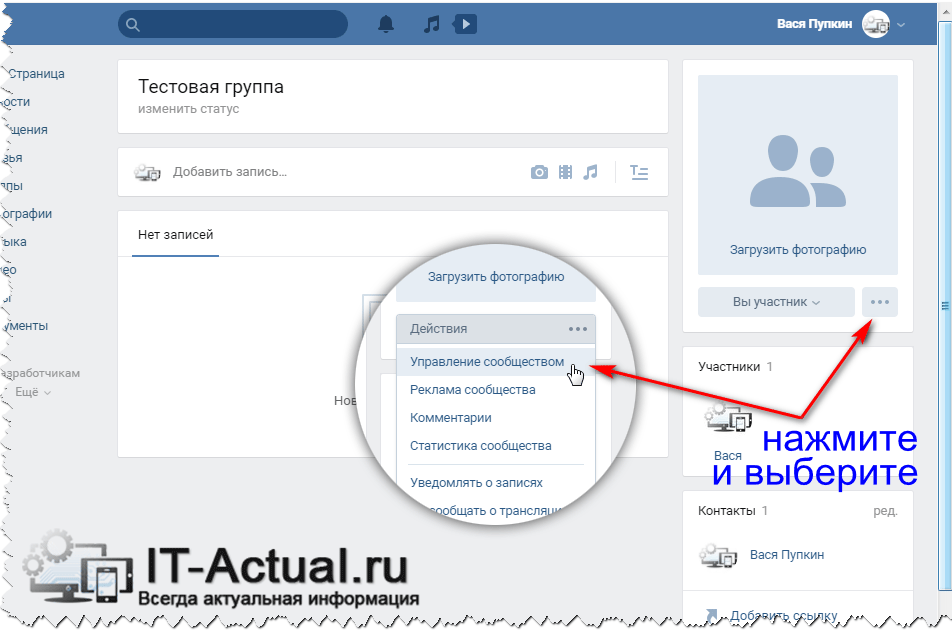
В общем, если жена активно отслеживает что вы делаете в сети, а у вас нет особенного желания, чтобы она узнала, что вы посещали страницу бывшей Вконтакте, то функция вам обязательно пригодится. Могу также предложить вам почитать о невидимке в Яндекс Браузере, если иногда вы пользуетесь им.
Как зайти инкогнито с ПК
Для того, чтобы открыть новое окно в нужном вам режиме, вы можете использовать горячие клавиши – Ctrl+Shift+N. Запомните это сочетание, если часто нуждаетесь в приватности.
Казалось бы, что на этом статью можно заканчивать, но давайте, раз уж мы собрались, я покажу альтернативный способ, на случай если вы забудете сочетание или оно по непонятным причинам не сработает.
Правый верхний угол. Три вертикальные точки. Новое окно в режиме инкогнито.
Готово. Google Chrome оповещает вас, что все работает и сведения о посещаемых сайтов не сохраняются.
Каждая новая вкладка будет все также невидима. Чтобы удостовериться в этом, обратите внимание на иконку слева вверху.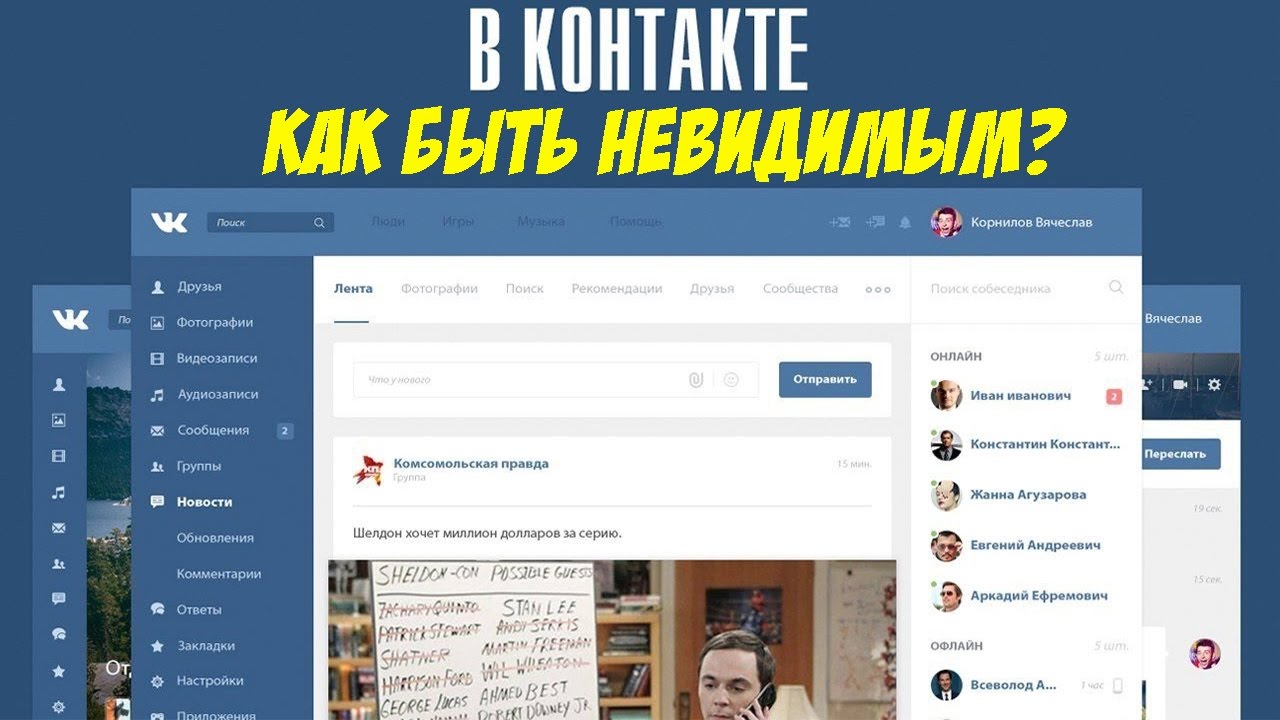 Она показывает, что все в порядке.
Она показывает, что все в порядке.
Теперь давайте перейдем к работе с телефоном, там открыть режим не сложнее.
Работа с телефоном
Итак, чтобы быть невидимым с телефона понадобится открыть браузер Google Chrome (удивительно, не правда ли?), затем нажать на три вертикальные точки в правом верхнем углу и выбрать нужную функцию: «Новая вкладка».
Все супер, вы добились того, чего хотели.
Чтобы выйти из этого режима, просто нажмите на цифру «1» справа от поисковой строчки. Вам покажут все открытые вкладки и крестик, который их закрывает.
Вот и все. Кстати, вам может показаться интересной статья о функции, которая есть в вашем телефоне, но вы наверняка об этом не знаете. Эта опция позволяет становиться невидимым Вконтакте. Обязательно почитайте, хотя бы для развития кругозора.
Ну а всем остальным я бы хотел посоветовать курс Евгения Попова «Секреты продуктивной работы». В нем вы найдете еще больше полезных программ, уловок и способов оптимизировать свою деятельность, сделать ее проще, лучше, логичнее. Это не только сэкономит ваше время, но и увеличит срок службы компьютера. Кроме того, вы сможете обеспечить наилучшую безопасность важных данных. Вы никогда их не потеряете.
Это не только сэкономит ваше время, но и увеличит срок службы компьютера. Кроме того, вы сможете обеспечить наилучшую безопасность важных данных. Вы никогда их не потеряете.
На этом у меня все. Не забывайте подписываться на рассылку и вступать в группу Start-Luck Вконтакте. До новых встреч удачи.
Понравилась статья? Поделись с друзьями:Этот блог читают 6597 ребят и девчат. Читай и ты
НаверхВК невидимка вход с компьютера разными методами
Многие обладатели аккаунта в соцсети ВКонтакте давно с телефона используют специальный софт для активации невидимки. Вот только не все заходят туда с мобильного устройства, так что их интересует, как выполняется ВК невидимка вход с компьютера. На самом деле сделать это легко, и сейчас рассмотрим все варианты, которые помогут оставаться незамеченными.
СОДЕРЖАНИЕ СТАТЬИ:
Стандартный способ
Режим инкогнито помогает незаметно пользоваться всеми доступными возможностями VK, но при этом в статусе над вашим ником будет стоять метка о том, что вы находитесь не в сети. Некоторые хотят скрыть от начальства, что в рабочее время заходят в соцсети, а другие просто общаются с нужными людьми, но остаются невидимыми для остальных.
Некоторые хотят скрыть от начальства, что в рабочее время заходят в соцсети, а другие просто общаются с нужными людьми, но остаются невидимыми для остальных.
Для начала рассмотрим, как ВКонтакте определяется статус пользователя. Бывает так, что у собеседника горит online, но через несколько секунд видна надпись «был в сети 15 минут назад». Когда на страничке отсутствуют действия (на сервер не отправляются запросы), то онлайн держится в течение пятнадцати минут. После того, как время «затишья» переходит через установленное ограничение, статус меняется. Если знать о таких особенностях ресурса, можно в любое время активировать статус Невидимка. Просто нажимаете соответствующую клавишу в профиле и моментально становитесь «не в сети».
ВК невидимка: входим со своего компьютера без привлечения дополнительного софта
Многие просто не хотят заморачиваться и скачивать сторонние дополнения, приложения. Если вы в их числе, хотите без скачивания включить невидимый режим, то необходимо:
- авторизироваться на своей страничке;
- зайти в Диалоги;
- оставить вкладку открытой и на протяжении двадцати минут не проявлять активность (не смотреть подписчиков, не оставлять комменты под постами и фото, не смотреть ролики и прочее), можно лишь послушать треки;
- после того, как пройдет указанное время, человек переходит в статус Невидимки для других юзеров.
 В таком режиме можно писать сообщения, заходить в группы, слушать музыку. Но если вы создадите беседу, посетите свою страничку, то будете опять «в сети».
В таком режиме можно писать сообщения, заходить в группы, слушать музыку. Но если вы создадите беседу, посетите свою страничку, то будете опять «в сети».
У такого способа есть небольшие недочеты. Основной – функционал будет все же ограничен, к тому ж надо долго ждать для перехода в инкогнито. Так что если вы не хотите себя ограничивать, выбирайте другой вариант.
Анонимайзеры
Большое количество пользователей не любят установленных рамок, описанных в предыдущем способе. Для решения таких проблем был разработан специальный сервис, который с помощью алгоритма переадресации запросов посетителя помогает незаметно использовать все возможности ВК.
Сначала перейдите на нужный сайт. Первая страница меняет оформление в зависимости от заднего фона. Он меняется сразу после обновления странички.
В подразделе apidog.ru/login следует вписать реальные логин и пароль от аккаунта, с которого хотите сидеть невидимкой. Тут есть выпадающий список с разными вариантами операционок. Благодаря такой опции можно легко адаптировать функционал и оформление сайта под запросы и характеристики веб-обозревателей и ОС.
Благодаря такой опции можно легко адаптировать функционал и оформление сайта под запросы и характеристики веб-обозревателей и ОС.
После клика по кнопке «вход» понадобится ввод защитного ключа от ВК. При первой авторизации появится окошко, где нужно дать разрешение сервису доступа к учетной записи. После этого можно полноценно пользоваться всеми инструментами и возможностями VK, находясь при этом инкогнито.
Надо отметить, что у apidog есть минусы – отсутствует автоматическое отображение входящих сообщений. Увидеть новое СМС можно будет только после самостоятельного обновления страницы. Также не получится через сервис напрямую слушать аудиозаписи. Для решения такой проблемы было создано расширение APIdog Plus. Браузерное дополнение можно загрузить у официального производителя. Оно работает с Оперой, Хромом, Яндекс браузером и Firefox.
Включаем переадресацию запросов в браузере
Этот метод функционирует на ранних выпусках браузера «Opera». В новых версиях такой путь к нужной опции подкорректирован или совсем убран.
В Опере работает опция перенаправления запросов. Для ее активации необходимо перейти по такому пути:
Настройки/Расширенные/Сеть
Тут нужно убрать галочку с автоперенаправления. Далее сохраняете настройки и заходите на vkontakte.ru/login.php. В процессе авторизации появится ошибка, не стоит этому уделять особое внимание. Можно использовать весь интерфейс соцсети ВК, но при этом не заходить в свою учетку на сайте.
Раньше был вариант входа для Мозила Firefox с компьютера, но сейчас там просто появляется ошибка.
Программы для компьютера и браузерные расширения
Если вас интересует вход ВК невидимка с компьютера, то можете воспользоваться дополнительными расширениями для веб-обозревателей или полноценными утилитами для Виндовс. Самые популярные из них: Агент «ВКонтакте», VkLife, VK Оффлайн и прочие.
Такие продукты созданы для оперативного доступа к сети и управления ей, но при этом они могут создать режим инкогнито для юзера. К примеру, VkFox добавит в браузер свой интерфейс для мгновенного чтения новостной ленты и общения. К тому же здесь есть опция деактивации режима постоянного online. Данный эффект будет работать, если не пользоваться страницей двадцать минут.
К тому же здесь есть опция деактивации режима постоянного online. Данный эффект будет работать, если не пользоваться страницей двадцать минут.
Как видите, есть много разных способов для обхода процедуры определения статуса в этой соцсети. И если вы хотите осуществить вход с компьютера в ВК невидимкой, можете воспользоваться одним из предложенных вариантов, и наслаждаться всеми возможностями известного ресурса.
Как исправить ошибку DNS_PROBE_FINISHED_NXDOMAIN?
Для тех из вас, кто регулярно работает с веб-сайтами, довольно часто встречаются ошибки, характерные для CMS, такие как белый экран смерти или ошибки подключения к базе данных. Но еще одна подгруппа ошибок, с которой вы, вероятно, столкнетесь, связана с вашим интернет-соединением и DNS.
Очень распространенная ошибка, которую пользователи Google Chrome получают при попытке перейти на веб-страницу: « Этот сайт недоступен — IP-адрес сервера не найден », вместе с DNS_PROBE_FINISHED_NXDOMAIN . Это может быть совершенно разочаровывающим, поскольку внезапно вы не можете перейти на свой веб-сайт или, возможно, даже куда-нибудь вообще. 😫
Это может быть совершенно разочаровывающим, поскольку внезапно вы не можете перейти на свой веб-сайт или, возможно, даже куда-нибудь вообще. 😫
Если вы видите эту ошибку при попытке попасть на свой сайт, не волнуйтесь, это довольно легко исправить. Ознакомьтесь с приведенными ниже рекомендациями о том, как снова подключиться. Это также может работать для других браузеров, таких как Firefox, Edge и т. д.
Посмотрите наше видео-руководство по устранению ошибки DNS_PROBE_FINISHED_NXDOMAIN
Что такое DNS_PROBE_FINISHED_NXDOMAIN?
Причина DNS_PROBE_FINISHED_NXDOMAIN обычно связана с неправильной настройкой или проблемой с вашим DNS. DNS — это сокращение от системы доменных имен, которая помогает направлять трафик в Интернете, соединяя доменные имена с реальными веб-серверами. По сути, он берет удобный для человека запрос — доменное имя, такое как kinsta.com, — и переводит его в удобный для компьютера IP-адрес сервера, например 216.3.128.12.
Когда пользователь вводит URL-адрес в своем веб-браузере, DNS начинает работу, чтобы связать этот URL-адрес с IP-адресом фактического сервера. Это называется разрешением DNS-имен и включает в себя DNS-рекурсор, запрашивающий различные серверы имен, чтобы выяснить фактический IP-адрес сервера.
I f DNS не удается разрешить доменное имя или адрес, тогда вы можете получить ошибку DNS_PROBE_FINISHED_NXDOMAIN . Часть NXDOMAIN расшифровывается как несуществующий домен. Узнайте больше о DNS и о том, как он работает.
Ошибка DNS_PROBE_FINISHED_NXDOMAIN
DNS_PROBE_FINISHED_NXDOMAIN — это ошибка, возникающая, когда DNS не может разрешить доменное имя или адрес. Это происходит, когда система доменных имен (DNS) не может соединить доменные имена с реальными веб-серверами. Часть NXDOMAIN означает несуществующий домен.
| Код ошибки | DNS_PROBE_FINISHED_NXDOMAIN |
| Тип ошибки | Ошибка DNS |
| Варианты ошибок | Этот сайт недоступен. Хм. У нас возникли проблемы с поиском этого сайта Хммм… не удается открыть эту страницу Safari не может найти сервер |
| Причины ошибки | Ошибка подключения к Интернету Брандмауэр блокирует доступ Неправильная конфигурация DNS DNS еще не распространен Сервер не отвечает |
Как выглядит ошибка DNS_PROBE_FINISHED_NXDOMAIN в браузерах?
Существует несколько различных вариантов этой ошибки в зависимости от используемого браузера.
Google Chrome
В Google Chrome эта ошибка будет отображаться как DNS_PROBE_FINISHED_NXDOMAIN (как показано ниже), подчеркивая, что этот сайт недоступен , за которым следует IP-адрес сервера не найден .
Ошибка DNS_PROBE_FINISHED_NXDOMAIN в ChromeЭтот сайт недоступен или эта веб-страница недоступна.
Mozilla Firefox
В Mozilla Firefox это будет отображаться просто как Хм.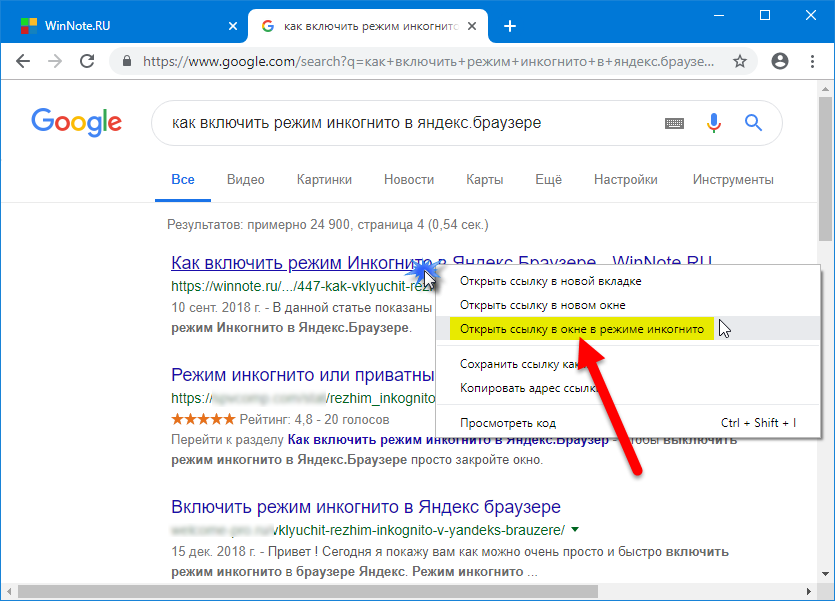 Не удается найти сайт (как показано ниже).
Не удается найти сайт (как показано ниже).
Ошибка DNS_PROBE_FINISHED_NXDOMAIN в FirefoxМы не можем подключиться к серверу по адресу domain.com.
Microsoft Edge
В Microsoft Edge это будет просто отображаться как Хммм… не удается добраться до этой страницы (как показано ниже). Что не очень полезно.
Ошибка DNS_PROBE_FINISHED_NXDOMAIN в EdgeУбедитесь, что у вас правильный веб-адрес: domain.com.
Safari
В Safari это будет просто отображаться как Safari не может найти сервер (как показано ниже).
Ошибка DNS_PROBE_FINISHED_NXDOMAIN в SafariSafari не может открыть страницу «domain.com», потому что Safari не может найти сервер «domain.com».
Основные причины ошибки DNS_PROBE_FINISHED_NXDOMAIN
Как уже упоминалось, эта ошибка возникает, когда система доменных имен не может преобразовать URL-адрес веб-сайта в IP-адрес. Причинами этого могут быть:
Причинами этого могут быть:
- Вы неправильно ввели название сайта в строку поиска.
- Ошибка подключения к Интернету препятствует вашему доступу.
- Ваш брандмауэр блокирует доступ к веб-сайту.
- Антивирус или VPN мешает настройкам вашей сети.
- Срок действия домена истек или он не зарегистрирован.
- Ваши настройки DNS настроены неправильно.
Как исправить DNS_PROBE_FINISHED_NXDOMAIN на рабочем столе
Вот несколько рекомендаций и вещей, которые нужно проверить, чтобы исправить ошибку (отсортировано по наиболее распространенным причинам, которые мы видим):
1. Освободите и обновите IP-адрес
В связи с тем, что обычно это проблема DNS на стороне клиента, первое, что вы должны сделать, это попытаться освободить и обновить IP-адрес на вашем компьютере. Это также включает очистку локального кеша DNS, который похож на кеш браузера.
Windows
В Windows просто откройте командную строку, нажав клавишу с логотипом Windows и R. Затем введите «cmd» и нажмите Enter.
Затем введите «cmd» и нажмите Enter.
Введите ipconfig /release и нажмите Enter. Это освободит ваш текущий IP-адрес.
Затем введите ipconfig /flushdns и нажмите Enter. Это очистит ваш локальный кеш DNS. Вы должны увидеть «Успешно очищен кэш преобразователя DNS», если это сработало.
Затем введите ipconfig /renew и нажмите Enter. Это обновит ваш IP-адрес.
Вы также можете попробовать сбросить настройки IP и каталог Winsock с помощью следующих команд: netsh int ip set dns и netsh winsock reset .
Альтернативный способ очистить и обновить DNS — просто отключить сетевой адаптер и снова включить его.
Mac
Чтобы освободить и обновить свой IP-адрес на Mac, перейдите в «Системные настройки»…
Системные настройки MacЩелкните значок сети, а затем нажмите «Дополнительно».
Расширенная сеть Mac Щелкните заголовок вкладки TCP/IP, если вы еще не находитесь там. Затем нажмите кнопку «Продлить аренду DHCP».
Затем нажмите кнопку «Продлить аренду DHCP».
Как и в случае с Windows, пользователи Mac также могут очистить свой локальный кеш DNS. Хотя это делается в другом месте. Перейдите в «Утилиты» и нажмите «Терминал».
Терминал MacВведите следующую команду:
dscacheutil -flushcacheОчистить кэш DNS на Mac
Примечание. На компьютерах Mac сообщение об успешном выполнении отсутствует.
2. Перезапустите службу DNS-клиента
Если вы используете Windows, вы можете попробовать перезапустить службы DNS-клиента, которые разрешают и кэшируют доменные имена DNS.
Просто откройте командную строку, нажав клавишу с логотипом Windows и R. Затем введите «services.msc» и нажмите Enter.
Прокрутите вниз до «DNS-клиент», щелкните его правой кнопкой мыши и выберите «Перезапустить».
Перезапустите службу DNS-клиента в Windows Если параметр перезагрузки для вас неактивен (как это было для нас), альтернативный способ сделать это — через командную строку.
Откройте командную строку, нажав клавишу с логотипом Windows и R. Затем введите «cmd» и нажмите Enter.
CMDЗатем введите следующие команды:
net stop dnscache net start dnscache
В зависимости от используемой версии Windows вы можете получить сообщение об ошибке:
Запрошенная пауза, продолжение или остановка недействительны для этой службы.
Скорее всего, это связано с тем, что вам нужно запустить CMD как сетевую службу, чтобы выполнить команду. Если вы столкнулись с этой ошибкой, мы предлагаем сначала попробовать другие альтернативы ниже.
3. Смена DNS-серверов
Следующее, что вы можете попробовать, это сменить DNS-серверы. По умолчанию DNS-серверы автоматически назначаются вашим провайдером. Но вы можете попробовать временно изменить их на общедоступный DNS-сервер, такой как Google или Cloudflare.
- Некоторые предпочитают использовать публичный DNS Google (8.8.8.8 и 8.8.4.
 4) в долгосрочной перспективе, поскольку они иногда более надежны.
4) в долгосрочной перспективе, поскольку они иногда более надежны. - Cloudflare также только что запустила свой новый безопасный и молниеносно быстрый бесплатный DNS (1.1.1.1 и 1.0.0.1), который мы будем использовать в этом примере. Если вы хотите использовать Google, шаги такие же, вы просто заменяете адреса DNS-серверов на Google.
Совет: Если вы уже используете бесплатный DNS-сервер и у вас возникают проблемы, его удаление и возврат по умолчанию к DNS-серверам вашего интернет-провайдера также иногда решают проблемы. Google и Cloudflare не идеальны в 100% случаев, и было несколько случаев, когда мы заметили, что возврат назад решил проблему.
Windows
В Windows просто откройте командную строку, нажав клавишу с логотипом Windows и R. Затем введите «панель управления» и нажмите Enter.
Запустите панель управления Windows Нажмите «Сеть и Интернет», а затем «Центр управления сетями и общим доступом». С левой стороны нажмите «Изменить настройки адаптера».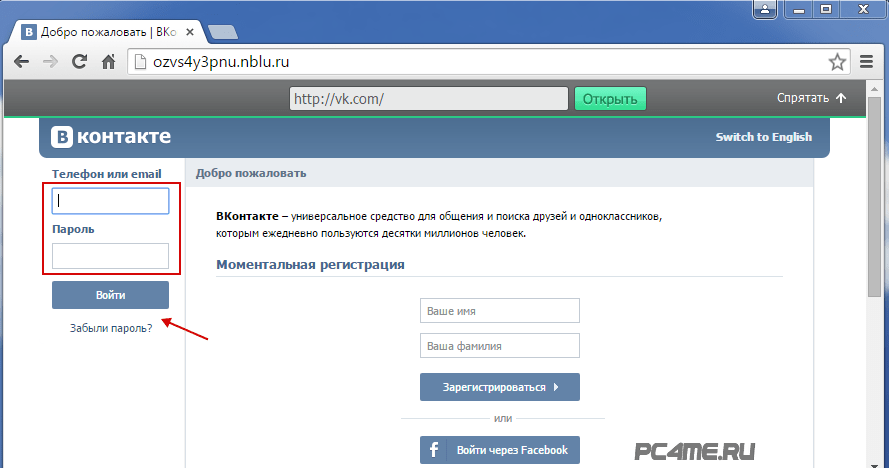
Щелкните правой кнопкой мыши текущее подключение, это будет либо подключение по локальной сети, либо подключение к беспроводной сети в зависимости от того, как вы подключаетесь. Затем нажмите «Свойства».
Свойства беспроводного соединенияВыберите Интернет-протокол версии 4 (или IPv6, если необходимо) и нажмите «Свойства».
Свойства IPV 4Запишите все существующие настройки на случай, если вам понадобится вернуться к ним. Нажмите «Использовать следующие адреса DNS-серверов». Введите следующее или замените существующее на следующее:
Для IPv4: 1.1.1.1 и 1.0.0.1
Для IPv6: 2606:4700:4700::1111 и 2 606:4700:4700:: 1001
Нажмите «ОК», затем «Закрыть». Перезапустите браузер.
Mac
Чтобы изменить DNS-серверы на Mac, перейдите в Системные настройки…
Системные настройки Mac Щелкните значок сети, а затем нажмите «Дополнительно»..png)
Нажмите на вкладку «DNS».
Mac DNSЗатем добавьте адреса DNS-серверов Cloudflare.
Для IPv4: 1.1.1.1 и 1.0.0.1
Для IPv6: 2606:4700:4700::1111 и 2606:4700:47 00::1001
4. Сброс флагов Chrome
Иногда настройки Chrome или экспериментальные функции могут быть случайно изменены или перепутаны. Вы можете сбросить их до значений по умолчанию, введя chrome://flags в свой браузер и нажав «Сбросить все по умолчанию».
Затем перезапустите браузер.
5. Временно отключите VPN и антивирус
Иногда VPN и антивирусное программное обеспечение может конфликтовать или переопределять ваши сетевые настройки, включая ваши DNS-серверы и т. д. Если они у вас запущены, попробуйте временно отключить их (закрыть), чтобы посмотреть, решит ли это проблему. Проверка DNS завершила ошибку nxdomain в Chrome.
6.
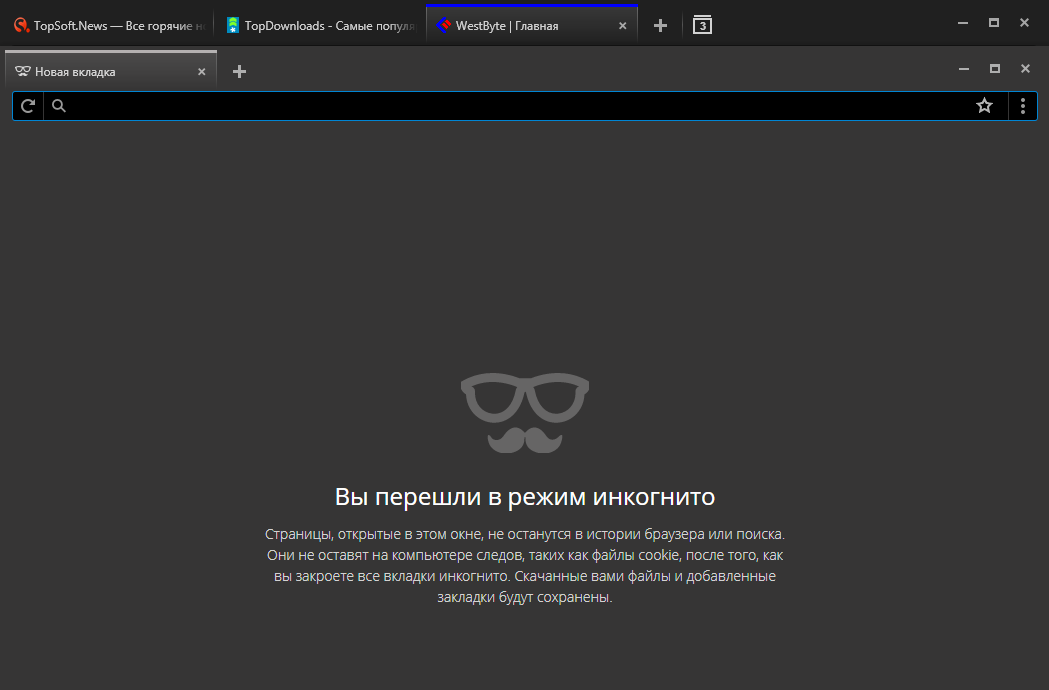 Проверьте файл локальных хостов
Проверьте файл локальных хостовНа каждом компьютере есть так называемый локальный файл хостов. Это файл, содержащий ручные записи DNS, которые сопоставляются с определенными IP-адресами. Обычно это редактируется только тогда, когда вы хотите предварительно просмотреть свой DNS перед переключением доменов на новый хост.
Однако существует множество различных способов изменить или отредактировать этот файл. Поэтому, если ни один из вышеперечисленных вариантов не сработал для вас, стоит дважды проверить локальный файл hosts, чтобы убедиться, что веб-сайт, к которому вы пытаетесь получить доступ, отсутствует.
Windows
Файл hosts обычно требует дополнительного доступа. Итак, первый шаг — открыть текстовый редактор в качестве администратора. Просто щелкните меню «Пуск», найдите свой текстовый редактор, щелкните его правой кнопкой мыши и выберите «Запуск от имени администратора». Это можно сделать в любом текстовом редакторе, таком как Notepad, Notepad++, Atom и т. д. В нашем примере ниже мы используем Sublime.
д. В нашем примере ниже мы используем Sublime.
В текстовом редакторе нажмите «Файл» → «Открыть» и перейдите в следующую папку:
C:\Windows\System32\drivers\etc\
Нажмите на файл hosts и «Открыть».
Откройте файл hostsДважды проверьте и убедитесь, что веб-сайт, который вы пытаетесь посетить, не указан там. Если это так, удалите его.
Mac
Чтобы проверить файл hosts на Mac, мы рекомендуем приобрести противогаз. Это бесплатное приложение, которое можно использовать в качестве диспетчера файлов hosts, редактора файлов hosts и переключаться между ними. Делает все быстро и легко! В противном случае вы можете выполнить следующие шаги, чтобы отредактировать файл hosts на Mac вручную.
Перейдите в «Утилиты» и нажмите «Терминал».
Терминал MacВведите следующую команду и нажмите Enter (скорее всего, вам также будет предложено ввести пароль администратора).
sudo nano /private/etc/hostsФайл Hosts Mac
Дважды проверьте и убедитесь, что веб-сайт, который вы пытаетесь посетить, не указан в вашем файле hosts.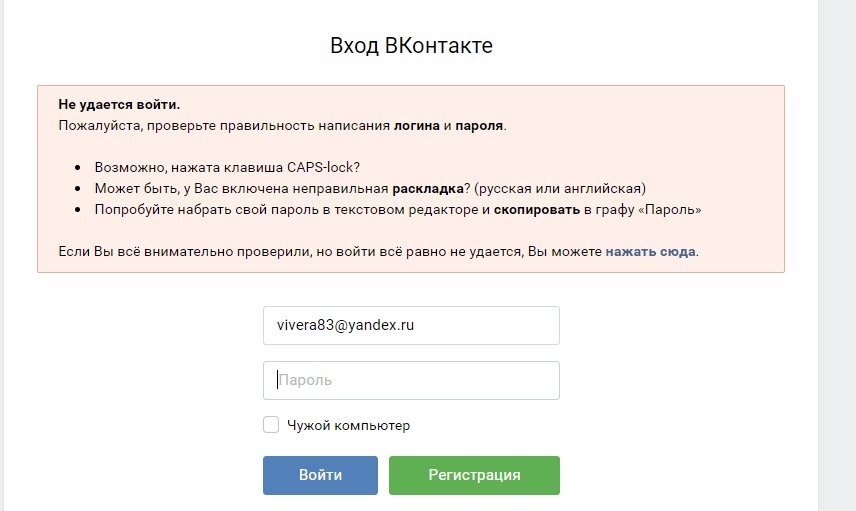 Если это так, удалите его.
Если это так, удалите его.
7. Проверьте DNS вашего домена
Если вы получаете ошибку DNS_PROBE_FINISHED_NXDOMAIN только для одного домена, даже после проверки файла hosts, вам может потребоваться проверить настройки DNS для самого доменного имени.
Если вы являетесь клиентом Kinsta, у нас есть подробный пост о том, как указать ваш домен и/или DNS на Kinsta. Если вы недавно перенесли свой веб-сайт на нового хостинг-провайдера, возможно, DNS был неправильно кэширован на вашем компьютере. В этом случае шаг 2 выше должен был решить эту проблему.
8. Перезагрузите компьютер
Мы знаем, что это раздражает, но это необходимо упомянуть. 😬 Если ни один из вышеперечисленных вариантов не работает, попробуйте перезагрузить компьютер и даже роутер. Мы понимаем, что у многих из вас, вероятно, открыты сотни вкладок или приложений, поэтому мы сделали этот вариант последним. Но перезагрузка устройств на самом деле очищает много временного кеша.
Как исправить DNS_PROBE_FINISHED_NXDOMAIN на мобильном устройстве (Android и iOS)
Вот наиболее распространенные способы исправить эту ошибку на вашем мобильном устройстве:
1.
 Перезагрузите устройство
Перезагрузите устройствовыключить и снова включить?»
Ну, фраза популярна не просто так: Перезагрузка действительно часто решает проблему! Прежде чем пытаться использовать какие-либо другие решения в этом списке, сначала начните с простого перезапуска устройства.
Android
Чтобы перезагрузить устройство Android, нажмите и удерживайте кнопку питания устройства, чтобы открыть меню «Параметры» , затем коснитесь параметра «Перезагрузить» :
Кнопка Android «Перезагрузить».Дождитесь перезагрузки устройства, затем откройте приложение Chrome и проверьте наличие ошибки.
iPhone/iOS
Чтобы перезагрузить iPhone или другое устройство iOS, нажмите и удерживайте кнопку питания и любую из двух кнопок регулировки громкости:
Кнопки «Перезагрузка» на устройстве iOS.Удерживайте их, пока на экране не появится ползунок отключения питания:
Ползунок отключения питания iOS. (Источник изображения: GadgetHacks) Перетащите ползунок с одной стороны на другую, затем подождите, пока устройство выключится.
Когда устройство полностью выключено, нажмите и удерживайте кнопку питания устройства, чтобы снова включить его. Затем проверьте, не возникает ли ошибка по-прежнему.
2. Проверьте наличие обновлений приложения Chrome
Следующим шагом будет убедиться, что вы используете самую последнюю версию приложения Google Chrome на своем устройстве Android
Вы можете проверить наличие обновлений Chrome и установить их, выполнив следующие действия:
- Откройте приложение App Store (на устройствах Android оно называется Google Play Store).
- Коснитесь значка своего профиля в правом верхнем углу (в строке поиска).
- Коснитесь пункта меню Управление приложениями и устройством .
- Нажмите кнопку Доступны обновления .
- Найдите Google Chrome в списке. Если вы видите его, нажмите кнопку Обновить рядом с ним.
После завершения установки обновления перезапустите приложение Chrome и проверьте, возникает ли ошибка по-прежнему.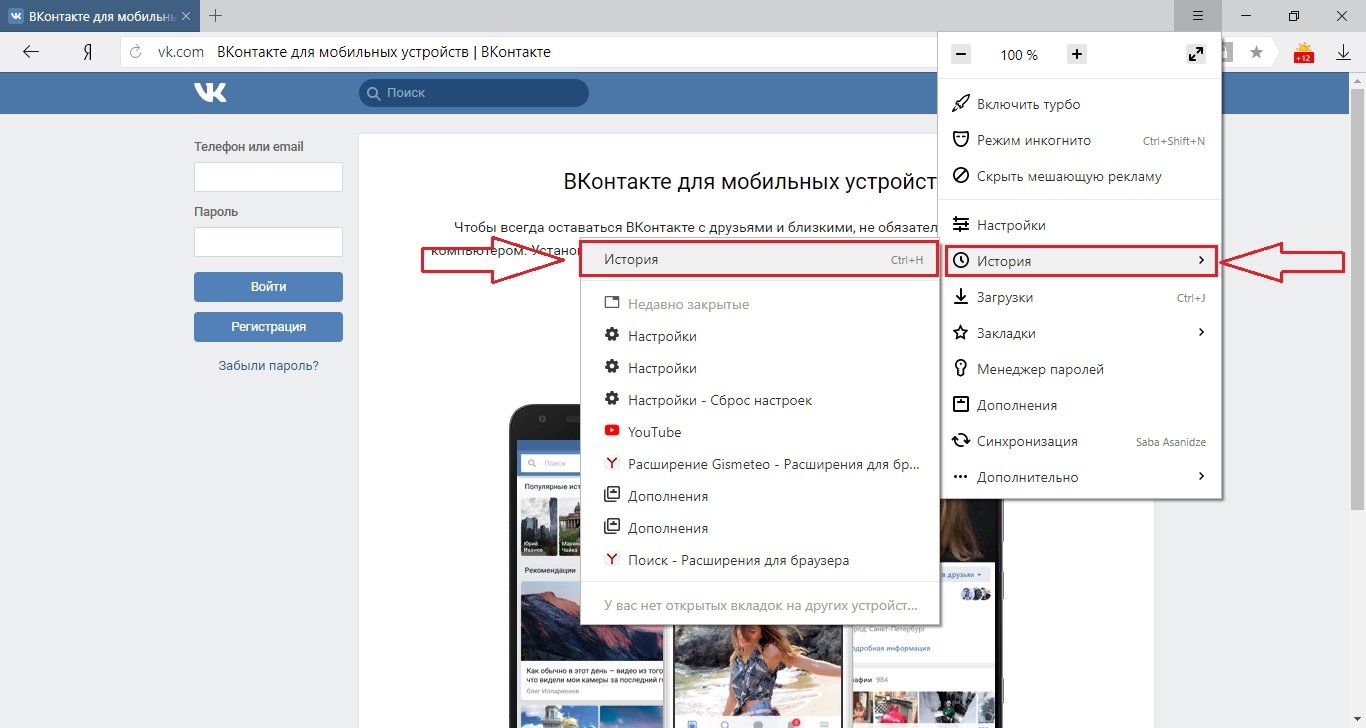 Если да, перейдите к следующему решению ниже.
Если да, перейдите к следующему решению ниже.
3. Очистите данные браузера и приложения Chrome
Кэши полезны, поскольку они ускоряют работу в Интернете. Фактически, наши тесты показывают, что Edge Caching сокращает время, необходимое для доставки полных страниц в браузеры, более чем на 50%.
Однако эти кэшированные данные также часто могут быть источником ошибок, таких как DNS_PROBE_FINISHED_NXDOMAIN.
К счастью, вам на самом деле не нужны эти кэшированные данные, и их очистка может исправить ошибку.
Вы можете очистить кэш Chrome и данные приложения на своем мобильном устройстве всего несколькими нажатиями:
- Откройте приложение Chrome.
- Коснитесь значка меню-гамбургера (
⋮⋯) вверху или внизу. - Коснитесь История > Очистить данные браузера .
- Проверка История просмотров и Кэшированные изображения и файлы .
 Не устанавливайте другие параметры.
Не устанавливайте другие параметры. - При появлении запроса «Также удалить данные с этих сайтов?» сообщение, подтвердите, нажав Очистить .
- Подождите, пока Chrome завершит очистку данных, затем нажмите OK, получил подтверждающее сообщение .
Теперь попробуйте снова посетить страницу, чтобы проверить, исчезла ли ошибка. Если нет, не отчаивайтесь! Просто перейдите к следующему варианту ниже.
4. Проверьте наличие обновлений системы
Как и в случае с Chrome, вы должны убедиться, что используете последнюю версию операционной системы Android, доступную для вашего устройства.
Android
Вот как узнать, есть ли на вашем устройстве Android ожидающие обновления системы:
- Перейдите к Настройки > Система .
- Коснитесь Обновление системы .
- Этот экран может сообщать вам, что ваша система обновлена. В любом случае нажмите кнопку Проверить наличие обновления внизу.

- Подождите, пока система выполнит поиск доступных обновлений ОС.
- Если обновление найдено, согласитесь на его установку, а затем следуйте дальнейшим указаниям для завершения установки.
- Перезагрузите устройство, если процесс обновления не выполняется автоматически.
iPhone/iOS
Вы можете проверить наличие ожидающих обновлений на своем iPhone или другом устройстве iOS, выполнив следующие действия:
- Перейдите к Настройки > Общие > Обновление ПО .
- Просмотрите экран, чтобы узнать, доступно ли обновление. Если есть, нажмите кнопку Загрузить и установить
- Коснитесь Установить сейчас при появлении запроса.
- Перезагрузите устройство.
После обновления и перезагрузки системы вашего устройства снова проверьте наличие ошибки в приложении Chrome. Если он все еще там, попробуйте следующее решение в этом списке.
5.
 Измените сетевые настройки вашего мобильного устройства
Измените сетевые настройки вашего мобильного устройстваРанее мы говорили об изменении настроек DNS настольных устройств, чтобы исправить ошибку DNS_PROBE_FINISHED_NXDOMAIN. Этот же подход может работать и с мобильными устройствами.
Android
Чтобы изменить настройки DNS на Android, выполните следующие действия:
- Перейдите к Настройки > Сеть и Интернет > Интернет .
- Убедитесь, что Wi-Fi включен.
- Нажмите и удерживайте подключение к сети Wi-Fi, затем нажмите Изменить .
- В разделе Дополнительные параметры найдите поля DNS 1 и DNS 2 и введите следующую информацию:
- DNS 1:
8.8.8.8 - DNS 2:
8.8.4.4
- DNS 1:
- Нажмите Сохранить .
После сохранения новых настроек повторно откройте приложение Chrome и проверьте, исчезла ли ошибка.
iPhone/iOS
Вы можете изменить настройки DNS на своем iPhone или другом устройстве iOS, выполнив следующие действия:
- Перейдите к Настройки > Wi-Fi .
- Нажмите на свою сеть в меню.
- Коснитесь Настройка DNS > Вручную .
- Удалить текущие списки под DNS-серверы и вместо этого добавьте следующие списки:
-
8.8.8.8 -
8.8.4.4 -
2001:4860:4860::8888 -
2001:4860:4860::8844
-
Теперь перезапустите приложение Chrome и снова проверьте сообщение об ошибке.
Резюме
Несмотря на то, что это неприятно, ошибку DNS_PROBE_FINISHED_NXDOMAIN обычно довольно легко устранить. Мы надеемся, что между очисткой кеша DNS, обновлением IP-адреса и использованием разных DNS-серверов вы сможете быстро выполнить резервное копирование и просматривать веб-страницы.
Рекомендуем прочитать: Как исправить код ошибки DNS_PROBE_FINISHED_BAD_CONFIG.
Часто задаваемые вопросы
Что такое DNS_PROBE_FINISHED_NXDOMAIN?
Ошибка DNS_PROBE_FINISHED_NXDOMAIN означает, что системе доменных имен (DNS) не удалось разрешить доменное имя или адрес. NXDOMAIN означает несуществующий домен.
Что вызывает DNS_PROBE_FINISHED_NXDOMAIN?
DNS_PROBE_FINISHED_NXDOMAIN обычно возникает из-за неправильной настройки или проблемы с вашим DNS.
Как исправить DNS_PROBE_FINISHED_NXDOMAIN?
Вот несколько рекомендаций и вещей, которые нужно проверить, чтобы исправить ошибку (отсортировано по наиболее распространенным причинам, которые мы видим):
- Освобождение и обновление IP-адреса
- Перезапустите службу DNS-клиента
- Изменить DNS-серверы
- Сброс флагов Chrome
- Временно отключить VPN и антивирус
- Проверьте файл локальных хостов
- Проверьте DNS вашего домена
- Перезагрузите компьютер
Как исправить DNS_PROBE_FINISHED_NXDOMAIN на мобильном устройстве?
Вот наиболее распространенные способы исправить эту ошибку на мобильном устройстве:
- Перезагрузите устройство
- Проверить наличие обновлений приложения Chrome
- Очистить данные браузера и приложения Chrome
- Проверить наличие обновлений системы
- Изменение сетевых настроек вашего мобильного устройства
Получите все свои приложения, базы данных и сайты WordPress онлайн и под одной крышей.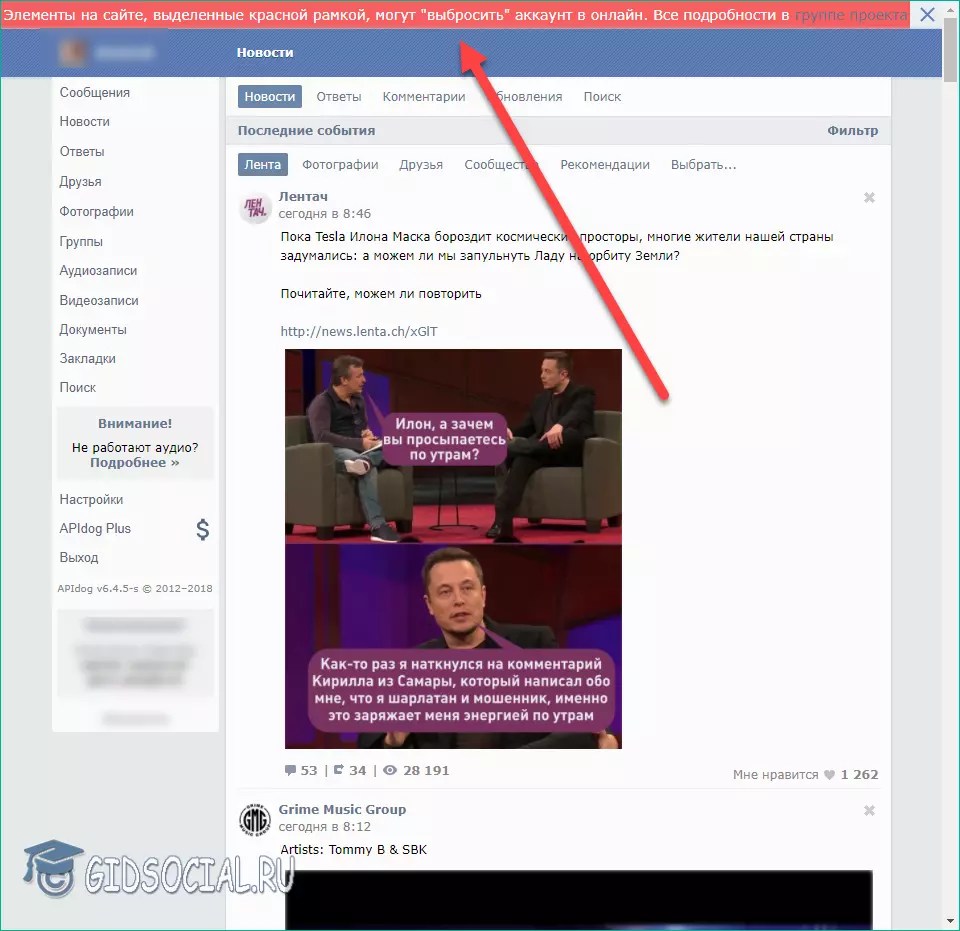 Наша многофункциональная высокопроизводительная облачная платформа включает в себя:
Наша многофункциональная высокопроизводительная облачная платформа включает в себя:
- Простая настройка и управление в панели управления MyKinsta
- Экспертная поддержка 24/7
- Лучшее оборудование и сеть Google Cloud Platform на базе Kubernetes для максимальной масштабируемости
- Интеграция Cloudflare корпоративного уровня для скорости и безопасности
- Глобальный охват аудитории благодаря 35 центрам обработки данных и 275 точкам присутствия по всему миру
Начните с бесплатной пробной версии нашего хостинга приложений или хостинга баз данных. Ознакомьтесь с нашими планами или поговорите с отделом продаж, чтобы найти наиболее подходящий вариант.
save vk — Googlesuche
AlleVideosBücherBilderMapsNewsShoppingsuchoptionen
Tipp: Begrenze diesuche auf deutschsprachige Ergebnisse. Du kannst deinesuchsprache in den Einstellungen ändern.
Einfach VK Videos und Music Downloaden — Savefrom. net
net
de.savefrom.net Видео, музыка и фотографии от ВКонтакте. Nutzen dazu einfach das praktische Add-on SaveFrom.net Helper для браузера.
Загрузчик видео ВКонтакте онлайн — MP3, MP4, HD!
www.downloadvideosfrom.com › VK
Перейдите к видео ВКонтакте, которое хотите скачать. Скопируйте URL-адрес видео и вставьте его в поле на этой странице. Выберите между загрузкой видео в обычном качестве (MP4), …
Загрузчик видео ВКонтакте и прямая загрузка видео ВКонтакте в MP4
pastedownload.com › vk-downloader
Лучший бесплатный онлайн загрузчик видео ВКонтакте личное видео). Скачивайте и сохраняйте видео ВК бесплатно без ограничения скорости. Просто вставьте URL и загрузите …
Онлайн-загрузчик видео ВКонтакте бесплатно Mp4 — GiveFastLink
givefastlink.com › vk-video-downloader
1- Скопируйте URL-адрес видео ВКонтакте. Просмотрите и найдите видео ВКонтакте, которое хотите скачать. · 2- Вставьте URL-адрес видео ВКонтакте · 3- Загрузите лучшее качество и сохраните его!
· 2- Вставьте URL-адрес видео ВКонтакте · 3- Загрузите лучшее качество и сохраните его!
VK Video Downloader — Скачать видео с ВКонтакте в высоком качестве!
www.vkdownload.one
С помощью VKDownload.one вы можете легко загружать видео из ВКонтакте и сохранять их на свое устройство для последующего воспроизведения. Это полезно, когда вы находитесь в пути или в …
Онлайн-загрузчик видео ВКонтакте для MP4 и MP3 Бесплатно
fastsavenow.com › vk-video-downloader
Скачивайте и сохраняйте видео из ВКонтакте (ВКонтакте) с помощью нашего лучшего онлайн-загрузчика видео ВКонтакте. Бесплатно конвертируйте видео в форматы MP4 и MP3.
VK Video Downloader — ВКонтакте MP4 & MP3 — SteptoDown
steptodown.com › vk-video-downloader
Просто скачивает видео из ВК и отправляет прямо по пути. Мы не копируем, не архивируем и не сохраняем видео, которые вы загружаете с этого веб-сайта.
Vk Video Downloader — SaveFrom.

 В таком режиме можно писать сообщения, заходить в группы, слушать музыку. Но если вы создадите беседу, посетите свою страничку, то будете опять «в сети».
В таком режиме можно писать сообщения, заходить в группы, слушать музыку. Но если вы создадите беседу, посетите свою страничку, то будете опять «в сети». 4) в долгосрочной перспективе, поскольку они иногда более надежны.
4) в долгосрочной перспективе, поскольку они иногда более надежны. Не устанавливайте другие параметры.
Не устанавливайте другие параметры.