как найти и что делать, если потерял или украли «Хонор» или «Хуавей» – Красноярский край (Норильск)
Ситуация: телефон потерян, позвонить на него невозможно или звук не слышен. Что делать? У нас есть несколько проверенных способов найти пропавший Huawei — рассказываем.
12 августа 2022
5 минут на чтение
1 способ: используем голосового помощника
На телефоне Huawei может быть голосовой помощник Google Assistant или Celia (если у вас Honor). Оба активируются с помощью команд OK Google и Hey Celia — эту функцию можно использовать, чтобы найти пропавший смартфон.
Работает это просто: громко называете команду — и мобильный «подает голос». Минус этого способа в том, что вы должны быть рядом с устройством, чтобы оно вас услышало.
2 способ: ищем через аккаунт Google
Этот вариант поможет, если вы успели войти в аккаунт Google на утерянном телефоне. Итак, порядок действий:
- Войдите в учетную запись Google с другого устройства, например, с компьютера.

- Выберите в меню слева пункт «Безопасность».
- Нажмите «Найти потерянное устройство».
- В открывшемся списке вы увидите все гаджеты, которые подключены к вашей учетке. Найдите свой «Хонор» или «Хуавей» и нажмите на него. Откроется карта, которая показывает, где находится девайс.
Также вы увидите меню, с помощью которого сможете:
- позвонить на смартфон – он будет издавать звуковой сигнал в течение 5 минут, даже если звук на нем выключен;
- заблокировать устройство – при этом на его экран можно будет вывести сообщение, например, «Я потерялся, позвоните моему хозяину на номер +7 xxx xxx xx xx»;
- стереть все данные – если вы это сделаете, местонахождение смартфона уже нельзя будет определить. Это радикальный вариант на случай, если вы уверены, что уже не вернете свой Honor или Huawei, и не хотите, чтобы информация на нем была кому-то доступна.
Чтобы заблокировать смартфон и удалить данные, понадобится еще раз войти в аккаунт с помощью логина и пароля.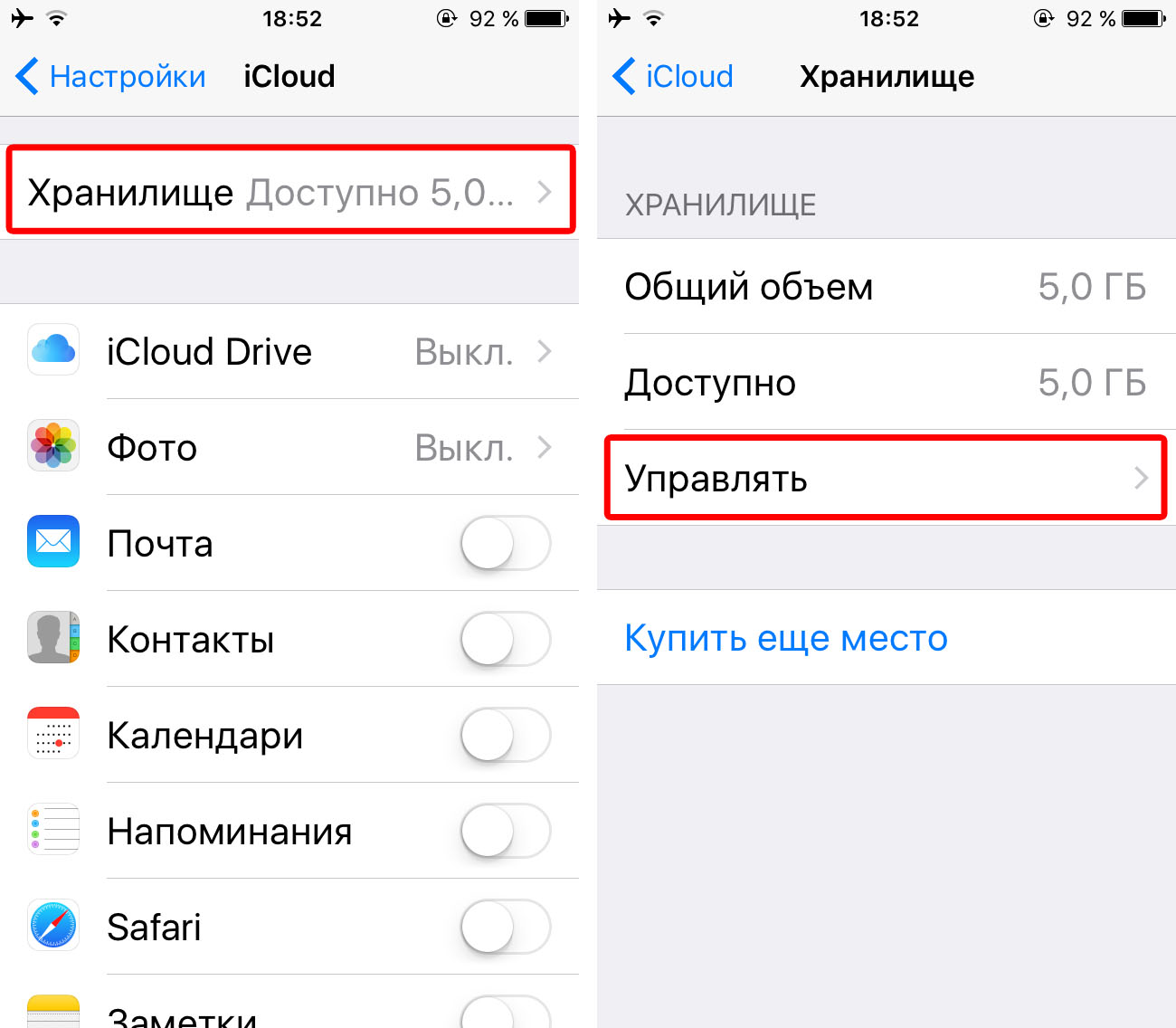
3 способ: используем функцию «Поиск телефона» на облаке Huawei
Этот способ похож на тот, что описан выше, и подходит пользователям, у которых на смартфоне есть активированный аккаунт «Хуавей».
- Перейдите на сайт облака Huawei.
- Авторизуйтесь в учетной записи, которая активирована на потерявшемся устройстве.
- Нажмите «Найти устройство».
- В открывшемся списке выберите телефон, который надо найти.
Местоположение девайса будет отмечено на карте. Также вы можете:
- позвонить на смартфон с помощью функции «Сигнал»;
- заблокировать телефон;
- удалить данные с устройства.
Чтобы воспользоваться функцией «Поиск телефона» с другого Huawei или Honor, который есть у вас под рукой, нужно: открыть «Настройки»; войти в аккаунт Huawei; выбрать пункт меню «Облако»; нажать на «Найти телефон» или «Найти устройство» – на разных моделях этот пункт может называться по-разному.
4 способ: ищем через специальные приложения
Речь идет о приложении Find My Device, или «Найти устройство». Для телефона Andriod оно выполняет те же функции, что и поиск через аккаунт Google. При запуске оно показывает все телефоны и планшеты, которые подключены к учетной записи Google. С другого устройства, на котором установлено это приложение, можно:
Для телефона Andriod оно выполняет те же функции, что и поиск через аккаунт Google. При запуске оно показывает все телефоны и планшеты, которые подключены к учетной записи Google. С другого устройства, на котором установлено это приложение, можно:
- увидеть местонахождение пропавшего смартфона на карте;
- позвонить на него;
- заблокировать девайс;
- удалить все данные из памяти.
Альтернативное приложение – Family Link от Google. Обычно его используют родители для контроля за детьми: чтобы ограничить контент, время работы экрана и т. д. Одна из полезных для нас функций на нем – поиск местоположения гаджета. Если потерянное устройство активно (не выключено и не разряжено), приложение поможет его найти.
5 способ: поиск по IMEI
У каждого смартфона есть международный идентификатор мобильного оборудования – International Mobile Equipment Identity, или IMEI. Это код из 15, реже – 17, символов, который никогда не меняется и привязан к конкретному телефону. Обычно IMEI можно найти на наклейке на коробке, где указаны название модели и ее серийный номер.
Обычно IMEI можно найти на наклейке на коробке, где указаны название модели и ее серийный номер.
Найти телефон по IMEI можно, но только через оператора сотовой связи или правоохранительные органы. Для этого вам нужно обратиться в полицию с заявлением о пропаже.
Ваш порядок действий, если пропал смартфон
- Постарайтесь вспомнить, где вы видели телефон в последний раз. Если есть возможность, воспроизведите свой маршрут, осмотритесь по сторонам. Можно периодически звонить на устройство с другого телефона, чтобы не пропустить сигнал.
- Если предполагаете, что девайс потерялся дома, поищите его там, где привыкли оставлять смартфон. Позовите на помощь родственников или друзей.
- Воспользуйтесь поиском через аккаунт Google и облако Huawei. Нашли телефон, но он оказался не дома? Удаленно заблокируйте его, чтобы посторонние не получили доступ к хранящейся в его памяти конфиденциальной информации.
- Если предполагаете, что смартфон украли, обратитесь в полицию.
 Не стоит пользоваться онлайн-сервисами, которые предлагают быстро отыскать мобильный девайс за деньги.
Не стоит пользоваться онлайн-сервисами, которые предлагают быстро отыскать мобильный девайс за деньги.
Что сделать заранее, чтобы телефон можно было найти
На самом деле, всего две вещи:
- Обязательно зарегистрируйте учетные записи Google и Huawei и активируйте их.
- Не отключайте геолокацию на смартфоне. Да, она съедает батарейку, но если через нее вы сможете найти гаджет — то какая разница?
Конечно, эти рекомендации не гарантируют, что вы найдете смартфон. Поэтому будьте бдительны и регулярно проверяйте, где находится ваш гаджет.
Вам понравилась статья?
Что такое Xiaomi Mi Cloud: как зайти в Mi Cloud с компьютера и воспользоваться функционалом сервиса
Многие посетители нашего сайта интересуются тем, что такое Mi Cloud в Xiaomi и для чего он нужен. Ради них мы и подготовили полноценный текстовый обзор упомянутого сервиса с детальным рассмотрением его функционала и особенностей. В статье мы подробно расскажем, что такое Mi Cloud, как зайти в Mi Cloud Xiaomi с компьютера, а также о нюансах использования этого сервиса со стационарных и мобильных устройств.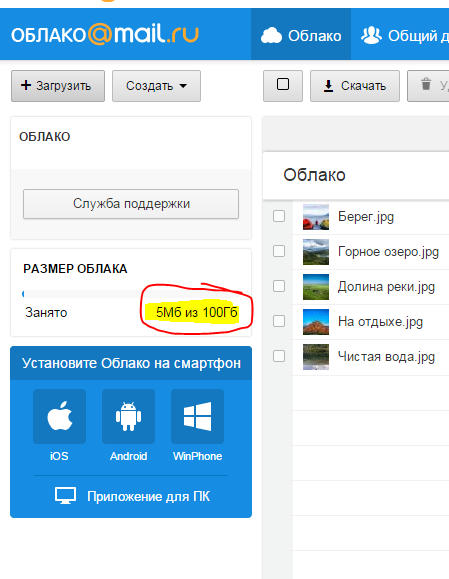
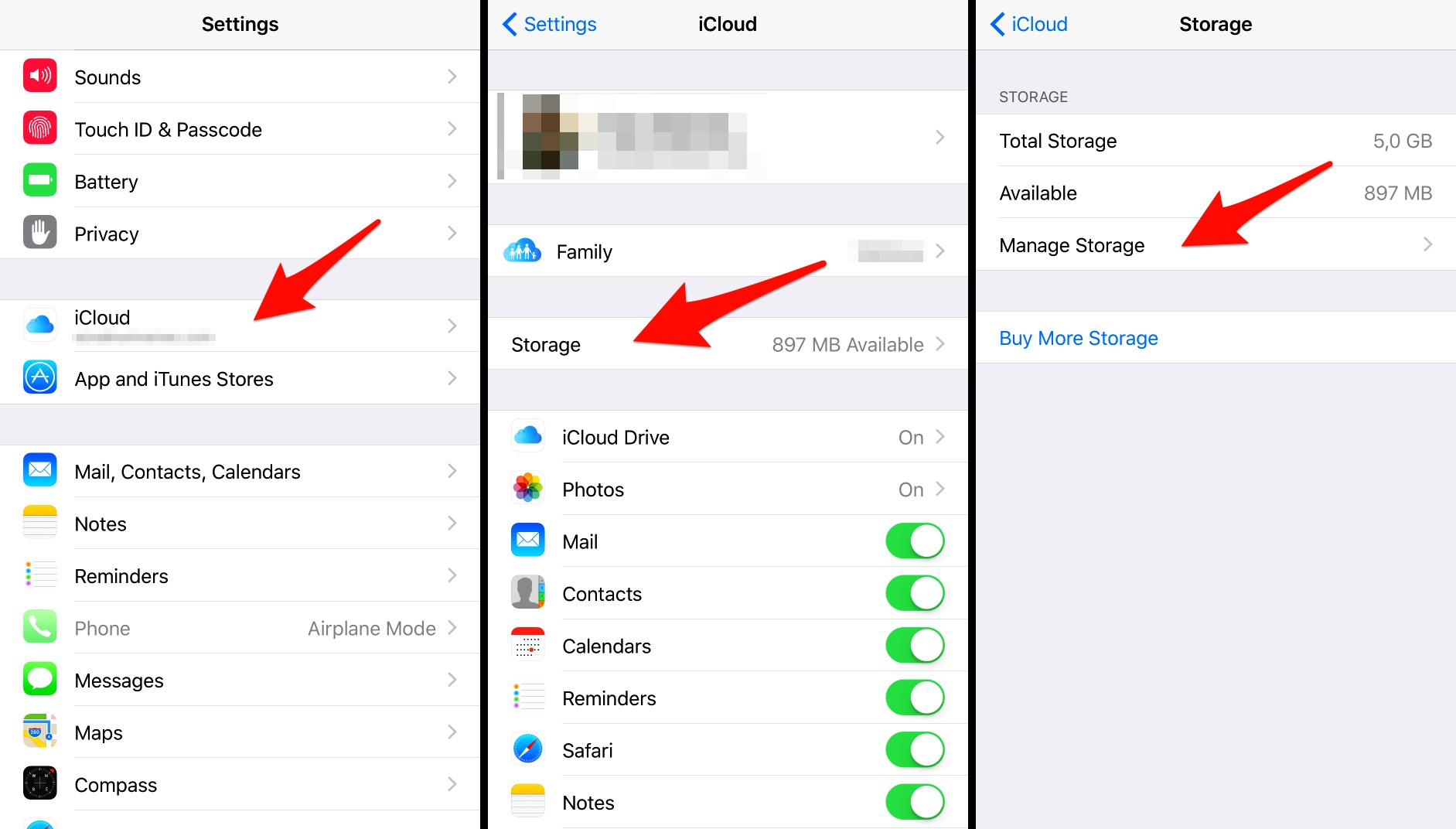 Для использования функций сервиса нужна регистрация в системе (наличие Mi-аккаунта). Дополнительных требований к пользователям не выдвигается. При выполнении этого условия владелец смартфона Xiaomi вправе в любой момент (при наличии интернета) сохранить конкретные данные в сервисе Mi Cloud, получив неограниченный доступ к нужной информации в удаленном режиме. При этом возможна не только ручное копирование данных на сервер, но и автоматическая синхронизация между устройством и «облаком».
Как войти в Mi Cloud Xiaomi со смартфона
Процесс перехода в меню управления облачным хранилищем на телефоне достаточно прост и состоит всего из трех действий:
переход в настройки телефона;
выбор раздела «Mi аккаунт»;
выбор сервиса «Mi Cloud».
Далее перед владельцем смартфона появляется стандартный интерфейс «облака» с возможностью выбора и использования базовых опций.
Как зайти в Mi Cloud Xiaomi с компьютера
Первым обязательным шагом становится регистрация Mi аккаунта (если учетная запись уже существует, то этот пункт надо пропустить).
Для использования функций сервиса нужна регистрация в системе (наличие Mi-аккаунта). Дополнительных требований к пользователям не выдвигается. При выполнении этого условия владелец смартфона Xiaomi вправе в любой момент (при наличии интернета) сохранить конкретные данные в сервисе Mi Cloud, получив неограниченный доступ к нужной информации в удаленном режиме. При этом возможна не только ручное копирование данных на сервер, но и автоматическая синхронизация между устройством и «облаком».
Как войти в Mi Cloud Xiaomi со смартфона
Процесс перехода в меню управления облачным хранилищем на телефоне достаточно прост и состоит всего из трех действий:
переход в настройки телефона;
выбор раздела «Mi аккаунт»;
выбор сервиса «Mi Cloud».
Далее перед владельцем смартфона появляется стандартный интерфейс «облака» с возможностью выбора и использования базовых опций.
Как зайти в Mi Cloud Xiaomi с компьютера
Первым обязательным шагом становится регистрация Mi аккаунта (если учетная запись уже существует, то этот пункт надо пропустить).
 Затем останется выбрать из списка русский язык и дождаться перенаправления.
Вышеприведенная инструкция (как зайти в Mi Cloud Xiaomi c компьютера на русском) также актуальна для ноутбуков и планшетов. Авторизоваться на сервисе можно и с этих устройств. Во всех случаях алгоритм действий абсолютно одинаков.
Интерфейс Mi Cloud Xiaomi на русском
Многие владельцы гаджетов Xiaomi уже привыкли к англоязычному интерфейсу облачного хранилища, но по многочисленным просьбам пользователей китайский производитель русифицировал сайт. При этом весь функционал остался доступен в удаленном режиме. Слухи о том, что сначала надо скачать Mi Cloud Xiaomi на компьютер, а уже потом пользоваться сервисом, ничем не обоснованы.
При входе в хранилище пользователь сразу видит основное меню, включающее несколько разделов:
Контакты. Синхронизированная со смартфоном телефонная книга, позволяющая выполнять экспорт-импорт и восстановление случайно или специально удаленных контактов.
Сообщения. Раздел для хранения сообщений.
Затем останется выбрать из списка русский язык и дождаться перенаправления.
Вышеприведенная инструкция (как зайти в Mi Cloud Xiaomi c компьютера на русском) также актуальна для ноутбуков и планшетов. Авторизоваться на сервисе можно и с этих устройств. Во всех случаях алгоритм действий абсолютно одинаков.
Интерфейс Mi Cloud Xiaomi на русском
Многие владельцы гаджетов Xiaomi уже привыкли к англоязычному интерфейсу облачного хранилища, но по многочисленным просьбам пользователей китайский производитель русифицировал сайт. При этом весь функционал остался доступен в удаленном режиме. Слухи о том, что сначала надо скачать Mi Cloud Xiaomi на компьютер, а уже потом пользоваться сервисом, ничем не обоснованы.
При входе в хранилище пользователь сразу видит основное меню, включающее несколько разделов:
Контакты. Синхронизированная со смартфоном телефонная книга, позволяющая выполнять экспорт-импорт и восстановление случайно или специально удаленных контактов.
Сообщения. Раздел для хранения сообщений.

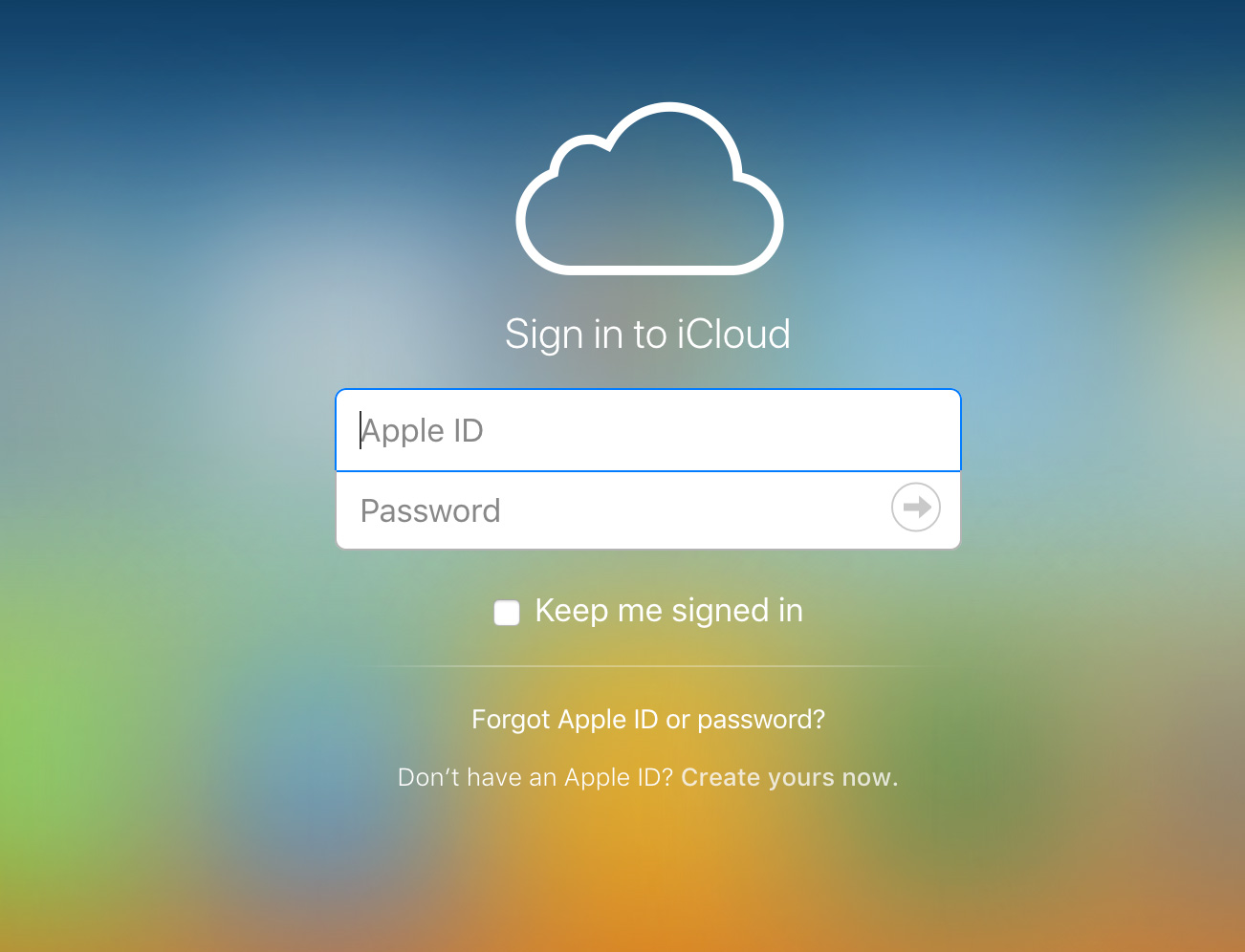 Пользователь вправе перемещать сохраненные файлы на смартфон Xiaomi или другое устройство в любой момент. Главное – наличие интернета и возможность авторизации в Mi Cloud через Mi аккаунт.
Как найти телефон Xiaomi через Mi Cloud
Удаленный поиск устройства – одна из важнейших функций облачного сервиса Xiaomi. Сама возможность возврата потерянного смартфона внушает пользователям надежду на благоприятный исход в критической ситуации, хотя точность поиска иногда оставляет желать лучшего.
Чтобы найти телефон через Mi аккаунт (и, собственно, сервис Mi Cloud), для начала надо удостовериться в привязке смартфона к учетной записи. Функция поиска устройства будет доступна только при соблюдении этого требования. Важными условиями оперативного нахождения гаджета являются подключение телефона к интернету и качественная работа GPS. Также заблаговременно убедитесь, что ползунок напротив нужного девайса (в меню «Поиск устройства») установлен в положение «Включен».
Поиск утерянного телефона и удаленное управление гаджетом с помощью Mi Cloud осуществляются путем использования нескольких опций:
Located.
Пользователь вправе перемещать сохраненные файлы на смартфон Xiaomi или другое устройство в любой момент. Главное – наличие интернета и возможность авторизации в Mi Cloud через Mi аккаунт.
Как найти телефон Xiaomi через Mi Cloud
Удаленный поиск устройства – одна из важнейших функций облачного сервиса Xiaomi. Сама возможность возврата потерянного смартфона внушает пользователям надежду на благоприятный исход в критической ситуации, хотя точность поиска иногда оставляет желать лучшего.
Чтобы найти телефон через Mi аккаунт (и, собственно, сервис Mi Cloud), для начала надо удостовериться в привязке смартфона к учетной записи. Функция поиска устройства будет доступна только при соблюдении этого требования. Важными условиями оперативного нахождения гаджета являются подключение телефона к интернету и качественная работа GPS. Также заблаговременно убедитесь, что ползунок напротив нужного девайса (в меню «Поиск устройства») установлен в положение «Включен».
Поиск утерянного телефона и удаленное управление гаджетом с помощью Mi Cloud осуществляются путем использования нескольких опций:
Located.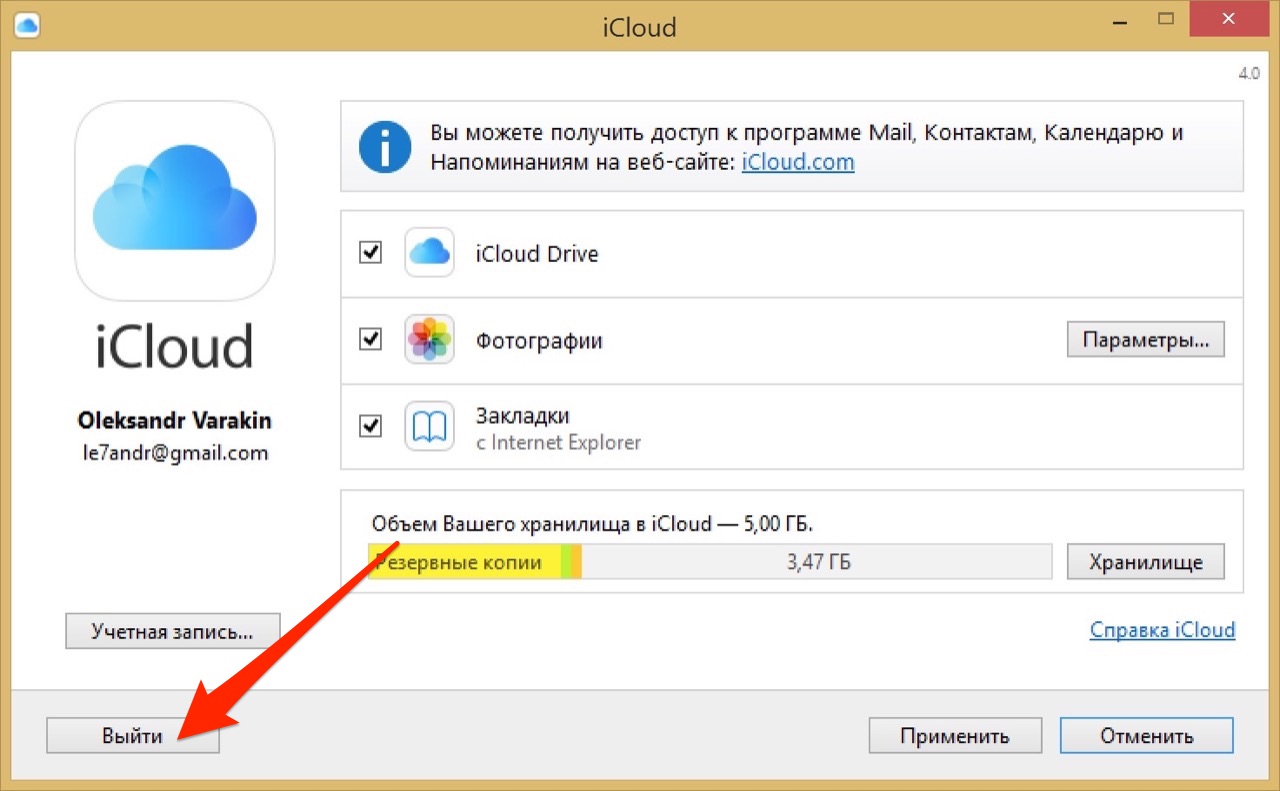 Функция, предусматривающая целенаправленный поиск телефона по GPS с последующим отображением примерного местонахождения девайса на локальной карте. Как правило, программа показывает конкретный адрес, но устройство может находиться в сотнях метров от указанной точки. По факту эта опция лишь сужает радиус поиска и позволяет понять, где конкретно был забыт гаджет.
Noise. Включение очень громкого звукового сигнала, позволяющего найти смартфон на территории в несколько десятков квадратных метров. Вариант удобен для поиска в небольшом помещении или в не особо шумном общественном месте. Сигнал всегда подается на предельной громкости – вне зависимости от настроек телефона (за исключением активированного режима полета).
Lost mode. Функция для быстрой удаленной блокировки смартфона. После активации этой опции человек, нашедший телефон, не сможет использовать его по прямому назначению. Позже (по факту возврата устройства) владелец смартфона сможет с легкостью разблокировать гаджет, введя верные логин и пароль от Mi аккаунта.
Функция, предусматривающая целенаправленный поиск телефона по GPS с последующим отображением примерного местонахождения девайса на локальной карте. Как правило, программа показывает конкретный адрес, но устройство может находиться в сотнях метров от указанной точки. По факту эта опция лишь сужает радиус поиска и позволяет понять, где конкретно был забыт гаджет.
Noise. Включение очень громкого звукового сигнала, позволяющего найти смартфон на территории в несколько десятков квадратных метров. Вариант удобен для поиска в небольшом помещении или в не особо шумном общественном месте. Сигнал всегда подается на предельной громкости – вне зависимости от настроек телефона (за исключением активированного режима полета).
Lost mode. Функция для быстрой удаленной блокировки смартфона. После активации этой опции человек, нашедший телефон, не сможет использовать его по прямому назначению. Позже (по факту возврата устройства) владелец смартфона сможет с легкостью разблокировать гаджет, введя верные логин и пароль от Mi аккаунта. После этого доступ к функционалу девайса и размещенным там данным будет восстановлен.
Wipe. Экстренное удаление абсолютно всех данных со смартфона. Актуально в том случае, когда на телефоне хранится конфиденциальная информация, чье попадание в чужие руки может привести к неприятным последствиям.
Если телефон выключен – то первые две функции работать не будут. В такой ситуации рекомендуем сразу воспользоваться опцией Lost mode. Тем более использование функции позволит не только заблокировать телефон Xiaomi, но и оставить (через сайт Mi Cloud на компьютере) персональное сообщение человеку, нашедшему устройство (соответствующее уведомление появится на экране смартфона при подключении к Сети).
Подробная инструкция, как найти телефон Xiaomi через Mi аккаунт, представлена ниже. Там же выполнен детальный разбор возможностей поиска устройства через Mi Cloud (напомним, эти сервисы взаимосвязаны).
На этом моменте мы завершим сегодняшний обзор Xiaomi Mi Cloud, в рамках которого рассказали, что такое Mi Cloud и для чего он нужен, как зайти в Mi Cloud Xiaomi с компьютера и смартфона, а также как воспользоваться сервисом для передачи файлов и как найти телефон Xiaomi через Mi Cloud.
После этого доступ к функционалу девайса и размещенным там данным будет восстановлен.
Wipe. Экстренное удаление абсолютно всех данных со смартфона. Актуально в том случае, когда на телефоне хранится конфиденциальная информация, чье попадание в чужие руки может привести к неприятным последствиям.
Если телефон выключен – то первые две функции работать не будут. В такой ситуации рекомендуем сразу воспользоваться опцией Lost mode. Тем более использование функции позволит не только заблокировать телефон Xiaomi, но и оставить (через сайт Mi Cloud на компьютере) персональное сообщение человеку, нашедшему устройство (соответствующее уведомление появится на экране смартфона при подключении к Сети).
Подробная инструкция, как найти телефон Xiaomi через Mi аккаунт, представлена ниже. Там же выполнен детальный разбор возможностей поиска устройства через Mi Cloud (напомним, эти сервисы взаимосвязаны).
На этом моменте мы завершим сегодняшний обзор Xiaomi Mi Cloud, в рамках которого рассказали, что такое Mi Cloud и для чего он нужен, как зайти в Mi Cloud Xiaomi с компьютера и смартфона, а также как воспользоваться сервисом для передачи файлов и как найти телефон Xiaomi через Mi Cloud. В следующий раз мы поговорим о грамотной настройке синхронизации смартфона Xiaomi с Mi Cloud, об очистке хранилища от ненужных файлов, а также о резервном копировании и восстановлении данных с помощью функционала «облака» Xiaomi.
В следующий раз мы поговорим о грамотной настройке синхронизации смартфона Xiaomi с Mi Cloud, об очистке хранилища от ненужных файлов, а также о резервном копировании и восстановлении данных с помощью функционала «облака» Xiaomi.Многие посетители нашего сайта интересуются тем, что такое Mi Cloud в Xiaomi и для чего он нужен. Ради них мы и подготовили полноценный текстовый обзор упомянутого сервиса с детальным рассмотрением его функционала и особенностей. В статье мы подробно расскажем, что такое Mi Cloud, как зайти в Mi Cloud Xiaomi с компьютера, а также о нюансах использования этого сервиса со стационарных и мобильных устройств. Особое внимание уделим изучению интерфейса Mi Cloud и рассмотрению предлагаемых опций, в том числе основным действиям с сохраненными фото и видео, а также удаленному поиску и блокировке смартфона.
Что такое Mi Cloud Xiaomi и для чего он нужен
Мы уже рассказывали о Mi Cloud в статье об официальных приложениях и сервисах Xiaomi, но там была лишь общая информация о функционале этого сервиса.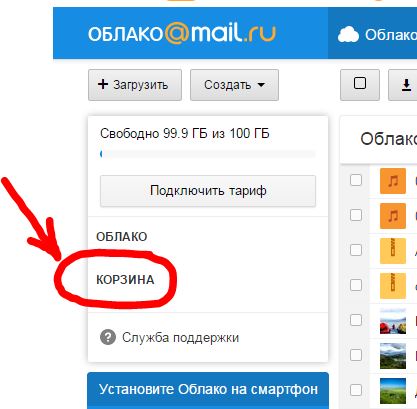 Сегодня рассмотрим вопрос более подробно, сделав ставку на информативное описание каждой возможности, предлагаемой владельцам смартфонов Xiaomi. Но начнем с определения. Итак…
Сегодня рассмотрим вопрос более подробно, сделав ставку на информативное описание каждой возможности, предлагаемой владельцам смартфонов Xiaomi. Но начнем с определения. Итак…
Сервис Mi Cloud Xiaomi – это полноценное облачное хранилище, доступное всем пользователям экосистемы Xiaomi вне зависимости от региона их проживания. Изначально каждому желающему предоставляются 5 ГБ свободного пространства для удаленного хранения различной информации – от сиюминутных заметок до важнейших видеозаписей. При необходимости доступный объем можно расширить до весьма существенных значений. Такой шаг позволит сохранить все нужные данные с телефона на сервере, освободив физическую память смартфона для более эффективного ее применения.
Для использования функций сервиса нужна регистрация в системе (наличие Mi-аккаунта). Дополнительных требований к пользователям не выдвигается. При выполнении этого условия владелец смартфона Xiaomi вправе в любой момент (при наличии интернета) сохранить конкретные данные в сервисе Mi Cloud, получив неограниченный доступ к нужной информации в удаленном режиме. При этом возможна не только ручное копирование данных на сервер, но и автоматическая синхронизация между устройством и «облаком».
При этом возможна не только ручное копирование данных на сервер, но и автоматическая синхронизация между устройством и «облаком».
Как войти в Mi Cloud Xiaomi со смартфона
Процесс перехода в меню управления облачным хранилищем на телефоне достаточно прост и состоит всего из трех действий:
- переход в настройки телефона;
- выбор раздела «Mi аккаунт»;
- выбор сервиса «Mi Cloud».
Далее перед владельцем смартфона появляется стандартный интерфейс «облака» с возможностью выбора и использования базовых опций.
Как зайти в Mi Cloud Xiaomi с компьютера
Первым обязательным шагом становится регистрация Mi аккаунта (если учетная запись уже существует, то этот пункт надо пропустить). Далее, для получения доступа к облачному хранилищу через компьютер, надо выполнить такие действия:
- Заходим на официальный сайт Mi Cloud. Нажимаем на кнопку «Войти через Mi аккаунт» (с левой стороны экрана).

- Вводим регистрационные данные. В верхней строке указываем логин (мобильный номер или адрес e-mail). В нижней строке набираем пароль. Далее нажимаем кнопку «Вход».
- Дожидаемся перенаправления в персональный кабинет.
Есть еще один способ авторизации. Справа от формы входа есть закладка с логотипом QR-кода. Нажимаем на нее, далее заходим в настройки смартфона, выбираем раздел «Mi аккаунт» и нажимаем на изображение сканера. Далее останется поднести телефон к ПК и отсканировать код на странице входа.
Кстати, сейчас пользователям не надо думать, как зайти в Mi Cloud Xiaomi с компьютера на русском. Сайт сам определит регион посетителя и автоматически установит нужный язык. Но если этого не произойдет, то для включения русскоязычной версии сайта достаточно переместиться в нижнюю часть главной страницы, найти перечень языков и нажать кнопку «Еще» («More» в англоязычном варианте). Затем останется выбрать из списка русский язык и дождаться перенаправления.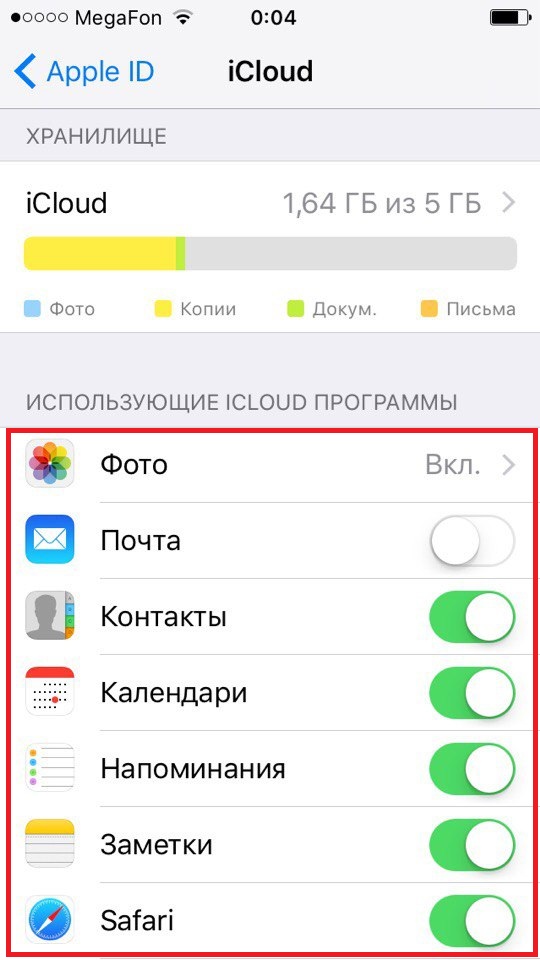
Вышеприведенная инструкция (как зайти в Mi Cloud Xiaomi c компьютера на русском) также актуальна для ноутбуков и планшетов. Авторизоваться на сервисе можно и с этих устройств. Во всех случаях алгоритм действий абсолютно одинаков.
Интерфейс Mi Cloud Xiaomi на русском
Многие владельцы гаджетов Xiaomi уже привыкли к англоязычному интерфейсу облачного хранилища, но по многочисленным просьбам пользователей китайский производитель русифицировал сайт. При этом весь функционал остался доступен в удаленном режиме. Слухи о том, что сначала надо скачать Mi Cloud Xiaomi на компьютер, а уже потом пользоваться сервисом, ничем не обоснованы.
При входе в хранилище пользователь сразу видит основное меню, включающее несколько разделов:
- Контакты. Синхронизированная со смартфоном телефонная книга, позволяющая выполнять экспорт-импорт и восстановление случайно или специально удаленных контактов.
- Сообщения. Раздел для хранения сообщений.
 Своеобразный архив с возможностью удаленного просмотра сообщений с разных устройств.
Своеобразный архив с возможностью удаленного просмотра сообщений с разных устройств. - Галерея. Место хранения фотографий и видеороликов. Отличный запасной вариант для тех, кто опасается утратить ценные кадры при потере или поломке смартфона.
- Заметки. Записная книжка с полным перечнем созданных заметок. Для удобства пользователей предусмотрены опции редактирования и удаления заметок.
- Записи диктофона. Хранилище диктофонных записей, выбранных владельцем гаджета Xiaomi.
- Найти устройство. Опция для поиска или блокировки утерянного устройства в дистанционном режиме.
- Настройки. Перечень опций, отвечающих за удобство пользования облачным хранилищем Xiaomi. В числе прочего раздел позволяет редактировать список подключенных устройств и просматривать свободный объем памяти.
На телефоне разделы аналогичны, но имеют немного другой формат отображения. Функционал сервиса Mi Cloud Xiaomi от типа устройства не зависит.
Далее мы подробнее расскажем о разделах «Галерея» и «Найти устройство», так как именно они пользуются наибольшим вниманием пользователей Mi Cloud.
Манипуляции с фото и видео в Xiaomi Mi Cloud
В большинстве случаев Mi Cloud используется именно как хранилище различных фото- и видеоматериалов, причем объясняется такой расклад очень просто. Именно эти материалы имеют самый большой вес, поэтому их скидывают в «облако», тем самым освобождая место в памяти телефона.
Интересно, что при базовых настройках и наличии синхронизации все сделанные фотографии и видео сразу перемещаются в облачное хранилище. Причем сохраняются эти материалы в исходном виде, а на телефоне обычно остаются копии с небольшим сжатием (ради экономии объема свободного пространства). Впрочем, здесь все зависит от настроек смартфона.
С перемещенными в «облако» файлами можно делать несколько операций – просматривать, сортировать по группам, переименовывать. При необходимости любой файл можно удалить, однако сначала он отправится в корзину (чтобы пользователь впоследствии мог восстановить случайно удаленный материал) и лишь через 30 дней (для базовой версии аккаунта) будет удален окончательно (процесс легко ускорить вручную).
Пользователь вправе перемещать сохраненные файлы на смартфон Xiaomi или другое устройство в любой момент. Главное – наличие интернета и возможность авторизации в Mi Cloud через Mi аккаунт.
Как найти телефон Xiaomi через Mi Cloud
Удаленный поиск устройства – одна из важнейших функций облачного сервиса Xiaomi. Сама возможность возврата потерянного смартфона внушает пользователям надежду на благоприятный исход в критической ситуации, хотя точность поиска иногда оставляет желать лучшего.
Чтобы найти телефон через Mi аккаунт (и, собственно, сервис Mi Cloud), для начала надо удостовериться в привязке смартфона к учетной записи. Функция поиска устройства будет доступна только при соблюдении этого требования. Важными условиями оперативного нахождения гаджета являются подключение телефона к интернету и качественная работа GPS. Также заблаговременно убедитесь, что ползунок напротив нужного девайса (в меню «Поиск устройства») установлен в положение «Включен».
Поиск утерянного телефона и удаленное управление гаджетом с помощью Mi Cloud осуществляются путем использования нескольких опций:
- Located. Функция, предусматривающая целенаправленный поиск телефона по GPS с последующим отображением примерного местонахождения девайса на локальной карте. Как правило, программа показывает конкретный адрес, но устройство может находиться в сотнях метров от указанной точки. По факту эта опция лишь сужает радиус поиска и позволяет понять, где конкретно был забыт гаджет.
- Noise. Включение очень громкого звукового сигнала, позволяющего найти смартфон на территории в несколько десятков квадратных метров. Вариант удобен для поиска в небольшом помещении или в не особо шумном общественном месте. Сигнал всегда подается на предельной громкости – вне зависимости от настроек телефона (за исключением активированного режима полета).
- Lost mode. Функция для быстрой удаленной блокировки смартфона. После активации этой опции человек, нашедший телефон, не сможет использовать его по прямому назначению.
 Позже (по факту возврата устройства) владелец смартфона сможет с легкостью разблокировать гаджет, введя верные логин и пароль от Mi аккаунта. После этого доступ к функционалу девайса и размещенным там данным будет восстановлен.
Позже (по факту возврата устройства) владелец смартфона сможет с легкостью разблокировать гаджет, введя верные логин и пароль от Mi аккаунта. После этого доступ к функционалу девайса и размещенным там данным будет восстановлен. - Wipe. Экстренное удаление абсолютно всех данных со смартфона. Актуально в том случае, когда на телефоне хранится конфиденциальная информация, чье попадание в чужие руки может привести к неприятным последствиям.
Если телефон выключен – то первые две функции работать не будут. В такой ситуации рекомендуем сразу воспользоваться опцией Lost mode. Тем более использование функции позволит не только заблокировать телефон Xiaomi, но и оставить (через сайт Mi Cloud на компьютере) персональное сообщение человеку, нашедшему устройство (соответствующее уведомление появится на экране смартфона при подключении к Сети).
Подробная инструкция, как найти телефон Xiaomi через Mi аккаунт, представлена ниже. Там же выполнен детальный разбор возможностей поиска устройства через Mi Cloud (напомним, эти сервисы взаимосвязаны).
На этом моменте мы завершим сегодняшний обзор Xiaomi Mi Cloud, в рамках которого рассказали, что такое Mi Cloud и для чего он нужен, как зайти в Mi Cloud Xiaomi с компьютера и смартфона, а также как воспользоваться сервисом для передачи файлов и как найти телефон Xiaomi через Mi Cloud.
В следующий раз мы поговорим о грамотной настройке синхронизации смартфона Xiaomi с Mi Cloud, об очистке хранилища от ненужных файлов, а также о резервном копировании и восстановлении данных с помощью функционала «облака» Xiaomi.
Войдите в iCloud на всех своих устройствах.
Чтобы настроить iCloud на своих устройствах, войдите на каждое из них, используя один и тот же идентификатор Apple ID и пароль. Вы можете выбрать, какие приложения будут хранить информацию в iCloud и какие функции iCloud использовать отдельно на каждом устройстве. Узнайте больше о том, как каждое приложение или функция использует iCloud.
Примечание: При отключении iCloud для приложения или функции на устройстве информация, хранящаяся в iCloud для этого приложения или функции, становится недоступной на этом устройстве. Однако он по-прежнему доступен на других устройствах, где iCloud включен для приложения или функции. Узнайте, как iCloud поддерживает актуальность информации на всех ваших устройствах.
Настройте iCloud на iPhone, iPad или iPod touch
На iPhone, iPad или iPod touch выберите «Настройки» > [ ваше имя ].
Если вы не видите [ ваше имя ], нажмите «Войти на свое [ устройство ]», затем введите свой Apple ID и пароль.
Выполните одно из следующих действий:
iOS 16, iPadOS 16 или новее: Коснитесь iCloud, затем включите каждое приложение или функцию, которые хотите использовать. Нажмите «Показать все», чтобы увидеть больше приложений.
iOS 15, iPadOS 15 или более ранней версии: Коснитесь iCloud, затем включите каждое приложение или функцию, которые вы хотите использовать.

Настройка iCloud на вашем MAC
на вашем Mac, сделайте один из следующих:
Macos Ventura: Выберите Apple Menu> Система, нажмите [ Ваше имя ] вверху боковой панели, затем нажмите iCloud справа.
Если вы не видите свое имя, нажмите «Войти со своим Apple ID», введите свой Apple ID и пароль, затем нажмите «iCloud».
macOS 12 или более ранней версии: Выберите меню Apple > «Системные настройки», нажмите Apple ID, затем нажмите iCloud.
Если вы не видите Apple ID, нажмите «Войти», введите свой Apple ID и пароль, затем нажмите iCloud.
Включите или выберите каждое приложение или функцию.
Настройка iCloud на Apple Watch
Для Apple Watch, сопряженных с iPhone: Если включить iCloud для приложения или функции на iPhone, можно просмотреть информацию об этом приложении или функции на Apple Watch (если доступно).
 Вы можете выбрать, какая информация будет отображаться на Apple Watch, изменив настройки в приложении Apple Watch на iPhone. См. Приложение Apple Watch в Руководстве пользователя Apple Watch.
Вы можете выбрать, какая информация будет отображаться на Apple Watch, изменив настройки в приложении Apple Watch на iPhone. См. Приложение Apple Watch в Руководстве пользователя Apple Watch.Для Apple Watch, настроенных членом семьи: Вы можете использовать приложение «Настройки» на Apple Watch, чтобы включить или отключить iCloud для приложения или функции.
Настройте iCloud на Apple TV
На Apple TV откройте приложение «Настройки».
Выберите «Пользователи и учетные записи», затем выберите свою учетную запись.
Если вы не вошли в iCloud со своим Apple ID, выберите «iCloud» > «Войти», затем введите свой Apple ID и пароль.
В разделе iCloud выберите приложение или функцию, затем включите или выключите их.
Настройка iCloud на компьютере с Windows
После настройки iCloud на iPhone, iPad, iPod touch или Mac вы можете настроить его на компьютере с Windows.
Если у вас его еще нет, загрузите iCloud для Windows из магазина Microsoft Store. См. статью службы поддержки Apple Загрузка iCloud для Windows.
Откройте iCloud для Windows. Если вас попросят войти, введите Apple ID и пароль, которые вы использовали для настройки iCloud на своем устройстве Apple.
Выберите или отмените выбор каждого приложения или функции, затем нажмите «Применить».
Для получения дополнительной информации см. Руководство пользователя iCloud для Windows.
Если у вас возникли проблемы с настройкой iCloud, см. статью службы поддержки Apple Если вы не можете подключиться или войти в iCloud.
Примечание: Некоторые функции iCloud имеют минимальные системные требования. iCloud может быть доступен не во всех регионах, а функции iCloud могут различаться в зависимости от региона. См. статью службы поддержки Apple Системные требования для iCloud. Для получения информации о функциях перейдите на сайт apple. com/icloud/.
com/icloud/.
См. также Вход и использование iCloud.com Статья службы поддержки Apple: Если вы забыли свой пароль Apple ID
Как получить доступ к iCloud на телефоне Android: 7 различных способов
iCloud — отличный способ сохранить вашу электронную почту, контакты , календарь, задачи и фотографии синхронизируются между вашими устройствами Apple. Но что, если вы решите перейти с iPhone на телефон Android?
Apple не всегда ладит с другими экосистемами, но вы можете получить доступ к iCloud на Android с помощью правильных приложений.
Перейти с iPhone на Android проще, чем вы думаете
Если вы не хотите переходить с iPhone на Android, это вполне понятно. Ведь это совершенно разные платформы с нулевой кросс-совместимостью.
Довольно большая часть iCloud на самом деле доступна на Android через веб-браузер. Вероятно, вы используете Chrome, но для этого подойдет любой из существующих браузеров. Просто зайдите на сайт www. icloud.com и войдите в систему, используя свой Apple ID.
icloud.com и войдите в систему, используя свой Apple ID.
Здесь вы сможете получить доступ к Apple Mail, напоминаниям, заметкам и урезанным версиям Pages и Numbers. Этот базовый уровень функциональности полезен, особенно если вы переключаетесь между iPhone и Android (возможно, из-за того, что один для дома, а другой для работы).
Но если у вас это не получается, благодаря различным приложениям и сервисам вы можете получить доступ к iCloud с Android без использования браузера. Это позволяет:
- Доступ к почте iCloud на Android
- Синхронизировать контакты iCloud
- Просмотр календаря iCloud
- Просмотр заметок Apple
- Доступ к фотографиям iCloud
- Синхронизация напоминаний
- Наслаждайтесь своей коллекцией Apple Music
Продолжайте читать, чтобы узнать, как сделать эти подключения iCloud к Android.
Хотите узнать, как получить электронную почту iCloud на Android?
Каждое устройство Android поставляется с приложением Gmail, и вы можете настроить его для доступа к своей учетной записи электронной почты iCloud. (Другие почтовые приложения также позволяют получать почту iCloud на Android.)
(Другие почтовые приложения также позволяют получать почту iCloud на Android.)
Начните с создания пароля приложения для электронной почты iCloud:
- Перейдите на страницу Apple ID и войдите в систему.
- Затем нажмите Создать пароль для приложения во всплывающем окне.
- Вам будет предложено ввести описание пароля, затем нажмите Создать .
- Запишите пароль, так как он понадобится вам через минуту.
Затем на телефоне Android:
- Откройте Gmail и коснитесь значка своего профиля электронной почты (обычно это изображение профиля или логотип компании).
- Прокрутите до Добавить другую учетную запись .
- Выберите Другое , затем введите свой адрес электронной почты iCloud и нажмите Далее .
- Добавьте только что созданный пароль, затем Далее .
Gmail сделает все остальное. Через несколько мгновений вы увидите свою учетную запись электронной почты iCloud в приложении Gmail. Теперь вы можете проверять электронную почту iCloud на Android, а также отвечать на любые сообщения.
Через несколько мгновений вы увидите свою учетную запись электронной почты iCloud в приложении Gmail. Теперь вы можете проверять электронную почту iCloud на Android, а также отвечать на любые сообщения.
Синхронизировать контакты между iCloud и Android относительно просто.
- Откройте веб-сайт iCloud в браузере на вашем Mac (или другом компьютере) и войдите в систему, используя свои учетные данные электронной почты iCloud.
- Далее нажмите Контакты .
- Нажмите кнопку шестеренки .
- Выберите все ваши контакты (или определенную группу, удерживая CTRL при щелчке левой кнопкой мыши).
- Нажмите кнопку шестеренки еще раз и выберите Экспорт vCard .
- Сохраните файл на свой компьютер.
- В браузере компьютера откройте contact.google.com и войдите в систему с помощью учетной записи Google, которую вы используете для своего телефона Android.
- Слева щелкните Импорт и перейдите к файлу vCard.

- Нажмите Import , и контакты будут добавлены и начнут синхронизироваться с вашим устройством.
Если вы не используете контакты Google (например, вы используете альтернативу Samsung), скопируйте файл vCard на свой телефон или планшет Android (возможно, с помощью USB-кабеля или облачной синхронизации), а затем импортируйте его в приложение «Контакты».
3. Просмотр календаря iCloud на Android
Вы можете опубликовать содержимое календаря iCloud в Календаре Google, но учтите, что это односторонняя синхронизация. Любые изменения, сделанные в Календаре Google, не будут отражены в iCloud. Однако это не должно быть проблемой, если вы полностью переходите на Android.
Обратите внимание, что эти две системы не полностью совместимы, поэтому Календарь Google не будет отображать всю информацию, хранящуюся в iCloud.
- Начните с открытия веб-сайта iCloud в браузере.
- Выберите календарь.
- Там, где слева перечислены имена календарей, щелкните значок Wi-Fi .

- В поле «Поделиться» отметьте Общедоступный календарь и скопируйте ссылку в буфер обмена.
- Откройте Календарь Google в браузере (calendar.google.com).
- Слева найдите Другие календари и щелкните символ + .
- Выберите Из URL-адреса .
- Вставьте ссылку на календарь из календаря iCloud.
- Если кому-то еще нужно просмотреть календарь, установите флажок Сделать календарь общедоступным .
- По завершении нажмите Добавить календарь .
Теперь ваш календарь iCloud должен появиться в приложении календаря вашего телефона, но для полной синхронизации подождите до 24 часов.
4. Просмотр Apple Notes на Android
Прежде чем продолжить, вы должны знать, что приложение Notes можно использовать в браузере через веб-сайт iCloud. Хотя это может быть не идеально, это полезная опция.
Синхронизировать заметки из приложения Apple Notes на Android-устройство очень просто, хотя и с некоторыми ограничениями.
- На вашем iPhone откройте Настройки > Заметки и выберите Аккаунты .
- Выберите Добавить учетную запись и коснитесь логотипа Google, чтобы добавить свою учетную запись Google.
- Подтвердите свою учетную запись, затем вернитесь к экрану Учетные записи .
- Выберите учетную запись Google и коснитесь ползунка Notes .
- В приложении Notes найдите раздел с вашей учетной записью Gmail в качестве заголовка.
- Все заметки под этим заголовком будут синхронизироваться с приложением Gmail, поэтому перемещайте заметки по мере необходимости.
- В Android откройте Gmail и найдите ярлык Notes слева.
- Ваши Apple Notes должны быть синхронизированы здесь.
3 Изображения
Это не самый простой способ ведения дел, но он быстро переносит ваши заметки на Android. Конечно, вы не можете редактировать заметки, так как теперь они отображаются как электронные письма в Gmail. Вы также не можете синхронизировать их с помощью этого метода.
Вы также не можете синхронизировать их с помощью этого метода.
Вы всегда можете переключиться на альтернативное приложение для создания заметок, и ваши заметки будут доступны, где бы вы ни находились, на любом устройстве, для чтения и редактирования. Вот некоторые из лучших приложений для создания заметок для вашего телефона Android.
5. Просмотр фотографий iCloud на Android
Хотя приложения iCloud для Android нет, все фотографии, сделанные на старом iPhone, доступны на Android через веб-сайт iCloud.
Как и прежде, просто откройте сайт в своем любимом браузере Android и просмотрите их в веб-приложении. Здесь вы можете просмотреть фотографии и даже скачать их.
- В режиме просмотра фотографий нажмите Выберите .
- Теперь нажмите Выбрать все .
- Нажмите кнопку с тремя точками.
- Выберите Загрузить и нажмите Загрузить еще раз для подтверждения.

3 Изображения
Изображения из вашего iCloud будут затем загружены на ваше устройство Android в виде сжатого ZIP-файла. Вам нужно разархивировать файл на телефоне Android, чтобы просмотреть их. Затем вы можете синхронизировать их с вашей учетной записью Google Фото.
6. Просмотр напоминаний Apple на Android
Доступ к напоминаниям на базе iPhone на Android не так удобен, как в некоторых других приложениях.
Один из вариантов — использовать стороннее приложение для синхронизации, но оно может оказаться дорогим и ненадежным. Лучший вариант, который у вас есть, — это получить доступ к приложению «Напоминания» на веб-сайте iCloud через браузер вашего телефона.
Хотя это не будет отправлять уведомления с iPhone на Android, вы сможете проверять напоминания и даже копировать их в приложение Google Calendar.
7. Apple Music для Android
Не хотите потерять Apple Music при переходе на Android? Не волнуйтесь, вы не будете.

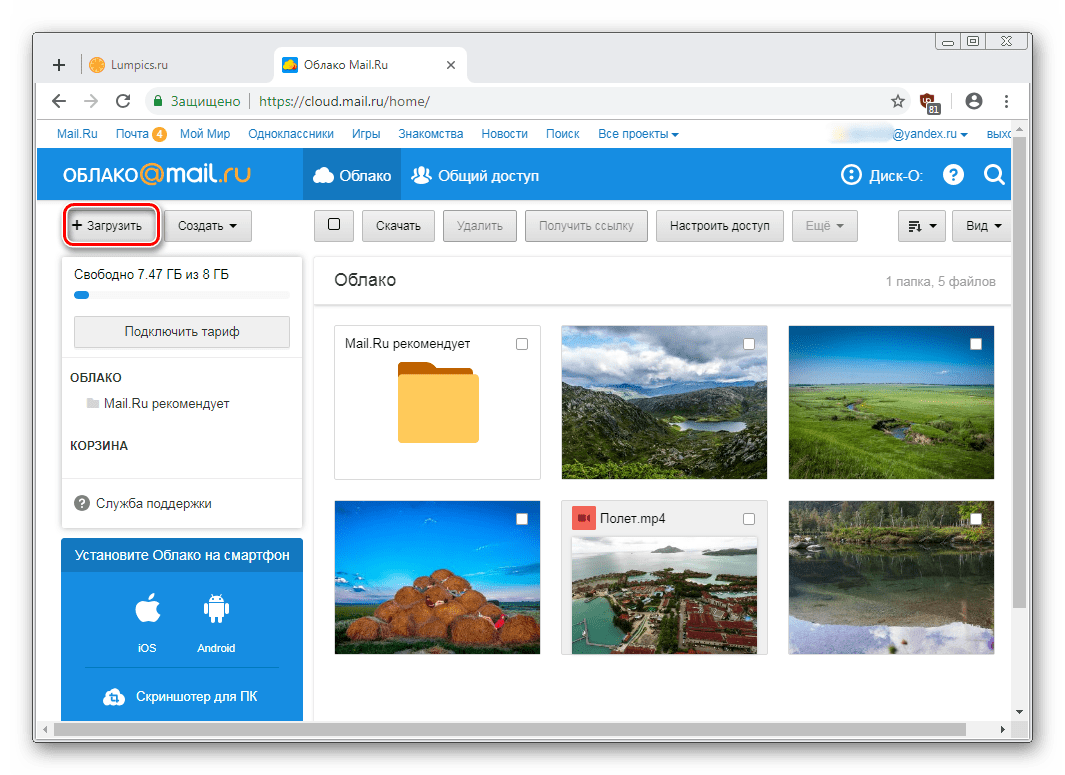 Не стоит пользоваться онлайн-сервисами, которые предлагают быстро отыскать мобильный девайс за деньги.
Не стоит пользоваться онлайн-сервисами, которые предлагают быстро отыскать мобильный девайс за деньги.
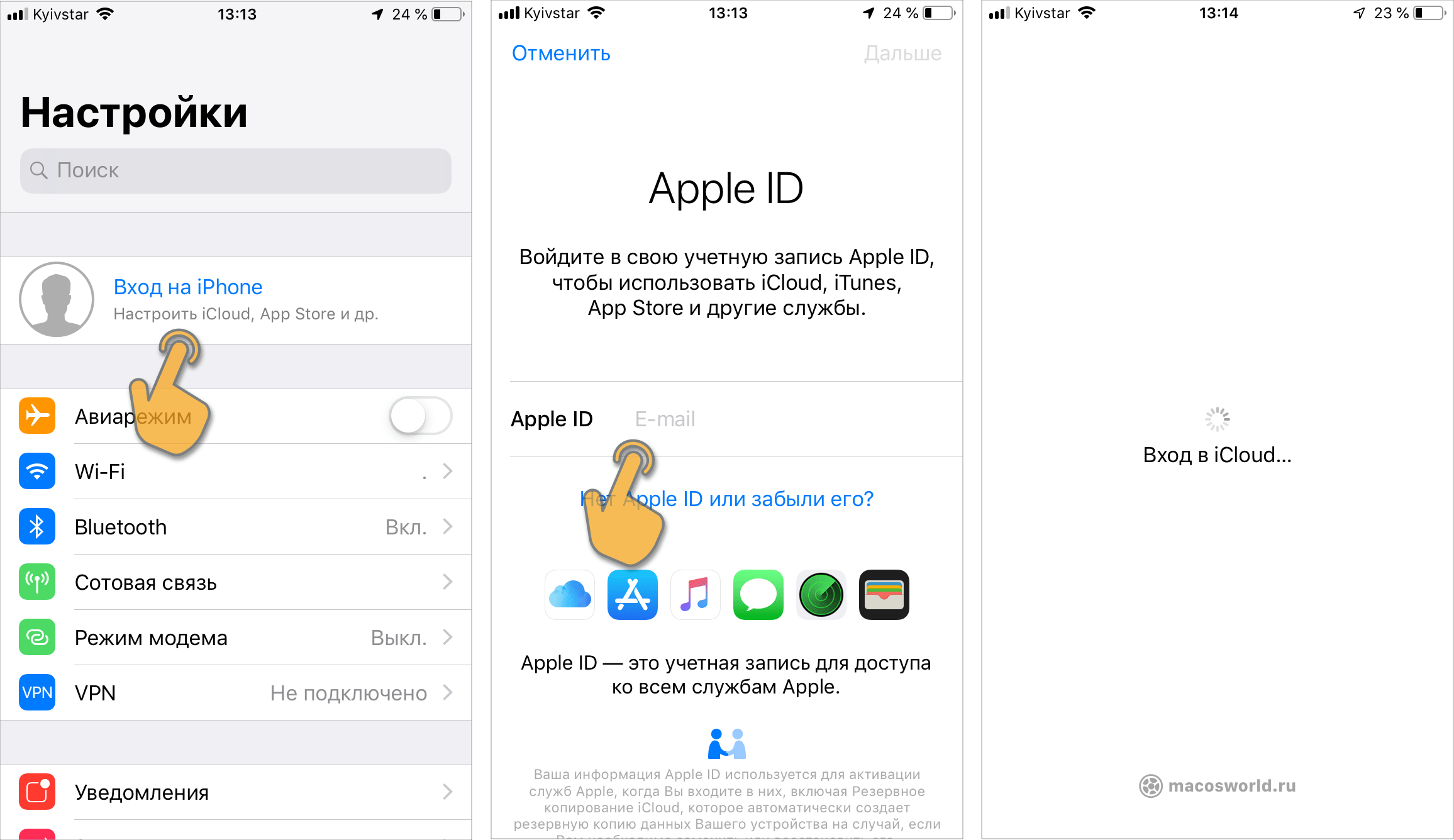 Своеобразный архив с возможностью удаленного просмотра сообщений с разных устройств.
Своеобразный архив с возможностью удаленного просмотра сообщений с разных устройств.