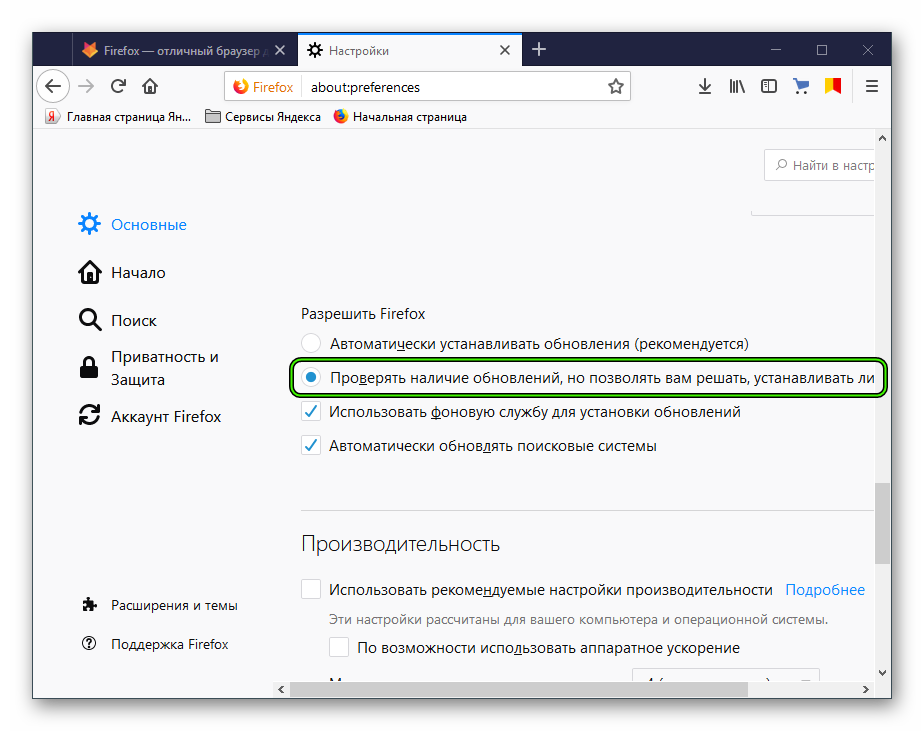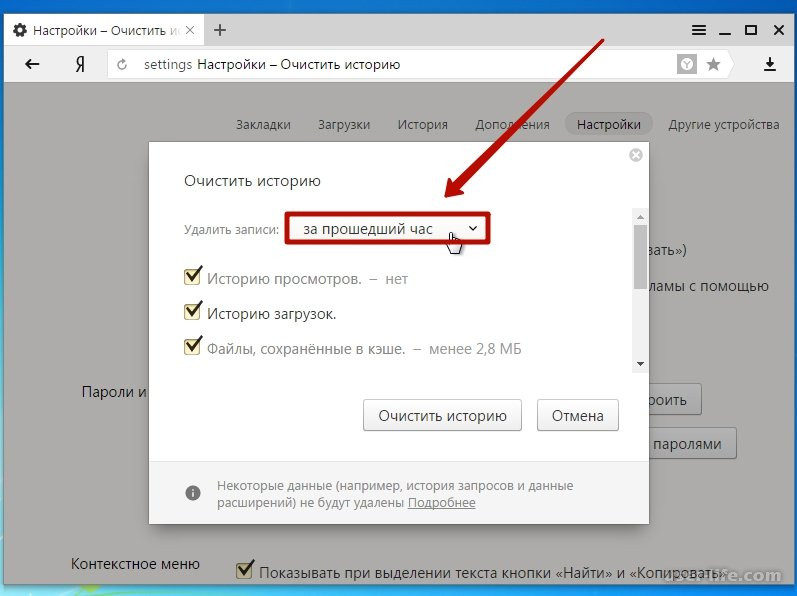Как зайти в настройки браузера google chrome: несколько способов
Установки программ, которые позволяют просматривать разные страницы в интернете в любой момент могут понадобиться пользователям сети. Установка фильтров, видео и картинок, добавление и удаление вкладок – это всё осуществляется за посредничеством одного из разделов программы.
Зайти в режим настроек не все могут быстро, а чтобы разобраться с этим процессом не всегда хватает времени.
Вход при помощи панели браузера
Осуществить необходимые операции и внести нужные корректировки, пользователи смогут в соответственном меню предложения. Для мобильных устройств, ноутбуков, персональных компьютеров, алгоритм входа оказался совершенно одинаковым, а состоит от из таких логических действий:
- в правом верхнем углу браузера открыть рабочую панель программы;
- изучить все пункты, найти необходимый;
- открыть нужный подраздел, пролистать меню настроек;
- выбрать необходимое действие и подтвердить его нажатием мыши или касанием на сенсорном экране.

Практически во всех версиях указанного мобильного приложения, раздел настроек открывается по одинаковому принципу. Если установки браузера не открываются, пользователь может попытаться использовать другой способ или обратиться к специалисту.
Открытие настроек браузера в общем меню мультимедийного устройства
Если на приложении панель инструментов не работает илим её работа является крайне некорректной, пользователь должен попытаться перезагрузить или обновить программу. Если это не помогает, стоит пробовать открыть гугл хром таким образом:
- открыть рабочую панель мультимедийного устройства;
- найти меню настроек – отображается в виде ключа или винта;
- найти подраздел, позволяющий осуществить управление приложениями;
- выбрать иконку, которая соответствует программе гугл хром;
- открыть настройки этой программы, произвести необходимые действия.
Неисправности в плане открытия настроек часто происходят исключительно по таким причинам:
- устарело программное обеспечение компьютерного устройства, смартфона, планшета, ноутбука;
- устарела версия мобильного или компьютерного браузера;
- наблюдаются неполадки в работе самого мультимедийного устройства;
- отсутствует стабильное подключение ко всемирной сети.

Настраиваемый браузер не всегда работает корректно на устройствах конкретных моделей. Информацию о совместимости конкретной компьютерной техники и указанной программы, пользователи всегда могут получить в интернете, после обращения в центр сервисного обслуживания.
Установка несоответственной версии браузера – это причина, которая приводит к его некорректной работе и отсутствию возможности отрывать меню установок. Если пользователь не имеет достаточных знаний, позволяющих настроить правильную работу приложения самостоятельно, ему следует обратиться в центр сервисного обслуживания. Только опытные специалисты смогут корректно устранить существующие дефекты и настроить браузер таким образом, чтобы не появлялись новые неполадки.
Открыть раздел установок возможно двумя способами, но если этот процесс заканчивается неудачей, стоит задуматься о наличии серьёзных проблем. Мультимедийное устройство следует доверить специалисту, наблюдая за всеми его действиями, чтобы самостоятельно научиться управлять техникой такого плана, настраивать программы, для просмотра страниц в интернете, другие приложения подобного типа.
Пункт «Настройки» Главное меню браузера Google Chrome
- Информация о материале
- Родительская категория: Браузеры
- Категория: Google Chrome
В предыдущей статье был рассмотрен вопрос, как открыть Главное меню браузера Google Chrome. В этой статье рассмотрим Пункт «Настройки», который находится почти в самом низу меню, но он содержит массу ништяков, которые можно настроить и которые влияют на то, на сколько будет удобно пользоваться браузером Chrome и на сколько это будет приятно, так как настройки внешнего вида интерфейса браузера также содержатся в этом пункте.
Как отрыть Пункт «Настройки» в Главном меню браузера Google Chrome
Для того, чтобы отрыть Пункт «Настройки», его нужно сперва найти в Главном меню браузера Google Chrome. И тут на помощь придёт картинка =D
И тут на помощь придёт картинка =D
Как видно на картинке ниже, Пункт «Настройки» находится на третьей с низу позиции в Главном меню Chrome. Для того, чтобы открыть настройки браузера, нужно клинуть по нему левой кнопкой мышки один раз.
Как выглядят настройки браузера Google Chrome
Поле клика по пункту «Настройки» в Главном меню Chrome откроется страница с настройками браузера. Это ← ссылка на неё (откроется в новой вкладке).
Ссылка выглядит так:
chrome://settings/А сами настройки выглядят так:
Как уже должно было стать понятным, что настроек у браузера Google Chrome и для того, чтобы с ними подробно разобраться, рассмотрим их в отдельных статьях.
Заберите ссылку на статью к себе, чтобы потом легко её найти 😉
Выберите, то, чем пользуетесь чаще всего:
Спасибо за внимание, оставайтесь на связи! Ниже ссылка на форум и обсуждение ; )
Сергей ответил в теме #1038 3 года 3 мес.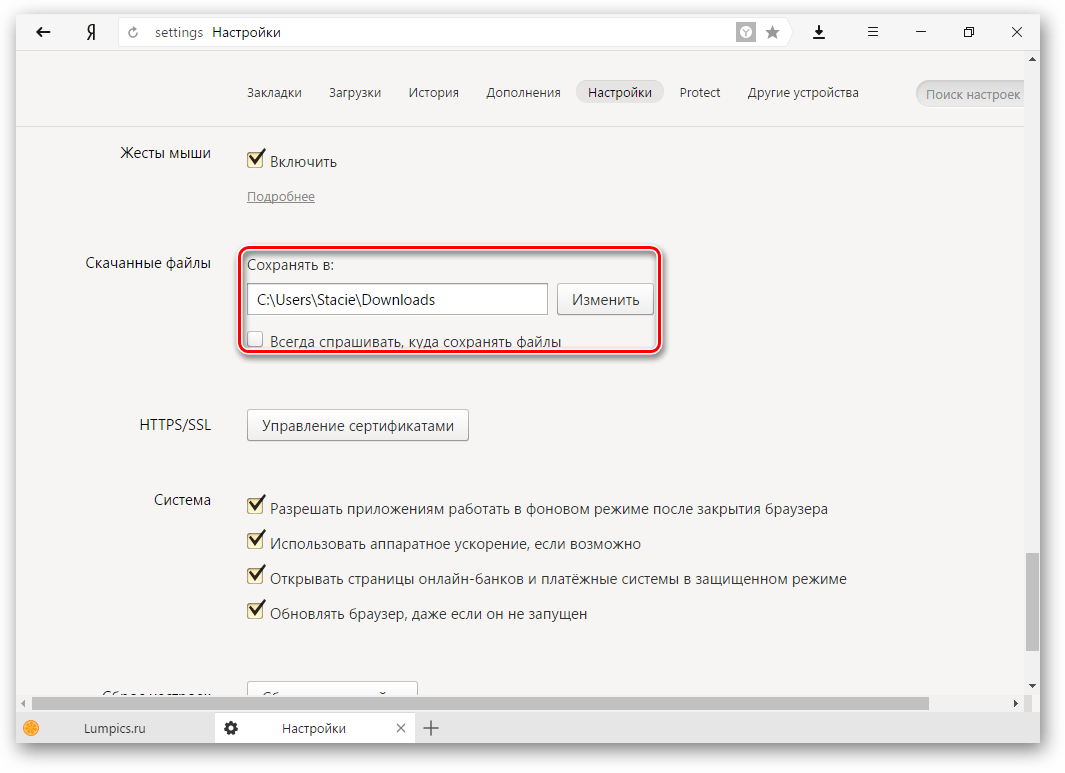 назад
назад Обсудить эту статью
INFO: Вы отправляете сообщение как ‘Гость’
Как восстановить настройки браузера — Общие вопросы. Справка
Возможна ситуация, когда поиск по умолчанию без вашего ведома поменялся на другую поисковую систему или сбились персональные настройки браузера. Это может произойти после установки программ для обмена сообщениями, панелей для браузера или другого ПО.
Совет. Чтобы избежать непроизвольной смены поисковой системы, отключайте опцию Сделать поиском по умолчанию при установке программ на ваш компьютер.
Если вы часто сталкиваетесь с такой ситуацией, то рекомендуем вам установить программу Менеджер браузеров, которая будет предупреждать вас каждый раз при попытке сторонних программ изменить настройки вашего браузера во время их установки, а также позволит отменить уже произведенные изменения.
Установка выбранного вами поиска по умолчанию может производиться некорректно при наличии в системе программ, влияющих на поисковые настройки браузера.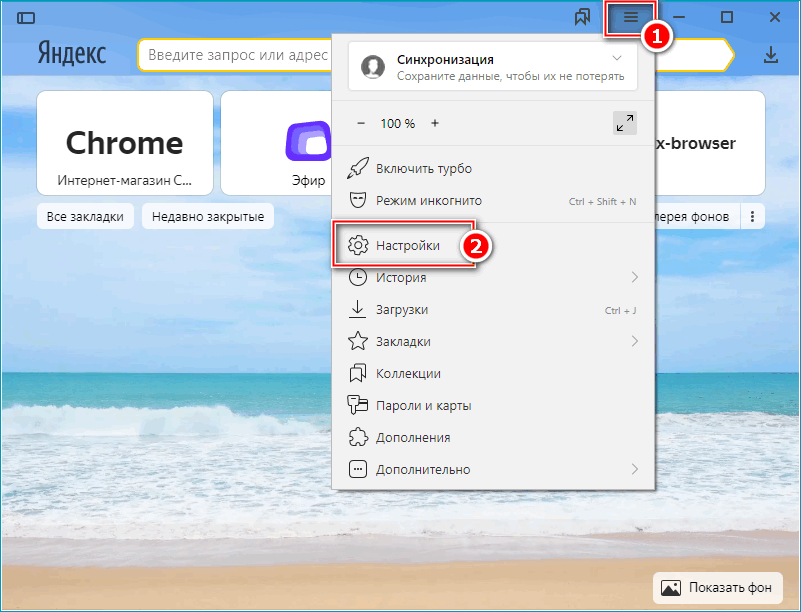 Программами такого типа могут быть Спутник@Mail.ru и [email protected]. Если поиск Яндекса не устанавливается или был установлен, но изменился на Поиск@Mail.Ru, а также изменились некоторые настройки браузера, воспользуйтесь следующей инструкцией:
Программами такого типа могут быть Спутник@Mail.ru и [email protected]. Если поиск Яндекса не устанавливается или был установлен, но изменился на Поиск@Mail.Ru, а также изменились некоторые настройки браузера, воспользуйтесь следующей инструкцией:
- Удалите программы Спутник@Mail.Ru и [email protected] из раздела «Панели управления» Программы и компоненты:
В MS Windows перейдите в меню или воспользуйтесь поиском по «Панели управления».
В окне Удаление или изменение программы правой кнопкой мыши выделите строчку Спутник@Mail.Ru/[email protected], а затем нажмите кнопку Удалить. Подтвердите удаление программы.
- Проверьте автозагрузку на наличие элементов Mail.Ru:
Нажмите сочетание клавиш Win + R.
В поле Открыть введите msconfig и нажмите ОК.
Перейдите на вкладку Автозагрузка.
Снимите флажки в строках, где упоминается mail.ru, и нажмите OK.
- Если необходимо, удалите из браузера закладки, добавленные при установке программы автоматически:
- Нажмите → Закладки → Диспетчер закладок или используйте сочетание клавиш Ctrl + Shift + O.

Перейдите в папку Панель закладок.
Удалите закладки Mail.ru и Поиск в Интернете.
- Нажмите → Закладки → Диспетчер закладок или используйте сочетание клавиш Ctrl + Shift + O.
- Установите для Умной строки поиск Яндекса:
- Нажмите → Настройки.
В блоке Поиск выберите из списка нужную поисковую систему.
Если в браузере пропали пользовательские настройки, расширения или приложения:
- Воспользуйтесь синхронизацией, если вы хранили настройки браузера на специальном сервере Яндекса:
- Нажмите → Настройки.
В блоке Профили пользователей нажмите кнопку Удалить профиль.
Нажмите кнопку Удалить, чтобы подтвердить удаление профиля.
- Выполните синхронизацию.
- Настройте браузер заново, если у вас не было профиля для хранения настроек.
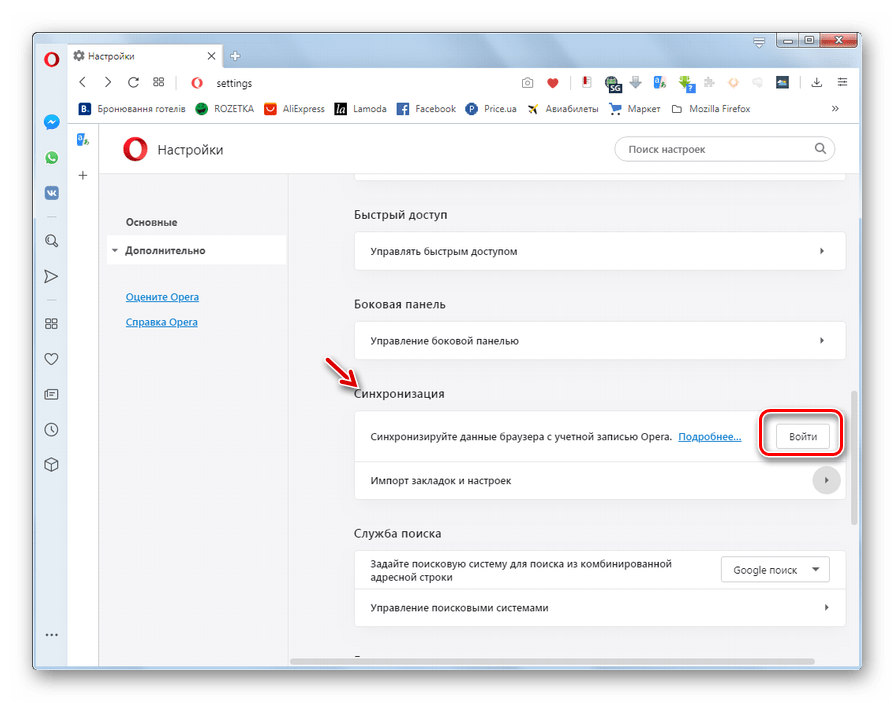 ru и [email protected]. Если поиск Яндекса не устанавливается или был установлен, но изменился на Поиск@Mail.Ru, а также изменились некоторые настройки браузера, воспользуйтесь следующей инструкцией:
ru и [email protected]. Если поиск Яндекса не устанавливается или был установлен, но изменился на Поиск@Mail.Ru, а также изменились некоторые настройки браузера, воспользуйтесь следующей инструкцией:- Удалите программы Спутник@Mail.Ru и [email protected] из раздела «Панели управления» Программы и компоненты:
В MS Windows перейдите в меню или воспользуйтесь поиском по «Панели управления».
В окне Удаление или изменение программы правой кнопкой мыши выделите строчку Спутник@Mail.Ru/[email protected], а затем нажмите кнопку Удалить. Подтвердите удаление программы.
- Проверьте автозагрузку на наличие элементов Mail.Ru:
Нажмите сочетание клавиш Win + R.
В поле Открыть введите msconfig и нажмите ОК.
Перейдите на вкладку Автозагрузка.
Снимите флажки в строках, где упоминается mail.ru, и нажмите OK.
- Если необходимо, удалите из браузера закладки, добавленные при установке программы автоматически:
- На панели инструментов Microsoft Edge нажмите .

Удалите закладки Mail.ru и Mail.Ru Агент — используй для общения!
- На панели инструментов Microsoft Edge нажмите .
- Установите Яндекс в качестве поиска по умолчанию для адресной строки:
В нижней части страницы нажмите кнопку Посмотреть дополнительные параметры.
В блоке Поиск в адресной строке с помощью нажмите кнопку Изменить.
- В открывшемся окне выберите Яндекс (или другую систему поиска) и нажмите кнопку Использовать по умолчанию.
- Установите Яндекс в качестве домашней страницы:
В нижней части страницы нажмите кнопку Посмотреть дополнительные параметры.
Включите опцию Отображать кнопку домашней страницы.
В текстовом поле укажите адрес https://www.yandex.ru/.
- Нажмите Сохранить.
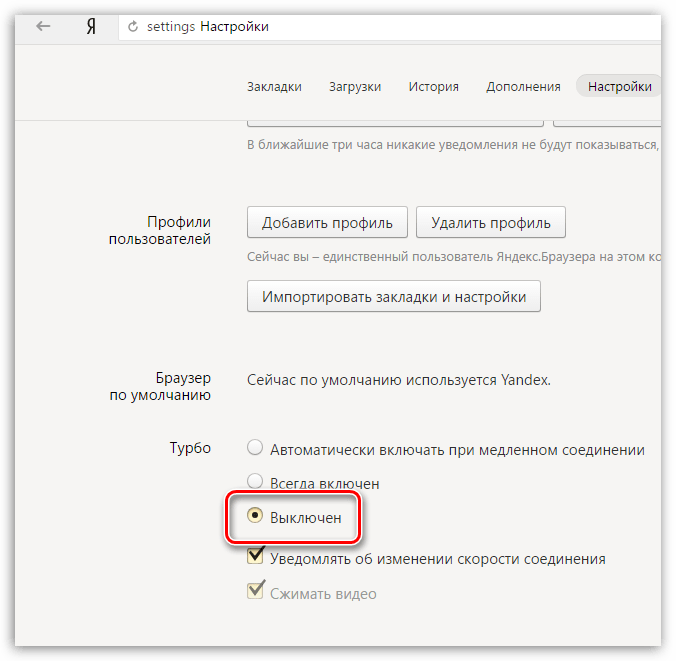 ru и [email protected]. Если поиск Яндекса не устанавливается или был установлен, но изменился на Поиск@Mail.Ru, а также изменились некоторые настройки браузера, воспользуйтесь следующей инструкцией:
ru и [email protected]. Если поиск Яндекса не устанавливается или был установлен, но изменился на Поиск@Mail.Ru, а также изменились некоторые настройки браузера, воспользуйтесь следующей инструкцией:- Удалите программы Спутник@Mail.Ru и [email protected] из раздела «Панели управления» Программы и компоненты:
В MS Windows перейдите в меню или воспользуйтесь поиском по «Панели управления».
В окне Удаление или изменение программы правой кнопкой мыши выделите строчку Спутник@Mail.Ru/[email protected], а затем нажмите кнопку Удалить. Подтвердите удаление программы.
- Проверьте автозагрузку на наличие элементов Mail.Ru:
Нажмите сочетание клавиш Win + R.
В поле Открыть введите msconfig и нажмите ОК.
Перейдите на вкладку Автозагрузка.
Снимите флажки в строках, где упоминается mail.ru, и нажмите OK.
- Удалите расширение Mail.Ru:
- В браузере нажмите → Настройки → Расширения.

- Справа от расширения Визуальные закладки от Mail.Ru нажмите и подтвердите удаление.
- В браузере нажмите → Настройки → Расширения.
- Если необходимо, проверьте Google Chrome на наличие закладок Mail.Ru: нажмите → Закладки → Диспетчер закладок.
- Открепите лишние вкладки в главном окне браузера:
Нажмите правой кнопкой мыши на вкладку, которую хотите открепить.
- Выберите пункт Открепить вкладку.
- Настройте стартовую страницу браузера:
- Нажмите → Настройки.
В блоке При запуске открывать нажмите ссылку добавить.
- В окне Страницы при запуске наведите курсор на строку с mail.ru и нажмите .
В окне Страницы при запуске в поле Добавить страницу введите адрес yandex.ru и нажмите ОК.
- Установите Яндекс в качестве главной страницы:
- Нажмите → Настройки.
- В блоке Внешний вид нажмите ссылку Изменить.
- В открывшемся окне Главная страница установите переключатель в поле Следующая страница и введите https://www.
 yandex.ru/, затем нажмите ОК.
yandex.ru/, затем нажмите ОК.
- Установите Яндекс в качестве поиска по умолчанию:
- Нажмите в браузере → Настройки.
- В блоке Поиск выберите Яндекс.
- Удалите программы Спутник@Mail.Ru и [email protected] из раздела «Панели управления» Программы и компоненты:
В MS Windows перейдите в меню или воспользуйтесь поиском по «Панели управления».
В окне Удаление или изменение программы правой кнопкой мыши выделите строчку Спутник@Mail.Ru/[email protected], а затем нажмите кнопку Удалить. Подтвердите удаление программы.

- Проверьте автозагрузку на наличие элементов Mail.Ru:
Нажмите сочетание клавиш Win + R.
В поле Открыть введите msconfig и нажмите ОК.
Перейдите на вкладку Автозагрузка.
Снимите флажки в строках, где упоминается mail.ru, и нажмите OK.
- Удалите расширение Mail.Ru:
Перейдите на вкладку Расширения.
Напротив расширения Mail.Ru нажмите кнопку Удалить.
Перезагрузите браузер.
- Открепите лишние вкладки в главном окне браузера:
Нажмите правой кнопкой мыши на вкладку, которую хотите открепить.
- Выберите пункт Открепить вкладку.
- Если необходимо, удалите закладки из Панели закладок, добавленные при установке программы автоматически:
Нажмите сочетание клавиш Ctrl + Shift + B и перейдите в Панель закладок.
Нажмите правой кнопкой мыши на закладку, которую хотите удалить, а затем выберите пункт Удалить.

- Восстановите конфигурацию Mozilla Firefox:
Перейдите на страницу about:config и нажмите кнопку Я обещаю, что буду осторожен!
В строке Поиск введите mail.ru.
- Правой кнопкой мыши выделите строки с состоянием установлено пользователем и нажмите Сбросить.
- Установите Яндекс в качестве поиска по умолчанию:Примечание. На этом этапе вы можете скачать и установить из браузера Mozilla Firefox Элементы Яндекса — все настройки выполнятся автоматически. Чтобы самостоятельно установить Яндекс в качестве поиска по умолчанию, воспользуйтесь следующей инструкцией:
- В поле поиска нажмите и разверните список поисковых систем.
- В раскрывшемся списке внизу нажмите Изменить настройки поиска.
На открывшейся вкладке Поиск раскройте список поисковых систем и выберите Яндекс.
- Установите Яндекс в качестве домашней страницы:
Введите в поле Домашняя страница адрес https://www.
 yandex.ru/ и нажмите ОК.
yandex.ru/ и нажмите ОК.
- Удалите программы Спутник@Mail.Ru и [email protected] из раздела «Панели управления» Программы и компоненты:
В MS Windows перейдите в меню или воспользуйтесь поиском по «Панели управления».
В окне Удаление или изменение программы правой кнопкой мыши выделите строчку Спутник@Mail.Ru/[email protected], а затем нажмите кнопку Удалить. Подтвердите удаление программы.
- Проверьте автозагрузку на наличие элементов Mail.Ru:
Нажмите сочетание клавиш Win + R.
В поле Открыть введите msconfig и нажмите ОК.

Перейдите на вкладку Автозагрузка.
Снимите флажки в строках, где упоминается mail.ru, и нажмите OK.
- Если необходимо, удалите из браузера закладки, добавленные при установке программы автоматически:
- Нажмите → Закладки → Показать все закладки или используйте сочетание клавиш Ctrl + Shift + B.
Удалите закладки Mail.ru и Поиск в Интернете.
- Отмените фиксацию лишних вкладок в главном окне браузера:
Нажмите правой кнопкой мыши на вкладку, которую хотите открепить.
- Выберите пункт Отменить фиксацию вкладки.
- Настройте стартовую страницу браузера:
Нажмите сочетание клавиш Alt + P.
Перейдите на вкладку Браузер, в блок При запуске.
Нажмите ссылку Задать страницы.
- В окне Начальные страницы наведите курсор на строку с mail.ru и нажмите .
В окне Начальные страницы в поле Добавить страницу введите адрес https://www.
 yandex.ru/ и нажмите ОК.
yandex.ru/ и нажмите ОК.
- Установите Яндекс в качестве поиска по умолчанию:
Нажмите сочетание клавиш Alt + P.
- На вкладке Браузер в блоке Поиск раскройте список поисковых служб и выберите Яндекс.
После удаления программ, вызвавших изменения в настройках, на вашем компьютере останутся следы установки этих программ: ярлыки в панели задач и на рабочем столе, временные файлы и папки и т. п. Вы также можете удалить их.
- Подробнее
- Удалить папку Mail.Ru из папки Program Files:
Перейдите в папку С:\Program Files или С:\Program Files (x86).
- Удалите папку Mail.Ru.
- Удалить папку Mail.Ru из профиля пользователя:
Перейдите в папку C:\Users\Имя_пользователя\AppData\Local.
- Удалите папку Mail.Ru.
- Удалить ярлык Искать в Интернете со своего Рабочего стола:
Перейдите в папку C:\Users\Имя_пользователя\Desktop.
- Удалите ярлык Искать в Интернете.

- Удалить значок Mail.Ru из панели задач:
Нажмите правой кнопкой мыши значок Mail.Ru.
- Выберите пункт меню Изъять программу из панели задач.
|
||||
Настройки браузера для работы в системе Интернет-банкДля прохождения процедуры «Предварительной регистрации» и начала работы в системе «Интернет-банк» на компьютере должно быть установлено следующее программное обеспечение:
Как правило для работы с Интернет-Банком браузер не требует дополнительной настройки.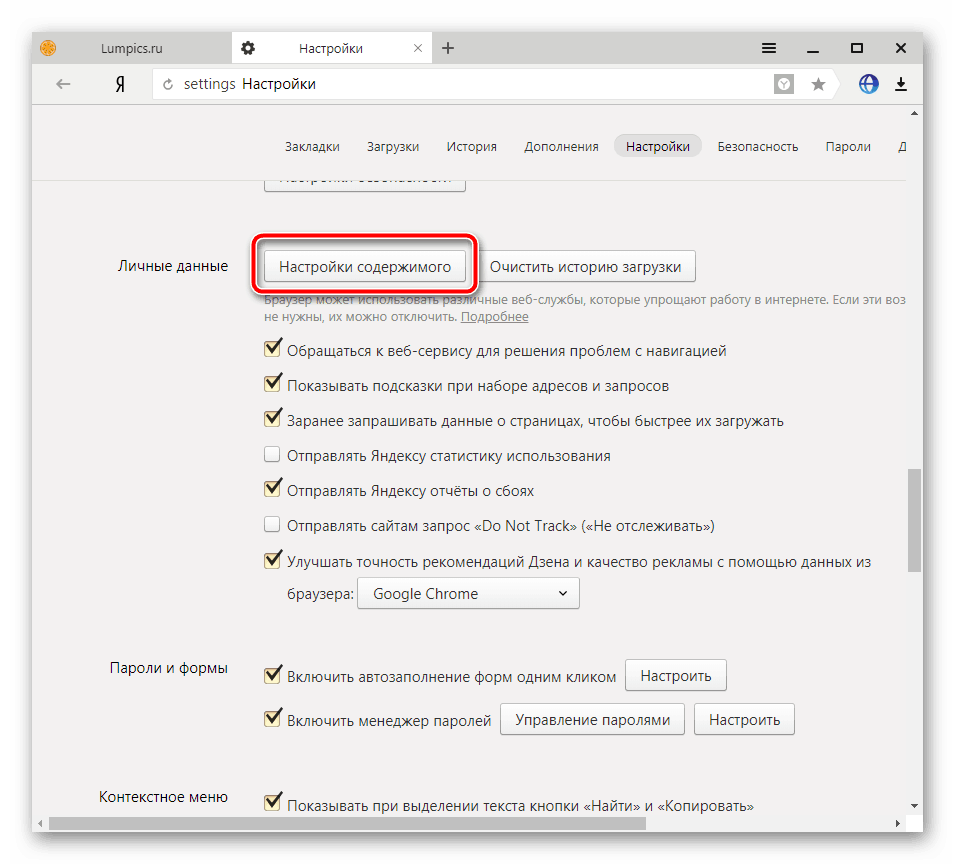 Но в некоторых случаях по умолчанию настройка браузера изменилась/изменена и требует корректировки Но в некоторых случаях по умолчанию настройка браузера изменилась/изменена и требует корректировки
Настройка Mozilla Firefox
Перед началом работы с системой Интернет-Банк на компьютере должно быть установлено следующее программное обеспечение: Sun Java Plugin (Java 2), USB-драйвер для токена «iBank 2 Key».Для работы с системой в браузере Mozilla Firefox необходимо проверить следующие настройки:В настройках Java должна быть включена поддержка Mozilla. | ||||
|
В открывшемся окне необходимо перейти на закладку «Advanced» |
||||
|
Далее надо развернуть пункт «Default Java for brawsers» нажав на значок » + » слева от надписи. |
||||
Далее необходимо проверить установлена ли «галочка» на пункте «Mozilla family» если нет, то надо её поставить.И нажать кнопку «OK» |
||||
Закрываем окна настройки Java и «Панель управления».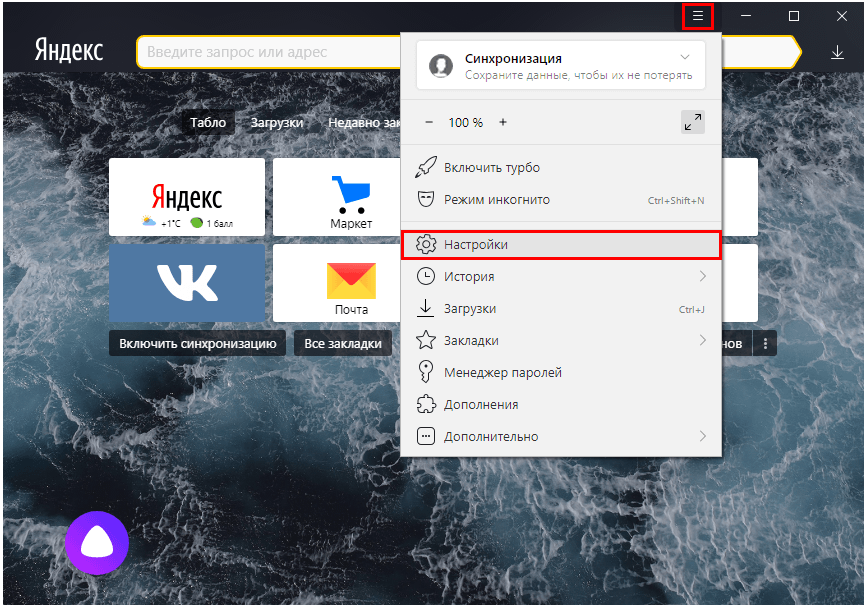 Запускаем Mozilla Firefox, и открываем пункт меню «Инструменты» — «Настройки» | ||||
В открывшемся окне необходимо выбрать «Содержимое». | ||||
Проверяем установлена ли галочка в пункте «Использовать JavaScript». Если нет то ставим ее. Нажимаем кнопку «ОК».Для вступления изменений в силу необходимо перезапустить браузер. И можно приступать к работе с системой «Интернет-Банк» |
||||
Настройка OperaЗапускаем Opera, и открываем пункт меню «Инструменты» — «Общие настройки.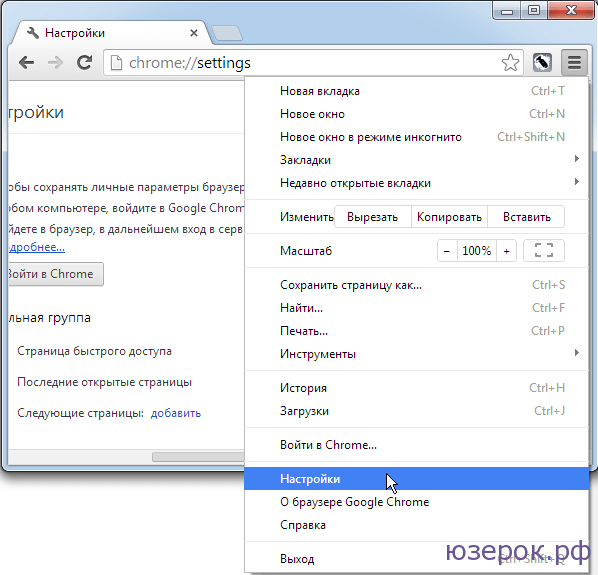 .» .» | ||||
В открывшемся окне выбираем закладку «Расширенные» | ||||
Далее выбираем «Содержимое» |
||||
Проверяем установлена ли галочка в пункте «Включить JavaScript». Если нет то ставим ее. Нажимаем кнопку «ОК». Нажимаем кнопку «ОК».Для вступления изменений в силу необходимо перезапустить браузер. И можно приступать к работе с системой «Интернет-Банк» | ||||
Настройка Google Chrome Запускаем Google Chrome, и в правом верхнем углу браузера нажимаем кнопку с изображением ключа «Настройка и управление Google Chrome» | ||||
В открывшемся меню выбираем пункт — «Настройки» | ||||
В окне «Настройки» необходимо выбрать пункт «Дополнительные» | ||||
Нажать кнопку «Настройки контента» | ||||
| > | ||||
В разделе JavaScript, в пункте «Разрешить всем сайтам использовать JavaScript (рекомендуется)». Для вступления изменений в силу необходимо перезапустить браузер. И можно приступать к работе с системой «Интернет-Банк» | ||||
Настройки браузера Google Chrome — обзор возможностей
- Как скачать и установить
- Как пользоваться
- Дополнительные настройки — личные данные
- Дополнительные настройки — пароли и формы
- Приложения
- Горячие клавиши
После установки, можно настроить браузер под свои потребности. Открываем браузер через ярлык на рабочем столе, на панели задач или найдя Google Chrome в меню кнопки «Пуск». Нажимаем в правом верхнем углу кнопку меню и выбираем пункт «настройки».
1 — Войти в Chrome. Это кнопка синхронизации Google Chrome через электронную почту google. Google Chrome настраивается на одном компьютере, а потом настройки передаются на любой другой компьютер, на тот же браузер, через почтовый аккаунт google.
Это кнопка синхронизации Google Chrome через электронную почту google. Google Chrome настраивается на одном компьютере, а потом настройки передаются на любой другой компьютер, на тот же браузер, через почтовый аккаунт google.
2 — Начальная группа. В этом разделе выбирается то, что будет показано при запуске браузера. Это может быть страница быстрого доступа — поисковик google с гаджетами часто посещаемых сайтов.
Вторая строка — «продолжить работу с того же места», в этом случае можно смело закрывать браузер во время работы, не беспокоясь о том, что потом не сможете найти эти сайты. В следующий раз, когда запустите браузер, откроются все те страницы, которые были открыты. При этом необходимо закрывать браузер, а не страницы по отдельности. И третья строка — «следующие страницы» — то есть можно самостоятельно задавать, с каких страниц начинать работу. Это удобно, когда работа всегда начинается с просмотра почты или браузер используется только для посещения социальных сетей.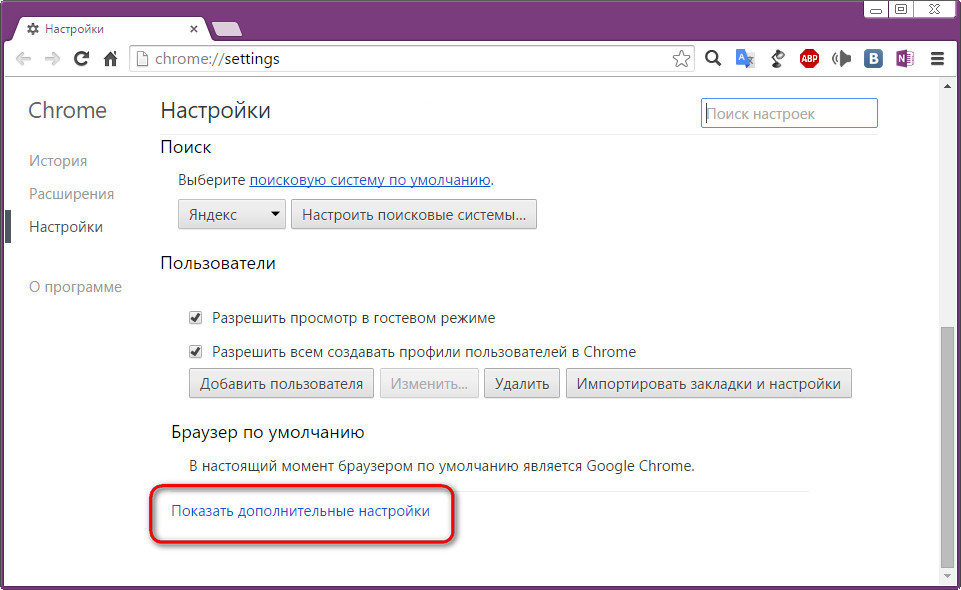 Для выбора сайтов необходимо кликнуть по слову «добавить».
Для выбора сайтов необходимо кликнуть по слову «добавить».
После чего, переходим на нужную страницу, копируем адрес в адресной строке. Для копирования удобно использовать «горячие клавиши» — выделяем адрес и нажимаем «Ctrl»+»C» (копировать).
Возвращаемся на страницу настроек и добавляем скопированный адрес в строку для адреса. То есть щелкаем в поле и нажимаем «Ctrl»+»V» (вставить). После чего, нажимаем клавишу «Enter» или выбираем кнопку «Ок». При необходимости можно добавить несколько страниц таким образом.
3 — Внешний вид. Если не нравится внешний вид браузера, можно это легко исправить. Нажимаем кнопку «Выбрать тему» и переходим в раздел приложений для Google Chrome.
В разделе приложений выбираем любую понравившуюся тему для оформления, можно покрутить колесиком мыши вниз (прокручивать в сторону себя) для возможности просмотреть больше тем. Наводим курсор мыши, обычно сразу показывают, что тема устанавливается бесплатно и кликаем по кнопке с указанием цены, в моем случае кнопка «бесплатно».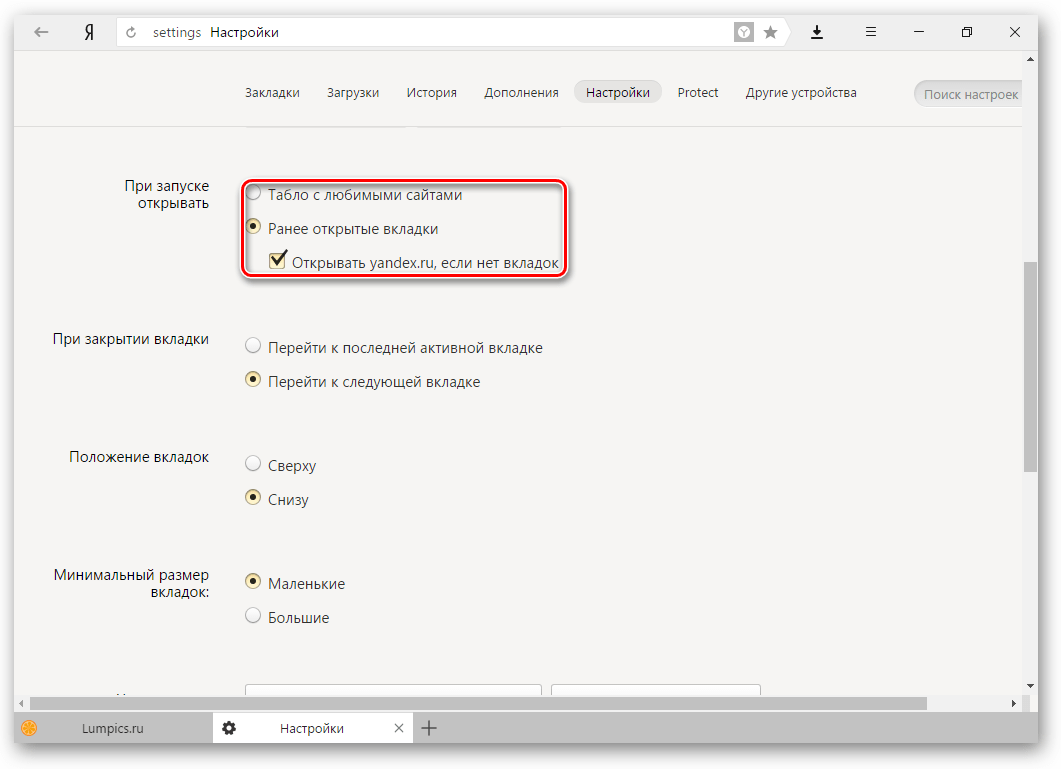
Если кликнуть не по кнопке, а в другой области предложенной картинки, то переходим на страницу презентации темы, и сверху есть кнопка со стоимостью, при нажатии тема загружается в браузер. Рядом кнопка — поделиться в социальных сетях.
В итоге у меня получился вот такой результат:
Если тема не нравится, то можно ее изменить вышеприведенным способом, либо нажать кнопку «Восстановить тему по умолчанию» и снова браузер будет без оформления — белого цвета.
Показывать кнопку «Главная страница» и ниже приведен адрес домашней страницы. Эта кнопка находится в верхней левой части браузера, для удобства перехода на нужную страницу (обычно поисковик). Если галочку убрать, то кнопка исчезнет.
Главную страницу можно изменить, для этого кликаем по слову изменить.
В появившемся окне можно выбрать страницу быстрого доступа как домашнюю, либо ввести адрес нужной домашней страницы, например, «yandex.ru», добавления «http://» и «www», добавлять не обязательно. После выбора необходимых параметров, нажимаем кнопку «ок».
После выбора необходимых параметров, нажимаем кнопку «ок».
Показывать или не показывать панель закладок — при наличии галочки, панель закладок показывается. Панель закладок — сайты добавленные в избранное или в закладки, показываются в виде кнопок в верхней части браузера.
4 — Поиск. Этой настройкой обладают многие браузеры, и поэтому этот раздел сделан отдельной темой, перейти к нему можно по ссылке «настройка поисковой системы».
5 — пользователи. Эта функция доступна многим браузерам, с подробным описанием можно ознакомиться кликнув по ссылке настройки пользователя.
6 — браузер по умолчнию. Если Вам нравится Google Chrome и Вы считаете его удобнее остальных, то можно назначить его браузером по умолчанию — все сохраненные страницы будут открываться именно с помощью этого браузера. А так же многие приложения будут запрашивать свои официальные страницы через браузер по умолчанию. Чтобы назначить Google Chrome браузером по умолчанию, достаточно нажать кнопку (кнопка всего одна, выбора особого нет).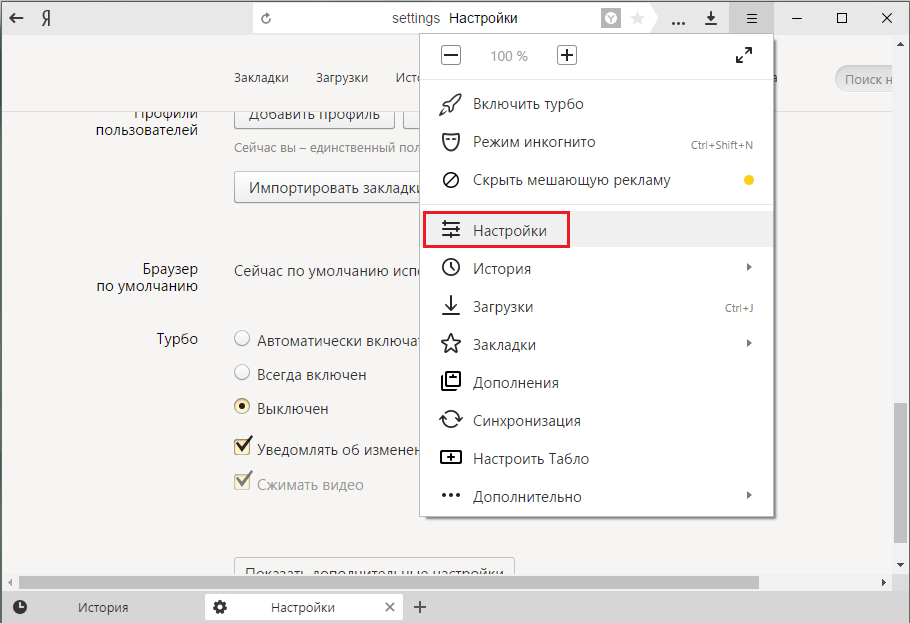 Кнопки может и не быть, если Chrome итак является браузером по умолчанию.
Кнопки может и не быть, если Chrome итак является браузером по умолчанию.
Установка языковых настроек в браузере
Техническая обстановка
Этот раздел вкрадце описывает технические детали того, что происходит.
Когда ваш браузер пытается получить документ из Интернета, он отправляет запрос на сервер, который хранит этот документ. Это называется HTTP-запрос. Вместе с запросом браузер посылает информацию о своих языковых настройках.
HTTP запрос передает информацию о языковых настройках в заголовке Accept-Language.
Если сервер настроен на то, чтобы отдавать альтернативные варианты страниц или ресурсов, написанных более, чем на одном языке, и, если предпочитаемый вами язык доступен,
то произойдёт процесс, который называется Согласование содержимого HTTP, чтобы найти контент на языке из заголовка HTTP-запроса. Если есть только одна версия страницы на сервере, эта версия и будет возвращена.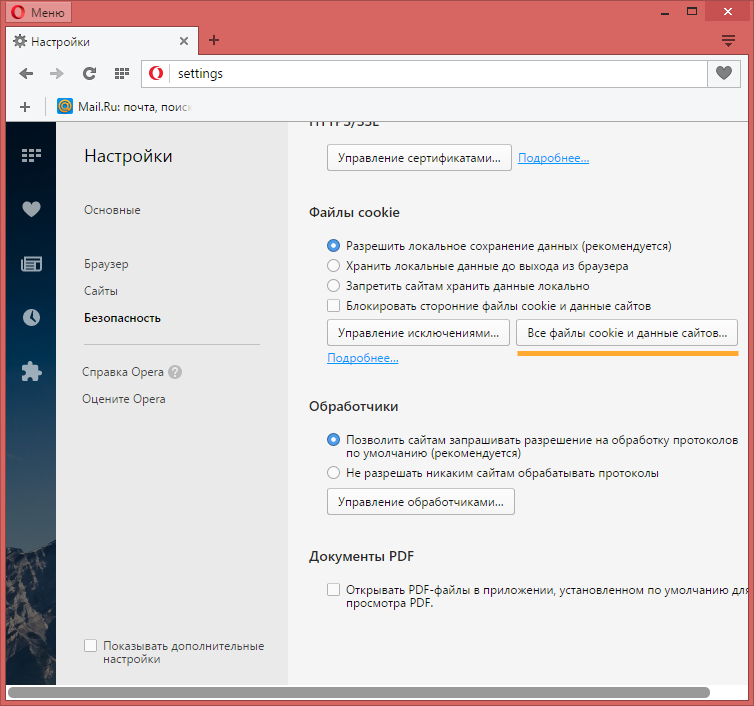 Если ни один из запрашиваемых языков не доступен, сервер должен вернуть данные на языке по умолчанию.
Если ни один из запрашиваемых языков не доступен, сервер должен вернуть данные на языке по умолчанию.
Большинство популярных браузеров позволяют вам изменять настройки языков, отправляемых с HTTP-запросом. Сами значения должны соответствовать BCP 47 (Tags for the Identification of Languages). Это обычно двух- или трёхбуквенные коды языков (например, fr для французского), а также следующие за ними необязательные коды, представляющие такие вещи, как страну (например, fr-CA означает француский язык в Канаде). Регионы могут включать территории, большие, чем страны. Если вы устанавливаете испанский язык, распространённый в Латинской Америке, вы скорее всего укажете es-419. (Читайте подробнее о языковых тэгах.)
Когда настройки браузера включают несколько языков, браузер назначит qvalue (значение качества) каждому из языков, в порядке уменьшения. Это своего рода система взвешивания, которая должна помочь серверу понять порядок предпочитаемых языков. В следующем примере указан заголовок
В следующем примере указан заголовок Accept-Language, содержащий несколько языков. Датский язык является предпочтительным. В случае неудачи, будет запрошен британский английский, и, наконец, любой тип английского.
Accept-Language: da, en-gb;q=0.8, en;q=0.7
Указание альтернатив
Как правило, вы можете указать несколько альтернатив, которые будут обрабатываться в порядке предпочтения. Следующий пример демонстрирует настройки в Firefox кого-то, кто предпочитает страницы на французском языке Швейцарии, но если этот язык недоступен, то он согласен на любой французскую, немецкую или англоязычную страницу, в таком порядке.
Для обеспечения успеха вам необходимо настроить ваш браузер на запрос fr-CH и fr, в таком порядке. В результате, сервер сначала будет искать версию страницы на французском языке Швейцарии, в случае неудачи будет искать любую французскую версию, а затем — на немецком.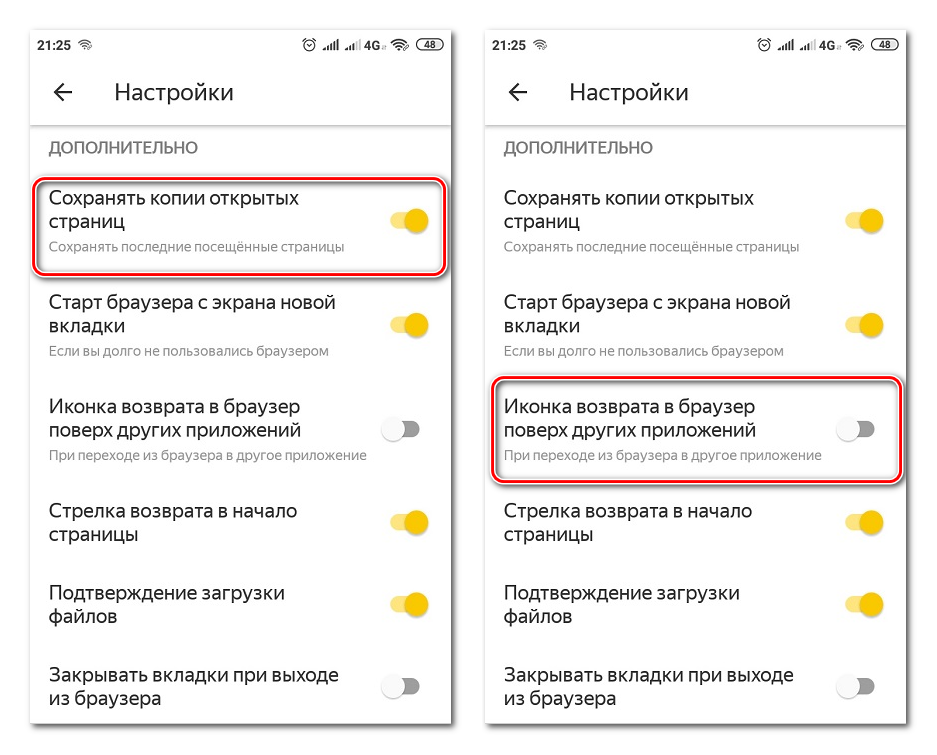
Chrome автоматически устанавливает заголовок Accept-Language, отправляемый вашим браузером, даже хотя вы и не увидите голый язык, в списке диалогового окна, но большинство браузеров не делают этого. Лучше всего начать с проверки установок вашего заголовка Accept-Language, затем произвести какие-либо изменения, а потом проверить снова.
Изменение ваших настроек
Мы перечислим здесь примеры того, как вы можете изменить языковые настройки в последних версиях нескольких популярных браузеров в настольных платформах Windows или OS X. Мы используем последние на момент написания этой статьи версии браузеров.
Данные инструкции изменяются время от времени по мере публикации новых версий браузеров. Исформация была корректной на момент нашей последней проверки. Пожалуйста, сообщите нам, если информация устарела.
Последовательности команд для дополнительных и более старых версий браузеров могут быть найдены здесь: http://www.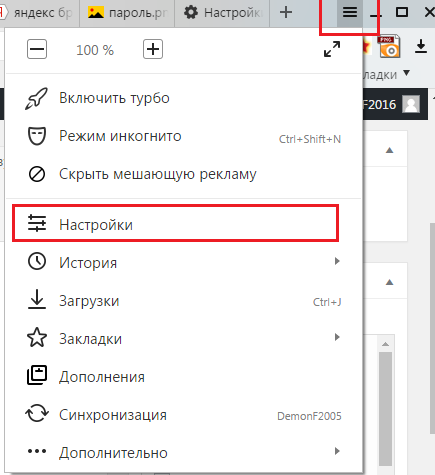 debian.org/intro/cn#setting.
debian.org/intro/cn#setting.
На большинстве мобильных устройств, ваши настройки установлены в соответствии с основным языком вашей системы. Это имеет смысл, поскольку мобильное устройство обычно является персональной вещью.
Edge. Откройте страницу Язык и регион (Regions & language) в Настройках (Settings) и выберите вариант добавления языка. В большинстве случаев, вас попросят выбрать также и регион. Как только вы осуществили выбор, передвинули или удалили языки в списке для установки предпочитаемого порядка, перезагрузите Edge.
Если вы выбрали комбинацию языка и региона, Edge автоматически установит оба языковых тэга — данной комбинации, а также просто языка в ваш запрос Accept-Language. В списке языков в диалоговом окне вы, тем не менее, будете видеть только язык с регионом. Например, если вы выбрали Испанский (Латинская Америка), Edge автоматически добавит es-419, затем es в ваш запрос Accept-Language, хотя вы будете видеть только Испанский (Латинская Америка) в диалоговом окне.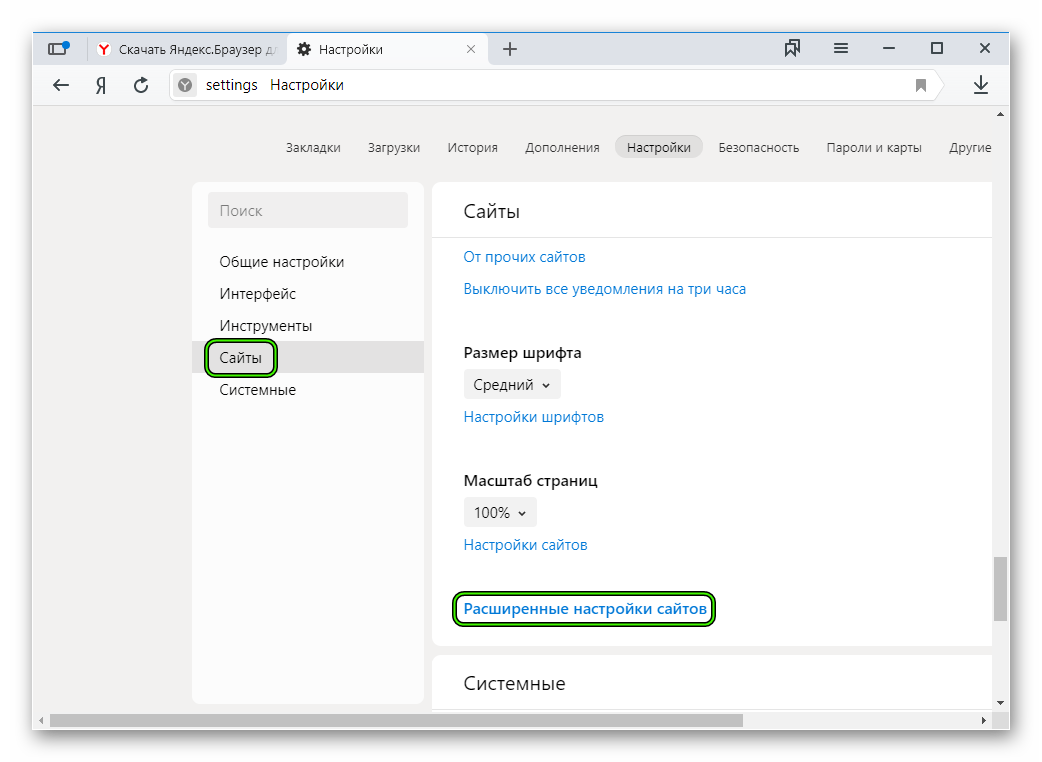
Затем, если вы добавите в список испанский для Мексики, он автоматически дополнится es-419, es-MX и es, в таком порядке, хотя вы по прежнему будете видеть только Испанский (Латинская Америка), Испанский (Мексика) в диалоговом окне.
Вы можете создавать языковые тэги, вводя BCP-47 тэг для языка, который вы хотите добавить, в строке поиска страницы Добавить язык (Add a language) в Панели управления (Desktop Control Panel). Смотрите изображение. В подобных примерах, метод письма, указанный в языковом тэге, должен быть одним из поддерживаемых ОС Windows. Например, ввод tlh-Latn в строку поиска вернёт Klingon (tlh-Latn) и добавит tlh-Latn к запросу Accept-Language.
Chrome. Откройте настройки браузера, в разделе Дополнительные (advanced) прокрутите мышью вниз и найдите Языки (Languages). Откройте Языки и ввод (Language and Input Settings) и добавьте язык или язык+регион в список возможных. Отсортируйте список результатов в порядке уменьшения предпочтений. Нет необходимости перезагружать Chrome.
Откройте Языки и ввод (Language and Input Settings) и добавьте язык или язык+регион в список возможных. Отсортируйте список результатов в порядке уменьшения предпочтений. Нет необходимости перезагружать Chrome.
Если вы выбираете комбинацию языка и региона, то Chrome добавит после этой опции тэг основного языка. Например, если вы выбрали французский (Канада), Chrome добавит его, а затем ещё французский на ваш список предпочтений на экране.
Если вы затем добавите французский (Швейцария), то браузер добавит его в конец списка и вам необходимо будет переместить элемент французский (Швейцария) до элемента французский в диалоговом окне.
Вы не можете создавать свои языковые тэги.
Firefox. Откройте настройки браузера и вкладку Содержание (Content). Под заголовком Языки (Languages), выберите предпочитаемые языки, выбирая языки или комбинации языков и регионов в предоставленном списке. Затем настройте список, чтобы указать порядок предпочтений.
Затем настройте список, чтобы указать порядок предпочтений.
Если вы выбрали комбинацию языка и региона, то Firefox просто добавит эту опцию в список, и вам будет необходимо вручную добавлять тэг основного языка после неё. Например, если вы выбрали французский/Канада [fr-ca], Firefox просто добавит его в список, и вам будет необходимо самостоятельно добавлять французский [fr].
Если впоследствии добавить французский/Швейцария [fr-ch], то вам надо будет переместить его выше тэга с основным языком.
Вы не можете создавать языковые тэги, с помощью стандартного интерфейса. (Однако вы можете это сделать с помощью about:config, используя intl.accept_languages, если вы достаточно продвинуты).
Safari. В системе OS X отправляются те же языки, что указаны в языковых настройках системы. Чтобы их изменить откройте Системные настройки (System Preferences) > Язык и регион (Language & Region) > Язык (Preferred Language), но будьте внимательны, вы меняете язык вашего пользовательского интерфейса, а не только настройки предпочтений браузера. Убедитесь, что вы знаете, как переключиться обратно на привычный для вас язык!
Убедитесь, что вы знаете, как переключиться обратно на привычный для вас язык!
У вас может быть длинный список языков в диалоговом окне, но Safari будет отправлять только самый первый в заголовке Accept-Language. Если вы выберете британский английский в настройках, то браузер будет отправлять код en-gb в заголовке Accept-Language header (и ничего более).
Вы не можете создавать свои языковые тэги.
Как включить поддержку файлов Cookie
Чтобы проверить версию Вашего браузера, зайдите в меню Справка (Help) -> О программе (About).Если Вы пользуетесь браузером Mozilla Firefox, Вам нужно:
- Зайти в меню «Инструменты» — «Настройки»
- Выбрать вкладку «Приватность»
- В разделе с заголовком «Cookies» установить флажки «Принимать cookies с сайтов» и «Принимать cookies со сторонних сайтов»
- Нажать «ОК»
Если Вы пользуетесь браузером Internet Explorer 6-11, Вам нужно:
- Зайти в меню «Сервис» (Tools) -> Свойства обозревателя» (Internet Options)
- Выбрать закладку «Конфиденциальность» (Privacy)
- Переместить бегунок в самое нижнее положение: «Разрешить все файлы куки» (Enable All Cookies).

- Нажать «ОК»
Если Вы пользуетесь браузером Opera 9-12, Вам нужно:
- Зайти в меню, выбрать пункт «Настройки» («Инструменты») -> «Общие настройки» — «Расширенные»
- В разделе «Cookies» установите флажок -> Принимать «cookies», остальные пункты оставить без отметок
- Нажать «ОК»
Если Вы пользуетесь браузером Opera 15-20, Вам нужно:
- Зайти в меню, выбрать пункт «Настройки» -> «Конфиденциальность и безопасность»
- В разделе «Cookies» установите флажок -> Разрешить локальное сохранение данных (рекомендовано)
Если Вы пользуетесь браузером Google Chrome, Вам нужно:
- Зайти в меню «Настройки браузера» (значок в виде «гаечного ключа» в правом верхнем углу)
- В меню «Параметры» — выберите вкладку «Расширенные» и в разделе «Конфиденциальность» выберите «Настройка содержания», затем в разделе «Файлы cookie» выберите значение «Разрешить сохранять локальные данные»
- Нажмите кнопку «Закрыть»
Если Вы пользуетесь другим браузером, сообщите нам каким именно, и мы постараемся Вам помочь.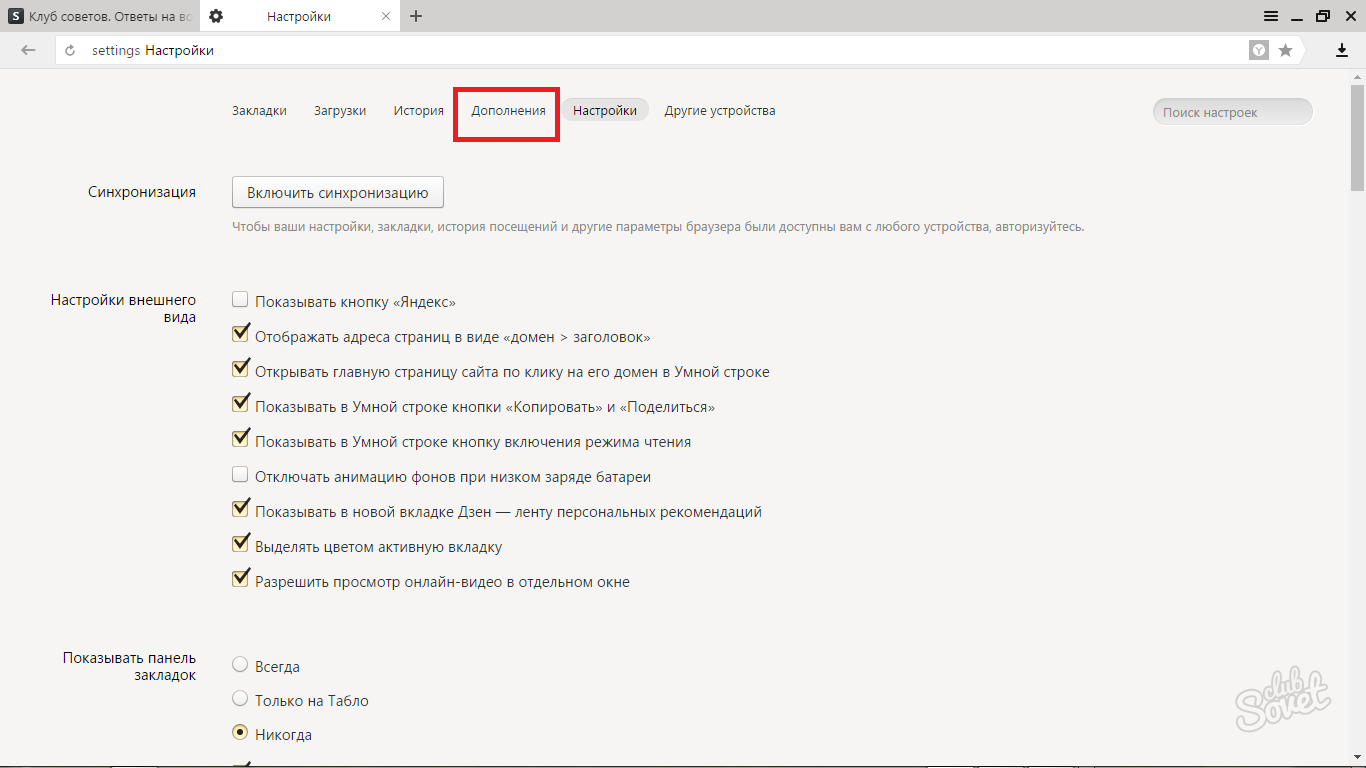
Как получить доступ к настройкам Интернет-браузера
Обновлено: 01.02.2021, Computer Hope
В каждом интернет-браузере есть настройки, которые вы можете изменить, в том числе параметры конфиденциальности, настройки безопасности, настройки поисковых систем, автозаполнение и автозаполнение и многое другое. Чтобы получить доступ к настройкам вашего интернет-браузера, выберите свой браузер из списка ниже и следуйте инструкциям.
Google Chrome
- Откройте браузер Google Chrome.
- В правом верхнем углу щелкните значок Настройка и управление Google Chrome .
- В появившемся раскрывающемся меню выберите Настройки .
Mozilla Firefox
- Откройте браузер Mozilla Firefox.
- Щелкните значок меню в правом верхнем углу окна браузера.
- В появившемся раскрывающемся меню выберите Параметры .
Safari
- Откройте браузер Safari.

- Выберите в строке меню в верхнем левом углу экрана.
- В появившемся раскрывающемся меню выберите Настройки .
Вы также можете нажать комбинацию клавиш Command + (запятая), чтобы получить доступ к настройкам Safari.
Microsoft Edge
- Откройте браузер Microsoft Edge.
- Щелкните значок Настройки и прочее в правом верхнем углу окна браузера.
- В появившемся раскрывающемся меню внизу выберите Настройки .
Устаревший Microsoft Edge
- Откройте браузер Microsoft Edge Legacy.
- Щелкните значок More в правом верхнем углу окна браузера.
- В появившемся раскрывающемся меню выберите Настройки .
Microsoft Internet Explorer
- Откройте браузер Internet Explorer.
- В правом верхнем углу щелкните значок Инструменты .
- В появившемся раскрывающемся меню выберите Свойства обозревателя .

Opera
- Откройте браузер Opera.
- В верхнем левом углу нажмите кнопку Меню .
- В появившемся раскрывающемся меню выберите Настройки .
Вы также можете нажать комбинацию клавиш Alt + P для доступа к настройкам Opera.
Как изменить веб-браузер по умолчанию
Каждый компьютер и мобильное устройство поставляется с веб-браузером по умолчанию.В Windows 10 есть Microsoft Edge, а на устройствах Apple работает Safari. На Android по умолчанию может быть Google Chrome, Samsung Internet или что-то еще, например, стандартный браузер Android, преобладающий в старых моделях.
Однако вам не обязательно придерживаться этого значения по умолчанию. Если вы измените его, любая ссылка или веб-файл, который вы нажмете, откроется в выбранном вами браузере. Вот как сделать переход для каждого типа операционной системы и платформы.
Устанавливается браузером
Перед тем, как перейти к настройкам вашего устройства, перейдите в нужный браузер и установите его по умолчанию. Чтобы сделать это, например, в Google Chrome, щелкните трехточечный значок в правом верхнем углу и выберите «Настройки »> «Браузер по умолчанию»> «Сделать по умолчанию ». В Firefox щелкните значок гамбургера в правом верхнем углу и выберите Параметры. В разделе Общие щелкните По умолчанию .
Чтобы сделать это, например, в Google Chrome, щелкните трехточечный значок в правом верхнем углу и выберите «Настройки »> «Браузер по умолчанию»> «Сделать по умолчанию ». В Firefox щелкните значок гамбургера в правом верхнем углу и выберите Параметры. В разделе Общие щелкните По умолчанию .
Windows 10
В Windows 10 Microsoft заменила Internet Explorer на Edge, который получил капитальный ремонт на основе Chromium в 2020 году. Естественно, Microsoft рекомендует придерживаться своего браузера, но вы можете его изменить.Откройте меню настроек Windows 10 и перейдите к Приложениям> Приложения по умолчанию . Прокрутите вниз и щелкните Веб-браузер, и вы можете выбрать Edge, Firefox, Chrome, IE или другую программу, которую вы можете загрузить из Microsoft Store.
Windows 8.1
В Windows 8.1 изначально установлен Internet Explorer в качестве браузера по умолчанию. Выключите его, открыв панель Charms и щелкнув значок настроек.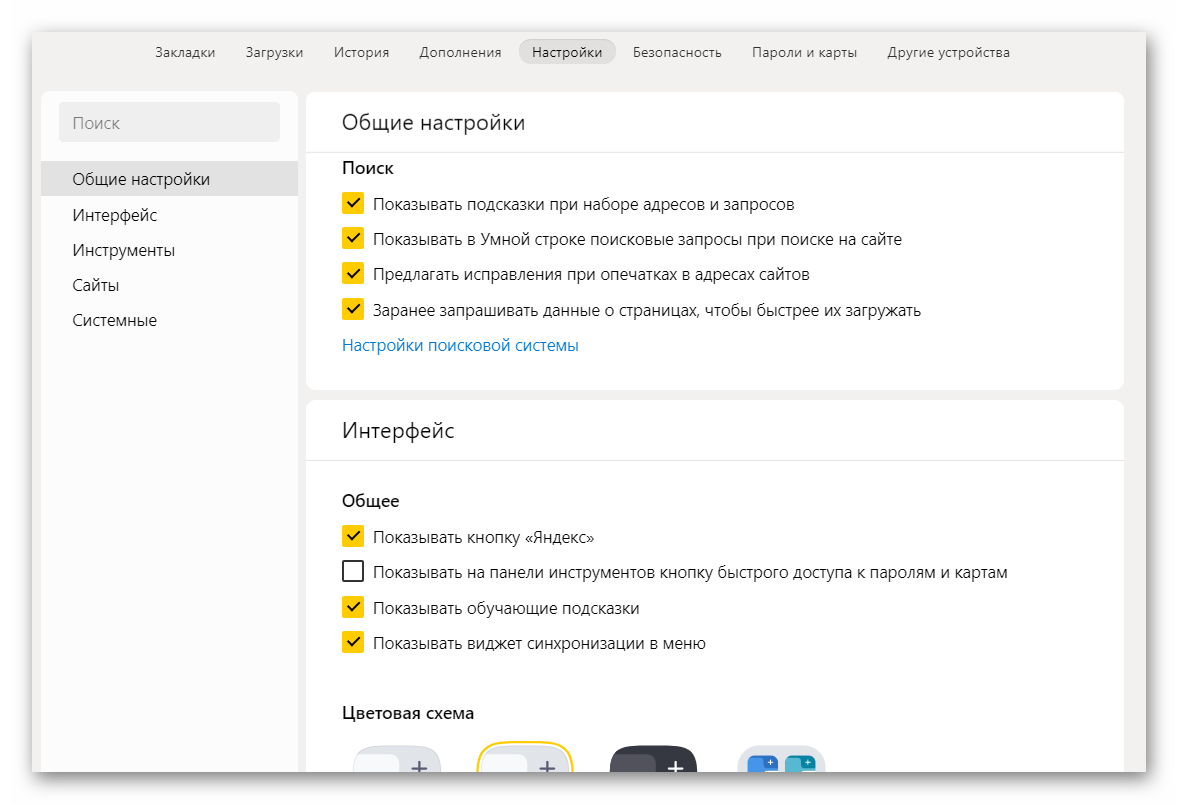 На панели настроек нажмите Изменить настройки ПК> Поиск и приложения> Значения по умолчанию . Отсюда процесс аналогичен Windows 10; щелкните текущее значение по умолчанию для веб-браузера и измените его на браузер по вашему выбору.
На панели настроек нажмите Изменить настройки ПК> Поиск и приложения> Значения по умолчанию . Отсюда процесс аналогичен Windows 10; щелкните текущее значение по умолчанию для веб-браузера и измените его на браузер по вашему выбору.
Windows 7
Microsoft прекратила предлагать обновления безопасности для Windows 7 в январе 2020 года, поэтому вам следует подумать о переходе на более современную и безопасную ОС. В противном случае Internet Explorer снова будет браузером по умолчанию, но процесс его изменения отличается от Windows 10 и 8.1. Откройте Панель управления в виде значков и выберите Программы по умолчанию> Установить программы по умолчанию .Затем вы можете выбрать браузер, который хотите установить по умолчанию.
Обратите внимание, что состояние указывает, что новый браузер по умолчанию в настоящее время имеет X определенного количества значений по умолчанию. Нажмите Установить эту программу по умолчанию , и статус должен измениться, показывая, что в браузере есть все настройки по умолчанию.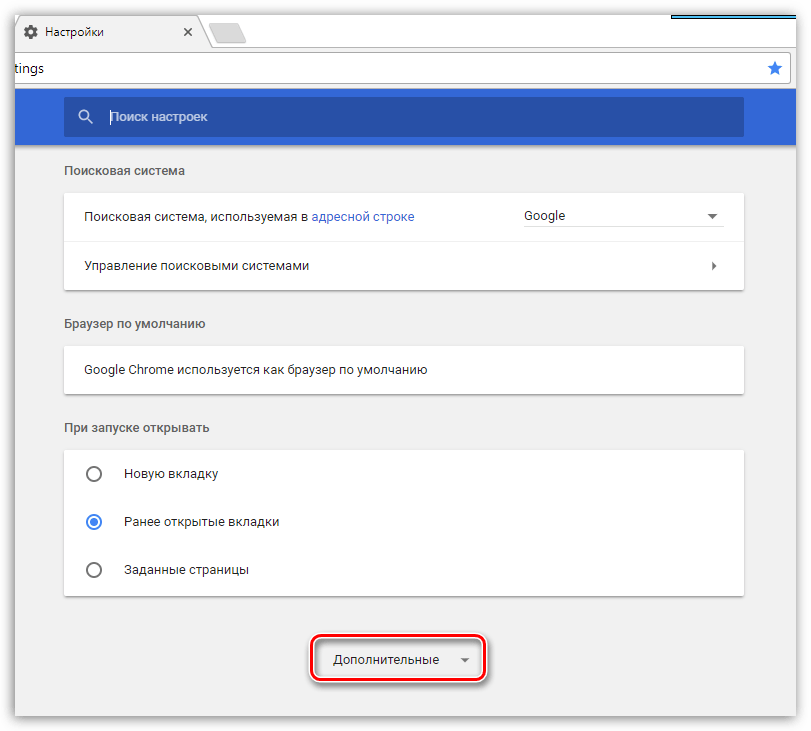
macOS
Изменить браузер по умолчанию на Mac просто и быстро. На вашем Mac щелкните меню Apple в верхнем левом углу экрана, откройте «Системные настройки» и щелкните значок «Общие».На экране «Общие» щелкните раскрывающийся список рядом с «Веб-браузер по умолчанию» и выберите нужную программу.
iOS и iPadOS
Раньше Apple запрещала вам изменять браузер по умолчанию на вашем iPhone или iPad, но это было изменено в iOS 14 и iPadOS. Чтобы переключить браузер по умолчанию с Safari на любой другой, перейдите в «Настройки» и выберите нужный браузер — будь то Chrome, Firefox или Edge. Коснитесь записи для приложения «Браузер по умолчанию» и выберите браузер, который хотите использовать.
Android
Единственный способ установить Google Chrome в качестве веб-браузера по умолчанию на Android — через настройки телефона. Эти настройки будут отличаться в зависимости от производителя, но обычно вы можете провести вниз от верхнего края экрана и коснуться значка шестеренки, чтобы войти в меню настроек.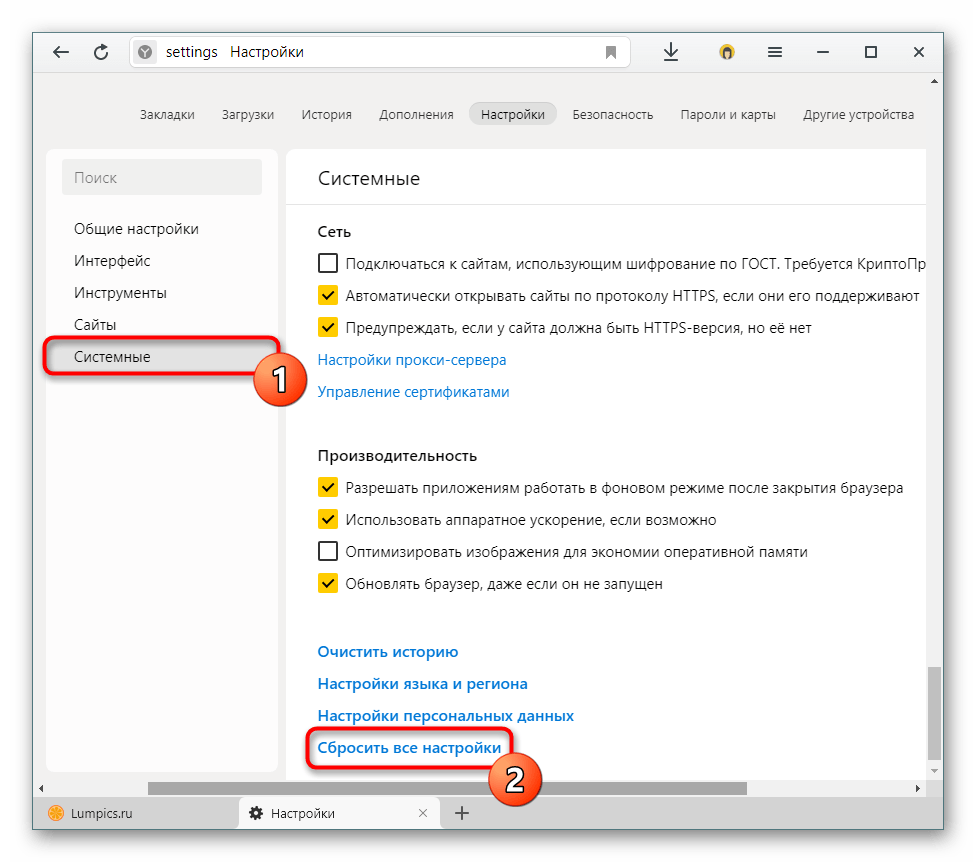
Найдите вариант с надписью «Приложения» или «Приложения и уведомления». Откройте список установленных приложений и коснитесь записи предпочитаемого браузера. Проведите вниз по экрану информации для выбранного приложения, затем коснитесь записи «Приложение браузера» и выберите новое значение по умолчанию.
Чтобы установить Firefox в качестве браузера по умолчанию, коснитесь трехточечного значка в правом нижнем углу приложения, затем выберите «Настройки» и включите переключатель рядом с Сделать Firefox браузером по умолчанию . Коснитесь записи для приложения «Браузер» и измените значение по умолчанию на Firefox.
Для Edge коснитесь трехточечного значка и выберите «Настройки». Проведите вниз по экрану настроек и нажмите Установить браузер по умолчанию , затем нажмите Установить браузер по умолчанию во всплывающем окне. Это приведет вас к настройкам приложений телефона по умолчанию, где вы можете выбрать Приложение браузера , чтобы установить новое значение по умолчанию.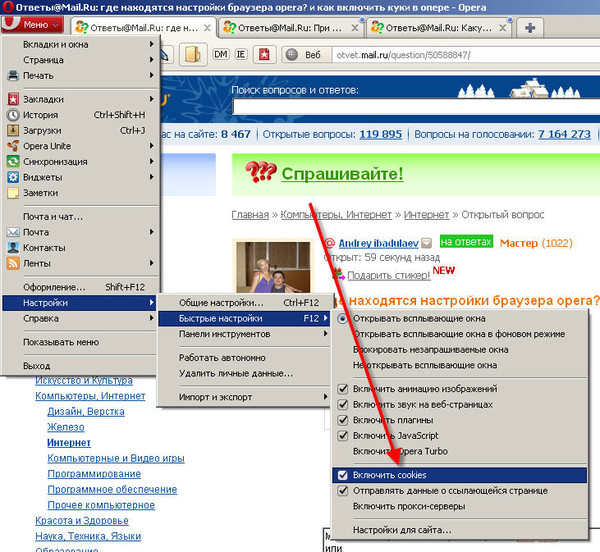
Этот информационный бюллетень может содержать рекламу, предложения или партнерские ссылки. Подписка на информационный бюллетень означает ваше согласие с нашими Условиями использования и Политикой конфиденциальности. Вы можете отказаться от подписки на информационные бюллетени в любое время.
Восстановите исходные настройки вашего веб-браузера
Обзор
Если вы замечаете проблемы с вашим веб-браузером, вы можете сбросить его до настроек по умолчанию. Помимо решения множества других проблем, сброс вашего браузера до настроек по умолчанию может помочь удалить:
- Всплывающие окна
- Панели инструментов
- Поисковые провайдеры, которых вы не знаете
- Расширения, которые вы не устанавливали
Имейте в виду, что при сбросе настроек браузера будут удалены все ваши настройки (например, сохраненные пароли, история, ваша домашняя страница и сохраненная информация об управлении веб-сайтом).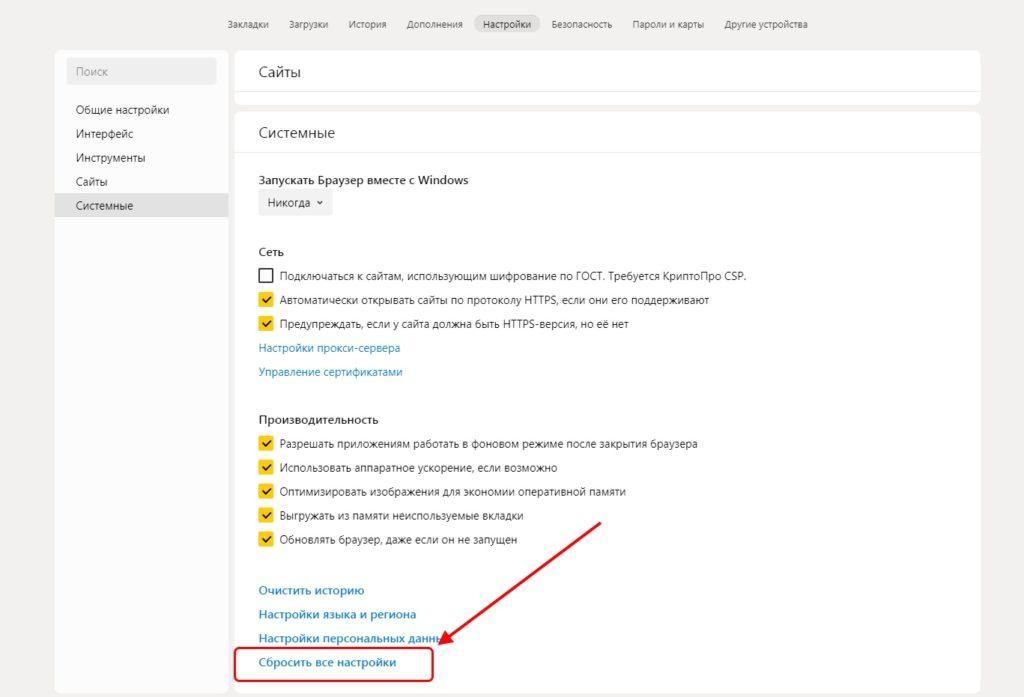 Ваше избранное не может быть удалено.
Ваше избранное не может быть удалено.
Край
Важно:
ПоддержкаMicrosoft Edge Legacy закончилась 9 марта 2021 года. Если у вас все еще есть Edge Legacy, UITS рекомендует установить новый Microsoft Edge на основе Chromium, запустив Центр обновления Windows.
В настоящее время стандартного способа сброса Microsoft Edge не существует. Если Edge на вашем устройстве поврежден, обратитесь за помощью в центр поддержки вашего кампуса.
Internet Explorer
Примечание:
UITS настоятельно рекомендует использовать поддерживаемый браузер, а не Internet Explorer (IE).IE 11, последняя основная версия, больше не поддерживает Microsoft Teams и перестанет поддерживать приложения Microsoft 365 в августе 2021 года.Инструкции по сбросу Internet Explorer см. В разделе Изменение или сброс настроек Internet Explorer.
Хром
Инструкции по сбросу настроек Chrome см.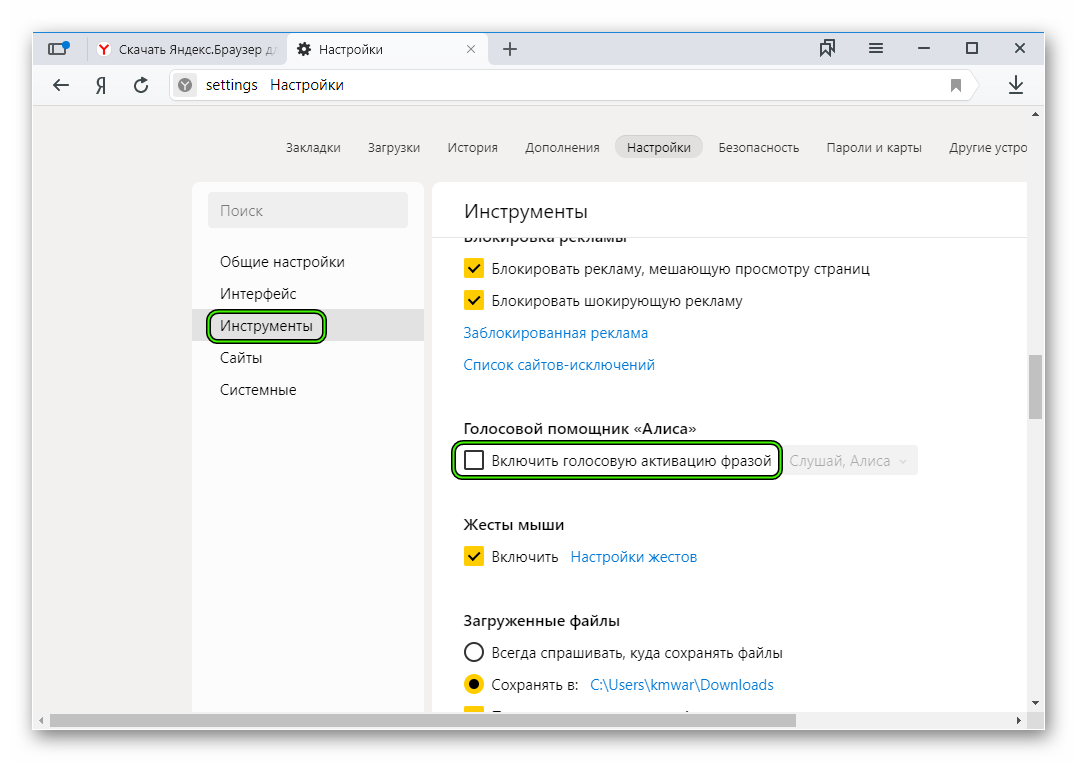 Сбросьте настройки Chrome по умолчанию в справочной документации Google Chrome.
Сбросьте настройки Chrome по умолчанию в справочной документации Google Chrome.
Firefox
Инструкции по обновлению (сбросу) Firefox см. В разделе «Обновление Firefox — сброс надстроек и настроек» на веб-сайте поддержки Mozilla.
Safari
Инструкции по восстановлению Safari до заводского состояния см. В разделе «Как восстановить настройки Safari по умолчанию» на веб-сайте Lifewire.
Перезагрузите компьютер, чтобы завершить процесс.
Как изменить браузер по умолчанию в Windows 10
Fire Fox
Версия 89 Версия 88 Версия 87 Версия 86 Версия 85 Версия 84 Версия 83 Версия 82 Версия 81 Версия 80 Версия 79 Версия 78
Windows 8 Windows 7 / Vista Windows XP Mac Linux Windows 10
Основы Интернета: Использование веб-браузера
Урок 5: Использование веб-браузера
/ ru / internetbasics /standing-the-cloud / content /
Использование веб-браузера
Веб-браузер — это тип программного обеспечения, которое позволяет находить и просматривать веб-сайты в Интернете. Даже если вы этого не знали, сейчас вы используете веб-браузер, чтобы читать эту страницу! Существует множество различных веб-браузеров, но некоторые из наиболее распространенных включают Google Chrome , Internet Explorer , Safari , Microsoft Edge и Mozilla Firefox .
Даже если вы этого не знали, сейчас вы используете веб-браузер, чтобы читать эту страницу! Существует множество различных веб-браузеров, но некоторые из наиболее распространенных включают Google Chrome , Internet Explorer , Safari , Microsoft Edge и Mozilla Firefox .
Независимо от того, какой веб-браузер вы используете, вы захотите изучить основы работы в Интернете. В этом уроке мы поговорим о , переходящем с на разные веб-сайты, о с использованием вкладок , , просмотре , создании закладок, и многом другом.
Посмотрите видео ниже, чтобы узнать об основах использования веб-браузера.
На протяжении всего урока мы будем использовать веб-браузер Google Chrome , но вы можете использовать любой браузер, какой захотите.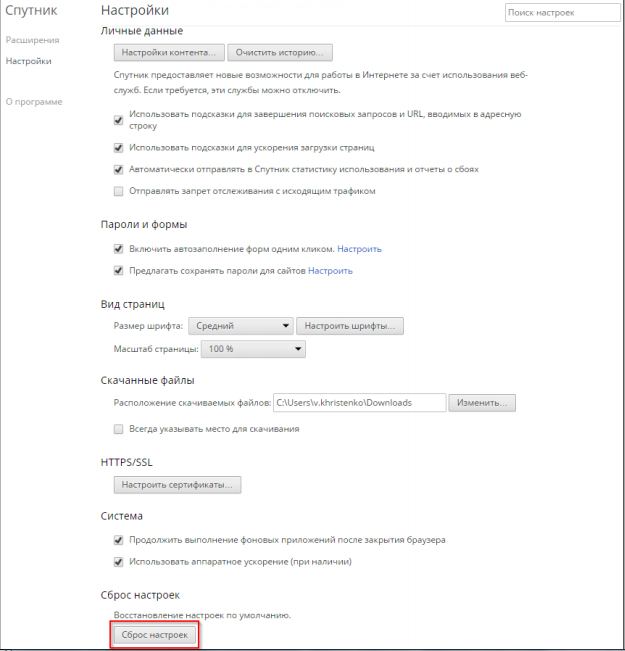 Имейте в виду, что ваш браузер может выглядеть и действовать немного по-другому, но все веб-браузеры работают в основном одинаково.
Имейте в виду, что ваш браузер может выглядеть и действовать немного по-другому, но все веб-браузеры работают в основном одинаково.
URL и адресная строка
Каждый веб-сайт имеет уникальный адрес, который называется URL (сокращение от Uniform Resource Locator ).Это похоже на уличный адрес, который сообщает вашему браузеру, куда идти в Интернете. Когда вы вводите URL-адрес в адресную строку браузера и нажимаете Введите на клавиатуре, браузер загрузит страницу, связанную с этим URL-адресом.
В приведенном ниже примере мы набрали www.bbc.com/travel в адресную строку.
Ссылки
Всякий раз, когда вы видите слово или фразу на веб-сайте, синий или подчеркнутый синим цветом , вероятно, это гиперссылка или ссылка для краткости.Возможно, вы уже знаете, как работают ссылки, даже если никогда раньше не задумывались о них.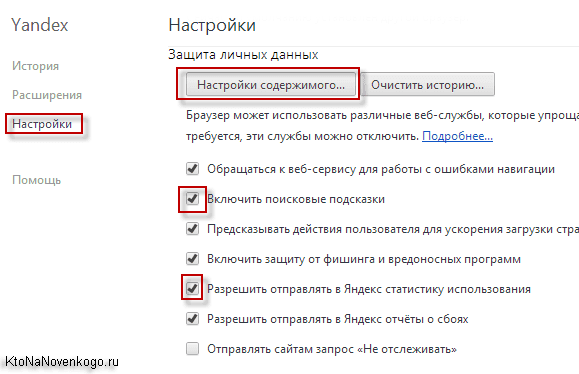 Например, попробуйте щелкнуть ссылку ниже.
Например, попробуйте щелкнуть ссылку ниже.
Эй, я ссылка! Нажми на меня!
Ссылки используются для навигации по сети . Когда вы нажимаете ссылку, она обычно переводит вас на другую веб-страницу. Вы также можете заметить, что ваш курсор меняется на значок руки всякий раз, когда вы наводите курсор на ссылку.
Если вы видите этот значок, это означает, что вы нашли ссылку. Таким же образом вы найдете и другие типы ссылок.Например, многие веб-сайты фактически используют изображения в качестве ссылок, поэтому вы можете всего лишь щелкнуть изображение , чтобы перейти на другую страницу.
Просмотрите наш урок о гиперссылках, чтобы узнать больше.
Кнопки навигации
Кнопки Назад и Вперед позволяют перемещаться по веб-сайтам, которые вы недавно просматривали . Вы также можете нажать и удерживать любую кнопку, чтобы просмотреть свою недавнюю историю.
Кнопка Обновить перезагрузит текущую страницу.Если веб-сайт перестает работать, попробуйте использовать кнопку «Обновить».
Просмотр с вкладками
Многие браузеры позволяют открывать ссылки в новой вкладке . Вы можете открывать столько ссылок, сколько хотите, и они останутся в том же окне браузера , , вместо того, чтобы загромождать экран множеством окон.
Чтобы открыть ссылку в новой вкладке, щелкните правой кнопкой мыши ссылку и выберите Открыть ссылку в новой вкладке (точная формулировка может отличаться от браузера к браузеру).
Чтобы закрыть вкладку, щелкните X .
Чтобы создать новую пустую вкладку , нажмите кнопку справа от любых открытых вкладок.
Закладки и история
Если вы найдете веб-сайт, который хотите просмотреть позже, может быть трудно запомнить точный веб-адрес. Закладки , также известные как избранные , — отличный способ сохранять и упорядочивать определенные веб-сайты, чтобы вы могли возвращаться к ним снова и снова. Просто найдите и выберите значок Star , чтобы добавить текущий веб-сайт в закладки.
Ваш браузер также будет хранить историю каждого посещаемого вами сайта. Это еще один хороший способ найти сайт, который вы посещали ранее. Чтобы просмотреть историю, откройте настройки браузера — обычно щелкнув значок в правом верхнем углу — и выберите История .
Скачивание файлов
Ссылки не всегда ведут на другой веб-сайт. В некоторых случаях они указывают на файл , который можно загрузить или сохранить на вашем компьютере.
Если щелкнуть ссылку на файл, он может загрузиться автоматически, но иногда он просто открывается в вашем браузере вместо загрузки.Чтобы предотвратить его открытие в браузере, вы можете щелкнуть правой кнопкой мыши ссылку и выбрать Сохранить ссылку как (разные браузеры могут использовать несколько разные формулировки, например Сохранить цель как ).
Просмотрите наш урок по загрузке и отправке, чтобы узнать больше.
Сохранение изображений
Иногда вам может понадобиться сохранить изображение с веб-сайта на свой компьютер. Для этого щелкните изображение правой кнопкой мыши и выберите Сохранить изображение как (или Сохранить изображение как ).
Плагины
Плагины — это небольшие приложения, которые позволяют просматривать определенные типы содержимого в вашем веб-браузере. Например, Adobe Flash и Microsoft Silverlight иногда используются для воспроизведения видео, а Adobe Reader используется для просмотра файлов PDF.
Если у вас нет подходящего подключаемого модуля для веб-сайта, ваш браузер обычно предоставляет ссылку для его загрузки. Также могут быть случаи, когда вам нужно обновить ваши плагины.Прочтите наш урок по установке и обновлению подключаемых модулей, чтобы узнать больше.
/ ru / internetbasics /standing-hyperlinks / content /
Как включить файлы cookie на вашем компьютере
Веб-сайтыOverDrive требуют использования файлов cookie для повышения производительности и функциональности. Если вы заблокируете файлы cookie в своем браузере, у вас могут возникнуть проблемы с заимствованием заголовков и использованием других основных функций при просмотре веб-сайта OverDrive вашей библиотеки.Вы можете включить файлы cookie в своем веб-браузере, выполнив следующие действия.
Чтобы включить файлы cookie на мобильном устройстве, см. Эту справочную статью.
Хром
- Вставьте chrome: // settings / content в адресную строку, затем нажмите Введите .
- Если в параметре «Файлы cookie» (вверху страницы) указано «Заблокировано», щелкните его и измените значение на Разрешить сайтам сохранять и читать данные файлов cookie (рекомендуется) .
Firefox
- Перейдите в меню > Параметры . На Mac перейдите в Firefox> Настройки .
- Щелкните Конфиденциальность и безопасность tab.
- В разделе «Файлы cookie и данные сайта» выберите Принимать файлы cookie и данные сайта .
Internet Explorer
- Нажмите кнопку в форме шестеренки Настройки в правом верхнем углу окна. Щелкните Свойства обозревателя .
- Щелкните вкладку Конфиденциальность .
- Щелкните Advanced , затем убедитесь, что установлен флажок «Всегда разрешать сеансовые файлы cookie».
- Выберите Принять в разделах «Основные файлы cookie» и «Сторонние файлы cookie».
- Щелкните OK , затем OK еще раз.
Edge (только Windows 10)
- Перейдите в меню > Настройки .
- Выберите Просмотр дополнительных настроек .
- В разделе «Конфиденциальность и услуги» измените раскрывающееся меню «Файлы cookie» на Не блокировать файлы cookie .
Safari (только Mac)
- На Mac перейдите в Safari > Настройки .
- На вкладке «Конфиденциальность» снимите флажок Блокировать все файлы cookie .
Включить файлы cookie в Chrome
Это руководство проведет вас через процесс включения файлов cookie в Google Chrome.
Если у вас нет Chrome и вы хотите попробовать его, вы можете загрузить его с веб-сайта Chrome.
Нажмите кнопку «Настройка и управление»
В правом верхнем углу окна Chrome вы увидите значок меню «Настроить» — он выглядит как три маленькие черные точки друг над другом — щелкните по нему.
Откроется меню с множеством опций. Один из них будет называться « Settings ».
Выберите пункт меню «Настройки»
Откроется экран настроек.
Поиск настроек файлов cookie
Появится основной интерфейс настроек Chrome с окном поиска вверху. (Если вы видите только значок увеличительного стекла, щелкните его или перетащите окно браузера немного шире, чтобы появилось окно поиска).
Chrome имеет сотни различных параметров конфигурации, поэтому, чтобы быстро перейти к настройкам файлов cookie, введите слово «cookie» в поле поиска, и Chrome отфильтрует параметры, которые не совпадают.
Прокрутите вниз до «Настройки сайта» и щелкните его
После того, как вы наберете «cookie» в поиске, в списке по-прежнему будет ряд различных параметров, поэтому вам нужно прокрутить вниз до нижней части экрана настроек, где вы увидите раздел с именем Настройки сайта .
Щелкните элемент «Cookies»
Теперь, когда вы зашли в раздел Site settings , вы увидите первый вариант — это Cookies . Вы заметите, что он все еще подсвечен желтым из-за того, что вы его нашли. Щелкните его, чтобы просмотреть настройки файлов cookie.
Выберите предпочтительные настройки файлов cookie
Теперь вы можете изменить настройки файлов cookie на свои собственные.
Есть три варианта (выделены на скриншоте ниже синим овалом) на выбор.
Разрешить все файлы cookie?
Обычно (особенно если вы уже следуете этому руководству!) Вы хотите включить файлы cookie в Chrome, выбрав первый вариант — «Разрешить все файлы cookie» . Это позволит веб-сайтам хранить файлы cookie на вашем компьютере столько, сколько они захотят.
Эта опция разрешает использование «основных файлов cookie» (которые представляют собой файлы cookie с веб-сайта, который вы фактически посещаете), а также «сторонних файлов cookie» (которые представляют собой файлы cookie, устанавливаемые веб-сайтом, отличным от того, который вы фактически посещаете. — возможно, из рекламы или кнопки «Нравится» или «Поделиться» в социальной сети).
Разрешить куки (но заблокировать куки от третьих лиц)?
Если вы хотите предотвратить отслеживание сторонними файлами cookie, но при этом разрешить использование файлов cookie для веб-сайтов, которые вы посещаете напрямую, вы можете выбрать этот вариант. Этот вариант является хорошей «золотой серединой» между сохранением конфиденциальности и наличием работающего веб-браузера.
Заблокировать все файлы cookie?
Третий вариант — заблокировать все файлы cookie. Будьте осторожны с этим, так как это будет означать, что многие посещаемые вами веб-сайты не будут работать — вы не сможете войти в систему, а в некоторых случаях вы вообще не сможете использовать веб-сайт.
Очистить куки при выходе?
Обратите внимание на параметр внизу этого раздела: Очистить файлы cookie и данные сайтов при выходе из Chrome . Если вы включите эту опцию, Chrome будет удалять все файлы cookie и данные сайтов при каждом выходе из Chrome.
Это позволит использовать обычные файлы cookie (например, вход на веб-сайты с использованием имени пользователя и пароля), однако каждый раз, когда вы закрываете и снова открываете свой веб-браузер, вам нужно будет снова входить на веб-сайт.Этот параметр также может помочь (но не обязательно исключить) рекламные компании, отслеживающие ваше поведение во время различных сеансов просмотра.
Разрешить или заблокировать файлы cookie на определенных веб-сайтах
Настройки файлов cookie, которые вы только что изменили, являются глобальными — они используются для каждого веб-сайта, который вы посещаете в Chrome; Например, если у вас включен параметр Block , то файлы cookie будут блокироваться для каждого веб-сайта, который вы посещаете.
Но это может быть не совсем то, что вам нужно; поэтому Chrome также позволяет вам выбирать различные настройки файлов cookie для определенных веб-сайтов, поэтому, если вы хотите обычно блокировать файлы cookie при просмотре веб-страниц, но хотите разрешить их только для нескольких определенных веб-сайтов, это легко сделать.
Чтобы изменить эти настройки, прокрутите немного вниз до блока / Очистить при выходе / Разрешить .
Каждый из этих разделов позволяет вам настроить поведение файлов cookie для определенных веб-сайтов / доменов.
- Block — Выберите веб-сайты, чтобы всегда блокировать файлы cookie на
- Очистить при выходе — выберите веб-сайты, чтобы удалять файлы cookie при каждом закрытии Chrome .
- Разрешить — Выберите веб-сайты, чтобы всегда разрешать файлы cookie с
Нажмите кнопку Добавить в разделе, который нужно настроить.
После того, как вы нажмете кнопку Добавить для типа исключения, которое вы хотите создать, вам будет предложено окно с запросом на домен веб-сайта, который нужно разрешить / очистить / заблокировать.
Если вы введете домен и нажмете Добавить , Chrome переопределит общие настройки файлов cookie, которые вы выбрали только для этого веб-сайта. Таким образом, если файлы cookie заблокированы в обычном режиме, добавление домена в раздел «Сайты, которые всегда могут использовать файлы cookie» приведет к тому, что этому домену будет разрешено , будет устанавливать файлы cookie.
Если вы хотите указать весь веб-сайт, обязательно включите в начале бит «подстановочный знак» — например, [*.] Example.com
Разрешить / заблокировать только определенные поддомены
Вы можете быть довольно конкретными с субдоменами на веб-сайтах, которым вы разрешаете устанавливать файлы cookie — вам даже не нужно разрешать всему домену устанавливать файлы cookie, вы можете настроить его только на определенный субдомен, если хотите (конечно, если это имеет какой-либо эффект или нет, зависит от того, как работает веб-сайт, который вы пытаетесь разрешить / заблокировать).
Закройте вкладку настроек
Измененные параметры вступают в силу немедленно, и когда вы закончите изменять параметры, вы можете просто закрыть вкладку «Параметры», содержащую эти параметры, и возобновить просмотр.


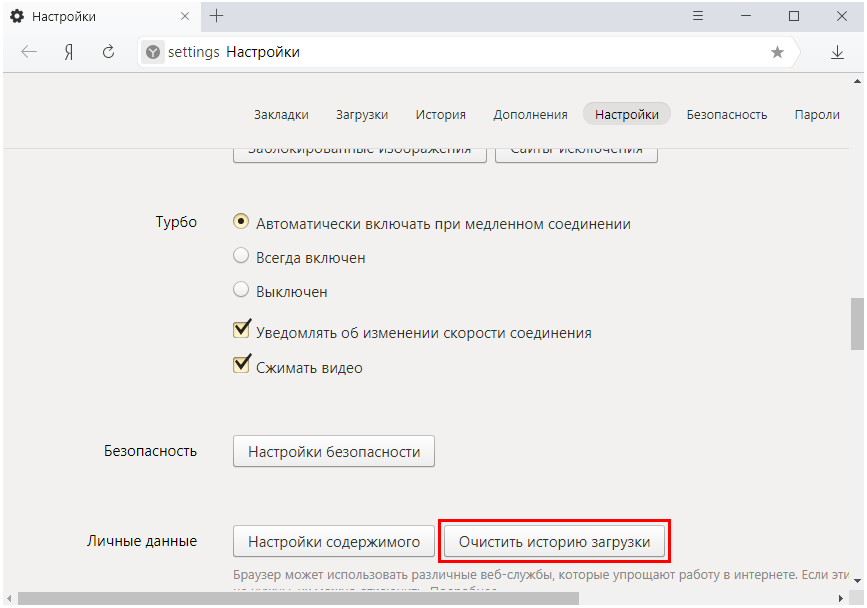

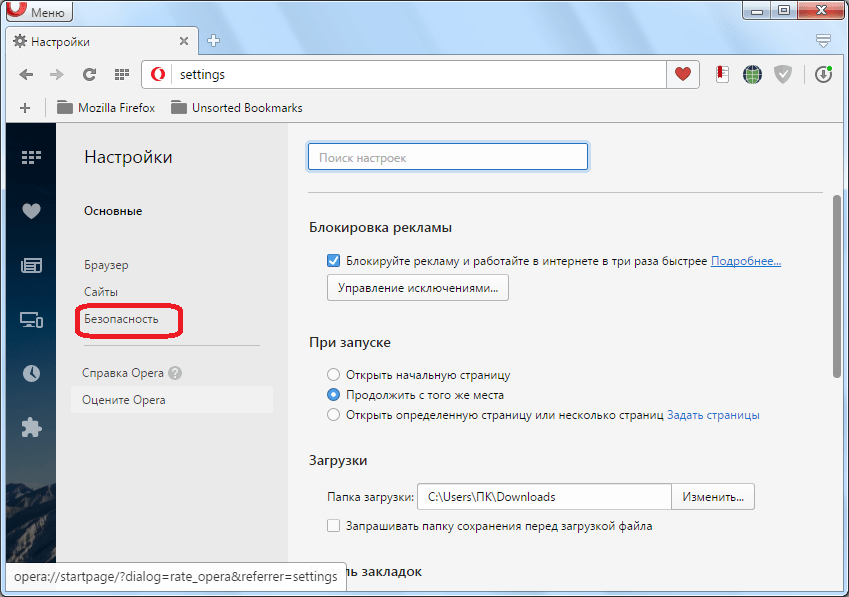
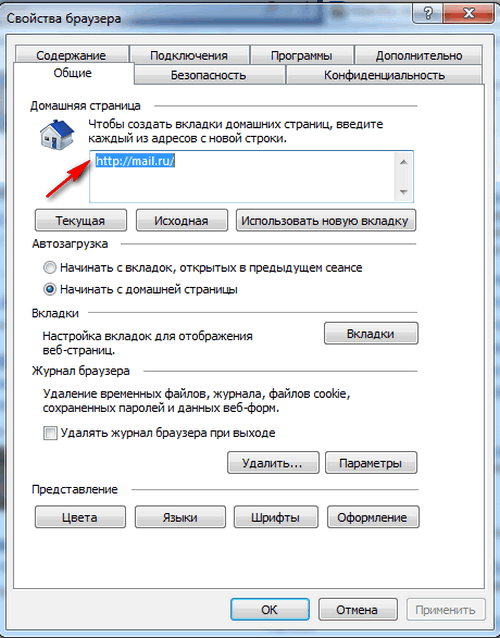
 yandex.ru/, затем нажмите ОК.
yandex.ru/, затем нажмите ОК.
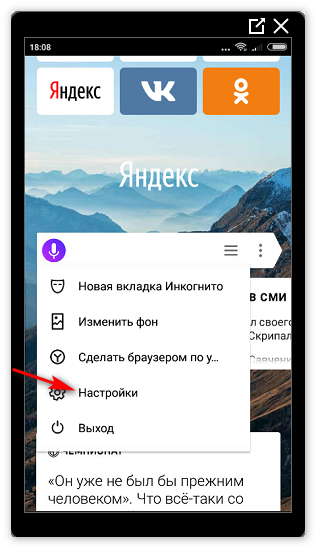
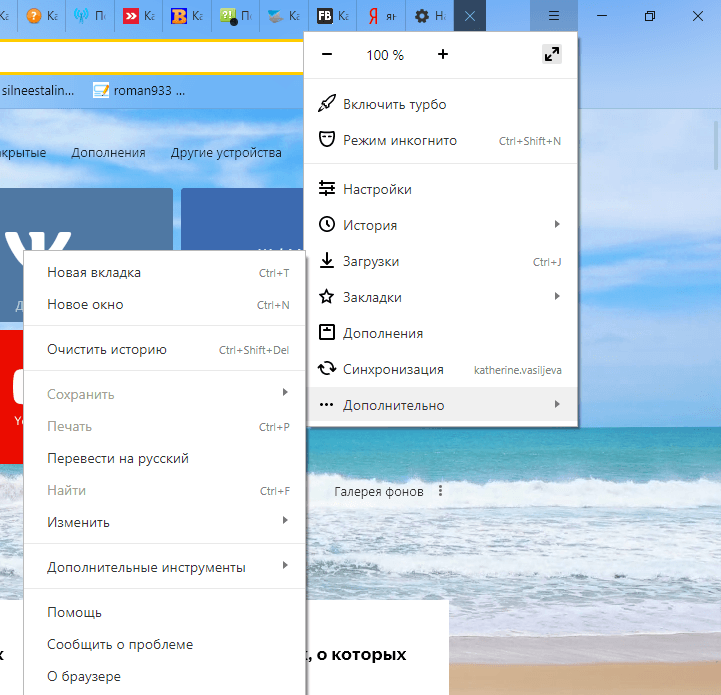 yandex.ru/ и нажмите ОК.
yandex.ru/ и нажмите ОК.
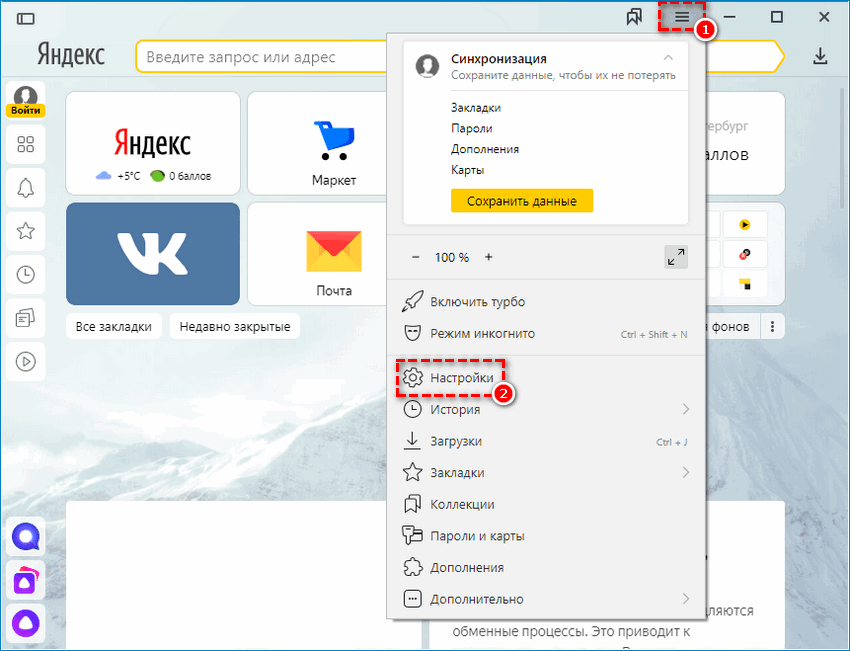 yandex.ru/ и нажмите ОК.
yandex.ru/ и нажмите ОК.