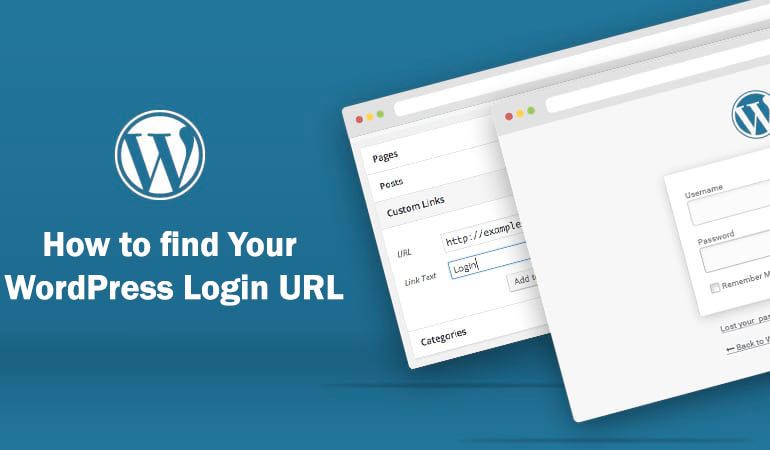Как войти в админку WordPress
Как только движок поставлен на сайт, пользователи начинают разбираться с тем, как войти в админку Wordрress и начать пользоваться ее функционалом. При этом трудности не всегда возникают из-за незнания, иногда с ними сталкиваются при нестандартных настройках хостинга или после возникновения системных ошибок.
Содержание
Как войти в ПУ
Вход в админку WordPress выполняется одним из двух доступных способов: через любой используемый на компьютере браузер или специальную кнопку для входа на сайт. Для удобства стоит рассмотреть оба способа открытия ПУ (панели управления).
Браузер
Для открытия сайта потребуется в адресной строке любого браузера написать адрес своего сайта, а потом добавить /wp-admin.
Сложности с открытием этой страницы возникают в том случае, если администратор уже успел заменить адрес страницы, но не предупредил об этом владельцев сайта. К таким манипуляциям прибегают только для защиты сайта, когда на его безопасность регулярно покушаются.
Чтобы войти в админку сайта, потребуется ввести логин и пароль, а дальше кликнуть по основной кнопке, которая там находится. После этого человек попадает в личный кабинет и имеет право вносить туда изменения.
Совет! Когда движок только ставят на сайт, то человеку выдают типовой логин — admin. Чтобы снизить вероятность взлома, следует сразу после этого сменить его.
Кнопка на сайте
Этот способ входа в админку WordPress доступен только в том случае, если администратор до этого добавил в меню соответствующую кнопку.
Для этого сначала входят в личный кабинет через строку браузера, а затем на главной странице панели управления ищу вкладку, через которую корректируют внешний вид сайта, кликают по меню.
В новой вкладке переходят в раздел с добавленными вкладками и там нажимают на «Произвольные ссылки».
Для входа в админку WordPress придется указать не только URL, но и название новой кнопки, а затем кликнуть на клавишу для ее добавления в панели.
После ее включения в перечень требуется нажать на кнопку для сохранения изменений.
После внесения этих изменений вход в админку Вордпрпесс станет доступен по кнопке. Она появляется в верхней шапке, после этого уже не придется вводить полное название в адресной строке для получения доступа к сайту.
Причины, почему не получается зайти? Так как войти в админку WordPress?
Иногда человек выходит из панели администратора, а потом не может вернуться в личный кабинет. Такое возможно в случае ошибки, которая вызвана самим движком или неверными действиями человека.
URL
Вход в админку WordPress невозможен, если пользователь неправильно указал адрес сайта. В некоторых случаях сложности вызваны с указанием не того протокола, поскольку человек просто не знает полного имени своего сайта.
Важно! Эта ошибка встречается чаще всего, поскольку люди по невнимательности просто указывают не ту ссылку.
При возникновении этой ошибки страница входа не отобразится либо браузер проинформирует о небезопасном соединении.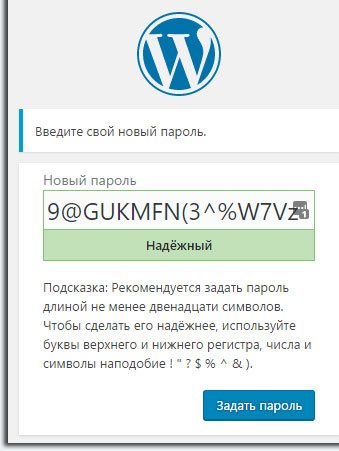
Пароль и логин
Вход в админку WordPress невозможен, когда нет данных для заполнения основных полей. С этой проблемой сталкиваются администраторы, которые часто меняют пароль и просто забывают записать новую комбинацию.
Если информация забыта или потеряна, то стоит обратиться к встроенной функции движка для восстановления данных. Для этого достаточно на странице входа нажать на кнопку внизу и проинформировать, что администратор потерял пароль. Тогда движок предложит указать адрес электронной почты (без пароля), на которую зарегистрирована панель администратора. На нее придет письмо со ссылкой для указания новых данных.
Совет! Стоит попробовать зайти в админку WordPress с другого устройства (на случай, если там сохранились данные) перед тем как сбрасывать их.
Если вариант с восстановлением пароля не подходят, то проверяют базу данных WordPress, но для этого потребуются базовые знания по html верстке и доступ к Linux.
Cookie, кэш
Связанные с этим ошибки приводят к появлению пустой страницы.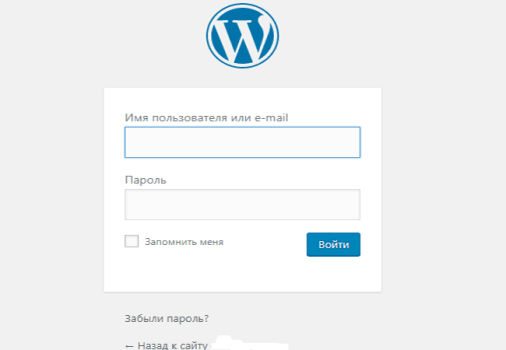 Когда эти файлы скапливаются, то компьютер не может корректно хранить информацию о сайтах, которые посещал пользователь.
Когда эти файлы скапливаются, то компьютер не может корректно хранить информацию о сайтах, которые посещал пользователь.
При входе в панель администратора движок задействует cookie, поэтому при их отключении или некорректной работе возникают ошибки в отображении данных.
Для устранения этой проблемы достаточно проверить, работают ли cookie в браузере, а потом почистить кэш. После этого страницу сайта перезагружают и она корректно отображается.
Поврежденный файл
Иногда при входе в админку WordPress трудности связаны с тем, что поврежден, перемещен или удален основной файл. В таком случае не появляется форма авторизации, а иногда и сама страница.
Чтобы исправить это, придется заменить основной файл (wp-login.php) на новый. Для этого переходят в ПУ хостинга и нажимают на вкладку с бэкапами. Обычно он создается автоматически, иногда для этого требуется выполнить несколько действий по инструкции.
После сохранения информации переходят к последней версии админки, в которой не возникало этой ошибки. Если она некорректно отображалась из-за поврежденного файла, то после этого все изменится.
Если она некорректно отображалась из-за поврежденного файла, то после этого все изменится.
Обновление темы
Конфликты возникают в том случае, если ядро движка становится несовместимо с новой темой.
Для выяснения причины сначала смотрят, действительно ли проблема кроется в этом и возвращают тему, которая стояла по умолчанию. Перед тем как еще раз войти в админку WordPress в директории текущей темы меняют название. Когда админка не сможет распознать ее, она вернется к предыдущей версии.
Как поменять URL
Смену адреса выполняют в первую очередь для безопасности, поскольку все сайты на WordPress имеют один и тот же формат для входа в панель администратора.
Интересно! Хакеры создали сотни автоматических ботов, которые подбирают логин с паролем, используя универсальную ссылку.
При использовании простого пароля они быстро подберут нужную информацию и получат доступ к сайту. Для блокировки этих действий заранее меняют URL сайта.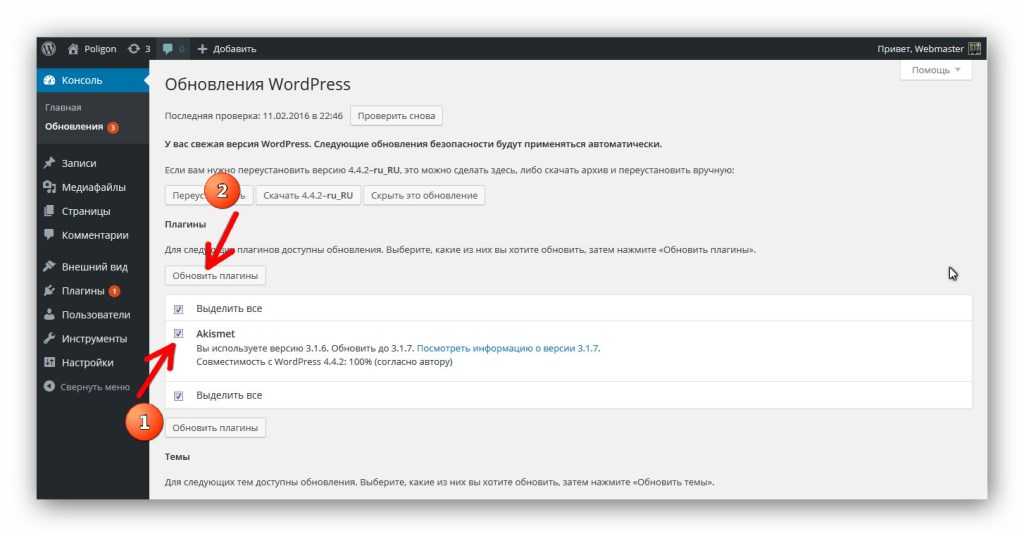
Для его смены в админке ищут специальный плагин и устанавливают его, например, WPS Hide Login. После этого пользователь переходит в раздел со всеми плагинами, выбирает название новой программы и переходит в ее настройки. Там указывается вся новая информация и требуемые параметры для ее изменения.
Как поменять пароль
Для изменения этого параметра есть два способа.
phpMyAdmin
Необходимо перейти к разделу управления MySQL и авторизоваться там, после этого:
- Перейти в базу данных и найти нужный сайт.
- Найти таблицу с записями пользователя wp_users.
- Выбрать человека, для которого требуется изменение пароля, и внести туда новую информацию.
С этого момента поменяется пароль для админки сайта и удастся войти в панель управления по новым данным.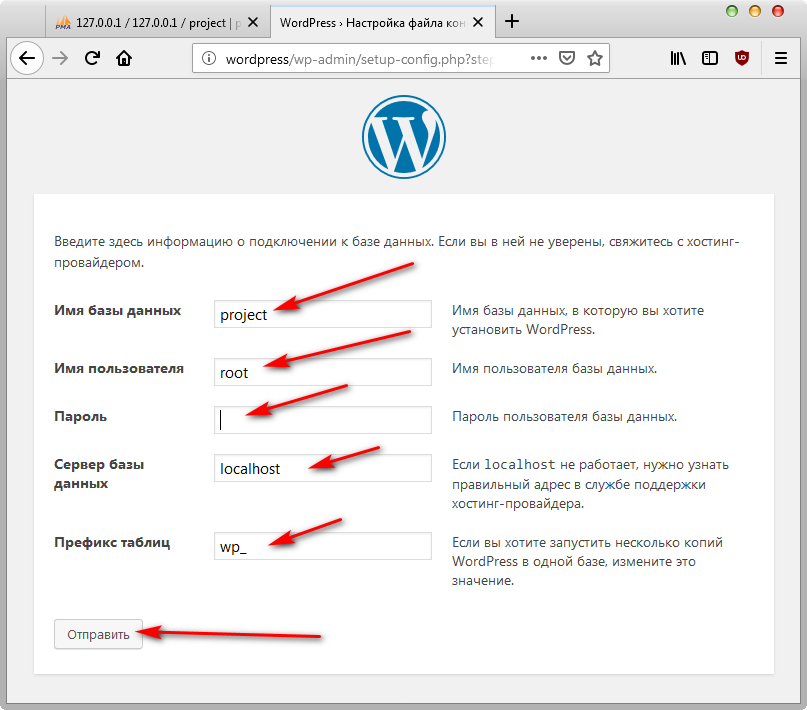
ПУ
В панели администратора пароль менять гораздо проще, поэтому неопытным пользователям лучше не заходить в MySQL. Право на эти действия есть только у администратора, при этом он корректирует не только свою запись, но и все остальные.
Для изменения пароля придется зайти в меню управления пользователями и найти вкладку профиля. После этого найти строчку для создания нового пароля и кликнуть на нее. Движок предложит свой вариант кода, при этом пользователь может ввести свою комбинацию. Если код окажется слишком простым, то администратор увидит предупреждение.
Как защитить WordPress
Чтобы мошенники не смогли подобрать пароль к панели администратора, следует придумать сложный код (и не хранить его в электронном виде на компьютере, а записать на какой-то листок), поменять URL, логин.
Также рекомендуется регулярно обновлять WordPress, поскольку разработчики постоянно придумывают новые способы защиты, которые добавляют в свой движок.
Есть и более сложные способы вроде блокировки вредоносных запросов, запрета к системным файлам, некоторые включают дополнительную аутентификацию. Однако, для этого обычно приходится приглашать системного администратора, чтобы он хотя бы один раз выполнил все настройки.
Вход в админку Вордпресса доступен через браузер и специальную кнопку, которую предварительно выносят в меню. Однако, не стоит забывать, что если пользователю легко зайти в личный кабинет администратора, то и у мошенников с этим не возникнет трудностей.
Статья вам помогла?
Как войти в админку сайта WordPress — инструкция
- 1. Зачем нужна URL ссылка для входа в панель администратора WordPress?
- 2. Как найти ссылку для входа в админку WordPress?
- 3.
 Как не потерять страницу входа в админ панель WordPress
Как не потерять страницу входа в админ панель WordPress - 4. Используйте “Запомнить меня”, чтобы обойти страницу входа в WordPress
- 5. Как добавить форму входа на сайт WordPress
- 6. Как войти в WordPress с помощью панели управления хостинга
“Как войти в админку WordPress?” – один из первых вопросов, которым задаются люди при знакомстве с CMS WordPress. Новички часто не понимают, как найти URL для входа в админку своего сайта. В данной статье мы расскажем о различных способах входа в админ-панель WordPress.
Зачем нужна URL ссылка для входа в панель администратора WordPress?
Страница входа – это дверь между публичной версией сайта и административной панелью управления. После входа в панель администратора вы можете добавлять и изменять страницы, изменять дизайн, настраивать плагины и многое другое.
Как найти ссылку для входа в админку WordPress?
После того, как вы установили WordPress на хостинг проверенного провайдера, всё что вам нужно, чтобы войти в админку WordPress, это добавить /login/ или /admin/ в конец URL вашего сайта.
Например:
example.com/admin/
example.com/login/
Не забудьте заменить example.com на адрес своего сайта.
Обе этих ссылки перенаправят вас на страницу входа WordPress:
Если по какой-то причине данные ссылки не работают, как должны, то войти в админку сайта WordPress можно пройдя по следующему адресу:
example.com/wp-login.php
Если вы установили дистрибутив WordPress в подкаталог, например /wordpress/, то для того, чтобы получить доступ к странице входа, следует воспользоваться следующими ссылками:
example.com/wordpress/login/
example.com/wordpress/wp-login.php
При установке WordPress на поддомен, войти в панель управления WordPress можно следующим образом:
subdomain. example.com/login/
example.com/login/
subdomain.example.com/wp-login.php
После входа в систему вы будете перенаправлены в админ-панель WordPress вашего сайта, которая находится в папке wp-admin.
Войти можете вводить в адресную строку сразу ссылку на панель администратора:
example.com/admin/
example.com/wp-admin/
Заходя по ним, WordPress проверит, вошли ли вы в систему, если да, то вы сразу очутитесь в админке сайта, если нет – придется ввести логин и пароль.
Как не потерять страницу входа в админ панель WordPress
Если вы постоянно забываете ссылку по которой можно войти в админку WordPress, то самым легким способом будет добавить эту ссылку в закладки вашего браузера. Так она всегда будет на виду и никуда не пропадет.
Другим вариантом можно рассматривать добавление ссылки для входа в подвал, боковую панель (сайдбар) или в меню. Есть два способа это сделать.
Первый способ – добавить ссылку для входа в меню сайта.
- Зайдите в админ панель WordPress и перейдите во вкладку
Внешний вид -> Меню.
- Нажмите на вкладку “Произвольные ссылки”, чтобы раскрыть нужную нам область и добавить ссылку на страницу входа и текст.
- Когда вы введете все данные, нажмите на “Добавить в меню”.
- Не забудьте сохранить изменения, нажав на кнопку “Сохранить меню”.
Как вы видите, в зависимости от установленной тему, вы можете выбрать область отображения меню. Если вы не хотите иметь ссылку входа в шапке, то можете добавить эту ссылку в меню подвала (footer).
Второй способ – воспользоваться виджетом Мета.
Данный виджет добавляет ссылку входа в админку WordPress, ссылку на RSS-канал вашего сайта и на официальный сайт WordPress.org.
Перейдите в Внешний вид -> Виджеты и перетащите виджет “Мета” в боковую панель вашего сайта или в любую другую область, например подвал.
Используйте “Запомнить меня”, чтобы обойти страницу входа в WordPress
На странице входа WordPress есть флажок “Запомнить меня”. Отметьте этот флажок при входе в систему.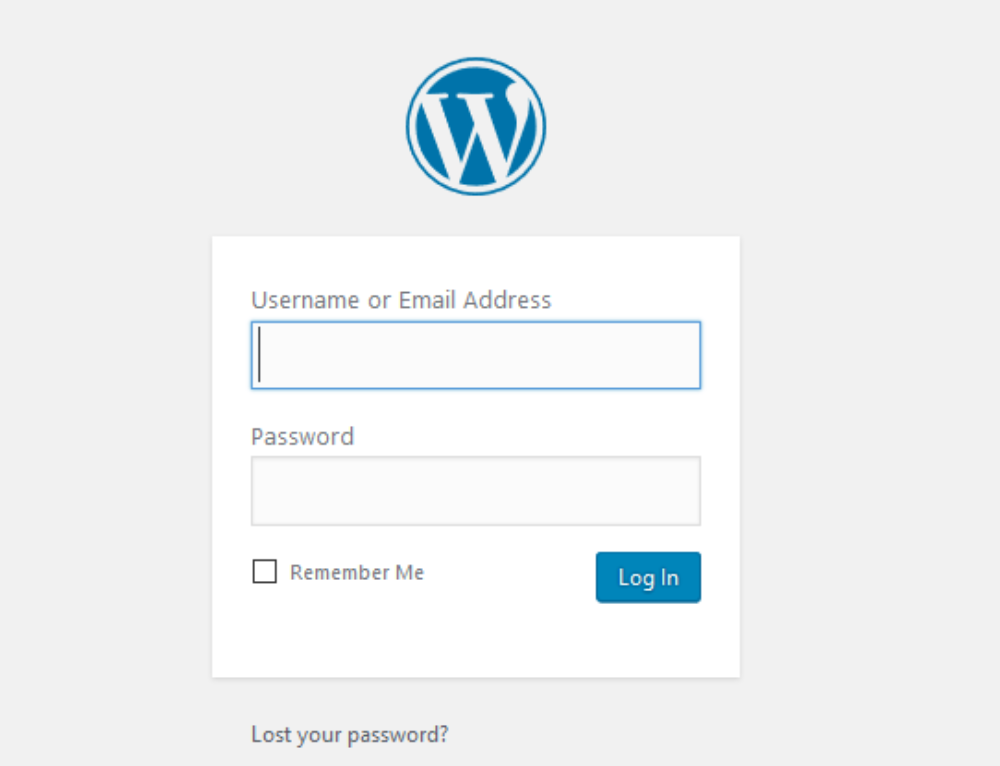 Это позволит вам не вводить логин и пароль в течении 14 дней.
Это позволит вам не вводить логин и пароль в течении 14 дней.
Чтобы не отмечать опцию “Запомнить меня” при входе в системы каждый раз, можете установить плагин Always Remember Me. Если вы делаете это впервые, то можете прочесть, как устанавливать плагины в WordPress.
Always Remember Me
Always checked ‘Remember Me’ checkbox and longer auth cookie expiration. Your blog will remember you.
Ozh
Этот плагин будет автоматически ставить флажок “Запомнить меня”. Также за место 14 дней, сайт будет запоминать вас на 1 год.
Как добавить форму входа на сайт WordPress
Если у вашего сайта несколько пользователей/авторов, то есть смысл добавить форму входа в WordPress в боковую панель (сайдбар) или создать отдельную страницу входа, которая будет соответствовать дизайну вашего сайта.
Theme My Login
The ultimate login branding solution! Theme My Login offers matchless customization of your WordPress user experience!
Theme My Login
Плагин Theme My Login позволит создать пользовательскую страницу входа в админ-панель сайта. Также плагин добавляет новый виджет для боковой панели сайта, который будет выводить форму входа.
Также плагин добавляет новый виджет для боковой панели сайта, который будет выводить форму входа.
Как войти в WordPress с помощью панели управления хостинга
Многие хостинги WordPress предоставляют возможность легко попасть в админ панель WordPress из панели управления хостинга.
Ниже представлены способы входа в WordPress через панель управления популярных хостингов:
Данный раздел наполняется.
Если вы нашли ошибку, пожалуйста, выделите фрагмент текста и нажмите Ctrl+Enter.
Вход в WordPress с помощью HostGator
WordPress, будучи самой популярной платформой, используемой для создания 42% веб-сайтов, позволяет пользователям создавать сообщения, добавлять страницы, использовать различные темы/плагины, управлять своей корзиной покупок и получать доступ к дополнительным функциям через свой собственная приборная панель. Используя свой логин HostGator WordPress, вы можете получить доступ к своей панели инструментов и внести необходимые обновления на свой сайт.
Когда дело доходит до входа в WordPress с помощью HostGator, есть три варианта. Вот как.
- Вариант 1: Через портал клиентов ⤵
- Вариант 2: Через Softaculous ⤵
- Вариант 3: Через wp-admin (прямой вход) ⤵
Вариант 2: Через портал для клиентов 6
0000 Функция единого входа (SSO) доступна только для новых клиентов виртуального хостинга, которые использовали метод «в один клик» для создания нового сайта WordPress.
- Войдите в свой клиентский портал .
- На панели инструментов перейдите к Мои веб-сайты , затем нажмите Редактировать сайт.
- На следующей странице будет показана страница входа WordPress Dashboard .
- Введите имя пользователя администратора WordPress и пароль p . Установите флажок Запомнить меня , затем нажмите Войти.

Примечание : вы автоматически войдете в свою панель управления WordPress, когда установите флажок «Запомнить меня».
- Теперь вы вошли в свою панель инструментов WordPress.
Вариант 2: Через Softaculous
Если вы изначально использовали Softaculous для установки WordPress, мы рекомендуем использовать этот метод. Нет необходимости в ваших логинах WordPress; однако вам потребуется доступ к вашей cPanel HostGator.
Вы вручную устанавливали или переносили WordPress в свою учетную запись HostGator? Хотели бы вы использовать Softaculous для управления установкой WordPress? Отличные новости! Следуйте инструкциям по импорту WordPress в Softaculous, чтобы воспользоваться всеми функциями Softaculous.
Чтобы войти в WordPress через Softaculous:
- Войдите в свою cPanel.
- Найдите раздел Software , затем нажмите Установщик приложений Softaculous .

- На главной странице Softaculous установите флажок Установки .
- Найдите сайт WordPress, к которому вы хотите получить доступ, затем щелкните значок его профиля в столбце Admin .
- Автоматически откроется новая вкладка, в которой вы войдете в панель управления WordPress.
Вариант 3: через wp-admin (прямой вход)
Этот метод позволяет вам получить доступ к панели инструментов напрямую, используя ваше доменное имя и логины WordPress. Нет необходимости входить на клиентский портал HostGator или cPanel для доступа к панели управления WordPress.
Если вы размещаете у нас, убедитесь, что ваш домен уже подключен к HostGator.
Основной домен
Посетите панель инструментов WordPress, запустив браузер и перейдя на домен с /wp-admin в конце.
Формат : (Пожалуйста, замените «домен» на ваше фактическое доменное имя.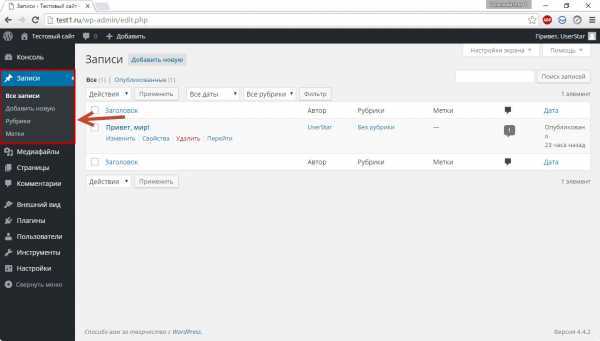 )
)
http://domain.com/wp-admin
Подкаталог
Если вы установили WordPress в подкаталог, используйте свой домен , за которым следует косая черта, затем подкаталог с /wp-admin в конце.
Формат : (Пожалуйста, замените «домен» на ваше фактическое имя домена, а «подкаталог» на фактический подкаталог, который вы использовали во время установки.)
http://domain.com/subdirectory/wp-admin
Полезные ресурсы WordPress
- Как мне связать мой существующий домен с HostGator? — Используйте эту статью, чтобы указать свой домен для HostGator.
- Как установить WordPress с помощью Softaculous — посетите эту статью, если вы устанавливаете WordPress.
- Темы WordPress и конструкторы страниц WordPress: что подходит именно вам? — Узнайте, какой вариант лучше для вас, и в чем разница между темой и компоновщиком страниц в WordPress.

Вход администратора WordPress: Как войти в WordPress
Непрофессионалов может сбить с толку различие функций в разных установках WordPress. В нашем практическом руководстве по входу в WordPress мы объясняем , как работает вход в WordPress и на что следует обратить внимание.
Содержание
- Что происходит во время входа в WordPress?
- Как найти страницу входа администратора WP?
- Как упростить процесс входа в WordPress?
- Чтобы упростить вход в WordPress в качестве пользователя
- Упрощение входа администратора WordPress
- Что делать, если вход в WordPress не удается?
- Неверный пароль или имя пользователя.
- Ошибка при подключении к базе данных.
Быстро запустите свой веб-сайт и воспользуйтесь преимуществами самой безопасной и актуальной версии WordPress!
Домен
SSL
Поддержка 24/7
Что происходит во время входа в WordPress?
При входе в систему происходит аутентификация зарегистрированного пользователя установки WordPress.
 Вошедший в систему пользователь имеет доступ к панели инструментов WordPress , центральному интерфейсу администрирования, который часто называют «серверной частью WordPress». Давайте посмотрим, какие шаги нужно пройти от открытия окна браузера до входа в панель управления WordPress:
Вошедший в систему пользователь имеет доступ к панели инструментов WordPress , центральному интерфейсу администрирования, который часто называют «серверной частью WordPress». Давайте посмотрим, какие шаги нужно пройти от открытия окна браузера до входа в панель управления WordPress:- Доступ к адресу входа администратора WP в браузере:
Пользователь получает доступ к адресу входа администратора WP в браузере. Далее в этой статье мы объясним, как составляется адрес входа администратора WP.
- Передача данных пользователя на странице входа администратора WP:
Попав на страницу входа администратора WP, пользователь вводит имя пользователя и пароль в форму и отправляет их на сервер.
- Перенаправление на панель управления WordPress:

После завершения аутентификации пользователь перенаправляется на панель управления WordPress. При этом устанавливается файл cookie, который идентифицирует пользователя в системе.
Каждому пользователю WordPress назначается роль пользователя при входе в систему. В зависимости от назначенной роли на панели управления доступны ограниченные параметры для доступа к содержимому и функциям. Например, у автора нет прав на установку плагинов. Мы предоставляем обзор ролей пользователей по умолчанию в WordPress:
В WordPress, как и в других системах: Логин — это не то же самое, что регистрация. Это может сбивать с толку, так как термины часто используются как синонимы:
Как мне найти страницу входа администратора WP?
Страница входа администратора WP — это шлюз к панели управления WordPress. Чтобы получить доступ к странице входа, вам нужно знать URL-адрес входа администратора WP . Либо введите его в адресную строку браузера, либо щелкните ссылку, содержащую URL-адрес.
 К счастью, структура URL соответствует знакомой схеме. Таким образом, адрес страницы входа администратора WP можно легко определить, если вы знаете URL-адрес сайта WordPress.
К счастью, структура URL соответствует знакомой схеме. Таким образом, адрес страницы входа администратора WP можно легко определить, если вы знаете URL-адрес сайта WordPress.URL-адрес сайта WordPress (WP_SITEURL) — это адрес, по которому сайт WordPress можно найти в Интернете. В зависимости от домена и типа установки WordPress существует несколько возможных вариантов. Давайте посмотрим на несколько примеров:
Если URL-адрес сайта WordPress известен, можно легко определить веб-адреса страницы входа администратора WP и панели управления WordPress. В дополнение к фактическим адресам двух страниц в каждом случае есть перенаправление, которое можно использовать эквивалентно. Если пользователь не вошел в систему и получает доступ к адресу панели инструментов, происходит перенаправление на страницу входа в систему администратора WP. Во всех случаях адрес вызывается в браузере для входа в WordPress:
Как упростить процесс входа в WordPress?
Пользователи сайта WordPress должны войти в систему, чтобы попасть в панель управления WordPress.
 Для этого им нужен адрес страницы входа администратора WP или ссылка, по которой можно щелкнуть. Не все пользователи достаточно технически подкованы, чтобы самостоятельно вычислить URL-адрес. К счастью, есть несколько приемов, позволяющих упростить вход в WordPress. Мы различаем два подхода:
Для этого им нужен адрес страницы входа администратора WP или ссылка, по которой можно щелкнуть. Не все пользователи достаточно технически подкованы, чтобы самостоятельно вычислить URL-адрес. К счастью, есть несколько приемов, позволяющих упростить вход в WordPress. Мы различаем два подхода:- Шаги, которые пользователь может предпринять самостоятельно для упрощения входа в WordPress. Они влияют только на рассматриваемого пользователя.
- Шаги, предпринятые администратором для упрощения входа в WordPress. Они влияют на вход в систему для всех пользователей.
Чтобы упростить вход в WordPress в качестве пользователя
В качестве пользователя WordPress, чтобы упростить вход в систему с помощью своей учетной записи пользователя, установите флажок «Запомнить меня» на странице входа в систему администратора WP. Это означает, что файл cookie аутентификации хранится в течение некоторого времени. В течение этого времени дальнейший вход в WordPress не требуется.
Если флажок «Запомнить меня» установлен, вы остаетесь авторизованным пользователем WordPress. Следует отметить, что эта процедура работает только в том же браузере и только в том случае, если вход выполняется не в окне инкогнито.
Следует отметить, что эта процедура работает только в том же браузере и только в том случае, если вход выполняется не в окне инкогнито.Простой трюк, который всегда работает, заключается в том, чтобы добавить в закладки страницу входа администратора WP в браузере . Таким образом, браузер сохраняет URL-адрес под заголовком страницы. Если вы хотите снова войти в WordPress, просто перейдите на страницу, нажав на нее. Так что вам не нужно запоминать URL. Это особенно удобно при использовании URL-адреса входа администратора WP, который отличается от исходного.
Как пользователь, если вы сохраните страницу входа администратора WP в качестве закладки в своем браузере, вам не нужно запоминать URL-адрес входа.Вводить пароли вручную крайне нецелесообразно. Вместо вы можете использовать менеджер паролей , например, встроенный в браузер Firefox.
В идеале используйте диспетчер паролей, чтобы сохранить комбинацию URL-адреса для входа, имени пользователя и пароля. Браузер запоминает комбинацию URL-адреса для входа, имени пользователя и пароля и вводит учетные данные при посещении известного URL-адреса для входа. Этот подход особенно хорошо работает в сочетании с закладкой, хранящейся в браузере.
Браузер запоминает комбинацию URL-адреса для входа, имени пользователя и пароля и вводит учетные данные при посещении известного URL-адреса для входа. Этот подход особенно хорошо работает в сочетании с закладкой, хранящейся в браузере.Упрощение входа администратора WordPress
Администраторы могут упростить процесс входа пользователей в WordPress. В основном это делается путем размещения ссылки на страницу входа администратора WP в передней части веб-сайта. Таким образом, пользователям нужно только щелкнуть ссылку, чтобы перейти к логину WordPress. Рассмотрим несколько распространенных подходов.
С помощью «мета-виджета» WordPress по умолчанию предоставляет готовый блок, который можно интегрировать в макет сайта. Мета-виджет содержит набор «мета»-ссылок. Другими словами, это ссылки, которые основаны не на самом содержании страницы, а на слое над ним.
 Мета-виджет содержит следующие ссылки:
Мета-виджет содержит следующие ссылки:- Ссылка на страницу входа администратора WP
- Ссылка для выхода
- Ссылка на ленту сообщений
- Ссылка на ленту комментариев
- Ссылка на WordPress.org
Несмотря на то, что мета-виджет удобен и может быть быстро интегрирован, это не обязательно лучший выбор. Если вы хотите связать только страницу входа в систему администратора WP или панель управления WordPress, хорошей идеей будет разместить ссылку непосредственно в меню навигации или в нижнем колонтитуле . Для этого вставьте соответствующий URL-адрес как «индивидуальную ссылку» в соответствующую область навигации. Пользователи будут попадать в личный кабинет или панель управления WordPress по ссылке.
Определяем индивидуальную ссылку на панель управления WordPress. Для этого мы используем небольшую хитрость: вместо ввода абсолютного URL-адреса мы используем относительный URL-адрес «/wp-admin/». Мы включаем нашу пользовательскую ссылку на панель инструментов WordPress в главное меню сайта.
Для этого мы используем небольшую хитрость: вместо ввода абсолютного URL-адреса мы используем относительный URL-адрес «/wp-admin/». Мы включаем нашу пользовательскую ссылку на панель инструментов WordPress в главное меню сайта.Особенно для крупных организаций рекомендуется использовать единый вход (SSO). 9Технология SSO 0021 позволяет пользователям входить в систему из нескольких систем. Пользователи входят в систему централизованно, а затем входят в несколько систем. Конкретный процесс зависит от конкретного подхода.
Что делать, если не удается войти в систему WordPress?
Если авторизация в WordPress не удалась, вы заблокированы как пользователь. Тогда невозможно получить доступ к информационной панели и публиковать контент или управлять им . Кроме того, невозможно добавлять пользователей или устанавливать плагины, а также активировать и деактивировать их.
Публичная часть сайта WordPress по-прежнему доступна для посетителей.
 Таким образом, допустима временная потеря функции входа в систему . Однако это не должно быть постоянным условием, иначе будет невозможно обеспечить сайт обновлениями безопасности. Давайте рассмотрим несколько распространенных сценариев, в которых может произойти сбой входа в WordPress.
Таким образом, допустима временная потеря функции входа в систему . Однако это не должно быть постоянным условием, иначе будет невозможно обеспечить сайт обновлениями безопасности. Давайте рассмотрим несколько распространенных сценариев, в которых может произойти сбой входа в WordPress.Неверный пароль или имя пользователя
Вероятно, наиболее распространенной ошибкой входа в WordPress является неправильный ввод пароля или имени пользователя . В большинстве случаев достаточно проверить логин и пароль и при необходимости исправить их. Следует отметить, что если неверный пароль будет введен более одного раза, учетная запись пользователя может быть заблокирована. Лучше подождать десять-двадцать минут, а затем повторить попытку.
Если пароль для зарегистрированного пользователя был введен неправильно, вход в WordPress будет невозможен.Когда используется несколько раскладок виртуальной клавиатуры , эта ошибка может быстро возникнуть.
 Например, при использовании английской раскладки клавиатуры на немецкой клавиатуре буквы [Y] и [Z] меняются местами. Поскольку пароль не виден при вводе, вы часто не замечаете эту ошибку. Быстрое и простое решение этой проблемы — написать пароль в текстовом документе и скопировать его оттуда в поле пароля.
Например, при использовании английской раскладки клавиатуры на немецкой клавиатуре буквы [Y] и [Z] меняются местами. Поскольку пароль не виден при вводе, вы часто не замечаете эту ошибку. Быстрое и простое решение этой проблемы — написать пароль в текстовом документе и скопировать его оттуда в поле пароля.Если слишком часто вводился неправильный пароль или пароль был полностью утерян, необходимо сбросить пароль. На странице входа в админку WP есть ссылка на соответствующую страницу. Там вы вводите адрес электронной почты, с которым вы зарегистрированы как пользователь WordPress. Затем вам будет отправлено электронное письмо с временной ссылкой для сброса пароля . Однако это работает только в том случае, если WordPress и сервер правильно настроены для отправки почты.
Если пароль был забыт или введен неправильно слишком много раз, его необходимо изменить.Ошибка при установлении соединения с базой данных
Это печально известное сообщение об ошибке указывает на ошибку сервера.
Если WordPress не может получить доступ к базе данных, весь сайт находится в автономном режиме. Ошибка возникает, когда база данных недоступна. Этому может быть несколько причин, например, одновременно происходит слишком много попыток доступа. После этого сайт больше недоступен — даже для посетителей . Ошибка может быть временной. Если ошибка сохраняется, она не исправится сама собой. Тогда единственное, что помогает, — это уведомить администратора о принятии мер по спасению.
Ошибка возникает, когда база данных недоступна. Этому может быть несколько причин, например, одновременно происходит слишком много попыток доступа. После этого сайт больше недоступен — даже для посетителей . Ошибка может быть временной. Если ошибка сохраняется, она не исправится сама собой. Тогда единственное, что помогает, — это уведомить администратора о принятии мер по спасению.Ошибка происходит
Подход
.
Долгосрочное
Предупредить администратора, начать спасательные действия
Периодически
Просмотр файлов журнала для анализа ошибок; при необходимости — оптимизировать WordPress или сделать его быстрее, выделить больше ресурсов или сменить хостинг-провайдера.

Переименована страница входа администратора WP
Если при доступе к URL-адресу входа администратора WP появляется ошибка «Страница не найдена», вероятно, страница входа администратора WP была переименована. Это хорошая идея сама по себе, так как позволяет без особых усилий останавливать атаки грубой силы. Однако пользователи должны быть проинформированы о новом URL-адресе входа администратора WP. Все закладки, ссылки и записи в менеджерах паролей, установленные до переименования, должны быть обновлены.
Если фактический URL-адрес входа в систему администратора WP не возвращает совпадение, возможно, страница входа в систему администратора WP была переименована.Обычно плагин безопасности WordPress используется для переименования страницы входа администратора WP. Однако также может случиться так, что установка WordPress была повреждена . Таким образом, ошибки в файле .htaccess также могут проявляться в том, что страница входа в админку WP недоступна.
 В этом случае рекомендуется сбросить файл WordPress .htaccess. Однако при этом следует соблюдать осторожность. Потому что неправильные изменения в файле .htaccess могут негативно сказаться на поисковой оптимизации и, кроме того, открыть конфиденциальные области страницы.
В этом случае рекомендуется сбросить файл WordPress .htaccess. Однако при этом следует соблюдать осторожность. Потому что неправильные изменения в файле .htaccess могут негативно сказаться на поисковой оптимизации и, кроме того, открыть конфиденциальные области страницы.Если страница входа администратора WP была переименована с помощью плагина безопасности, а новый URL-адрес входа администратора WP был забыт, вы, как администратор, немного озадачены. Поскольку вы не можете войти в систему, невозможно деактивировать подключаемый модуль безопасности с панели управления. Однако, пока у вас есть доступ к серверу WordPress, есть хитрость: удаление или перемещение папки плагина иногда работает. Это деактивирует плагин и восстановит страницу входа администратора WP с обычным адресом. Однако для этого вам нужно знать название плагина.
Если у вас есть SSH-доступ к серверу WordPress, лучше всего использовать интерфейс командной строки WordPress (WP-CLI). С помощью WP-CLI вы можете отобразить список активных плагинов и их имена .
 Плагины, которые переименовывают страницу входа администратора WP, часто содержат один из терминов «Вход», «Скрыть» или «Безопасность». После того, как вы определили плагин в качестве кандидата, вы можете деактивировать его с помощью команды WP CLI. Кроме того, вы можете временно деактивировать все плагины. Давайте подробно рассмотрим отдельные шаги:
Плагины, которые переименовывают страницу входа администратора WP, часто содержат один из терминов «Вход», «Скрыть» или «Безопасность». После того, как вы определили плагин в качестве кандидата, вы можете деактивировать его с помощью команды WP CLI. Кроме того, вы можете временно деактивировать все плагины. Давайте подробно рассмотрим отдельные шаги:- Список активных плагинов:
список плагинов wp --status=active
- Список плагинов и фильтрация их по кандидатам:
список плагинов wp | grep -E --ignore-case 'логин|скрыть|безопасность'
- Отключить определенный подключаемый модуль:
wp plugin deactivate
- Альтернативно, деактивировать все подключаемые модули:
wp plugin deactivate --all
Мы деактивируем плагин безопасности WordPress с помощью WP-CLI. Сначала мы перечисляем активные плагины, затем фильтруем список по кандидатам и, наконец, деактивируем плагин Better WP Security. В качестве альтернативы мы временно деактивируем все плагины.
В качестве альтернативы мы временно деактивируем все плагины.Другие ошибки входа в WordPress
Помимо уже упомянутых относительно распространенных ошибок, есть несколько других обстоятельств, которые могут помешать входу в WordPress.
Администраторы обычно настраивают вход администратора WordPress для принудительного входа через безопасное соединение (HTTPS). Это связано с тем, что логин WordPress отправляет имя пользователя и пароль на сервер, а без HTTPS неавторизованные люди могут прочитать учетные данные. Если Срок действия SSL-сертификата, лежащего в основе соединения HTTPS, истек, браузер откажется загружать страницу входа администратора WP. В этом случае SSL-сертификат необходимо обновить или заменить.
Если срок действия SSL-сертификата истек или он поврежден, браузер отказывается загружать страницу входа администратора WP.Логин WordPress аутентифицирует зарегистрированного пользователя в WordPress. В некоторых ситуациях устанавливается дополнительная защита паролем на уровне сервера .


 Как не потерять страницу входа в админ панель WordPress
Как не потерять страницу входа в админ панель WordPress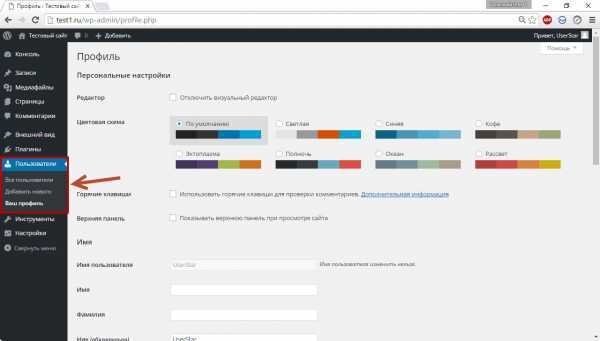


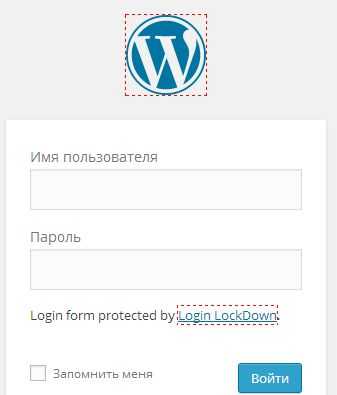
 Вошедший в систему пользователь имеет доступ к панели инструментов WordPress , центральному интерфейсу администрирования, который часто называют «серверной частью WordPress». Давайте посмотрим, какие шаги нужно пройти от открытия окна браузера до входа в панель управления WordPress:
Вошедший в систему пользователь имеет доступ к панели инструментов WordPress , центральному интерфейсу администрирования, который часто называют «серверной частью WordPress». Давайте посмотрим, какие шаги нужно пройти от открытия окна браузера до входа в панель управления WordPress: К счастью, структура URL соответствует знакомой схеме. Таким образом, адрес страницы входа администратора WP можно легко определить, если вы знаете URL-адрес сайта WordPress.
К счастью, структура URL соответствует знакомой схеме. Таким образом, адрес страницы входа администратора WP можно легко определить, если вы знаете URL-адрес сайта WordPress. Для этого им нужен адрес страницы входа администратора WP или ссылка, по которой можно щелкнуть. Не все пользователи достаточно технически подкованы, чтобы самостоятельно вычислить URL-адрес. К счастью, есть несколько приемов, позволяющих упростить вход в WordPress. Мы различаем два подхода:
Для этого им нужен адрес страницы входа администратора WP или ссылка, по которой можно щелкнуть. Не все пользователи достаточно технически подкованы, чтобы самостоятельно вычислить URL-адрес. К счастью, есть несколько приемов, позволяющих упростить вход в WordPress. Мы различаем два подхода: Следует отметить, что эта процедура работает только в том же браузере и только в том случае, если вход выполняется не в окне инкогнито.
Следует отметить, что эта процедура работает только в том же браузере и только в том случае, если вход выполняется не в окне инкогнито. Браузер запоминает комбинацию URL-адреса для входа, имени пользователя и пароля и вводит учетные данные при посещении известного URL-адреса для входа. Этот подход особенно хорошо работает в сочетании с закладкой, хранящейся в браузере.
Браузер запоминает комбинацию URL-адреса для входа, имени пользователя и пароля и вводит учетные данные при посещении известного URL-адреса для входа. Этот подход особенно хорошо работает в сочетании с закладкой, хранящейся в браузере.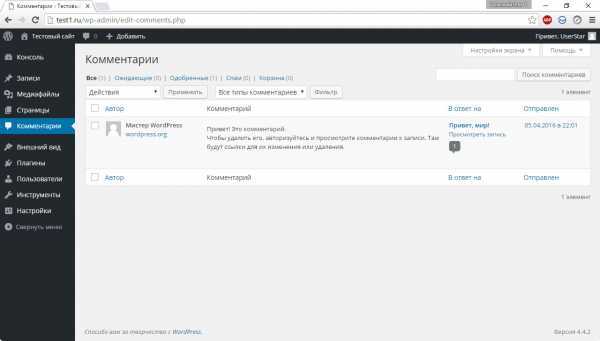 Мета-виджет содержит следующие ссылки:
Мета-виджет содержит следующие ссылки: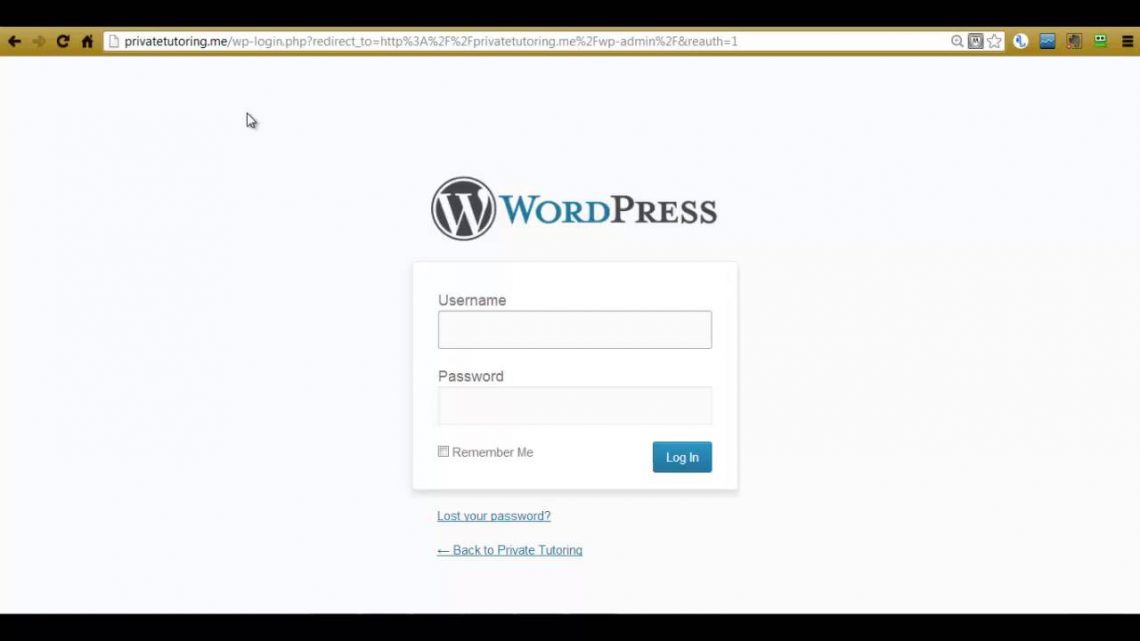 Для этого мы используем небольшую хитрость: вместо ввода абсолютного URL-адреса мы используем относительный URL-адрес «/wp-admin/». Мы включаем нашу пользовательскую ссылку на панель инструментов WordPress в главное меню сайта.
Для этого мы используем небольшую хитрость: вместо ввода абсолютного URL-адреса мы используем относительный URL-адрес «/wp-admin/». Мы включаем нашу пользовательскую ссылку на панель инструментов WordPress в главное меню сайта. Таким образом, допустима временная потеря функции входа в систему . Однако это не должно быть постоянным условием, иначе будет невозможно обеспечить сайт обновлениями безопасности. Давайте рассмотрим несколько распространенных сценариев, в которых может произойти сбой входа в WordPress.
Таким образом, допустима временная потеря функции входа в систему . Однако это не должно быть постоянным условием, иначе будет невозможно обеспечить сайт обновлениями безопасности. Давайте рассмотрим несколько распространенных сценариев, в которых может произойти сбой входа в WordPress.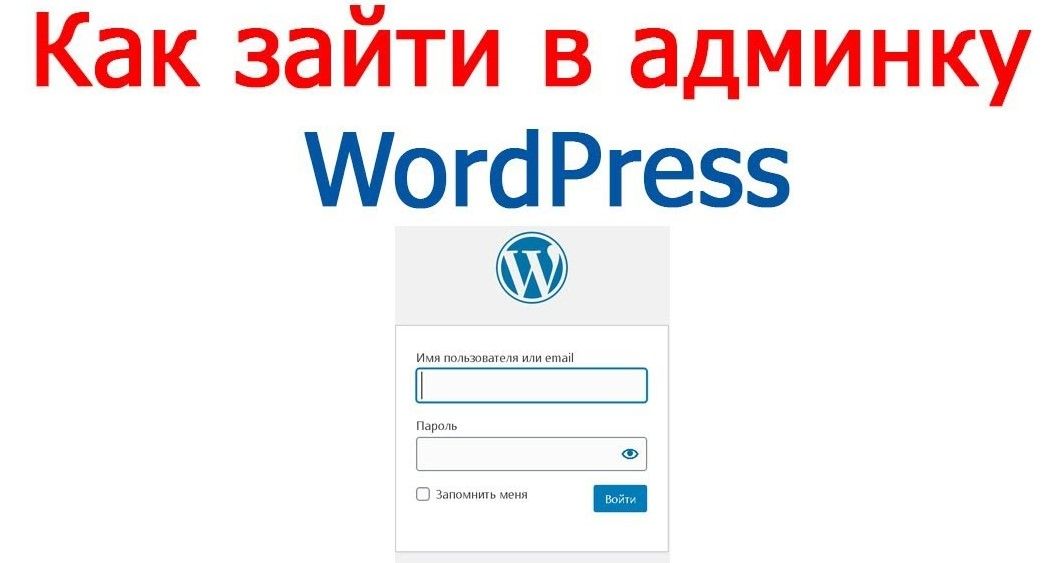 Например, при использовании английской раскладки клавиатуры на немецкой клавиатуре буквы [Y] и [Z] меняются местами. Поскольку пароль не виден при вводе, вы часто не замечаете эту ошибку. Быстрое и простое решение этой проблемы — написать пароль в текстовом документе и скопировать его оттуда в поле пароля.
Например, при использовании английской раскладки клавиатуры на немецкой клавиатуре буквы [Y] и [Z] меняются местами. Поскольку пароль не виден при вводе, вы часто не замечаете эту ошибку. Быстрое и простое решение этой проблемы — написать пароль в текстовом документе и скопировать его оттуда в поле пароля. Ошибка возникает, когда база данных недоступна. Этому может быть несколько причин, например, одновременно происходит слишком много попыток доступа. После этого сайт больше недоступен — даже для посетителей . Ошибка может быть временной. Если ошибка сохраняется, она не исправится сама собой. Тогда единственное, что помогает, — это уведомить администратора о принятии мер по спасению.
Ошибка возникает, когда база данных недоступна. Этому может быть несколько причин, например, одновременно происходит слишком много попыток доступа. После этого сайт больше недоступен — даже для посетителей . Ошибка может быть временной. Если ошибка сохраняется, она не исправится сама собой. Тогда единственное, что помогает, — это уведомить администратора о принятии мер по спасению.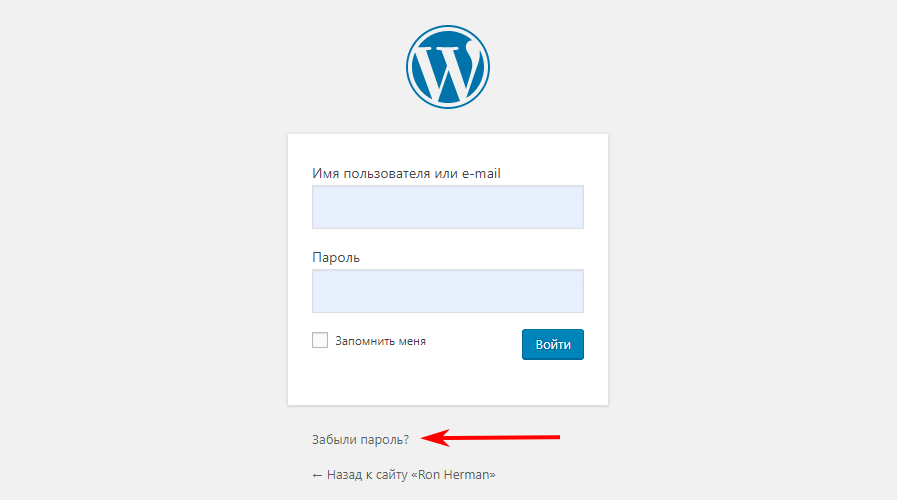
 В этом случае рекомендуется сбросить файл WordPress .htaccess. Однако при этом следует соблюдать осторожность. Потому что неправильные изменения в файле .htaccess могут негативно сказаться на поисковой оптимизации и, кроме того, открыть конфиденциальные области страницы.
В этом случае рекомендуется сбросить файл WordPress .htaccess. Однако при этом следует соблюдать осторожность. Потому что неправильные изменения в файле .htaccess могут негативно сказаться на поисковой оптимизации и, кроме того, открыть конфиденциальные области страницы. Плагины, которые переименовывают страницу входа администратора WP, часто содержат один из терминов «Вход», «Скрыть» или «Безопасность». После того, как вы определили плагин в качестве кандидата, вы можете деактивировать его с помощью команды WP CLI. Кроме того, вы можете временно деактивировать все плагины. Давайте подробно рассмотрим отдельные шаги:
Плагины, которые переименовывают страницу входа администратора WP, часто содержат один из терминов «Вход», «Скрыть» или «Безопасность». После того, как вы определили плагин в качестве кандидата, вы можете деактивировать его с помощью команды WP CLI. Кроме того, вы можете временно деактивировать все плагины. Давайте подробно рассмотрим отдельные шаги: В качестве альтернативы мы временно деактивируем все плагины.
В качестве альтернативы мы временно деактивируем все плагины.