Как войти в панель управления сайтом? | Центр Поддержки
Панель управления сайта отвечает за управление сайтом и онлайн-бизнесом. Отсюда вы можете получить доступ к редактору сайта, управлять контактами, настроить способы оплаты и выполнить различные другие задачи, которые имеют решающее значение для успеха сайта. Из панели управления вы можете централизованно контролировать свой сайт и бизнес.
Перейдите в панель управления сайтом
Перейти Это займет 1 минутуСодержание:
Доступ к панели управления при входе в аккаунт
Когда вы входите в свой аккаунт Wix, вы попадаете либо в панель управления сайта, либо на страницу «Мои сайты», в зависимости от количества сайтов, которые у вас есть. Если у вас только один сайт, вы попадете сразу в его панель управления. Если у вас несколько сайтов, вы будете перенаправлены на страницу «Мои сайты», где вы можете получить доступ к панелям управления всех своих сайтов и легко переключаться между ними.
Чтобы перейти в панель управления сайта при входе в аккаунт:
- Войдите в свой аккаунт Wix.
- Наведите курсор на сайт, к которому вы хотите получить доступ, и нажмите Выбрать сайт.
Доступ к панели управления во время редактирования сайта
Некоторые обновления сайта можно сделать только из панели управления сайтом. Например, изменение региональных настроек или сведений о бизнесе. Вы можете получить доступ к панели управления сайта прямо из Редактора или Editor X, что позволит вам вносить обновления прямо во время редактирования сайта.
Чтобы открыть панель управления сайта из редактора:
- Наведите курсор на логотип Wix в левом верхнем углу редактора.
- Нажмите В панель управления.
Чтобы открыть панель управления сайта из Editor X:
1. Нажмите на вкладку Сайт в верхней панели.
2. Нажмите Панель управления.
Доступ к панели управления вашего сайта с другого сайта
В вашем аккаунте Wix может быть несколько сайтов. У каждого сайта в вашем аккаунте Wix своя панель управления. Вы можете легко переключаться с панели управления одного сайта на другой.
Чтобы перейти в панель управления сайта с другого сайта:
- Нажмите на название сайта, над которым вы сейчас работаете, в левом верхнем углу панели управления.
- Нажмите на название сайта, к которому вы хотите перейти.
Вопросы и ответы
Я не могу найти сайт в своем аккаунте
Если в вашем аккаунте много сайтов, вы можете использовать строку поиска в разделе Мои сайты для поиска определенного сайта.
Если вы все еще не можете найти свой сайт, возможно, вы использовали другой адрес электронной почты при первой регистрации или у вас более одного аккаунта. Используя наш Указатель эл. почты аккаунта, вы можете проверить, какой адрес электронной почты вы использовали при создании сайта.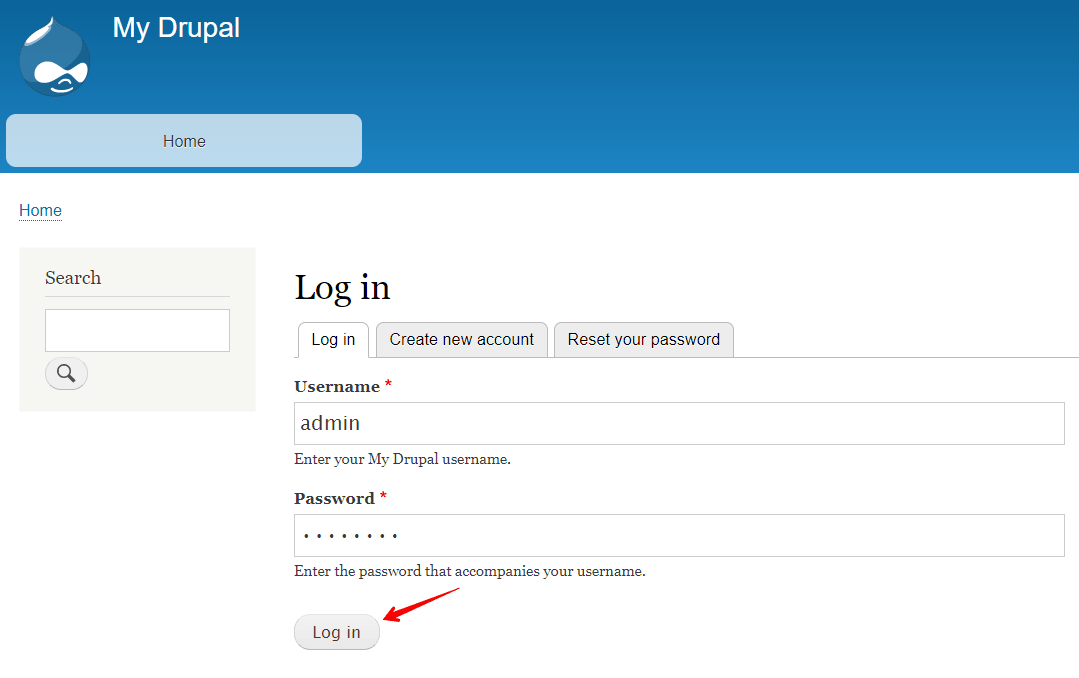
Можно ли восстановить сайт после случайного удаления?
Да, удаленные сайты хранятся в папке «Корзина» на странице Мои сайты. Перейдите в корзину и найдите сайт, который хотите восстановить. Подробнее о восстановлении сайтов из корзины.
Что это такое админка сайта (админ-панель)? Как войти в админку сайта
Административная панель портала помогает осуществлять управление проектными параметрами, прибавлять, убирать страницы, видоизменять ресурсный дизайн, подвергать редактированию контент. Ниже рассказано, что такое админ-панель сайта и как туда попасть. Даны полезные рекомендации относительно самых популярных «движков» в отечественном интернете.
Как найти админ-панель сайта
Структура админки сайтов помогает быстро открывать сайт, заполнять его информацией в любом формате, не применяя навыки программиста. Чтобы оказаться в разделе для администратора, надо отыскать CMS, приоткрыть авторизационную форму, указать авторизационные данные, войти в cms админку для сайта.
Отыскать CMS возможно через специальные онлайн-сервисы и вручную в панели просмотра кода. Узнав, что значит CMS, что значит админка, можно перейти на авторизационную форму.
Вход в админ-панель Битрикс
Чтобы получить доступ на административный раздел, необходимо изучить, админка что это, ввести логин с данными пароля. Авторизоваться также возможно через любую соцсеть.
Как правило, вход осуществляется через страницу https://вашсайт.ру/bitrix. Но программисты вполне могли внести свои настройки и поменять точку входа.
Возможные проблемы
Нередко люди сталкивается с проблемами, совершая управление сайтом через админку. Они связаны с утерей кода авторизации и кэшированием авторизационной страницы.
Если были утеряны данные логина, пароля, следует кликнуть на кнопку «Забыли свой пароль?», чтобы информация пришла на почтовый адрес. Потом останется получить контрольную ссылку, придумать новый пароль.
В случае возникновения проблем с кэшем, необходимо войти в браузерную историю и очистить ее, выбрав соответствующую кнопку в разделе истории.
Вход в админ-панель Joomla
Чтобы получить доступ к административной панели сайта Joomla, надо прибавить к домену /administrator/, ввести почту и код.
Возможные проблемы
Нередко пользователи при подключении к Joomla, не обращаясь в агентство интернет-маркетинга, сталкиваются со следующими трудностями:
-
Утерей авторизационных данных.
-
Отсутствием доступа.
В первом случае необходимо ввести следующее http://vjoomla.ru/index.php?option=com_user&view=reset.
Во втором случае требуется закачать configuration.php, сохранить снова через Notepad++, выбрать UTF без ВОМ в соответствующем разделе, направить документ в исходник каталога.
Вход в админ-панель WordPress
Для входа в админку-панель WordPress, требуется указать в браузерной строке домен с дополнением /wp-login.php, либо /wp-admin. В авторизационном окошке напечатать почтовый адрес с паролем, осуществить вход в управление.
Возможные проблемы
Среди частых проблем при работе с WordPress люди выделяют потерянные данные для входа, ограничение доступа.
В случае утери логина, необходимо нажать «Забыли пароль?», перейти по ссылке, пересланной по почте, ввести новый пароль.
При проблеме ограничения доступа, нужно видоизменить документ .htaccess, который находится в каталоге на хостинге, вписать <Files wp-login.php>Order Deny,AllowDeny from allAllow from your_IP</Files>.
Вход в админ-панель OpenCart
Чтобы подтвердить создание админки сайта, войти в раздел для управления сайтом, следует в браузерной строке добавить http://shop. epageview.com/admin/. Пройти авторизацию, нажать войти, открыть раздел для администратора.
epageview.com/admin/. Пройти авторизацию, нажать войти, открыть раздел для администратора.
Возможные проблемы
Пользователи при входе на страницу админок сталкиваются со следующими проблемами: потерей данных входа, отсутствием доступа после замены провайдера.
В первой ситуации следует стандартно нажать на кнопку «Забыли пароль?» и действовать по инструкции. Подтвердить создание нового кода.
Во второй ситуации необходимо провести редактирование config.php cms админка в папке администратора, сменить в них кодовую строчку с mysqli на mysql.
Панель администратора
- Обзор
- Доступ к панели администратора LoginTC
- Вход в систему
- Восстановление токена администратора
- Сброс жетона администратора
- Ключ восстановления
- Ключ API организации
- Сброс токена панели администратора
- Пользовательский интерфейс
- Приборная панель
- Навигация
- Поиск и устранение неисправностей
Панель администратора LoginTC — это облачная панель управления для администраторов LoginTC. Панель управления позволяет управлять одной или несколькими организациями LoginTC. Выполняйте общие задачи, такие как подготовка пользователей, управление учетными данными второго фактора, политики и доступ к приложениям. Для доступа перейдите к панели администратора LoginTC .
Панель управления позволяет управлять одной или несколькими организациями LoginTC. Выполняйте общие задачи, такие как подготовка пользователей, управление учетными данными второго фактора, политики и доступ к приложениям. Для доступа перейдите к панели администратора LoginTC .
Вход в систему
Войдите в панель администратора LoginTC, перейдя по адресу https://cloud.logintc.com/panel/login. Введите адрес электронной почты администратора и нажмите 9.0035 Войти .
Уведомление будет отправлено на устройство, на котором предоставлен ваш токен администратора LoginTC.
Если вы не получили запрос, просто запустите приложение LoginTC и щелкните значок обновления.
ПРИМЕЧАНИЕ
Токен администратора панели администратора LoginTC отделен от токена пользователя и предоставляется при регистрации.
Сброс маркера администратора
Если вы изменили или потеряли устройство, на котором размещен ваш токен администратора панели администратора LoginTC, вы можете запросить сброс, нажав Запросить сброс токена или перейдя по адресу https://cloud. logintc.com/panel/reset. Введите адрес электронной почты администратора и нажмите Сбросить токен .
logintc.com/panel/reset. Введите адрес электронной почты администратора и нажмите Сбросить токен .
Проверьте свою электронную почту на наличие ссылки и инструкций по загрузке нового токена администратора панели администратора LoginTC.
Ключ восстановления
Ключ восстановления предоставляется вам при первом входе в систему с новым токеном администратора панели администратора LoginTC. Его можно распечатать или скачать в виде файла ( logintc-recovery-key.txt ). Новый представленный ключ восстановления имеет приоритет над любыми предыдущими.
Ключ API организации
ПРИМЕЧАНИЕ
Очень важно не сообщать ключ API организации никому, кроме администраторов LoginTC.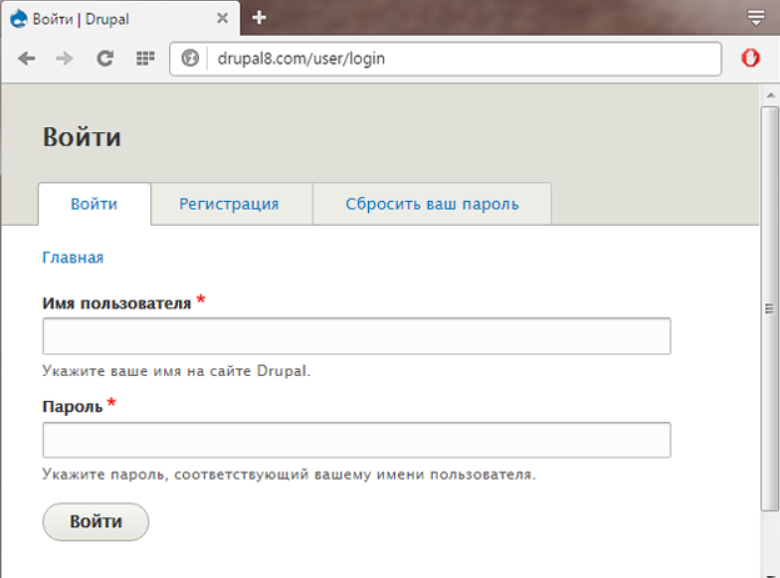
Сброс токена панели администратора
Суперадминистратор в вашей организации может инициировать сброс токена без запроса ключа восстановления .
Будет отправлено электронное письмо с темой Запрос на сброс токена, инициированный администратором . Нажмите Сбросить токен , чтобы начать процесс.
Пользовательский интерфейсИнформационная панель
Информационная панель панели администратора LoginTC отображает представление верхнего уровня вашей организации LoginTC.
Перейдите к определенному разделу, щелкнув соответствующее поле или элемент в меню навигации слева. Последние 20 действий, связанных с пользователем, также отображаются ниже для удобства.
Можно щелкнуть ссылку в рамках действия пользователя, чтобы получить доступ к этому конкретному объекту. Например, нажав на имя пользователя, вы перейдете на страницу этого пользователя. Если текст не является ссылкой, это означает, что конкретный объект больше не существует, например, удаленный пользователь. Журнал ведется для ведения учета.
Если текст не является ссылкой, это означает, что конкретный объект больше не существует, например, удаленный пользователь. Журнал ведется для ведения учета.
Иногда объявления отображаются на панели инструментов в виде промежуточного окна. Обычно это делается для анонсирования новых функций и функций.
Навигация
Используйте левое меню для навигации между объектами в вашей организации LoginTC. Доступное меню будет меняться в зависимости от вашей роли администратора.
- Информационная панель : Отображает моментальный снимок деятельности организации и кнопки быстрой навигации.
- Пользователей : Создание, просмотр, обновление и удаление пользователей. См. Управление пользователями.
- Приложения : Создание, просмотр и обновление приложений в вашей организации. См. Руководство по применению .
- Политики : Применение политик доступа ко всей Организации, для определенных Приложений или групп пользователей.
 См. Руководство по политикам.
См. Руководство по политикам. - Группы : Создание, просмотр и обновление групп.
- Коды обхода : Просмотр и поиск кодов обхода для ваших пользователей. См. Руководство по кодам обхода.
- Устройства : Просмотр и поиск устройств, на которых пользователи установили приложение LoginTC.
- Телефоны : Создание, просмотр и обновление телефонов, способных принимать SMS.
- Аппаратные токены : создание и просмотр аппаратных токенов. См. Руководство по аппаратному токену.
- Журналы аутентификации
- Журналы пользователей : Просмотр и поиск событий, созданных пользователем.
- Домены : Создание, просмотр и обновление доменов в вашей организации.
- Администраторы : Создание и просмотр администратора в вашей организации.
 См. Роли администратора .
См. Роли администратора . - Журналы администратора : Просмотр и поиск событий, созданных администратором. См. Руководство по журналам администратора.
- Настройки : Обновите настройки, влияющие на всю вашу организацию LoginTC.
- Биллинг : Обновить биллинг и подписку на LoginTC.
Ваш идентификатор клиента отображается в нижней части левого меню. Используйте свой идентификатор клиента при открытии тикетов в службе поддержки LoginTC или при общении с отделом продаж.
Запросы в службу поддержки также можно открыть непосредственно из панели администратора LoginTC, нажав кнопку Поддержка на верхней панели. Эта функция доступна для клиентов с подпиской Professional, Business и Enterprise.
Поиск и устранение неисправностей Нужна помощь? Посетите нашу страницу справки, Базу знаний или свяжитесь с нами напрямую по support@cyphercor. com .
com .
Как войти в систему как администратор в Windows 10
следующий → ← предыдущая Подобные вопросы
Ответ: Когда мы устанавливаем операционную систему Windows 10 на наш ноутбук или ПК, Windows просит создать имя пользователя и пароль. Позже это имя пользователя и пароль используются для входа в учетную запись Windows 10. Это ваша основная учетная запись для входа в Windows 10, но она не является фактическим администратором. Пользователь с типом учетной записи администратора называется администратором. В Windows 10 только администраторы могут изменять параметры безопасности, устанавливать программное и аппаратное обеспечение, получать доступ ко всем файлам на компьютере и вносить изменения в другие учетные записи пользователей. В Windows 10 созданная по умолчанию учетная запись администратора всегда отключена. Если вы хотите использовать созданную по умолчанию учетную запись администратора, вам необходимо активировать ее. В этой статье мы рассмотрим, как войти в учетную запись администратора по умолчанию в Windows 10. Метод 1: войдите в систему как администратор в Windows 10 с помощью командной строкиМетод командной строки — это самый простой способ входа в систему в качестве администратора в Windows 10. Чтобы использовать этот метод, выполните следующие действия:
Как отключить учетную запись администратора в Windows 10? Если вы хотите отключить учетную запись администратора, замените «да» на «нет» в приведенном выше коде командной строки, и учетная запись администратора не будет отображаться на экране приветствия. сетевой администратор пользователя /активный: нет
Способ 2: вход в качестве администратора в Windows 10 из инструментов администратораСледуйте инструкциям ниже:
Способ 3: вход в качестве администратора в Windows 10 с использованием групповой политикиВыполните приведенные ниже шаги, чтобы войти в систему как администратор в Windows 10 с помощью метода групповой политики:
|

 См. Руководство по политикам.
См. Руководство по политикам. См. Роли администратора
См. Роли администратора Например, если компьютерная система имеет несколько учетных записей пользователей, только администратор может создавать новые учетные записи пользователей и удалять старые учетные записи пользователей.
Например, если компьютерная система имеет несколько учетных записей пользователей, только администратор может создавать новые учетные записи пользователей и удалять старые учетные записи пользователей. См. следующий пример:
См. следующий пример: Используйте следующий код:
Используйте следующий код:
