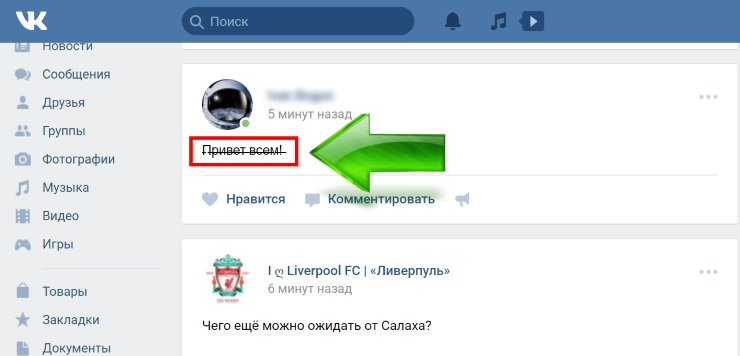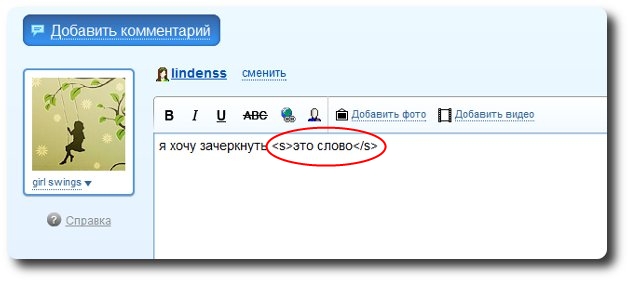Как просто сделать зачеркнутый текст в Инстаграме?
Как оформление постов влияет на реакцию читателей. Способы писать перечеркнутым шрифтом. Инструкция, как сделать зачеркнутый текст в Инстаграме.
Instagram предлагает своим пользователям широкое поле деятельности (услуга продвижения здесь). Нет другого сайта с подобной функциональностью. Но все же здесь есть свои недостатки. Например, в социальной сети есть несколько вариантов, позволяющих красиво оформить текст для публикации. Да, смайлы в вашем распоряжении… И все. Но успех всего блога зависит от того, как именно вы изложите свои мысли подписчикам. Ниже мы объясним, как создать зачеркнутый текст в Instagram, и поделимся другими трюками для публикации на вашей странице.
Как оформление постов влияет на реакцию читателей?
Известный художник Скотт Адамс говорит, что глупое, хорошо продуманное предложение выходит далеко за рамки великолепной плохо продуманной идеи. И это действительно так. У вас может быть прекрасная мысль, идея в вашей голове. Но если вы не знаете, как его приукрасить, сделать видимым, подарить подписчику, то он останется либо непонятым, либо невостребованным.
Но если вы не знаете, как его приукрасить, сделать видимым, подарить подписчику, то он останется либо непонятым, либо невостребованным.
Вот несколько основных правил, которые мы рекомендуем вам соблюдать при написании сообщения:
- На каждую идею есть свой вопрос. Вы должны представить себе своего идеального последователя. Кому-то, кто искренне интересуется вашим письмом. Поверьте, таких действительно больше, чем один. Напишите для него.
- Название — это все. Это зависит от того, продолжит ли читатель знакомиться с содержанием поста.
- Помните вводную часть. В нем есть ссылка на действие, о котором и пойдет речь в основной части текста. И сюжет должен быть интересным.
- Будьте просты и шутите. Пишите простым языком, даже если тема сложная.
- Вставьте призывы к действию в конце текста.
- Проверьте то, что вы написали, на наличие ошибок.
Способы писать перечеркнутым шрифтом в Инстаграм
Зачеркнутый текст в Instagram — обычное дело.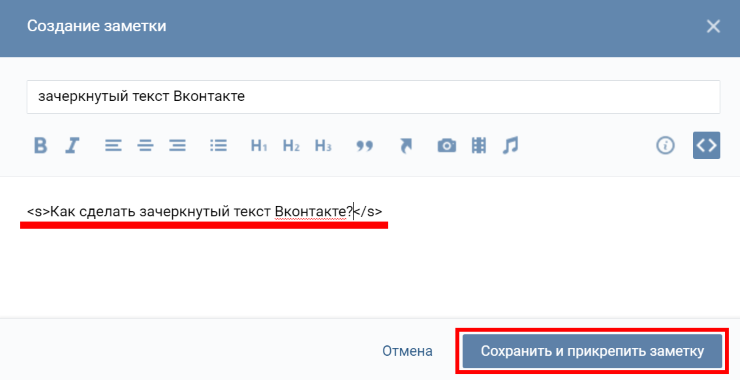 По мнению большинства, это помогает комплексно выразить мысли и привлечь внимание к содержанию или конкретному разделу сообщения.
По мнению большинства, это помогает комплексно выразить мысли и привлечь внимание к содержанию или конкретному разделу сообщения.
Блогеры пишут веселые истории, используя зачеркнутый шрифт. Что вам мешает сделать то же самое?
А «но». В социальных сетях нет встроенной функции, позволяющей сделать слово, фразу или фразу особенными. Но есть специальные онлайн-сервисы.
Способы писать зачеркнутый текст в Instagram:
- https://renotes.ru/post-298/zacherknutyj-tekst-v-instagrame — среди вариантов доступен только зачеркнутый текст.
- https://4txt.ru/ — функциональность больше. Помимо зачеркивания, он может подчеркивать, зеркально отображать, переворачивать, преобразовывать текст в азбуку Морзе и переводить текст для паспортов и других документов. 4txt.ru работает с Вотсапом, ВКонтакте, Instagram, Facebook, Twitter и Telegram.
- https://ru.piliapp.com/label/text/ — помогает преобразовать текст, синтезировать голос и сделать написание невидимым.
- https://onlineservicetools.
 com/ru_RU/strike-out-text/ — можно только пересечь.
com/ru_RU/strike-out-text/ — можно только пересечь. - https://spectrox.ru/strikethrough/ — у сайта тоже всего одна функция.
Инструкция, как сделать зачеркнутый текст в Инстаграме?
Для iPhone и Android процедура одинакова. Выбирайте подходящий сервис и пользуйтесь его функциями.
На примере https://4txt.ru/ рассмотрим, как преобразовать свой пост:
- Копируем слово, фразу или фразу, которую хотим удалить.
- Заходим на сайт https://4txt.ru/.
- Вставляем.
- Скопируйте полученный результат и вставьте в свой пост.
Другие лайфхаки по оформлению текста в Инстаграм
Есть и другие способы привлечь внимание к своему сообщению. Например:
- Сделайте ваш контент читабельным. Для этого разделите его на абзацы и оставьте между ними пробелы. В соцсетях убираются пробелы, поэтому используйте бота в Telegram — text4InstaBot.
- Подчеркните важные моменты.
- Заметьте слово косой чертой — ле̷ш̷.

- Выделите пунктирной линией или волной — «P̤ṳn̤k̤t̤i̤r», «V̰o̰l̰n̰a̰».
- Не используйте смайлы слишком часто. С их помощью расставляются акценты.
- Instagram предлагает 2200 символов для написания поста. Если вам не «подходит», прикрепите остальное к галерее в виде скриншота из ваших заметок. Лучше не использовать вторые комментарии. Под сообщением может быть несколько ответов, и ваше продолжение будет просто потеряно. Кто захочет открывать сотни и тысячи сообщений в попытке найти нужное?
- Составьте списки, если они у вас есть. Для этого используйте смайлы.
- Выделите фразы и цитаты отдельно.
- Выровняйте текст по центру. Для этого вам нужно вставить пустые символы до и после слова, фразы или фразы.
- Рекомендуем использовать автоматическую публикацию в Instagram.
Заключение
Скорость, с которой перемещается страница, зависит от дизайна страницы. И это не просто красивые фотографии. Текст важен. Особенно, если это не последняя информация в блоге.
Использование форматирования разметки в Teams
Microsoft Teams
Чат
Чат
Использование форматирования разметки в Teams
Microsoft Teams Еще…Меньше
С помощью разметки можно предварительно просматривать отформатированный текст в окне сообщения по мере того, как вы введете его, и вы всегда сможете отменить форматирование, нажав CTRL+Z.
Кроме того, большинство из этих действий доступны при расширении окна с сообщением (все, кроме блокировок и закавычка, по-прежнему будут иметь собственную кнопку).
Доступные действия разметки в Teams
|
Имя |
Действие |
Пример |
|---|---|---|
|
Полужирный шрифт |
*полужирный текст* |
полужирный текст |
|
Текст, выделенный курсивом |
_italic text_ |
текст налия |
|
Зачеркнутый |
~strikethrough~ |
|
|
Нумерованный список |
<номер> элемент 1 |
1. |
|
Неусортный список |
* Элемент 1 |
· Элемент один |
|
Гиперссылка |
[Текст] (URL-адрес) |
Вот ссылка. |
|
Блок кода с несколькими строками |
»'[блок кода] |
|
|
|
‘[текст кода]’ |
|
|
Заголовка |
##Header текст |
Текст заглавного текста |
Использование разметки для обмена кодом
Вы можете форматировать код и делиться им на Teams.
-
Чтобы добавить блок кода в тексте, начните и закончите текст с делеть назад (‘ ), который находится рядом с 1 на клавиатуре.
-
Чтобы добавить многостроковый блок кода, добавьте перед текстом текст «», а затем в добавьте его в поле с сообщением.
Вы получите предварительный просмотр кода и сможете отменить любое форматирование, нажав CTRL+Z.
В настоящее время вы можете просматривать на мобильном устройстве сообщения в формате Markdown, но не создавать их, поэтому если вы хотите совместно работать над кодом, придерживайтесь рабочего стола или веб-приложения.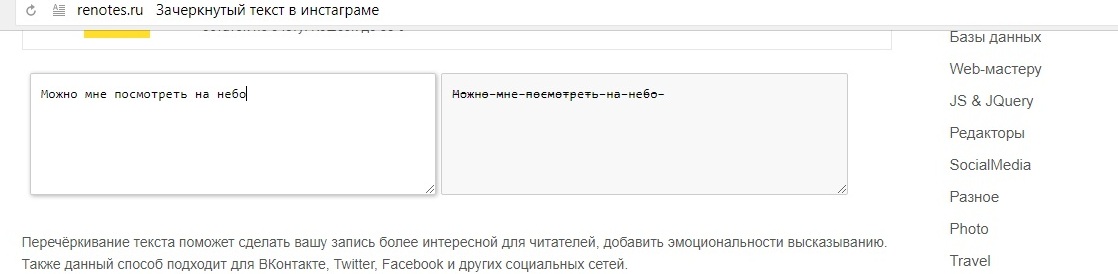
Как зачеркнуть текст в Gmail
- Иногда вам нужно отформатировать сообщения электронной почты, чтобы правильно передать сообщение вашим получателям, и зачеркивание является одним из таких вариантов форматирования.
- К сожалению, Google еще не предоставляет готовый способ зачеркивания текста в электронной почте Gmail, но с помощью этого трюка вы можете легко сделать зачеркивание Gmail.
- Это работает как в вашем личном Gmail, так и в Google Workspace (Gmail для бизнеса).
Воспроизвести видео
1. Создать новый документ
- Используя Документы Google, создайте новый пустой документ.
- Вы можете напрямую создать новый документ Google с помощью этой ссылки -> Новый ярлык Google Doc
2. Введите текст
- Введите текст сообщения электронной почты в только что созданный документ.

- Выделите часть текста, которую вы хотите зачеркнуть в Gmail, выбрав ее.
3. Выберите «Зачеркнутый»
- На панели ленты перейдите к опции «Формат».
- Нажмите «Зачеркнутый» в списке показанных параметров форматирования.
4. Скопируйте текст
- Теперь, когда ваш текст перечеркнут, все, что вам нужно сделать, это скопировать его.
- Для этого выделите весь текст в документе, щелкните правой кнопкой мыши и выберите «Копировать».
5. Вставьте текст в Gmail
- Теперь перейдите в Gmail, создайте новое электронное письмо и вставьте скопированный текст.
- Вы заметили, что теперь у вас есть зачеркнутый текст в составленном электронном письме.
- Теперь вы можете отправить свое электронное письмо, и получатель получит его с зачеркнутым текстом, как вы этого хотите.

Зачеркнутый ярлык Gmail
- Вы можете сэкономить время, так как вам не придется заходить в Google Docs каждый раз, когда вы хотите создать зачеркнутый текст в Gmail.
- Для этого создайте готовый ответ в Gmail с зачеркнутым текстом Gmail, а затем просто вставьте и отредактируйте его всякий раз, когда вы хотите отправить электронное письмо с зачеркнутым текстом.
Начните печатать и нажмите Enter для поиска
Поиск …Как зачеркнуть текст в Документах Google
Рахит Агарвал —
Документы Google стали одним из наиболее часто используемых текстовых процессоров на рынке. Есть два больших преимущества использования Google Docs. Во-первых, вы можете использовать его бесплатно — навсегда. А во-вторых, Google Docs по-прежнему лидирует, когда речь идет о совместной работе в Интернете. При этом людям, которые долгое время использовали Microsoft Word, может быть немного сложно адаптироваться к пользовательскому интерфейсу приложения Google Docs. Итак, в этой статье я собираюсь показать, как вы можете зачеркивать текст в Google Docs, а также использовать другие параметры форматирования.
При этом людям, которые долгое время использовали Microsoft Word, может быть немного сложно адаптироваться к пользовательскому интерфейсу приложения Google Docs. Итак, в этой статье я собираюсь показать, как вы можете зачеркивать текст в Google Docs, а также использовать другие параметры форматирования.
Научитесь зачеркивать текст в Документах Google (обновлено в мае 2021 г.)
Хотя Документы Google могут показаться немного незнакомыми, как только вы начнете их использовать, вы легко во всем разберетесь за несколько дней, если не часов. Я нахожу его более простым в использовании, чем большинство текстовых процессоров, таких как Microsoft Word. И хотя он не такой многофункциональный, он охватывает все основы. С учетом сказанного, давайте приступим к нашему уроку, не так ли?
Оглавление
Зачеркнутый текст в Документах Google в Интернете/на компьютере
1. Выберите текст, который вы хотите зачеркнуть, и нажмите «Формат» в строке меню.
2. Теперь наведите указатель мыши на параметр «Текст» и нажмите «Зачеркнутый» .
3. Готово. Теперь вы применили зачеркивание к выделенному тексту, как показано ниже.
Если вы хотите ускорить процесс, запомните приведенные ниже сочетания клавиш для применения зачеркивания в Документах Google:
В macOS: Command + Shift + X
В Windows: Alt + Shift + 5
Зачеркнутый текст в приложении Google Docs на Android и iOS
Процесс выглядит несколько иначе в приложении Google Docs на Android и iOS. У вас нет строки меню на вашем мобильном телефоне, но Google все же удалось упаковать все основные функции в приложение «Документы». Итак, вот шаги, которые необходимо выполнить, чтобы зачеркнуть текст в Документах Google на Android и iOS:
Андроид
1. Откройте документ в Google Docs на телефоне Android и выберите текст, который хотите зачеркнуть. Теперь нажмите кнопку «Формат» (буква A с четырьмя линиями) в правом верхнем углу.
Теперь нажмите кнопку «Формат» (буква A с четырьмя линиями) в правом верхнем углу.
2. Затем в появившемся меню нажмите кнопку «Зачеркнуть» . И вуаля, вы успешно применили зачеркивание к выделенному тексту.
iOS
Действия по зачеркиванию текста в приложении Google Docs на iOS точно такие же, как и на Android. Вам нужно выбрать текст, который вы хотите вычеркнуть, нажать кнопку «Формат», а затем кнопку «Зачеркнуть» в меню.
Другие сочетания клавиш для форматирования документов Google
Всякий раз, когда вы забываете сочетание клавиш, вы можете использовать то же меню «Формат», чтобы применить к тексту требуемый стиль. Тем не менее, будет намного проще, если вы запомните некоторые из наиболее часто используемых сочетаний клавиш. Большинство из них аналогичны тем, что есть в Microsoft Word, так что у вас не должно возникнуть никаких проблем.
- Жирный текст:
- В macOS: CMD + B
- В Windows: Ctrl + B
- Выделение текста курсивом:
- В macOS: CMD + I
- В Windows: Ctrl + I
- Подчеркнутый текст:
- В macOS: CMD + U
- В Windows: Ctrl + U
- Надстрочный текст:
- В macOS: CMD + .

- В Windows: Ctrl + .
- В macOS: CMD + .
- Подстрочный текст:
- В macOS: CMD + ,
- В Windows: Ctrl + ,
- Увеличить размер шрифта:
- В macOS: CMD + Shift + >
- В Windows: Ctrl + Shift + >
- Уменьшить размер шрифта:
- В macOS: CMD + Shift + <
- В Windows: Ctrl + Shift + <
- Вставить без форматирования:
- В macOS: CMD + Shift + V
- В Windows: Ctrl + Shift + V
Это некоторые из часто используемых сочетаний клавиш, которые, я думаю, вам очень помогут. Вы можете просмотреть список поддерживаемых сочетаний клавиш, нажав Ctrl + / (Windows, Chrome OS) или CMD + / (macOS). Если вы хотите изучить все соответствующие сочетания клавиш, перейдите к документации Google.
Простое применение форматирования текста в Документах Google
Документы Google изменили способ использования текстовых процессоров.

 com/ru_RU/strike-out-text/ — можно только пересечь.
com/ru_RU/strike-out-text/ — можно только пересечь.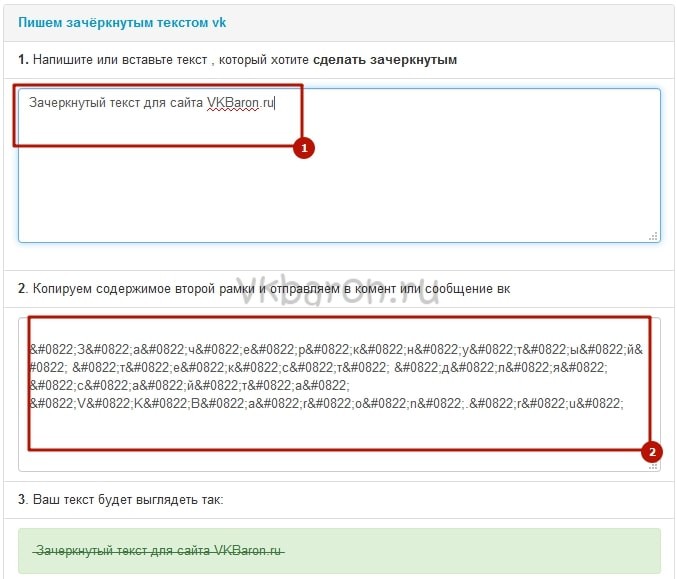
 Элемент 1
Элемент 1