как собрать максимальный охват, используя весь функционал соцсети — Маркетинг на vc.ru
753 просмотров
Боуи как-то сказал: «Мне кажется, моя аудитория не особо вникает в тексты». На что мы смело можем дать комментарий, что Девиду, надо было верстать в разделе «Статьи» в VK, там кто угодно вникнет и вовлечётся.
Автор статьи — senior SMM manager digital agency RACURS Юлия Вербицкая.
А в чем заключается магия?
Как многим авторам известно, вёрстка в текстовых материалах — решает. И речь не только о приятном глазу оформлении и дизайне. Она помогает расставить корректные акценты, ускорить и оптимизировать процесс прочтения материала, выделив блоки в необходимом порядке, исходя из приоритетности. Важно понимать, что редактура формы — это ближе к понятию «промышленного копирайтинга», чтобы читатель получил от материала пользу.
Если именно эту цель преследовать в создании своих текстов, первая проблема, с который вы столкнетесь: скудность внутреннего функционала редактуры у существующих площадок.
Например, в некогда приоритетной площадке для продвижения бизнеса, нельзя сделать абзац в тексте, дать кликабильную ссылку, а также в постах всех площадок отсутствует примитивные курсивы и жирные выделения. Что уж говорить о более сложном и затейливом оформление массивных лонгридов.
Со статьями в VK — не так. Площадка создана для длинных текстов и авторов, а из функционала имеется как классика жанра: заголовки, цитаты нескольких форматов, жирный, курсив, так и возможность интегрировать в текст медиафайлы, более того, даже gif-анимацию и видео.
Работа с редактором
Работа с редактором интуитивно понятна. Если вы опытный автор, настоятельно рекомендуем после прочтения статьи отправиться в редактор и поэкспериментировать. Однако давайте окунемся в функционал более подробно.
Создание статьи
Для начала было бы неплохо найти сам редактор статей. Заходим к себе на страницу или в сообщество. В окне создания поста «Что у вас нового?» выбираем виджет «Статья».
Вы в редакторе! Самое время размять пальчики, удобно сесть и подготовить для мира новую удивительную историю, рассказ, полезный ликбез или вчерашние личные рассуждения.
Допустим, процесс пошел, озарение случилось, и вы готовы приступить к верстке и форматированию вашей прозы. Тут тоже все предельно просто: панель форматирования всплывает над выделенным вами текстом.
Что у нас здесь доступно:
B — жирный шрифт
I — курсив
S — зачеркнутый текст
Н — заголовок первого уровня
н — подзаголовок
Также в текст можно добавить кликабельную ссылку или цитату в двух возможных вариантах оформления.
Чтобы выбрать второй формат, нажмите на иконку ещё раз.
Также при вводе кириллицы обычные кавычки заменяются на «кавычки-ёлочки», которые необходимо использовать в русскоязычных текстах (каждый райтер заплакал от удобства). Еще вы можете создавать списки с маркировками или нумерацией. Нумерация подтягивается автоматически, просто начните пункт с «1.
Медиафайлы
Помимо текстовой составляющей и комфортной верстки в статьи можно добавить изображения, видеозаписи, GIF-анимацию, аудиозаписи, плейлисты и разделитель текста. О чем бы ни был ваш текст — подкрепление любим медиафайлом пойдет ему только на пользу.
Для добавления перейдите на новую строку и нажмите на появившийся плюс слева.
Также вложения можно загрузить по ссылке из любого источника. Вставьте ссылку на фотографию, видеозапись, плейлист или GIF-анимацию прямо в текст, а затем нажмите Enter.
Черновики
Каждый хоть раз в жизни терял часы работы и важные файлы, когда вдруг внезапно выбило пробки, заглючил ноутбук или котик пробежал по клавиатуре. Все это решается автосохранением, что внутри социальных сетей редкая опция, но не в разделе «Статьи» в VK.
Все это решается автосохранением, что внутри социальных сетей редкая опция, но не в разделе «Статьи» в VK.
Ваши тексты сохраняются автоматически в течение двух секунд после любого изменения. Просматривать черновик могут только авторы или руководители сообщества, если статья опубликована от имени сообщества.
Оффтопом: не бойтесь редактировать опубликованные статьи. Отредактированный вариант будет опубликован только после вашей команды. Читатели не будут видит процесс доработок.
Публикация
Для публикации вашей новой статьи или для сохранения изменений в старой, нажмите на меню «Публикация». Здесь вы можете загрузить обложку и выбрать уникальную ссылку, по которой ваша статья будет доступна другим пользователям.
Когда материал написан, красиво отверстан и дополнен медиафайлами, без сомнений нажимайте кнопку «Опубликовать». С этого нажатия статья доступна по уникальной ссылке, но это еще не все, ведь ваших друзей и подписчиков нужно оповестить, что вы зарелизили новый материал. Он автоматически подгрузится в новый пост, который вы сможете запостить в ленту.
Он автоматически подгрузится в новый пост, который вы сможете запостить в ленту.
_______________
И помните, все приходит с опытом, умение писать тоже!
_______________
Использование форматирования Markdown в Teams
С помощью Markdown вы получаете динамический предварительный просмотр отформатированного текста в поле создания по мере ввода, и вы всегда можете отменить форматирование, нажав клавиши CTRL+Z.
Кроме того, большинство из этих действий доступны, если развернуть поле создания (все, кроме кавычек блоков и зачеркивающих элементов, по-прежнему будут иметь собственную кнопку).
Доступные действия Markdown в Teams
|
Name (Имя) |
Действие |
Пример |
|---|---|---|
|
Полужирный шрифт |
*полужирный текст* |
полужирный текст |
|
|
_italic text_ |
курсивный текст |
|
Зачеркивание |
~Зачеркивание~ |
|
|
Нумерованный список |
<число> элемент 1 |
1. |
|
Неупорядоченный список |
* Элемент 1 |
· Элемент 1 |
|
Гиперссылка |
[Текст] (URL-адрес) |
Вот ссылка. |
|
Многострочный блок кода |
»'[блок кода] |
|
|
Блок кода со спецификацией языка |
> языка< |
»»js |
|
Встроенный блок кода |
«[текст кода]» |
|
|
Заголовка |
Текст ##Header |
Текст заголовка |
|
BlockQuote |
>[пробел] |
Использование Markdown для предоставления общего доступа к коду
Вы можете форматировать код и предоставлять общий доступ к своему коду в Teams.
-
Чтобы добавить встроенный блок кода, начните и завершите текст с помощью обратной галочки (‘ ), которая находится рядом с элементом 1 на клавиатуре.
-
Чтобы добавить многострочный блок кода, перед текстом вставьте «», а затем вставьте его в поле создания.
Вы получите динамический предварительный просмотр кода, и вы можете отменить любое форматирование, нажав клавиши CTRL+Z.
На данный момент вы можете просматривать сообщения в формате Markdown на мобильном устройстве, но не создавать их, поэтому, если вы хотите совместно работать над кодом, придерживайтесь классического или веб-приложения.
Использовать форматирование Markdown в Teams
Teams Microsoft Teams Больше…Меньше
С помощью Markdown вы получаете предварительный просмотр отформатированного текста внутри поля ввода по мере ввода, и вы всегда можете отменить форматирование, нажав Ctrl+Z .
Кроме того, большинство этих действий доступны, если вы развернете окно создания сообщения (все, кроме кавычек и зачеркивания, по-прежнему будет иметь свою собственную кнопку).
Доступные действия Markdown в Teams
Имя | Действие | Пример |
|---|---|---|
Жирный текст | *жирный текст* | полужирный текст |
Курсив | _курсив_ | курсив |
Зачеркнутый | ~зачеркнутый~ | |
Нумерованный список | <номер> Пункт один | 1. |
Ненумерованный список | * Пункт один | · Пункт один |
Гиперссылка | [Текст](URL) | Вот ссылка. |
Многострочный кодовый блок | «`[кодовый блок] | |
Кодовый блок с указанием языка | «`<язык> | «js |
Встроенный блок кода | `[текст кода]` | |
Заголовок | ##Текст заголовка | Текст заголовка |
БлокЦитата | >[пробел] |
Используйте Markdown, чтобы поделиться кодом
Вы можете отформатировать свой код и поделиться им в Teams.
Чтобы добавить встроенный блок кода, начните и закончите текст обратной галочкой (` ), расположенной рядом с 1 на клавиатуре.
Чтобы добавить многострочный блок кода, начните текст с «`, а затем вставьте его в поле для создания сообщения.
Вы получите предварительный просмотр своего кода в реальном времени и сможете отменить любое форматирование, нажав Ctrl+Z.
На данный момент вы можете просматривать, но не создавать сообщения в формате Markdown на своем мобильном устройстве, поэтому, если вы хотите совместно работать над кодом, придерживайтесь рабочего стола или веб-приложения.
Facebook Bold Text 😎 𝗕𝗼𝗻𝗱 𝗧𝗲𝘅𝘁* Скопируйте и вставьте
Введите текст здесь
Следите за генератором шрифтов на
Исследуйте все шрифты
Дополнительные стильные шрифты
Совет : Коснитесь или щелкните любой блок необычного шрифта, чтобы скопировать его.
(✪‿✪)ノ Поделитесь этим модным шрифтом по этой ссылке:
Cool Facebook Bold Text
Это все классный шрифт для копирования и вставки. 🤩
Быстрые ссылки для генератора шрифтов
О Facebook Bold Text
Facebook Bold Text
Бесплатный генератор жирного текста Facebook с крутыми стилями полужирного шрифта для Facebook.
Генератор полужирного текста Facebook позволяет создавать 𝐛𝐨𝐥𝐝 𝐭𝐞𝐱𝐭 ᕚ(𝐂𝐎𝐏𝐘☆𝐏𝐀𝐒𝐓𝐄)ᕘ для публикации, профиля и комментариев в Facebook на лету без какого-либо приложения.
В Интернете доступно множество генераторов жирного текста, но уникальность стиля причудливых шрифтов делает генератор жирного текста Facebook особенным.
С помощью генератора полужирного текста Facebook вы можете легко набирать или вставлять текст и создавать классные стили шрифтов для биографии своего профиля, публиковать комментарии и чат в мессенджерах, которые вы можете легко скопировать одним нажатием или щелчком мыши.
Этот инструмент использует символы Unicode, такие как математические буквенно-цифровые символы и многие другие, поэтому ваш причудливый полужирный текст останется неизменным. Генератор полужирного текста Facebook использует уникальное расположение букв, символов, знаков и смайликов Unicode, которое отлично смотрится в вашем профиле и публикации на Facebook.
Как использовать Facebook Bold Text?🤔
Использование Facebook Bold Text так же, как генератор причудливых шрифтов. вот три простых шага, чтобы использовать Facebook Bold Text очень эффективно копировать и вставлять модные шрифты для Facebook.
1
Введите или вставьте текст
Введите текст, введя или вставив текст в текстовое поле выше, и пусть генератор полужирного текста Facebook сделает свою работу.
2
Копировать жирный текст
Выберите любой модный жирный текст из списка и нажмите или коснитесь блока стильного шрифта, чтобы скопировать жирный текст для Facebook.
3
Вставить жирный текст
Перейдите в приложение Facebook, на веб-сайт и вставьте жирный текст Facebook в публикацию, биографию профиля или комментарии. (научитесь вставлять текст).
См. более подробную информацию о том, как использовать страницу генератора шрифтов, чтобы получить дополнительную помощь.
✱ Часто задаваемые вопросы о Facebook Bold Text ✱
Вот наиболее часто задаваемый вопрос о Facebook Bold Text пользователями в Интернете и через контактную форму. Если вы не можете найти свой ответ, отправьте свои вопросы на нашу страницу контактов, мы обязательно ответим вам в ближайшее время.
Могу ли я выделить жирный шрифт в посте на Facebook?
Да, можно! Facebook поддерживает полужирные буквы Unicode в сообщениях, поэтому вы можете использовать генератор полужирного текста facebook, чтобы сделать жирный текст, который вы можете легко скопировать и вставить в профиль.

Могу ли я отформатировать текст в сообщении Facebook?
Да, Facebook поддерживает, Bold , Italic , h2 , h3 , Quote , UL , LI Форматирование HTML в посте(особенно в посте группы). для форматирования текста в обычном сообщении Facebook вы можете использовать генератор шрифтов Facebook.
Как сделать шрифт жирным?
Любой текст можно легко выделить жирным шрифтом, используя генератор полужирных шрифтов, который изменяет ваш шрифт на полужирные буквы Unicode.
В чем разница между генератором шрифтов Facebook и генератором полужирного текста Facebook?
Генератор шрифтов Facebook — это средство смены шрифтов, которое создает стильный причудливый шрифт для Facebook, в то время как генератор полужирного текста Facebook может создавать жирный текст для комментариев к постам Facebook и биографии.


 Элемент 1
Элемент 1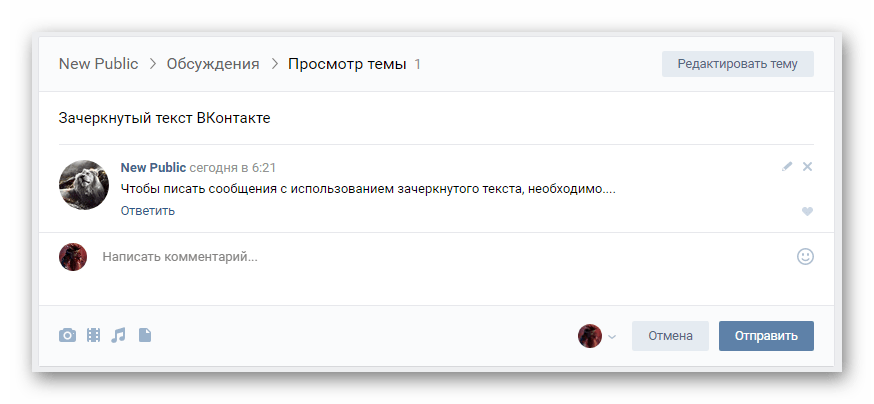
 Пункт один
Пункт один 
